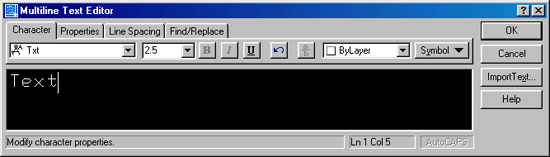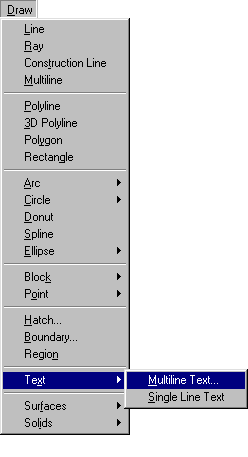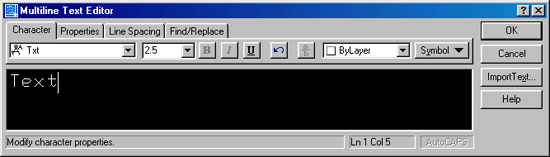3.4. Команды генерации текста
3.4. Команды генерации текста
![]() Команда TEXT
Команда TEXT
Назначение:
Используется для нанесения однострочных текстов на чертежах.
Вызов команды:
Командная строка: TEXT (DT)
Выпадающее меню: Draw > Text > Single Line Text
Инструментальная панель: Text > Single Line Text
В ответ на команду система выдает в первой строке сообщение, затем запрос и список дополнительных параметров:
Current text style: «Standard» Text height: 10.0000 Текущий текстовый стиль: « Standard », высота текста: 10.0000 Specify start point of text or [Justify/Style]: Задайте начальную точку текста или ...:
Возможные ответы на запрос по умолчанию:
- ввести с помощью клавиатуры координаты точки начала текста;
- указать графическим курсором на экране монитора точку начала текста.
Далее система инициирует следующую последовательность запросов:
Specify height <2.5000>:
Задайте высоту < значение по умолчанию>:
Возможные ответы:
- введите численное значение высоты заглавной буквы текста;
- нажмите клавишу ENTER, чтобы использовать размер шрифта по умолчанию.
Specify rotation angle of text <0>:
Задайте угол поворота строки текста < значение по умолчанию>:
Возможные ответы:
- введите (в градусах) желаемый угол поворота строки текста;
- нажмите клавишу ENTER , чтобы использовать угол наклона строки по умолчанию.
Enter text:
Введите текст:
Возможные ответы:
- введите необходимую последовательность символов и нажмите клавишу ENTER.
Enter text:
Введите текст:
Возможные ответы:
- введите необходимую последовательность символов и нажмите клавишу ENTER;
- нажмите клавишу ENTER для завершения работы с командой.
Для использования других параметров команду следует повторить. Current text style: «Standard» Text height: 10.0000 Текущий текстовый стиль: «Standard», высота текста: 10.0000 Specify start point of text or [Justify/Style]: Задайте начальную точку текста или ...:
S используется, если необходимо поменять текстовый стиль, при этом система инициирует дополнительный запрос:
Enter style name or [?] <Standard>
Введите имя текстового стиля или ... <параметр по умолчанию>:
Возможные ответы:
- нажать клавишу ENTER , чтобы оставить имя текстового стиля по умолчанию;
- ввести имя желаемого текстового стиля, созданного при помощи команды STYLE;
- ввести символ ? , чтобы прочитать список существующих стилей.
После ответа на дополнительный запрос система восстанавливает в командной строке сообщение, содержащее перечень параметров.
J используется, если необходимо поменять способ выравнивания строки текста, при этом система выдает список уточняющих дополнительных параметров:
Enter an option [Align/Fit/Center/Middle/Right/TL/TC/TR/ ML/MC/MR/BL/BC/BR]:
Введите уточняющий параметр...:
Возможные ответы:
А используется, если необходимо разместить текст между двумя заданными точками; дополнительные запросы системы:
Specify first endpoint of text baseline:
Задайте точку начала строки текста:
Specify second endpoint of text baseline:
Задайте точку конца строки текста:
Enter text:
Введите текст:
Введите любым известным способом координаты точек, а затем вводите текст (высота и ширина символов определяется системой таким образом, чтобы весь текст разместился между указанными точками).
С используется, если необходимо отцентрировать текстовую строку относительно указанной точки; дополнительные запросы системы:
Specify center point of text:
Задайте центральную точку текста:
Specify height <10.0000>:
Задайте высоту <значение по умолчанию>:
Specify rotation angle of text <0>:
Задайте угол поворота строки текста <значение по умолчанию>:
Enter text:
Введите текст:
Введите координаты центральной точки; последующий диалог аналогичен описанному в ответах на запрос системы по умолчанию.
F используется, если необходимо разместить текст фиксированной высоты между двумя заданными точками; дополнительные запросы системы:
Specify first endpoint of text baseline:
Задайте точку начала строки текста:
Specify second endpoint of text baseline:
Задайте точку конца строки текста:
Specify height <10.0000>:
Задайте высоту < значение по умолчанию>:
Enter text:
Введите текст:
Введите требуемые значения — и система разместит текст заданной высоты в указанном промежутке, изменив только ширину символов.
М используется, если необходимо отцентрировать текст по горизонтали и вертикали; дополнительные запросы системы:
Specify middle point of text:
Задайте среднюю точку текста:
Введите координаты средней точки (точка выравнивания находится посредине между рабочей линией и верхушкой самой высокой буквы); последующий диалог аналогичен описанному в ответах на запрос системы по умолчанию.
R используется, если необходимо выровнять текст справа по указанной точке; дополнительные запросы системы:
Specify right endpoint of text baseline:
Задайте конечную точку текста справа:
Введите точку; последующий диалог аналогичен описанному в ответах на запрос системы по умолчанию.
TL, ТС, TR используются, если необходимо выровнять текст вверх влево, вверх по центру, вверх вправо по указанной точке; соответствующие дополнительные запросы системы:
Specify top-left point of text:
Задайте точку для выравнивания текста вверх влево:
Specify top-center point of text:
Задайте точку для выравнивания текста вверх по центру:
Specify top-right point of text:
Задайте точку для выравнивания текста вверх вправо:
Введите требуемую точку; последующий диалог аналогичен описанному в ответах на запрос системы по умолчанию.
ML, MC, MR используются, если необходимо выровнять текст посередине влево, посередине по вертикали и горизонтали, посередине вправо по указанной точке; соответствующие дополнительные запросы системы:
Specify middleleft point of text:
Задайте точку для выравнивания текста посередине влево:
Specify middle point of text:
Задайте среднюю точку текста:
Specify middleright point of text:
Задайте точку для выравнивания текста посередине вправо:
Введите требуемую точку; последующий диалог аналогичен описанному в ответах на запрос системы по умолчанию.
BL, ВС, BR используются, если необходимо выровнять текст вниз влево, вниз по центру, вниз вправо по указанной точке; соответствующие дополнительные запросы системы:
Specify bottomleft point of text:
Задайте точку для выравнивания текста вниз влево:
Specify bottomcenter point of text:
Задайте точку для выравнивания текста вниз по центру:
Specify bottomright point of text:
Задайте точку для выравнивания текста вниз вправо:
Введите требуемую точку; последующий диалог аналогичен описанному в ответах на запрос системы по умолчанию.
Замечания
- Ввод строки текста сопровождается эхо-печатью символов в командной строке и на экране монитора.
- При вводе текста допускаются пробелы.
- Разрешено редактирование текста с помощью клавиш BACKSPACE и DELETE.
- При ответе на запрос системы по умолчанию текст выравнивается влево по указанной начальной точке.
- Для продолжения многострочных текстов команду TEXT повторяют обычным принятым в системе способом, а затем на первый запрос отвечают нажатием клавиши ENTER . Тогда новая строка текста разместится под последней строкой вычерченного перед этим текста и будет иметь тот же текстовый стиль, высоту и угол поворота.
- В многострочных текстах, выполненных с помощью команды TEXT , каждая строка рассматривается как отдельный объект.
- При работе команды на экране появляется текстовый курсор, размеры которого определяют размеры символов.
- Возможен ввод нескольких произвольно расположенных строк одной командой, так как запрос:
Enter text:
Введите текст:
повторяется и можно указывать графическим курсором на экране монитора место ввода каждой новой строки.
- Если в текстовом стиле (команда STYLE ) определена высота символов, то запрос
Specify height <10.0000>:
Задайте высоту < значение по умолчанию>: командой DTEXT не выдается.
- Использование специальных символов в однострочном тексте осуществляется с помощью управляющих кодов:
- % %о — включает или выключает режим надчеркивания символов;
- %%и — включает или выключает режим подчеркивания символов;
- %%d — размещает в соответствующей позиции строки текста символ «градус»;
- %%р — размещает в соответствующей позиции строки текста символ «плюс-минус»;
- %%с — размещает в соответствующей позиции строки текста символ «диаметр окружности».
- % %о — включает или выключает режим надчеркивания символов;
- Первоначальное представление строки текста на экране дисплея (справа от указанной точки) не зависит от выбора параметра. Текст модифицируется в соответствии с указанным параметром в момент окончания работы команды.
![]() Команда МТЕХТ
Команда МТЕХТ
Назначение:
Используется для нанесения многострочных текстов на чертежах
Вызов команды:
Командная строка: МТЕХТ (МТ)
Выпадающее меню: Draw -> Text -> Multiline Text
Инструментальная панель: Draw -> Multiline Text
Инструментальная панель: Text -> Multiline Text
В ответ на команду система выдает в первой строке сообщение, а затем запрос:
Current text style: «Standard» Text height: 10 Текущий текстовый стиль: « Standard », высота текста: 10 Specify first corner : Задайте первый угол:
Возможные ответы:
- ввести с помощью клавиатуры координаты первой точки рамки текстового окна;
- указать графическим курсором на экране монитора первый угол рамки текстового окна.
Далее система инициирует второй запрос и список дополнительных параметров для предварительной настройки свойств текста:
Specify opposite corner or [Height/Justify/Line spacing/Rotation/Style/ Width]:
Задайте противоположный угол или ...:
Возможные ответы на второй запрос системы по умолчанию:
- ввести с помощью клавиатуры координаты диагональной точки рамки текстового окна;
- указать графическим курсором на экране монитора противоположный первому угол текстового окна.
Иные возможные ответы на второй запрос системы:
Specify opposite corner or [Height/Justify/Line spacing/Rotation/Style/ Width]:
Задайте противоположный угол или ...:
Н используется, если необходимо изменить высоту символов многострочного текста; при этом система инициирует дополнительный запрос:
Specify height <10>:
Задайте высоту <значение по умолчанию>:
J используется, если необходимо изменить способ выравнивания многострочного текста; при этом система инициирует дополнительный запрос:
Enter justification [TL/TC/TR/ML/MC/MR/BL/BC/BR] <TL>:
Задайте способ выравнивания <параметр по умолчанию>: Способы выравнивания текста смотри в описании команды TEXT.
R используется, если необходимо изменить угол поворота рамки текстового окна; при этом система инициирует дополнительный запрос:
Specify rotation angle <0>:
Задайте угол поворота <значение по умолчанию>:
L используется, если необходимо изменить расстояние между строками в текстовом окне; при этом система инициирует дополнительные запросы:
Enter line spacing type [At least/Exactly] <At least>:
Выберите способ задания расстояния:
А — в зависимости от высоты наибольшего символа;
Е — независимо от высоты символов.
Enter line spacing factor or distance <1x>:
Введите межстрочный коэффициент или расстояние <значение по умолчанию>:
S используется, если необходимо изменить текстовый стиль, при этом система инициирует дополнительный запрос:
Enter style name or [?] <Standard>:
Введите имя текстового стиля или ? для просмотра списка существующих стилей:
W используется, если необходимо задать ширину рамки текстового окна; при этом система инициирует дополнительный запрос:
Specify width:
Задайте ширину:
После определения свойств текста система открывает диалоговое окно Multiline Text Editor (рис. 3.1), в котором можно вводить и редактировать текст, а также изменять его свойства. Разрешено изменять свойства только выделенной части текста. Можно, дважды щелкнув мышью, выделить для редактирования отдельное слово или выделить весь абзац, щелкнув мышью трижды.
Рис. 3.1. Ввод и редактирование свойств многострочного текста
Диалоговое окно Multiline Text Editor содержит четыре вкладки и кнопку Import Text.
Вкладка Character содержит следующие средства форматирования символов текста:
- Font — раскрывающийся список выбора шрифтов;
- Font Heigh t — раскрывающийся список ввода высоты шрифта;
- Bold — кнопка установки полужирного начертания символа;
- Italic — кнопка установки начертания символа курсивом;
- Underline — кнопка установки начертания символа с подчеркиванием;
- Undo — кнопка отмены;
- Stack/Unstack — кнопка установки начертания дробей в одну или две строки;
- Text Color — раскрывающийся список выбора цвета символа;
- Symbol — раскрывающийся список для вставки специальных символов.
Вкладка Properties содержит следующие средства управления общими свойствами абзаца текста:
- Style — раскрывающийся список выбора текстового стиля;
- Justification — раскрывающийся список выбора способа выравнивания текста в текстовом окне;
- Width — раскрывающийся список выбора ширины рамки текстового -окна;
- Rotation — раскрывающийся список выбора угла поворота текста.
Вкладка Line Spacing содержит следующие средства изменения расстояния между строками текста:
- Line Spacing — раскрывающийся список выбора способа задания расстояния между строками;
- Spacing — раскрывающийся список выбора расстояния между строками.
Вкладка Find/Replace содержит следующие средства поиска и замены фрагментов текста:
- Find — раскрывающийся список с введенным текстом для поиска. Кнопка Find служит для запуска процедуры поиска указанного в списке текста.
- With Replace — раскрывающийся список с введенным текстом для замены. Кнопка Replace служит для запуска процедуры поиска и замены.
- Match Case — флажок, который позволяет учитывать или не учитывать регистр;
- Whole Word — флажок, который регламентирует возможность искать или не искать целое слово.
Кнопка Import Text позволяет импортировать обычный текстовый файл ( .ТХТ или .RTF ) в окно редактора Multiline Text Editor.
3.1a.gif
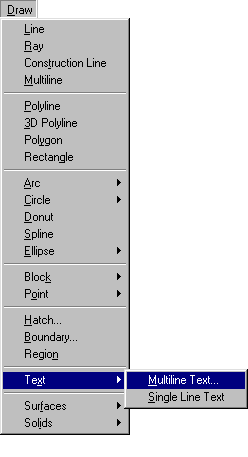
3.1b.gif