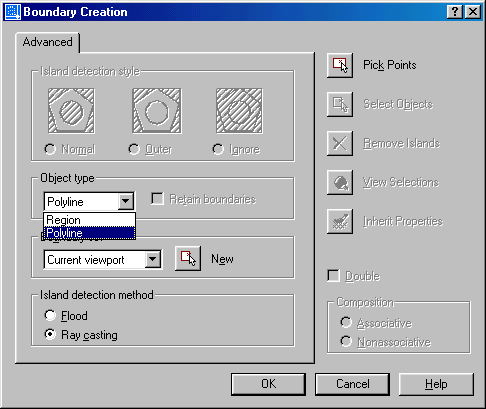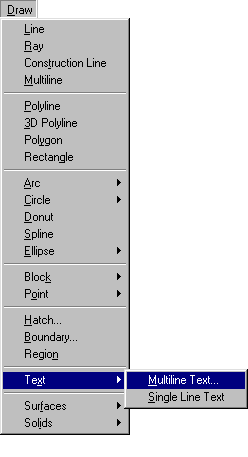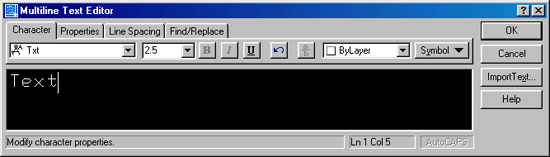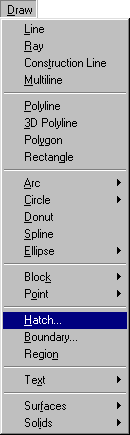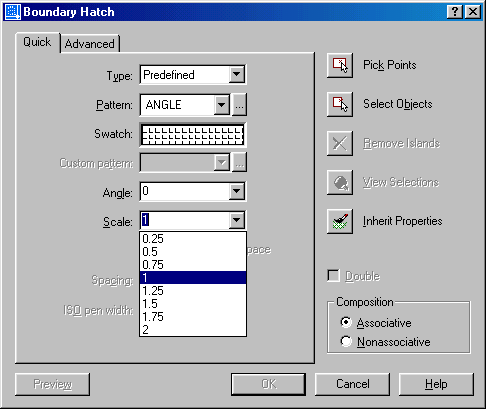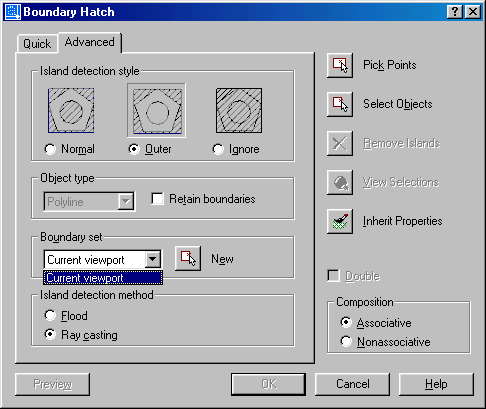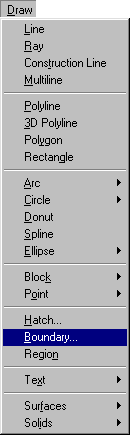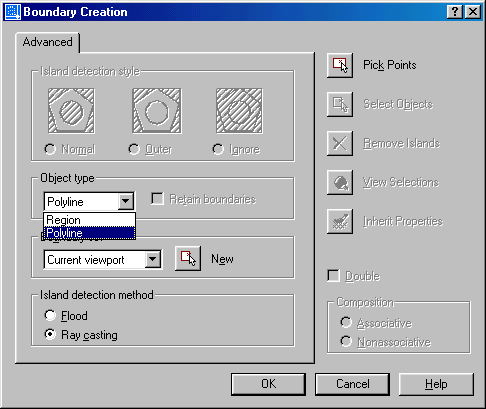4. Глава 3. Средства черчения
1. Глава 3. Средства черчения
Глава 3.
Средства черчения
Команды, описанные в данном разделе, являются той базой, с которой начинающий пользователь может создавать несложные фрагменты машиностроительного чертежа. Все рассматриваемые здесь команды группируются в меню Draw.
3.1. Команды вычерчивания линий
3.1. Команды вычерчивания линий
![]() Команда LINE
Команда LINE
Назначение:
Используется для вычерчивания отрезков прямых линий. Вызов команды:
Выпадающее меню: Draw и LINE
Инструментальная панель: Dr aw > LINE
В ответ на команду система выдает первый запрос:
Specify first point:
Задайте первую точку:
Возможные ответы:
- ввести координаты точки начала отрезка прямой линии;
- указать местоположение точки начала линии на экране монитора с помощью графического курсора;
- нажать клавишу ENTER , если первой точкой прямой должна быть конечная точка последней проведенной на чертеже линии (отрезка прямой, дуги окружности или полилинии). Если последней проведенной линией была дуга окружности, то отрезок прямой будет проведен касательно к дуге окружности, а для определения его длины система инициирует дополнительный запрос:
Length of line:
Длина отрезка:
Второй запрос системы:
Specify next point or [Undo]:
Задайте следующую точку или ...
Возможные ответы:
- ввести координаты конечной точки отрезка прямой линии;
- указать местоположение точки конца линии на экране монитора с помощью графического курсора;
- ввести символ U , если необходимо отказаться от последней введенной точки;
- нажать клавишу ENTER для окончания работы с командой.
Третий запрос системы:
Specify next point or [Undo]:
Задайте следующую точку или ...
Возможные ответы:
- ввести координаты конечной точки отрезка прямой линии;
- указать местоположение точки конца линии на экране монитора с помощью графического курсора;
- ввести символ U , если необходимо отказаться от последней введенной точки;
- нажать клавишу ENTER для окончания работы с командой.
Последующие запросы системы:
Specify next point or [Close/Undo]:
Задайте следующую точку:
Возможные ответы:
- ввести координаты конечной точки следующего отрезка прямой линии;
- указать местоположение точки конца следующей линии на экране монитора с помощью графического курсора;
- ввести символ U , если необходимо отказаться от последней введенной точки;
- ввести символ С , если необходимо соединить текущую и первую точки ломаной линии (получить замкнутый многоугольник);
- нажать клавишу ENTER для окончания работы с командой.
Замечания
- Толщина линий, вычерчиваемых с помощью команды LINE , не задается и соответствует толщине, установленной для текущего слоя.
- Многократное использование параметра U приводит к последовательному стиранию отрезков ломаной линии.
- Параметр С можно использовать, если предварительно вычерчено не менее двух сегментов ломаной линии.
- Выполнение команды с параметром С приводит к завершению ее работы.
![]() Команда PLINE
Команда PLINE
Назначение:
Служит для вычерчивания линии заданной толщины, состоящей из непрерывной последовательности отрезков прямых линий и дуг окружностей.
Командная строка: PLINE (PL)
Выпадающее меню: Draw > Polyline
Инструментальная панель: Draw > Polyline
В ответ на команду система выдает запрос:
Specify start point:
Задайте начальную точку:
Возможные ответы:
- ввести с помощью клавиатуры координаты точки начала полилинии;
- указать местоположение точки начала полилинии на экране монитора графическим курсором.
После ввода данных в командной строке появляется сообщение о текущей толщине полилинии, а в следующей строке приводится запрос системы и список параметров команды:
Current line-width is 0.0000
Specify next point or [Arc/Halfwidth/Length/Undo/Width]:
Текущая ширина линии равна 0.0000
Задайте следующую точку или ...
Обратим внимание пользователя, что по умолчанию команда использует режим вычерчивания отрезков прямых линий.
Возможные ответы на запрос системы по умолчанию:
- ввести координаты конечной точки отрезка прямой линии;
- указать местоположение точки конца отрезка на экране монитора с помощью графического курсора;
Последующие запросы системы:
Specify next point or [Arc/Close/Halfwidth/Length/Undo/Width]:
Задайте следующую точку или ...
Возможные ответы на запрос системы по умолчанию:
- ввести координаты конечной точки отрезка прямой линии любым известным способом;
- нажать клавишу ENTER для завершения работы с командой.
Иные возможные ответы в режиме вычерчивания отрезков прямых линий:
W используется, если необходимо изменить толщину последующей линии, при этом система инициирует дополнительные запросы:
Specify starting width <0.0000>:
Задайте начальную толщину полилинии <текущее значение>:
Specify ending width <0.0000>:
Задайте конечную толщину полилинии <текущее значение>: ответы на которые очевидны;
Н используется, если необходимо изменить половину толщины последующей линии, при этом система инициирует дополнительные запросы:
Specify starting half-width <0.5000>:
Задайте начальную половину толщины линии <текущее значение>:
Specify ending half-width <0.5000>:
Задайте конечную половину толщины линии <текущее значение>:
ответы на которые очевидны;
U используется, если необходимо отказаться от последнего вычерченного сегмента полилинии;
L используется, если необходимо следующую линию вычертить под тем же углом, что и предыдущую (если предыдущая линия — дуга окружности, то линия будет касательная к ней), при этом система инициирует дополнительный запрос:
Specify length of line:
Задайте длину линии: ответ на который очевиден;
С используется, если необходимо соединить начальную и текущую точки полилинии отрезком прямой; после вычерчивания этого отрезка система заканчивает работу с командой;
А используется, если необходимо перевести команду в режим вычерчивания дуг окружностей, при этом список параметров команды изменяется на следующий:
Specify endpoint of arc or
[Angle/CEnter/CLose/Direction/Halfwidth/Line/Radius/ Second pt/Undo/Width]:
Задайте конечную точку дуги или ...
Ответ на запрос системы по умолчанию в режиме вычерчивания дуг окружностей:
- ввести любым известным способом координаты конечной точки дуги окружности. Метод применяется, если дуга вычерчивается в нужном для пользователя направлении (по умолчанию за направление вычерчивания дуг окружностей принимается направление против часовой стрелки).
Иные возможные ответы в режиме вычерчивания дуг окружностей:
А используется для построения дуги окружности при известном центральном угле, при этом система инициирует следующие запросы:
Specify included angle:
Задайте центральный угол:
Specify endpoint of arc or [CEnter/Radius]:
Задайте конечную точку дуги или ...
Введите координаты конечной точки дуги окружности или один из параметров: СЕ (для последующего ввода численных значений координат центра дуги) или R (для последующего ввода численных значений радиуса дуги).
S используется для построения дуги окружности по трем точкам, при этом система инициирует следующие запросы:
Specify second point on arc:
Задайте вторую точку дуги окружности:
Specify end point of arc:
Задайте конечную точку дуги окружности: ответив на которые, можно построить дугу в желаемом направлении.
R используется для построения дуги окружности по известному радиусу, при этом система инициирует следующие запросы:
Specify radius of arc:
Задайте численное значение радиуса дуги:
Specify endpoint of arc or [Angle]:
Задайте конечную точку дуги или ...
Введите координаты конечной точки дуги окружности или параметр А для последующего ввода численных значений центрального угла дуги.
L используется для перехода к режиму вычерчивания отрезков прямых линий.
D используется для явного задания направления вычерчивания дуги, при этом система инициирует дополнительные запросы:
Specify the tangent direction for the start point of arc:
Задайте направление от начальной точки:,
Задайте желаемый вектор, введя любым известным способом координаты его конечной точки (за начало вектора система принимает начальную точку дуги);
Specify endpoint of the arc:
Задайте конечную точку дуги: Укажите конечную точку дуги.
CL используется для замыкания полилинии дугой окружности и завершения работы команды.
СЕ используется для явного задания центра дуги окружности; дополнительные запросы системы:
Specify center point of arc:
Задайте координаты точки центра дуги окружности:
Specify endpoint of arc or [Angle/Length]:
Задайте конечную точку дуги или ...
Введите координаты конечной точки дуги окружности или один из параметров: А (для последующего ввода численных значений центрального угла) или L (для последующего ввода численных значений длины хорды дуги).
Замечания
- Полилиния обрабатывается системой как единый объект, содержащий линейные и дуговые сегменты.
- Разрешено многократное переключение между режимом вычерчивания отрезков прямых и режимом вычерчивания дуг окружностей.
- Каждый режим имеет собственный набор параметров, который повторяется после вычерчивания каждого сегмента.
- Каждому сегменту полилинии можно задать собственную толщину.
- Если задать значение толщины полилинии равное нулю, то линия вычерчивается с толщиной равной толщине, установленной для текущего слоя.
- Допускается вычерчивание сегментов с переменной толщиной (стрелок).
- Многократное применение параметра U приводит к последовательному уничтожению сегментов полилинии и соответствующему переключению режимов работы команды.
- Действие параметров W, U и Н режима вычерчивания дуг окружностей соответствует действию таких же параметров режима вычерчивания отрезков прямых линий.
- При обводке чертежей рекомендуется использовать метод объектной привязки.
- Можно изменить направление вычерчивания дуги окружности на обратное, задав отрицательным численное значение определяющего ее центрального угла.
- При вычерчивании дуги окружности на экране монитора последовательно визуализируются ее промежуточные положения.
![]() Команда SPLINE
Команда SPLINE
Назначение:
Служит для вычерчивания гладких волнистых линий, линий обрыва или линий разграничения вида и разреза.
Вызов команды:
Командная строка: SPLINE (SPL)
Выпадающее меню: Draw > SPLINE
Инструментальная панель: Draw > SPLINE
Комментарий
Система AutoCAD вычерчивает неоднородные рациональные В-сплайны (NURBS-кривые). Сплайны могут быть как двумерными, так и трехмерными объектами, которые строятся на основе некоторого множества точек.
В ответ на команду система выдает первый запрос и дополнительный параметр:
Specify first point or [Object]:
Задайте первую точку или ...:
Возможные ответы :
- ввести с помощью клавиатуры координаты точки начала линии;
- указать местоположение точки начала линии на экране монитора графическим курсором.
Второй запрос системы:
Specify next point:
Задайте следующую точку:
Возможные ответы:
- ввести координаты второй точки линии;
- указать местоположение второй точки линии на экране монитора с помощью графического курсора.
Последующие запросы системы:
Specify next point or [Close/Fit tolerance] <start tangent>:
Задайте следующую точку или ... <определите касательную к сплайну>:
Возможные ответы:
- ввести координаты следующей точки линии;
- указать местоположение следующей точки линии на экране монитора с помощью графического курсора;
- нажать клавишу ENTER для завершения ввода точек, после чего система инициирует дополнительные запросы:
Specify start tangent:
Задайте направление касательной в начальной точке линии:
Для выбора принятого по умолчанию направления касательной нажмите клавишу ENTER.
Перемещая точку, определяющую направление касательной, задайте форму кривой.
Specify end tangent:
Задайте направление касательной в конечной точке линии:
Для выбора принятого по умолчанию направления касательной нажмите ENTER.
Перемещая точку, определяющую направление касательной, задайте форму кривой.
Иные возможные ответы на запрос системы:
Specify next point or [Close/Fit tolerance] <start tangent>:
Задайте следующую точку или ... <определите касательную к сплайну>:
С используется, если необходимо соединить гладкой линией последнюю и первую точки сплайна, при этом система инициирует дополнительный запрос:
Specify tangent:
Задайте направление касательной:
После этого следует указать направление касательной, общей для совпавших первой и последней точек.
Для выбора принятого по умолчанию направления касательной нажмите клавишу ENTER.
Перемещая точку, определяющую направление касательной, задайте форму кривой.
F используется, если необходимо задать, насколько близко к введенным точкам должен проходить сплайн. Величина допуска сглаживания выражается в единицах измерения текущего чертежа. По умолчанию принято значение допуска 0, при котором сплайн точно проходит по точкам данных.
U используется, если необходимо отказаться от последнего вычерченного сегмента линии.
Замечания
- Выбор параметра Object в первом основном запросе системы позволяет преобразовать существующие сглаженные сплайном полилинии в правильный сплайн. После ввода этого параметра следует указать существующую полилинию, сглаженную сплайном.
- Сплайн обрабатывается системой как единый объект.
- Толщина линии не задается и соответствует толщине, установленной для текущего слоя.
- Многократное использование параметра U приводит к последовательному стиранию сегментов линии.
- Параметр С можно использовать, если предварительно вычерчено не менее двух сегментов сплайна.
Команда RAY
Назначение:
Служит для вычерчивания луча; применяется в двухмерном и трехмерном черчении при выполнении вспомогательных построений, которые используются как база при вычерчивании контурных линий.
Вызов команды:
Командная строка: RAY
Выпадающее меню: Draw > RAY
В ответ на команду система выдает первый запрос:
Specify start point:
Задайте начальную точку:
Возможные ответы:
- ввести координаты точки начала луча;
- указать местоположение точки начала луча на экране монитора с помощью графического курсора.
Последующие запросы системы:
Specify through point:
Задайте точку, через которую пройдет луч:
Возможные ответы:
- ввести координаты точки, через которую пройдет луч;
- указать местоположение точки, определяющей направление луча, с помощью графического курсора.
Specify through point:
Задайте точку, через которую пройдет луч:
Возможные ответы:
- любым известным способом ввести координаты точки, через которую пройдет следующий луч;
- нажать клавишу ENTER для завершения работы с командой. Замечания
- При выполнении команды ZOOM с параметром Extents система игнорирует бесконечную длину луча, в результате чего в графическом окне отображаются только действительные объекты, имеющиеся на чертеже.
- Толщина линии не задается и соответствует толщине, установленной для текущего слоя.
![]() Команда XLINE
Команда XLINE
Назначение:
Служит для вычерчивания прямой бесконечной линии; применяется в двухмерном и трехмерном черчении при выполнении вспомогательных построений, которые используются как база при вычерчивании контурных линий.
Командная строка: XLINE (XL)
Выпадающее меню: Draw > Construction Line
Инструментальная панель: Draw > Construction Line
В ответ на команду система выдает первый запрос и список дополнительных параметров:
Specify a point or [Hor/Ver/Ang/Bisect/Offset]:
Задайте первую точку или ...:
Возможные ответы:
- ввести с помощью клавиатуры координаты первой из двух точек, определяющих линию;
- указать местоположение первой точки на экране монитора графическим курсором.
Последующие запросы системы:
Specify through point:
Задайте точку, через которую пройдет линия:
Возможные ответы:
- ввести координаты второй точки, через которую пройдет линия;
- указать местоположение второй точки, определяющей направление линии, с помощью графического курсора.
Specify through point:
Задайте точку, через которую пройдет линия:
Возможные ответы:
- любым известным способом ввести координаты точки, через которую пройдет следующая линия семейства линий, имеющих общую первую точку;
- нажать клавишу ENTER для завершения работы с командой. Иные возможные ответы на первый запрос системы:
Н используется, если необходимо построить горизонтальную вспомогательную линию, при этом система инициирует дополнительный запрос:
Specify through point:
Задайте точку, через которую пройдет линия:
После ответа на него система строит горизонтальную линию через указанную точку.
V используется, если необходимо построить вертикальную вспомогательную линию, при этом система инициирует дополнительный запрос:
Specify through point:
Задайте точку, через которую пройдет линия:
После ответа на него система строит вертикальную линию через указанную точку.
А используется, если необходимо построить вспомогательную линию под определенным углом к оси X, при этом система инициирует дополнительные запросы:
Enter annlft of xline (0) or fReferencel:
Задайте угол наклона или ...:
Specify through point:
Задайте точку, через которую пройдет линия:
После ответа на них система строит вспомогательную линию через указанную точку под заданным углом. Следующий запрос системы:
Specify through point:
Задайте точку, через которую пройдет линия:
позволяет построить очередную вспомогательную линию, параллельную предыдущей; если в ответ на запрос нажать клавишу ENTER , то это действие приведет к завершению работы с командой.
Выбор параметра R позволяет построить вспомогательную линию под определенным углом к любой указанной прямой.
В используется, если необходимо построить вспомогательную линию, делящую заданный угол пополам (биссектрису угла), при этом система инициирует дополнительные запросы:
Specify angle vertex point:
Задайте вершину угла:
Specify angle start point:
Задайте точку на первой стороне угла:
Specify angle end point:
Задайте точку на второй стороне угла:
После ответа на них система строит вспомогательную линию через указанную вершину угла. Следующий запрос системы:
Specify angle end point:
Задайте точку на второй стороне угла:
позволяет построить биссектрису угла, образованного стороной, указанной первой и проведенной вспомогательной линией; если в ответ на запрос нажать клавишу ENTER, то это действие приведет к завершению работы с командой.
О используется, если необходимо построить на определенном расстоянии от указанного прямолинейного сегмента чертежа параллельную ему вспомогательную линию; при этом система инициирует дополнительные запросы:
Specify offset distance or [Through] <1.0000>:
Задайте расстояние или ... <значение по умолчанию>:
Select a line object:
Укажите прямолинейный сегмент чертежа:
Specify side to offset:
Задайте сторону смещения:
После ответа система строит вспомогательную линию на заданном расстоянии и с выбранной стороны от указанного объекта.
Следующие запросы системы:
Select a line object:
Укажите прямолинейный сегмент чертежа:
Specify side to offset:
Задайте сторону смещения:
позволяют построить очередную вспомогательную линию на заданном расстоянии от выбранного объекта; если в ответ на первый запрос нажать клавишу ENTER , то это действие приведет к завершению работы с командой.
Выбор параметра Т позволяет построить вспомогательную линию, параллельную выбранному объекту и проходящую через заданную точку.
Замечания
- При выполнении команды ZOOM с параметром Extents система игнорирует бесконечную длину вспомогательной линии, в результате чего в графическом окне отображаются только действительные объекты, имеющиеся на чертеже.
- Толщина линии не задается и соответствует толщине, установленной для текущего слоя.
3.2. Команды вычерчивания многоугольников
3.2. Команды вычерчивания многоугольников
![]() Команда POLYGON
Команда POLYGON
Назначение:
Используется для вычерчивания многоугольников с числом сторон от 3 до 1024.
Командная строка: POLYGON (POL)
Выпадающее меню: Draw > POLYGON
Инструментальная панель: Draw > POLYGON
Первый запрос системы в ответ на команду:
Enter number of sides <4>:
Введите число сторон <значение по умолчанию>:
Ответ: ввести с помощью клавиатуры число сторон будущего многоугольника.
Второй запрос системы:
Specify center of polygon or [Edge]:
Задайте центр многоугольника или ...:
Возможные ответы на запрос по умолчанию:
- ввести с помощью клавиатуры координаты точки центра многоугольника;
- указать графическим курсором центр многоугольника.
Enter an option [Inscribed in circle/Circumscribed about circle] <l>:
Введите параметр [I/С] <параметр по умолчанию>:
Возможные ответы:
I определяет способ построения многоугольника как вписанного в некоторый круг.
С определяет способ построения многоугольника как описанного вокруг некоторого круга.
Specify radius of circle:
- Задайте радиус круга: Возможные ответы:
ввести с помощью клавиатуры численное значение радиуса круга;
- задать радиус круга, определяющего многоугольник, с помощью графического курсора.
Иной возможный ответ на второй запрос системы:
Specify center of polygon or [Edge]:
Задайте центр многоугольника или ...:
Е определяет способ построения многоугольника по положению одной из его сторон.
Specify first endpoint of edge:
Задайте первую точку стороны многоугольника:
Возможные ответы:
- ввести с помощью клавиатуры координаты точки одного из концов стороны многоугольника;
- указать графическим курсором первый конец стороны многоугольника.
Specify second endpoint of edge:
Задайте вторую точку стороны многоугольника:
Возможные ответы:
- ввести с помощью клавиатуры координаты второй конечной точки стороны многоугольника;
- указать графическим курсором второй конец стороны многоугольника.
Замечания
- Если радиус круга задается путем ввода его числового значения, то ориентация нижней стороны многоугольника совпадает с ориентацией сетки для перемещения графического курсора с фиксированным шагом (обычно 0°).
- Если для определения радиуса круга используется устройство указания, то для вписанного многоугольника с заданной точкой совпадает одна из его вершин, а для описанного — середина одной из сторон.
- Толщина линии многоугольника не задается и соответствует толщине, установленной для текущего слоя.
![]() Команда RECTANG
Команда RECTANG
Назначение:
Используется для вычерчивания прямоугольников
Вызов команды:
Командная строка: RECTANG (REC)
Выпадающее меню: Draw > Rectangle
Инструментальная панель: Draw > Rectangle
В ответ на команду система выдает запрос и список дополнительных параметров:
Specify first corner point or [Chamfer/Elevation/Fillet/Thickness/Width]:
Задайте точку угла прямоугольника или ...:
Возможные ответы:
- ввести с помощью клавиатуры координаты первой из двух диагональных точек, определяющих прямоугольник;
- указать местоположение первого угла прямоугольника на экране монитора графическим курсором.
Второй запрос системы:
Specify other corner point:
Задайте точку другого угла прямоугольника
Возможные ответы:
- ввести с помощью клавиатуры координаты точки другого диагонального угла прямоугольника;
- указать графическим курсором другую вершину прямоугольника.
Иные возможные ответы на первый запрос системы:
Specify first corner point or [Chamfer/Elevation/Fillet/Thickness/Width]:
Задайте точку угла прямоугольника или ...:
Возможные ответы:
С используется, если необходимо вычертить прямоугольник с заранее определенными фасками; при этом система инициирует дополнительные запросы:
Specify first chamfer distance for rectangles <0.0000>:
Задайте первую длину фаски <значение по умолчанию>:
Specify second chamfer distance for rectangles <5.0000>:
Задайте вторую длину фаски <значение по умолчанию>:
Specify first corner point or [Chamfer/Elevation/Fillet/ Thickness/Width]:
Задайте точку угла прямоугольника или ...:
Specify other corner point:
Задайте точку другого угла прямоугольника
F используется, если необходимо вычертить прямоугольник с заранее определенным радиусом сопряжения его углов; при этом система инициирует дополнительные запросы:
Specify fillet radius for rectangles <5.0000>:
Задайте радиус сопряжения <значение по умолчанию>:
Specify first corner point or [Chamfer/Elevation/Fillet/ Thickness/Width]:
Задайте точку угла прямоугольника или ...:
Specify other corner point:
Задайте точку другого угла прямоугольника
W используется, если необходимо вычертить прямоугольник с заранее определенной толщиной линии; при этом система инициирует дополнительные запросы:
Specify line width for rectangles <1.0000>:
Задайте толщину линии <значение по умолчанию>:
Specify first corner point or [Chamfer/Elevation/Fillet/ Thickness/Width]:
Задайте точку угла прямоугольника или ...:
Specify other corner point:
Задайте точку другого угла прямоугольника:
Замечания
- Команда RECTANG формирует полилинию, поэтому прямоугольник можно рассматривать как единый объект.
- Использование параметров Е, Т и W позволяет создать трехмерный объект (параллелепипед с прямоугольником в основании).
- Если задать значение толщины линии равное нулю, то линия вычерчивается с толщиной равной толщине, установленной для текущего слоя.
3.3. Команды вычерчивания окружностей, эллипсов и их дуг
3.3. Команды вычерчивания окружностей, эллипсов и их дуг
![]() Команда ARC
Команда ARC
Назначение:
Используется для вычерчивания дуг окружностей. Вызов команды:
Выпадающее меню: Draw > ARC
Инструментальная панель: Draw > ARC
В ответ на команду система выдает первый запрос и дополнительный параметр:
Specify start point of arc or [CEnter]:
Задайте начальную точку дуги или ...:
Возможные ответы на запрос по умолчанию:
- ввести с помощью клавиатуры значения координат начальной точки дуги;
- указать графическим курсором на экране местоположение начальной точки дуги.
Specify second point of arc or [CEnter/ENd]:
Задайте вторую точку дуги или ...:
Возможные ответы на второй запрос системы:
- ввести с помощью клавиатуры значения координат следующей (второй) точки дуги;
- указать графическим курсором на экране местоположение следующей точки дуги.
Specify end point of arc:
Задайте конечную точку дуги :
Возможные ответы:
- ввести с помощью клавиатуры значения координат последней (третьей) точки дуги;
- указать графическим курсором на экране местоположение последней (третьей) точки дуги.
Замечания
- Система AutoCAD позволяет строить дуги окружности десятью различными способами:
- по трем различным точкам;
- по начальной точке, центру и конечной точке;
- по начальной точке, центру и углу;
- по начальной точке, центру и длине хорды;
- по начальной точке, конечной точке и радиусу;
- по начальной точке, конечной точке и углу;
- по начальной точке, конечной точке и начальному направлению;
- по центру, начальной точке и длине хорды;
- по центру, начальной точке и конечной точке;
- по центру, начальной точке и углу;
- как продолжение отрезка или дуги.
- по трем различным точкам;
- Первый из перечисленных способов изложен выше. Остальные в данном пособии не рассматриваются.
- Толщина линии дуги окружности не задается и соответствует толщине, установленной для текущего слоя.
![]()
Назначение:
Используется для вычерчивания окружностей. Вызов команды:
Командная строка: CIRCLE (С)
Выпадающее меню: Draw > CIRCLE
Инструментальная панель: Draw > CIRCLE
В ответ на команду система выдает первый запрос и список дополнительных параметров:
Specify center point for circle or [3P/2P/Ttr (tan tan radius)]:
Задайте точку центра окружности или ...:
Возможные ответы на запрос по умолчанию:
- ввести с помощью клавиатуры численные значения координат точки центра окружности;
- указать графическим курсором на экране точку центра окружности. Specify radius of circle or [Diameter]: Задайте радиус окружности или ...:
Возможные ответы:
- ввести с помощью клавиатуры численное значение величины радиуса окружности;
- динамически указать графическим курсором на экране местоположение точки на будущей окружности, при этом изображение окружности будет «тянуться» вслед за курсором.
Выбор параметра D инициирует следующий запрос системы:
Specify diameter of circle <31.8483>:
Задайте диаметр окружности <значение по умолчанию>:
Возможные ответы:
- ввести с помощью клавиатуры численное значение величины диаметра окружности;
- динамически указать графическим курсором на экране местоположение точки на будущей окружности.
Иные возможные ответы на первый запрос системы:
Specify center point for circle or [3P/2P/Ttr (tan tan radius)]:
Задайте точку центра окружности или ...:
Т используется, если необходимо построить окружность, касательную к двум другим объектам на чертеже, при этом система выдает следующие дополнительные запросы:
Specify point on object for first tangent of circle:
Укажите приблизительно на первом объекте точку касания окружностью:
Specify point on object for second tangent of circle:
Укажите приблизительно на втором объекте точку касания окружностью:
Specify radius of circle <8.0395>:
Задайте радиус окружности:
Комментарий
Данный способ построения окружности предполагает ее вычерчивание как касательной к двум отрезкам прямых, касательной к двум окружностям, касательной к отрезку и окружности.
2Р используется, если необходимо построить окружность по двум точкам, лежащим на окружности, при этом система выдает следующие дополнительные запросы:
Specify first end point of circle's diameter:
Задайте первую конечную точку диаметра будущей окружности:
Specify second end point of circle's diameter:
Задайте вторую конечную точку диаметра будущей окружности:
ЗР используется, если необходимо построить окружность по трем точкам, лежащим на окружности; при этом система выдает следующие дополнительные запросы:
Specify first point on circle:
Задайте первую точку будущей окружности:
Specify second point on circle:
Задайте вторую точку будущей окружности:
Specify third point on circle:
Задайте третью точку будущей окружности:
Замечания
- В выпадающем и экранном меню имеется дополнительный параметр Tan, Tan, Tan, позволяющий строить окружность касательную к трем объектам (в этом случае система автоматически включает режим объектной привязки Tangent). Запросы системы при выборе этого параметра:
Specify first point on circle: _tan to
Задайте первую точку будущей окружности:
Specify second point on circle: _tan to
Задайте вторую точку будущей окружности:
Specify third point on circle: _tan to
Задайте третью точку будущей окружности:
- В экранном меню имеется дополнительный параметр CopyRad, позволяющий определить радиус существующей окружности и переопределить системную переменную CIRCLERAD, значение которой предлагается системой по умолчанию в запросе:
Specify radius of circle <8.0395>:
Запросы системы при выборе этого параметра:
Select circle, arc or polyline segment for RAD function:
Укажите окружность, дугу окружности или дуговой сегмент полилинии ...:
- Отметим различия при построении окружности способом задания ее диаметра: использование параметра 2Р приводит к построению окружности, проходящей через две указанные точки, а точки, указанные при использовании параметра Center point/Diameter, окружности не принадлежат.
- Толщина линии окружности не задается и соответствует толщине, установленной для текущего слоя.
![]() Команда ELLIPSE
Команда ELLIPSE
Назначение:
Т - Используется для вычерчивания эллипсов и эллиптических дуг Вызов команды:
Выпадающее меню: Draw > ELLIPSE
Инструментальная панель: Draw > ELLIPSE
В ответ на команду система выдает первый запрос и список дополнительных параметров:
Specify axis endpoint of ellipse or [Arc/Center]:
Задайте конечную точку оси эллипса или ...:
Возможные ответы на запрос по умолчанию:
- ввести с помощью клавиатуры численные значения координат первой конечной точки оси эллипса;
- указать графическим курсором на экране монитора конечную точку оси эллипса.
Specify other endpoint of axis:
Задайте другую конечную точку оси эллипса:
Возможные ответы:
- ввести с помощью клавиатуры численные значения координат второй конечной точки оси эллипса;
- указать графическим курсором на экране монитора другую конечную точку оси эллипса.
Specify distance to other axis or [Rotation]:
Задайте длину другой оси эллипса или ...:
Возможные ответы:
- ввести с помощью клавиатуры численные значения длины второй оси эллипса;
- динамически указать графическим курсором на экране местоположение конечной точки другой оси эллипса, при этом изображение эллипса будет «тянуться» вслед за курсором.
Выбор параметра R инициирует следующий запрос системы: Specify rotation around major axis: Задайте угол поворота относительно главной оси эллипса:
Возможные ответы:
- ввести с помощью клавиатуры числовое значение величины угла поворота в пространстве окружности (диаметр окружности равен длине главной оси эллипса), проекция которой на плоскость является искомым эллипсом;
- динамически задать графическим курсором на экране монитора величину угла, при этом изображение эллипса будет «тянуться» вслед за курсором.
Иные возможные ответы на первый запрос системы:
Specify axis endpoint of ellipse or [Arc/Center]:
Задайте конечную точку оси эллипса или ...:
С используется, если необходимо построить эллипс по известной точке его центра; при этом система инициирует дополнительные запросы:
Specify center of ellipse:
Задайте точку центра эллипса:
Specify endpoint of axis:
Задайте конечную точку оси эллипса:
Specify distance to other axis or [Rotation]:
Задайте длину другой оси эллипса или ...:
Реакция системы при выборе параметра R рассмотрена выше.
А используется, если необходимо вычертить эллиптическую дугу; при этом система инициирует дополнительные запросы:
Specify axis endpoint of elliptical arc or [Center]:
Задайте конечную точку оси эллиптической дуги или ...:
Specify other endpoint of axis:
Задайте другую конечную точку оси:
Specif у distance to other axis or [Rotation]:
Задайте длину другой оси эллипса или ...:
Реакция системы при выборе параметра R рассмотрена выше.
Specify start angle or [Parameter]:
Задайте начальный угол или ...:
Specify end angle or [Parameter/Included angle]:
Задайте конечный угол или ...: Выбор параметра Р на запрос:
Specify start angle or [Parameter]:
Задайте начальный угол или ...:
инициирует следующие дополнительные запросы системы:
Specify start parameter or [Angle]:
Задайте начальный параметр или ...:
Specify end parameter or [Angle/Included angle]:
Задайте конечный параметр или ...:
Выбор параметра R на запрос:
Specify end angle or [Parameter/Included angle]:
Задайте конечный угол или ...:
инициирует следующий запрос системы:
Specify included angle for arc <180>:
Задайте центральный угол эллиптической дуги:
Замечания
- Начальный угол определяет начальную точку эллиптической дуги, а конечный угол — конечную точку.
- За начало отсчета углов эллиптической дуги принимается главная (большая) ось эллипса.
- По умолчанию за положительное направление отсчета углов принимается направление против часовой стрелки.
- При построении эллиптической дуги с применением параметра Р система использует углы, выраженные не в градусах, а в частях длины кривой полного эллипса.
- Угол поворота, который определяет соотношение между большой и малой осями эллипса, можно задавать в пределах от 0 до 89,4 градуса.
- Малая ось эллипса всегда перпендикулярна его большой оси.
- Толщина линии эллипса не задается и соответствует толщине, установленной для текущего слоя.
3.4. Команды генерации текста
3.4. Команды генерации текста
![]() Команда TEXT
Команда TEXT
Назначение:
Используется для нанесения однострочных текстов на чертежах.
Вызов команды:
Командная строка: TEXT (DT)
Выпадающее меню: Draw > Text > Single Line Text
Инструментальная панель: Text > Single Line Text
В ответ на команду система выдает в первой строке сообщение, затем запрос и список дополнительных параметров:
Current text style: «Standard» Text height: 10.0000 Текущий текстовый стиль: « Standard », высота текста: 10.0000 Specify start point of text or [Justify/Style]: Задайте начальную точку текста или ...:
Возможные ответы на запрос по умолчанию:
- ввести с помощью клавиатуры координаты точки начала текста;
- указать графическим курсором на экране монитора точку начала текста.
Далее система инициирует следующую последовательность запросов:
Specify height <2.5000>:
Задайте высоту < значение по умолчанию>:
Возможные ответы:
- введите численное значение высоты заглавной буквы текста;
- нажмите клавишу ENTER, чтобы использовать размер шрифта по умолчанию.
Specify rotation angle of text <0>:
Задайте угол поворота строки текста < значение по умолчанию>:
Возможные ответы:
- введите (в градусах) желаемый угол поворота строки текста;
- нажмите клавишу ENTER , чтобы использовать угол наклона строки по умолчанию.
Enter text:
Введите текст:
Возможные ответы:
- введите необходимую последовательность символов и нажмите клавишу ENTER.
Enter text:
Введите текст:
Возможные ответы:
- введите необходимую последовательность символов и нажмите клавишу ENTER;
- нажмите клавишу ENTER для завершения работы с командой.
Для использования других параметров команду следует повторить. Current text style: «Standard» Text height: 10.0000 Текущий текстовый стиль: «Standard», высота текста: 10.0000 Specify start point of text or [Justify/Style]: Задайте начальную точку текста или ...:
S используется, если необходимо поменять текстовый стиль, при этом система инициирует дополнительный запрос:
Enter style name or [?] <Standard>
Введите имя текстового стиля или ... <параметр по умолчанию>:
Возможные ответы:
- нажать клавишу ENTER , чтобы оставить имя текстового стиля по умолчанию;
- ввести имя желаемого текстового стиля, созданного при помощи команды STYLE;
- ввести символ ? , чтобы прочитать список существующих стилей.
После ответа на дополнительный запрос система восстанавливает в командной строке сообщение, содержащее перечень параметров.
J используется, если необходимо поменять способ выравнивания строки текста, при этом система выдает список уточняющих дополнительных параметров:
Enter an option [Align/Fit/Center/Middle/Right/TL/TC/TR/ ML/MC/MR/BL/BC/BR]:
Введите уточняющий параметр...:
Возможные ответы:
А используется, если необходимо разместить текст между двумя заданными точками; дополнительные запросы системы:
Specify first endpoint of text baseline:
Задайте точку начала строки текста:
Specify second endpoint of text baseline:
Задайте точку конца строки текста:
Enter text:
Введите текст:
Введите любым известным способом координаты точек, а затем вводите текст (высота и ширина символов определяется системой таким образом, чтобы весь текст разместился между указанными точками).
С используется, если необходимо отцентрировать текстовую строку относительно указанной точки; дополнительные запросы системы:
Specify center point of text:
Задайте центральную точку текста:
Specify height <10.0000>:
Задайте высоту <значение по умолчанию>:
Specify rotation angle of text <0>:
Задайте угол поворота строки текста <значение по умолчанию>:
Enter text:
Введите текст:
Введите координаты центральной точки; последующий диалог аналогичен описанному в ответах на запрос системы по умолчанию.
F используется, если необходимо разместить текст фиксированной высоты между двумя заданными точками; дополнительные запросы системы:
Specify first endpoint of text baseline:
Задайте точку начала строки текста:
Specify second endpoint of text baseline:
Задайте точку конца строки текста:
Specify height <10.0000>:
Задайте высоту < значение по умолчанию>:
Enter text:
Введите текст:
Введите требуемые значения — и система разместит текст заданной высоты в указанном промежутке, изменив только ширину символов.
М используется, если необходимо отцентрировать текст по горизонтали и вертикали; дополнительные запросы системы:
Specify middle point of text:
Задайте среднюю точку текста:
Введите координаты средней точки (точка выравнивания находится посредине между рабочей линией и верхушкой самой высокой буквы); последующий диалог аналогичен описанному в ответах на запрос системы по умолчанию.
R используется, если необходимо выровнять текст справа по указанной точке; дополнительные запросы системы:
Specify right endpoint of text baseline:
Задайте конечную точку текста справа:
Введите точку; последующий диалог аналогичен описанному в ответах на запрос системы по умолчанию.
TL, ТС, TR используются, если необходимо выровнять текст вверх влево, вверх по центру, вверх вправо по указанной точке; соответствующие дополнительные запросы системы:
Specify top-left point of text:
Задайте точку для выравнивания текста вверх влево:
Specify top-center point of text:
Задайте точку для выравнивания текста вверх по центру:
Specify top-right point of text:
Задайте точку для выравнивания текста вверх вправо:
Введите требуемую точку; последующий диалог аналогичен описанному в ответах на запрос системы по умолчанию.
ML, MC, MR используются, если необходимо выровнять текст посередине влево, посередине по вертикали и горизонтали, посередине вправо по указанной точке; соответствующие дополнительные запросы системы:
Specify middleleft point of text:
Задайте точку для выравнивания текста посередине влево:
Specify middle point of text:
Задайте среднюю точку текста:
Specify middleright point of text:
Задайте точку для выравнивания текста посередине вправо:
Введите требуемую точку; последующий диалог аналогичен описанному в ответах на запрос системы по умолчанию.
BL, ВС, BR используются, если необходимо выровнять текст вниз влево, вниз по центру, вниз вправо по указанной точке; соответствующие дополнительные запросы системы:
Specify bottomleft point of text:
Задайте точку для выравнивания текста вниз влево:
Specify bottomcenter point of text:
Задайте точку для выравнивания текста вниз по центру:
Specify bottomright point of text:
Задайте точку для выравнивания текста вниз вправо:
Введите требуемую точку; последующий диалог аналогичен описанному в ответах на запрос системы по умолчанию.
Замечания
- Ввод строки текста сопровождается эхо-печатью символов в командной строке и на экране монитора.
- При вводе текста допускаются пробелы.
- Разрешено редактирование текста с помощью клавиш BACKSPACE и DELETE.
- При ответе на запрос системы по умолчанию текст выравнивается влево по указанной начальной точке.
- Для продолжения многострочных текстов команду TEXT повторяют обычным принятым в системе способом, а затем на первый запрос отвечают нажатием клавиши ENTER . Тогда новая строка текста разместится под последней строкой вычерченного перед этим текста и будет иметь тот же текстовый стиль, высоту и угол поворота.
- В многострочных текстах, выполненных с помощью команды TEXT , каждая строка рассматривается как отдельный объект.
- При работе команды на экране появляется текстовый курсор, размеры которого определяют размеры символов.
- Возможен ввод нескольких произвольно расположенных строк одной командой, так как запрос:
Enter text:
Введите текст:
повторяется и можно указывать графическим курсором на экране монитора место ввода каждой новой строки.
- Если в текстовом стиле (команда STYLE ) определена высота символов, то запрос
Specify height <10.0000>:
Задайте высоту < значение по умолчанию>: командой DTEXT не выдается.
- Использование специальных символов в однострочном тексте осуществляется с помощью управляющих кодов:
- % %о — включает или выключает режим надчеркивания символов;
- %%и — включает или выключает режим подчеркивания символов;
- %%d — размещает в соответствующей позиции строки текста символ «градус»;
- %%р — размещает в соответствующей позиции строки текста символ «плюс-минус»;
- %%с — размещает в соответствующей позиции строки текста символ «диаметр окружности».
- % %о — включает или выключает режим надчеркивания символов;
- Первоначальное представление строки текста на экране дисплея (справа от указанной точки) не зависит от выбора параметра. Текст модифицируется в соответствии с указанным параметром в момент окончания работы команды.
![]() Команда МТЕХТ
Команда МТЕХТ
Назначение:
Используется для нанесения многострочных текстов на чертежах
Вызов команды:
Командная строка: МТЕХТ (МТ)
Выпадающее меню: Draw -> Text -> Multiline Text
Инструментальная панель: Draw -> Multiline Text
Инструментальная панель: Text -> Multiline Text
В ответ на команду система выдает в первой строке сообщение, а затем запрос:
Current text style: «Standard» Text height: 10 Текущий текстовый стиль: « Standard », высота текста: 10 Specify first corner : Задайте первый угол:
Возможные ответы:
- ввести с помощью клавиатуры координаты первой точки рамки текстового окна;
- указать графическим курсором на экране монитора первый угол рамки текстового окна.
Далее система инициирует второй запрос и список дополнительных параметров для предварительной настройки свойств текста:
Specify opposite corner or [Height/Justify/Line spacing/Rotation/Style/ Width]:
Задайте противоположный угол или ...:
Возможные ответы на второй запрос системы по умолчанию:
- ввести с помощью клавиатуры координаты диагональной точки рамки текстового окна;
- указать графическим курсором на экране монитора противоположный первому угол текстового окна.
Иные возможные ответы на второй запрос системы:
Specify opposite corner or [Height/Justify/Line spacing/Rotation/Style/ Width]:
Задайте противоположный угол или ...:
Н используется, если необходимо изменить высоту символов многострочного текста; при этом система инициирует дополнительный запрос:
Specify height <10>:
Задайте высоту <значение по умолчанию>:
J используется, если необходимо изменить способ выравнивания многострочного текста; при этом система инициирует дополнительный запрос:
Enter justification [TL/TC/TR/ML/MC/MR/BL/BC/BR] <TL>:
Задайте способ выравнивания <параметр по умолчанию>: Способы выравнивания текста смотри в описании команды TEXT.
R используется, если необходимо изменить угол поворота рамки текстового окна; при этом система инициирует дополнительный запрос:
Specify rotation angle <0>:
Задайте угол поворота <значение по умолчанию>:
L используется, если необходимо изменить расстояние между строками в текстовом окне; при этом система инициирует дополнительные запросы:
Enter line spacing type [At least/Exactly] <At least>:
Выберите способ задания расстояния:
А — в зависимости от высоты наибольшего символа;
Е — независимо от высоты символов.
Enter line spacing factor or distance <1x>:
Введите межстрочный коэффициент или расстояние <значение по умолчанию>:
S используется, если необходимо изменить текстовый стиль, при этом система инициирует дополнительный запрос:
Enter style name or [?] <Standard>:
Введите имя текстового стиля или ? для просмотра списка существующих стилей:
W используется, если необходимо задать ширину рамки текстового окна; при этом система инициирует дополнительный запрос:
Specify width:
Задайте ширину:
После определения свойств текста система открывает диалоговое окно Multiline Text Editor (рис. 3.1), в котором можно вводить и редактировать текст, а также изменять его свойства. Разрешено изменять свойства только выделенной части текста. Можно, дважды щелкнув мышью, выделить для редактирования отдельное слово или выделить весь абзац, щелкнув мышью трижды.
Рис. 3.1. Ввод и редактирование свойств многострочного текста
Диалоговое окно Multiline Text Editor содержит четыре вкладки и кнопку Import Text.
Вкладка Character содержит следующие средства форматирования символов текста:
- Font — раскрывающийся список выбора шрифтов;
- Font Heigh t — раскрывающийся список ввода высоты шрифта;
- Bold — кнопка установки полужирного начертания символа;
- Italic — кнопка установки начертания символа курсивом;
- Underline — кнопка установки начертания символа с подчеркиванием;
- Undo — кнопка отмены;
- Stack/Unstack — кнопка установки начертания дробей в одну или две строки;
- Text Color — раскрывающийся список выбора цвета символа;
- Symbol — раскрывающийся список для вставки специальных символов.
Вкладка Properties содержит следующие средства управления общими свойствами абзаца текста:
- Style — раскрывающийся список выбора текстового стиля;
- Justification — раскрывающийся список выбора способа выравнивания текста в текстовом окне;
- Width — раскрывающийся список выбора ширины рамки текстового -окна;
- Rotation — раскрывающийся список выбора угла поворота текста.
Вкладка Line Spacing содержит следующие средства изменения расстояния между строками текста:
- Line Spacing — раскрывающийся список выбора способа задания расстояния между строками;
- Spacing — раскрывающийся список выбора расстояния между строками.
Вкладка Find/Replace содержит следующие средства поиска и замены фрагментов текста:
- Find — раскрывающийся список с введенным текстом для поиска. Кнопка Find служит для запуска процедуры поиска указанного в списке текста.
- With Replace — раскрывающийся список с введенным текстом для замены. Кнопка Replace служит для запуска процедуры поиска и замены.
- Match Case — флажок, который позволяет учитывать или не учитывать регистр;
- Whole Word — флажок, который регламентирует возможность искать или не искать целое слово.
Кнопка Import Text позволяет импортировать обычный текстовый файл ( .ТХТ или .RTF ) в окно редактора Multiline Text Editor.
3.1a.gif
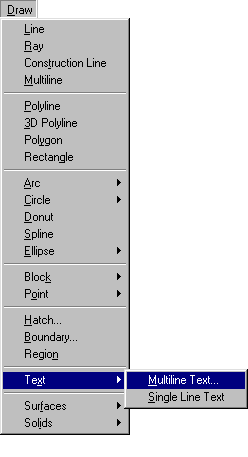
3.1b.gif
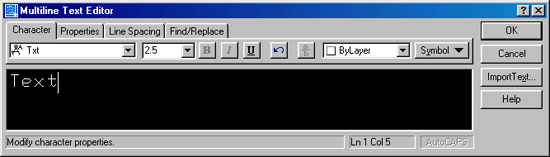
3.5. Команды нанесения штриховок
3.5. Команды нанесения штриховок
Команда HATCH
![]() Назначение:
Назначение:
Используется для нанесения штриховок на чертежах.
Вызов команды:
Первый запрос системы в ответ на команду:
Enter a pattern name or [?/Solid/User defined] <_USER>:
Введите имя образца штриховки или ... <параметр по умолчанию>:
Возможный ответ на первый запрос системы:
ввести имя существующего образца штриховки, при этом система инициирует дополнительные запросы:
Specify a scale for the pattern <1.0000>:
Задайте масштаб для образца штриховки <значение по умолчанию>:
При этом важно соразмерять вводимую величину с размерами чертежа и уже принятыми подобными коэффициентами для типов линий, размеров букв, стрелочек и прочих величин, определяемых при создании рабочей среды (глава 2).
Specify an angle for the pattern <0>:
Задайте угол наклона образца штриховки к горизонтали в градусах <значение по умолчанию>:
Обычно это значение задается нулевым, так как необходимый наклон штриховки выбран в самом образце.
Select objects to define hatch boundary or <direct hatch>,
Выберите объекты, чтобы определить границу штриховки или <параметр по умолчанию>:
Select objects:
Выберите объекты:
Возможные ответы:
- указать объекты, составляющие границу области штрихования, которые должны быть предварительно вычерчены и представлять собой замкнутую линию;
- нажать клавишу ENTER, чтобы определить границу штриховки явным указанием характерных точек граничной линии; при этом система инициирует дополнительные запросы:
Retain polyline boundary? [Yes/No] <N>:
Сохранить границу как полилинию? <параметр по умолчанию>:
Specify start point:
Задайте начальную точку:
Specify next point or [Arc/Close/Length/Undo]:
Задайте следующую точку или ... :
Вводите координаты следующих точек, используя параметры, подобные параметрам команды PLINE.
Specify next point or [Arc/Close/Length/Undo]: с
Задайте параметр Close для замыкания граничной линии штриховки.
Specify start point for new boundary or <apply hatch>:
Задайте начальную точку новой граничной линии или нажмите клавишу ENTER для выполнения штриховки.
Ответ на первый запрос системы по умолчанию:
нажать клавишу ENTER для явного задания параметров штриховки, при этом система инициирует дополнительные запросы:
Specify angle for crosshatch lines <45>:
Задайте угол наклона линий штриховки к горизонтали в градусах <значение по умолчанию>:
Specify spacing between the lines <3.0000>:
Задайте расстояние между линиями штриховки <значение по умолчанию>:
Double hatch area? [Yes/No] <N>:
Штриховать крест-накрест?
Select objects:
Выберите объекты:
Возможные ответы:
- указать объекты, составляющие границу области штрихования, которые должны быть предварительно вычерчены и представлять собой замкнутую линию;
- нажать клавишу ENTER, чтобы определить границу штриховки явным указанием характерных точек граничной линии; при этом система инициирует дополнительные запросы:
Retain polyline boundary? [Yes/No] <N>:
Сохранить границу как полилинию? <параметр по умолчанию>:
Specify start point:
Задайте начальную точку:
Specify next point or [Arc/Close/Length/Undo]:
Задайте следующую точку или ...:
Вводите координаты следующих точек, используя параметры, подобные параметрам команды PLINE.
Specify next point or [Arc/Close/Length/Undo]: с
Задайте параметр Close для замыкания граничной линии штриховки.
Specify start point for new boundary or <apply hatch>:
Задайте начальную точку новой граничной линии или нажмите клавишу ENTER для выполнения штриховки.
Иные возможные ответы на первый запрос системы:
? используется, если необходимо просмотреть список существующих образцов штриховок, определенных в файле acad.pat, при этом система инициирует следующий дополнительный запрос:
Enter pattern(s) to list <*>:
Введите имена образцов <параметр по умолчанию>:
S используется, если необходимо выполнить заливку области, при этом система инициирует дополнительные запросы:
Select objects to define hatch boundary or <direct hatch>,
Выберите объекты, чтобы определить границу штриховки или <параметр по умолчанию>:
Select objects:
Выберите объекты:
Замечания
- Процедура выполнения штриховки имеет некоторые нюансы в тех случаях, когда заполняемая штриховкой область внутри не пуста. В этих случаях приходится указывать тип штриховки:
- N — штриховать попеременно. Параметр по умолчанию.
- I — игнорировать внутреннее заполнение штриховки. Штриховать все подряд.
- О — штриховать только внешнюю область.
Тип штриховки указывается сразу же за именем образца штриховки через запятую, например: ANSI31.0 или U,l.
- N — штриховать попеременно. Параметр по умолчанию.
- Первый запрос системы предполагает два возможных способа построения штриховки: по существующим стандартным образцам (Pattern) или по желанию пользователя (User). В первом случае в ответ на запрос системы необходимо указать имя одного из образцов (ANSI31, ANSI32, ANSI33 и т. д.), а во втором случае пользователь сообщает системе о намерении создать свой несложный тип штриховки, для чего отвечает символом U.
- Команда HATCH создает не ассоциативную штриховку.
- Текущим значением по умолчанию (в угловых скобках) может быть или имя одного из образцов штриховки, или User.
![]() Команда ВНАТСН
Команда ВНАТСН
Назначение:
Используется для нанесения штриховок на чертежах.
Вызов команды:
Командная строка: ВНАТСН (ВН)
Выпадающее меню: Draw > Hatch
Инструментальная панель: Draw > Hatch
Команда открывает диалоговое окно Boundary Hatch (рис. 3.2), с помощью которого можно выполнить штриховку замкнутых областей, ограниченных линиями, дугами, окружностями, эллипсами, сплайнами, блоками и полилиниями. Окно содержит шесть кнопок, панель Composition и две вкладки, Quick и Advanced: первая имеет средства для автоматического определения контура штриховки и дает возможность ее предварительного просмотра; вторая позволяет управлять методом определения границ и дополнительными параметрами штриховки.
Рис. 3.2. Ввод и редактирование параметров штриховки
Вкладка Quick (рис. 3.2) содержит шесть раскрывающихся списков, область просмотра выбранного образца штриховки, поле ввода Spacing и кнопку-переключатель.
- Туре — раскрывающийся список выбора типа образца штриховки:
- Predefined — существующий стандартный образец;
- User defined — пользовательский образец;
- Custom — существующий пользовательский образец.
- Predefined — существующий стандартный образец;
- Pattern — раскрывающийся список выбора стандартного образца штриховки.
- Swatch — область просмотра образца штриховки.
- Custom Pattern — раскрывающийся список выбора существующего пользовательского образца штриховки.
- Angle — раскрывающийся список выбора угла наклона образца штриховки.
- Scale — раскрывающийся список выбора масштаба штриховки.
- Spacing —поле ввода числового значения расстояния между линиями штриховки.
- ISO pen width — раскрывающийся список выбора толщины пера для образцов штриховки стандарта /50.
- Relative to Paper Spa ce — флажок, позволяющий включать или выключать режим масштабирования штриховки относительно единиц измерения пространства листа.
Вкладка Advanced (рис. 3.3) обеспечивает настройку дополнительных параметров штриховки и содержит четыре панели..
Рис. 3.3. Настройка дополнительных параметров штриховки
Панель Island Detection Style содержит три кнопки выбора.
- Normal — устанавливает стиль штриховки, при котором режим штриховки изменяется при пересечении внутренних границ (используется по умолчанию).
- Outer — устанавливает стиль штриховки, при котором выполняется штриховка только внешней замкнутой области.
- Ignore — устанавливает стиль штриховки, при котором выполняется штриховка всей области внутри контура (внутренние границы игнорируются).
Панель Object Type содержит раскрывающийся список, который позволяет указать, в каком виде сохранять границу штриховки: как полилинию или как область. Кроме того, в этом поле размещена кнопка-переключатель Retain Boundaries.
- Retain Boundaries — разрешает режим сохранения границ штриховки.
Панель Boundary Set содержит раскрывающийся список, который определяет набор объектов для задания штрихуемой области. Кроме того, на этой панели размещена кнопка New, с помощью которой пользователю предоставляется возможность явно выбирать объекты, определяющие границы штрихуемой области.
Панель Island Detection Method управляет методом поиска границ внутри выделенной области и содержит две кнопки выбора.
- Float — включать изолированные участки как граничные объекты.
- Ray Casting — исключать изолированные участки. Кнопки диалогового окна Boundary Hatch:
- Кнопка Pick Points обеспечивает автоматическое определение границы области штрихования. Если нажать эту .кнопку после выбора образца штриховки и его установок, то система выдает следующий запрос в командной строке:
Select internal point:
Укажите точку внутри области, которая должна быть заштрихована:
Получив координаты требуемой точки, система сообщает пользователю о своих действиях:
Selecting everything...
Выбираю все...
Selecting everything visible...
Выбираю все, что вижу ...
Analyzing the selected data...
Анализирую выбранные данные...
Analyzing internal islands...
Анализирую внутренние изолированные участки...
Выполнив необходимые расчеты, система вновь выдает запрос:
Select internal point:
Укажите точку внутри области, которая должна быть заштрихована: в ответ на который следует указать следующую точку или нажать клавишу ENTER для завершения выбора.
- Select Object — обеспечивает выбор объектов, которые определяют область штрихования. Для выбора объектов можно использовать все известные пользователю способы. Завершение процесса выбора происходит при нажатии клавиши ENTER.
- Remove Islands — обеспечивает возможность удаления любого изолированного участка внутри области штрихования. Удалить внешнюю границу области штрихования нельзя.
- View Selections — обеспечивает просмотр и проверку всех отобранных областей штрихования.
- Inherit Properties — используется для копирования свойств существующей штриховки и применения ее к текущему образцу.
- Double — используется для выполнения штриховки крест-накрест.
- Preview — обеспечивает предварительный просмотр штриховки.
Панель Composition содержит две кнопки выбора: Associative и Noassociative, которые позволяют создавать ассоциативную (автоматически корректируемую для заполнения модифицированных контуров) или не ассоциативную штриховки.
Замечания
- Если внутри области штрихования имеется текст, то он не будет заштрихован.
- Рекомендуется всегда использовать предлагаемую по умолчанию ассоциативную штриховку.
- Продолжительность работы программы AutoCAD по обнаружению границ областей существенно зависит от сложности чертежа. Рекомендуется отключать не нужные для определения границ штриховки слои и выводить на экран монитора изображение чертежа по частям.
Команда BOUNDARY
Назначение:
Используется для создания из существующих объектов полилинии или области.
Вызов команды:
Командная строка: BOUNDARY
Выпадающее меню: Draw > BOUNDARY
Команда открывает диалоговое окно Boundary Creation (рис. 3.4), которое использует некоторые панели вкладки Advanced диалогового окна команды ВНАТСН. В окне доступны три панели Object Type, Boundary Set, Island Detection Method и одна кнопка.
Рис. 3.4. Диалоговое окно Boundary Creation
Панель Object Type позволяет выбрать тип создаваемого объекта. На панели доступен только раскрывающийся список, с помощью которого осуществляется выбор: Region или Polyline.
Панель Boundary Set позволяет определить набор подходящих границ для создаваемого нового объекта.
Панель содержит раскрывающийся список и кнопку.
- Раскрывающийся список служит для указания области поиска границ:
- Current Viewport — выбирать среди всех видимых объектов.
- Existing set — выбирать среди объектов, заданных пользователем.
- Current Viewport — выбирать среди всех видимых объектов.
- Кнопка New позволяет указать объекты, среди которых необходимо осуществлять поиск границ.
Панель Island Detection Method позволяет управлять методом поиска границ внутри выделенной области. Панель содержит две кнопки выбора.
- Float — включать изолированные участки как граничные объекты.
- Ray Casting — исключать изолированные участки. Кнопки диалогового окна Boundary Creation:
- Pick Points — обеспечивает автоматическое создание нового объекта из набора подходящих границ, при этом система выдает запрос:
Select internal point:
Укажите точку внутри области, охваченной предполагаемыми границами:
Получив координаты требуемой точки, система сообщает пользователю о своих действиях:
Selecting everything...
Выбираю все...
Selecting everything visible...
Выбираю все, что вижу ...
Analyzing the selected data...
Анализирую выбранные данные...
Analyzing internal islands...
Анализирую внутренние изолированные участки (островки) ...
Выполнив необходимые расчеты, система вновь выдает запрос:
Select internal point:
Укажите точку внутри области, охваченной предполагаемыми границами: в ответ на который следует указать следующую точку или нажать клавишу ENTER, после чего система сообщит о количестве созданных областей или полилиний и завершит работу с командой.
Замечания
- Команда BOUNDARY позволяет создавать полилинии и области из линий, конечные точки которых могут не совпадать.
- Рекомендуется использовать команду BOUNDARY при создании замкнутого контура сложной формы.
- Созданные объекты не заменяют собой исходные объекты.
3.2a.gif
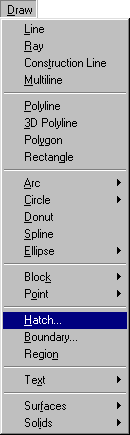
3.2b.gif
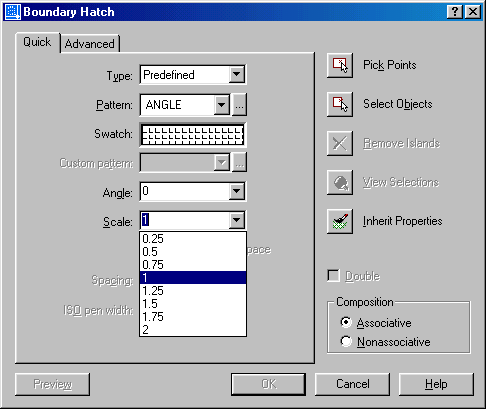
3.3.gif
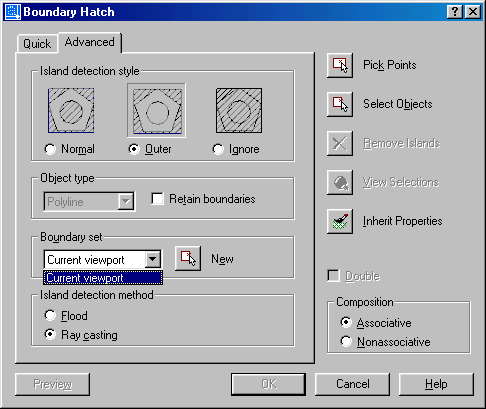
3.4a.gif
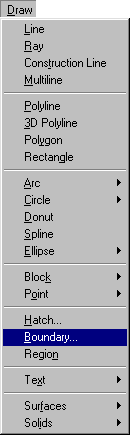
3.4b.gif