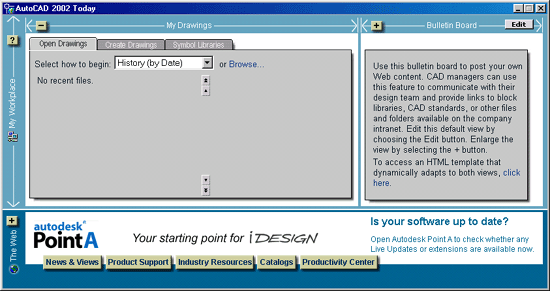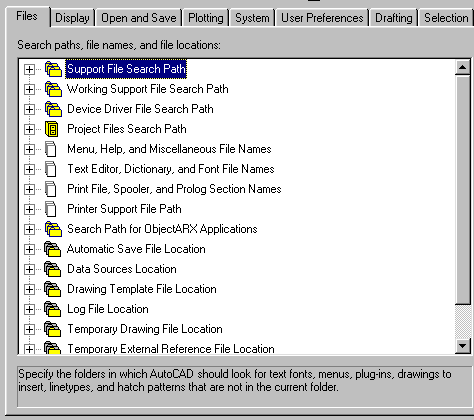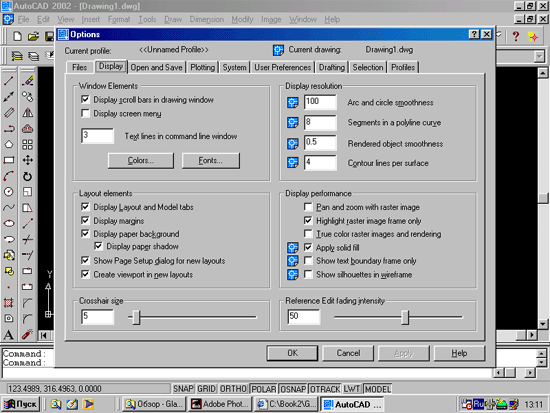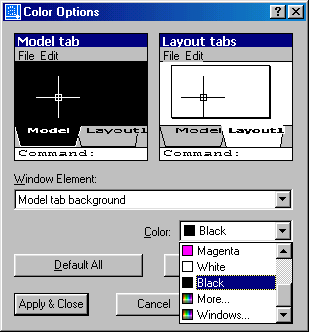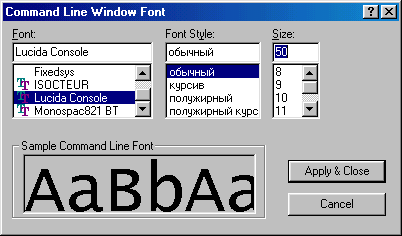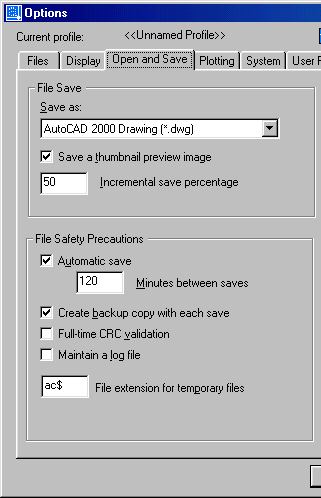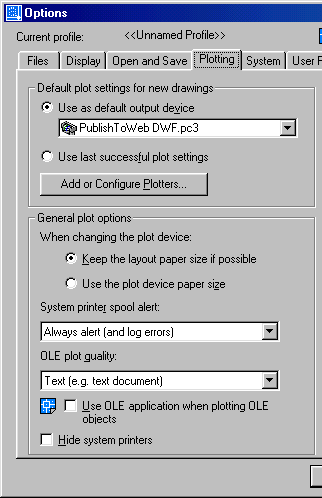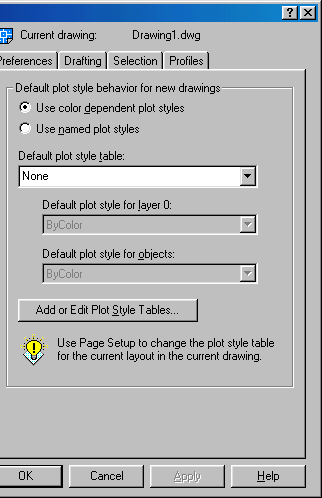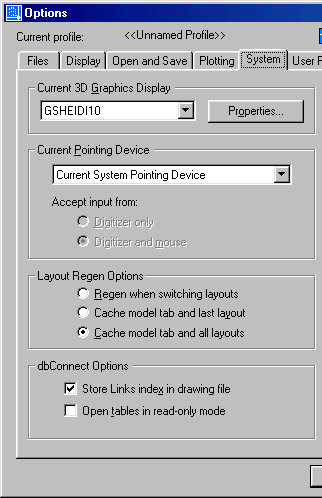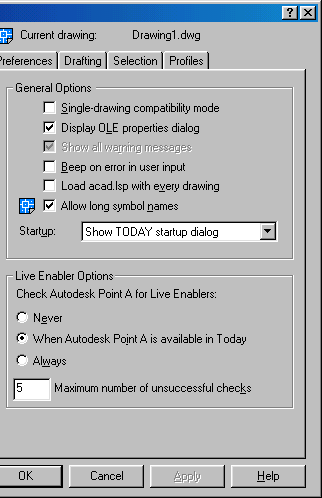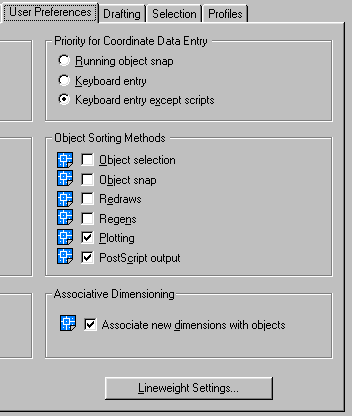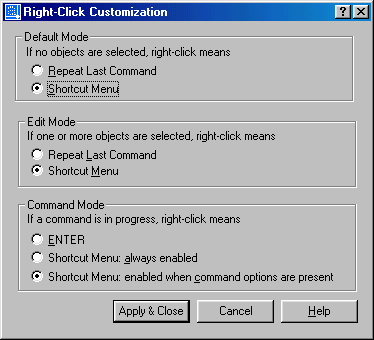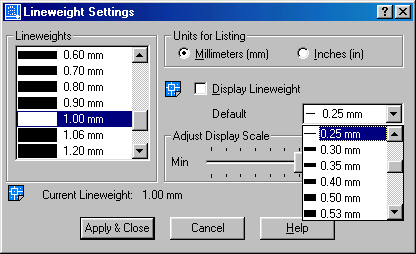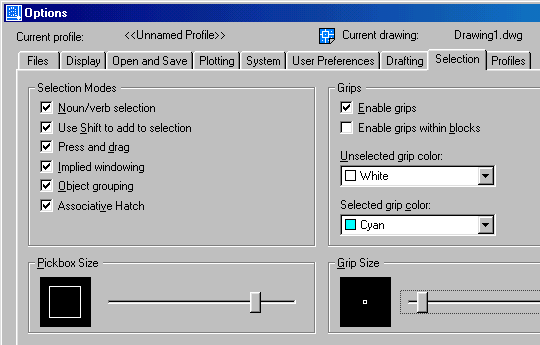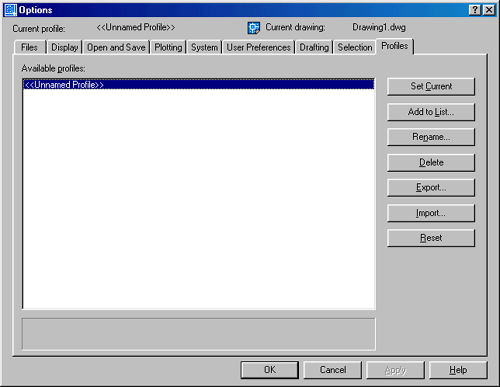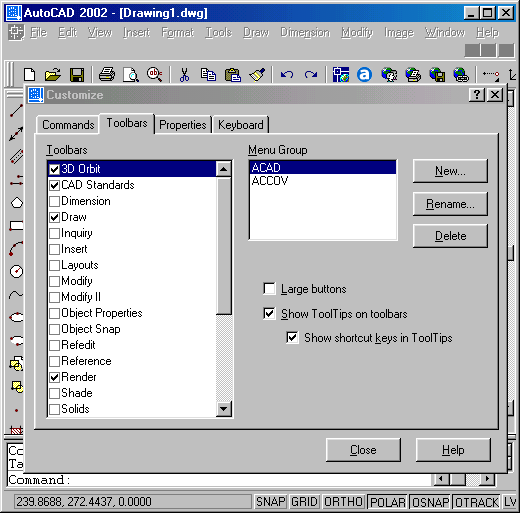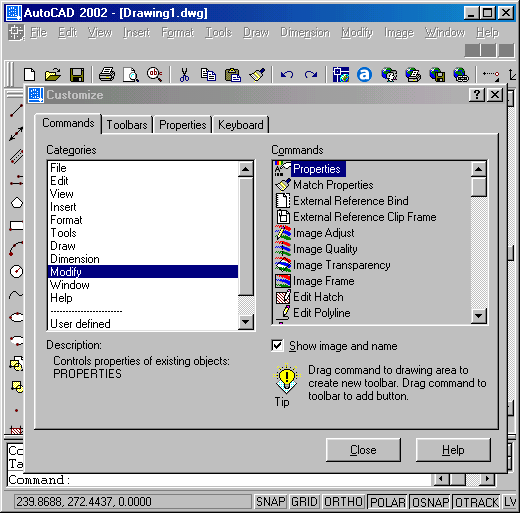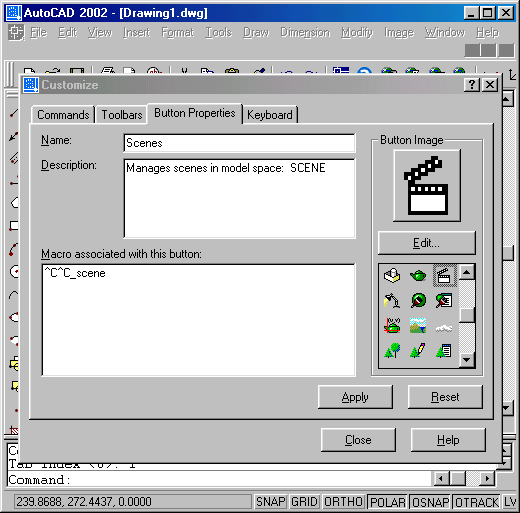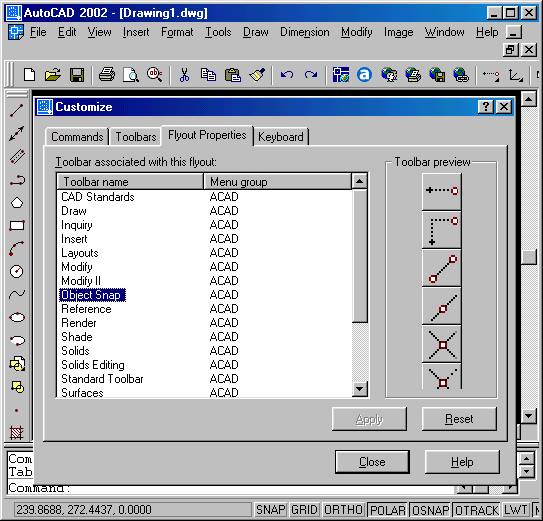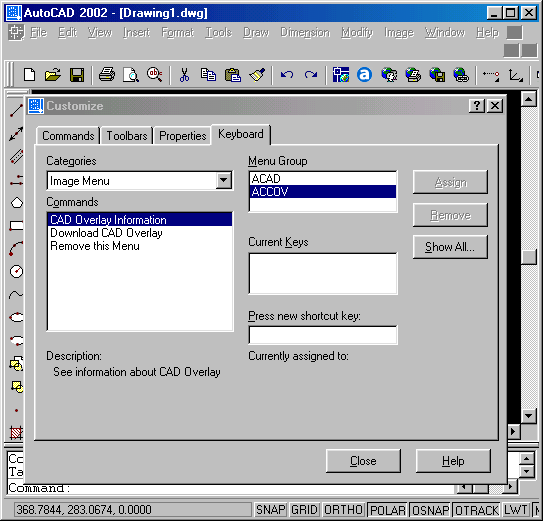2. Глава 1. Основные понятия и принципы работы системы AutoCAD
1. Глава 1. Основные понятия и принципы работы системы AutoCAD
Глава 1.
Основные понятия и принципы работы системы AutoCAD
Программа AutoCAD 2002 является дальнейшим развитием популярной системы автоматизированного проектирования AutoCAD 2000. Большая часть изменений касается управления слоями и атрибутами блоков, изменено определение ассоциативных размеров, значительно изменились средства для коммуникации и сотрудничества.
Большой набор примитивов (объектов, рассматриваемых системой как единое целое при создании и модифицировании чертежей) и средств редактирования их свойств позволяет получать конструкторскую документацию в соответствии с требованиями различных стандартов, в том числе — Единой Системы Конструкторской Документации (ЕСКД).
Чтобы сообщить системе, какой примитив вычерчивать, необходимо ввести соответствующую команду. Команды могут вводиться с клавиатуры, выбираться из меню или инструментальных панелей. Восприняв команду, система вступает в диалог с пользователем и уточняет действие команды. После ввода всей необходимой информации примитив вычерчивается, а система переходит в режим ожидания следующей команды.
Новые функциональные возможности системы AutoCAD 2002, ее интеллектуальность открывают конструктору-проектировщику большие возможности для решения профессиональных творческих задач, при этом система выполняет основную часть рутинных операций.
1.1. Требования к оборудованию
1.1. Требования к оборудованию
Рынок графических систем чрезвычайно широк и отличается большим разнообразием предлагаемых модулей и приложений. Существуют два вида таких систем: графические системы рабочих станций под UNIX (Hewlett-Packard, Sun, Apollo) и графические системы персональных ЭВМ.
В настоящее время графические системы рабочих станций мощнее систем ПЭВМ. Однако с появлением операционной системы Windows NT фирмы Microsoft и процессоров Pentium III, Pentium IV фирмы Intel на рынке появились полноценные рабочие станции на основе ПЭВМ.
Мы будем рассматривать функционирование системы AutoCAD в среде Microsoft Windows 2000 (русская версия).
Программа AutoCAD 2002 может работать как в автономном режиме, так и в локальной сети. Базовый комплект технических средств, необходимых для работы модулей AutoCAD 2002, включает:
- системный блок:
- процессор Pentium III с частотой 300 МГц или выше;
- оперативная память — 64 Мбайт (рекомендуется 128 Мбайт или больше);
- объем дискового пространства — 300 Мбайт (минимум);
- видеокарта — минимальное разрешение 800x600 при 256 цветах (рекомендуется разрешение 1024x768);
- сетевая карта — для сетевой версии AutoCAD 2002;
- процессор Pentium III с частотой 300 МГц или выше;
- цветной монитор —диагональ 17"—19", частота не менее 85 Гц;
- алфавитно-цифровую клавиатуру (АЦК);
- манипулятор типа «мышь» (рекомендуется Microsoft IntelliMouse).
Для получения твердой копии чертежа необходим графопостроитель (плоттер) или принтер. Устройство чтения компакт-дисков требуется для работы с CD-ROM. Заметим, что система AutoCAD позволяет иметь конфигурацию с двумя мониторами: один — для выдачи запросов на ввод команд и вывод текстов, а второй — для выполнения линий построения и редактирования чертежей.
Экран монитора отображает меню, панели инструментов, рабочее поле, линии и надписи, созданные пользователем, положение пиктограммы используемой системы координат и вспомогательную фоновую сетку.
Алфавитно-цифровая клавиатура используется для ввода команд, текстов, численных значений координат точек, обеспечивает вызов функций «горячих клавиш».
С мышью знакомы все пользователи Windows. Широкое распространение манипуляторов такого типа объясняется тем, что ввести что-либо с клавиатуры достаточно просто, но указать точку на экране монитора и нажать кнопку — еще проще. Чаще всего мышь имеет две или три кнопки. На компьютерах с системой Windows обычно используют двухкнопочную мышь. Если на устройстве более двух кнопок, то их действие настраивается пользователем системы AutoCAD для активизации функций наиболее популярных команд. Мышь используется для указания точек и геометрических объектов на экране монитора или выбора пунктов меню. Движением мыши указатель помещается в нужное положение, а нажатие левой кнопки подтверждает выбор пункта меню, точки или объекта. При перемещении мыши по рабочему полю и диалоговым окнам движется указатель, вид которого меняется в зависимости от контекста.
Наиболее важным ресурсом ПЭВМ, который определяет производительность системы AutoCAD 2002, является оперативная память.
1.2. Запуск программы AutoCAD
1.2. Запуск программы AutoCAD
Для запуска системы AutoCAD 2002 на платформе Windows 2000 (русская версия) необходимо выполнить следующую последовательность действий:
- щелкнуть на кнопке Пуск на Панели задач;
- выбрать пункт Программы;
- выбрать пункт AutoCAD 2002;
- выбрать пункт AutoCAD 2002.
Если в ходе установки системы на Рабочем столе Windows был создан ярлык для программы AutoCAD, то процесс запуска упрощается — достаточно дважды щелкнуть мышью на этом ярлыке.
После запуска на экране монитора появятся главное окно AutoCAD, заголовки выпадающих меню, панели инструментов и диалоговое окно AutoCAD 2002 Today. Окно Today позволяет легко воспользоваться преимуществом подключений к Интернету и интранету изнутри AutoCAD 2002 и включает модифицированные средства создания нового чертежа. Так как коллективная работа над проектом через Интернет для большинства пользователей представляется далекой перспективой, в книге описывается диалоговое окно Start Up (рис. 1.1), традиционное для предыдущих версий AutoCAD.
Сразу отметим близость графического интерфейса AutoCAD стандартам, применяемым в широко распространенных приложениях Windows, таких как Word, Excel, Access. Система имеет большое количество разнообразных диалоговых окон, которые являются удобным средством ввода параметров
Рис. 1.1. Главное окно системы AutoCAD 2002
команд, так как позволяют видеть их все одновременно. Любое диалоговое окно имеет область заголовка, где приведены пиктограмма окна, его имя и кнопки управления состоянием окна. Размеры окон могут быть либо постоянными, либо изменяемыми. Окно можно перемещать с помощью курсора в рабочей зоне главного окна AutoCAD 2002. В окне могут располагаться несколько вкладок, каждая из которых снабжена ярлыком. Выбор вкладки осуществляется щелчком мыши по соответствующему ярлыку. Основными управляющими элементами диалоговых окон являются кнопки, поля и списки.
Кнопки управления состоянием окна располагаются в строке заголовка окна.
- Minimize — щелчок на кнопке сворачивает диалоговое окно в панель с именем окна. Эта панель отображается в нижней части экрана монитора.
- Maximize — щелчок на кнопке разворачивает диалоговое окне до максимальных размеров.
- Close — щелчок на кнопке закрывает диалоговое окно, при этом все изменения параметров, произведенные в окне, не сохраняются (отменяются).
- Restore — щелчок на кнопке восстанавливает диалоговое окно до размеров, соответствующих предыдущим размерам окна. Изображение этой кнопки сменяет изображение кнопки разворачивания окна.
- Help — щелчок на кнопке открывает окно помощи.
Командные кнопки OK, Apply и Cancel позволяют подтвердить или отменить выполненные в диалоговом окне настройки параметров:
- ОК — щелчок на кнопке обеспечивает подтверждение выбранных параметров и выход из окна;
- Apply — щелчок на кнопке обеспечивает применение выбранных параметров без выхода из окна;
- Cancel — щелчок на кнопке обеспечивает выход из окна без сохранения набора выбранных параметров.
Кнопки выбора позволяют выбрать один из предлагаемых альтернативных вариантов. В диалоговых окнах такие кнопки располагаются группами из 2, 3 и более кнопок. Изображение кнопки напоминает неглубокое отверстие, на дне которого при выборе появляется точка.
Кнопки-переключатели (флажки) разрешают или запрещают дальнейшее использование какого-либо параметра диалогового окна. Изображение кнопки напоминает углубление квадратной формы. Метками в виде крестика, галочки или внутреннего квадрата контрастного цвета выделены разрешенные к применению параметры (в отличие от вариантных кнопок, где разрешен выбор только одной кнопки, здесь можно выбирать несколько кнопок или все кнопки).
Если операция недоступна, то название кнопки выводится бледным цветом. Многие окна содержат еще одну командную кнопку Help, предназначенную для вызова контекстно-зависимой справки.
Информаиионные поля предназначены для вывода сообщений системы. К данным, приведенным в информационном поле, нет доступа, их нельзя изменить, скопировать или удалить.
Поля ввода предназначены для ввода значений параметров и текстов. Поле обычно имеет название. Область для ввода значений выделена контрастным прямоугольником. Ввод значений параметров возможен после того, как в поле ввода появляется вертикальная черта курсора. Значение параметра можно ввести также с помощью контекстного меню.
Списки предназначены для вывода перечня доступных параметров, файлов и прочего. Список всегда ограничен рамкой и снабжен названием. Если в списке много пунктов, то в его правой части появляется полоса прокрутки, снабженная на концах стрелками. Эта полоса обеспечивает просмотр всех пунктов списка путем его прокрутки вверх или вниз. Выбор элемента списка осуществляется щелчком по нужной позиции, которая подсвечивается. Для управления выбранным элементом списка имеется контекстное меню.
Раскрывающиеся списки присутствуют в диалоговых окнах в свернутом виде. Они представлены одной строкой, которая отмечена стрелкой, указывающей вниз. Чтобы раскрыть список, нужно щелкнуть на стрелке.
Для управления элементами диалогового окна и перемещения между его полями (перемещение между ними возможно и при нажатии на клавишу TAB) используется манипулятор мышь. Мышь позволяет:
- осуществлять выбор элемента окна;
- осуществлять ввод значений параметров в окнах ввода;
- просматривать списки путем перевода ползунка полосы прокрутки в нужную позицию (левая кнопка мыши должна быть нажата);
- устанавливать или сбрасывать флажки;
- выбирать любую вкладку диалогового окна;
- управлять раскрытием и закрытием дополнительного поля окна, если таковое имеется;
- выводить контекстное меню щелчком правой кнопки мыши внутри диалогового окна.
1.gif
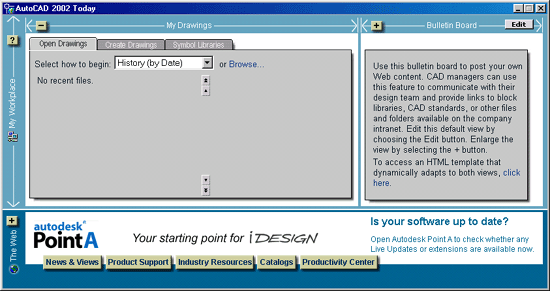
1.3. Чертеж в системе AutoCAD
1.3. Чертеж в системе AutoCAD
Чертеж в системе AutoCAD — это файл, содержащий описание графической и иной информации в специальном формате (.DWG). AutoCAD 2002 имеет формат файла чертежа, полностью совместимый с файлами, созданными в AutoCAD 2000 и AutoCAD 2000i , поэтому все приложения, написанные для этих программ, поддерживаются новой версией AutoCAD без ограничений.
В процессе работы над чертежом он временно хранится в оперативной памяти компьютера. Длительное хранение чертежей осуществляется на жестком или гибком дисках.
Для работы с файлами система имеет обычные возможности приложений Windows: меню File и соответствующие кнопки стандартной панели инструментов. В меню File находятся команды, позволяющие сохранить чертеж, вызвать существующий чертеж для редактирования, закрыть чертеж.
- New — начать новый чертеж;
- Open — открыть существующий чертеж;
- Close — закрыть текущий чертеж;
- Partial Load — открыть другую часть загруженного чертежа (команда доступна только в случае частичного открытия чертежа);
- Save — сохранить текущий чертеж;
- Save As — сохранить текущий чертеж под другим именем.
Для сохранения файла чертежа на жестком диске необходимо выполнить следующие действия:
- щелкнуть на пункте File в строке заголовков меню главного окна AutoCAD 2002;
- щелкнуть на пункте Save меню File;
- выбрать в открывшемся диалоговом окне Save Drawing As папку для хранения файла чертежа;
- ввести имя файла (без расширения);
- щелкнуть на кнопке Save.
Имя файла может иметь длину до 255 символов, включая пробелы. В нем можно использовать прописные и строчные буквы, цифры и специальные символы: дефис, подчеркивание и восклицательный знак.
Запрещается использовать следующие символы:
- звездочка;
- двоеточие;
- точка с запятой;
- знак вопроса;
- символы наклонной черты (прямой и обратный);
- кавычки;
- знаки «больше» и «меньше».
Точки допустимы только в качестве разделителя между именем и расширением файла.
По умолчанию файлы чертежей записываются в корневой каталог системы AutoCAD. Такое хранение крайне неудобно и опасно: можно по ошибке вместе с ненужными файлами чертежей удалить важные системные файлы. Мы рекомендуем использовать для хранения чертежей отдельные папки и тщательно продумать их структуру. Для создания новой папки в процессе сохранения чертежа (диалоговое окно Save Drawing As) необходимо нажать правую кнопку мыши, затем выбрать в контекстном меню пункты Создать и Папка.
1.4. Настройка системной среды
1.4. Настройка системной среды
В программе AutoCAD 2002 предварительную настройку системной среды и ее модификацию в процессе работы можно осуществлять при помощи диалогового окна Options . Окно открывается командой OPTIONS и содержит девять вкладок: Files, Display, Open and Save, Plotting, System, User Preferences, Drafting, Selection, Profiles, параметры которых оптимизируют работу AutoCAD с конкретным аппаратным обеспечением. Эту же команду содержит меню Tools, ее можно выбрать и из контекстного меню, поместив указатель мыши в область командной строки или в рабочую зону, а затем нажать правую кнопку мыши.
В диалоговом окне Options выберите вкладку, а затем — параметр настройки, который хотите изменить. Для того чтобы программа отреагировала на изменение значения параметра, щелкните на кнопке Apply, если хотите продолжить настройку системы, или на кнопке ОК, если настройка закончена.
В следующих разделах приводится краткая информация о параметрах вкладок и даны рекомендации по выбору их значений.
Заметим, что при работе с любой вкладкой диалоговое окно Options содержит следующие общие элементы управления окном.
- Информационные поля Current profile и Current drawing. Current profile — отображает имя текущего профиля пользователя (профиль — набор параметров настройки системы AutoCAD). Current drawing — отображает название активного чертежа.
- Командные кнопки OK, Cancel, Apply, Help (назначение и использование кнопок смотри выше).
1.5. Интерфейс программы AutoCAD
1.5. Интерфейс программы AutoCAD
Пользовательский графический интерфейс системы AutoCAD 2002 полностью соответствует стандартам, применяемым в приложениях Windows. Взаимодействие с программой AutoCAD обеспечивается командами, вводимыми с клавиатуры или выбираемыми из различных меню и панелей инструментов.
1.6. Средства организации чертежа
1.6. Средства организации чертежа
Программа AutoCAD позволяет экономить время при создании чертежей и изображений, связанных с выполняемой конструкторской работой. В ней реализованы методы и системные подходы, позволяющие пользователю вести наиболее эффективную разработку проектов.
1.7. Ввод команд
1.7. Ввод команд
Команды в системе AutoCAD выполняют следующие действия:
- выводят в командную строку подсказки для ввода дополнительных параметров;
- открывают диалоговые окна для указания параметров команды;
- запускают процедуры, требующие ввода с клавиатуры;
- запускают процедуры, требующие позиционирования графического курсора.
Большинство команд системы AutoCAD имеют несколько параметров и для своего выполнения требуют ввода одного из них.
Формат команды следующий:
Command: имя команды [параметры] [данные] <...>
- Command: — приглашение системы AutoCAD к вводу команды (команду можно вводить только после появления этого приглашения).
- Имя команды — полное название команды, которое вводят в командной строке (допускается ввод укороченного имени команды — псевдонима).
- Параметры — дополнительные сведения, позволяющие уточнить действие команды; допустимые параметры приводятся либо в диалоговом окне, либо в командной строке. В последнем случае имена параметров отделены друг от друга косой чертой (имя параметра при вводе можно сокращать до одного символа, выделенного в названии параметра заглавной буквой).
- Данные содержат конкретные значения требуемых командой величин.
- В угловых скобках <...> указывается параметр, предлагаемый системой по умолчанию.
Команда выполняется только после того, как в диалоге с системой будет задана вся необходимая информация; результаты ее действия отображаются в графическом окне AutoCAD, а в командной строке вновь появляется приглашение системы Command:.
Вводить команды AutoCAD можно с клавиатуры, из разнообразных меню или с панелей инструментов.
1.8. Ввод данных
1.8. Ввод данных
Формирование любых графических примитивов невозможно без ввода точек, которые определяют их положение и размеры. Каждая точка на поле чертежа может быть однозначно определена значениями ее координат X и Y, положение точки в пространстве определяют координаты X, Y, Z. При вводе координат точки в командной строке сначала печатают численное значение координаты X, затем, без всякого интервала, запятая, затем — значение координаты Y, снова запятая и значение координаты Z (при работе с чертежом ввод последней координаты не требуется). Ввод значений координат заканчивается нажатием клавиши ENTER. Разрешено не указывать знак «плюс» для положительных значений координат, но знак «минус» для отрицательных значений указывать обязательно. Десятичную часть численного значения координаты отделяют от ее целой части точкой.
При определении координат точек система AutoCAD 2002 использует по умолчанию текущую ПСК. В начале выполнения нового чертежа ПСК совпадает с МСК и находится в левом нижнем углу рабочей зоны графического окна AutoCAD. Когда пакет AutoCAD запрашивает точку, то он ожидает ввода координат точки текущего чертежа. После указания точки на ее месте появляется маркер.
Программа AutoCAD запоминает координаты последней введенной точки. Ввод координат точек осуществляется следующими способами:
- указанием положения точки с использованием графического курсора устройства указания;
- заданием положения точки с клавиатуры, путем ввода численных значений координат;
- совместным использованием первых двух способов;
- указанием положения точки с использованием объектной привязки на основе геометрии существующих объектов.
1.9. Выбор объектов в системе AutoCAD
1.9. Выбор объектов в системе AutoCAD
При создании чертежа требуется выполнять его редактирование либо в процессе вычерчивания, либо для внесения изменений. Прежде чем редактировать объекты чертежа, их необходимо выбрать, то есть указать системе набор объектов, с которыми предполагается дальнейшая работа. Выбранные объекты изображаются на экране монитора пунктирными линиями, что служит визуальным подтверждением их выбора.
В системе AutoCAD для выбора объектов используются два метода: выбор объектов перед заданием команды и выбор объектов после задания команды.
5. Создание нового чертежа
Создание нового чертежа
Как уже отмечалось, при запуске система AutoCAD предлагает в диалоговом окне Start Up несколько режимов начала работы. Выбор режима начала работы определяет набор первоначальных рабочих параметров для нового чертежа. После выбора режима начала работы его название отображается в диалоговом окне Start Up.
- Кнопка Open a Drawing позволяет продолжить работу с уже существующим чертежом. Чтобы загрузить файл чертежа, нужно выбрать его имя в списке Select a file и щелкнуть на кнопке ОК. Если список не содержит нужного файла, нажмите кнопку Browse для его поиска способом, стандартным для всех приложений Windows.
- Кнопка Start from Scratch позволяет начать новый чертеж с параметрами, установленными в системе по умолчанию. В этом случае пользователю при создании нового чертежа нужно выбрать только единицы измерения из списка Default Settings диалогового окна Start Up.
- Кнопка Use a Template позволяет начать новый чертеж с использованием параметров существующего чертежа-шаблона. Шаблон — графический файл с расширением .DWT. Этот файл содержит информацию о размерах чертежа, принятых единицах измерения, параметрах слоев и настроек режима черчения. После выбора этого режима программа AutoCAD 2002 выведет в центре диалогового окна Start Up список всех доступных шаблонов, из которого пользователь выбирает необходимый. Заметим, что любой существующий чертеж может быть сохранен в качестве шаблона, для этого в диалоговом окне Save Drawing As в раскрывающемся списке Files of type нужно выбрать строку AutoCAD Drawing Template File (*.DWT). Затем в текстовом поле File name введите имя нового шаблона и щелкните на кнопке Save.
- Кнопка Use a Wizard позволяет начать новый чертеж с параметрами, которые устанавливает специальный мастер. Возможны два способа подготовки рабочей среды: быстрый и детальный. В первом случае задаются формат единиц измерения линейных величин и границы чертежа. Во втором случае необходимо задать формат единиц измерения линейных и угловых величин, начало и направление отсчета измерения угла и границы чертежа.
7. Вкладка Files
Вкладка Files
Вкладка Files (рис. 1.2) позволяет установить имена файлов и папок (каталогов) программного обеспечения в соответствии с требованиями системы
Рис. 1.2. Определение путей доступа к файлам поддержки
AutoCAD 2002, а также указать пути для поиска файлов. Вкладка содержит информационное поле, список и шесть кнопок управления.
- Список Search Path, file names and file locations отображает шестнадцать пунктов настройки системной среды, каждый из которых является структурированным иерархическим списком. Знак «+» соответствует состоянию объекта списка, содержащего объекты нижнего уровня, если доступ к этим объектам закрыт (свернутый список). Знак «-» соответствует состоянию объекта списка, содержащего объекты нижнего уровня, если подчиненные объекты доступны для редактирования (развернутый список). Переход объекта иерархии из одного состояния в другое осуществляется при щелчке мышью по соответствующему символу. Не рекомендуется удалять установленные по умолчанию пути поиска, а разработанные пользователем меню, образцы штриховок и подобные элементы следует поместить в отдельную новую папку, которую затем надо добавить в список путей поиска программы AutoCAD.
- Пункт Support File Search Path указывает каталоги, в которых программа AutoCAD 2002 ищет файлы поддержки.
- Пункт Working Support File Search Path определяет расположение активных каталогов, в которых программа AutoCAD ищет файлы поддержки, специфические для вашей системы. Пункт является расширением предыдущего пункта. Он включает те пути поиска из набора Support File Search Path, которые действительно существуют внутри структуры каталогов текущего сеанса работы.
- Пункт Device Driver File Search Path указывает каталог для размещения драйверов внешних устройств (по умолчанию установлен каталог DRV). Изменять этот параметр не рекомендуется.
- Пункт Project Files Search Path определяет каталог проекта, в котором хранятся дополнительные файлы внешних ссылок или растровые изображения, используемые в текущем чертеже. Можно создать произвольное число проектов, каждому из которых соответствует отдельный каталог, но чертеж может быть связан только с одним проектом.
- Пункт Menu, Help, and Miscellaneous File Names определяет местоположение различных вспомогательных файлов программы AutoCAD: меню, файлов справки, файла протокола действий пользователя и файлов конфигурации и автосохранения. Здесь же задается адрес в Интернете, который используется по умолчанию и определяется . размещение сервера сетевых лицензий. Список лицензий хранится в системной переменной ACADSERVER (доступной только для чтения) и не может изменяться в диалоговом окне Options системы AutoCAD.
- Пункт Text Editor, Dictionary, and Font File Names определяет имена файлов текстового редактора, основного и дополнительного словарей, альтернативного шрифта и файла подстановки шрифтов.
- Пункт Print File, Spooler, and Prolog Section Names определяет имя файла чертежа для командных файлов, имя исполняемого файла для фоновой печати чертежей, имя раздела пролога в файле PostScript.
- Пункт Printer Support File Path определяет местонахождение файлов поддержки принтера: расположение файла подкачки для печати, файлов конфигураций принтера (.РСЗ) и файлов описания принтера (.РМР), файлов с таблицами именованных и цветовых стилей (.STB или .СТВ).
- Пункт Search Path for ObjectARX Applications определяет пути поиска файлов приложений ObjectARX.
- Пункт Automatic Save File Location указывает местонахождение файлов автосохранения.
- Пункт Data Sources Location определяет размещение исходных файлов подключаемой базы данных.
- Пункт Drawing Template File Location указывает местонахождение шаблонов (по умолчанию установлен каталог Template), используемых при запуске программы AutoCAD 2002.
- Пункт Log File Location определяет местонахождение файла с записью протокола действий пользователя.
- Пункт Temporary Drawing File Location указывает место размещения временных рабочих файлов, которые программа AutoCAD 2002 создает на жестком диске и удаляет по завершении работы. По умолчанию такие файлы создаются в каталоге Winnt\Temp.
- Пункт Temporary External Reference File Location указывает место размещения временных копий файлов внешних ссылок.
- Пункт Texture Maps Search Path определяет каталоги программы AutoCAD 2002, в которых размещены файлы карт текстур.
- Пункт Support File Search Path указывает каталоги, в которых программа AutoCAD 2002 ищет файлы поддержки.
- Кнопка Browse... позволяет настроить путь поиска для выбранной позиции списка.
- Кнопка Add позволяет добавить новый путь поиска.
- Кнопка Remove позволяет удалить выбранный путь поиска.
- Кнопка Move Up позволяет переместить выбранный путь поиска на одну строку вверх.
- Кнопка Move Down позволяет переместить выбранный путь поиска на ; одну строку вниз.
- Кнопка Set Current позволяет установить текущим выбранный словарь для проверки правописания.
- Информационное поле отображает краткую справку о назначении пункта, выделенного в списке Search Path, file names and file locations.
2.gif
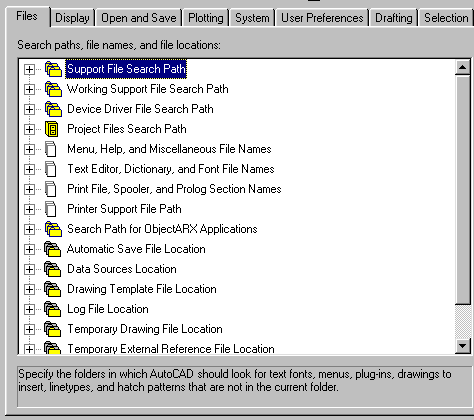
8. Вкладка Display
Вкладка Display
Вкладка Display (рис. 1.3) управляет внешним видом главного окна системы AutoCAD 2002 при работе как в пространстве листа, так и в пространстве модели.
Рис. 1.3. Настройка главного окна системы AutoCAD 2002
Параметры вкладки позволяют полностью изменить конфигурацию окна программы. Вы можете изменять:
- реквизиты элементов окна;
- параметры настройки разрешения, влияющие на качество представления трехмерных объектов на чертеже;
- размеры перекрестья графического курсора;
- параметры настройки, воздействующие на частоту обновления чертежа, и т. д.
Вкладка содержит шесть панелей.
Панель Window Elements вкладки Display определяет основные параметры окна.
- Флажок Display Scroll Bars in Drawing Window разрешает вывод полос прокрутки, которые расположены в рабочей зоне внизу и справа. При работе с монитором, имеющим маленький экран, рекомендуется отключать полосы прокрутки с целью увеличения рабочей зоны главного окна AutoCAD.
- Флажок Display Screen Menu включает или отключает отображение экранного меню в рабочей зоне (по умолчанию справа).
- Поле ввода Text Lines in Command Line Window позволяет установить число строк текста в окне команд. При работе с монитором, имеющим маленький экран, рекомендуется уменьшать это значение для увеличения рабочей зоны графического окна (допустимый диапазон от 1 до 100).
Расположенные в нижней части панели Window Elements кнопки Colors и Fonts открывают диалоговые окна для управления, соответственно, цветом и шрифтами элементов главного окна AutoCAD.
Диалоговое окно Color Options (рис. 1.4) управляет цветом элементов главного окна AutoCAD. Здесь можно установить:
- цвет фона при работе в пространстве модели (Model Tab Background);
- цвет фона при работе в пространстве листа (Layout Tabs Background);
- цвет графического курсора при работе в пространстве модели (Model Tab Pointer);
- цвет графического курсора при работе в пространстве листа (Layout Tabs Pointer);
- цвет фона окна команд (Command Line Background);
- цвет текста сообщений в окне команд (Command Line Text);
- цвет векторов трассировки (AutoTracking Vector Color);
- цвет фона при предварительном просмотре чертежа (Plot Preview Background).
Окно содержит две панели, два раскрывающихся списка и две кнопки.
Панель Model Tab отображает текущий цвет элементов главного окна при работе в пространстве модели. С помощью курсора здесь можно выбрать элемент главного окна, цвет которого желательно изменить. После указания элемента окна в раскрывающемся списке Window Element устанавливается соответствующее значение.
Панель Layout Tabs отображает текущий цвет элементов главного окна при работе в пространстве листа. С помощью курсора здесь можно выбрать элемент главного окна, цвет которого желательно изменить. После указания элемента окна в раскрывающемся списке Window Element устанавливается
Рис. 1.4. Настройка цвета элементов главного окна AutoCAD 2002
Раскрывающийся список Window Element позволяет выбрать из перечня элементов главного окна тот элемент, цвет которого желательно изменить.
Раскрывающийся список Color позволяет назначить цвет для элемента главного окна, выбранного в списке Window Element или на панелях Model Tab и Layout Tabs. Если приведенный в списке набор цветов не устраивает пользователя, следует обратиться к цветовым палитрам AutoCAD или Windows (кнопки More... или Windows). Диалоговые окна Select Color и Цвет весьма наглядны и не требуют специальных пояснений.
Кнопка Default All позволяет вернуть значения всех параметров управления цветом элементов главного окна в состояние, определенное по умолчанию.
Кнопка Default One Element позволяет вернуть значение одного выбранного параметра управления каким-либо элементом главного окна в состояние, определенное по умолчанию.
Диалоговое окно Command Line Window Font (рис. 1.5) управляет шрифтом для сообщений в окне команд. Окно содержит три панели, информационное поле и две кнопки.
Панель Font содержит поле ввода, в котором приведено значение текущего шрифта, и раскрывающийся список, где можно выбрать имя другого шрифта для текста сообщений в командной строке.
Панель Font Style содержит поле ввода, в котором приведено значение текущего стиля шрифта, и список, где можно выбрать другой стиль шрифта для текста сообщений в командной строке.
Рис. 1.5. Выбор шрифта для командной строки
Панель Size содержит поле ввода, в котором приведено значение текущего размера шрифта, и список, где можно выбрать другой размер шрифта для текста сообщений в командной строке.
Информационное поле Sample Command Line Font отображает начертание текущего шрифта.
Панель Layout Elements вкладки Display содержит параметры управления для существующих и новых компоновок пространства листа. Соответствующее использование пространства листа требует некоторого опыта обращения с ним, поэтому мы не рекомендуем начинающему пользователю изменять настройки, заданные на этой панели по умолчанию.
- Флажок Display Layout and Model Tabs включает или отключает отображение ярлыков вкладок Layout и Model в нижней части области черчения. При работе с монитором, имеющим небольшой экран, можно отключать отображение этих ярлыков с целью увеличения рабочей зоны главного окна AutoCAD. По умолчанию флажок включен.
- Флажок Display Margins разрешает отображение краев поля печати при работе в пространстве листа. Края изображаются пунктирными линиями, их положение соответствует текущим настройкам плоттера или принтера. Объекты, выведенные вне краев поля, отсекаются при выводе чертежа на устройстве печати. По умолчанию флажок включен.
- Флажок Display Paper Background включает или отключает затенение области за пределами размера бумаги, определенного в настройках устройства печати. По умолчанию при отображении пространства листа на экране монитора затенение разрешено.
- Флажок Display Paper Shadow определяет, будет ли отображаться тень вокруг листа. По умолчанию флажок включен.
- Флажок Show Page Setup Dialog for New Layouts указывает, отображать ли диалоговое окно Page Setup в ходе создания нового пространства листа. Это окно используется для установки параметров, связанных с настройкой пространства листа. По умолчанию флажок включен.
- Флажок Create Viewport in New Layouts разрешает автоматическое создание видового экрана в новом пространстве листа. По умолчанию флажок включен.
Панель Display Resolution вкладки Display позволяет настраивать параметры вывода на экран объектов системы AutoCAD. Установки действуют только на отображение объектов на экране и не действуют при получении твердой копии чертежа (в этом случае они определяются возможностями устройства вывода). Изменять значения этих параметров обычно не требуется.
- Поле ввода Arc and Circle Smoothness обеспечивает управление гладкостью отображения окружностей, дуг окружностей и эллипсов на экране монитора. Чем больше значение этого параметра, тем большее время требуется системе AutoCAD, чтобы воспроизвести указанные объекты. Допустимый диапазон изменения значений параметра — от 1 до 20000. Значение по умолчанию — 100. Текущее значение параметра хранится в системной переменной VIEWRES.
- Поле ввода Segments in a Polyline Curve устанавливает число сегментов, которые образуют криволинейные участки в полилинии. Действие параметра аналогично предыдущему. Допустимый диапазон изменения значений параметра — от -32767 до +32767. Значение по умолчанию — 8. Текущее значение параметра хранится в системной переменной SPLINESEGS.
- Поле ввода Rendered Object Smoothness обеспечивает управление гладкостью трехмерных криволинейных поверхностей объектов системы AutoCAD. Чем больше значение этого параметра, тем большее время требуется программе AutoCAD для визуализации объектов. Допустимый диапазон — от 0,01 до 10. Значение по умолчанию — 0,5. Текущее значение параметра хранится в системной переменной FACETRES.
- Поле Contour Lines per Surface устанавливает число образующих изолиний для поверхности объекта. Чем больше значение этого параметра, тем большее время требуется программе AutoCAD, чтобы построить указанные объекты. Допустимый диапазон — от 0 до 2047. Значение по умолчанию — 4. Текущее значение параметра хранится в системной переменной ISOLINES.
Панель Display Performance вкладки Display содержит параметры, которые влияют на производительность системы AutoCAD.
- Флажок Pan and Zoom with Raster Image разрешает отображение растровых изображений при выполнении команд PAN и ZOOM в реальном времени. Рекомендуется использовать значение параметра по умолчанию, так как включение этого режима существенно замедляет работу системы. Текущее значение параметра хранится в системной переменной RTDISPLAY.
- Флажок Highlight Raster Image Frame Only управляет подсветкой выбранных растровых изображений. Включение этого флажка повышает эффективность работы системы, так как при выборе объекта высвечивается только рамка, ограничивающая растровое изображение. Текущее значение параметра хранится в системной переменной IMAGEHLT.
- Флажок True Color Raster Images and Rendering управляет качеством отображения растровых изображений. Его включение значительно уменьшает эффективность работы системы.
- Флажок Apply Solid Fill управляет заливкой плоских фигур, широких линий (полилиний и мультилиний) и штриховок. Чтобы повысить эффективность системы при работе с трехмерными объектами, этот параметр
- Флажок Show Text Boundary Frame Only управляет отображением текста на экране монитора. В случае установки этого флажка вместо текста будет отображаться прямоугольная рамка, позволяя сэкономить время, затрачиваемое на регенерацию чертежа. Текущее значение параметра хранится в системной переменной QTEXTMODE.
- Флажок Show Silhouettes in Wireframe управляет отображением кривых контура трехмерных моделей. Рекомендуется использовать значение параметра по умолчанию. Текущее значение параметра хранится в системной переменной DISPSILH.
В нижней части вкладки Display расположены две панели: Crosshair Size и Reference Fading Intensity.
Панель Crosshair Size позволяет установить, с помощью поля ввода или шкалы, размер перекрестия графического курсора в процентах от размера экрана. Числовое значение размера курсора задают в поле ввода. Допустимый диапазон — от 1 до 100 процентов, по умолчанию размер курсора — 5% . Вь можете также установить размер перекрестия графического курсора, используя системную переменную CURSORSIZE.
Панель Reference Fading Intensity позволяет установить, с помощью поля ввода или шкалы, значение интенсивности подсветки окружающих объектов при редактировании блоков и внешних ссылок. Объекты, которые не редактируются, отображаются с меньшей интенсивностью. Числовое значение интенсивности подсветки задают в поле ввода. Допустимый диапазон— от 0% до 90%. Значение по умолчанию — 50%. Текущее значение параметра хранится в системной переменной XFADECTL.
3.gif
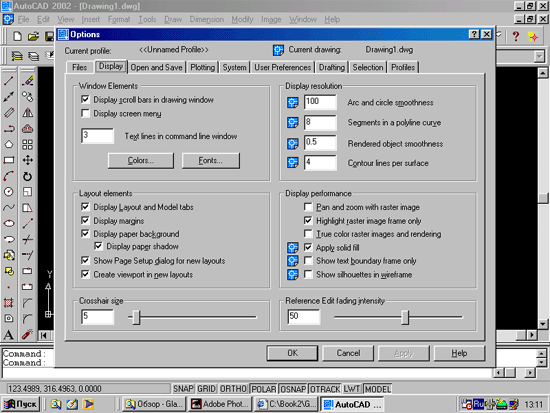
4.gif
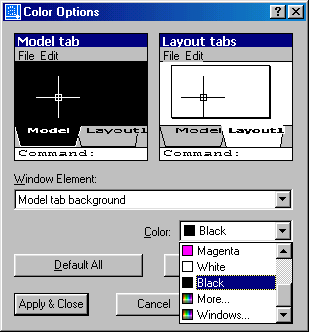
5.gif
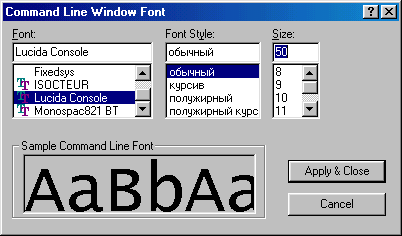
9. Вкладка Open and Save
Вкладка Open and Save
Вкладка Open and Save (рис. 1.6) обеспечивает настройку операций сохранения и открытия чертежных файлов. Файлы автоматически сохраняются в формате AutoCAD 2000. Диалоговое окно содержит пять панелей.
Рис. 1.6. Настройку параметров сохранения и открытия файлов чертежей
Панель File Save управляет параметрами сохранения чертежей. Панель содержит раскрывающийся список Save As, флажок Save a Thumbnail Preview Image и поле ввода Incremental Save Percentage.
- Раскрывающийся список Save As позволяет назначить формат файлов чертежей, сохраняемых командами Save As и Save по умолчанию. Как правило, чертежи сохраняют в формате AutoCAD 2000.
- Флажок Save a Thumbnail Preview Image определяет возможность создания при сохранении чертежа его растрового изображения, которое затем можно будет просматривать в области предварительного просмотра диалогового окна Select File. Рекомендуется всегда использовать такую возможность. Текущее значение параметра хранится в системной переменной RASTERPREVIEW.
- Поле ввода Incremental Save Percentage позволяет указать процент изменений в файле чертежа, по достижении которого выполняется полное сохранение. Оптимальное значение параметра соответствует значению по умолчанию. При значениях ниже 20% программа AutoCAD всегда выполняет полное сохранение, что существенно снижает эффективность работы. Допустимый диапазон — от 0% до 100%. Значение по умолчанию — 50%. Текущее значение параметра хранится в системной переменной ISAVEPERCENT.
Панель File Safety Precautions управляет параметрами режима автосохранения. Панель содержит два текстовых поля: Minutes Between Saves, File Extension for Temporary Files и четыре флажка.
- Поле ввода Minutes Between Saves позволяет задать интервал между операциями автоматического сохранения в минутах. При таком сохранении создается файл auto.SV$, который обновляется через временной интервал, указанный в этом поле. Текущее значение интервала времени хранится в системной переменной SAVETIME. Другая системная переменная, SAVEFILEPATH, позволяет назначить каталог для файлов автосохранения. Если нужно открыть файл auto.SV$ в качестве чертежа, его нужно переименовать с присвоением расширения .DWG. Частота автоматического сохранения определяется интенсивностью работы с чертежом и зависит от объема файла. При работе с файлом чертежа, размер которого превышает 2 Мбайт, следует назначать интервал 30 и более минут. Поле снабжено контекстным меню.
- Поле ввода File Extension for Temporary Files позволяет задать расширение для временного файла чертежа в текущем сеансе AutoCAD, отличающееся от принятого по умолчанию .АС$. Поле снабжено контекстным меню.
- Флажок Create Backup Copy with Each Save позволяет создавать или не создавать резервную копию файла чертежа (файл с расширением .ВАК). По умолчанию программа AutoCAD автоматически создает такой файл при каждом сохранении текущего чертежа. Резервная копия хранится в том же каталоге, что и файл чертежа, и имеет его имя. Путь поиска файлов хранится в системной переменной TEMPPREFIX; другая системная переменная, ISAVEBAK, указывает, создана ли резервная копия.
- Флажок Full-Time CRC Validation управляет проверкой целостности объектов чертежа при его создании. Его включают, если предполагается сбой в аппаратных средствах или появление ошибок AutoCAD.
- Флажок Maintain a Log File определяет, создавать или не создавать файл протокола работы с AutoCAD (файл acad.LOG). Текущее значение параметра хранится в системной переменной LOGFILEMODE. Чтобы определить расположение файла acad.LOG, используют вкладку Files. Установить путь поиска для этого файла поможет также системная переменная LOGFILENAME.
- Флажок Automatic Save включает или отключает режим автоматического сохранения файла чертежа.
Панель File Open управляет длиной списка файлов, открытых в предыдущих сеансах работы с программой. Панель содержит поле ввода Number of Recently Used Files to List и флажок Display Full Path In Title.
- Поле ввода Number of Recently Used Files to List позволяет назначить число файлов, имена которых будут отображены в списке файлов, открытых в предыдущих сеансах работы с AutoCAD. Допустимый диапазон значений 1-9. Поле ввода снабжено контекстным меню.
- Флажок Display Full Path In Title запрещает или разрешает отображать в заголовке главного окна AutoCAD полный путь к текущему файлу чертежа.
Панель External References (Xrefs) управляет загрузкой файлов внешних ссылок. Панель содержит раскрывающийся список Demand Load Xrefs и два флажка: Retain Changes to Xref Layers и Allow Other Users to Refedit Current Drawing.
- Раскрывающийся список Demand Load Xrefs включает три позиции:
- пункт Disabled отключает загрузку внешних ссылок по запросу. В этом случае программа AutoCAD загрузит больше элементов внешнего ссылочного файла, чем необходимо для текущего чертежа, что может замедлить работу системы.
- пункт Enabled разрешает загрузку внешних ссылок по запросу. В этом случае программа AutoCAD загружает только те элементы внешнего ссылочного файла, которые необходимы для текущего чертежа, что улучшает эффективность работы системы. Рекомендуется для автономно установленного пакета AutoCAD.
- пункт Enabled with Copy разрешает загрузку внешних ссылок по запросу с использованием копии. Программа AutoCAD загружает в текущий чертеж копию, что позволяет другим пользователям открывать внешний ссылочный файл. Текущее значение параметра хранится в системной переменной XLOADCTL.
- Флажок Retain Changes to Xref Layers позволяет установить режим сохранения в чертеже любых изменений, выполненных по отношению к свойствам цвета и типа линии слоя внешней ссылки. Когда этот режим включен, при повторной активизации чертежа на текущем рисунке восстанавливаются изменения, выполненные во время предыдущего сеанса редактирования. Текущее значение параметра хранится в системной переменной VISRETAIN.
- Флажок Allow Other Users to Refedit Current Drawing разрешает или не разрешает редактирование файла текущего чертежа другими пользователями. Текущее значение параметра хранится в системной переменной XEDIT.
Панель ObjectARX Applications управляет взаимодействием системы AutoCAD с программами сторонних разработчиков (ARX-приложения). Панель содержит два раскрывающихся списка: Demand Load ObjectARX Apps и Proxy Images for Custom Objects, а также флажок Show Proxy Information Dialog Box.
- Раскрывающийся список Demand Load ObjectARX Apps позволяет управлять способом работы программы AutoCAD с приложениями ARX и создаваемыми ими объектами. Значения параметров по умолчанию оптимизированы, их не следует изменять. Список содержит четыре позиции:
- пункт Disable Load on Demand запрещает загрузку приложения;
- пункт Custom Object Detect разрешает загрузку приложения, если AutoCAD обнаружил объекты, созданные этим приложением;
- пункт Command Invoke разрешает вызов команды приложения, если AutoCAD обнаружил объекты, созданные этим приложением;
- пункт Object Detect and Command Invoke разрешает загрузку приложения и вызов его команды, если AutoCAD обнаружил объекты, созданные этим приложением.
- Раскрывающийся список Proxy Images for Custom Objects указывает, как будут отображаться на экране монитора пользовательские ARX- объекты при отсутствии нужного приложения. Если при создании ARX- объекта было предусмотрено создание прокси-объекта — объекта, который может быть отображен и отредактирован в AutoCAD, — то в предлагаемом перечне выбирают одну из трех позиций:
- пункт Do Not Show Proxy Graphics запрещает отображать прокси-объекты;
- пункт Show Proxy Graphics разрешает отображать прокси-объекты;
- пункт Show Proxy Bounding Box разрешает отображать прокси-объекты в виде прямоугольника.
- пункт Do Not Show Proxy Graphics запрещает отображать прокси-объекты;
- Флажок Show Proxy Information Dialog Box разрешает выводить на экран монитора сообщение, если открывается чертеж, содержащий пользовательские ARХ-объекты, и AutoCAD не может найти соответствующее приложение. Текущее значение параметра хранится в системной переменной PROXYNOTICE.
6a.gif
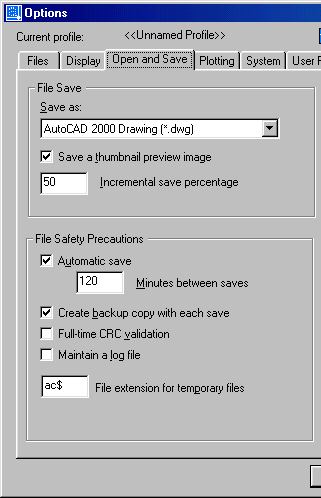
6b.gif

10. Вкладка Plotting
Вкладка Plotting
Вкладка Plotting (рис. 1.7) обеспечивает настройку общих параметров управления графопостроителем, выбор его конфигурации, выбор стиля печати и способов обработки объектов OLE. Вкладка содержит три панели.
Средства, непосредственно предназначенные для вывода изображений на устройстве печати и обеспечивающие полный спектр соответствующих настроек, подробно рассмотрены в приложении А.
Панель Default plot settings for new drawings вкладки Plotting определяет устройство вывода, принимаемое по умолчанию при создании нового чертежа. Панель содержит две кнопки выбора, раскрывающийся список и кнопку Add or Configure Plotters.
- Кнопка выбора Use as default output device позволяет выбрать из ниже расположенного раскрывающегося списка устройство печати для использования по умолчанию.
- Кнопка выбора Use last successful plot settings позволяет назначить в качестве устройства печати по умолчанию последнее использовавшееся устройство вывода.
Рис. 1.7. Определение параметров устройства печати
- Раскрывающийся список содержит системные устройства вывода, имеющиеся в папке Принтеры Windows, а также плоттеры для печати изображений в Интернете.
- Кнопка Add or Configure Plotters открывает диалоговое окно Plotters корневого каталога системы AutoCAD, которое содержит ярлык мастера установок новых устройств печати и файлы конфигураций установленных устройств. Действие кнопки Add or Configure Plotters аналогично действию команды PLOTTERMANAGER.
Панель General plot options определяет общие параметры печати. Панель содержит две кнопки выбора, два раскрывающихся списка и флажок.
- Кнопка выбора Keep the layout paper size if possible позволяет назначить режим, при котором размер чертежа, установленный пользователем в пространстве листа, остается по возможности неизменным при смене устройства печати. Этот режим соответствует значению системной переменной PAPERUPDATE = 0.
- Кнопка выбора Use the plot device paper size позволяет назначить режим, когда при смене устройства печати размер бумаги изменяется на принятый по умолчанию для данного печатающего устройства. Этот режим соответствует значению системной переменной PAPERUPDATE = 1.
- Раскрывающийся список System printer spool alert позволяет определить реакцию системы AutoCAD при возникновении ошибки во время печати:
- пункт Always Alert (And Log Errors) разрешает системе каждый раз выдавать сообщение пользователю и вносить соответствующую запись в журнал ошибок;
- пункт Alert First Time Only (And Log Errors) разрешает системе выдавать сообщение пользователю и вносить соответствующую запись в журнал ошибок только при появлении новой ошибки;
- пункт Never Alert (And Log First Error) запрещает системе выдавать сообщение пользователю, но разрешает при появлении новой ошибки вносить запись в журнал ошибок;
- пункт Never Alert (Do Not Log Errors) запрещает системе выдавать сообщение пользователю и вносить соответствующую запись в , журнал ошибок.
- пункт Always Alert (And Log Errors) разрешает системе каждый раз выдавать сообщение пользователю и вносить соответствующую запись в журнал ошибок;
- Раскрывающийся список OLE plot quality позволяет выбрать качество печати OLE-объектов текущего чертежа (назначить качество печати OLE-объектов можно также с помощью системной переменной OLEQUALITY):
- пункт Line Art соответствует качеству печати штрихового рисунка;
- пункт Text соответствует качеству печати текста (режим по умолчанию);
- пункт Graphics соответствует качеству печати деловой графики;
- пункт Photograph соответствует качеству печати фотографии;
- пункт High Quality Photograph соответствует печати фотографии высокого качества.
- пункт Line Art соответствует качеству печати штрихового рисунка;
- Флажок Use OLE application when plotting OLE objects включает или отключает режим обращения к исходному приложению для печати OLE- объектов. Если желательно иметь наивысшее качество таких объектов, флажок рекомендуется включать. Управлять качеством печати OLE-объектов можно также с помощью системной переменной OLESTARTUP.
- Флажок Hide System Printer запрещает или разрешает отображать системные принтеры в диалоговых окнах Page Setup.
Панель Default plot style behavior for new drawings вкладки Plotting определяет, какие стили печати будут использованы по умолчанию при создании нового чертежа. Заметим, что изменить стиль печати по умолчанию для текущего чертежа нельзя. Панель содержит две кнопки выбора, три раскрывающихся списка и одну кнопку.
- Кнопка выбора Use color dependent plot styles устанавливает использование цветовых стилей печати, в которых свойства получаемого изображения поставлены в соответствие цвету исходных объектов. Этот режим соответствует значению системной переменной PSTYLEPOLICY = 1.
- Кнопка выбора Use named plot styles устанавливает использование именованных стилей печати, которые могут присваиваться конкретным объектам или их группам и не зависят от цвета объекта. Этот режим соответствует значению системной переменной PSTYLEPOLICY = 0.
- Раскрывающийся список Default plot style table содержит доступные стили печати для использования по умолчанию.
- Раскрывающийся список Default plot style for layer 0 устанавливает дочерний стиль печати для нулевого слоя. Список доступен только при использовании именованного стиля печати в качестве стиля по умолчанию.
- Раскрывающийся список Default plot style for objects устанавливает дочерний стиль печати для вновь создаваемых объектов. Список доступен только при использовании именованного стиля печати в качестве стиля по умолчанию.
- Кнопка Add or Edit Plot Style Tables открывает окно Plot Styles корневого каталога системы AutoCAD, содержащее ярлык мастера создания новых стилей печати и файлы готовых стилей. Действие кнопки аналогично действию команды STYLESMANAGER.
7a.gif
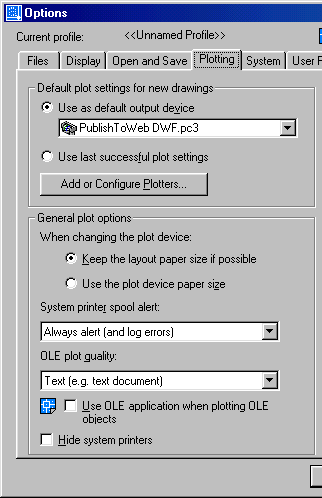
7b.gif
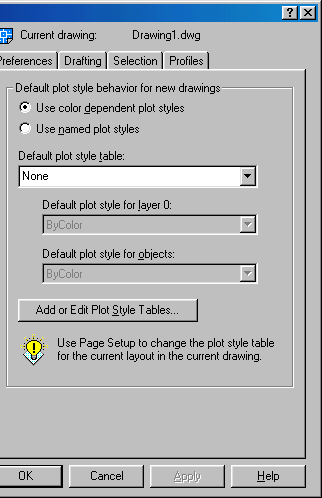
11. Вкладка System
Вкладка System
Вкладка System (рис. 1.8) помогает пользователю установить общие параметры настройки системы AutoCAD. Здесь можно выбрать режим работы с несколькими чертежами одновременно или установить режим работы с одним чертежом, выбрать способ конфигурации для мыши, разрешить использование длинных имен, запретить появление диалогового окна AutoCAD 2002 Today при открытии нового файла и т. д.
Диалоговое окно содержит шесть панелей.
Рис. 1.8 . Настройка параметров взаимодействия операционной системы и программы AutoCAD
Панель Current 3D Graphics Display вкладки System содержит раскрывающийся список и кнопку Properties, которые обеспечивают настройку системных реквизитов и конфигурацию трехмерной системы вывода графических объектов на экран монитора.
- Раскрывающийся список позволяет выбрать драйвер дисплея, который желательно использовать с программой AutoCAD. Значение по умолчанию — GSHEIDI10 (Heidi 3D Graphics).
- Кнопка Properties открывает диалоговое окно 3D Graphics System Configuration, где можно настроить выбранный драйвер дисплея. Параметры, приведенные в окне, воздействуют на способ отображения и системные ресурсы при просмотре трехмерных объектов с помощью команды 3DORBIT. Обычно значения параметров по умолчанию изменять не требуется.
Панель Current Pointing Device позволяет управлять устройствами указания при работе с системой AutoCAD. Панель содержит раскрывающийся список и две кнопки выбора: Digitizer only и Digitizer and Moise.
- Раскрывающийся список содержит перечень доступных драйверов устройств указания:
- пункт Current System Pointing Device соответствует выбору в качестве текущего устройства указания системного устройства;
- пункт Wintab Compatible Digitizer соответствует выбору в качестве текущего устройства указания устройства, совместимого с дигитайзером.
- пункт Current System Pointing Device соответствует выбору в качестве текущего устройства указания системного устройства;
- Кнопка выбора Digitizer only устанавливает использование дигитайзера в качестве текущего устройства указания.
- Кнопка выбора Digitizer and Moise разрешает использовать в качестве устройства указания как мышь, так и дигитайзер.
Панель General Options позволяет настроить общесистемные параметры. Панель содержит шесть флажков и раскрывающийся список.
- Флажок Single Drawing Compatibility Mode включает режим работы системы AutoCAD одновременно только с одним чертежом. Текущее значение параметра хранится в системной переменной SDI.
- Флажок Display OLE Properties Dialog разрешает включать диалоговое окно OLE свойств при вставке в чертеж объектов OLE.
- Флажок Show All Warning Messages разрешает всегда отображать окна с предупреждающими сообщениями.
- Флажок Веер on Error in User Input разрешает программе AutoCAD выдавать звуковой сигнал после совершения пользователем ошибки при вводе данных.
- Флажок Load acad.lsp with Every Drawing разрешает загрузку файла acad.LSP в каждый чертеж. Текущее значение параметра хранится в системной переменной ACADLSPASDOC.
- Флажок Allow Long Symbol Names разрешает использование длинных имен для именованных объектов (слоев, стилей, блоков, конфигураций и т. д.). Для обеспечения совместимости с предыдущими версиями флажок рекомендуется отключать. Текущее значение параметра хранится в системной переменной EXTNAMES.
- Раскрывающийся список Startup позволяет назначить нужный вид стартового окна при открытии нового файла чертежа:
- пункт Show traditional startup dialog соответствует выбору традиционного диалогового окна;
- пункт Show TODAY startup dialog соответствует выбору диалогового окна TODAY;
- пункт Do not show a startup dialog запрещает вывод стартового диалогового окна.
- пункт Show traditional startup dialog соответствует выбору традиционного диалогового окна;
Панель Layout Regen Options позволяет управлять работой системы AutoCAD при переключениях между различными компоновками пространства листа и пространством модели. Панель содержит три кнопки выбора.
- Кнопка выбора Regen When Switching Layouts устанавливает постоянный режим регенерации чертежа при переключениях между компоновками пространства листа и пространства модели.
- Кнопка выбора Cache Model Tab and Last Layout запрещает режим регенерации чертежа только при переключении между пространством модели и последней компоновкой пространства листа.
- Кнопка выбора Cache Model Tab and All Layouts устанавливает однократный режим регенерации чертежа при переключениях между компоновками пространства листа и пространства модели (регенерация осуществляется при первом переключении, а затем она подавляется).
Панель dbConnect Options управляет параметрами подключения внешних баз данных. Панель содержит два флажка.
- Флажок Store Links Index in Drawing File сохраняет индекс базы данных внутри чертежного файла AutoCAD. Выбор этого параметра обеспечивает эффективность работы системы во время операций Link Select. Однако, чтобы уменьшить размер файла чертежа, рекомендуется этот флажок выключить.
- Флажок Open Tables in Read Only Mode разрешает открыть внутри чертежного файла AutoCAD таблицы базы данных в режиме Только для чтения, что предохраняет их от несанкционированного редактирования.
Панель Live Enabler Options позволяет управлять работой системы AutoCAD с объектами, выполненными с помощью других приложений, в том случае, когда приложение, которое создавало их, не установлено на вашем компьютере. Панель содержит три кнопки выбора и поле ввода.
- Кнопка выбора Never устанавливает режим, при котором не производится проверка объектов, вставляемых в текущий чертеж.
- Кнопка выбора When Autodesk Point A is Available in Today устанавливает режим, при котором производится проверка объектов, вставляемых в текущий чертеж, если доступен Autodesk Point A.
- Кнопка выбора Always устанавливает режим постоянной проверки объектов, вставляемых в текущий чертеж.
- Поле ввода Maximum Number of Unsuccessful Checks позволяет назначить число попыток проверки. Поле снабжено контекстным меню.
8a.gif
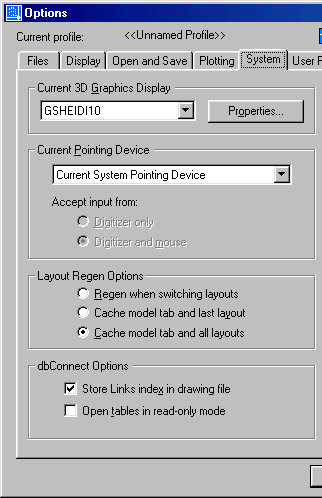
8b.gif
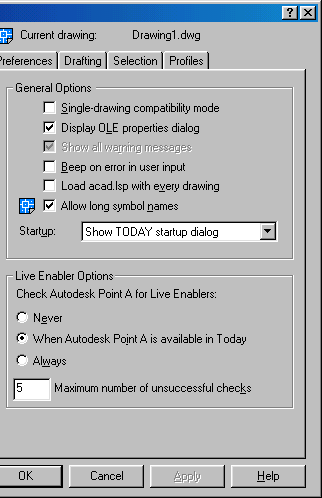
12. Вкладка User Preferences
вкладка User Preferences
Вкладка User Preferences (рис. 1.9) позволяет настроить систему в соответствии с индивидуальными требованиями пользователя. Вкладка содержит шесть панелей и кнопку Lineweight Settings.
Рис. 1.9. Пользовательские настройки
Панель Windows Standard Behavior позволяет определить тип клавиш ускоренного доступа (Windows или AutoCAD) и режим работы правой кнопки мыши. Панель содержит два флажка и кнопку Right Click Customization.
- Флажок Windows Standard Accelerator Keys разрешает использование клавиш ускоренного доступа соответствующих стандарту Windows (если этот переключатель выключить, то будут использоваться комбинации клавиш, соответствующие прежним версиям AutoCAD).
- Флажок Shortcut Menus in Drawing Area включает режим работы системы, при котором нажатие правой кнопки мыши вызывает контекстное меню. В противном случае такое нажатие соответствует нажатию клавиши ENTER. Если вы привыкли использовать последний метод, этот флажок рекомендуется отключить.
- Кнопка Right-Click Customization открывает одноименное диалоговое окно, в котором можно детально настроить режим обработки щелчка правой кнопки мыши (рис. 1.10). Текущее значение параметра хранится в системной переменной SHORTCUTMENU.
Рис. 1.10. Настройка режима обработки щелчка правой кнопки мыши
Диалоговое окно Right-Click Customization содержит три панели.
Панель Default Mode позволяет, назначить, как будет обрабатываться щелчок правой кнопки мыши, если в текущем сеансе работы с программой AutoCAD не выбран ни один объект и не активна ни одна команда. Панель содержит две кнопки выбора.
- Кнопка выбора Repeat Last Command устанавливает режим обработки щелчка правой кнопки мыши, принятый в AutoCAD 14.
- Кнопка выбора Shortcut Menu устанавливает режим обработки щелчка правой кнопки мыши, при котором по щелчку вызывается контекстное меню по умолчанию.
Панель Edit Mode позволяет назначить, как будет обрабатываться щелчок правой кнопки мыши, если в текущем сеансе работы с программой AutoCAD выбраны один или несколько объектов и не активна ни одна команда. Панель содержит две кнопки выбора.
- Кнопка выбора Repeat Last Command устанавливает режим обработки щелчка правой кнопки мыши, принятый в AutoCAD 14.
- Кнопка выбора Shortcut Menu устанавливает режим обработки щелчка правой кнопки мыши, при котором по щелчку вызывается контекстное меню редактирования.
Панель Command Mode позволяет назначить, как будет обрабатываться щелчок правой кнопки мыши, если в текущем сеансе работы с программой AutoCAD выполняется команда. Панель содержит три кнопки выбора.
- Кнопка выбора ENTER устанавливает режим обработки щелчка правой кнопки мыши, принятый в AutoCAD 14.
- Кнопка выбора Shortcut Menu: Always Enabled устанавливает режим обработки щелчка правой кнопки мыши, при котором по щелчку всегда вызывается контекстное меню.
- Кнопка выбора Shortcut Menu: Enabled When Command Options Are Present устанавливает режим обработки щелчка правой кнопки мыши, при котором по щелчку контекстное меню вызывается только в том случае, если выполняемая команда имеет список параметров.
Панель AutoCAD DesignCenter вкладки User Preferences содержит два раскрывающихся списка, которые позволяют регламентировать процесс масштабирования объектов, не имеющих единиц измерения, при перетаскивании объектов в текущий чертеж из AutoCAD DesignCenter.
- Раскрывающийся список Source Content Units устанавливает, какие единицы измерения использовать для объекта, вставляемого в текущий чертеж, если они не определены системной переменной INSUNITS. Если выбран пункт Unitless, то вставляемый объект не масштабируется.
- Раскрывающийся список Target Drawing Units устанавливает, какие единицы измерения использовать в текущем чертеже, если они не определены системной переменной INSUNITS.
Панель Hyperlink вкладки User Preferences определяет настройки гиперссылок. Панель содержит два флажка. Рекомендуется сохранять для этих флажков установки по умолчанию.
- Флажок Display Hyperlink Cursor and Shortcut Menu разрешает вывод на экран монитора курсора гиперсвязи (маленький глобус) при прохождении указателя мыши вблизи объекта гиперссылки.
- Флажок Display Hyperlink Tooltip разрешает вывод на экран монитора контекстного меню гиперссылки.
Панель Priority for Coordinate Data Entry вкладки User Preferences позволяет назначить приоритет объектной привязки или ввода координат с помощью клавиатуры. Панель содержит три кнопки выбора.
- Кнопка выбора Running Object Snap устанавливает приоритет текущей объектной привязки при вводе координат точки. В этом случае значение системной переменной OSNAPCOORD = 0.
- Кнопка выбора Keyboard Entry устанавливает приоритет ввода координат точки с клавиатуры. В этом случае текущее значение системной переменной OSNAPCOORD = 1.
- Кнопка выбора Keyboard Entry Except Scripts устанавливает режим, при котором во время работы с мышью для ввода координат точки используется текущая объектная привязка, но она подавляется координатами точки, введенными с клавиатуры (за исключением сценариев). Этот режим включен по умолчанию. В этом случае текущее значение системной переменной OSNAPCOORD = 2.
Панель Object Sorting Methods вкладки User Preferences позволяет определить порядок сортировки объектов (порядок можно также изменить, используя системную переменную SORTENTS). Панель содержит шесть кнопок переключателей.
- Флажок Object Selection разрешает сортировку объектов во время выбора. Если флажок установлен, то система AutoCAD сортирует объекты в порядке их создания. При наложении двух объектов выбирается тот объект, который был создан позже (верхний). Если флажок сброшен, то порядок сортировки объектов произвольный. Рекомендуется включать этот флажок.
- Флажок Object Snap разрешает сортировку объектов при использовании объектной привязки. Если флажок установлен, то при наложении двух объектов распознается верхний. Если флажок сброшен, то порядок сортировки объектов произвольный. Режим по умолчанию выключен.
- Флажок Redraws управляет сортировкой объектов при использовании команд REDRAW и REDRAWALL. Его включение обеспечивает перерисовку сначала новых объектов, а затем старых. Если флажок сброшен, то порядок перерисовки объектов произвольный. Режим по умолчанию выключен.
- Флажок Regens управляет сортировкой объектов при использовании команд REGEN и REGENALL. Его включение обеспечивает регенерацию сначала новых объектов, а затем старых. Если флажок сброшен, то порядок регенерации объектов произвольный. Режим по умолчанию выключен.
- Флажок Plotting разрешает сортировку объектов при получении твердой копии чертежа. Его включение обеспечивает вычерчивание сначала новых объектов, а затем старых. Режим по умолчанию включен. Если флажок сброшен, то порядок вычерчивания объектов произвольный.
- Флажок PostScript Output разрешает сортировку объектов PostScript. Его включение обеспечивает экспорт сначала новых объектов, а затем старых. Режим по умолчанию включен. Если флажок сброшен, то порядок экспорта объектов произвольный.
Панель Associative Dimensioning вкладки User Preferences позволяет управлять ассоциативными размерами. Панель содержит одну кнопку-переключатель.
- Флажок Associate new dimensions with objects разрешает автоматическую корректировку значения размерного числа и положения размерного блока при изменении геометрии объектов, с которыми связаны размеры. Управлять ассоциированной связью объектов и размеров можно также с помощью системной переменной DIMASSOC.
При щелчке на кнопке Lineweight Settings вкладки User Preferences на экране монитора появляется диалоговое окно Lineweight Settings (рис. 1.11), где можно установить параметры толщины линий.
Рис. 1.11. Настройка параметров толщины линии
Диалоговое окно Lineweight Settings содержит информационное поле, две панели, список, флажок и поле ввода.
Панель Units for Listing содержит кнопки выбора единиц измерения толщины линии: Millimeters (mm) и Inches (in.) Необходимые единицы измерения можно также установить, используя системную переменную LWUNITS.
Панель Adjust Display Scale позволяет управлять соответствием толщины линии ее отображению в главном окне AutoCAD. Если вы хотите оптимизировать эффективность работы программы AutoCAD, установите минимальное значение шкалы индикатора.
- Информационное поле Current Lineweight отображает установленное значение текущей толщины линии.
- Список Lineweights отображает доступные значения толщины линии, включая BYLAYER, BYBLOCK и DEFAULT. Значение по умолчанию зафиксировано в системной переменной LWDEFAULT.
- Флажок Display Lineweight разрешает отображать толщину линии в окне AutoCAD при выполнении текущего чертежа. Если флажок включен, то толщина линии отображается и в пространстве модели, и в пространстве листа, при этом время регенерации изображения увеличивается. Управлять отображением толщины линии можно также с помощью системной переменной LWDISPLAY.
- Поле ввода Default позволяет назначать толщину линии по умолчанию для всех вновь создаваемых слоев. Значение этого параметра по умолчанию равно 0,25 мм. Увеличение значения параметра приводит к увеличению времени регенерации изображения. Задать значение по умолчанию можно используя системную переменную LWDEFAULT.
9.gif
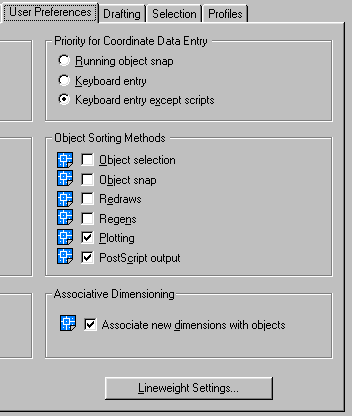
10.gif
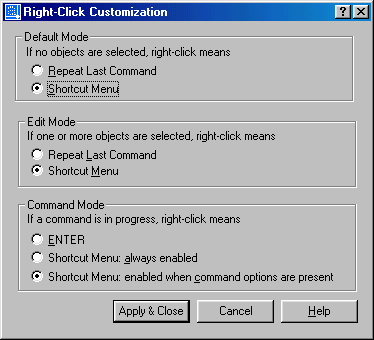
11.gif
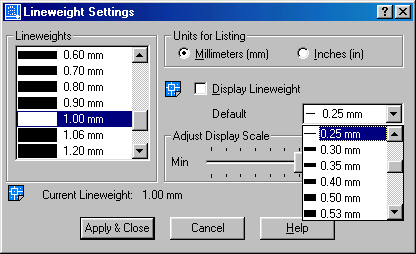
13. Вкладка Drafting
Вкладка Drafting
Вкладка Drafting (рис. 1.12) позволяет управлять настройкой режимов автоматической объектной привязки AutoSnap (используется для предварительного просмотра и оценки точек привязки) и автоматического отслеживания AutoTrack (используется для расширения возможности определения точек относительно геометрии другого объекта).
Вкладка содержит пять панелей.
Панель AutoSnap Settings позволяет управлять параметрами режима объектной привязки. Панель содержит четыре кнопки переключателя и раскрывающийся список AutoSnap Marker Color.
- Флажок Marker разрешает программе AutoCAD отображать геометрический символ (маркер), соответствующий характерной точке объекта при перемещении графического курсора поверх этого объекта. Режим используется по умолчанию. Установив текущее значение системной переменной AUTOSNAP - 1, можно также включить этот флажок из командной строки.
- Флажок Magnet разрешает автоматическое перемещение графического курсора на ближайшую зафиксированную характерную точку объекта
Рис. 1.12. Настройка параметров режимов AutoSnap и AutoTrack
(эффект примагничивания). Режим используется по умолчанию. Установив текущее значение системной переменной AUTOSNAP = 4, можно включить флажок из командной строки.
- Флажок Display AutoSnap Tooltip разрешает программе AutoCAD показывать вместе с геометрическим символом текстовое окно, в котором содержится название зафиксированной характерной точки объекта. По умолчанию флажок включен. Установив текущее значение системной переменной AUTOSNAP = 2, можно включить флажок из командной строки.
- Флажок Display AutoSnap Aperture Box разрешает появление «прицела» в месте пересечения перекрестий графического курсора при работе в режиме AutoSnap. По умолчанию флажок сброшен, поскольку изображения курсора и «прицела» забивают друг друга. Используя системную переменную АРВОХ, можно управлять появлением прицела из командной строки.
- Раскрывающийся список AutoSnap Marker Color позволяет выбрать цвет геометрических символов характерных точек объекта.
Панель AutoSnap Marker Size содержит шкалу, с помощью которой можно установить размеры геометрического символа (маркера) характерной точки объекта и информационное поле, отображающее текущие размеры маркера.
Панель AutoTrack Settings позволяет управлять параметрами режима трассировки. Панель содержит три флажка.
- Флажок Display Polar Tracking Vector включает или выключает отображение полярного вектора, который появляется при перемещении графического курсора вдоль направления трассировки. По умолчанию флажок установлен. Отключить отображение вектора можно также из командной строки, установив системную переменную TRACKPATH = 2.
- Флажок Display Full Screen Tracking Vector включает или выключает отображение полярного вектора на весь экран. По умолчанию флажок сброшен. Отключить отображение вектора можно также из командной строки, установив системную переменную TRACKPATH = 1.
- Флажок Display AutoTrack Tooltip разрешает программе AutoCAD показывать текстовое окно, в котором содержится информация по отслеживаемому направлению. По умолчанию флажок установлен. Установив текущее значение системной переменной AUTOSNAP = 32, можно включить это режим из командной строки.
Панель Alignment Point Acquisition позволяет выбрать способ захвата характерных точек объектов для последующей трассировки. Панель содержит две кнопки выбора.
- Кнопка выбора Automatic устанавливает при выполнении трассировки режим автоматического захвата характерных точек объекта.
- Кнопка выбора Shift to Acquire устанавливает для выполнения трассировки режим захвата характерных точек объекта только при нажатии клавиши SHIFT.
Панель Aperture Size содержит шкалу, с помощью которой можно установить размеры «прицела» для режима объектной привязки и информационное поле, отображающее текущие размеры «прицела». Размерами прицела управляет также системная переменная APERTURE.
12.gif

14. Вкладка Selection
Вкладка Selection
Вкладка Selection (рис. 1.13) позволяет управлять методами выбора объектов в системе AutoCAD, инструментальными средствами выбора и настройкой режима работы средства редактирования Grips.
Вкладка содержит четыре панели.
Рис. 1.13. Настройка процедуры выбора объектов
Панель Selection Modes позволяет определить метод выбора объектов. Панель содержит шесть кнопок переключения (флажков).
- Флажок Noun/Verb Selection разрешает выбирать объекты перед вызовом команды. При установке флажка вызванная команда воздействует на предварительно выбранные объекты. Режим используется по умолчанию. Текущее значение параметра хранится в системной переменной PICKFIRST. Недостаток метода предварительного выбора объекта (этот метод применяется в системе Windows и ее приложениях) в том, что программа AutoCAD не допускает его применение для некоторых команд. Ниже приведен перечень команд, при работе с которыми объекты можно выбирать как до, так и после вызова команды: ALIGN, ARRAY, BLOCK, CHANGE, CHPROP, COPY, DVIEW, ERASE, EXPLODE, LIST, MIRROR, MOVE, PROPERTIES, ROTATE, SCALE, STRETCH, WBLOCK.
- Флажок Use Shift to Add to Selection разрешает использовать клавишу SHIFT для добавления объектов в набор выбора. Флажок по умолчанию не установлен. Если он включен, то при добавлении объекта в набор необходимо удерживать нажатой клавишу SHIFT. Текущее значение параметра хранится в системной переменной PICKADD.
- Флажок Press and Drag управляет способом создания рамки выбора, охватывающей нужные объекты. Если его включить, то для создания рамки выбора необходимо указать один угол, а затем, не отпуская кнопки мыши, переместить курсор по диагонали в противоположный угол, положение которого фиксируется после отпускания кнопки (этот метод применяется в системе Windows и приложениях). Если флажок сброшен (режим по умолчанию), то для создания рамки необходимо указать один угол, отпустить кнопку мыши и указать противоположный по диагонали угол. Текущее значение параметра хранится в системной переменной PICKDRAG.
- Флажок Implied Windowing разрешает создание рамки для выбора объектов при указании точки в рабочей зоне главного окна. По умолчанию флажок установлен. В этом случае, если указана любая точка, не принадлежащая объекту, программа AutoCAD считает, что будет создаваться рамка для выбора объектов. При создании рамки выбора объектов слева направо выбираются объекты, расположенные целиком внутри рамки. Если рамка создается справа налево, то выбираются объекты, расположенные внутри рамки и пересекающие ее границы. Текущее значение параметра хранится в системной переменной PICKAUTO.
- Флажок Object Grouping разрешает автоматический выбор всей группы объектов, когда указан один объект из группы. По умолчанию такой выбор разрешен. Установив текущее значение системной переменной PICKSTYLE = 1, можно включить этот режим из командной строки.
- Флажок Associative Hatch включает или выключает ассоциативную связь штриховки и контура объекта при их выборе. Если он включен, то штриховка и контур рассматриваются программой AutoCAD как единый объект. Если флажок сброшен (по умолчанию), то штриховка рассматривается отдельно от объекта. Установив текущее значение системной переменной PICKSTYLE - 2, можно включить этот режим из командной строки.
Панель Pickbox Size содержит шкалу, с помощью которой можно установить размеры курсора выбора (маленький квадрат), который появляется вместо перекрестия графического курсора при выборе объектов, и информационное поле, отображающее текущие размеры курсора выбора. Можно также установить размер курсора выбора, используя системную переменную PICKBOX.
Панель Grips позволяет настраивать параметры средства редактирования объектов Grips. Панель содержит два флажка и два раскрывающихся списка.
- Флажок Enable Grips включает или выключает отображение маркеров Grips при выборе объектов. Режим по умолчанию — «включено».
Можно включать и выключать этот режим из командной строки с помощью системной переменной GRIPS.
- Флажок Enable Grips within Blocks разрешает отображение маркеров Grips для всех объектов, из которых состоит блок. Если отображение запрещено (режим по умолчанию), то в выбранном блоке отмечается только точка вставки блока. Можно включать и выключать этот режим из командной строки с помощью системной переменной GRIPBLOCK.
- Раскрывающийся список Unselected Grip Color позволяют выбрать цвет для неактивных маркеров Grips. Можно также устанавливать цвет для неактивных маркеров, используя системную переменную GRIPCOLOR.
- Раскрывающийся список Selected Grip Color позволяют выбрать цвет для активных маркеров Grips. Для активных маркеров можно устанавливать цвет, используя системную переменную GRIPHOT.
Панель Grip Size содержит шкалу, с помощью которой можно регулировать размеры маркеров Grips, и информационное поле, отображающее текущие размеры маркера. Можно также установить размер маркера, используя системную переменную GRIPSIZE (диапазон значений от 0 до 255).
13.gif
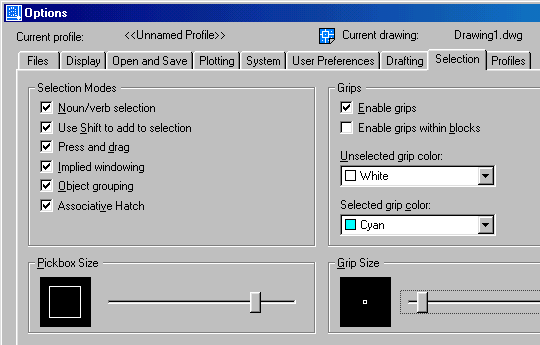
15. Вкладка Profiles
Вкладка Profiles
Вкладка Profiles (рис. 1.14) позволяет создавать и сохранять профили пользователей (набор параметров настройки системы, определенных в диалоговом окне Options). Профили нужны, если для работы с разными проектами используются различные настройки системы. По умолчанию, программа AutoCAD автоматически сохраняет текущие параметры в профиле с именем UNNAMED PROFILE. Имя текущего профиля (так же как и имя текущего чертежа) всегда отображается в верхней части диалогового окна Options. Информация о текущих параметрах настройки (в том числе о конфигурации меню) сохраняется в системном реестре и может быть сохранена в текстовом файле с расширением .ARG. Следовательно, если вы сохраняете профиль, то он может быть перенесен на другой компьютер.
Вкладка содержит информационное поле, список и семь кнопок.
- Список Available Profiles содержит перечень доступных профилей.
- Информационное поле, расположенное внизу диалогового окна, отображает описание текущего профиля, которое записывается при создании профиля.
- Кнопка Set Current устанавливает текущим профиль, отмеченный в списке доступных профилей.
Рис. 1.14. Сохранение настроек в профиле
- Кнопка Add to List вызывает диалоговое окно Add Profile, где имеются средства создания нового профиля, а также текстовая область, в которой можно составить описание профиля.
- Кнопка Rename вызывает диалоговое окно Change Profile, в котором можно изменить имя и описание выбранного существующего профиля.
- Кнопка Delete позволяет удалить выбранный существующий профиль из списка профилей (удаляемый профиль не может быть текущим).
- Кнопка Export открывает диалоговое окно Export Profile, чтобы сохранить текущий профиль как текстовый файл с расширением .ARG в папке AutoCAD 2002.
- Кнопка Import открывает диалоговое окно Import Profile, чтобы установить профиль, сохраненный в файле с расширением .ARG, в текущий сеанс AutoCAD.
- Кнопка Reset восстанавливает для всех вкладок диалогового окна Options значения параметров настройки системы по умолчанию.
При создании нового профиля выделите в списке поля Available Profiles имя существующего профиля и щелкните на кнопке Add to List . Откроется диалоговое окно Add Profile, позволяющее ввести имя и описание создаваемого профиля. Профиль можно изменять путем настройки параметров на вкладках диалогового окна Options. Для работы с созданным ранее профилем его следует выбрать и указать в качестве текущего. Последовательность действий следующая:
- в меню Tools выберите команду OPTIONS;
- в диалоговом окне Options выберите вкладку Profiles;
- в поле Available Profiles вкладки Profiles выберите имя профиля, который хотите сделать текущим;
- щелкните на кнопке Set Current, а затем — на кнопке ОК.
14.gif
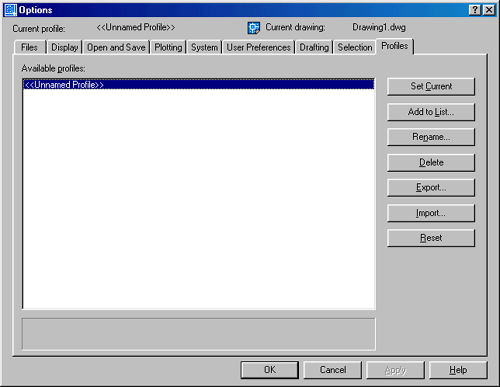
16. Диалоговое окно Customize
Диалоговое окно Customize
Панель инструментов — это элемент интерфейса AutoCAD, представляющий собой набор значков (пиктограмм) группы подобных команд, оформленных в виде кнопок. Чтобы значок был понятнее, при задержке на нем указателя мыши появляется всплывающее окно, содержащее имя соответствующей команды AutoCAD. Одновременно содержимое строки состояния (нижняя строка экрана) заменяется кратким описанием назначения команды, в конце которого показано имя этой же команды для ввода с клавиатуры.
Некоторые из кнопок панелей инструментов имеют в правом нижнем углу маленький треугольник, обозначающий раскрывающуюся инструментальную панель, содержащую дополнительные инструменты. Для доступа к этим дополнительным кнопкам необходимо нажать левую кнопку мыши и, не отпуская ее, выбрать на раскрывшейся панели необходимый значок.
Обычно при запуске программы AutoCAD на экран монитора выводятся четыре панели инструментов: STANDARD TOOLBAR, OBJECT PROPERTIES, DRAW и MODIFY . Помимо упомянутых панелей инструментов программа AutoCAD располагает большим количеством других панелей, перечень которых приведен в списке Toolbars диалогового окна Customize (всего 26 панелей). Для того чтобы открыть нужную панель инструментов, пользователь может воспользоваться одним из трех способов.
- Щелкнуть правой кнопкой мыши на поле любой ранее открытой панели. При этом на экране монитора появится список существующих панелей инструментов, состав которого определяется текущей группой меню. Инструментальные панели, уже присутствующие в главном окне AutoCAD, отмечены в списке галочками. Чтобы открыть новую панель инструментов, достаточно щелчком мыши отметить ее в списке.
- Открыть выпадающее меню View и выбрать позицию Toolbars. В открывшемся диалоговом окне Customize выбрать вкладку Toolbars. Чтобы открыть новую панель инструментов, достаточно установить флажок в соответствующей строке списка.
- Ввести команду TOOLBAR, которая открывает диалоговое окно Customize.
Любую активную панель инструментов можно перемещать по рабочему полю и, кроме того, система AutoCAD разрешает изменять форму панели. В стандартном положении, когда панель инструментов закреплена в позиции вдоль верхней, нижней или боковой сторон экрана, она не имеет строки заголовка. Для изменения местоположения такой панели на рабочем поле необходимо:
- переместить указатель мыши на край панели так, чтобы он изменил форму и ни один значок при этом не был бы выбран;
- нажать левую кнопку мыши (при этом появится серый прямоугольник) и, не отпуская ее, переместить указатель в новое положение на рабочем поле;
- отпустить кнопку, чтобы зафиксировать новое положение панели.
Для перемещения панели инструментов в стандартное положение нужно переместить курсор на заголовок панели, нажать левую кнопку мыши и, не отпуская ее, перетащить панель к краю окна программы AutoCAD.
При нестандартном положении панели инструментов возможно изменение ее формы. Для этого необходимо:
- установить указатель мыши на нижнюю или верхнюю границу панели (форма указателя изменится, он превратится в двунаправленную стрелку);
- нажать левую кнопку мыши (при этом появится серый прямоугольник) и, не отпуская ее, переместить указатель вниз или вверх, добиваясь необходимой формы прямоугольника;
- отпустить кнопку, чтобы зафиксировать новую форму панели.
Метод доступа к командам с использованием панелей инструментов является самым простым и легко запоминающимся. Он может быть рекомендован как для новичков, так и для опытных пользователей. Важным преимуществом этого метода, применительно к системе AutoCAD, является возможность осуществлять индивидуальную настройку панелей при помощи диалогового окна Customize (рис. 1.15). Окно открывается командой TOOLBAR. Эту же команду содержит меню View.
Рис. 1.15. Настройка панелей инструментов
Диалоговое окно Customize можно также открыть из контекстного меню. Для этого необходимо поместить указатель мыши в область любой инструментальной панели и нажать правую кнопку мыши, а затем в открывшемся контекстном меню выбрать пункт Customize.
Диалоговое окно Customize управляет выводом панелей инструментов на рабочее поле AutoCAD, позволяет осуществлять настройку существующих панелей, создавать новые и удалять ненужные панели инструментов.
Окно содержит четыре вкладки: Commands, Toolbars, Properties и Keyboard.
15.gif
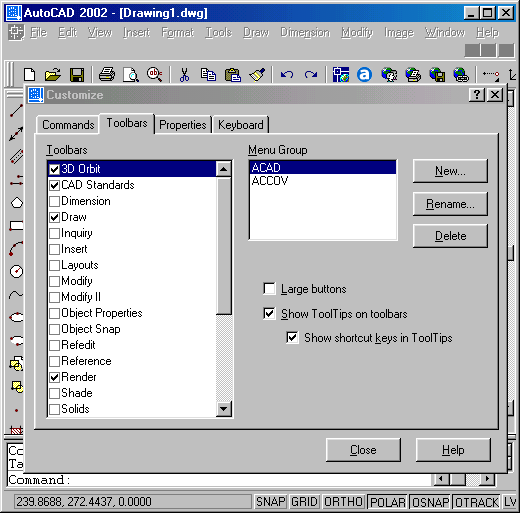
17. Вкладка Toolbars
Вкладка Toolbars
Вкладка Toolbars (рис. 1.15) позволяет управлять видимостью панелей инструментов в главном окне AutoCAD, а также позволяет создавать, переименовывать и удалять панели инструментов.
Вкладка содержит два простых списка, три кнопки для создания, переименования и удаления инструментальных панелей и три кнопки выбора.
- Список Toolbars содержит перечень панелей инструментов, приведенный ниже.
- Панель 3D Orbit содержит команды, позволяющие управлять просмотром объектов в трехмерном пространстве.
- Панель CAD Standards содержит команды, обеспечивающие соответствие чертежей принятым правилам оформления (проверка параметров слоев, размерных и текстовых стилей, типов линий и т. д.).
- Панель Dimension содержит команды, используемые для нанесения размеров на чертежах.
- Панель Draw содержит команды, используемые для вычерчивания примитивов AutoCAD.
- Панель Inquiry содержит команды, используемые для наведения справок о существующих объектах AutoCAD (длина, площадь, масса, координаты точек).
- Панель Insert содержит команды, используемые для вставки в текущий чертеж блоков, внешних ссылок, растровых изображений и - объектов OLE.
- Панель Layouts содержит команды, используемые для создания новых компоновок пространства листа.
- Панель Modify содержит команды, используемые для редактирования существующих объектов.
- Панель Modify II содержит команды, используемые для редактирования сложных объектов.
- Панель Object Properties содержит команды, используемые для изменения свойств объектов.
- Панель Object Snap содержит команды, используемые для выбора и настройки режимов объектной привязки.
- Панель Refedit содержит команды, используемые для редактирования блоков и внешних ссылок.
- Панель Reference содержит команды, используемые для управления внешними ссылками и растровыми изображениями.
- Панель Render содержит команды, используемые для создания реалистических изображений трехмерных моделей.
- Панель Shade содержит команды, используемые для выполнения раскрашивания трехмерных моделей.
- Панель Solids содержит команды, используемые для создания твердотельных объектов.
- Панель Solids Editing содержит команды, используемые для редактирования твердотельных объектов.
- Панель Standard Toolbar содержит команды, используемые для управления изображением на экране, наиболее часто употребляемые команды редактирования объектов и стандартные средства приложений Windows.
- Панель Surfaces содержит команды, используемые для создания трехмерных поверхностей.
- Панель Text содержит команды, используемые для создания и редактирования текстов.
- Панель UCS содержит команды, используемые для задания рабочей плоскости.
- Панель UCS II содержит команды, используемые для работы с именованными и стандартными рабочими плоскостями.
- Панель View содержит команды, используемые для выбора стандартных основных видов изделия.
- Панель Viewports содержит команды, используемые для создания и размещения видовых экранов.
- Панель WEB содержит команды, используемые для работы с Интернетом.
- Панель Zoom содержит команды, используемые для изменения размеров текущего вида.
Чтобы включить (отобразить в главном окне AutoCAD) панель инструментов, необходимо установить флажок слева от ее имени. Появление галочки указывает, что панель инструментов включена. Для выключения панели инструментов достаточно щелкнуть мышью на установленном флажке.
- Список Menu Group содержит имена всех загруженных командой MENULOAD меню, которым принадлежат соответствующие панели инструментов. Если необходимо работать с инструментальными панелями, которые не связаны со стандартным меню Acad, то предварительно нужно выбрать имя нужного меню из списка Menu Group.
- Кнопка New открывает диалоговое окно New Toolbar для создания новой пустой панели инструментов; в окне можно указать имя панели и определить ее принадлежность какой-либо группе меню.
- Кнопка Rename открывает диалоговое окно Rename Toolbar, где можно изменить имя панели инструментов, предварительно выделенной в списке Toolbars.
- Кнопка Delete позволяет удалить панель инструментов, отмеченную в списке Toolbars.
- Флажок Large Buttons разрешает использование больших кнопок в панелях инструментов. По умолчанию кнопки маленькие.
- Флажок Show ToolTips управляет появлением всплывающего окна, в котором содержится имя команды соответствующей значку кнопки, при перемещении курсора поверх кнопок на инструментальной панели. По умолчанию всплывающее окно отображается.
- Флажок Show Shortcut Keys in Tooltip разрешает отображение во всплывающем окне, содержащем имя команды, дополнительной информации о комбинации «быстрых клавиш», служащей для вызова этой команды. По умолчанию дополнительная информация отображается.
18. Вкладка Commands
Вкладка Commands
Вкладка Commands (рис. 1.16) позволяет добавлять и удалять кнопки на существующих панелях инструментов, а также позволяет создавать новые панели инструментов.
Вкладка содержит информационное поле, два простых списка и одну кнопку-переключатель.
- Список Categories содержит перечень выпадающих меню AutoCAD, каждое из которых связано с соответствующей группой команд, имена и пиктограммы которых отображаются в соседнем списке. Кроме того, здесь можно выбрать для отображения в списке Commands команды, связанные только с инструментальными средствами пользователя, либо команды, связанные с выпадающими панелями инструментов, или, наконец, выбрать все команды.
- Список Commands содержит группу команд, соответствующих выбранной в списке Categories позиции.
- Кнопка-переключатель Show Image and Name разрешает или запрещает отображать в списке Commands одновременно пиктограмму и имя команды.
- Информационное поле Description отображает краткую информацию о назначении команды и имя команды для ввода в командной строке. Такая же справочная информация отображается в строке состояния, при перемещении курсора поверх кнопок на инструментальной панели. Отметим, что имя команды, соответствующей значку кнопки инструментальной панели, и имя команды Для ввода в командной строке могут различаться.
Рис. 1.16. Вкладка Commands - средство модификации и создания панелей инструментов
16.gif
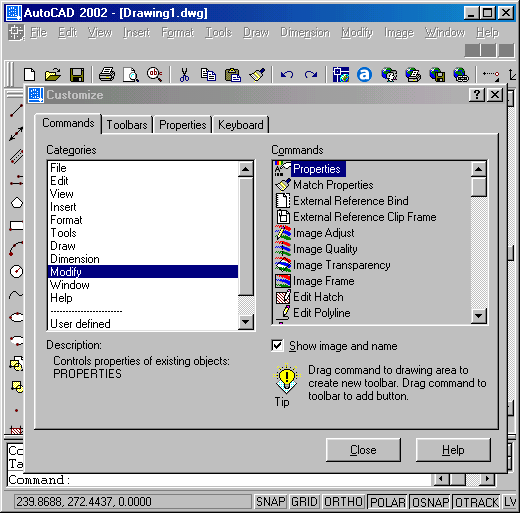
19. Вкладка Properties
Вкладка Properties
Вкладка Properties позволяет редактировать свойства инструментов и изменять изображения пиктограмм, представляющих эти инструменты на инструментальной панели. В зависимости от выбора инструмента — кнопка или выпадающая панель — система открывает различные диалоговые окна: Button Properties или Flyout Properties.
Диалоговое окно Button Properties (рис. 1.17) содержит панель и три поля ввода.
Рис. 1.17. Диалоговое окно Button Properties - средство модификации кнопок панелей инструментов
- Поле ввода Name содержит название выбранной кнопки. Пользователь может назначить другое название кнопки, напечатав новое имя в окне ввода, или воспользоваться для ввода доступным контекстным меню.
- Поле ввода Description содержит краткую информацию о назначении команды, связанной с выбранной кнопкой. Здесь же, как правило, указывается имя команды для ввода в командной строке. Приведенная в окне информация отображается в строке состояния при перемещении курсора поверх кнопок на инструментальной панели. Пользователь может изменить содержание справки, напечатав новое описание в окне ввода, или воспользоваться для ввода доступным контекстным меню.
- Поле ввода Macro Associated with This Button содержит макрос (макрос — это последовательность команд, сгруппированных вместе для ускорения и упрощения часто выполняемых операций) выбранной кнопки. Пользователь может изменить макрос, непосредственно напечатав новые команды или выражение на языке AutoLisp в окне ввода, либо воспользоваться для ввода доступным контекстным меню.
Панель Button Image содержит увеличенное растровое изображение выбранной кнопки, список доступных пиктограмм для этой кнопки и кнопку Edit.
- Кнопка Edit открывает диалоговое окно Button Editor, с помощью которого можно создавать новые пиктограммы для выбранной кнопки. Для этого можно воспользоваться одним из доступных готовых изображений пиктограмм и отредактировать его, либо создавать изображение пиктограммы заново.
- Список изображений пиктограмм содержит пиктограммы, предлагаемые по умолчанию практически для всех команд. Список снабжен полосой прокрутки.
Диалоговое окно Flyout Properties (рис. 1.18) содержит одну панель и список, где перечислены существующие выпадающие панели инструментов и группы меню, которым принадлежат эти панели инструментов.
- Список Toolbar Associated with This Flyout содержит таблицу из двух столбцов, снабженную полосой прокрутки. Левый столбец содержит названия выпадающих инструментальных панелей, правый — групп меню. Управление таблицей полностью соответствует стандартам приложений Windows.
- Панель Toolbar Preview отображает пиктограммы кнопок выбранной панели инструментов.
Рис. 1.18. Диалоговое окно Flyout Properties - средство модификации выпадающих панелей инструментов
17.gif
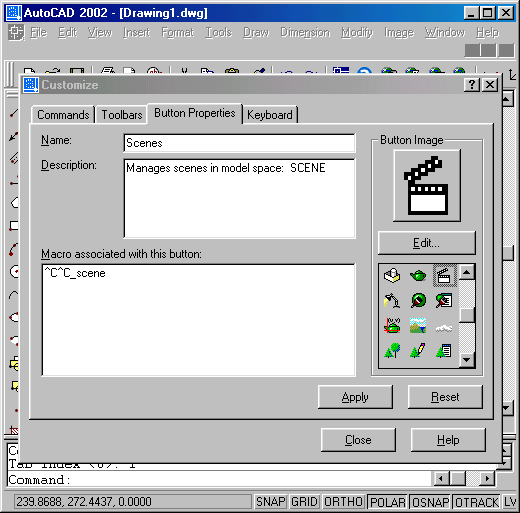
18.gif
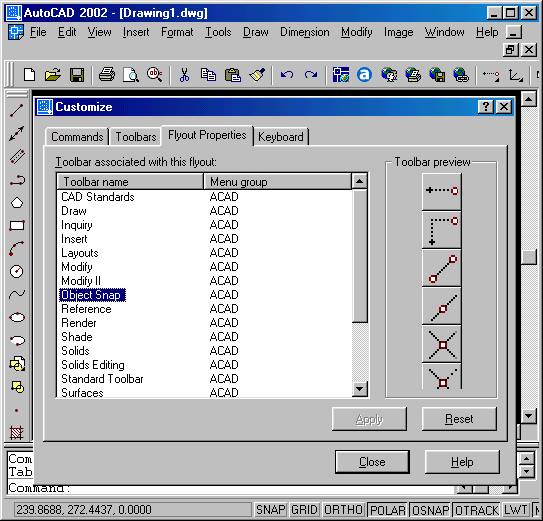
20. Вкладка Keyboard
Вкладка Keyboard
Вкладка Keyboard (рис. 1.19) позволяет создавать новые и просматривать существующие сочетания «быстрых клавиш» (сочетание клавиши CTRL или клавиш CTRL+SHIFT с каким-либо символом).
Вкладка содержит информационное поле, простой список, раскрывающийся список, три окна и три Кнопки.
Рис. 1.19. Вкладка Keyboard - средство создания «быстрых клавиш»
- Раскрывающийся список Categories отображает названия всех меню и инструментальных панелей (включая пользовательские), которые седержатся в отобранной группе меню, а также имена большинства команд AutoCAD.
- Список Commands содержит команды, связанные с отобранной позицией в раскрывающемся списке Categories. Список снабжен полосой прокрутки. После выбора команды внизу списка появляется информация о назначении отобранной команды.
- Окно Menu Group отображает названия всех загруженных групп меню.
- Окно Current Keys отображает назначенное для команды, выделенной в списке Commands, сочетание «быстрых клавиш».
- Окно Press New Shortcut Key отображает назначаемое для команды, выделенной в списке Commands, новое сочетание «быстрых клавиш». Если новое сочетание «быстрых клавиш» уже используется, тогда внизу окна появляется соответствующее информационное сообщение.
- Кнопка Assign позволяет назначить команде, выделенной в списке Commands, новое сочетание «быстрых клавиш». Одной команде можно назначить несколько сочетаний «быстрых клавиш».
- Кнопка Remove позволяет отменить назначенное для команды, выделенной в списке Commands, новое сочетание «быстрых клавиш».
- Кнопка Show All открывает диалоговое окно Shortcut Keys, в котором приведены все существующие сочетания «быстрых клавиш». Список представлен в виде таблицы, в столбцах которой приводятся сочетания «быстрых клавиш», команды, для которых они предназначены, какой группе меню и какой категории эти команды принадлежат. Управление таблицей полностью соответствует стандартам приложений Windows.
- Информационное поле Description отображает краткую информацию о назначении команды и имя команды для ввода в командной строке.
Чтобы создать новое сочетание «быстрых клавиш» нужно выполнить следующие действия:
- выбрать в окне Menu Group меню, содержащую нужную команду;
- выбрать в раскрывающемся списке Categories соответствующую позицию таким образом, чтобы в списке Commands отобразилось название команды;
- выбрать команду, для которой создается сочетание «быстрых клавиш»;
- ввести в окне Press New Shortcut Key новое сочетание «быстрых клавиш», последовательно нажав клавишу CTRL и символ на клавиатуре;
- нажать кнопку Assign.
19.gif
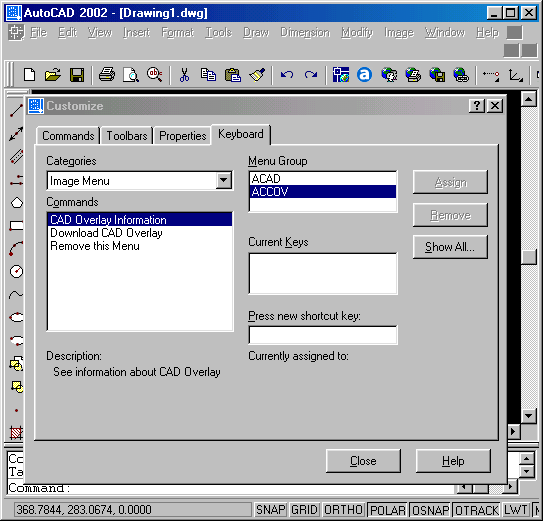
21. Создание и редактирование панелей инструментов
Создание и редактирование панелей инструментов
Быстрота и легкость редактирования существующих панелей инструментов с помощью средств диалогового окна Customize часто вызывает у начинающих пользователей желание модифицировать стандартные панели инструментов. Мы не рекомендуем изменять стандартные панели. Если необходима индивидуальная настройка, то следует создавать и использовать собственные панели инструментов.
Чтобы создать новую панель, нужно выполнить следующие действия:
- щелкнуть правой кнопкой мыши на любой панели инструментов, отображенной на рабочем поле;
- щелкнуть в открывшемся контекстном меню на кнопке Customize;
- выбрать в открывшемся диалоговом окне Customize вкладку Toolbars и щелкнуть на кнопке New;
- ввести в текстовом поле Toolbar Name диалогового окна New Toolbar имя новой панели инструментов;
- выбрать в раскрывающемся списке Menu Group группу меню для новой панели инструментов;
- щелкнуть на кнопке ОК диалогового окна New Toolbar (имя новой панели появится в списке существующих панелей инструментов Toolbars и одновременно на экране монитора появится пустая новая панель).
Чтобы создать новую выпадающую панель, нужно выполнить следующие действия:
- щелкнуть правой кнопкой мыши на любой панели инструментов, отображенной на рабочем поле;
- щелкнуть в открывшемся контекстном меню на кнопке Customize;
- выбрать в открывшемся диалоговом окне Customize вкладку Commands;
- выбрать в списке Categories пункт User defined (окно списка Commands отобразит пиктограммы и имена команд, связанных с выбранной позицией);
- выбрать в окне списка Commands пиктограмму User Defined Flyout (описание назначения выбранной команды появится в нижней части диалогового окна);
- перетащить выбранный значок в рабочую зону главного окна AutoCAD, удерживая нажатой левую кнопку мыши (появится новая пустая выпадающая панель инструментов);
- выбрать в диалоговом окне Customize вкладку Toolbars;
- выбрать из списка Toolbars название новой панели (по умолчанию Toolbar 1) и щелкнуть на кнопке Rename;
- ввести в текстовом поле Toolbar Name диалогового окна Rename Toolbar нужное имя новой панели инструментов;
- щелкнуть на кнопке ОК диалогового окна Rename Toolbar;
- щелкнуть на пиктограмме новой выпадающей панели правой кнопкой мыши и в открывшемся контекстном меню выбрать Properties;
- выбрать в списке Toolbar Associated with This. Flyout вкладки Flyout Properties панель инструментов, которая должна появляться при щелчке на пиктограмме новой панели;
- щелкнуть на кнопке Apply;
- закрыть диалоговое окно Customize.
Создать новую панель можно также с помощью средств вкладки Commands, для чего достаточно переместить любую пиктограмму из окна списка Commands в главное окно AutoCAD (новая панель в этом случае не пустая).
Добавить инструменты на созданную панель можно из вкладки Commands или переместить их с другой, отображенной на экране монитора панели инструментов. Порядок работы с вкладкой Commands следующий:
- выбрать в диалоговом окне Customize вкладку Commands;
- выбрать в списке Categories нужную позицию (окно списка Commands отобразит пиктограммы и имена команд, связанных с выбранной позицией);
- выбрать в окне списка Commands нужную пиктограмму (описание назначения выбранной команды появится в нижней части диалогового окна);
- перетащить выбранный значок на новую панель инструментов, удерживая нажатой левую кнопку мыши;
- после того как новая панель инструментов сформирована окончательно, закрыть диалоговое окно Customize.
При перемещении кнопки с одной панели инструментов на другую панель, рекомендуется выполнять копирование значков (содержание инструментальной панели — источника при этом не изменится). Последовательность действий в этом случае следующая:
- открыть диалоговое окно Customize;
- перетащить нужный значок со стандартной панели инструментов на новую, удерживая при этом нажатой клавишу CTRL;
- закрыть диалоговое окно Customize.
Чтобы удалить команду из инструментальной панели, необходимо выполнить следующие действия:
- открыть диалоговое окно Customize;
- перетащить ненужный значок с панели инструментов в рабочую зону главного окна AutoCAD;
- закрыть диалоговое окно Customize.
Таким образом, пользователь получает мощный инструмент для создания любых собственных панелей при выполнении текущих задач проектирования: можно создать панель, содержащую значки команд создания рабочей среды; можно создать панель, содержащую значки команд черчения и редактирования или любую другую панель.
23. Рабочий экран AutoCAD
Рабочий экран AutoCAD
Главное окно программы AutoCAD (рис. 1.1) можно разделить на следующие функциональные зоны:
- строка заголовка;
- строка выпадающих меню;
- панели инструментов;
- рабочая зона;
- зона окна команд;
- строка состояния.
Строка заголовка содержит значок пакета AutoCAD 2002, название текущего чертежа и кнопки управления окном. Выбор значка приводит к появлению системного меню управления окном, с помощью которого можно свернуть окно до минимального размера, восстановить его до предыдущего размера или развернуть окно до максимального размера, также можно изменять размеры окна и перемещать его на экране монитора. Кнопки управления окном, находящиеся в правой части строки заголовка, дублируют, в основном, системное меню.
Строка выпадающих меню (вторая строка сверху) содержит названия меню, в которых по функциональному признаку сгруппированы часто используемые команды AutoCAD. Команды в таких меню могут располагаться на нескольких уровнях (отличительный признак — сплошной треугольник в конце строки с именем команды). Если за именем команды идет многоточие, это означает, что параметры команды определяются в диалоговом окне. Обычно в строке меню слева направо указываются названия следующих выпадающих меню.
- Меню File содержит набор команд, разделенный на следующие группы:
- команды загрузки файлов чертежей;
- команды сохранения файлов чертежей;
- команды для настройки и управления выводом чертежа на графопостроитель;
- команды проверки и восстановления графической базы данных чертежа;
- список файлов чертежей, которые были открыты последними;
- команда выхода из главного окна AutoCAD и прекращения работы с системой.
- Меню Edit содержит набор команд, разделенный на следующие группы:
- команды отмены ошибочных действий пользователя во время текущего сеанса работы с графическим редактором AutoCAD;
- команды перемещения выбранных объектов чертежа в буфер обмена Windows и вставки содержимого буфера обмена в активный чертеж;
- команды очистки текущего чертежа от всех объектов;
- команда для управления существующими OLE-объектами;
- команда для поиска и замены содержащегося в чертеже текста.
- команды загрузки файлов чертежей;
- Меню View содержит набор команд, разделенный на следующие группы:
- команды обновления и регенерации экрана;
- команды управления изображением на экране монитора;
- команды для работы с видами и видовыми экранами;
- команды для динамической и фотореалистичной визуализации;
- команды управления отображением пиктограммы текущей системы координат, дисплеем и инструментальными панелями.
- команды обновления и регенерации экрана;
- Меню Insert содержит набор команд, разделенный на следующие группы:
- команды вставки блоков, внешних ссылок и растровых изображений;
- команды создания новых компоновок пространства листа;
- команды для импорта в чертеж объектов других приложений Windows;
- команды управления внешними ссылками и растровыми изображениями;
- команда создания гиперссылки.
- команды вставки блоков, внешних ссылок и растровых изображений;
- Меню Format содержит набор команд, разделенный на следующие группы:
- команды управления слоями, типом линий, их толщиной и цветом;
- команды управления размерным и текстовым стилями, стилем плоттера, стилем мультилинии и видом маркера точки;
- команды выбора единиц измерения линейных и угловых величин на чертеже и пределов черчения;
- команда, позволяющая переименовывать именованные объекты чертежа.
- команды управления слоями, типом линий, их толщиной и цветом;
- Меню Tools содержит обширный набор команд, разделенный на следующие группы:
- команды для совместной работы в рамках локальной сети или с использованием Интернета и набора инструментов, обеспечивающих соответствие принятым правилам оформления чертежей;
- команды позволяющие осуществлять перевод текста, получать разного рода справочную информацию и осуществлять быстрый выбор объектов чертежа;
- команды извлечения атрибутов в текстовый файл, редактирования свойств объектов, включения средства AutoCAD Designer Center и подключения внешних баз данных;
- команды загрузки приложений, пакетных файлов и средств программирования Visial Basic или AutoLisp;
- команды просмотра и сохранения растровых изображений;
- команды создания и управления пользовательскими системами координат;
- команды настройки процесса получения копии чертежа с помощью специальных мастеров, настройки средств черчения, управления планшетом, адаптации меню, панелей инструментов и «быстрых клавиш», настройки системной среды.
- команды для совместной работы в рамках локальной сети или с использованием Интернета и набора инструментов, обеспечивающих соответствие принятым правилам оформления чертежей;
- Меню Draw содержит набор команд разделенный на следующие группы:
- команды для вычерчивания отрезков прямых линий различного типа и специальных линий;
- команды для вычерчивания линий, содержащих прямолинейные и дуговые сегменты, а также прямоугольников и правильных многоугольников;
- команды для вычерчивания рациональных В-сплайнов, окружностей, эллипсов и их дуг;
- команды создания блоков и точек;
- команды нанесения штриховок и создания замкнутых контуров и областей;
- команды нанесения текстов;
- команды создания поверхностных и твердотельных моделей объектов.
- команды для вычерчивания отрезков прямых линий различного типа и специальных линий;
- Меню Dimension содержит набор команд, разделенный на следующие группы:
- команда быстрого нанесения размеров;
- команды нанесения линейных размеров;
- команды нанесения угловых размеров, размеров радиуса и диаметра;
- команды нанесения размеров от одной базы и цепочки размеров;
- команды нанесения допусков отклонения от формы и расположения поверхностей;
- команды редактирования положения размерного текста;
- команды редактирования размеров и размерного стиля.
- команда быстрого нанесения размеров;
- Меню Modify содержит набор команд, разделенный на следующие группы:
- команды редактирования объектов и их свойств;
- команды редактирования блоков и внешних ссылок;
- команды удаления и копирования объектов;
- команды перемещения, поворота и изменения размеров объектов;
- команды для обрезки объектов по выбранной кромке или их удлинения до заданных границ, разделения объекта на две части, команды выполнения фасок и закруглений;
- команды редактирования трехмерных объектов;
- команда разрушения составных объектов на простейшие объекты.
- команды редактирования объектов и их свойств;
- Меню Windows содержит средства управления окнами при работе в многооконном режиме.
- Меню Help содержит средства справочной системы AutoCAD 2002.
Инструментальные панели Standard Toolbar, Object Properties, Draw и Modify, как правило, постоянно присутствующие в главном окне при работе с пакетом, содержат инструменты, соответствующие наиболее часто используемым командам AutoCAD. Они представляют пользователю удобное средство для быстрого выполнения команд и процедур. Для того чтобы выполнить команду, представленную на панели инструментов соответствующей кнопкой, достаточно щелкнуть мышью на этой кнопке. Как уже упоминалось, программа AutoCAD 2002 располагает большим количеством других панелей, перечень которых приведен в списке Toolbars диалогового окна Customize.
Панели инструментов Standard Toolbar и Object Properties располагаются под строкой выпадающих меню.
Панель Standard Toolbar в пакете AutoCAD 2002 выполнена аналогично подобным элементам других современных приложений Windows. Это удобно, потому что базовые инструменты располагаются в привычных местах и обозначаются стандартными значками. Краткая информация о назначении отдельных кнопок этой панели, перечисленных слева направо, приведена ниже.
- Кнопка New позволяет открыть новый файл чертежа.
- Кнопка Open позволяет открыть существующий файл чертежа.
- Кнопка Save обеспечивает быстрое сохранение файла чертежа без выхода из графического редактора.
- Кнопка Plot позволяет вывести чертеж на плоттер (принтер) или в файл для последующего получения твердой копии чертежа.
- Кнопка Plot Preview обеспечивает предварительный просмотр чертежа на экране монитора перед выводом его на плоттер или принтер для получения твердой копии.
- Кнопка Find and Replace позволяет осуществить поиск и замену символов в текстовых фрагментах текущего чертежа.
- Кнопка Cut to Clipboard позволяет скопировать предварительно указанные объекты чертежа в буфер обмена Windows и удалить их из текущего чертежа.
- Кнопка Copy to Clipboard позволяет скопировать предварительно указанные объекты чертежа в буфер обмена Windows.
- Кнопка Paste from Clipboard позволяет вставить содержимое буфера обмена Windows в текущий чертеж.
- Кнопка Match Properties позволяет присвоить свойства указанного объекта чертежа другому объекту.
- Кнопка Undo позволяет отменить последнее выполненное действие.
- Кнопка Redo позволяет восстановить изменения, сделанные предыдущей командой Undo.
Рассмотренные кнопки идентичны инструментам большинства приложений Windows, например, всех программных продуктов Microsoft Office. Назначение остальных кнопок панели Standard Toolbar приводится ниже.
- Кнопка TODAY позволяет открыть диалоговое окно AutoCAD 2002 TODAY.
- Кнопка Autodesk Point А позволяет присоединиться во время сеанса работы к сайтам фирмы Autodesk и другим сайтам Интернета.
- Кнопка Meet Now разрешает совместную работу над проектом по сети.
- Кнопка Publish to WEB позволяет открыть одноименное диалоговое окно, с помощью которого можно публиковать проект в Интернете.
- Кнопка eTransmit позволяет автоматически архивировать выбранные файлы чертежей вместе со всеми внешними ссылками и связанными файлами.
- Кнопка Insert Hyperlink позволяет присоединить гиперссылку на графический объект к текущему чертежу или изменить существующую гиперссылку.
- Кнопка Object Snap flyout содержит раскрывающуюся панель режимов объектной привязки.
- Кнопка UCS flyout содержит раскрывающуюся панель инструментов для работы с пользовательской системой координат.
- Кнопка View flyout содержит раскрывающуюся панель с набором инструментов для выбора вида аксонометрических проекций и работы с именованными видами (диалоговое окно View).
- Кнопка 3D Orbit — инструмент для интерактивного просмотра объектов в трехмерном пространстве.
- Кнопка Pan Realtime используется для перемещения окна AutoCAD в режиме реального времени, чтобы просмотреть части большого чертежа, которые не видны на экране монитора.
- Кнопка Zoom Realtime позволяет изменять в режиме реального времени масштаб изображения на экране монитора.
- Кнопка Zoom flyout содержит раскрывающуюся панель с инструментами для изменения масштаба изображения на экране монитора.
- Кнопка Zoom Previous позволяет вернуться к предыдущему масштабу изображения.
- Кнопка AutoCAD DesignCenter загружает окно AutoCAD Design Center, с помощью которого в текущий чертеж можно вставлять блоки, слои и внешние ссылки из других файлов, с сетевых дисков или из Интернета.
- Кнопка Properties открывает диалоговое окно Properties, с помощью которого можно изменять свойства объектов.
- Кнопка Help содержит средства интерактивной справочной системы AutoCAD.
- Кнопка Active Assistance загружает окно Active Assistance, в котором отображается подсказка для активной команды
Инструментальная панель Object Properties чаще всего располагается под строкой панели Standard Toolbar. Она содержит инструменты, облегчающие работу со слоями и свойствами линий.
- Кнопка Make Object's Layer Current позволяет установить слой выбранного объекта в качестве текущего.
- Кнопка Layers открывает диалоговое окно Layer Properties Manager, в котором пользователю представлены средства для работы со слоями и редактирования их свойств.
- Кнопка Layer Previous позволяет восстановить предыдущее состояние слоя.
- Раскрывающийся список Layer Control служит для управления слоями. Каждый пункт списка содержит пять значков, описывающих его состояние (статус): включен/выключен; заморожен/разморожен; блокирован/разблокирован; вычерчивается/не вычерчивается при получении твердой копии; цвет и имя слоя.
- Раскрывающийся список Color Control служит для управления цветом объектов.
- Раскрывающийся список Linetype Control служит для управления типами линий и обеспечения доступа к диалоговому окну загрузки новых типов линий.
- Раскрывающийся список Lineweight Control служит для выбора текущей толщины линии.
- Раскрывающийся список Plot Style служит для управления стилем вывода изображения на плоттер. Список доступен только при использовании именованных стилей печати.
Панели инструментов Draw и Modify обычно располагаются в рабочей зоне окна AutoCAD слева. Они содержат инструменты с наиболее часто используемыми командами для вычерчивания примитивов и их редактирования. Подробное описание этих команд и способов работы с ними будет представлено в следующих главах книги, здесь же перечислены только названия и назначение значков.
Инструментальная панель Draw содержит инструменты для вычерчивания примитивов.
- Кнопка Line служит для вызова команды вычерчивания отрезков прямых линий.
- Кнопка Construction Line служит для вызова команды вычерчивания вспомогательных бесконечных прямых линий.
- Кнопка Multiline служит для вызова команды вычерчивания мульти-линии (набор параллельных линий).
- Кнопка Polyline служит для вызова команды вычерчивания полилинии (набор связанных между собой сегментов отрезков прямых линий и дуг окружностей).
- Кнопка Polygon служит для вызова команды вычерчивания правильных многоугольников.
- Кнопка Rectangle служит для вызова команды вычерчивания прямоугольников.
- Кнопка Arc служит для вызова команды вычерчивания дуги окружности.
- Кнопка Circle служит для вызова команды вычерчивания окружностей.
- Кнопка Spline служит для вызова команды вычерчивания сплайна.
- Кнопка Ellipse служит для вызова команды вычерчивания эллипса.
- Кнопка Ellipse Arc служит для вызова команды вычерчивания дуги эллипса.
- Кнопка Insert Block служит для вызова команды вставки блока.
- Кнопка Make Block служит для вызова команды создания блока.
- Кнопка Point служит для вызова команды вычерчивания отдельной точки.
- Кнопка Hatch служит для вызова команды вычерчивания штриховки.
- Кнопка Region служит для вызова команды создания областей.
- Кнопка Text служит для вызова команды создания многострочных текстовых надписей.
Инструментальная панель Edit содержит инструменты для редактирования объектов.
- Кнопка Erase служит для вызова команды удаления указанных объектов из текущего чертежа.
- Кнопка Copy Object служит для вызова команды вычерчивания копии указанных объектов.
- Кнопка Mirror служит для вызова команды вычерчивания зеркальной копии указанных объектов.
- Кнопка Offset служит для вызова команды вычерчивания эквидистантных линий.
- Кнопка Array служит для вызова команды вычерчивания копий объектов, которые могут быть помещены в прямоугольный или круговой массивы.
- Кнопка Move служит для вызова команды параллельного переноса указанных объектов.
- Кнопка Rotate служит для вызова команды поворота объектов вокруг указанного центра.
- Кнопка Scale служит для вызова команды пропорционального изменения линейных размеров объектов (масштабирование объектов).
- Кнопка Stretch служит для вызова команды изменения геометрии указанных объектов, при этом непрерывность связанных линий сохраняется.
- Кнопка Lengthen служит для вызова команды изменения длины незамкнутых объектов.
- Кнопка Trim служит для вызова команды удаления части выбранных объектов, пересекающих указанную границу.
- Кнопка Extend служит для вызова команды, позволяющей удлинять незамкнутые объекты до пересечения с другими объектами.
- Кнопка Break at Point служит для вызова команды позволяющей разделить указанный объект на две части.
- Кнопка Break служит для вызова команды, позволяющей удалить часть объекта или разделить его на две части.
- Кнопка Chamfer служит для вызова команды, позволяющей «снять фаску» с углов, образованных в результате пересечения двух отрезков.
- Кнопка Fillet служит для вызова команды вычерчивания сопряжения двух отрезков, дуг окружностей или окружностей.
- Кнопка Explode служит для вызова команды, позволяющей расчленить блок, размерный блок, область или полилинию на составные части, не изменяя геометрии объекта.
Рабочая зона — это наибольшая область главного окна программы AutoCAD, в которой вычерчиваются различные фрагменты чертежа. Одновременно могут быть открыты окна для нескольких чертежей. В левом нижнем углу рабочей зоны размещена пиктограмма текущей пользовательской системы координат. Направление стрелок пиктограммы совпадает с положительным направлением соответствующих осей системы координат. Управление пиктограммой осуществляется командой UCSICON. Внизу рабочей зоны находятся заголовки вкладок Model и Layout.
Зона окна команд обычно располагается в нижней части экрана перед строкой состояния (самая нижняя строка главного окна AutoCAD). Окно служит для ввода команд и ведения диалога с системой, уточняющего действие этой команды. Задать команду системе можно, набрав ее имя с помощью клавиатуры в командной строке. В окне команд по умолчанию размещаются три командные строки. Самая нижняя строка показывает текущую команду, а верхние — предыдущие команды или сообщения системы. Необходимо внимательно следить за выводимыми в окне команд сообщениями, поскольку таким образом поддерживается связь пользователя с системой AutoCAD.
Установить необходимое число командных строк (увеличить или уменьшить размер окна команд) можно на панели Window Elements вкладки Display диалогового окна Options.
Полную информацию о действиях пользователя и сообщениях системы за текущий сеанс работы с AutoCAD можно получить в текстовом окне, которое открывается при нажатии на клавишу F2 (при повторном нажатии той же клавиши окно закрывается). Полоса прокрутки, расположенная справа, поможет просмотреть предысторию выполнения команд. Кроме того, при необходимости можно повторить их выполнение без повторного ввода. Последовательность действий в этом случае следующая:
- найдите, пользуясь полосой прокрутки, команду, которую хотите повторить;
- выделите текст команды;
- щелкните правой кнопкой мыши на выделенном участке текста;
- укажите в открывшемся контекстном меню строку Paste To CmdLine.
В результате программа AutoCAD вставит выделенный текст из текстового окна в текущую командную строку.
Строка состояния — самая нижняя строка главного окна AutoCAD. В левой части строки состояния отображаются текущие координаты перекрестия графического курсора. Они изменяются при перемещении перекрестия в пределах рабочей зоны экрана монитора. Предусмотрены три формата отображения координат:
- динамические координаты, которые показывают текущее положение графического курсора в рабочей зоне чертежа в прямоугольной системе координат (режим по умолчанию);
- статические координаты, значения которых изменяются только в момент фиксирования нового положения графического курсора (индикатор координат при использовании такого формата приглушен);
- динамические полярные координаты, которые показывают текущее положение графического курсора в рабочей зоне чертежа в полярных координатах, при этом координаты определяются относительно последней введенной точки.
Возможны следующие способы последовательного изменения формата отображения текущих координат перекрестия графического курсора:
- одновременно нажать клавиши CTRL и D;
- нажать клавишу F6;
- щелкнуть мышью на индикаторе координат в строке состояния.
Настройку формата отображения координат перекрестия графического курсора производят, когда задана начальная точка для построения объекта.
Кроме того, строка состояния содержит индикаторы режима черчения, которые информируют, в каком из режимов вы работаете в настоящий момент. Изображение нажатой кнопки соответствует включенному состоянию режима, а изображение отжатой кнопки — выключенному. Для переключения режима остаточно щелкнуть мышью на изображении соответствующей кнопки. Включение/выключение режимов черчения осуществляется также командами SNAP, GRID, ORTHO или DSETTINGS.
Имеются следующие индикаторы режима черчения.
- Индикатор Snap Mode включает или выключает режим шаговой привязки курсора (Snap), при котором графический курсор перемещается строго по узлам воображаемой сетки с заданным шагом.
- Индикатор Grid Display включает или выключает изображение фоновой вспомогательной сетки на экране монитора.
- Индикатор Ortho Mode включает или выключает ортогональный режим (Ortho), при котором система позволяет вычерчивать отрезки прямых линий, направленные строго вдоль осей координат.
- Индикатор Polar Tracking включает или выключает режим полярной трассировки, при котором система позволяет вычерчивать отрезки прямых линий под углами, кратными заданным пользователем, при этом на экране точками отображаются временные вспомогательные линии (линии трассировки), помогающие пользователю создавать новые объекты, точно позиционируя их по углу. Заметим, что режимы Ortho и Polar Tracking должны устанавливаться поочередно, их совместное действие не допускается.
- Индикатор Object Snap включает или выключает постоянные режимы объектной привязки, позволяющие пользователю задавать новые точки, опираясь на характерные точки существующих объектов.
- Индикатор Object Snap Tracking включает или выключает режим вычерчивания отрезков прямых линий от характерных точек существующих объектов под углами, кратными заданным пользователем, что позволяет точно позиционировать новые объекты относительно существующих.
- Индикатор Show/Hide Lineweight включает или выключает отображение толщины линии на экране монитора.
- Индикатор Model or Paper space служит для переключения из пространства модели в пространство листа и наоборот.
24. Мышь
Мышь
Манипулятор мышь представляет собой дополнительное устройство позиционирования, которое позволяет перемещать графический указатель на экране монитора за счет движения мыши по поверхности стола. С помощью мыши можно открыть файл чертежа, выбрать объект или пункт меню, осуществить различные действия по редактированию объектов чертежа, настроить панели инструментов, управлять окнами и т. д.
Функции кнопок двухкнопочной мыши следующие:
- левая кнопка служит для выбора объектов, пунктов меню или кнопок панелей инструментов;
- правая кнопка служит для вызова контекстного меню либо по своему действию соответствует нажатию клавиши ENTER клавиатуры. Режим функционирования кнопки выбирает пользователь.
Специальные клавиши CTRL и SHIFT могут изменять эффект, вызываемый стандартными действиями мыши. Например, одновременное нажатие клавиши SHIFT и правой кнопки мыши приводит к появлению на экране монитора контекстного меню режимов объектной привязки.
Указатель мыши на экране монитора обычно выглядит в виде перекрестия с небольшим прямоугольником, который служит для указания и выбора графических элементов чертежа. Однако при выполнении конкретных операций вид указателя может изменяться.
25. Алфавитно-цифровая клавиатура
Алфавитно-цифровая клавиатура
Подобно большинству сложных программ, AutoCAD использует все возможности, представляемые клавиатурой. Любая клавиатура содержит основную и цифровую части, специальные и функциональные клавиши. Ниже описано назначение некоторых специальных и функциональных клавиш алфавитно-цифровой клавиатуры, часто используемых при работе с пакетом AutoCAD.
- Клавиша ESC служит для отмены ошибочно введенной команды.
- Клавиши ENTER и SPACE служат для запуска на исполнение только что введенной команды.
- Клавиша TAB позволяет перемещаться в диалоговом окне с одного поля на другое.
Далее приводится назначение специальных клавиш клавиатуры при использовании их для редактирования текста в командной строке AutoCAD.
- Клавиша BACKSPACE позволяет стереть символ перед курсором.
- Клавиши ВЛЕВО и ВПРАВО осуществляют перемещение курсора по тексту без изменения самого текста.
- Клавиша НОМЕ производит перемещение курсора в начало командной строки.
- Клавиша END производит перемещение курсора в конец командной строки.
- Клавиша INS производит переключение режимов ввода: Вставка/ Замена.
- Клавиша DEL позволяет стереть символ справа от курсора.
Клавиши F1-F12 , расположенные в верхней части алфавитно-цифровой клавиатуры, используют для быстрого переключения режимов черчения.
- Клавиша F1 открывает предметный указатель справочной системы AutoCAD.
- Клавиша F2 включает или отключает текстовое окно.
- Клавиша F3 включает или отключает режим объектной привязки.
- Клавиша F4 включает или отключает планшет.
- Клавиша F5 последовательно переключает плоскости проекций в изометрии.
- Клавиша F6 включает или отключает режим отображения координат графического курсора в строке состояния.
- Клавиша F7 включает или отключает режим отображения фоновой вспомогательной сетки на экране монитора.
- Клавиша F8 включает или отключает режим Ortho.
- Клавиша F9 включает или отключает режим Snap.
- Клавиша F10 включает или отключает режим Polar Tracking.
- Клавиша F11 включает или отключает режим Object Snap Tracking.
Для удобной работы система AutoCAD 2002 располагает также набором «быстрых клавиш».
- Комбинация клавиш Ctrl + В обеспечивает включение или отключение режима Snap.
- Комбинация клавиш Ctrl + С обеспечивает копирование объектов текущего чертежа в буфер обмена Windows.
- Комбинация клавиш Ctrl + D обеспечивает включение или отключение отображения текущих координат графического курсора в строке состояния.
- Комбинация клавиш Ctrl + Е обеспечивает переключение плоскостей проекций в изометрии.
- Комбинация клавиш Ctrl + F обеспечивает включение или отключение режима объектной привязки.
- Комбинация клавиш Ctrl + G обеспечивает включение или отключение фоновой сетки на экране монитора.
- Комбинация клавиш Ctrl + L обеспечивает включение или отключение режима Ortho.
- • Комбинация клавиш Ctrl + J обеспечивает повторение предыдущей команды.
- Комбинация клавиш Ctrl + N открывает диалоговое окно создания нового чертежа.
- Комбинация клавиш Ctrl + О открывает диалоговое окно загрузки существующих файлов чертежей.
- Комбинация клавиш Ctrl + Р открывает диалоговое окно вывода текущего чертежа на графопостроитель.
- Комбинация клавиш Ctrl + S обеспечивает сохранение текущего чертежа.
- Комбинация клавиш Ctrl + V обеспечивает вставку объектов из буфера обмена Windows в текущий чертеж.
- Комбинация клавиш Ctrl + X обеспечивает копирование указанных объектов в буфер обмена Windows и удаление их из текущего чертежа.
- Комбинация клавиш Ctrl + Z обеспечивает отмену предыдущей команды.
27. Системы координат
Системы координат
Система координат — фиксированная система, включающая точку — начало координат и связанные с ней оси для определения положения объектов в пространстве.
В пакете AutoCAD применяется трехмерная прямоугольная декартова система координат. При использовании этой стандартной системы точка размещается в трехмерном пространстве посредством определения расстояния и направления из установленного начала отсчета, измеряемого по трем ортогональным осям (X, Y, Z). Система определения координат независима от используемых единиц измерения. Начало отсчета предполагается в точке (0, 0, 0). Положительное направление оси абсцисс (ось X системы координат) и оси ординат (ось Y системы координат) соответствует направлению стрелок пиктограммы. Ось Z направлена от плоскости экрана монитора к пользователю.
В программе AutoCAD разрешено применение двух систем координат: фиксированной мировой системы координат (МСК) и перемещаемой пользовательской системы координат (ПСК).
В МСК определяется местоположение всех объектов чертежа, она используется для определения других систем координат. МСК — система координат, относительно которой объект не меняет своего положения и ориентации.
ПСК — определяемая пользователем система координат, которая используется для удобного задания геометрии модели. В одном чертеже можно создавать и хранить произвольное количество ПСК. Если необходимо использование мировых координат при работе в пользовательской системе координат, то перед координатами следует ввести символ *. ПСК — система координат, относительно которой объект может менять свое положение и ориентацию, оставаясь неподвижным в МСК.
С целью облегчения ориентации в пространстве чертежа главное окно AutoCAD содержит пиктограмму текущей системы координат, которая по умолчанию размещается в нижнем левом углу окна. Пиктограмма может быть связана с точкой начала координат или располагаться в левом нижнем углу рабочей зоны. Управление пиктограммой осуществляется из меню View •» Display •» DCS Ucon:
- переключатель ON разрешает отображение пиктограммы в рабочей зоне главного окна AutoCAD;
- переключатель Origin определяет место отображения пиктограммы;
- кнопка Properties открывает диалоговое окно UCS Icon, в котором можно выбрать форму представления пиктограммы, назначить ее размеры и цвет.
Если точка начала координат находится вне видимой рабочей зоны, то пиктограмма отображается в ее левом нижнем углу.
28. Единицы измерения
Единицы измерения
Единица измерения — заданная пользователем величина, определяющая расстояние.
В системе AutoCAD пользователь выбирает единицы измерения линейных величин, принятые в области его профессиональной деятельности: миллиметры, метры, километры, дюймы и т. д. Таким образом, при работе с пакетом можно считать, что графическое окно AutoCAD безразмерно и изделия вычерчиваются в нем в натуральную величину. В рабочей зоне экрана монитора расстояния измеряются системой в условных единицах, определяющих только формат представления числа: целый, вещественный, в экспоненциальном виде или в виде дробей. Соответствие между реальной и условной системами измерения устанавливается при выборе масштаба вывода чертежа на плоттер.
Угловые величины обычно задаются в программе AutoCAD в градусах и долях градуса. Также как в предыдущем случае пользователю предоставляется право выбрать для представления угловых величин другие единицы измерения: радианы, грады или топографические единицы. За положительное изменение угловых величин принято вращение против часовой стрелки от положительного направления оси координат X.
29. Слои
Слои
Для структурирования графической информации в системе AutoCAD применяется полезный и удобный способ, основанный на технике слоев. Слой — это мощное средство для логической группировки данных, подобное наложению друг на друга прозрачных калек с фрагментами чертежа. Таким образом, чертеж представляется в виде неограниченного множества слоев, на каждом из которых могут быть размещены различные объекты. Слой может отображаться на экране монитора отдельно или в комбинации с другими слоями, он может быть включен, выключен или заблокирован для редактирования.
Каждый слой имеет свое имя (имя слоя может содержать до 255 символов) и характеризуется цветом, типом и толщиной линий, которые устанавливаются для всех объектов, принадлежащих слою. Кроме того, каждому слою может быть разрешен или запрещен вывод объектов, принадлежащих слою, на устройство печати. Поэтому, вместо того чтобы указывать эти свойства для каждого объекта, можно пользоваться их значениями для данного слоя, если они соответствуют вашим желаниям.
30. Графические примитивы
Графические примитивы
Примитив — это заранее определенный основной геометрический элемент, при помощи которых строятся более сложные модели.
Система AutoCAD использует обширный набор примитивов: точки, отрезки, круги, дуги, полилинии (непрерывная последовательность отрезков и дуг), мультилинии (ломаная линия, сегменты которой состоят из нескольких параллельных отрезков), сплайны (гладкая кривая, проходящая через заданный набор точек), тексты, блоки (именованный объект, сформированный из нескольких примитивов), эллипсы, многоугольники, фигуры (часть плоскости, ограниченная тремя или четырьмя отрезками), простые тела и т. д. Общими свойствами, которыми обладают все примитивы, являются принадлежность к слою, цвет и тип линии. Многие примитивы обладают также толщиной. Отдельные примитивы (текст, блок) имеют специальные свойства, такие как гарнитура, угол наклона, точка вставки и т. д.
Принадлежность к слою обеспечивает размещение примитивов только на этом слое. Свойства создаваемых в нем примитивов можно определить в соответствии со свойствами слоя.
Цвет линии кодируется числом от 1 до 255. Использование цвета улучшает вид чертежа на экране монитора и полезно при его выводе на плоттер.
Тип линии — это специальная последовательность чередующихся линейных сегментов и пробелов. Начертание и назначение линий на чертежах всех отраслей промышленности и строительства устанавливается стандартом ГОСТ 2.303-81.
Толщина линий на чертеже устанавливается по отношению к толщине основной линии. Используя цвет, тип и толщину линий можно выделить на чертеже важные детали, последние модификации или визуально отметить взаимосвязь отдельных фрагментов чертежа.
32. Ввод команды с клавиатуры
Ввод команды с клавиатуры
Для ввода команды с клавиатуры необходимо напечатать имя команды в командной строке и нажать клавишу ENTER или SPACE. Далее, по умолчанию, система открывает диалоговое окно для ввода параметров, если команда снабжена соответствующим окном. Если же диалоговое окно для команды не предусмотрено, то для ввода параметров система предлагает их перечень в командной строке. Пользователь может отказаться от ввода параметров команды в диалоговом окне, напечатав при вводе команды с клавиатуры знак «минус» перед именем команды, например -ARRAY.
Базовая настройка программы AutoCAD предусматривает возможность создания псевдонимов (сокращений имен команд) для часто используемых команд или команд, имеющих длинные названия. Такая возможность существует благодаря знаменитой открытой архитектуре системы AutoCAD. Создание псевдонимов команд является мощным средством увеличения производительности труда пользователя.
В системе AutoCAD псевдонимы команд содержатся в текстовом (ASCII) файле acad.PGP, который находится в каталоге Support. Этот файл, входящий в стандартный пакет поставки AutoCAD, имеет базовый список псевдонимов и содержит указания по созданию новых псевдонимов команд. Можно модифицировать имеющиеся псевдонимы команд или добавить новые. Заметим, что перед внесением изменений в файл acad.PGP необходимо сделать его резервную копию.
Формат псевдонима команды следующий:
Псевдоним, *Полное имя команды
Первым элементом формата является комбинация символов, которую вводят в командной строке. Комбинация символов завершается запятой, затем следует пробел и полное имя заменяемой команды, которое обязательно содержит префикс — звездочку (*).
Вносить изменения в файл acad.PGP можно как вне, так и внутри системы AutoCAD. В первом случае сначала модифицируют файл acad.PGP, внося изменения с помощью стандартного текстового редактора Блокнот, а затем загружают программу AutoCAD. Во втором случае последовательность действий следующая:
- запустите стандартный текстовый редактор Блокнот;
- загрузите файл acad.PGP;
- выполните необходимые изменения в файле и сохраните его;
- закройте редактор Блокнот и возвратитесь в программу AutoCAD;
- введите в командную строку команду REINIT;
- в появившемся диалоговом окне Re-initialization включите флажок PGP File;
- щелкните на кнопке ОК.
Программа AutoCAD перезагрузит файл acad.PGP, и новые псевдонимы команд станут доступны.
33. Ввод команды из меню
Ввод команды из меню
Ввод команд из меню представляется более удобным и наглядным. Чтобы ввести команду в командную строку из меню, необходимо сделать выбор нужной команды из нескольких альтернативных вариантов и нажать левую кнопку мыши.
Программа AutoCAD 2002 содержит обширный набор меню и панелей инструментов.
Экранное меню обычно располагается справа от рабочей зоны графического окна AutoCAD. Включить или выключить отображение этого меню на экране монитора можно с помощью кнопки выбора Display Screen Menu панели Window Elements вкладки Display диалогового окна Options. В программе AutoCAD 2002 сохранение экранного меню является данью традиции, так как практически все команды дублируют более удобные выпадающие меню.
Экранное меню разделено на ряд подменю, объединенных в иерархическую структуру, которая обеспечивает доступ к любой команде и ее параметрам. После выбора одного из подменю в этом же месте экрана монитора появляется страница, содержащая список его команд. Любая страница экранного меню начинается с пункта AutoCAD, выбор которого позволяет вернуться в корневую страницу меню. Кроме того, почти на каждой странице экранного меню имеется пункт ****, выбор которого обеспечивает доступ к списку объектных привязок. Последний пункт страницы, Last, возвращает предыдущую страницу меню. Любая выбранная в экранном меню команда дублируется в командной строке.
Выпадающие меню расположены в верхней части графического окна AutoCAD. Пункты строки меню графического окна являются заголовками этих меню. Выпадающие меню содержат те же пункты, что и экранное меню, однако их имена и организация иные по сравнению с экранным меню. Кроме того, во многих случаях пункты выпадающих меню выводят на экран монитора диалоговые окна вместо запросов в командной строке.
Графические меню, для которых характерно наличие графических изображений на кнопках выбора, являются простым и наглядным средством для задания параметров некоторых команд, например HATCH. Они же широко используются при разработке пользовательских приложений в среде AutoCAD.
Контекстные меню появляются в точке размещения графического курсора при нажатии правой кнопки мыши. Содержание меню изменяется в зависимости от местоположения курсора и состояния системы.
|
Ситуация |
Структура меню |
|
Указатель мыши находится в рабочей зоне главного окна, при этом система не выполняет команду пользователя, а на экране монитора нет выбранных объектов |
Меню содержит установленный по умолчанию список команд. Здесь представлены команды для работы с буфером обмена Windows, управления изображением на экране монитора, быстрого поиска объектов и настройки системной среды |
|
Указатель мыши находится в рабочей зоне главного окна, при этом система не выполняет команду пользователя, а на экране монитора пользователем выбраны объекты |
Меню содержит список команд, предназначенных для редактирования объектов (список команд зависит от выбранного объекта) |
|
Указатель мыши находится в рабочей зоне графического экрана, при этом система не выполняет команду пользователя, а на экране монитора на выбранных объектах есть активный маркер средства Grips |
Меню содержит список команд редактирования объектов с помощью средства Grips |
|
Указатель мыши находится в рабочей зоне главного окна и при этом система выполняет команду пользователя |
Меню содержит список параметров текущей команды и команды управления изображением на экране монитора |
|
Указатель мыши находится в рабочей зоне главного окна и при этом система выполняет команду пользователя |
При одновременном нажатии клавиши SHIFT и правой кнопки мыши меню содержит список режимов объектной привязки |
|
Указатель мыши находится в зоне окна команд |
Меню содержит список последних выполненных за текущий сеанс команд. Кроме того, здесь имеются стандартные команды для работы с буфером обмена Windows и команда вызова диалогового окна Options |
|
Указатель мыши находится в области панели инструментов |
Меню содержит перечень существующих панелей инструментов и пункт вызова диалогового окна Customize |
|
Указатель мыши находится в области строки состояния поверх любой из кнопок |
Меню содержит команды для переключения режима работы соответствующей кнопки и пункт вызова диалогового окна Drafting Setting |
Панели инструментов AutoCAD полностью соответствуют стандарту приложений Windows. При работе над проектом приходится постоянно использовать эти инструменты для выполнения множества задач.
Практика показывает, что постоянное использование кнопок панелей инструментов и ввод псевдонимов команд с клавиатуры обеспечивает наивысшую производительность в системе AutoCAD.
34. Повторный ввод команды
Повторный ввод команды
Независимо от метода, использованного для ввода последней команды, для ее повторения достаточно нажать клавишу ENTER или SPACE в ответ на приглашение системы Command:.
Для повторного выполнения команд можно также использовать клавиши управления курсором «ВВЕРХ» и «ВНИЗ».
Список из последних шести команд содержит контекстное меню, которое вызывается при позиционировании указателя мыши в окне ввода команд и щелчке правой кнопкой. Любую из этих команд можно быстро запустить для повторного выполнения.
Наконец, любую из команд, использованных в текущем сеансе работы с системой, можно найти в текстовом окне (вызывается клавишей F2) и запустить для повторного выполнения.
35. Отказ от выполнения команды
Отказ от выполнения команды
Выполнение команды можно прервать на любой стадии диалога, нажав клавишу ESC.
36. Ввод «прозрачных» команд
Ввод «прозрачных» команд
Команды ( HELP, ZOOM, PAN, REDRAW и др.), которые можно вызвать во время выполнения другой команды называют «прозрачными». Большинство «прозрачных» команд управляют представлением чертежа на экране монитора. Признаком «прозрачной» команды является апостроф «'». Если необходимо ввести «прозрачную» команду в командной строке, то этот символ печатают перед полным именем команды (ввод псевдонима в этом случае не допускается). После запуска команды в командной строке появляется список ее параметров, который начинается с двойной угловой скобки (>>), а после завершения работы этой команды система выдает сообщение о продолжении выполнения прерванной команды.
38. Задание координат точек с помощью курсора устройства указания
Задание координат точек с помощью курсора устройства указания
Для ввода точки необходимо поместить перекрестие графического курсора в нужное место чертежа и нажать левую кнопку мыши. Тогда координаты X и Y указанной точки воспринимаются, как если бы они были введены с клавиатуры, а координата Z принимает значение текущего уровня: Одновременно координаты точки после ее выбора могут быть отображены в строке состояния, если включить клавишей F6 режим статического отображения координат.
Точность, легкость и быстрота задания точек значительно возрастают, если при таком способе задания координат точки включены режимы Ortho и Snap , а в рабочей зоне графического окна отображена фоновая вспомогательная сетка. Включить эти режимы можно различными способами: с помощью диалогового окна режимов черчения Drafting Settings (меню Tools), с помощью командной строки (команды ORTHO, SNAP, GRID ), с помощью функциональных клавиш или соответствующих кнопок строки состояния. Последние два способа особенно удобны в тех случаях, когда требуется переключать режимы в процессе работы с последовательностью запросов в командной строке.
39. Задание координат точек с помощью клавиатуры
Задание координат точек с помощью клавиатуры
Этот способ задания координат точки является наиболее точным, и им приходится пользоваться значительно чаще, чем другими. В системе AutoCAD предусмотрено несколько форматов ввода значений координат рассматриваемым способом.
Абсолютные прямоугольные координаты всегда измеряются от точки начала текущей системы координат. В случае использования такого формата необходимо на запрос системы о местоположение точки ввести с клавиатуры численное значение координаты X, затем через запятую — значение.коор-динаты Y.
...point: 3,7
Абсолютные полярные координаты также измеряются от точки начала текущей системы координат. Для ввода координат точки, когда известны направление и длина вектора (расстояние) от начала координат, сначала нужно ввести расстояние, затем специальный символ < (знак «меньше») и направление в градусах. За положительное направление изменения угла принято вращение против часовой стрелки от положительного направления оси X.
...point: 10<45
В приведенных примерах мы определили начальную точку для выполнения построения изображения детали. Так как конструктор редко знает абсолютные координаты всех точек построения, то такой формат ввода значений координат применяется обычно в начальной стадии работы над проектом.
Относительные прямоугольные координаты не ссылаются на точку начала системы координат. Относительные координаты — это смещения по осям X и Y от предыдущей введенной точки чертежа. Для ввода относительных координат точек с клавиатуры необходимо сначала ввести специальный символ @ (он вводится нажатием комбинации клавиш SHIFT+2), затем — приращение по оси ординат DX, запятую и приращение по оси абсцисс DY.
...point: @4,5
Относительные полярные координаты определяют положение точки по расстоянию и углу от предыдущей введенной точки чертежа. Для ввода координат точки, отстоящей от предыдущей точки на заданное расстояние и в заданном направлении, необходимо вначале ввести специальный символ @, затем расстояние, после чего вводится специальный символ < и, наконец, направление в градусах.
...point: @4<45
Ввод относительных координат точки намного проще в использовании, чем ввод ее абсолютных координат. Особенно удобны относительные координаты при построении изображений деталей, которые в основном состоят из горизонтальных и вертикальных линий (валы, оси, фланцы и т. п.).
40. Задание координат точек при совместном использовании клавиатуры и курсора устройства указания
Задание координат точек при совместном использовании клавиатуры и курсора устройства указания
Этот способ применяется, когда заранее известно расстояние между двумя точками (длина отрезка). Он позволяет сокращать количество данных, вводимых при построении изображений. При его применении необходимо предварительно настроить и включить режим черчения Polar, при котором система проводит линии построения под углами, заданными пользователем.
Включить этот режим можно различными способами: через диалоговое окно режимов черчения Drafting Settings (меню Tools) или с использованием клавиши F10 или соответствующей кнопки строки состояния.
Если задана начальная точка, то для ввода координат точки, отстоящей от нее на заданное расстояние и в заданном направлении, необходимо вначале переместить графический курсор в желаемом направлении, а затем напечатать в командной строке требуемое расстояние.
...point: 45
Способ также прекрасно работает в ортогональном режиме (Ortho).
41. Задание координат точек с помощью режима объектной привязки
Задание координат точек с помощью режима объектной привязки
Объектная привязка (Osnap) позволяет строить новые точки на чертеже, привязываясь к характерным точкам существующих объектов или относительно них. Функция объектной привязки содержит набор инструментов, позволяющих выполнять точные геометрические построения.
Перед применением этого способа задания координат точек необходимо настроить и включить режим Osnap. Настройка осуществляется в диалоговом окне режимов черчения Drafting Settings выпадающего меню Tools, которое также может быть вызвано на экран командой OSNAP или нажатием правой кнопки мыши при указании на индикатор режима в строке состояния.
Выбранный режим Osnap действует в течение текущего сеанса, до тех пор, пока пользователь его не выключит или не назначит новые установки. В системе предусмотрена также возможность временного отключения постоянного режима, для чего достаточно щелкнуть на индикаторе Osnap в строке состояния. В системе AutoCAD по умолчанию принято, что численные значения координат точек, введенных с клавиатуры, всегда имеют более высокий приоритет, чем координаты точек, полученных с помощью постоянных объектных привязок.
Для одноразового использования какого-либо инструмента из набора объектных привязок в процессе выполнения команды используют контекстное меню, которое вызывают, удерживая клавишу SHIFT и нажимая правую кнопку мыши при нахождении графического курсора в рабочей зоне окна AutoCAD. Такой режим позволяет указывать нужный режим объектной привязки каждый раз, когда система требует указать координаты очередной точки, и действует только для указанной точки. Одноразовый режим объектной привязки может быть использован также при работе с клавиатурой путем ввода аббревиатуры названия применяемого инструмента на соответствующий запрос команды:
...point: CEN
После нажатия клавиши ENTER последует запрос системы:
of
В ответ следует указать линию окружности (или дуги, или эллипса), к центру которой автоматически «привяжется» курсор.
Приоритет координат точек, полученных с помощью одноразовой объектной привязки выше приоритета, установленного для координат точек постоянного режима, однако и в этом случае наивысшим приоритетом обладают численные значения координат точек, введенные с клавиатуры.
Для управления режимом Osnap (включения или выключения) используют клавишу F3 или соответствующую кнопку-индикатор строки состояния.
Инструменты (параметры) режима объектной привязки перечислены ниже. Здесь заглавными буквами выделены сокращения параметров, которые вводят с клавиатуры при работе с командной строкой.
- Параметр ENDpoint служит для определения координат конечных точек объектов (отрезка или дуги).
- Параметр MIDpoint служит для определения координат точек середины отрезка, дуги, полилинии или мультилинии.
- Параметр CENter служит для определения координат точек центра окружности, дуги или эллипса.
- Параметр NODe служит для определения координат точечных объектов.
- Параметр QUAdrant служит для определения координат квадрантных точек — точек пересечения координатных осей с окружностью, дугой или эллипсом.
- Параметр INTersection служит для определения координат точек пересечения двух линий, линии с дугой или окружностью, двух окружностей и/или дуг, сплайнов, границ области.
- Параметр EXTension служит для определения координаты точки на предполагаемом продолжении линий и дуг.
- Параметр INSertion служит для определения координат точек вставки текста, атрибута, формы, определения атрибута или блока.
- Параметр PERpendicular служит для определения координат точки на линии, окружности, эллипсе, сплайне или дуге, которая при соединении с последней точкой образует нормаль к выбранному объекту.
- Параметр TANgent служит для определения координат точки на окружности или дуге, которая при соединении с последней точкой образует касательную к выбранному объекту.
- Параметр NEArest служит для определения координат точки на линии, дуге или окружности, являющейся ближайшей к позиции перекрестия графического курсора.
- Параметр APParent intersection служит для определения координат точки воображаемого пересечения линий или границ областей.
- Параметр PARallel служит для определения координат точки на линии, которая при соединении с последней точкой образует линию, параллельную выбранному отрезку.
Для облегчения операций, связанных с определением координат точек с использованием режимов объектной привязки, широко используются функции AutoSnap и AutoTracking.
Функция AutoSnap обладает следующими свойствами.
- При прохождении графического курсора вблизи характерных точек объекта каждая точка помечается маркером, форма которого соответствует типу характерной точки, предоставляя, таким образом, пользователю право их предварительного просмотра.
- Если на короткое время задержать курсор вблизи характерной точки объекта, то рядом с маркером появится всплывающее окно, в котором содержится название выделенной характерной точки.
- При прохождении графического курсора вблизи характерной точки он автоматически «притягивается» к ней, то есть система не требует от пользователя точного позиционирования курсора.
Настройка режима AutoSnap, а также цвета и размера маркера осуществляется на вкладке Drafting диалогового окна Options, которое можно вызвать из выпадающего менюТооls
Функция AutoTracking (Object Snap Tracking) обладает следующими свойствами.
- При прохождении графического курсора вблизи характерных точек объекта каждая точка помечается маркером, форма которого соответствует типу характерной точки.
- Если на короткое время задержать курсор на характерной точке объекта, соответствующей текущим установкам режима постоянных объектных привязок, то в этой точке появится небольшой значок «+».
В дальнейшем эта точка (acquired point) будет использоваться системой в качестве базовой при определении параметров линии трассировки. Таких точек может быть несколько.
- При перемещении курсора от базовой точки в направлении, близком к установленному значению в настройках полярной трассировки (Polar Tracking), в рабочей зоне главного окна отображается линия трассировки и всплывающее окно, в котором содержится текущая информация об этой линии.
- В точке пересечения линий трассировки появляется небольшой значок х и всплывающее окно с информацией о текущих линиях трассировки. Это свойство позволяет легко определять на чертеже точку, имеющую координату X одной характерной точки и координату Y другой.
- Базовая точка удаляется, если вернуть курсор на характерную точку и задержать его на небольшое время. Тот же результат может быть получен, если щелкнуть на кнопке OTRACK или запустить на выполнение новую команду.
- Для управления режимом AutoTracking (включения или выключения) используют клавишу F11 или кнопку
- TRACK строки состояния.
Настройка режима AutoTracking осуществляется в поле AutoTrack Settings вкладки Drafting диалогового окна Options.
43. Выбор объектов перед заданием команды
Выбор объектов перед заданием команды
Этот метод является стандартным для всех приложений Windows. Здесь разрешены следующие способы выбора объектов.
- Явное указание объекта прицелом графического курсора.
- Выбор с помощью предполагаемой рамки.
Для этого «прицел» графического курсора устанавливают над пустой частью чертежа и нажимают левую кнопку мыши. В этом случае система воспринимает указанную точку как одну из вершин прямоугольного окна выбора. Размер рамки окна определяется после указания второй точки. Если диагональ рамки определяется слева направо, то выбираются объекты, полностью разместившиеся в окне выбора. Если же диагональ рамки определяется справа налево, то выбираются объекты не только полностью разместившиеся в окне выбора, но и пересекающие рамку.
- Предварительный выбор объектов командой SELECT. Выбранные объекты хранятся в памяти AutoCAD и могут быть использованы для последующего редактирования.
Метод выбора объектов перед заданием команды имеет весьма небольшой набор средств. Кроме того, не все команды AutoCAD допускают предварительное формирование набора выбора. Список таких команд приведен ниже: BREAK, EXTEND, PEDIT, TRIM, CHAMFER, FILLET, EDGESURF, REVSURF, RULESURF, TABSURF, OFFSET, MEASURE.
Управление режимами выбора осуществляется с помощью флажков панели Selection Modes вкладки Selection диалогового окна Options.
44. Выбор объектов после задания команды
Выбор объектов после задания команды
Практически все команды редактирования в системе AutoCAD вначале предлагают отобрать один или несколько графических объектов для последующего манипулирования с ними. При формировании набора появляется запрос:
Select objects:
и перекрестие графического курсора заменяется маленьким прямоугольником (прицелом). Для указания объекта прямоугольник должен быть наведен на него таким образом, чтобы выбираемый объект полностью попадал в границы прямоугольника или пересекал одну из его сторон. Для широких линий точка выбора должна лежать на границе, а не внутри объекта, иначе выбор не произойдет. Размер прямоугольника можно регулировать с помощью системной переменной PICKBOX.
Выданный системой запрос Select objects: предполагает использование различных параметров для определения набора (заглавными буквами выделены аббревиатуры параметров для ввода их с клавиатуры).
- Объект может быть явно указан «прицелом».
- Параметр Window выбирает объекты, полностью разместившиеся в окне выбора, размер и расположение которого определяют две противоположные вершины прямоугольника рамки окна. При выборе объектов этим способом не требуется размещать первую вершину прямоугольника рамки в пустой части чертежа, в отличие от способа выбора объектов предполагаемой рамкой.
- Параметр Crossing выбирает объекты, полностью разместившиеся в окне выбора или пересеченные прямоугольной рамкой окна.
- Параметр Last автоматически выбирает объект, созданный последним на текущем чертеже.
- Параметр Group выбирает объекты, принадлежащие именованной группе.
- Параметр Previous выбирает последний набор объектов, указанный для редактирования. Может использоваться для выбора набора, предварительно сформированного командой SELECT.
- Параметр Multiple позволяет выбирать объекты путем явного их указания, причем выбранные объекты не подсвечиваются до тех пор, пока не нажата клавиша ENTER.
- Параметр Fence выбирает объекты, пересеченные линией выбора (определяемая пользователем ломаная линия).
- Параметр WPolygon выбирает объекты, полностью размещенные внутри области, ограниченной замкнутой полилинией.
- Параметр CPolygon выбирает объекты, полностью размещенные внутри области, ограниченной замкнутой полилинией, и объекты, которые пересекают полилинию.
- Параметр Auto позволяет выбирать объекты путем явного их указания, а в случае указания точки в пустой части чертежа обеспечивает выбор объектов способом предполагаемой рамки.
- Параметр Single позволяет выбрать только один объект, после чего процесс выбора автоматически прекращается.
- Параметр ALL выбирает все объекты, не размещенные на заблокированных или замороженных слоях.
- Параметр BOX выбирает объекты по правилам, принятым для способа предполагаемой рамки.
- Параметр Undo позволяет удалить из набора последний добавленный объект.
- Параметр Add позволяет добавить объект к текущему набору после применения параметра Remove.
- Параметр Remove позволяет удалить объекты из текущего набора путем явного повторного их указания.
45. Последовательный просмотр объектов выбора
Последовательный просмотр объектов выбора
Иногда невозможно выбрать объект без случайного указания другого близлежащего объекта или требуется выбрать объект, находящийся под другим объектом. Для таких случаев в системе AutoCAD предусмотрена возможность циклического перебора объектов. Последовательность действий при этом следующая:
- установите прямоугольник «прицела» над нужным местом (в ответ на запрос Select object ) и, нажав клавишу CTRL , щелкните мышью;
- программа AutoCAD ответит сообщением <Сусle оn> и выберет первый объект, который будет подсвечен;
- щелкните мышью еще раз, если выбран не тот объект;
- нажмите клавишу ENTER для завершения перебора объектов, когда выделен нужный объект.
При выполнении последовательных щелчков мышью фактическое расположение «прицела» выбора несущественно. Область поиска зависит только от расположения курсора в момент инициализации процесса циклического перебора объектов.