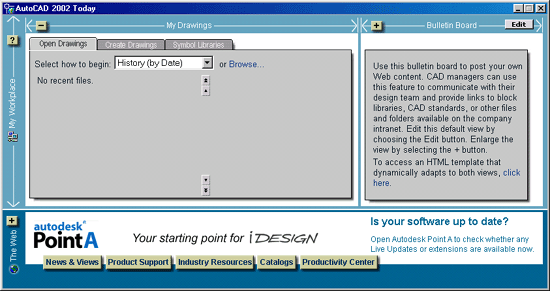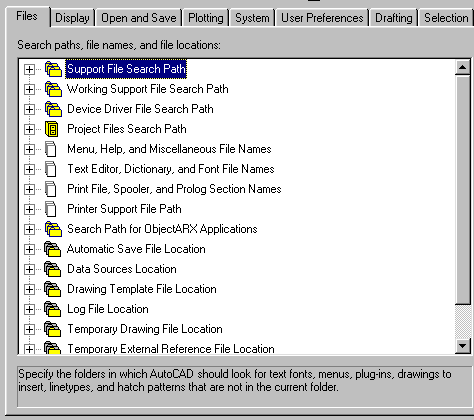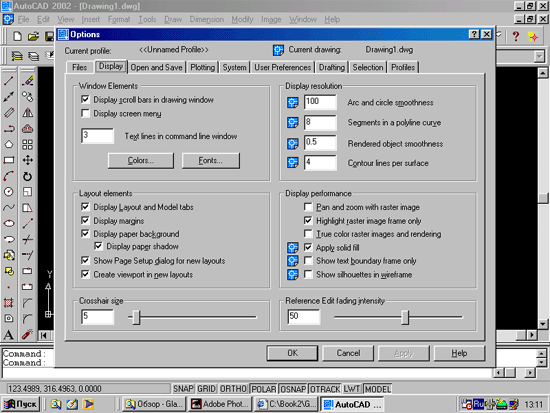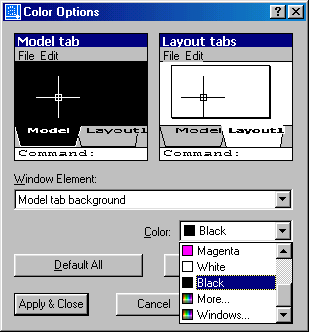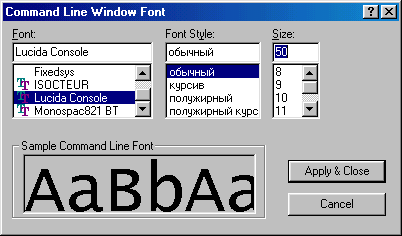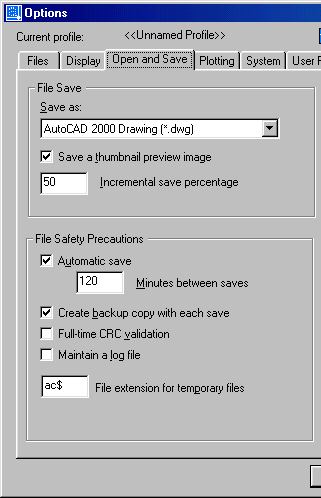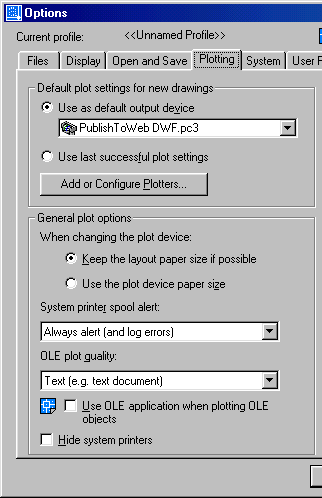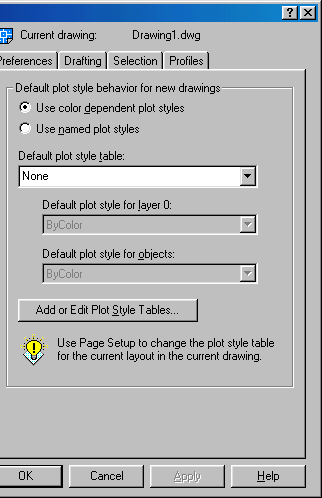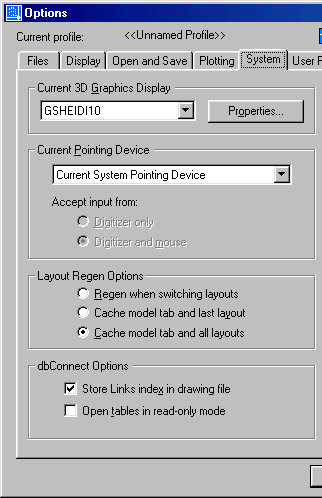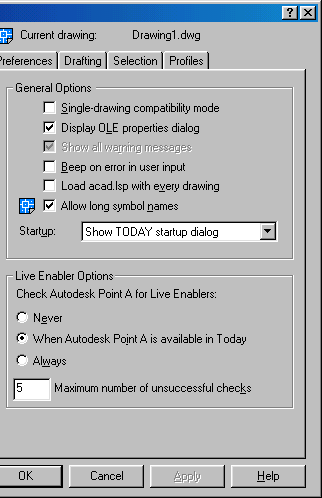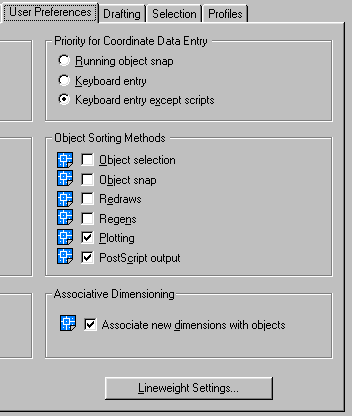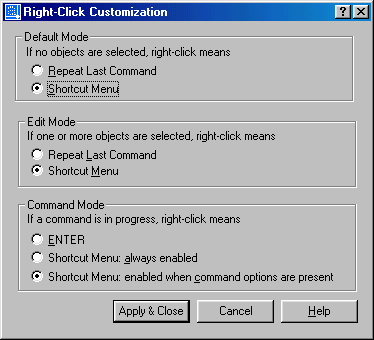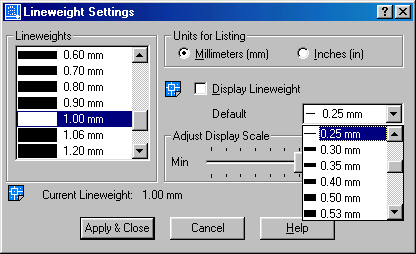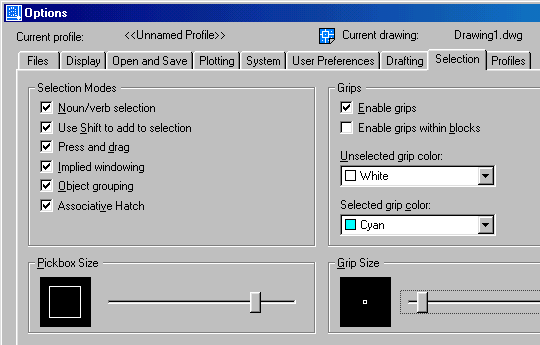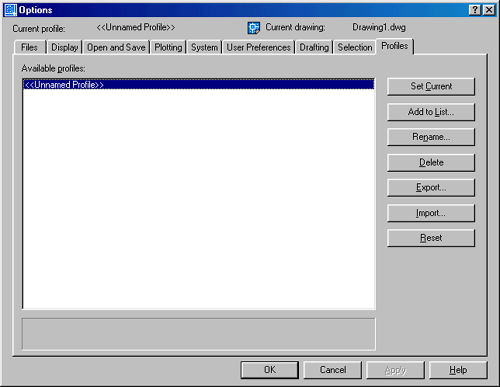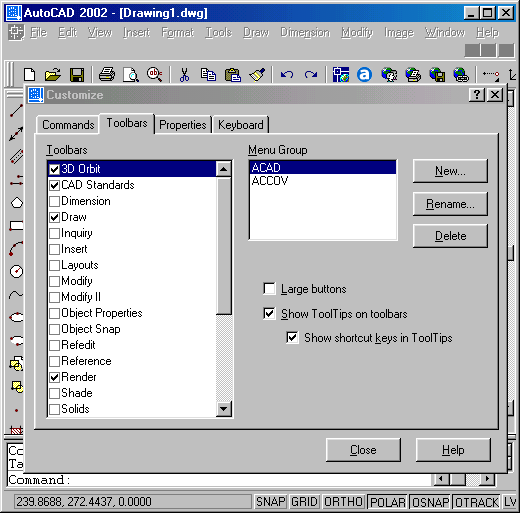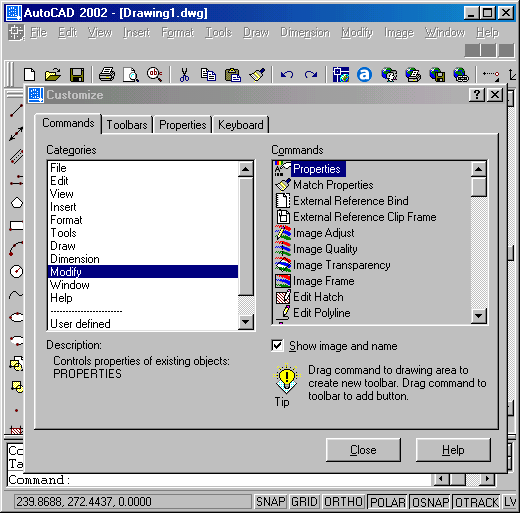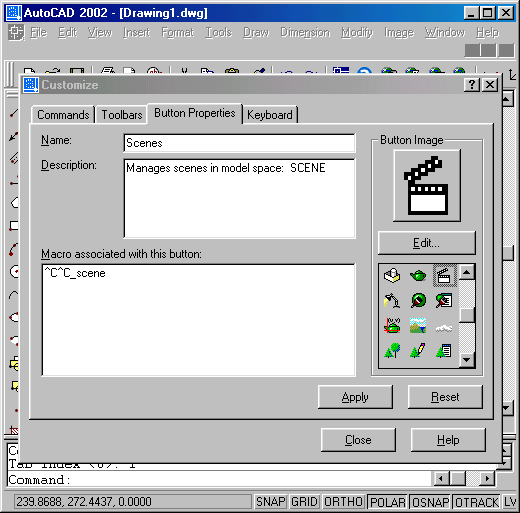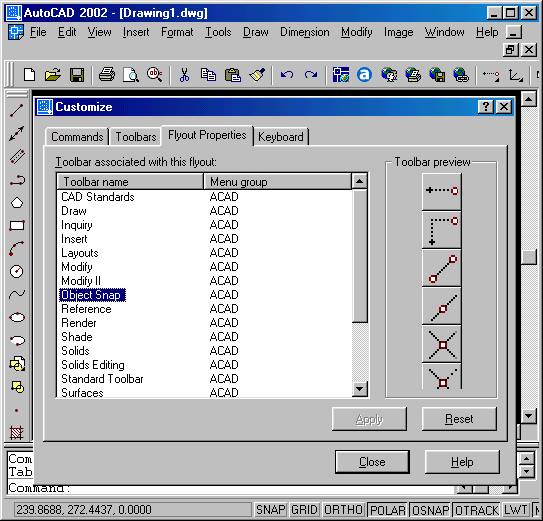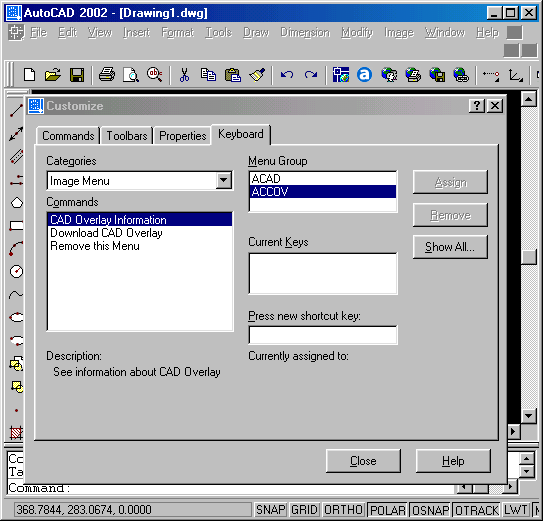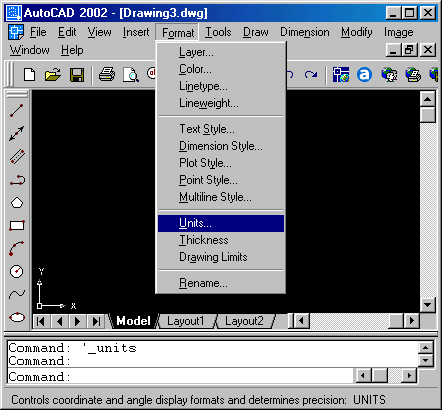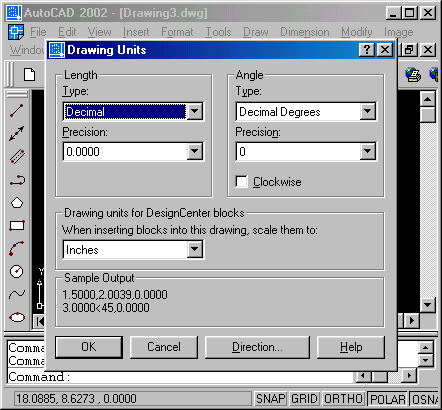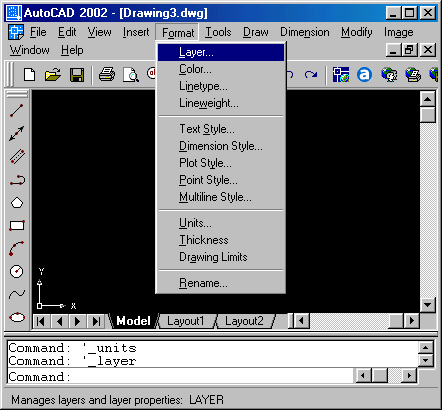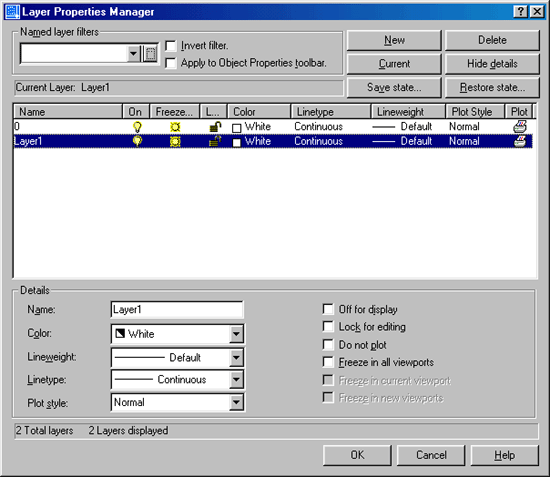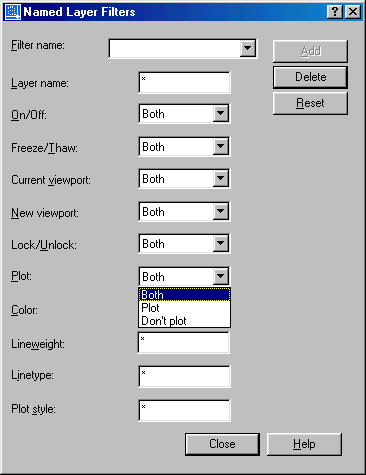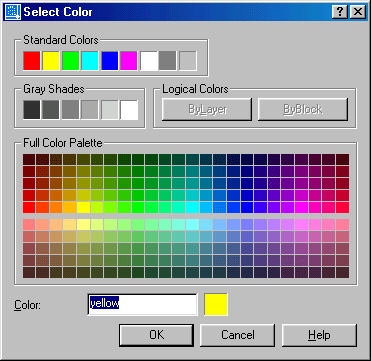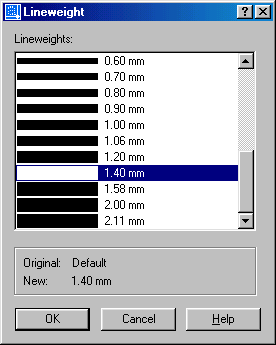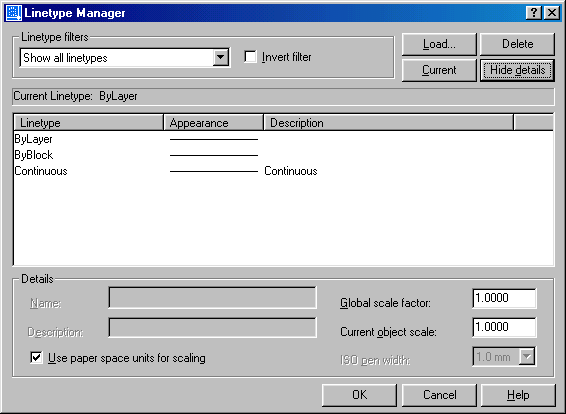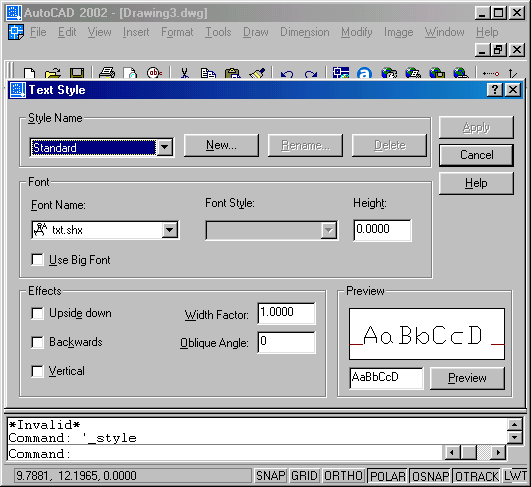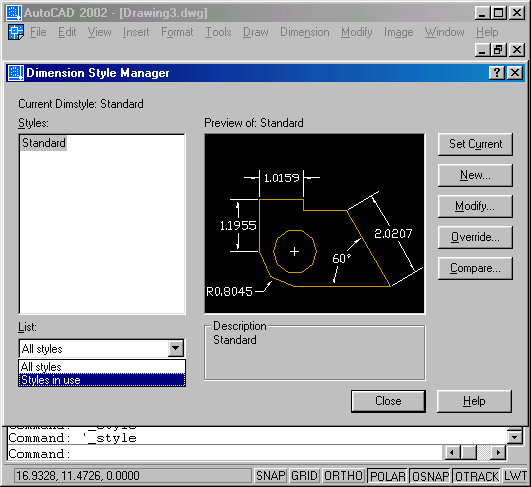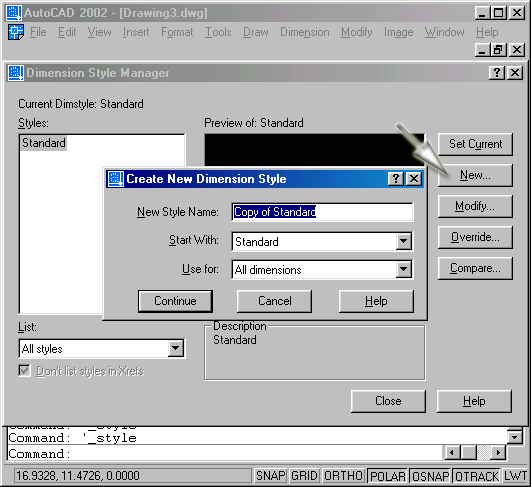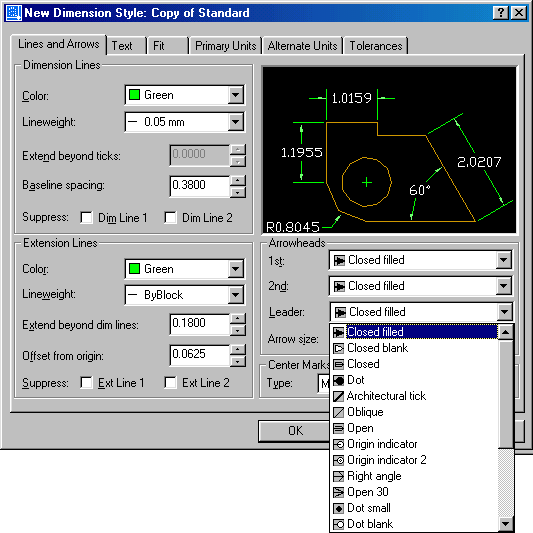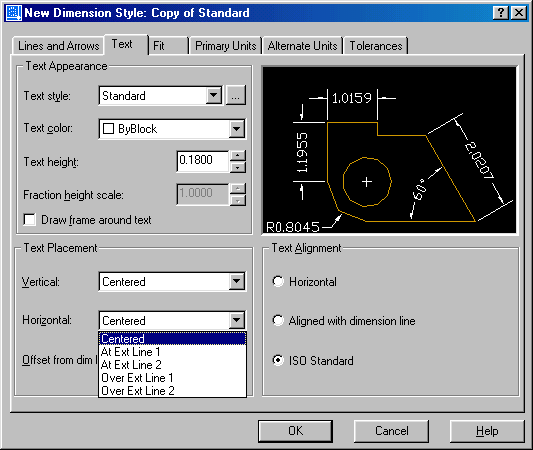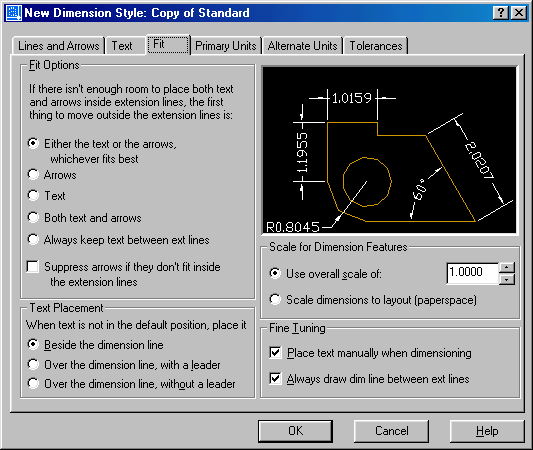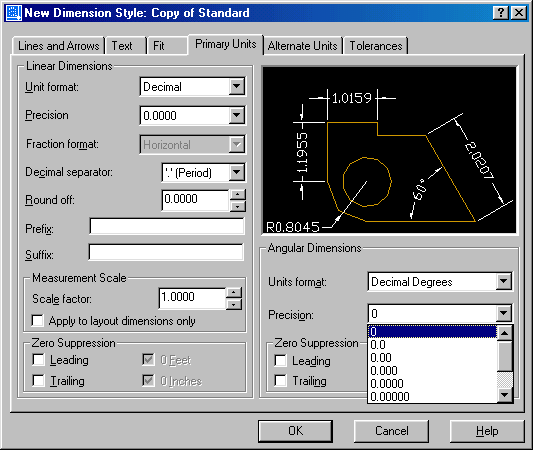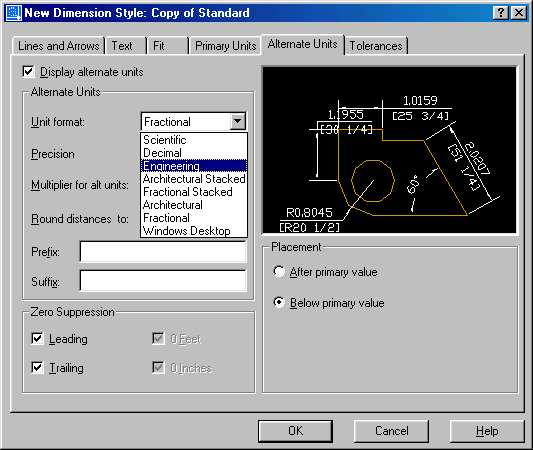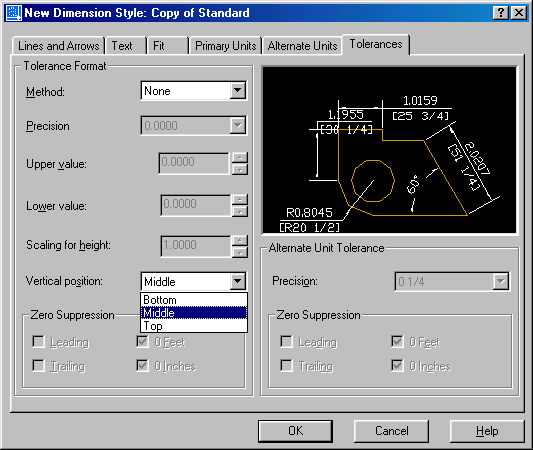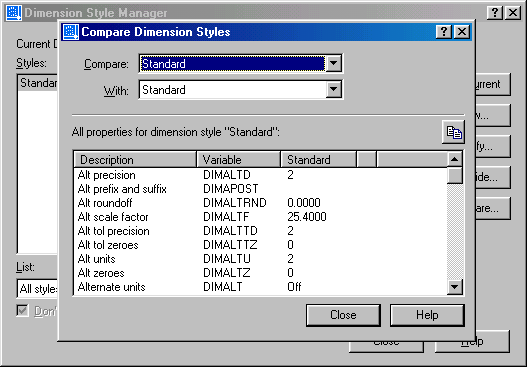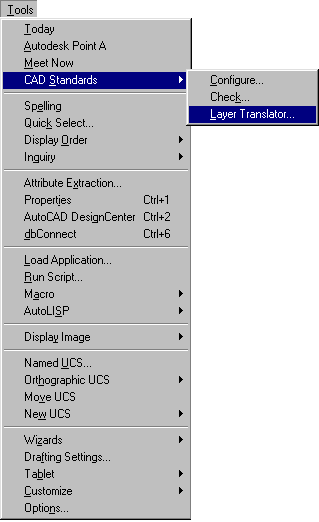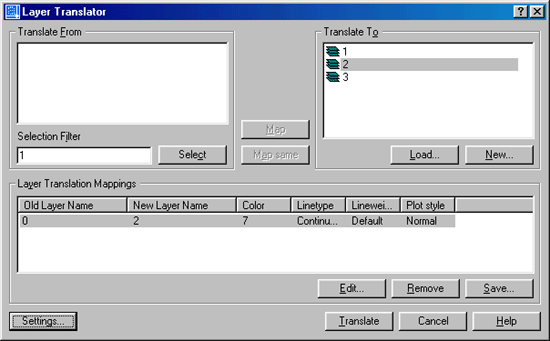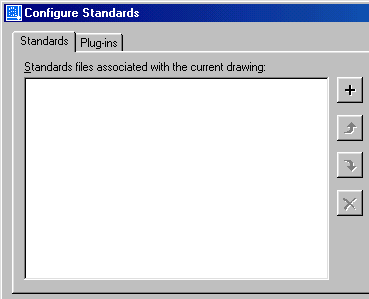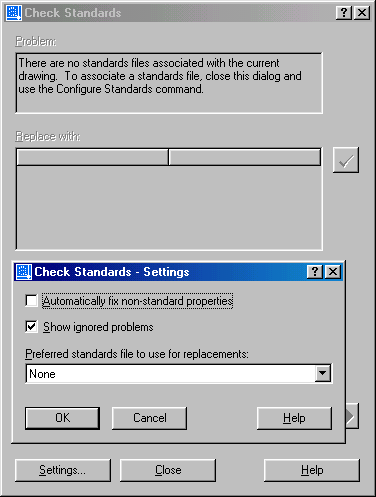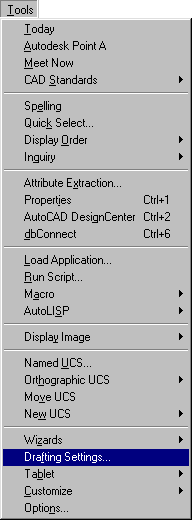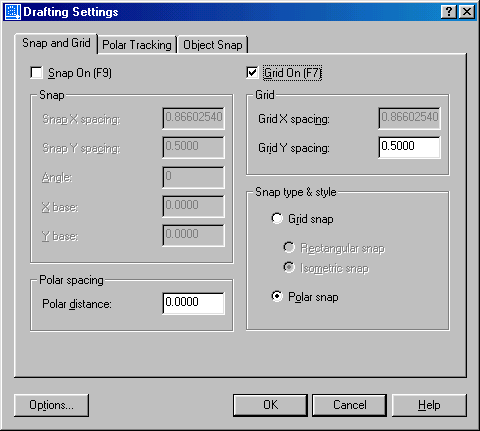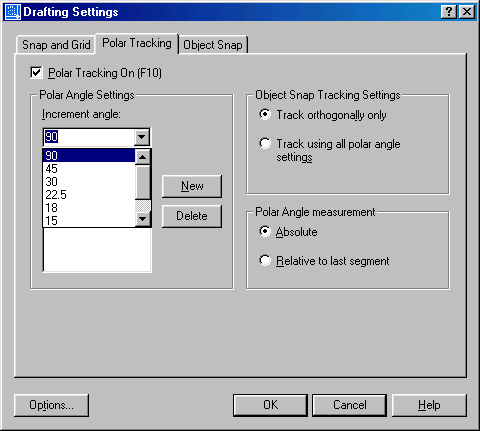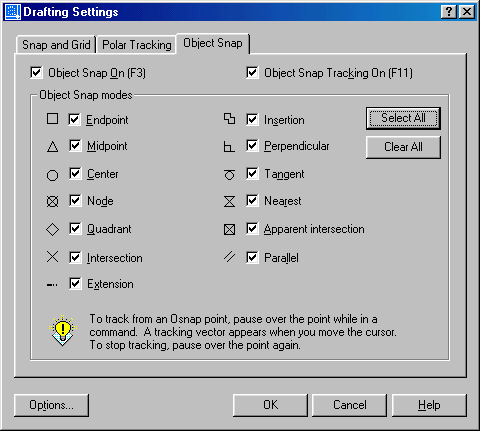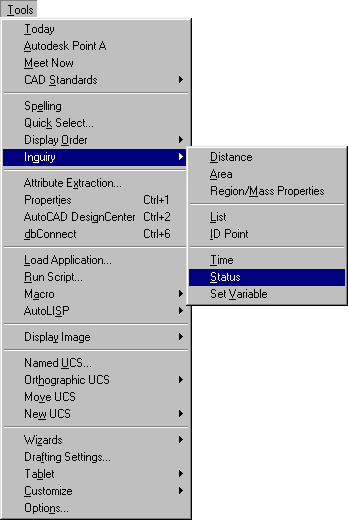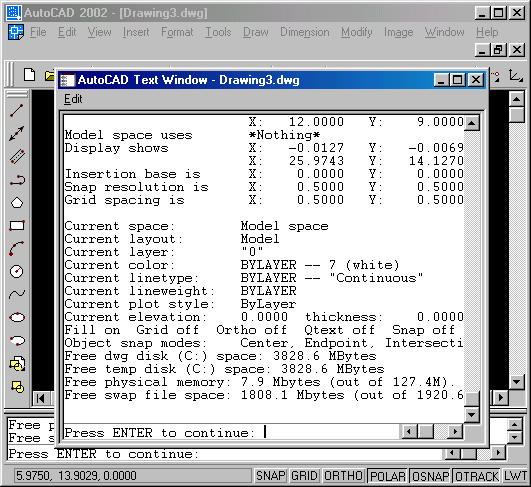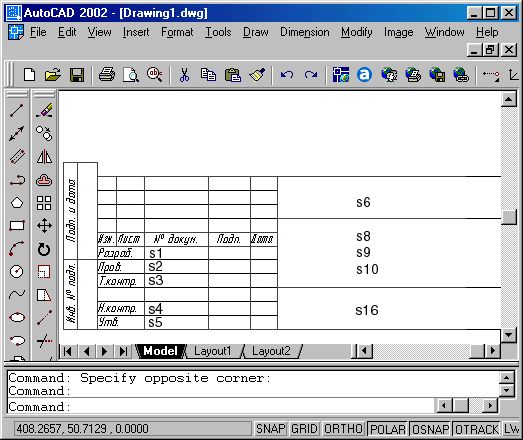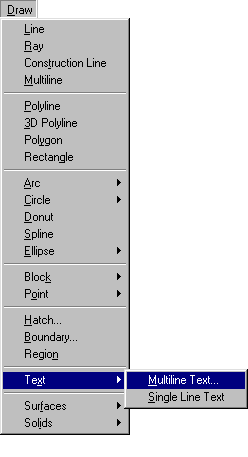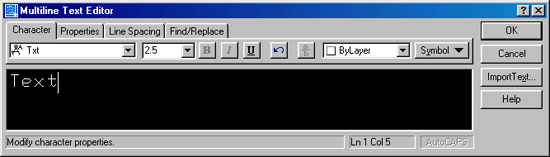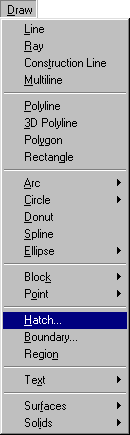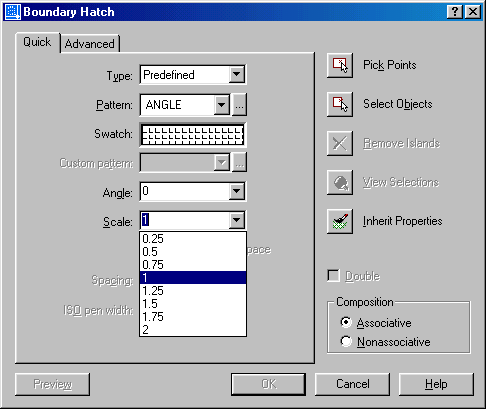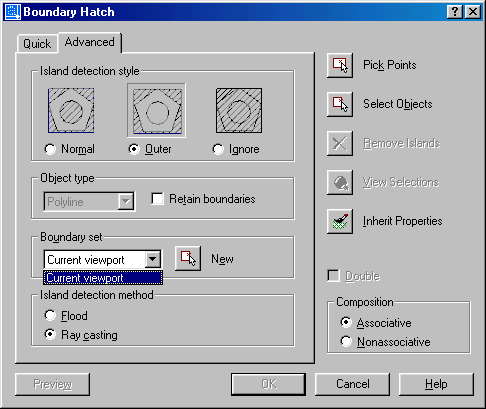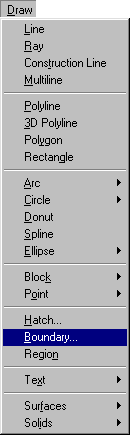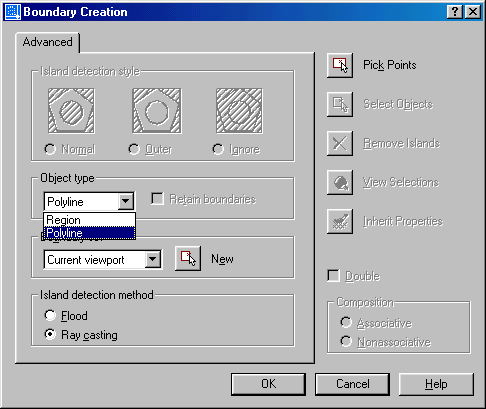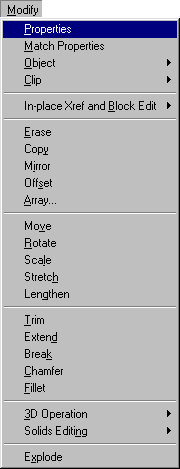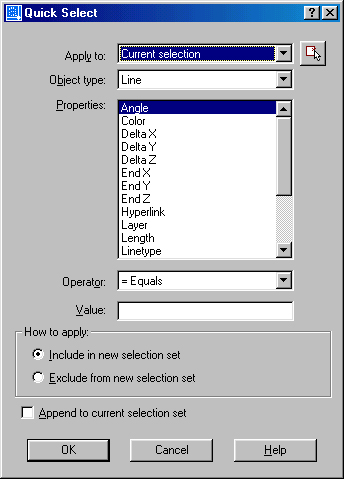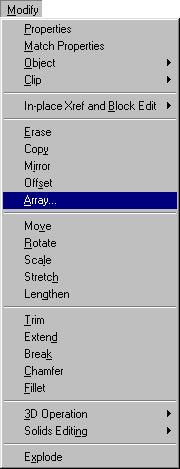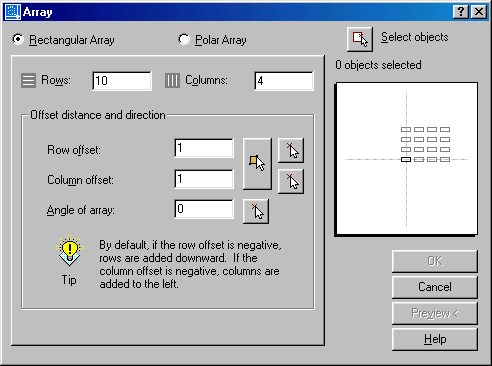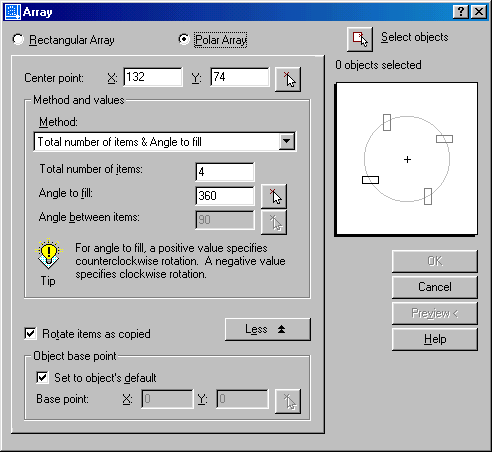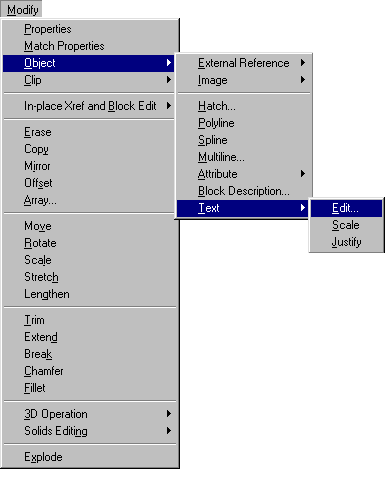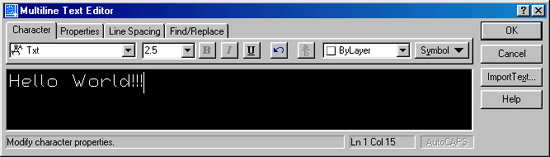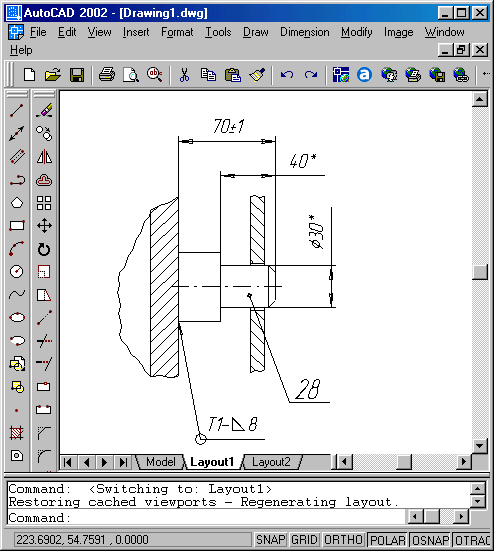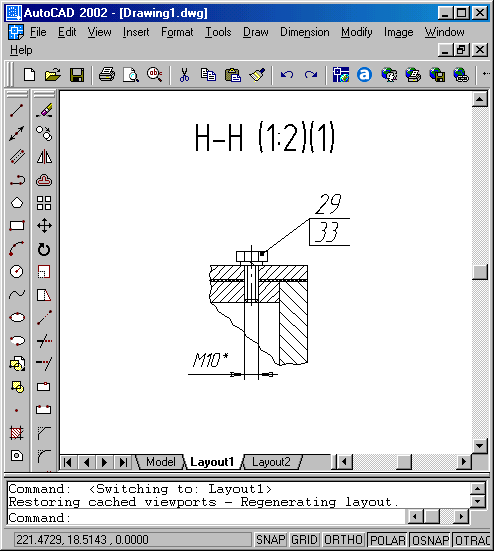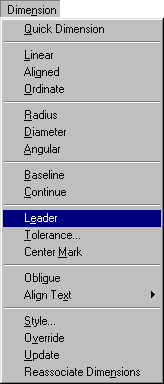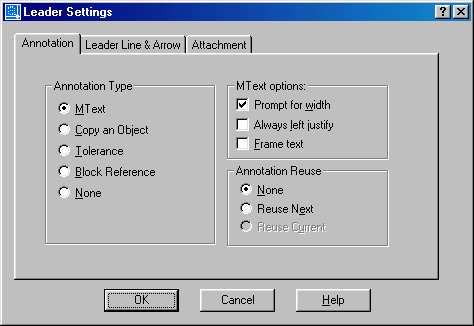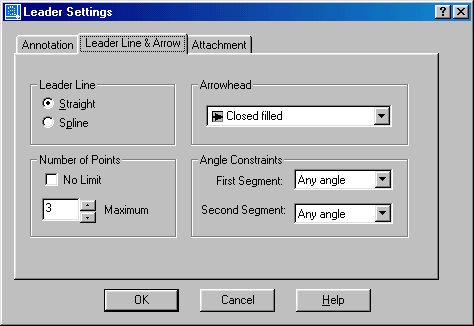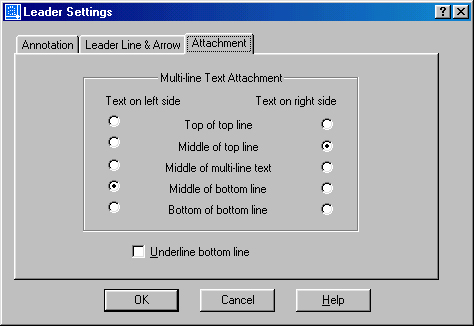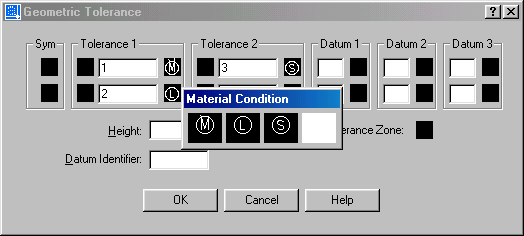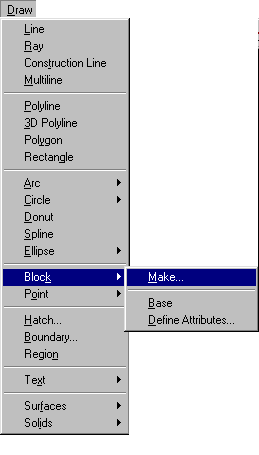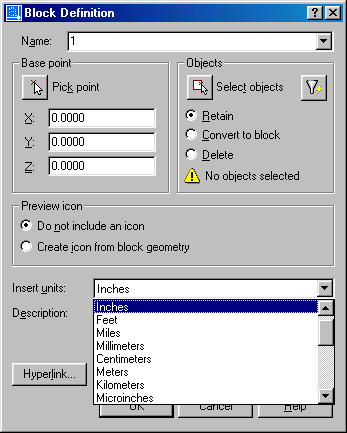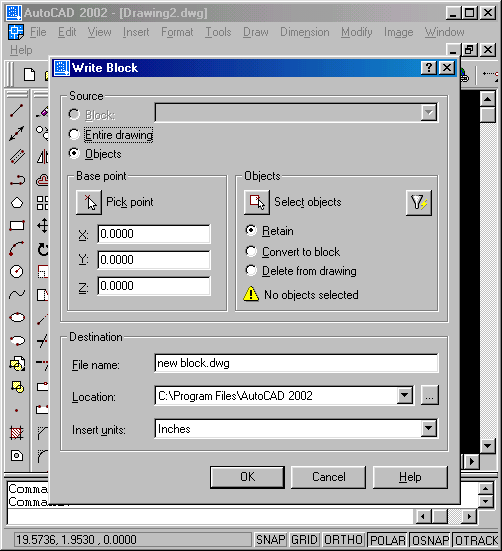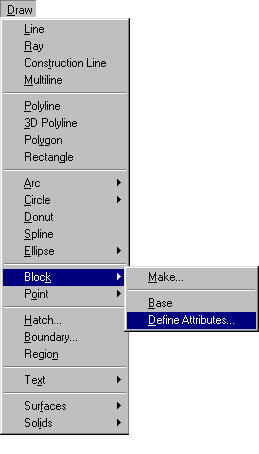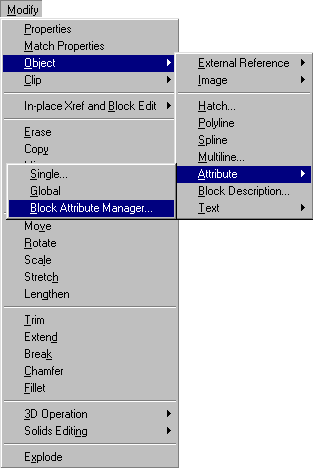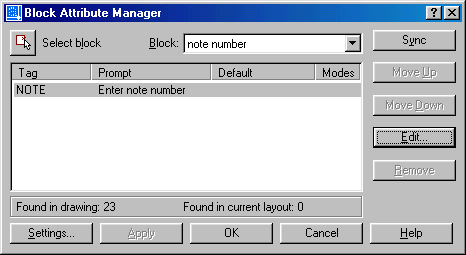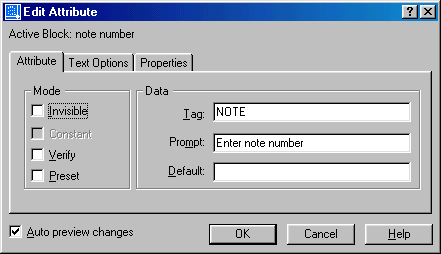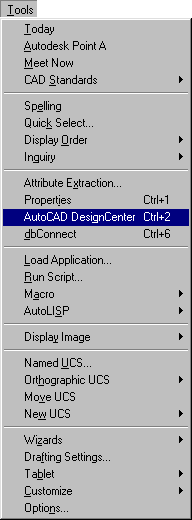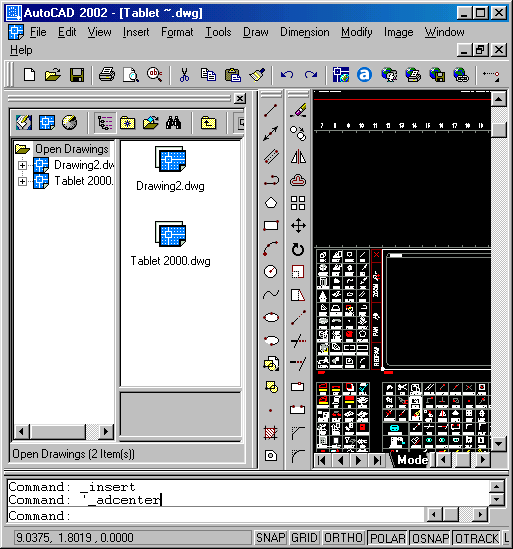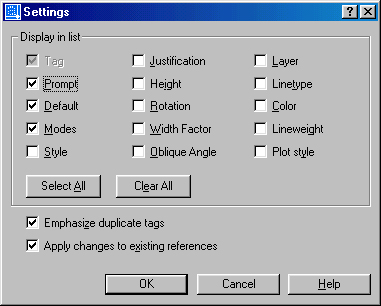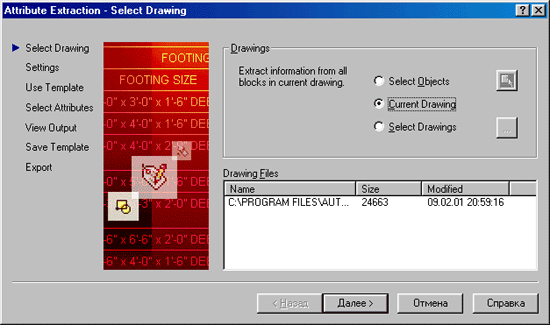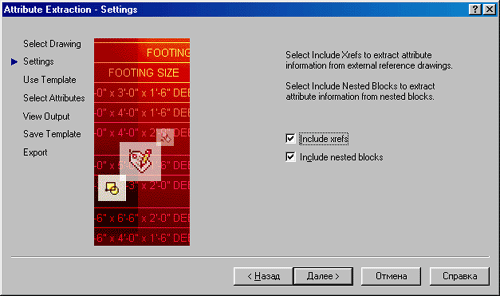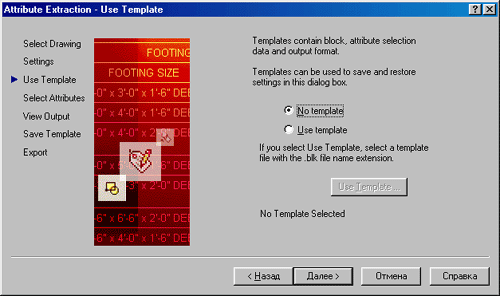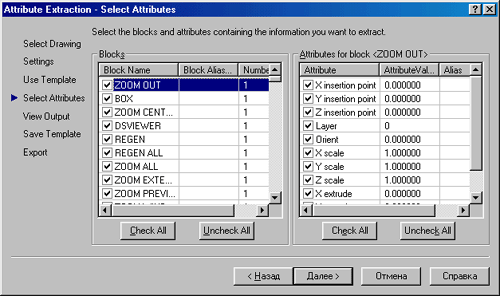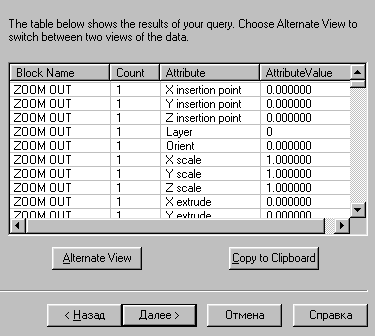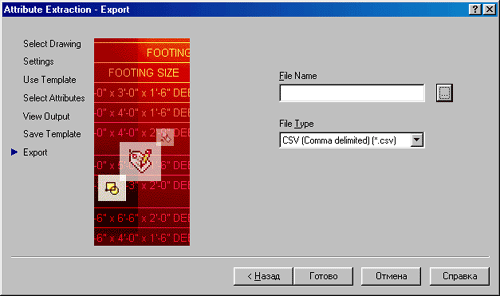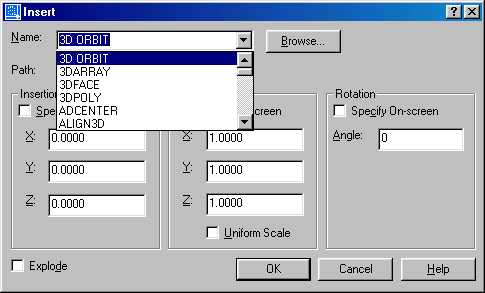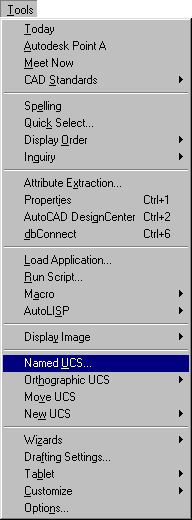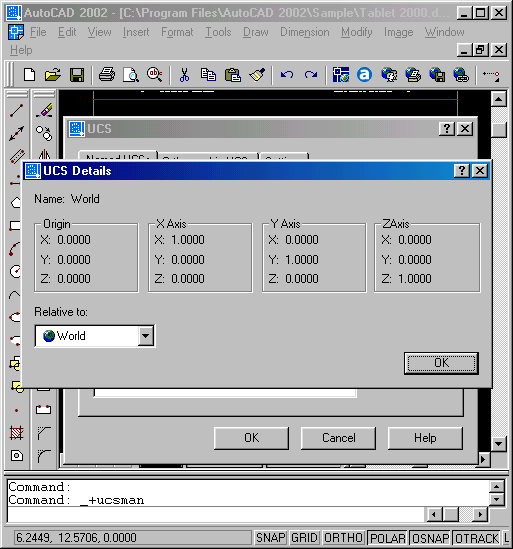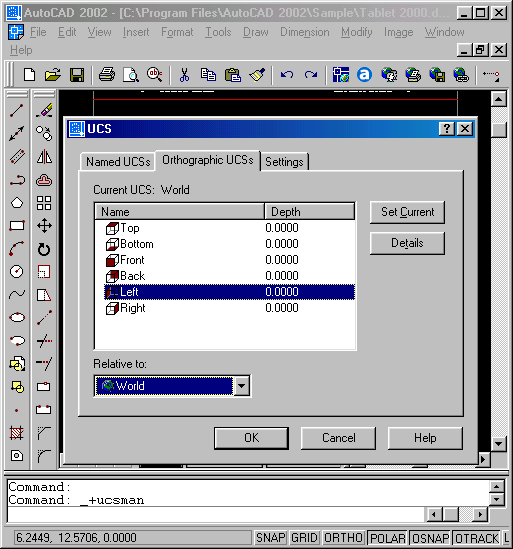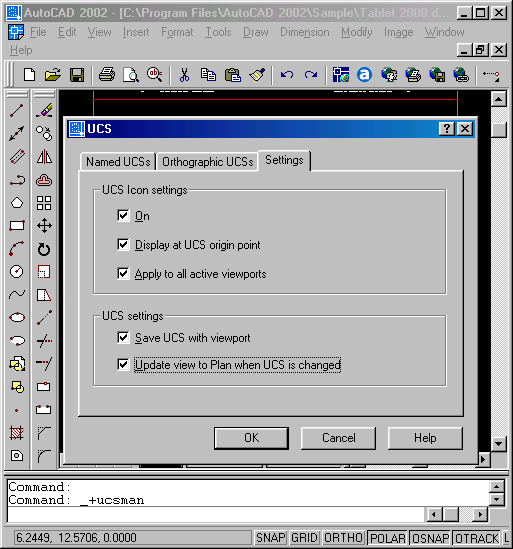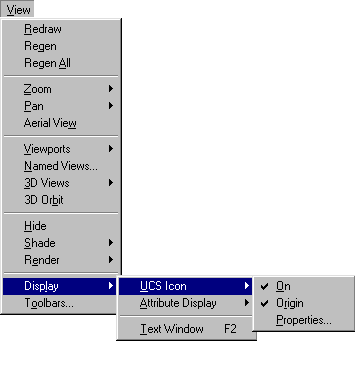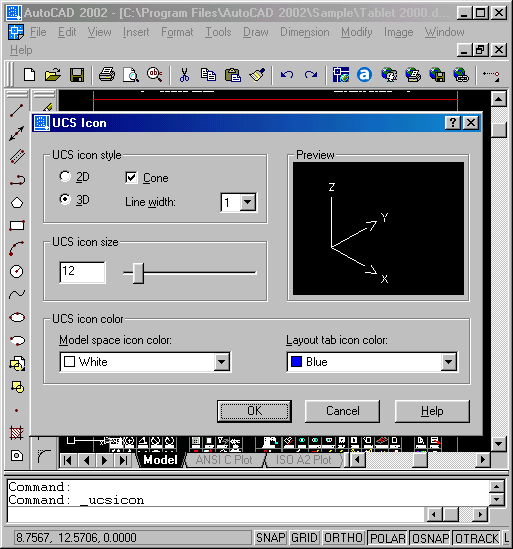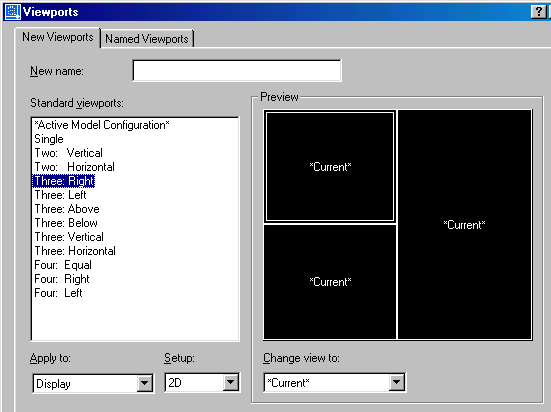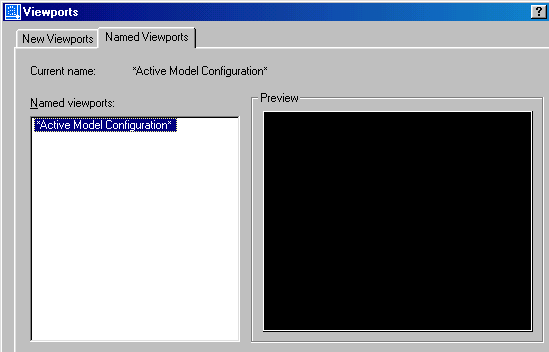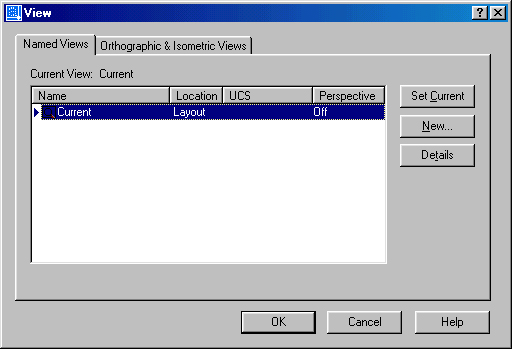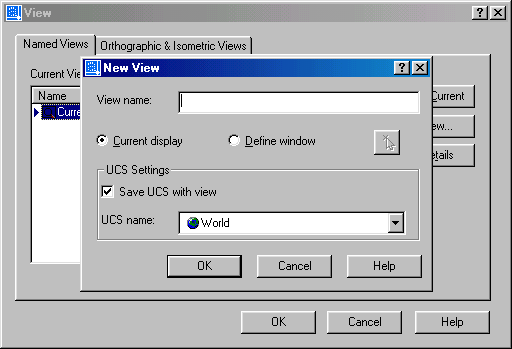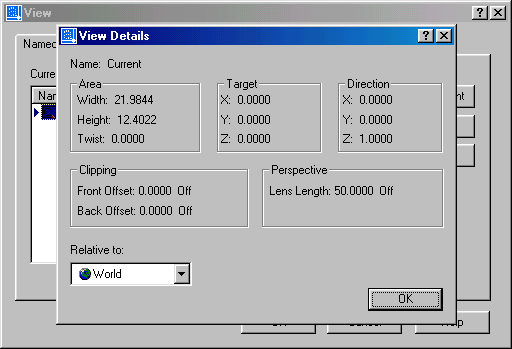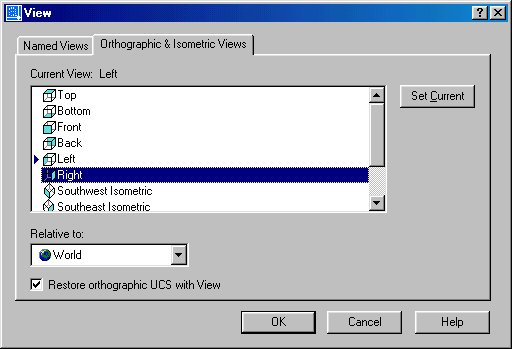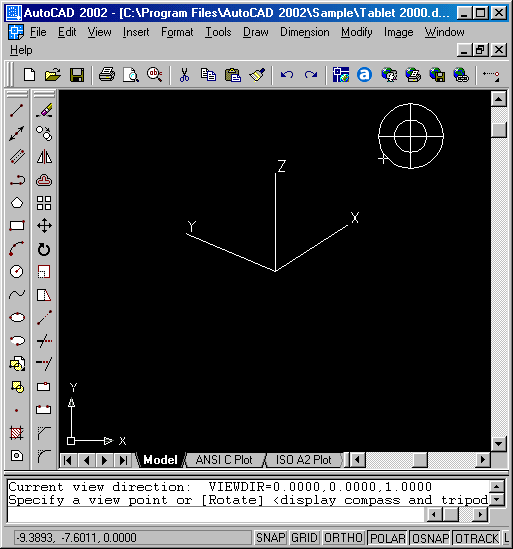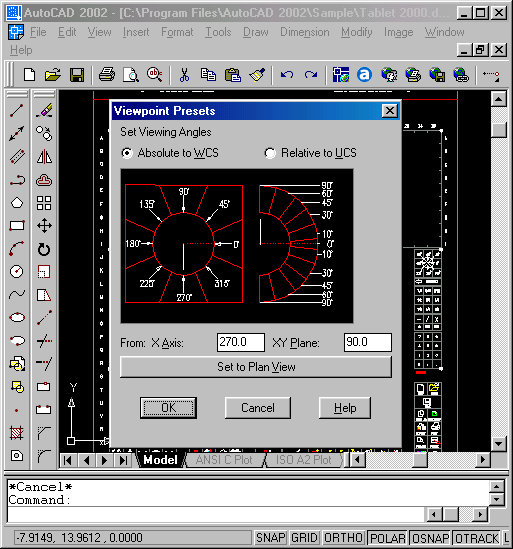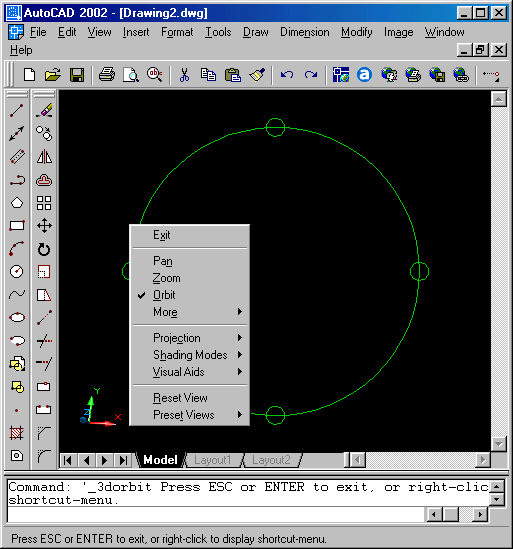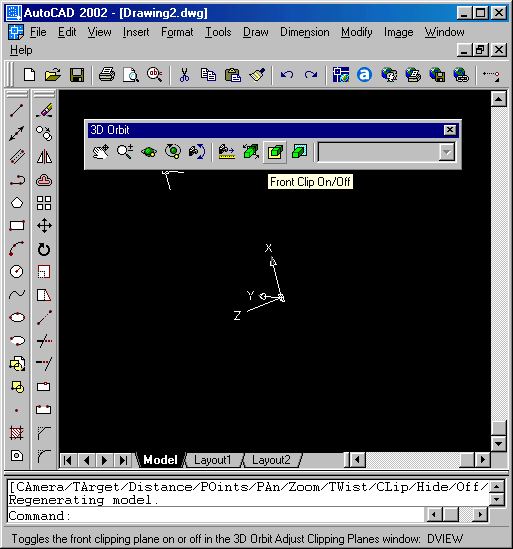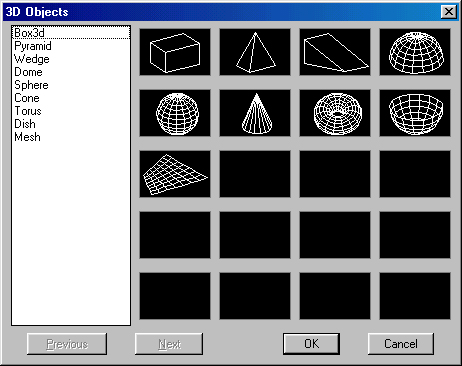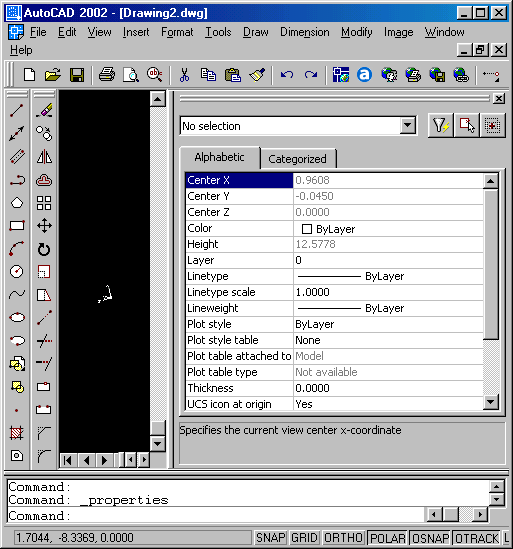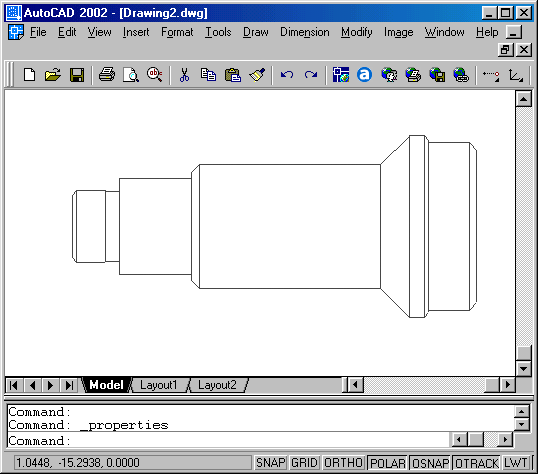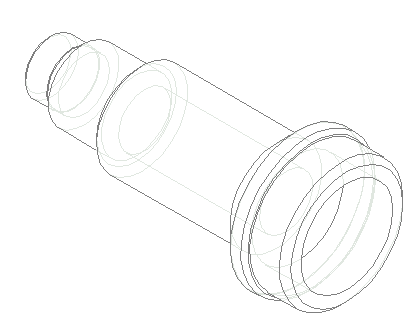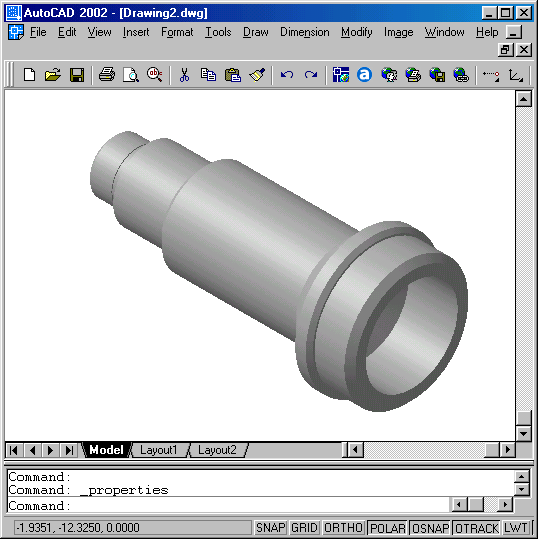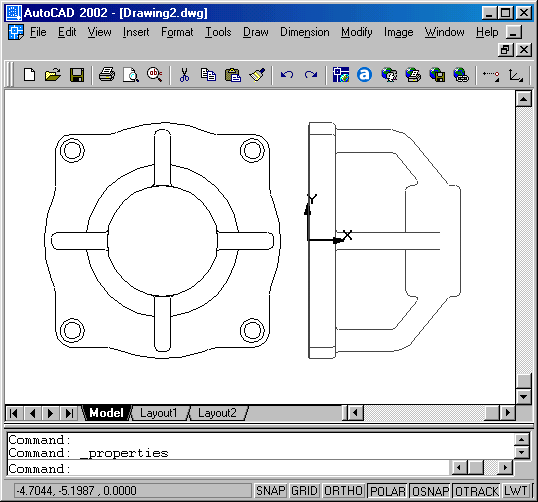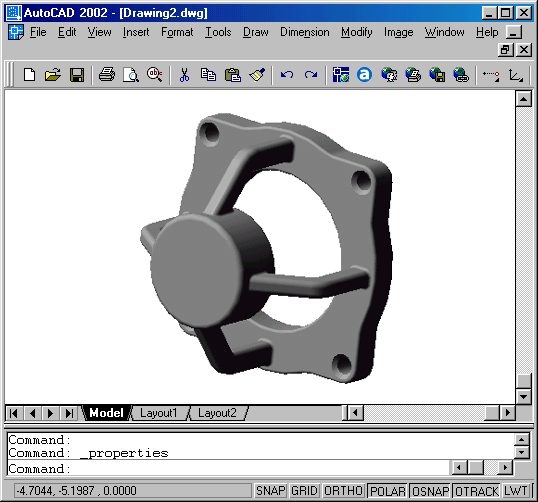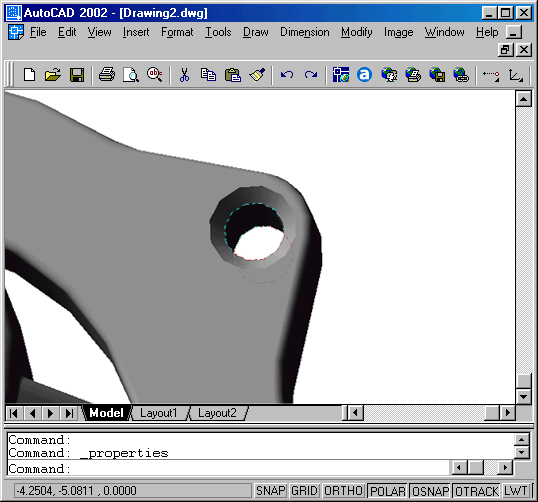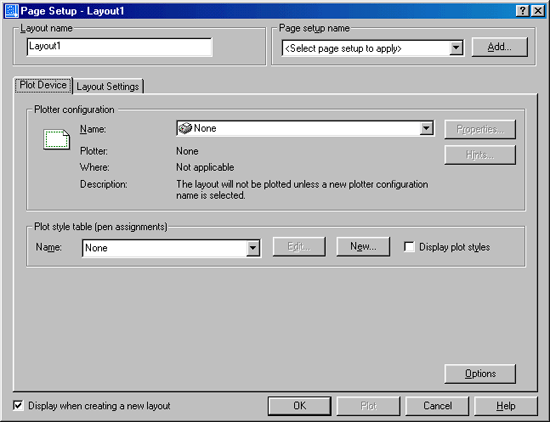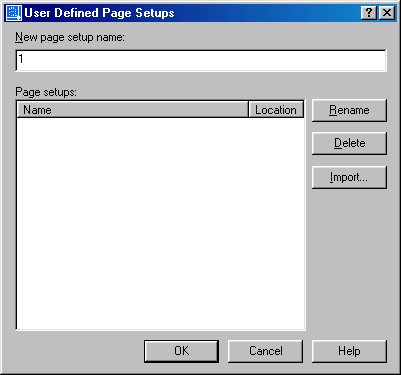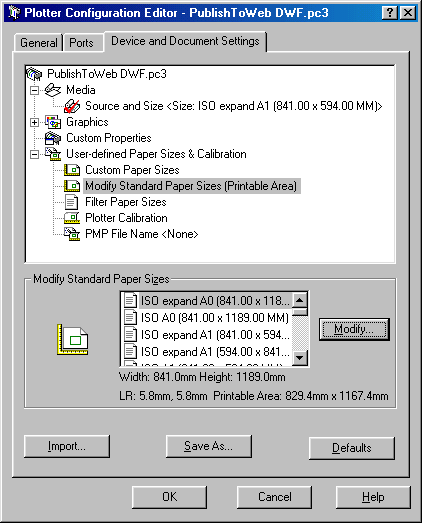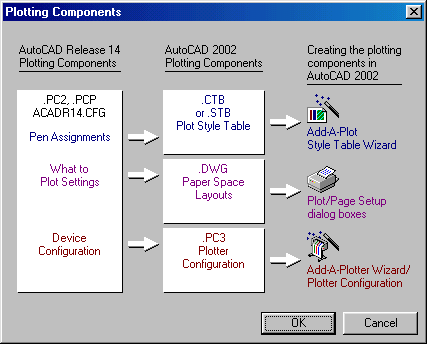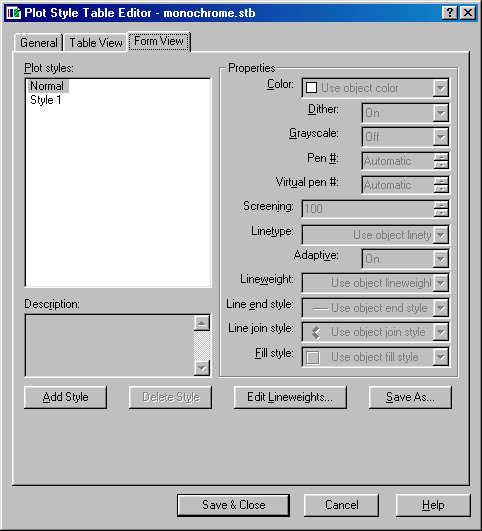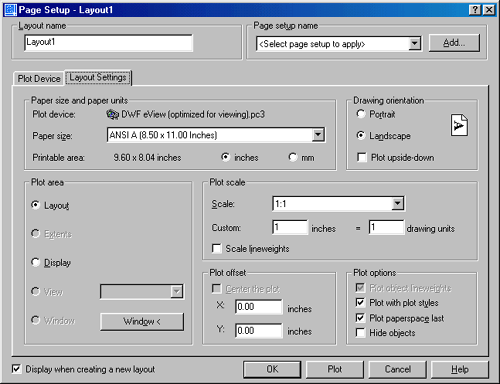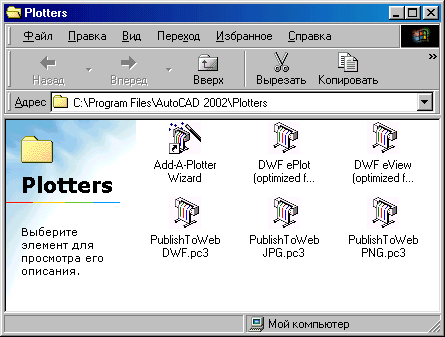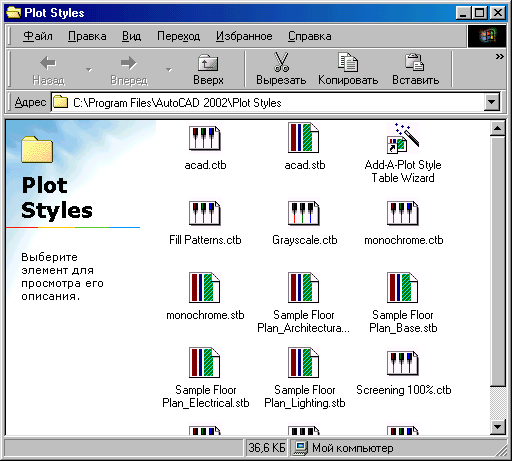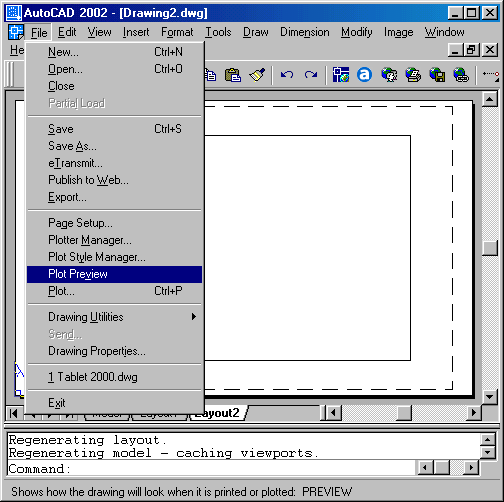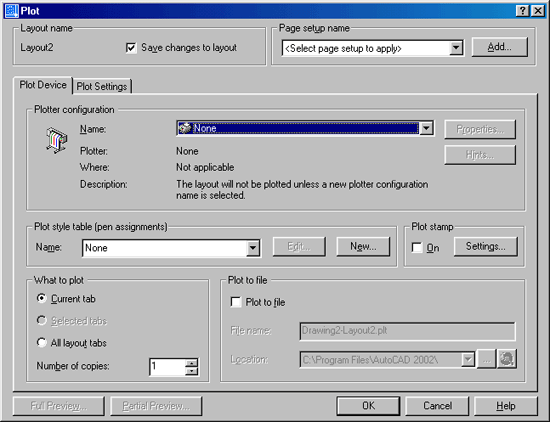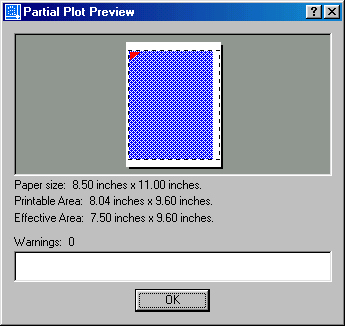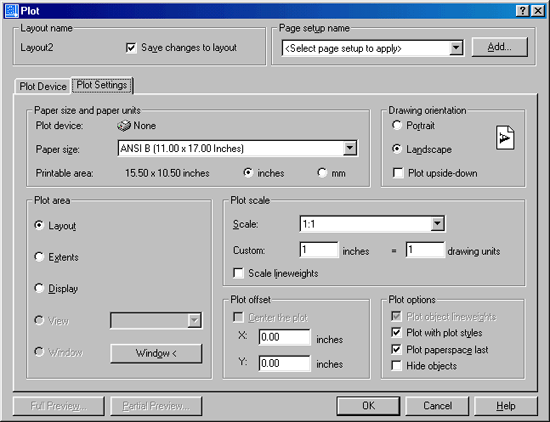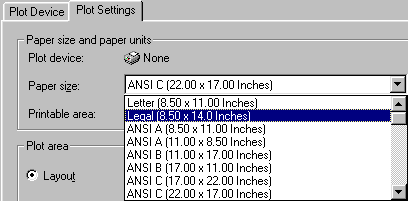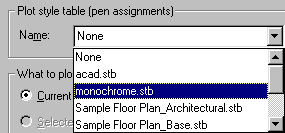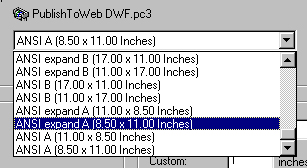Самоучитель по AutoCAD 2002
Cамоучитель AutoCAD 2002
1. Введение
Введение
AutoCAD 2002 — новая версия известного программного продукта серии 2000, предназначенная для автоматизации проектно-конструкторских работ.
AutoCAD 2002 предлагает самые совершенные средства для выполнения чертежей, а также удобные инструменты трехмерного моделирования. Новый программный продукт обладает всеми возможностями AutoCAD 2000, AutoCAD 2000i и содержит новые функции, которые облегчают и ускоряют работу над проектом.
Скорость и легкость, с которыми создаются трехмерные модели проектируемых изделий, широкие возможности их преобразования и редактирования, различные способы получения плоских изображений этих изделий (видов, разрезов, сечений), ассоциативно связанных с моделями, — все это обеспечивает огромную экономию времени по сравнению с «ручным» черчением.
Современный пакет AutoCAD 2002 позволяет работать одновременно с несколькими чертежами, имеет мощные средства визуализации создаваемых трехмерных объектов и расширенные возможности адаптации системы к требованиям пользователя, обеспечивает связь графических объектов с внешними базами данных, позволяет просматривать и копировать компоненты чертежа без открытия его файла, редактировать внешние ссылки и блоки, находящиеся во внешних файлах, и многое-многое другое.
AutoCAD 2002 служит базовой платформой для семейства машиностроительных — AutoCAD Mechanical 6, Mechanical Desktop 6 и других приложений. Приложения, разработанные различными фирмами, позволяют на основе созданной в AutoCAD трехмерной модели быстро определить прочностные характеристики проектируемого изделия методом конечных элементов и скорректировать геометрию модели, выполнить расчеты кинематики и динамики механизма, моделировать и исследовать его работу без изготовления дорогостоящей модели-прототипа, осуществлять технологическую подготовку производства пресс-форм и разверток деталей, получаемых методом листовой штамповки и гибки, решать задачи подготовки управляющих программ для 2-, 3- и 4-координатных фрезерных и электроэрозионных станков.
Авторы не ставили перед собой задачу в небольшой по объему книге описать все команды системы AutoCAD 2002. Целью книги является описание основных команд этой системы и способов их применения.
Данная книга содержит не только справочную информацию по отдельным вопросам, но и является подробным руководством к действию, Авторы настоятельно рекомендуют читать книгу непосредственно в ходе работы за компьютером. При этом очень важно проверить все варианты функционирования команд, а затем пунктуально выполнить предложенные упражнения.
В первой главе изложены основные понятия и принципы работы системы, приведено описание графического интерфейса AutoCAD 2002, представлены средства настройки системной среды и инструментальных панелей, описаны способы ввода команд и данных, а также методы выбора объектов.
Во второй главе дано описание команд программы AutoCAD 2002, используемых при создании рабочей среды и чертежа-прототипа. В конце главы читателю представляется возможность применить на практике полученные знания при подготовке среды для своей дальнейшей деятельности.
В третьей главе приведены команды создания двухмерных примитивов и описаны команды для нанесения штриховки.
В четвертой главе читатель знакомится со средствами редактирования чертежей, а затем ему рекомендуется выполнить специально подобранный учебный чертеж. При этом внимание читателя обращается на определенную последовательность действий при выполнении графических работ на компьютере.
В пятой главе подробно рассмотрены инструменты для нанесения размеров на чертежах. Глава заканчивается изложением порядка действий читателя при выполнении учебной работы.
Шестая глава содержит сведения о работе с блоками и внешними ссылками, в ней рассмотрены средства передачи объектов между файлами.
Седьмая глава содержит введение в трехмерное проектирование, в ней описаны средства создания пользовательских систем координат, средства просмотра создаваемых моделей, представлены способы создания оболочек и подобных им объектов, рассмотрены возможности твердотельного пространственного моделирования и методы редактирования твердотельных объектов.
В приложении А представлено описание средств вывода чертежа на бумагу.
В приложении Б приведен список системных переменных AutoCAD 2002.
В приложении В приведен список команд AutoCAD 2002.
2. Глава 1. Основные понятия и принципы работы системы AutoCAD
1. Глава 1. Основные понятия и принципы работы системы AutoCAD
Глава 1.
Основные понятия и принципы работы системы AutoCAD
Программа AutoCAD 2002 является дальнейшим развитием популярной системы автоматизированного проектирования AutoCAD 2000. Большая часть изменений касается управления слоями и атрибутами блоков, изменено определение ассоциативных размеров, значительно изменились средства для коммуникации и сотрудничества.
Большой набор примитивов (объектов, рассматриваемых системой как единое целое при создании и модифицировании чертежей) и средств редактирования их свойств позволяет получать конструкторскую документацию в соответствии с требованиями различных стандартов, в том числе — Единой Системы Конструкторской Документации (ЕСКД).
Чтобы сообщить системе, какой примитив вычерчивать, необходимо ввести соответствующую команду. Команды могут вводиться с клавиатуры, выбираться из меню или инструментальных панелей. Восприняв команду, система вступает в диалог с пользователем и уточняет действие команды. После ввода всей необходимой информации примитив вычерчивается, а система переходит в режим ожидания следующей команды.
Новые функциональные возможности системы AutoCAD 2002, ее интеллектуальность открывают конструктору-проектировщику большие возможности для решения профессиональных творческих задач, при этом система выполняет основную часть рутинных операций.
1.1. Требования к оборудованию
1.1. Требования к оборудованию
Рынок графических систем чрезвычайно широк и отличается большим разнообразием предлагаемых модулей и приложений. Существуют два вида таких систем: графические системы рабочих станций под UNIX (Hewlett-Packard, Sun, Apollo) и графические системы персональных ЭВМ.
В настоящее время графические системы рабочих станций мощнее систем ПЭВМ. Однако с появлением операционной системы Windows NT фирмы Microsoft и процессоров Pentium III, Pentium IV фирмы Intel на рынке появились полноценные рабочие станции на основе ПЭВМ.
Мы будем рассматривать функционирование системы AutoCAD в среде Microsoft Windows 2000 (русская версия).
Программа AutoCAD 2002 может работать как в автономном режиме, так и в локальной сети. Базовый комплект технических средств, необходимых для работы модулей AutoCAD 2002, включает:
- системный блок:
- процессор Pentium III с частотой 300 МГц или выше;
- оперативная память — 64 Мбайт (рекомендуется 128 Мбайт или больше);
- объем дискового пространства — 300 Мбайт (минимум);
- видеокарта — минимальное разрешение 800x600 при 256 цветах (рекомендуется разрешение 1024x768);
- сетевая карта — для сетевой версии AutoCAD 2002;
- процессор Pentium III с частотой 300 МГц или выше;
- цветной монитор —диагональ 17"—19", частота не менее 85 Гц;
- алфавитно-цифровую клавиатуру (АЦК);
- манипулятор типа «мышь» (рекомендуется Microsoft IntelliMouse).
Для получения твердой копии чертежа необходим графопостроитель (плоттер) или принтер. Устройство чтения компакт-дисков требуется для работы с CD-ROM. Заметим, что система AutoCAD позволяет иметь конфигурацию с двумя мониторами: один — для выдачи запросов на ввод команд и вывод текстов, а второй — для выполнения линий построения и редактирования чертежей.
Экран монитора отображает меню, панели инструментов, рабочее поле, линии и надписи, созданные пользователем, положение пиктограммы используемой системы координат и вспомогательную фоновую сетку.
Алфавитно-цифровая клавиатура используется для ввода команд, текстов, численных значений координат точек, обеспечивает вызов функций «горячих клавиш».
С мышью знакомы все пользователи Windows. Широкое распространение манипуляторов такого типа объясняется тем, что ввести что-либо с клавиатуры достаточно просто, но указать точку на экране монитора и нажать кнопку — еще проще. Чаще всего мышь имеет две или три кнопки. На компьютерах с системой Windows обычно используют двухкнопочную мышь. Если на устройстве более двух кнопок, то их действие настраивается пользователем системы AutoCAD для активизации функций наиболее популярных команд. Мышь используется для указания точек и геометрических объектов на экране монитора или выбора пунктов меню. Движением мыши указатель помещается в нужное положение, а нажатие левой кнопки подтверждает выбор пункта меню, точки или объекта. При перемещении мыши по рабочему полю и диалоговым окнам движется указатель, вид которого меняется в зависимости от контекста.
Наиболее важным ресурсом ПЭВМ, который определяет производительность системы AutoCAD 2002, является оперативная память.
1.2. Запуск программы AutoCAD
1.2. Запуск программы AutoCAD
Для запуска системы AutoCAD 2002 на платформе Windows 2000 (русская версия) необходимо выполнить следующую последовательность действий:
- щелкнуть на кнопке Пуск на Панели задач;
- выбрать пункт Программы;
- выбрать пункт AutoCAD 2002;
- выбрать пункт AutoCAD 2002.
Если в ходе установки системы на Рабочем столе Windows был создан ярлык для программы AutoCAD, то процесс запуска упрощается — достаточно дважды щелкнуть мышью на этом ярлыке.
После запуска на экране монитора появятся главное окно AutoCAD, заголовки выпадающих меню, панели инструментов и диалоговое окно AutoCAD 2002 Today. Окно Today позволяет легко воспользоваться преимуществом подключений к Интернету и интранету изнутри AutoCAD 2002 и включает модифицированные средства создания нового чертежа. Так как коллективная работа над проектом через Интернет для большинства пользователей представляется далекой перспективой, в книге описывается диалоговое окно Start Up (рис. 1.1), традиционное для предыдущих версий AutoCAD.
Сразу отметим близость графического интерфейса AutoCAD стандартам, применяемым в широко распространенных приложениях Windows, таких как Word, Excel, Access. Система имеет большое количество разнообразных диалоговых окон, которые являются удобным средством ввода параметров
Рис. 1.1. Главное окно системы AutoCAD 2002
команд, так как позволяют видеть их все одновременно. Любое диалоговое окно имеет область заголовка, где приведены пиктограмма окна, его имя и кнопки управления состоянием окна. Размеры окон могут быть либо постоянными, либо изменяемыми. Окно можно перемещать с помощью курсора в рабочей зоне главного окна AutoCAD 2002. В окне могут располагаться несколько вкладок, каждая из которых снабжена ярлыком. Выбор вкладки осуществляется щелчком мыши по соответствующему ярлыку. Основными управляющими элементами диалоговых окон являются кнопки, поля и списки.
Кнопки управления состоянием окна располагаются в строке заголовка окна.
- Minimize — щелчок на кнопке сворачивает диалоговое окно в панель с именем окна. Эта панель отображается в нижней части экрана монитора.
- Maximize — щелчок на кнопке разворачивает диалоговое окне до максимальных размеров.
- Close — щелчок на кнопке закрывает диалоговое окно, при этом все изменения параметров, произведенные в окне, не сохраняются (отменяются).
- Restore — щелчок на кнопке восстанавливает диалоговое окно до размеров, соответствующих предыдущим размерам окна. Изображение этой кнопки сменяет изображение кнопки разворачивания окна.
- Help — щелчок на кнопке открывает окно помощи.
Командные кнопки OK, Apply и Cancel позволяют подтвердить или отменить выполненные в диалоговом окне настройки параметров:
- ОК — щелчок на кнопке обеспечивает подтверждение выбранных параметров и выход из окна;
- Apply — щелчок на кнопке обеспечивает применение выбранных параметров без выхода из окна;
- Cancel — щелчок на кнопке обеспечивает выход из окна без сохранения набора выбранных параметров.
Кнопки выбора позволяют выбрать один из предлагаемых альтернативных вариантов. В диалоговых окнах такие кнопки располагаются группами из 2, 3 и более кнопок. Изображение кнопки напоминает неглубокое отверстие, на дне которого при выборе появляется точка.
Кнопки-переключатели (флажки) разрешают или запрещают дальнейшее использование какого-либо параметра диалогового окна. Изображение кнопки напоминает углубление квадратной формы. Метками в виде крестика, галочки или внутреннего квадрата контрастного цвета выделены разрешенные к применению параметры (в отличие от вариантных кнопок, где разрешен выбор только одной кнопки, здесь можно выбирать несколько кнопок или все кнопки).
Если операция недоступна, то название кнопки выводится бледным цветом. Многие окна содержат еще одну командную кнопку Help, предназначенную для вызова контекстно-зависимой справки.
Информаиионные поля предназначены для вывода сообщений системы. К данным, приведенным в информационном поле, нет доступа, их нельзя изменить, скопировать или удалить.
Поля ввода предназначены для ввода значений параметров и текстов. Поле обычно имеет название. Область для ввода значений выделена контрастным прямоугольником. Ввод значений параметров возможен после того, как в поле ввода появляется вертикальная черта курсора. Значение параметра можно ввести также с помощью контекстного меню.
Списки предназначены для вывода перечня доступных параметров, файлов и прочего. Список всегда ограничен рамкой и снабжен названием. Если в списке много пунктов, то в его правой части появляется полоса прокрутки, снабженная на концах стрелками. Эта полоса обеспечивает просмотр всех пунктов списка путем его прокрутки вверх или вниз. Выбор элемента списка осуществляется щелчком по нужной позиции, которая подсвечивается. Для управления выбранным элементом списка имеется контекстное меню.
Раскрывающиеся списки присутствуют в диалоговых окнах в свернутом виде. Они представлены одной строкой, которая отмечена стрелкой, указывающей вниз. Чтобы раскрыть список, нужно щелкнуть на стрелке.
Для управления элементами диалогового окна и перемещения между его полями (перемещение между ними возможно и при нажатии на клавишу TAB) используется манипулятор мышь. Мышь позволяет:
- осуществлять выбор элемента окна;
- осуществлять ввод значений параметров в окнах ввода;
- просматривать списки путем перевода ползунка полосы прокрутки в нужную позицию (левая кнопка мыши должна быть нажата);
- устанавливать или сбрасывать флажки;
- выбирать любую вкладку диалогового окна;
- управлять раскрытием и закрытием дополнительного поля окна, если таковое имеется;
- выводить контекстное меню щелчком правой кнопки мыши внутри диалогового окна.
1.gif
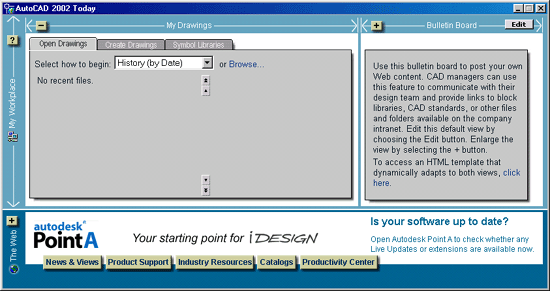
1.3. Чертеж в системе AutoCAD
1.3. Чертеж в системе AutoCAD
Чертеж в системе AutoCAD — это файл, содержащий описание графической и иной информации в специальном формате (.DWG). AutoCAD 2002 имеет формат файла чертежа, полностью совместимый с файлами, созданными в AutoCAD 2000 и AutoCAD 2000i , поэтому все приложения, написанные для этих программ, поддерживаются новой версией AutoCAD без ограничений.
В процессе работы над чертежом он временно хранится в оперативной памяти компьютера. Длительное хранение чертежей осуществляется на жестком или гибком дисках.
Для работы с файлами система имеет обычные возможности приложений Windows: меню File и соответствующие кнопки стандартной панели инструментов. В меню File находятся команды, позволяющие сохранить чертеж, вызвать существующий чертеж для редактирования, закрыть чертеж.
- New — начать новый чертеж;
- Open — открыть существующий чертеж;
- Close — закрыть текущий чертеж;
- Partial Load — открыть другую часть загруженного чертежа (команда доступна только в случае частичного открытия чертежа);
- Save — сохранить текущий чертеж;
- Save As — сохранить текущий чертеж под другим именем.
Для сохранения файла чертежа на жестком диске необходимо выполнить следующие действия:
- щелкнуть на пункте File в строке заголовков меню главного окна AutoCAD 2002;
- щелкнуть на пункте Save меню File;
- выбрать в открывшемся диалоговом окне Save Drawing As папку для хранения файла чертежа;
- ввести имя файла (без расширения);
- щелкнуть на кнопке Save.
Имя файла может иметь длину до 255 символов, включая пробелы. В нем можно использовать прописные и строчные буквы, цифры и специальные символы: дефис, подчеркивание и восклицательный знак.
Запрещается использовать следующие символы:
- звездочка;
- двоеточие;
- точка с запятой;
- знак вопроса;
- символы наклонной черты (прямой и обратный);
- кавычки;
- знаки «больше» и «меньше».
Точки допустимы только в качестве разделителя между именем и расширением файла.
По умолчанию файлы чертежей записываются в корневой каталог системы AutoCAD. Такое хранение крайне неудобно и опасно: можно по ошибке вместе с ненужными файлами чертежей удалить важные системные файлы. Мы рекомендуем использовать для хранения чертежей отдельные папки и тщательно продумать их структуру. Для создания новой папки в процессе сохранения чертежа (диалоговое окно Save Drawing As) необходимо нажать правую кнопку мыши, затем выбрать в контекстном меню пункты Создать и Папка.
1.4. Настройка системной среды
1.4. Настройка системной среды
В программе AutoCAD 2002 предварительную настройку системной среды и ее модификацию в процессе работы можно осуществлять при помощи диалогового окна Options . Окно открывается командой OPTIONS и содержит девять вкладок: Files, Display, Open and Save, Plotting, System, User Preferences, Drafting, Selection, Profiles, параметры которых оптимизируют работу AutoCAD с конкретным аппаратным обеспечением. Эту же команду содержит меню Tools, ее можно выбрать и из контекстного меню, поместив указатель мыши в область командной строки или в рабочую зону, а затем нажать правую кнопку мыши.
В диалоговом окне Options выберите вкладку, а затем — параметр настройки, который хотите изменить. Для того чтобы программа отреагировала на изменение значения параметра, щелкните на кнопке Apply, если хотите продолжить настройку системы, или на кнопке ОК, если настройка закончена.
В следующих разделах приводится краткая информация о параметрах вкладок и даны рекомендации по выбору их значений.
Заметим, что при работе с любой вкладкой диалоговое окно Options содержит следующие общие элементы управления окном.
- Информационные поля Current profile и Current drawing. Current profile — отображает имя текущего профиля пользователя (профиль — набор параметров настройки системы AutoCAD). Current drawing — отображает название активного чертежа.
- Командные кнопки OK, Cancel, Apply, Help (назначение и использование кнопок смотри выше).
1.5. Интерфейс программы AutoCAD
1.5. Интерфейс программы AutoCAD
Пользовательский графический интерфейс системы AutoCAD 2002 полностью соответствует стандартам, применяемым в приложениях Windows. Взаимодействие с программой AutoCAD обеспечивается командами, вводимыми с клавиатуры или выбираемыми из различных меню и панелей инструментов.
1.6. Средства организации чертежа
1.6. Средства организации чертежа
Программа AutoCAD позволяет экономить время при создании чертежей и изображений, связанных с выполняемой конструкторской работой. В ней реализованы методы и системные подходы, позволяющие пользователю вести наиболее эффективную разработку проектов.
1.7. Ввод команд
1.7. Ввод команд
Команды в системе AutoCAD выполняют следующие действия:
- выводят в командную строку подсказки для ввода дополнительных параметров;
- открывают диалоговые окна для указания параметров команды;
- запускают процедуры, требующие ввода с клавиатуры;
- запускают процедуры, требующие позиционирования графического курсора.
Большинство команд системы AutoCAD имеют несколько параметров и для своего выполнения требуют ввода одного из них.
Формат команды следующий:
Command: имя команды [параметры] [данные] <...>
- Command: — приглашение системы AutoCAD к вводу команды (команду можно вводить только после появления этого приглашения).
- Имя команды — полное название команды, которое вводят в командной строке (допускается ввод укороченного имени команды — псевдонима).
- Параметры — дополнительные сведения, позволяющие уточнить действие команды; допустимые параметры приводятся либо в диалоговом окне, либо в командной строке. В последнем случае имена параметров отделены друг от друга косой чертой (имя параметра при вводе можно сокращать до одного символа, выделенного в названии параметра заглавной буквой).
- Данные содержат конкретные значения требуемых командой величин.
- В угловых скобках <...> указывается параметр, предлагаемый системой по умолчанию.
Команда выполняется только после того, как в диалоге с системой будет задана вся необходимая информация; результаты ее действия отображаются в графическом окне AutoCAD, а в командной строке вновь появляется приглашение системы Command:.
Вводить команды AutoCAD можно с клавиатуры, из разнообразных меню или с панелей инструментов.
1.8. Ввод данных
1.8. Ввод данных
Формирование любых графических примитивов невозможно без ввода точек, которые определяют их положение и размеры. Каждая точка на поле чертежа может быть однозначно определена значениями ее координат X и Y, положение точки в пространстве определяют координаты X, Y, Z. При вводе координат точки в командной строке сначала печатают численное значение координаты X, затем, без всякого интервала, запятая, затем — значение координаты Y, снова запятая и значение координаты Z (при работе с чертежом ввод последней координаты не требуется). Ввод значений координат заканчивается нажатием клавиши ENTER. Разрешено не указывать знак «плюс» для положительных значений координат, но знак «минус» для отрицательных значений указывать обязательно. Десятичную часть численного значения координаты отделяют от ее целой части точкой.
При определении координат точек система AutoCAD 2002 использует по умолчанию текущую ПСК. В начале выполнения нового чертежа ПСК совпадает с МСК и находится в левом нижнем углу рабочей зоны графического окна AutoCAD. Когда пакет AutoCAD запрашивает точку, то он ожидает ввода координат точки текущего чертежа. После указания точки на ее месте появляется маркер.
Программа AutoCAD запоминает координаты последней введенной точки. Ввод координат точек осуществляется следующими способами:
- указанием положения точки с использованием графического курсора устройства указания;
- заданием положения точки с клавиатуры, путем ввода численных значений координат;
- совместным использованием первых двух способов;
- указанием положения точки с использованием объектной привязки на основе геометрии существующих объектов.
1.9. Выбор объектов в системе AutoCAD
1.9. Выбор объектов в системе AutoCAD
При создании чертежа требуется выполнять его редактирование либо в процессе вычерчивания, либо для внесения изменений. Прежде чем редактировать объекты чертежа, их необходимо выбрать, то есть указать системе набор объектов, с которыми предполагается дальнейшая работа. Выбранные объекты изображаются на экране монитора пунктирными линиями, что служит визуальным подтверждением их выбора.
В системе AutoCAD для выбора объектов используются два метода: выбор объектов перед заданием команды и выбор объектов после задания команды.
5. Создание нового чертежа
Создание нового чертежа
Как уже отмечалось, при запуске система AutoCAD предлагает в диалоговом окне Start Up несколько режимов начала работы. Выбор режима начала работы определяет набор первоначальных рабочих параметров для нового чертежа. После выбора режима начала работы его название отображается в диалоговом окне Start Up.
- Кнопка Open a Drawing позволяет продолжить работу с уже существующим чертежом. Чтобы загрузить файл чертежа, нужно выбрать его имя в списке Select a file и щелкнуть на кнопке ОК. Если список не содержит нужного файла, нажмите кнопку Browse для его поиска способом, стандартным для всех приложений Windows.
- Кнопка Start from Scratch позволяет начать новый чертеж с параметрами, установленными в системе по умолчанию. В этом случае пользователю при создании нового чертежа нужно выбрать только единицы измерения из списка Default Settings диалогового окна Start Up.
- Кнопка Use a Template позволяет начать новый чертеж с использованием параметров существующего чертежа-шаблона. Шаблон — графический файл с расширением .DWT. Этот файл содержит информацию о размерах чертежа, принятых единицах измерения, параметрах слоев и настроек режима черчения. После выбора этого режима программа AutoCAD 2002 выведет в центре диалогового окна Start Up список всех доступных шаблонов, из которого пользователь выбирает необходимый. Заметим, что любой существующий чертеж может быть сохранен в качестве шаблона, для этого в диалоговом окне Save Drawing As в раскрывающемся списке Files of type нужно выбрать строку AutoCAD Drawing Template File (*.DWT). Затем в текстовом поле File name введите имя нового шаблона и щелкните на кнопке Save.
- Кнопка Use a Wizard позволяет начать новый чертеж с параметрами, которые устанавливает специальный мастер. Возможны два способа подготовки рабочей среды: быстрый и детальный. В первом случае задаются формат единиц измерения линейных величин и границы чертежа. Во втором случае необходимо задать формат единиц измерения линейных и угловых величин, начало и направление отсчета измерения угла и границы чертежа.
7. Вкладка Files
Вкладка Files
Вкладка Files (рис. 1.2) позволяет установить имена файлов и папок (каталогов) программного обеспечения в соответствии с требованиями системы
Рис. 1.2. Определение путей доступа к файлам поддержки
AutoCAD 2002, а также указать пути для поиска файлов. Вкладка содержит информационное поле, список и шесть кнопок управления.
- Список Search Path, file names and file locations отображает шестнадцать пунктов настройки системной среды, каждый из которых является структурированным иерархическим списком. Знак «+» соответствует состоянию объекта списка, содержащего объекты нижнего уровня, если доступ к этим объектам закрыт (свернутый список). Знак «-» соответствует состоянию объекта списка, содержащего объекты нижнего уровня, если подчиненные объекты доступны для редактирования (развернутый список). Переход объекта иерархии из одного состояния в другое осуществляется при щелчке мышью по соответствующему символу. Не рекомендуется удалять установленные по умолчанию пути поиска, а разработанные пользователем меню, образцы штриховок и подобные элементы следует поместить в отдельную новую папку, которую затем надо добавить в список путей поиска программы AutoCAD.
- Пункт Support File Search Path указывает каталоги, в которых программа AutoCAD 2002 ищет файлы поддержки.
- Пункт Working Support File Search Path определяет расположение активных каталогов, в которых программа AutoCAD ищет файлы поддержки, специфические для вашей системы. Пункт является расширением предыдущего пункта. Он включает те пути поиска из набора Support File Search Path, которые действительно существуют внутри структуры каталогов текущего сеанса работы.
- Пункт Device Driver File Search Path указывает каталог для размещения драйверов внешних устройств (по умолчанию установлен каталог DRV). Изменять этот параметр не рекомендуется.
- Пункт Project Files Search Path определяет каталог проекта, в котором хранятся дополнительные файлы внешних ссылок или растровые изображения, используемые в текущем чертеже. Можно создать произвольное число проектов, каждому из которых соответствует отдельный каталог, но чертеж может быть связан только с одним проектом.
- Пункт Menu, Help, and Miscellaneous File Names определяет местоположение различных вспомогательных файлов программы AutoCAD: меню, файлов справки, файла протокола действий пользователя и файлов конфигурации и автосохранения. Здесь же задается адрес в Интернете, который используется по умолчанию и определяется . размещение сервера сетевых лицензий. Список лицензий хранится в системной переменной ACADSERVER (доступной только для чтения) и не может изменяться в диалоговом окне Options системы AutoCAD.
- Пункт Text Editor, Dictionary, and Font File Names определяет имена файлов текстового редактора, основного и дополнительного словарей, альтернативного шрифта и файла подстановки шрифтов.
- Пункт Print File, Spooler, and Prolog Section Names определяет имя файла чертежа для командных файлов, имя исполняемого файла для фоновой печати чертежей, имя раздела пролога в файле PostScript.
- Пункт Printer Support File Path определяет местонахождение файлов поддержки принтера: расположение файла подкачки для печати, файлов конфигураций принтера (.РСЗ) и файлов описания принтера (.РМР), файлов с таблицами именованных и цветовых стилей (.STB или .СТВ).
- Пункт Search Path for ObjectARX Applications определяет пути поиска файлов приложений ObjectARX.
- Пункт Automatic Save File Location указывает местонахождение файлов автосохранения.
- Пункт Data Sources Location определяет размещение исходных файлов подключаемой базы данных.
- Пункт Drawing Template File Location указывает местонахождение шаблонов (по умолчанию установлен каталог Template), используемых при запуске программы AutoCAD 2002.
- Пункт Log File Location определяет местонахождение файла с записью протокола действий пользователя.
- Пункт Temporary Drawing File Location указывает место размещения временных рабочих файлов, которые программа AutoCAD 2002 создает на жестком диске и удаляет по завершении работы. По умолчанию такие файлы создаются в каталоге Winnt\Temp.
- Пункт Temporary External Reference File Location указывает место размещения временных копий файлов внешних ссылок.
- Пункт Texture Maps Search Path определяет каталоги программы AutoCAD 2002, в которых размещены файлы карт текстур.
- Пункт Support File Search Path указывает каталоги, в которых программа AutoCAD 2002 ищет файлы поддержки.
- Кнопка Browse... позволяет настроить путь поиска для выбранной позиции списка.
- Кнопка Add позволяет добавить новый путь поиска.
- Кнопка Remove позволяет удалить выбранный путь поиска.
- Кнопка Move Up позволяет переместить выбранный путь поиска на одну строку вверх.
- Кнопка Move Down позволяет переместить выбранный путь поиска на ; одну строку вниз.
- Кнопка Set Current позволяет установить текущим выбранный словарь для проверки правописания.
- Информационное поле отображает краткую справку о назначении пункта, выделенного в списке Search Path, file names and file locations.
2.gif
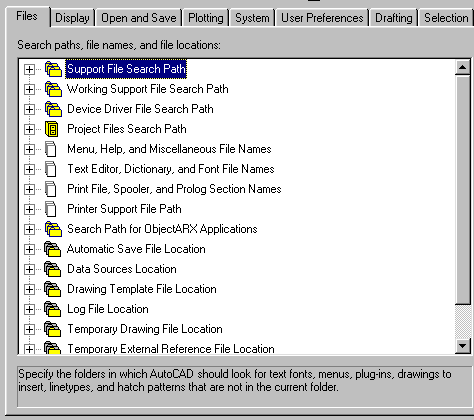
8. Вкладка Display
Вкладка Display
Вкладка Display (рис. 1.3) управляет внешним видом главного окна системы AutoCAD 2002 при работе как в пространстве листа, так и в пространстве модели.
Рис. 1.3. Настройка главного окна системы AutoCAD 2002
Параметры вкладки позволяют полностью изменить конфигурацию окна программы. Вы можете изменять:
- реквизиты элементов окна;
- параметры настройки разрешения, влияющие на качество представления трехмерных объектов на чертеже;
- размеры перекрестья графического курсора;
- параметры настройки, воздействующие на частоту обновления чертежа, и т. д.
Вкладка содержит шесть панелей.
Панель Window Elements вкладки Display определяет основные параметры окна.
- Флажок Display Scroll Bars in Drawing Window разрешает вывод полос прокрутки, которые расположены в рабочей зоне внизу и справа. При работе с монитором, имеющим маленький экран, рекомендуется отключать полосы прокрутки с целью увеличения рабочей зоны главного окна AutoCAD.
- Флажок Display Screen Menu включает или отключает отображение экранного меню в рабочей зоне (по умолчанию справа).
- Поле ввода Text Lines in Command Line Window позволяет установить число строк текста в окне команд. При работе с монитором, имеющим маленький экран, рекомендуется уменьшать это значение для увеличения рабочей зоны графического окна (допустимый диапазон от 1 до 100).
Расположенные в нижней части панели Window Elements кнопки Colors и Fonts открывают диалоговые окна для управления, соответственно, цветом и шрифтами элементов главного окна AutoCAD.
Диалоговое окно Color Options (рис. 1.4) управляет цветом элементов главного окна AutoCAD. Здесь можно установить:
- цвет фона при работе в пространстве модели (Model Tab Background);
- цвет фона при работе в пространстве листа (Layout Tabs Background);
- цвет графического курсора при работе в пространстве модели (Model Tab Pointer);
- цвет графического курсора при работе в пространстве листа (Layout Tabs Pointer);
- цвет фона окна команд (Command Line Background);
- цвет текста сообщений в окне команд (Command Line Text);
- цвет векторов трассировки (AutoTracking Vector Color);
- цвет фона при предварительном просмотре чертежа (Plot Preview Background).
Окно содержит две панели, два раскрывающихся списка и две кнопки.
Панель Model Tab отображает текущий цвет элементов главного окна при работе в пространстве модели. С помощью курсора здесь можно выбрать элемент главного окна, цвет которого желательно изменить. После указания элемента окна в раскрывающемся списке Window Element устанавливается соответствующее значение.
Панель Layout Tabs отображает текущий цвет элементов главного окна при работе в пространстве листа. С помощью курсора здесь можно выбрать элемент главного окна, цвет которого желательно изменить. После указания элемента окна в раскрывающемся списке Window Element устанавливается
Рис. 1.4. Настройка цвета элементов главного окна AutoCAD 2002
Раскрывающийся список Window Element позволяет выбрать из перечня элементов главного окна тот элемент, цвет которого желательно изменить.
Раскрывающийся список Color позволяет назначить цвет для элемента главного окна, выбранного в списке Window Element или на панелях Model Tab и Layout Tabs. Если приведенный в списке набор цветов не устраивает пользователя, следует обратиться к цветовым палитрам AutoCAD или Windows (кнопки More... или Windows). Диалоговые окна Select Color и Цвет весьма наглядны и не требуют специальных пояснений.
Кнопка Default All позволяет вернуть значения всех параметров управления цветом элементов главного окна в состояние, определенное по умолчанию.
Кнопка Default One Element позволяет вернуть значение одного выбранного параметра управления каким-либо элементом главного окна в состояние, определенное по умолчанию.
Диалоговое окно Command Line Window Font (рис. 1.5) управляет шрифтом для сообщений в окне команд. Окно содержит три панели, информационное поле и две кнопки.
Панель Font содержит поле ввода, в котором приведено значение текущего шрифта, и раскрывающийся список, где можно выбрать имя другого шрифта для текста сообщений в командной строке.
Панель Font Style содержит поле ввода, в котором приведено значение текущего стиля шрифта, и список, где можно выбрать другой стиль шрифта для текста сообщений в командной строке.
Рис. 1.5. Выбор шрифта для командной строки
Панель Size содержит поле ввода, в котором приведено значение текущего размера шрифта, и список, где можно выбрать другой размер шрифта для текста сообщений в командной строке.
Информационное поле Sample Command Line Font отображает начертание текущего шрифта.
Панель Layout Elements вкладки Display содержит параметры управления для существующих и новых компоновок пространства листа. Соответствующее использование пространства листа требует некоторого опыта обращения с ним, поэтому мы не рекомендуем начинающему пользователю изменять настройки, заданные на этой панели по умолчанию.
- Флажок Display Layout and Model Tabs включает или отключает отображение ярлыков вкладок Layout и Model в нижней части области черчения. При работе с монитором, имеющим небольшой экран, можно отключать отображение этих ярлыков с целью увеличения рабочей зоны главного окна AutoCAD. По умолчанию флажок включен.
- Флажок Display Margins разрешает отображение краев поля печати при работе в пространстве листа. Края изображаются пунктирными линиями, их положение соответствует текущим настройкам плоттера или принтера. Объекты, выведенные вне краев поля, отсекаются при выводе чертежа на устройстве печати. По умолчанию флажок включен.
- Флажок Display Paper Background включает или отключает затенение области за пределами размера бумаги, определенного в настройках устройства печати. По умолчанию при отображении пространства листа на экране монитора затенение разрешено.
- Флажок Display Paper Shadow определяет, будет ли отображаться тень вокруг листа. По умолчанию флажок включен.
- Флажок Show Page Setup Dialog for New Layouts указывает, отображать ли диалоговое окно Page Setup в ходе создания нового пространства листа. Это окно используется для установки параметров, связанных с настройкой пространства листа. По умолчанию флажок включен.
- Флажок Create Viewport in New Layouts разрешает автоматическое создание видового экрана в новом пространстве листа. По умолчанию флажок включен.
Панель Display Resolution вкладки Display позволяет настраивать параметры вывода на экран объектов системы AutoCAD. Установки действуют только на отображение объектов на экране и не действуют при получении твердой копии чертежа (в этом случае они определяются возможностями устройства вывода). Изменять значения этих параметров обычно не требуется.
- Поле ввода Arc and Circle Smoothness обеспечивает управление гладкостью отображения окружностей, дуг окружностей и эллипсов на экране монитора. Чем больше значение этого параметра, тем большее время требуется системе AutoCAD, чтобы воспроизвести указанные объекты. Допустимый диапазон изменения значений параметра — от 1 до 20000. Значение по умолчанию — 100. Текущее значение параметра хранится в системной переменной VIEWRES.
- Поле ввода Segments in a Polyline Curve устанавливает число сегментов, которые образуют криволинейные участки в полилинии. Действие параметра аналогично предыдущему. Допустимый диапазон изменения значений параметра — от -32767 до +32767. Значение по умолчанию — 8. Текущее значение параметра хранится в системной переменной SPLINESEGS.
- Поле ввода Rendered Object Smoothness обеспечивает управление гладкостью трехмерных криволинейных поверхностей объектов системы AutoCAD. Чем больше значение этого параметра, тем большее время требуется программе AutoCAD для визуализации объектов. Допустимый диапазон — от 0,01 до 10. Значение по умолчанию — 0,5. Текущее значение параметра хранится в системной переменной FACETRES.
- Поле Contour Lines per Surface устанавливает число образующих изолиний для поверхности объекта. Чем больше значение этого параметра, тем большее время требуется программе AutoCAD, чтобы построить указанные объекты. Допустимый диапазон — от 0 до 2047. Значение по умолчанию — 4. Текущее значение параметра хранится в системной переменной ISOLINES.
Панель Display Performance вкладки Display содержит параметры, которые влияют на производительность системы AutoCAD.
- Флажок Pan and Zoom with Raster Image разрешает отображение растровых изображений при выполнении команд PAN и ZOOM в реальном времени. Рекомендуется использовать значение параметра по умолчанию, так как включение этого режима существенно замедляет работу системы. Текущее значение параметра хранится в системной переменной RTDISPLAY.
- Флажок Highlight Raster Image Frame Only управляет подсветкой выбранных растровых изображений. Включение этого флажка повышает эффективность работы системы, так как при выборе объекта высвечивается только рамка, ограничивающая растровое изображение. Текущее значение параметра хранится в системной переменной IMAGEHLT.
- Флажок True Color Raster Images and Rendering управляет качеством отображения растровых изображений. Его включение значительно уменьшает эффективность работы системы.
- Флажок Apply Solid Fill управляет заливкой плоских фигур, широких линий (полилиний и мультилиний) и штриховок. Чтобы повысить эффективность системы при работе с трехмерными объектами, этот параметр
- Флажок Show Text Boundary Frame Only управляет отображением текста на экране монитора. В случае установки этого флажка вместо текста будет отображаться прямоугольная рамка, позволяя сэкономить время, затрачиваемое на регенерацию чертежа. Текущее значение параметра хранится в системной переменной QTEXTMODE.
- Флажок Show Silhouettes in Wireframe управляет отображением кривых контура трехмерных моделей. Рекомендуется использовать значение параметра по умолчанию. Текущее значение параметра хранится в системной переменной DISPSILH.
В нижней части вкладки Display расположены две панели: Crosshair Size и Reference Fading Intensity.
Панель Crosshair Size позволяет установить, с помощью поля ввода или шкалы, размер перекрестия графического курсора в процентах от размера экрана. Числовое значение размера курсора задают в поле ввода. Допустимый диапазон — от 1 до 100 процентов, по умолчанию размер курсора — 5% . Вь можете также установить размер перекрестия графического курсора, используя системную переменную CURSORSIZE.
Панель Reference Fading Intensity позволяет установить, с помощью поля ввода или шкалы, значение интенсивности подсветки окружающих объектов при редактировании блоков и внешних ссылок. Объекты, которые не редактируются, отображаются с меньшей интенсивностью. Числовое значение интенсивности подсветки задают в поле ввода. Допустимый диапазон— от 0% до 90%. Значение по умолчанию — 50%. Текущее значение параметра хранится в системной переменной XFADECTL.
3.gif
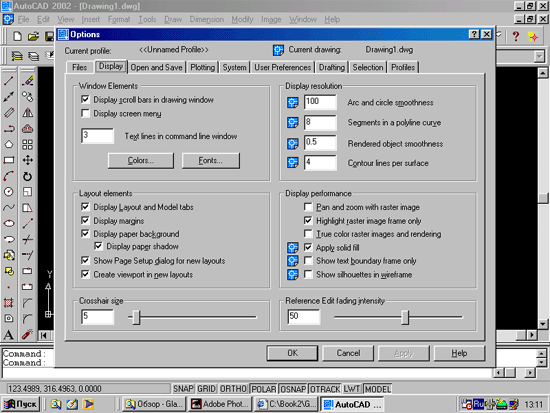
4.gif
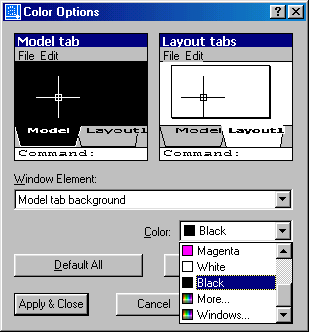
5.gif
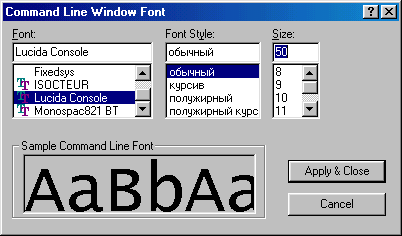
9. Вкладка Open and Save
Вкладка Open and Save
Вкладка Open and Save (рис. 1.6) обеспечивает настройку операций сохранения и открытия чертежных файлов. Файлы автоматически сохраняются в формате AutoCAD 2000. Диалоговое окно содержит пять панелей.
Рис. 1.6. Настройку параметров сохранения и открытия файлов чертежей
Панель File Save управляет параметрами сохранения чертежей. Панель содержит раскрывающийся список Save As, флажок Save a Thumbnail Preview Image и поле ввода Incremental Save Percentage.
- Раскрывающийся список Save As позволяет назначить формат файлов чертежей, сохраняемых командами Save As и Save по умолчанию. Как правило, чертежи сохраняют в формате AutoCAD 2000.
- Флажок Save a Thumbnail Preview Image определяет возможность создания при сохранении чертежа его растрового изображения, которое затем можно будет просматривать в области предварительного просмотра диалогового окна Select File. Рекомендуется всегда использовать такую возможность. Текущее значение параметра хранится в системной переменной RASTERPREVIEW.
- Поле ввода Incremental Save Percentage позволяет указать процент изменений в файле чертежа, по достижении которого выполняется полное сохранение. Оптимальное значение параметра соответствует значению по умолчанию. При значениях ниже 20% программа AutoCAD всегда выполняет полное сохранение, что существенно снижает эффективность работы. Допустимый диапазон — от 0% до 100%. Значение по умолчанию — 50%. Текущее значение параметра хранится в системной переменной ISAVEPERCENT.
Панель File Safety Precautions управляет параметрами режима автосохранения. Панель содержит два текстовых поля: Minutes Between Saves, File Extension for Temporary Files и четыре флажка.
- Поле ввода Minutes Between Saves позволяет задать интервал между операциями автоматического сохранения в минутах. При таком сохранении создается файл auto.SV$, который обновляется через временной интервал, указанный в этом поле. Текущее значение интервала времени хранится в системной переменной SAVETIME. Другая системная переменная, SAVEFILEPATH, позволяет назначить каталог для файлов автосохранения. Если нужно открыть файл auto.SV$ в качестве чертежа, его нужно переименовать с присвоением расширения .DWG. Частота автоматического сохранения определяется интенсивностью работы с чертежом и зависит от объема файла. При работе с файлом чертежа, размер которого превышает 2 Мбайт, следует назначать интервал 30 и более минут. Поле снабжено контекстным меню.
- Поле ввода File Extension for Temporary Files позволяет задать расширение для временного файла чертежа в текущем сеансе AutoCAD, отличающееся от принятого по умолчанию .АС$. Поле снабжено контекстным меню.
- Флажок Create Backup Copy with Each Save позволяет создавать или не создавать резервную копию файла чертежа (файл с расширением .ВАК). По умолчанию программа AutoCAD автоматически создает такой файл при каждом сохранении текущего чертежа. Резервная копия хранится в том же каталоге, что и файл чертежа, и имеет его имя. Путь поиска файлов хранится в системной переменной TEMPPREFIX; другая системная переменная, ISAVEBAK, указывает, создана ли резервная копия.
- Флажок Full-Time CRC Validation управляет проверкой целостности объектов чертежа при его создании. Его включают, если предполагается сбой в аппаратных средствах или появление ошибок AutoCAD.
- Флажок Maintain a Log File определяет, создавать или не создавать файл протокола работы с AutoCAD (файл acad.LOG). Текущее значение параметра хранится в системной переменной LOGFILEMODE. Чтобы определить расположение файла acad.LOG, используют вкладку Files. Установить путь поиска для этого файла поможет также системная переменная LOGFILENAME.
- Флажок Automatic Save включает или отключает режим автоматического сохранения файла чертежа.
Панель File Open управляет длиной списка файлов, открытых в предыдущих сеансах работы с программой. Панель содержит поле ввода Number of Recently Used Files to List и флажок Display Full Path In Title.
- Поле ввода Number of Recently Used Files to List позволяет назначить число файлов, имена которых будут отображены в списке файлов, открытых в предыдущих сеансах работы с AutoCAD. Допустимый диапазон значений 1-9. Поле ввода снабжено контекстным меню.
- Флажок Display Full Path In Title запрещает или разрешает отображать в заголовке главного окна AutoCAD полный путь к текущему файлу чертежа.
Панель External References (Xrefs) управляет загрузкой файлов внешних ссылок. Панель содержит раскрывающийся список Demand Load Xrefs и два флажка: Retain Changes to Xref Layers и Allow Other Users to Refedit Current Drawing.
- Раскрывающийся список Demand Load Xrefs включает три позиции:
- пункт Disabled отключает загрузку внешних ссылок по запросу. В этом случае программа AutoCAD загрузит больше элементов внешнего ссылочного файла, чем необходимо для текущего чертежа, что может замедлить работу системы.
- пункт Enabled разрешает загрузку внешних ссылок по запросу. В этом случае программа AutoCAD загружает только те элементы внешнего ссылочного файла, которые необходимы для текущего чертежа, что улучшает эффективность работы системы. Рекомендуется для автономно установленного пакета AutoCAD.
- пункт Enabled with Copy разрешает загрузку внешних ссылок по запросу с использованием копии. Программа AutoCAD загружает в текущий чертеж копию, что позволяет другим пользователям открывать внешний ссылочный файл. Текущее значение параметра хранится в системной переменной XLOADCTL.
- Флажок Retain Changes to Xref Layers позволяет установить режим сохранения в чертеже любых изменений, выполненных по отношению к свойствам цвета и типа линии слоя внешней ссылки. Когда этот режим включен, при повторной активизации чертежа на текущем рисунке восстанавливаются изменения, выполненные во время предыдущего сеанса редактирования. Текущее значение параметра хранится в системной переменной VISRETAIN.
- Флажок Allow Other Users to Refedit Current Drawing разрешает или не разрешает редактирование файла текущего чертежа другими пользователями. Текущее значение параметра хранится в системной переменной XEDIT.
Панель ObjectARX Applications управляет взаимодействием системы AutoCAD с программами сторонних разработчиков (ARX-приложения). Панель содержит два раскрывающихся списка: Demand Load ObjectARX Apps и Proxy Images for Custom Objects, а также флажок Show Proxy Information Dialog Box.
- Раскрывающийся список Demand Load ObjectARX Apps позволяет управлять способом работы программы AutoCAD с приложениями ARX и создаваемыми ими объектами. Значения параметров по умолчанию оптимизированы, их не следует изменять. Список содержит четыре позиции:
- пункт Disable Load on Demand запрещает загрузку приложения;
- пункт Custom Object Detect разрешает загрузку приложения, если AutoCAD обнаружил объекты, созданные этим приложением;
- пункт Command Invoke разрешает вызов команды приложения, если AutoCAD обнаружил объекты, созданные этим приложением;
- пункт Object Detect and Command Invoke разрешает загрузку приложения и вызов его команды, если AutoCAD обнаружил объекты, созданные этим приложением.
- Раскрывающийся список Proxy Images for Custom Objects указывает, как будут отображаться на экране монитора пользовательские ARX- объекты при отсутствии нужного приложения. Если при создании ARX- объекта было предусмотрено создание прокси-объекта — объекта, который может быть отображен и отредактирован в AutoCAD, — то в предлагаемом перечне выбирают одну из трех позиций:
- пункт Do Not Show Proxy Graphics запрещает отображать прокси-объекты;
- пункт Show Proxy Graphics разрешает отображать прокси-объекты;
- пункт Show Proxy Bounding Box разрешает отображать прокси-объекты в виде прямоугольника.
- пункт Do Not Show Proxy Graphics запрещает отображать прокси-объекты;
- Флажок Show Proxy Information Dialog Box разрешает выводить на экран монитора сообщение, если открывается чертеж, содержащий пользовательские ARХ-объекты, и AutoCAD не может найти соответствующее приложение. Текущее значение параметра хранится в системной переменной PROXYNOTICE.
6a.gif
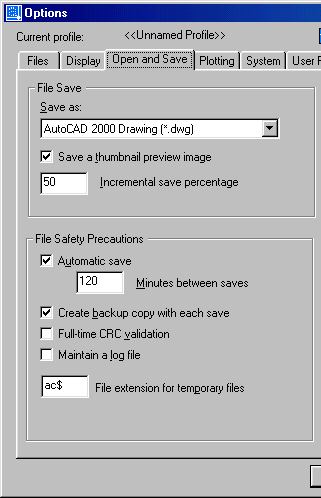
6b.gif

10. Вкладка Plotting
Вкладка Plotting
Вкладка Plotting (рис. 1.7) обеспечивает настройку общих параметров управления графопостроителем, выбор его конфигурации, выбор стиля печати и способов обработки объектов OLE. Вкладка содержит три панели.
Средства, непосредственно предназначенные для вывода изображений на устройстве печати и обеспечивающие полный спектр соответствующих настроек, подробно рассмотрены в приложении А.
Панель Default plot settings for new drawings вкладки Plotting определяет устройство вывода, принимаемое по умолчанию при создании нового чертежа. Панель содержит две кнопки выбора, раскрывающийся список и кнопку Add or Configure Plotters.
- Кнопка выбора Use as default output device позволяет выбрать из ниже расположенного раскрывающегося списка устройство печати для использования по умолчанию.
- Кнопка выбора Use last successful plot settings позволяет назначить в качестве устройства печати по умолчанию последнее использовавшееся устройство вывода.
Рис. 1.7. Определение параметров устройства печати
- Раскрывающийся список содержит системные устройства вывода, имеющиеся в папке Принтеры Windows, а также плоттеры для печати изображений в Интернете.
- Кнопка Add or Configure Plotters открывает диалоговое окно Plotters корневого каталога системы AutoCAD, которое содержит ярлык мастера установок новых устройств печати и файлы конфигураций установленных устройств. Действие кнопки Add or Configure Plotters аналогично действию команды PLOTTERMANAGER.
Панель General plot options определяет общие параметры печати. Панель содержит две кнопки выбора, два раскрывающихся списка и флажок.
- Кнопка выбора Keep the layout paper size if possible позволяет назначить режим, при котором размер чертежа, установленный пользователем в пространстве листа, остается по возможности неизменным при смене устройства печати. Этот режим соответствует значению системной переменной PAPERUPDATE = 0.
- Кнопка выбора Use the plot device paper size позволяет назначить режим, когда при смене устройства печати размер бумаги изменяется на принятый по умолчанию для данного печатающего устройства. Этот режим соответствует значению системной переменной PAPERUPDATE = 1.
- Раскрывающийся список System printer spool alert позволяет определить реакцию системы AutoCAD при возникновении ошибки во время печати:
- пункт Always Alert (And Log Errors) разрешает системе каждый раз выдавать сообщение пользователю и вносить соответствующую запись в журнал ошибок;
- пункт Alert First Time Only (And Log Errors) разрешает системе выдавать сообщение пользователю и вносить соответствующую запись в журнал ошибок только при появлении новой ошибки;
- пункт Never Alert (And Log First Error) запрещает системе выдавать сообщение пользователю, но разрешает при появлении новой ошибки вносить запись в журнал ошибок;
- пункт Never Alert (Do Not Log Errors) запрещает системе выдавать сообщение пользователю и вносить соответствующую запись в , журнал ошибок.
- пункт Always Alert (And Log Errors) разрешает системе каждый раз выдавать сообщение пользователю и вносить соответствующую запись в журнал ошибок;
- Раскрывающийся список OLE plot quality позволяет выбрать качество печати OLE-объектов текущего чертежа (назначить качество печати OLE-объектов можно также с помощью системной переменной OLEQUALITY):
- пункт Line Art соответствует качеству печати штрихового рисунка;
- пункт Text соответствует качеству печати текста (режим по умолчанию);
- пункт Graphics соответствует качеству печати деловой графики;
- пункт Photograph соответствует качеству печати фотографии;
- пункт High Quality Photograph соответствует печати фотографии высокого качества.
- пункт Line Art соответствует качеству печати штрихового рисунка;
- Флажок Use OLE application when plotting OLE objects включает или отключает режим обращения к исходному приложению для печати OLE- объектов. Если желательно иметь наивысшее качество таких объектов, флажок рекомендуется включать. Управлять качеством печати OLE-объектов можно также с помощью системной переменной OLESTARTUP.
- Флажок Hide System Printer запрещает или разрешает отображать системные принтеры в диалоговых окнах Page Setup.
Панель Default plot style behavior for new drawings вкладки Plotting определяет, какие стили печати будут использованы по умолчанию при создании нового чертежа. Заметим, что изменить стиль печати по умолчанию для текущего чертежа нельзя. Панель содержит две кнопки выбора, три раскрывающихся списка и одну кнопку.
- Кнопка выбора Use color dependent plot styles устанавливает использование цветовых стилей печати, в которых свойства получаемого изображения поставлены в соответствие цвету исходных объектов. Этот режим соответствует значению системной переменной PSTYLEPOLICY = 1.
- Кнопка выбора Use named plot styles устанавливает использование именованных стилей печати, которые могут присваиваться конкретным объектам или их группам и не зависят от цвета объекта. Этот режим соответствует значению системной переменной PSTYLEPOLICY = 0.
- Раскрывающийся список Default plot style table содержит доступные стили печати для использования по умолчанию.
- Раскрывающийся список Default plot style for layer 0 устанавливает дочерний стиль печати для нулевого слоя. Список доступен только при использовании именованного стиля печати в качестве стиля по умолчанию.
- Раскрывающийся список Default plot style for objects устанавливает дочерний стиль печати для вновь создаваемых объектов. Список доступен только при использовании именованного стиля печати в качестве стиля по умолчанию.
- Кнопка Add or Edit Plot Style Tables открывает окно Plot Styles корневого каталога системы AutoCAD, содержащее ярлык мастера создания новых стилей печати и файлы готовых стилей. Действие кнопки аналогично действию команды STYLESMANAGER.
7a.gif
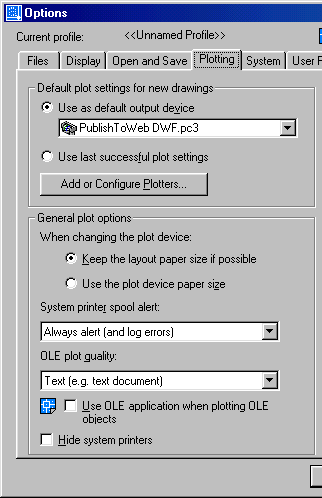
7b.gif
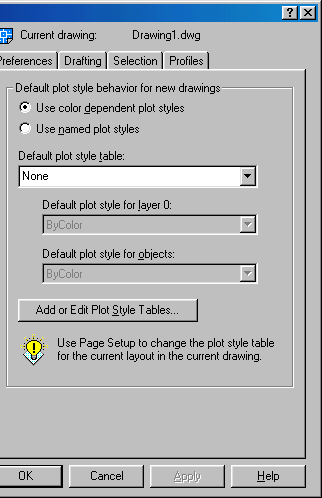
11. Вкладка System
Вкладка System
Вкладка System (рис. 1.8) помогает пользователю установить общие параметры настройки системы AutoCAD. Здесь можно выбрать режим работы с несколькими чертежами одновременно или установить режим работы с одним чертежом, выбрать способ конфигурации для мыши, разрешить использование длинных имен, запретить появление диалогового окна AutoCAD 2002 Today при открытии нового файла и т. д.
Диалоговое окно содержит шесть панелей.
Рис. 1.8 . Настройка параметров взаимодействия операционной системы и программы AutoCAD
Панель Current 3D Graphics Display вкладки System содержит раскрывающийся список и кнопку Properties, которые обеспечивают настройку системных реквизитов и конфигурацию трехмерной системы вывода графических объектов на экран монитора.
- Раскрывающийся список позволяет выбрать драйвер дисплея, который желательно использовать с программой AutoCAD. Значение по умолчанию — GSHEIDI10 (Heidi 3D Graphics).
- Кнопка Properties открывает диалоговое окно 3D Graphics System Configuration, где можно настроить выбранный драйвер дисплея. Параметры, приведенные в окне, воздействуют на способ отображения и системные ресурсы при просмотре трехмерных объектов с помощью команды 3DORBIT. Обычно значения параметров по умолчанию изменять не требуется.
Панель Current Pointing Device позволяет управлять устройствами указания при работе с системой AutoCAD. Панель содержит раскрывающийся список и две кнопки выбора: Digitizer only и Digitizer and Moise.
- Раскрывающийся список содержит перечень доступных драйверов устройств указания:
- пункт Current System Pointing Device соответствует выбору в качестве текущего устройства указания системного устройства;
- пункт Wintab Compatible Digitizer соответствует выбору в качестве текущего устройства указания устройства, совместимого с дигитайзером.
- пункт Current System Pointing Device соответствует выбору в качестве текущего устройства указания системного устройства;
- Кнопка выбора Digitizer only устанавливает использование дигитайзера в качестве текущего устройства указания.
- Кнопка выбора Digitizer and Moise разрешает использовать в качестве устройства указания как мышь, так и дигитайзер.
Панель General Options позволяет настроить общесистемные параметры. Панель содержит шесть флажков и раскрывающийся список.
- Флажок Single Drawing Compatibility Mode включает режим работы системы AutoCAD одновременно только с одним чертежом. Текущее значение параметра хранится в системной переменной SDI.
- Флажок Display OLE Properties Dialog разрешает включать диалоговое окно OLE свойств при вставке в чертеж объектов OLE.
- Флажок Show All Warning Messages разрешает всегда отображать окна с предупреждающими сообщениями.
- Флажок Веер on Error in User Input разрешает программе AutoCAD выдавать звуковой сигнал после совершения пользователем ошибки при вводе данных.
- Флажок Load acad.lsp with Every Drawing разрешает загрузку файла acad.LSP в каждый чертеж. Текущее значение параметра хранится в системной переменной ACADLSPASDOC.
- Флажок Allow Long Symbol Names разрешает использование длинных имен для именованных объектов (слоев, стилей, блоков, конфигураций и т. д.). Для обеспечения совместимости с предыдущими версиями флажок рекомендуется отключать. Текущее значение параметра хранится в системной переменной EXTNAMES.
- Раскрывающийся список Startup позволяет назначить нужный вид стартового окна при открытии нового файла чертежа:
- пункт Show traditional startup dialog соответствует выбору традиционного диалогового окна;
- пункт Show TODAY startup dialog соответствует выбору диалогового окна TODAY;
- пункт Do not show a startup dialog запрещает вывод стартового диалогового окна.
- пункт Show traditional startup dialog соответствует выбору традиционного диалогового окна;
Панель Layout Regen Options позволяет управлять работой системы AutoCAD при переключениях между различными компоновками пространства листа и пространством модели. Панель содержит три кнопки выбора.
- Кнопка выбора Regen When Switching Layouts устанавливает постоянный режим регенерации чертежа при переключениях между компоновками пространства листа и пространства модели.
- Кнопка выбора Cache Model Tab and Last Layout запрещает режим регенерации чертежа только при переключении между пространством модели и последней компоновкой пространства листа.
- Кнопка выбора Cache Model Tab and All Layouts устанавливает однократный режим регенерации чертежа при переключениях между компоновками пространства листа и пространства модели (регенерация осуществляется при первом переключении, а затем она подавляется).
Панель dbConnect Options управляет параметрами подключения внешних баз данных. Панель содержит два флажка.
- Флажок Store Links Index in Drawing File сохраняет индекс базы данных внутри чертежного файла AutoCAD. Выбор этого параметра обеспечивает эффективность работы системы во время операций Link Select. Однако, чтобы уменьшить размер файла чертежа, рекомендуется этот флажок выключить.
- Флажок Open Tables in Read Only Mode разрешает открыть внутри чертежного файла AutoCAD таблицы базы данных в режиме Только для чтения, что предохраняет их от несанкционированного редактирования.
Панель Live Enabler Options позволяет управлять работой системы AutoCAD с объектами, выполненными с помощью других приложений, в том случае, когда приложение, которое создавало их, не установлено на вашем компьютере. Панель содержит три кнопки выбора и поле ввода.
- Кнопка выбора Never устанавливает режим, при котором не производится проверка объектов, вставляемых в текущий чертеж.
- Кнопка выбора When Autodesk Point A is Available in Today устанавливает режим, при котором производится проверка объектов, вставляемых в текущий чертеж, если доступен Autodesk Point A.
- Кнопка выбора Always устанавливает режим постоянной проверки объектов, вставляемых в текущий чертеж.
- Поле ввода Maximum Number of Unsuccessful Checks позволяет назначить число попыток проверки. Поле снабжено контекстным меню.
8a.gif
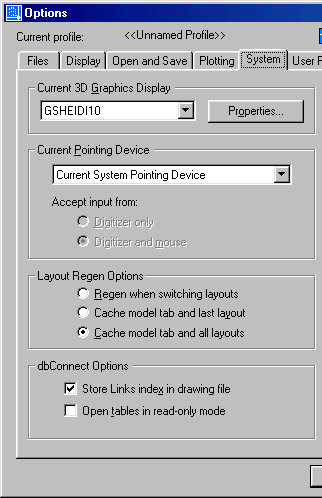
8b.gif
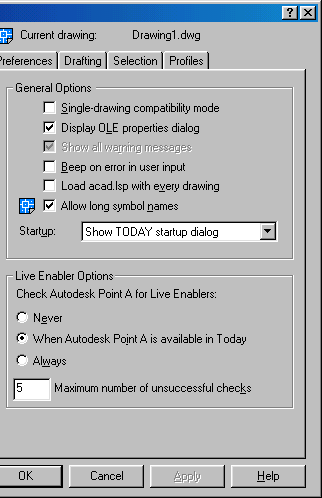
12. Вкладка User Preferences
вкладка User Preferences
Вкладка User Preferences (рис. 1.9) позволяет настроить систему в соответствии с индивидуальными требованиями пользователя. Вкладка содержит шесть панелей и кнопку Lineweight Settings.
Рис. 1.9. Пользовательские настройки
Панель Windows Standard Behavior позволяет определить тип клавиш ускоренного доступа (Windows или AutoCAD) и режим работы правой кнопки мыши. Панель содержит два флажка и кнопку Right Click Customization.
- Флажок Windows Standard Accelerator Keys разрешает использование клавиш ускоренного доступа соответствующих стандарту Windows (если этот переключатель выключить, то будут использоваться комбинации клавиш, соответствующие прежним версиям AutoCAD).
- Флажок Shortcut Menus in Drawing Area включает режим работы системы, при котором нажатие правой кнопки мыши вызывает контекстное меню. В противном случае такое нажатие соответствует нажатию клавиши ENTER. Если вы привыкли использовать последний метод, этот флажок рекомендуется отключить.
- Кнопка Right-Click Customization открывает одноименное диалоговое окно, в котором можно детально настроить режим обработки щелчка правой кнопки мыши (рис. 1.10). Текущее значение параметра хранится в системной переменной SHORTCUTMENU.
Рис. 1.10. Настройка режима обработки щелчка правой кнопки мыши
Диалоговое окно Right-Click Customization содержит три панели.
Панель Default Mode позволяет, назначить, как будет обрабатываться щелчок правой кнопки мыши, если в текущем сеансе работы с программой AutoCAD не выбран ни один объект и не активна ни одна команда. Панель содержит две кнопки выбора.
- Кнопка выбора Repeat Last Command устанавливает режим обработки щелчка правой кнопки мыши, принятый в AutoCAD 14.
- Кнопка выбора Shortcut Menu устанавливает режим обработки щелчка правой кнопки мыши, при котором по щелчку вызывается контекстное меню по умолчанию.
Панель Edit Mode позволяет назначить, как будет обрабатываться щелчок правой кнопки мыши, если в текущем сеансе работы с программой AutoCAD выбраны один или несколько объектов и не активна ни одна команда. Панель содержит две кнопки выбора.
- Кнопка выбора Repeat Last Command устанавливает режим обработки щелчка правой кнопки мыши, принятый в AutoCAD 14.
- Кнопка выбора Shortcut Menu устанавливает режим обработки щелчка правой кнопки мыши, при котором по щелчку вызывается контекстное меню редактирования.
Панель Command Mode позволяет назначить, как будет обрабатываться щелчок правой кнопки мыши, если в текущем сеансе работы с программой AutoCAD выполняется команда. Панель содержит три кнопки выбора.
- Кнопка выбора ENTER устанавливает режим обработки щелчка правой кнопки мыши, принятый в AutoCAD 14.
- Кнопка выбора Shortcut Menu: Always Enabled устанавливает режим обработки щелчка правой кнопки мыши, при котором по щелчку всегда вызывается контекстное меню.
- Кнопка выбора Shortcut Menu: Enabled When Command Options Are Present устанавливает режим обработки щелчка правой кнопки мыши, при котором по щелчку контекстное меню вызывается только в том случае, если выполняемая команда имеет список параметров.
Панель AutoCAD DesignCenter вкладки User Preferences содержит два раскрывающихся списка, которые позволяют регламентировать процесс масштабирования объектов, не имеющих единиц измерения, при перетаскивании объектов в текущий чертеж из AutoCAD DesignCenter.
- Раскрывающийся список Source Content Units устанавливает, какие единицы измерения использовать для объекта, вставляемого в текущий чертеж, если они не определены системной переменной INSUNITS. Если выбран пункт Unitless, то вставляемый объект не масштабируется.
- Раскрывающийся список Target Drawing Units устанавливает, какие единицы измерения использовать в текущем чертеже, если они не определены системной переменной INSUNITS.
Панель Hyperlink вкладки User Preferences определяет настройки гиперссылок. Панель содержит два флажка. Рекомендуется сохранять для этих флажков установки по умолчанию.
- Флажок Display Hyperlink Cursor and Shortcut Menu разрешает вывод на экран монитора курсора гиперсвязи (маленький глобус) при прохождении указателя мыши вблизи объекта гиперссылки.
- Флажок Display Hyperlink Tooltip разрешает вывод на экран монитора контекстного меню гиперссылки.
Панель Priority for Coordinate Data Entry вкладки User Preferences позволяет назначить приоритет объектной привязки или ввода координат с помощью клавиатуры. Панель содержит три кнопки выбора.
- Кнопка выбора Running Object Snap устанавливает приоритет текущей объектной привязки при вводе координат точки. В этом случае значение системной переменной OSNAPCOORD = 0.
- Кнопка выбора Keyboard Entry устанавливает приоритет ввода координат точки с клавиатуры. В этом случае текущее значение системной переменной OSNAPCOORD = 1.
- Кнопка выбора Keyboard Entry Except Scripts устанавливает режим, при котором во время работы с мышью для ввода координат точки используется текущая объектная привязка, но она подавляется координатами точки, введенными с клавиатуры (за исключением сценариев). Этот режим включен по умолчанию. В этом случае текущее значение системной переменной OSNAPCOORD = 2.
Панель Object Sorting Methods вкладки User Preferences позволяет определить порядок сортировки объектов (порядок можно также изменить, используя системную переменную SORTENTS). Панель содержит шесть кнопок переключателей.
- Флажок Object Selection разрешает сортировку объектов во время выбора. Если флажок установлен, то система AutoCAD сортирует объекты в порядке их создания. При наложении двух объектов выбирается тот объект, который был создан позже (верхний). Если флажок сброшен, то порядок сортировки объектов произвольный. Рекомендуется включать этот флажок.
- Флажок Object Snap разрешает сортировку объектов при использовании объектной привязки. Если флажок установлен, то при наложении двух объектов распознается верхний. Если флажок сброшен, то порядок сортировки объектов произвольный. Режим по умолчанию выключен.
- Флажок Redraws управляет сортировкой объектов при использовании команд REDRAW и REDRAWALL. Его включение обеспечивает перерисовку сначала новых объектов, а затем старых. Если флажок сброшен, то порядок перерисовки объектов произвольный. Режим по умолчанию выключен.
- Флажок Regens управляет сортировкой объектов при использовании команд REGEN и REGENALL. Его включение обеспечивает регенерацию сначала новых объектов, а затем старых. Если флажок сброшен, то порядок регенерации объектов произвольный. Режим по умолчанию выключен.
- Флажок Plotting разрешает сортировку объектов при получении твердой копии чертежа. Его включение обеспечивает вычерчивание сначала новых объектов, а затем старых. Режим по умолчанию включен. Если флажок сброшен, то порядок вычерчивания объектов произвольный.
- Флажок PostScript Output разрешает сортировку объектов PostScript. Его включение обеспечивает экспорт сначала новых объектов, а затем старых. Режим по умолчанию включен. Если флажок сброшен, то порядок экспорта объектов произвольный.
Панель Associative Dimensioning вкладки User Preferences позволяет управлять ассоциативными размерами. Панель содержит одну кнопку-переключатель.
- Флажок Associate new dimensions with objects разрешает автоматическую корректировку значения размерного числа и положения размерного блока при изменении геометрии объектов, с которыми связаны размеры. Управлять ассоциированной связью объектов и размеров можно также с помощью системной переменной DIMASSOC.
При щелчке на кнопке Lineweight Settings вкладки User Preferences на экране монитора появляется диалоговое окно Lineweight Settings (рис. 1.11), где можно установить параметры толщины линий.
Рис. 1.11. Настройка параметров толщины линии
Диалоговое окно Lineweight Settings содержит информационное поле, две панели, список, флажок и поле ввода.
Панель Units for Listing содержит кнопки выбора единиц измерения толщины линии: Millimeters (mm) и Inches (in.) Необходимые единицы измерения можно также установить, используя системную переменную LWUNITS.
Панель Adjust Display Scale позволяет управлять соответствием толщины линии ее отображению в главном окне AutoCAD. Если вы хотите оптимизировать эффективность работы программы AutoCAD, установите минимальное значение шкалы индикатора.
- Информационное поле Current Lineweight отображает установленное значение текущей толщины линии.
- Список Lineweights отображает доступные значения толщины линии, включая BYLAYER, BYBLOCK и DEFAULT. Значение по умолчанию зафиксировано в системной переменной LWDEFAULT.
- Флажок Display Lineweight разрешает отображать толщину линии в окне AutoCAD при выполнении текущего чертежа. Если флажок включен, то толщина линии отображается и в пространстве модели, и в пространстве листа, при этом время регенерации изображения увеличивается. Управлять отображением толщины линии можно также с помощью системной переменной LWDISPLAY.
- Поле ввода Default позволяет назначать толщину линии по умолчанию для всех вновь создаваемых слоев. Значение этого параметра по умолчанию равно 0,25 мм. Увеличение значения параметра приводит к увеличению времени регенерации изображения. Задать значение по умолчанию можно используя системную переменную LWDEFAULT.
9.gif
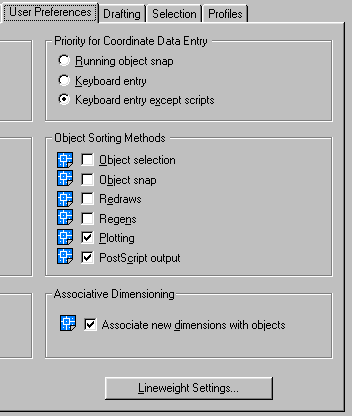
10.gif
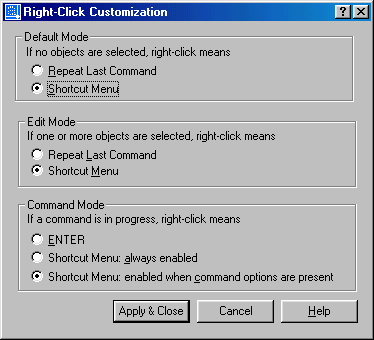
11.gif
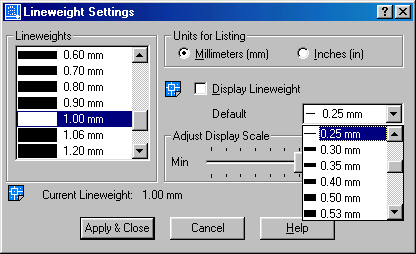
13. Вкладка Drafting
Вкладка Drafting
Вкладка Drafting (рис. 1.12) позволяет управлять настройкой режимов автоматической объектной привязки AutoSnap (используется для предварительного просмотра и оценки точек привязки) и автоматического отслеживания AutoTrack (используется для расширения возможности определения точек относительно геометрии другого объекта).
Вкладка содержит пять панелей.
Панель AutoSnap Settings позволяет управлять параметрами режима объектной привязки. Панель содержит четыре кнопки переключателя и раскрывающийся список AutoSnap Marker Color.
- Флажок Marker разрешает программе AutoCAD отображать геометрический символ (маркер), соответствующий характерной точке объекта при перемещении графического курсора поверх этого объекта. Режим используется по умолчанию. Установив текущее значение системной переменной AUTOSNAP - 1, можно также включить этот флажок из командной строки.
- Флажок Magnet разрешает автоматическое перемещение графического курсора на ближайшую зафиксированную характерную точку объекта
Рис. 1.12. Настройка параметров режимов AutoSnap и AutoTrack
(эффект примагничивания). Режим используется по умолчанию. Установив текущее значение системной переменной AUTOSNAP = 4, можно включить флажок из командной строки.
- Флажок Display AutoSnap Tooltip разрешает программе AutoCAD показывать вместе с геометрическим символом текстовое окно, в котором содержится название зафиксированной характерной точки объекта. По умолчанию флажок включен. Установив текущее значение системной переменной AUTOSNAP = 2, можно включить флажок из командной строки.
- Флажок Display AutoSnap Aperture Box разрешает появление «прицела» в месте пересечения перекрестий графического курсора при работе в режиме AutoSnap. По умолчанию флажок сброшен, поскольку изображения курсора и «прицела» забивают друг друга. Используя системную переменную АРВОХ, можно управлять появлением прицела из командной строки.
- Раскрывающийся список AutoSnap Marker Color позволяет выбрать цвет геометрических символов характерных точек объекта.
Панель AutoSnap Marker Size содержит шкалу, с помощью которой можно установить размеры геометрического символа (маркера) характерной точки объекта и информационное поле, отображающее текущие размеры маркера.
Панель AutoTrack Settings позволяет управлять параметрами режима трассировки. Панель содержит три флажка.
- Флажок Display Polar Tracking Vector включает или выключает отображение полярного вектора, который появляется при перемещении графического курсора вдоль направления трассировки. По умолчанию флажок установлен. Отключить отображение вектора можно также из командной строки, установив системную переменную TRACKPATH = 2.
- Флажок Display Full Screen Tracking Vector включает или выключает отображение полярного вектора на весь экран. По умолчанию флажок сброшен. Отключить отображение вектора можно также из командной строки, установив системную переменную TRACKPATH = 1.
- Флажок Display AutoTrack Tooltip разрешает программе AutoCAD показывать текстовое окно, в котором содержится информация по отслеживаемому направлению. По умолчанию флажок установлен. Установив текущее значение системной переменной AUTOSNAP = 32, можно включить это режим из командной строки.
Панель Alignment Point Acquisition позволяет выбрать способ захвата характерных точек объектов для последующей трассировки. Панель содержит две кнопки выбора.
- Кнопка выбора Automatic устанавливает при выполнении трассировки режим автоматического захвата характерных точек объекта.
- Кнопка выбора Shift to Acquire устанавливает для выполнения трассировки режим захвата характерных точек объекта только при нажатии клавиши SHIFT.
Панель Aperture Size содержит шкалу, с помощью которой можно установить размеры «прицела» для режима объектной привязки и информационное поле, отображающее текущие размеры «прицела». Размерами прицела управляет также системная переменная APERTURE.
12.gif

14. Вкладка Selection
Вкладка Selection
Вкладка Selection (рис. 1.13) позволяет управлять методами выбора объектов в системе AutoCAD, инструментальными средствами выбора и настройкой режима работы средства редактирования Grips.
Вкладка содержит четыре панели.
Рис. 1.13. Настройка процедуры выбора объектов
Панель Selection Modes позволяет определить метод выбора объектов. Панель содержит шесть кнопок переключения (флажков).
- Флажок Noun/Verb Selection разрешает выбирать объекты перед вызовом команды. При установке флажка вызванная команда воздействует на предварительно выбранные объекты. Режим используется по умолчанию. Текущее значение параметра хранится в системной переменной PICKFIRST. Недостаток метода предварительного выбора объекта (этот метод применяется в системе Windows и ее приложениях) в том, что программа AutoCAD не допускает его применение для некоторых команд. Ниже приведен перечень команд, при работе с которыми объекты можно выбирать как до, так и после вызова команды: ALIGN, ARRAY, BLOCK, CHANGE, CHPROP, COPY, DVIEW, ERASE, EXPLODE, LIST, MIRROR, MOVE, PROPERTIES, ROTATE, SCALE, STRETCH, WBLOCK.
- Флажок Use Shift to Add to Selection разрешает использовать клавишу SHIFT для добавления объектов в набор выбора. Флажок по умолчанию не установлен. Если он включен, то при добавлении объекта в набор необходимо удерживать нажатой клавишу SHIFT. Текущее значение параметра хранится в системной переменной PICKADD.
- Флажок Press and Drag управляет способом создания рамки выбора, охватывающей нужные объекты. Если его включить, то для создания рамки выбора необходимо указать один угол, а затем, не отпуская кнопки мыши, переместить курсор по диагонали в противоположный угол, положение которого фиксируется после отпускания кнопки (этот метод применяется в системе Windows и приложениях). Если флажок сброшен (режим по умолчанию), то для создания рамки необходимо указать один угол, отпустить кнопку мыши и указать противоположный по диагонали угол. Текущее значение параметра хранится в системной переменной PICKDRAG.
- Флажок Implied Windowing разрешает создание рамки для выбора объектов при указании точки в рабочей зоне главного окна. По умолчанию флажок установлен. В этом случае, если указана любая точка, не принадлежащая объекту, программа AutoCAD считает, что будет создаваться рамка для выбора объектов. При создании рамки выбора объектов слева направо выбираются объекты, расположенные целиком внутри рамки. Если рамка создается справа налево, то выбираются объекты, расположенные внутри рамки и пересекающие ее границы. Текущее значение параметра хранится в системной переменной PICKAUTO.
- Флажок Object Grouping разрешает автоматический выбор всей группы объектов, когда указан один объект из группы. По умолчанию такой выбор разрешен. Установив текущее значение системной переменной PICKSTYLE = 1, можно включить этот режим из командной строки.
- Флажок Associative Hatch включает или выключает ассоциативную связь штриховки и контура объекта при их выборе. Если он включен, то штриховка и контур рассматриваются программой AutoCAD как единый объект. Если флажок сброшен (по умолчанию), то штриховка рассматривается отдельно от объекта. Установив текущее значение системной переменной PICKSTYLE - 2, можно включить этот режим из командной строки.
Панель Pickbox Size содержит шкалу, с помощью которой можно установить размеры курсора выбора (маленький квадрат), который появляется вместо перекрестия графического курсора при выборе объектов, и информационное поле, отображающее текущие размеры курсора выбора. Можно также установить размер курсора выбора, используя системную переменную PICKBOX.
Панель Grips позволяет настраивать параметры средства редактирования объектов Grips. Панель содержит два флажка и два раскрывающихся списка.
- Флажок Enable Grips включает или выключает отображение маркеров Grips при выборе объектов. Режим по умолчанию — «включено».
Можно включать и выключать этот режим из командной строки с помощью системной переменной GRIPS.
- Флажок Enable Grips within Blocks разрешает отображение маркеров Grips для всех объектов, из которых состоит блок. Если отображение запрещено (режим по умолчанию), то в выбранном блоке отмечается только точка вставки блока. Можно включать и выключать этот режим из командной строки с помощью системной переменной GRIPBLOCK.
- Раскрывающийся список Unselected Grip Color позволяют выбрать цвет для неактивных маркеров Grips. Можно также устанавливать цвет для неактивных маркеров, используя системную переменную GRIPCOLOR.
- Раскрывающийся список Selected Grip Color позволяют выбрать цвет для активных маркеров Grips. Для активных маркеров можно устанавливать цвет, используя системную переменную GRIPHOT.
Панель Grip Size содержит шкалу, с помощью которой можно регулировать размеры маркеров Grips, и информационное поле, отображающее текущие размеры маркера. Можно также установить размер маркера, используя системную переменную GRIPSIZE (диапазон значений от 0 до 255).
13.gif
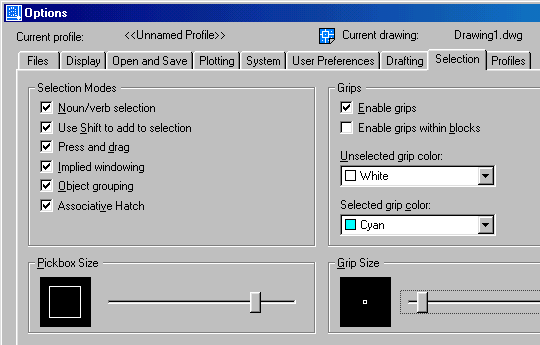
15. Вкладка Profiles
Вкладка Profiles
Вкладка Profiles (рис. 1.14) позволяет создавать и сохранять профили пользователей (набор параметров настройки системы, определенных в диалоговом окне Options). Профили нужны, если для работы с разными проектами используются различные настройки системы. По умолчанию, программа AutoCAD автоматически сохраняет текущие параметры в профиле с именем UNNAMED PROFILE. Имя текущего профиля (так же как и имя текущего чертежа) всегда отображается в верхней части диалогового окна Options. Информация о текущих параметрах настройки (в том числе о конфигурации меню) сохраняется в системном реестре и может быть сохранена в текстовом файле с расширением .ARG. Следовательно, если вы сохраняете профиль, то он может быть перенесен на другой компьютер.
Вкладка содержит информационное поле, список и семь кнопок.
- Список Available Profiles содержит перечень доступных профилей.
- Информационное поле, расположенное внизу диалогового окна, отображает описание текущего профиля, которое записывается при создании профиля.
- Кнопка Set Current устанавливает текущим профиль, отмеченный в списке доступных профилей.
Рис. 1.14. Сохранение настроек в профиле
- Кнопка Add to List вызывает диалоговое окно Add Profile, где имеются средства создания нового профиля, а также текстовая область, в которой можно составить описание профиля.
- Кнопка Rename вызывает диалоговое окно Change Profile, в котором можно изменить имя и описание выбранного существующего профиля.
- Кнопка Delete позволяет удалить выбранный существующий профиль из списка профилей (удаляемый профиль не может быть текущим).
- Кнопка Export открывает диалоговое окно Export Profile, чтобы сохранить текущий профиль как текстовый файл с расширением .ARG в папке AutoCAD 2002.
- Кнопка Import открывает диалоговое окно Import Profile, чтобы установить профиль, сохраненный в файле с расширением .ARG, в текущий сеанс AutoCAD.
- Кнопка Reset восстанавливает для всех вкладок диалогового окна Options значения параметров настройки системы по умолчанию.
При создании нового профиля выделите в списке поля Available Profiles имя существующего профиля и щелкните на кнопке Add to List . Откроется диалоговое окно Add Profile, позволяющее ввести имя и описание создаваемого профиля. Профиль можно изменять путем настройки параметров на вкладках диалогового окна Options. Для работы с созданным ранее профилем его следует выбрать и указать в качестве текущего. Последовательность действий следующая:
- в меню Tools выберите команду OPTIONS;
- в диалоговом окне Options выберите вкладку Profiles;
- в поле Available Profiles вкладки Profiles выберите имя профиля, который хотите сделать текущим;
- щелкните на кнопке Set Current, а затем — на кнопке ОК.
14.gif
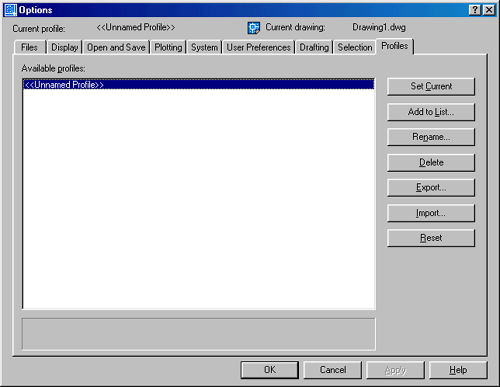
16. Диалоговое окно Customize
Диалоговое окно Customize
Панель инструментов — это элемент интерфейса AutoCAD, представляющий собой набор значков (пиктограмм) группы подобных команд, оформленных в виде кнопок. Чтобы значок был понятнее, при задержке на нем указателя мыши появляется всплывающее окно, содержащее имя соответствующей команды AutoCAD. Одновременно содержимое строки состояния (нижняя строка экрана) заменяется кратким описанием назначения команды, в конце которого показано имя этой же команды для ввода с клавиатуры.
Некоторые из кнопок панелей инструментов имеют в правом нижнем углу маленький треугольник, обозначающий раскрывающуюся инструментальную панель, содержащую дополнительные инструменты. Для доступа к этим дополнительным кнопкам необходимо нажать левую кнопку мыши и, не отпуская ее, выбрать на раскрывшейся панели необходимый значок.
Обычно при запуске программы AutoCAD на экран монитора выводятся четыре панели инструментов: STANDARD TOOLBAR, OBJECT PROPERTIES, DRAW и MODIFY . Помимо упомянутых панелей инструментов программа AutoCAD располагает большим количеством других панелей, перечень которых приведен в списке Toolbars диалогового окна Customize (всего 26 панелей). Для того чтобы открыть нужную панель инструментов, пользователь может воспользоваться одним из трех способов.
- Щелкнуть правой кнопкой мыши на поле любой ранее открытой панели. При этом на экране монитора появится список существующих панелей инструментов, состав которого определяется текущей группой меню. Инструментальные панели, уже присутствующие в главном окне AutoCAD, отмечены в списке галочками. Чтобы открыть новую панель инструментов, достаточно щелчком мыши отметить ее в списке.
- Открыть выпадающее меню View и выбрать позицию Toolbars. В открывшемся диалоговом окне Customize выбрать вкладку Toolbars. Чтобы открыть новую панель инструментов, достаточно установить флажок в соответствующей строке списка.
- Ввести команду TOOLBAR, которая открывает диалоговое окно Customize.
Любую активную панель инструментов можно перемещать по рабочему полю и, кроме того, система AutoCAD разрешает изменять форму панели. В стандартном положении, когда панель инструментов закреплена в позиции вдоль верхней, нижней или боковой сторон экрана, она не имеет строки заголовка. Для изменения местоположения такой панели на рабочем поле необходимо:
- переместить указатель мыши на край панели так, чтобы он изменил форму и ни один значок при этом не был бы выбран;
- нажать левую кнопку мыши (при этом появится серый прямоугольник) и, не отпуская ее, переместить указатель в новое положение на рабочем поле;
- отпустить кнопку, чтобы зафиксировать новое положение панели.
Для перемещения панели инструментов в стандартное положение нужно переместить курсор на заголовок панели, нажать левую кнопку мыши и, не отпуская ее, перетащить панель к краю окна программы AutoCAD.
При нестандартном положении панели инструментов возможно изменение ее формы. Для этого необходимо:
- установить указатель мыши на нижнюю или верхнюю границу панели (форма указателя изменится, он превратится в двунаправленную стрелку);
- нажать левую кнопку мыши (при этом появится серый прямоугольник) и, не отпуская ее, переместить указатель вниз или вверх, добиваясь необходимой формы прямоугольника;
- отпустить кнопку, чтобы зафиксировать новую форму панели.
Метод доступа к командам с использованием панелей инструментов является самым простым и легко запоминающимся. Он может быть рекомендован как для новичков, так и для опытных пользователей. Важным преимуществом этого метода, применительно к системе AutoCAD, является возможность осуществлять индивидуальную настройку панелей при помощи диалогового окна Customize (рис. 1.15). Окно открывается командой TOOLBAR. Эту же команду содержит меню View.
Рис. 1.15. Настройка панелей инструментов
Диалоговое окно Customize можно также открыть из контекстного меню. Для этого необходимо поместить указатель мыши в область любой инструментальной панели и нажать правую кнопку мыши, а затем в открывшемся контекстном меню выбрать пункт Customize.
Диалоговое окно Customize управляет выводом панелей инструментов на рабочее поле AutoCAD, позволяет осуществлять настройку существующих панелей, создавать новые и удалять ненужные панели инструментов.
Окно содержит четыре вкладки: Commands, Toolbars, Properties и Keyboard.
15.gif
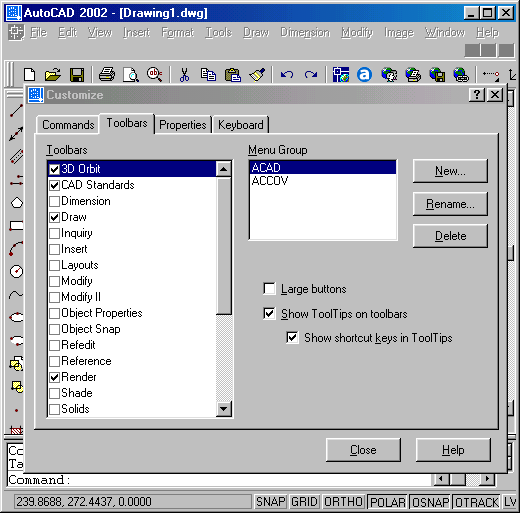
17. Вкладка Toolbars
Вкладка Toolbars
Вкладка Toolbars (рис. 1.15) позволяет управлять видимостью панелей инструментов в главном окне AutoCAD, а также позволяет создавать, переименовывать и удалять панели инструментов.
Вкладка содержит два простых списка, три кнопки для создания, переименования и удаления инструментальных панелей и три кнопки выбора.
- Список Toolbars содержит перечень панелей инструментов, приведенный ниже.
- Панель 3D Orbit содержит команды, позволяющие управлять просмотром объектов в трехмерном пространстве.
- Панель CAD Standards содержит команды, обеспечивающие соответствие чертежей принятым правилам оформления (проверка параметров слоев, размерных и текстовых стилей, типов линий и т. д.).
- Панель Dimension содержит команды, используемые для нанесения размеров на чертежах.
- Панель Draw содержит команды, используемые для вычерчивания примитивов AutoCAD.
- Панель Inquiry содержит команды, используемые для наведения справок о существующих объектах AutoCAD (длина, площадь, масса, координаты точек).
- Панель Insert содержит команды, используемые для вставки в текущий чертеж блоков, внешних ссылок, растровых изображений и - объектов OLE.
- Панель Layouts содержит команды, используемые для создания новых компоновок пространства листа.
- Панель Modify содержит команды, используемые для редактирования существующих объектов.
- Панель Modify II содержит команды, используемые для редактирования сложных объектов.
- Панель Object Properties содержит команды, используемые для изменения свойств объектов.
- Панель Object Snap содержит команды, используемые для выбора и настройки режимов объектной привязки.
- Панель Refedit содержит команды, используемые для редактирования блоков и внешних ссылок.
- Панель Reference содержит команды, используемые для управления внешними ссылками и растровыми изображениями.
- Панель Render содержит команды, используемые для создания реалистических изображений трехмерных моделей.
- Панель Shade содержит команды, используемые для выполнения раскрашивания трехмерных моделей.
- Панель Solids содержит команды, используемые для создания твердотельных объектов.
- Панель Solids Editing содержит команды, используемые для редактирования твердотельных объектов.
- Панель Standard Toolbar содержит команды, используемые для управления изображением на экране, наиболее часто употребляемые команды редактирования объектов и стандартные средства приложений Windows.
- Панель Surfaces содержит команды, используемые для создания трехмерных поверхностей.
- Панель Text содержит команды, используемые для создания и редактирования текстов.
- Панель UCS содержит команды, используемые для задания рабочей плоскости.
- Панель UCS II содержит команды, используемые для работы с именованными и стандартными рабочими плоскостями.
- Панель View содержит команды, используемые для выбора стандартных основных видов изделия.
- Панель Viewports содержит команды, используемые для создания и размещения видовых экранов.
- Панель WEB содержит команды, используемые для работы с Интернетом.
- Панель Zoom содержит команды, используемые для изменения размеров текущего вида.
Чтобы включить (отобразить в главном окне AutoCAD) панель инструментов, необходимо установить флажок слева от ее имени. Появление галочки указывает, что панель инструментов включена. Для выключения панели инструментов достаточно щелкнуть мышью на установленном флажке.
- Список Menu Group содержит имена всех загруженных командой MENULOAD меню, которым принадлежат соответствующие панели инструментов. Если необходимо работать с инструментальными панелями, которые не связаны со стандартным меню Acad, то предварительно нужно выбрать имя нужного меню из списка Menu Group.
- Кнопка New открывает диалоговое окно New Toolbar для создания новой пустой панели инструментов; в окне можно указать имя панели и определить ее принадлежность какой-либо группе меню.
- Кнопка Rename открывает диалоговое окно Rename Toolbar, где можно изменить имя панели инструментов, предварительно выделенной в списке Toolbars.
- Кнопка Delete позволяет удалить панель инструментов, отмеченную в списке Toolbars.
- Флажок Large Buttons разрешает использование больших кнопок в панелях инструментов. По умолчанию кнопки маленькие.
- Флажок Show ToolTips управляет появлением всплывающего окна, в котором содержится имя команды соответствующей значку кнопки, при перемещении курсора поверх кнопок на инструментальной панели. По умолчанию всплывающее окно отображается.
- Флажок Show Shortcut Keys in Tooltip разрешает отображение во всплывающем окне, содержащем имя команды, дополнительной информации о комбинации «быстрых клавиш», служащей для вызова этой команды. По умолчанию дополнительная информация отображается.
18. Вкладка Commands
Вкладка Commands
Вкладка Commands (рис. 1.16) позволяет добавлять и удалять кнопки на существующих панелях инструментов, а также позволяет создавать новые панели инструментов.
Вкладка содержит информационное поле, два простых списка и одну кнопку-переключатель.
- Список Categories содержит перечень выпадающих меню AutoCAD, каждое из которых связано с соответствующей группой команд, имена и пиктограммы которых отображаются в соседнем списке. Кроме того, здесь можно выбрать для отображения в списке Commands команды, связанные только с инструментальными средствами пользователя, либо команды, связанные с выпадающими панелями инструментов, или, наконец, выбрать все команды.
- Список Commands содержит группу команд, соответствующих выбранной в списке Categories позиции.
- Кнопка-переключатель Show Image and Name разрешает или запрещает отображать в списке Commands одновременно пиктограмму и имя команды.
- Информационное поле Description отображает краткую информацию о назначении команды и имя команды для ввода в командной строке. Такая же справочная информация отображается в строке состояния, при перемещении курсора поверх кнопок на инструментальной панели. Отметим, что имя команды, соответствующей значку кнопки инструментальной панели, и имя команды Для ввода в командной строке могут различаться.
Рис. 1.16. Вкладка Commands - средство модификации и создания панелей инструментов
16.gif
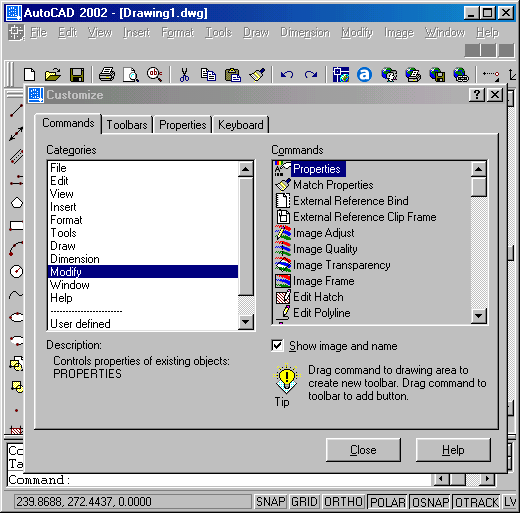
19. Вкладка Properties
Вкладка Properties
Вкладка Properties позволяет редактировать свойства инструментов и изменять изображения пиктограмм, представляющих эти инструменты на инструментальной панели. В зависимости от выбора инструмента — кнопка или выпадающая панель — система открывает различные диалоговые окна: Button Properties или Flyout Properties.
Диалоговое окно Button Properties (рис. 1.17) содержит панель и три поля ввода.
Рис. 1.17. Диалоговое окно Button Properties - средство модификации кнопок панелей инструментов
- Поле ввода Name содержит название выбранной кнопки. Пользователь может назначить другое название кнопки, напечатав новое имя в окне ввода, или воспользоваться для ввода доступным контекстным меню.
- Поле ввода Description содержит краткую информацию о назначении команды, связанной с выбранной кнопкой. Здесь же, как правило, указывается имя команды для ввода в командной строке. Приведенная в окне информация отображается в строке состояния при перемещении курсора поверх кнопок на инструментальной панели. Пользователь может изменить содержание справки, напечатав новое описание в окне ввода, или воспользоваться для ввода доступным контекстным меню.
- Поле ввода Macro Associated with This Button содержит макрос (макрос — это последовательность команд, сгруппированных вместе для ускорения и упрощения часто выполняемых операций) выбранной кнопки. Пользователь может изменить макрос, непосредственно напечатав новые команды или выражение на языке AutoLisp в окне ввода, либо воспользоваться для ввода доступным контекстным меню.
Панель Button Image содержит увеличенное растровое изображение выбранной кнопки, список доступных пиктограмм для этой кнопки и кнопку Edit.
- Кнопка Edit открывает диалоговое окно Button Editor, с помощью которого можно создавать новые пиктограммы для выбранной кнопки. Для этого можно воспользоваться одним из доступных готовых изображений пиктограмм и отредактировать его, либо создавать изображение пиктограммы заново.
- Список изображений пиктограмм содержит пиктограммы, предлагаемые по умолчанию практически для всех команд. Список снабжен полосой прокрутки.
Диалоговое окно Flyout Properties (рис. 1.18) содержит одну панель и список, где перечислены существующие выпадающие панели инструментов и группы меню, которым принадлежат эти панели инструментов.
- Список Toolbar Associated with This Flyout содержит таблицу из двух столбцов, снабженную полосой прокрутки. Левый столбец содержит названия выпадающих инструментальных панелей, правый — групп меню. Управление таблицей полностью соответствует стандартам приложений Windows.
- Панель Toolbar Preview отображает пиктограммы кнопок выбранной панели инструментов.
Рис. 1.18. Диалоговое окно Flyout Properties - средство модификации выпадающих панелей инструментов
17.gif
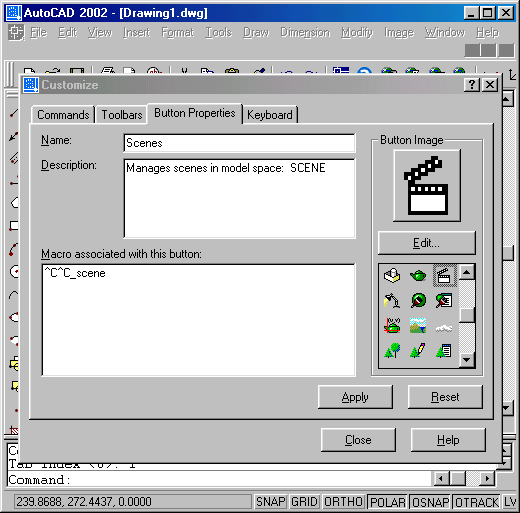
18.gif
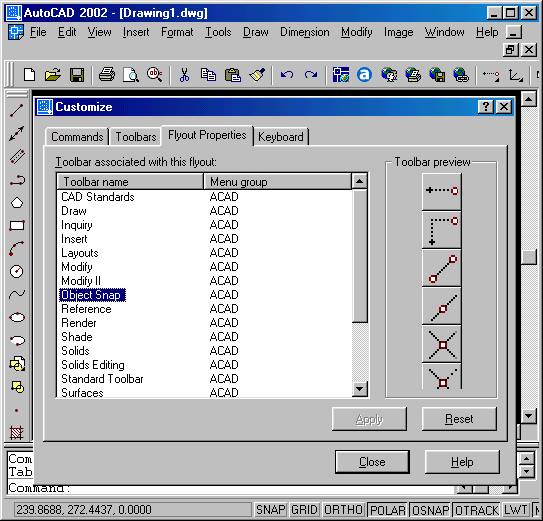
20. Вкладка Keyboard
Вкладка Keyboard
Вкладка Keyboard (рис. 1.19) позволяет создавать новые и просматривать существующие сочетания «быстрых клавиш» (сочетание клавиши CTRL или клавиш CTRL+SHIFT с каким-либо символом).
Вкладка содержит информационное поле, простой список, раскрывающийся список, три окна и три Кнопки.
Рис. 1.19. Вкладка Keyboard - средство создания «быстрых клавиш»
- Раскрывающийся список Categories отображает названия всех меню и инструментальных панелей (включая пользовательские), которые седержатся в отобранной группе меню, а также имена большинства команд AutoCAD.
- Список Commands содержит команды, связанные с отобранной позицией в раскрывающемся списке Categories. Список снабжен полосой прокрутки. После выбора команды внизу списка появляется информация о назначении отобранной команды.
- Окно Menu Group отображает названия всех загруженных групп меню.
- Окно Current Keys отображает назначенное для команды, выделенной в списке Commands, сочетание «быстрых клавиш».
- Окно Press New Shortcut Key отображает назначаемое для команды, выделенной в списке Commands, новое сочетание «быстрых клавиш». Если новое сочетание «быстрых клавиш» уже используется, тогда внизу окна появляется соответствующее информационное сообщение.
- Кнопка Assign позволяет назначить команде, выделенной в списке Commands, новое сочетание «быстрых клавиш». Одной команде можно назначить несколько сочетаний «быстрых клавиш».
- Кнопка Remove позволяет отменить назначенное для команды, выделенной в списке Commands, новое сочетание «быстрых клавиш».
- Кнопка Show All открывает диалоговое окно Shortcut Keys, в котором приведены все существующие сочетания «быстрых клавиш». Список представлен в виде таблицы, в столбцах которой приводятся сочетания «быстрых клавиш», команды, для которых они предназначены, какой группе меню и какой категории эти команды принадлежат. Управление таблицей полностью соответствует стандартам приложений Windows.
- Информационное поле Description отображает краткую информацию о назначении команды и имя команды для ввода в командной строке.
Чтобы создать новое сочетание «быстрых клавиш» нужно выполнить следующие действия:
- выбрать в окне Menu Group меню, содержащую нужную команду;
- выбрать в раскрывающемся списке Categories соответствующую позицию таким образом, чтобы в списке Commands отобразилось название команды;
- выбрать команду, для которой создается сочетание «быстрых клавиш»;
- ввести в окне Press New Shortcut Key новое сочетание «быстрых клавиш», последовательно нажав клавишу CTRL и символ на клавиатуре;
- нажать кнопку Assign.
19.gif
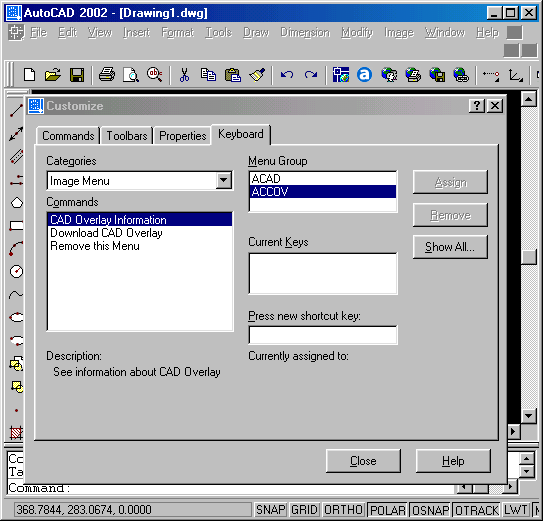
21. Создание и редактирование панелей инструментов
Создание и редактирование панелей инструментов
Быстрота и легкость редактирования существующих панелей инструментов с помощью средств диалогового окна Customize часто вызывает у начинающих пользователей желание модифицировать стандартные панели инструментов. Мы не рекомендуем изменять стандартные панели. Если необходима индивидуальная настройка, то следует создавать и использовать собственные панели инструментов.
Чтобы создать новую панель, нужно выполнить следующие действия:
- щелкнуть правой кнопкой мыши на любой панели инструментов, отображенной на рабочем поле;
- щелкнуть в открывшемся контекстном меню на кнопке Customize;
- выбрать в открывшемся диалоговом окне Customize вкладку Toolbars и щелкнуть на кнопке New;
- ввести в текстовом поле Toolbar Name диалогового окна New Toolbar имя новой панели инструментов;
- выбрать в раскрывающемся списке Menu Group группу меню для новой панели инструментов;
- щелкнуть на кнопке ОК диалогового окна New Toolbar (имя новой панели появится в списке существующих панелей инструментов Toolbars и одновременно на экране монитора появится пустая новая панель).
Чтобы создать новую выпадающую панель, нужно выполнить следующие действия:
- щелкнуть правой кнопкой мыши на любой панели инструментов, отображенной на рабочем поле;
- щелкнуть в открывшемся контекстном меню на кнопке Customize;
- выбрать в открывшемся диалоговом окне Customize вкладку Commands;
- выбрать в списке Categories пункт User defined (окно списка Commands отобразит пиктограммы и имена команд, связанных с выбранной позицией);
- выбрать в окне списка Commands пиктограмму User Defined Flyout (описание назначения выбранной команды появится в нижней части диалогового окна);
- перетащить выбранный значок в рабочую зону главного окна AutoCAD, удерживая нажатой левую кнопку мыши (появится новая пустая выпадающая панель инструментов);
- выбрать в диалоговом окне Customize вкладку Toolbars;
- выбрать из списка Toolbars название новой панели (по умолчанию Toolbar 1) и щелкнуть на кнопке Rename;
- ввести в текстовом поле Toolbar Name диалогового окна Rename Toolbar нужное имя новой панели инструментов;
- щелкнуть на кнопке ОК диалогового окна Rename Toolbar;
- щелкнуть на пиктограмме новой выпадающей панели правой кнопкой мыши и в открывшемся контекстном меню выбрать Properties;
- выбрать в списке Toolbar Associated with This. Flyout вкладки Flyout Properties панель инструментов, которая должна появляться при щелчке на пиктограмме новой панели;
- щелкнуть на кнопке Apply;
- закрыть диалоговое окно Customize.
Создать новую панель можно также с помощью средств вкладки Commands, для чего достаточно переместить любую пиктограмму из окна списка Commands в главное окно AutoCAD (новая панель в этом случае не пустая).
Добавить инструменты на созданную панель можно из вкладки Commands или переместить их с другой, отображенной на экране монитора панели инструментов. Порядок работы с вкладкой Commands следующий:
- выбрать в диалоговом окне Customize вкладку Commands;
- выбрать в списке Categories нужную позицию (окно списка Commands отобразит пиктограммы и имена команд, связанных с выбранной позицией);
- выбрать в окне списка Commands нужную пиктограмму (описание назначения выбранной команды появится в нижней части диалогового окна);
- перетащить выбранный значок на новую панель инструментов, удерживая нажатой левую кнопку мыши;
- после того как новая панель инструментов сформирована окончательно, закрыть диалоговое окно Customize.
При перемещении кнопки с одной панели инструментов на другую панель, рекомендуется выполнять копирование значков (содержание инструментальной панели — источника при этом не изменится). Последовательность действий в этом случае следующая:
- открыть диалоговое окно Customize;
- перетащить нужный значок со стандартной панели инструментов на новую, удерживая при этом нажатой клавишу CTRL;
- закрыть диалоговое окно Customize.
Чтобы удалить команду из инструментальной панели, необходимо выполнить следующие действия:
- открыть диалоговое окно Customize;
- перетащить ненужный значок с панели инструментов в рабочую зону главного окна AutoCAD;
- закрыть диалоговое окно Customize.
Таким образом, пользователь получает мощный инструмент для создания любых собственных панелей при выполнении текущих задач проектирования: можно создать панель, содержащую значки команд создания рабочей среды; можно создать панель, содержащую значки команд черчения и редактирования или любую другую панель.
23. Рабочий экран AutoCAD
Рабочий экран AutoCAD
Главное окно программы AutoCAD (рис. 1.1) можно разделить на следующие функциональные зоны:
- строка заголовка;
- строка выпадающих меню;
- панели инструментов;
- рабочая зона;
- зона окна команд;
- строка состояния.
Строка заголовка содержит значок пакета AutoCAD 2002, название текущего чертежа и кнопки управления окном. Выбор значка приводит к появлению системного меню управления окном, с помощью которого можно свернуть окно до минимального размера, восстановить его до предыдущего размера или развернуть окно до максимального размера, также можно изменять размеры окна и перемещать его на экране монитора. Кнопки управления окном, находящиеся в правой части строки заголовка, дублируют, в основном, системное меню.
Строка выпадающих меню (вторая строка сверху) содержит названия меню, в которых по функциональному признаку сгруппированы часто используемые команды AutoCAD. Команды в таких меню могут располагаться на нескольких уровнях (отличительный признак — сплошной треугольник в конце строки с именем команды). Если за именем команды идет многоточие, это означает, что параметры команды определяются в диалоговом окне. Обычно в строке меню слева направо указываются названия следующих выпадающих меню.
- Меню File содержит набор команд, разделенный на следующие группы:
- команды загрузки файлов чертежей;
- команды сохранения файлов чертежей;
- команды для настройки и управления выводом чертежа на графопостроитель;
- команды проверки и восстановления графической базы данных чертежа;
- список файлов чертежей, которые были открыты последними;
- команда выхода из главного окна AutoCAD и прекращения работы с системой.
- Меню Edit содержит набор команд, разделенный на следующие группы:
- команды отмены ошибочных действий пользователя во время текущего сеанса работы с графическим редактором AutoCAD;
- команды перемещения выбранных объектов чертежа в буфер обмена Windows и вставки содержимого буфера обмена в активный чертеж;
- команды очистки текущего чертежа от всех объектов;
- команда для управления существующими OLE-объектами;
- команда для поиска и замены содержащегося в чертеже текста.
- команды загрузки файлов чертежей;
- Меню View содержит набор команд, разделенный на следующие группы:
- команды обновления и регенерации экрана;
- команды управления изображением на экране монитора;
- команды для работы с видами и видовыми экранами;
- команды для динамической и фотореалистичной визуализации;
- команды управления отображением пиктограммы текущей системы координат, дисплеем и инструментальными панелями.
- команды обновления и регенерации экрана;
- Меню Insert содержит набор команд, разделенный на следующие группы:
- команды вставки блоков, внешних ссылок и растровых изображений;
- команды создания новых компоновок пространства листа;
- команды для импорта в чертеж объектов других приложений Windows;
- команды управления внешними ссылками и растровыми изображениями;
- команда создания гиперссылки.
- команды вставки блоков, внешних ссылок и растровых изображений;
- Меню Format содержит набор команд, разделенный на следующие группы:
- команды управления слоями, типом линий, их толщиной и цветом;
- команды управления размерным и текстовым стилями, стилем плоттера, стилем мультилинии и видом маркера точки;
- команды выбора единиц измерения линейных и угловых величин на чертеже и пределов черчения;
- команда, позволяющая переименовывать именованные объекты чертежа.
- команды управления слоями, типом линий, их толщиной и цветом;
- Меню Tools содержит обширный набор команд, разделенный на следующие группы:
- команды для совместной работы в рамках локальной сети или с использованием Интернета и набора инструментов, обеспечивающих соответствие принятым правилам оформления чертежей;
- команды позволяющие осуществлять перевод текста, получать разного рода справочную информацию и осуществлять быстрый выбор объектов чертежа;
- команды извлечения атрибутов в текстовый файл, редактирования свойств объектов, включения средства AutoCAD Designer Center и подключения внешних баз данных;
- команды загрузки приложений, пакетных файлов и средств программирования Visial Basic или AutoLisp;
- команды просмотра и сохранения растровых изображений;
- команды создания и управления пользовательскими системами координат;
- команды настройки процесса получения копии чертежа с помощью специальных мастеров, настройки средств черчения, управления планшетом, адаптации меню, панелей инструментов и «быстрых клавиш», настройки системной среды.
- команды для совместной работы в рамках локальной сети или с использованием Интернета и набора инструментов, обеспечивающих соответствие принятым правилам оформления чертежей;
- Меню Draw содержит набор команд разделенный на следующие группы:
- команды для вычерчивания отрезков прямых линий различного типа и специальных линий;
- команды для вычерчивания линий, содержащих прямолинейные и дуговые сегменты, а также прямоугольников и правильных многоугольников;
- команды для вычерчивания рациональных В-сплайнов, окружностей, эллипсов и их дуг;
- команды создания блоков и точек;
- команды нанесения штриховок и создания замкнутых контуров и областей;
- команды нанесения текстов;
- команды создания поверхностных и твердотельных моделей объектов.
- команды для вычерчивания отрезков прямых линий различного типа и специальных линий;
- Меню Dimension содержит набор команд, разделенный на следующие группы:
- команда быстрого нанесения размеров;
- команды нанесения линейных размеров;
- команды нанесения угловых размеров, размеров радиуса и диаметра;
- команды нанесения размеров от одной базы и цепочки размеров;
- команды нанесения допусков отклонения от формы и расположения поверхностей;
- команды редактирования положения размерного текста;
- команды редактирования размеров и размерного стиля.
- команда быстрого нанесения размеров;
- Меню Modify содержит набор команд, разделенный на следующие группы:
- команды редактирования объектов и их свойств;
- команды редактирования блоков и внешних ссылок;
- команды удаления и копирования объектов;
- команды перемещения, поворота и изменения размеров объектов;
- команды для обрезки объектов по выбранной кромке или их удлинения до заданных границ, разделения объекта на две части, команды выполнения фасок и закруглений;
- команды редактирования трехмерных объектов;
- команда разрушения составных объектов на простейшие объекты.
- команды редактирования объектов и их свойств;
- Меню Windows содержит средства управления окнами при работе в многооконном режиме.
- Меню Help содержит средства справочной системы AutoCAD 2002.
Инструментальные панели Standard Toolbar, Object Properties, Draw и Modify, как правило, постоянно присутствующие в главном окне при работе с пакетом, содержат инструменты, соответствующие наиболее часто используемым командам AutoCAD. Они представляют пользователю удобное средство для быстрого выполнения команд и процедур. Для того чтобы выполнить команду, представленную на панели инструментов соответствующей кнопкой, достаточно щелкнуть мышью на этой кнопке. Как уже упоминалось, программа AutoCAD 2002 располагает большим количеством других панелей, перечень которых приведен в списке Toolbars диалогового окна Customize.
Панели инструментов Standard Toolbar и Object Properties располагаются под строкой выпадающих меню.
Панель Standard Toolbar в пакете AutoCAD 2002 выполнена аналогично подобным элементам других современных приложений Windows. Это удобно, потому что базовые инструменты располагаются в привычных местах и обозначаются стандартными значками. Краткая информация о назначении отдельных кнопок этой панели, перечисленных слева направо, приведена ниже.
- Кнопка New позволяет открыть новый файл чертежа.
- Кнопка Open позволяет открыть существующий файл чертежа.
- Кнопка Save обеспечивает быстрое сохранение файла чертежа без выхода из графического редактора.
- Кнопка Plot позволяет вывести чертеж на плоттер (принтер) или в файл для последующего получения твердой копии чертежа.
- Кнопка Plot Preview обеспечивает предварительный просмотр чертежа на экране монитора перед выводом его на плоттер или принтер для получения твердой копии.
- Кнопка Find and Replace позволяет осуществить поиск и замену символов в текстовых фрагментах текущего чертежа.
- Кнопка Cut to Clipboard позволяет скопировать предварительно указанные объекты чертежа в буфер обмена Windows и удалить их из текущего чертежа.
- Кнопка Copy to Clipboard позволяет скопировать предварительно указанные объекты чертежа в буфер обмена Windows.
- Кнопка Paste from Clipboard позволяет вставить содержимое буфера обмена Windows в текущий чертеж.
- Кнопка Match Properties позволяет присвоить свойства указанного объекта чертежа другому объекту.
- Кнопка Undo позволяет отменить последнее выполненное действие.
- Кнопка Redo позволяет восстановить изменения, сделанные предыдущей командой Undo.
Рассмотренные кнопки идентичны инструментам большинства приложений Windows, например, всех программных продуктов Microsoft Office. Назначение остальных кнопок панели Standard Toolbar приводится ниже.
- Кнопка TODAY позволяет открыть диалоговое окно AutoCAD 2002 TODAY.
- Кнопка Autodesk Point А позволяет присоединиться во время сеанса работы к сайтам фирмы Autodesk и другим сайтам Интернета.
- Кнопка Meet Now разрешает совместную работу над проектом по сети.
- Кнопка Publish to WEB позволяет открыть одноименное диалоговое окно, с помощью которого можно публиковать проект в Интернете.
- Кнопка eTransmit позволяет автоматически архивировать выбранные файлы чертежей вместе со всеми внешними ссылками и связанными файлами.
- Кнопка Insert Hyperlink позволяет присоединить гиперссылку на графический объект к текущему чертежу или изменить существующую гиперссылку.
- Кнопка Object Snap flyout содержит раскрывающуюся панель режимов объектной привязки.
- Кнопка UCS flyout содержит раскрывающуюся панель инструментов для работы с пользовательской системой координат.
- Кнопка View flyout содержит раскрывающуюся панель с набором инструментов для выбора вида аксонометрических проекций и работы с именованными видами (диалоговое окно View).
- Кнопка 3D Orbit — инструмент для интерактивного просмотра объектов в трехмерном пространстве.
- Кнопка Pan Realtime используется для перемещения окна AutoCAD в режиме реального времени, чтобы просмотреть части большого чертежа, которые не видны на экране монитора.
- Кнопка Zoom Realtime позволяет изменять в режиме реального времени масштаб изображения на экране монитора.
- Кнопка Zoom flyout содержит раскрывающуюся панель с инструментами для изменения масштаба изображения на экране монитора.
- Кнопка Zoom Previous позволяет вернуться к предыдущему масштабу изображения.
- Кнопка AutoCAD DesignCenter загружает окно AutoCAD Design Center, с помощью которого в текущий чертеж можно вставлять блоки, слои и внешние ссылки из других файлов, с сетевых дисков или из Интернета.
- Кнопка Properties открывает диалоговое окно Properties, с помощью которого можно изменять свойства объектов.
- Кнопка Help содержит средства интерактивной справочной системы AutoCAD.
- Кнопка Active Assistance загружает окно Active Assistance, в котором отображается подсказка для активной команды
Инструментальная панель Object Properties чаще всего располагается под строкой панели Standard Toolbar. Она содержит инструменты, облегчающие работу со слоями и свойствами линий.
- Кнопка Make Object's Layer Current позволяет установить слой выбранного объекта в качестве текущего.
- Кнопка Layers открывает диалоговое окно Layer Properties Manager, в котором пользователю представлены средства для работы со слоями и редактирования их свойств.
- Кнопка Layer Previous позволяет восстановить предыдущее состояние слоя.
- Раскрывающийся список Layer Control служит для управления слоями. Каждый пункт списка содержит пять значков, описывающих его состояние (статус): включен/выключен; заморожен/разморожен; блокирован/разблокирован; вычерчивается/не вычерчивается при получении твердой копии; цвет и имя слоя.
- Раскрывающийся список Color Control служит для управления цветом объектов.
- Раскрывающийся список Linetype Control служит для управления типами линий и обеспечения доступа к диалоговому окну загрузки новых типов линий.
- Раскрывающийся список Lineweight Control служит для выбора текущей толщины линии.
- Раскрывающийся список Plot Style служит для управления стилем вывода изображения на плоттер. Список доступен только при использовании именованных стилей печати.
Панели инструментов Draw и Modify обычно располагаются в рабочей зоне окна AutoCAD слева. Они содержат инструменты с наиболее часто используемыми командами для вычерчивания примитивов и их редактирования. Подробное описание этих команд и способов работы с ними будет представлено в следующих главах книги, здесь же перечислены только названия и назначение значков.
Инструментальная панель Draw содержит инструменты для вычерчивания примитивов.
- Кнопка Line служит для вызова команды вычерчивания отрезков прямых линий.
- Кнопка Construction Line служит для вызова команды вычерчивания вспомогательных бесконечных прямых линий.
- Кнопка Multiline служит для вызова команды вычерчивания мульти-линии (набор параллельных линий).
- Кнопка Polyline служит для вызова команды вычерчивания полилинии (набор связанных между собой сегментов отрезков прямых линий и дуг окружностей).
- Кнопка Polygon служит для вызова команды вычерчивания правильных многоугольников.
- Кнопка Rectangle служит для вызова команды вычерчивания прямоугольников.
- Кнопка Arc служит для вызова команды вычерчивания дуги окружности.
- Кнопка Circle служит для вызова команды вычерчивания окружностей.
- Кнопка Spline служит для вызова команды вычерчивания сплайна.
- Кнопка Ellipse служит для вызова команды вычерчивания эллипса.
- Кнопка Ellipse Arc служит для вызова команды вычерчивания дуги эллипса.
- Кнопка Insert Block служит для вызова команды вставки блока.
- Кнопка Make Block служит для вызова команды создания блока.
- Кнопка Point служит для вызова команды вычерчивания отдельной точки.
- Кнопка Hatch служит для вызова команды вычерчивания штриховки.
- Кнопка Region служит для вызова команды создания областей.
- Кнопка Text служит для вызова команды создания многострочных текстовых надписей.
Инструментальная панель Edit содержит инструменты для редактирования объектов.
- Кнопка Erase служит для вызова команды удаления указанных объектов из текущего чертежа.
- Кнопка Copy Object служит для вызова команды вычерчивания копии указанных объектов.
- Кнопка Mirror служит для вызова команды вычерчивания зеркальной копии указанных объектов.
- Кнопка Offset служит для вызова команды вычерчивания эквидистантных линий.
- Кнопка Array служит для вызова команды вычерчивания копий объектов, которые могут быть помещены в прямоугольный или круговой массивы.
- Кнопка Move служит для вызова команды параллельного переноса указанных объектов.
- Кнопка Rotate служит для вызова команды поворота объектов вокруг указанного центра.
- Кнопка Scale служит для вызова команды пропорционального изменения линейных размеров объектов (масштабирование объектов).
- Кнопка Stretch служит для вызова команды изменения геометрии указанных объектов, при этом непрерывность связанных линий сохраняется.
- Кнопка Lengthen служит для вызова команды изменения длины незамкнутых объектов.
- Кнопка Trim служит для вызова команды удаления части выбранных объектов, пересекающих указанную границу.
- Кнопка Extend служит для вызова команды, позволяющей удлинять незамкнутые объекты до пересечения с другими объектами.
- Кнопка Break at Point служит для вызова команды позволяющей разделить указанный объект на две части.
- Кнопка Break служит для вызова команды, позволяющей удалить часть объекта или разделить его на две части.
- Кнопка Chamfer служит для вызова команды, позволяющей «снять фаску» с углов, образованных в результате пересечения двух отрезков.
- Кнопка Fillet служит для вызова команды вычерчивания сопряжения двух отрезков, дуг окружностей или окружностей.
- Кнопка Explode служит для вызова команды, позволяющей расчленить блок, размерный блок, область или полилинию на составные части, не изменяя геометрии объекта.
Рабочая зона — это наибольшая область главного окна программы AutoCAD, в которой вычерчиваются различные фрагменты чертежа. Одновременно могут быть открыты окна для нескольких чертежей. В левом нижнем углу рабочей зоны размещена пиктограмма текущей пользовательской системы координат. Направление стрелок пиктограммы совпадает с положительным направлением соответствующих осей системы координат. Управление пиктограммой осуществляется командой UCSICON. Внизу рабочей зоны находятся заголовки вкладок Model и Layout.
Зона окна команд обычно располагается в нижней части экрана перед строкой состояния (самая нижняя строка главного окна AutoCAD). Окно служит для ввода команд и ведения диалога с системой, уточняющего действие этой команды. Задать команду системе можно, набрав ее имя с помощью клавиатуры в командной строке. В окне команд по умолчанию размещаются три командные строки. Самая нижняя строка показывает текущую команду, а верхние — предыдущие команды или сообщения системы. Необходимо внимательно следить за выводимыми в окне команд сообщениями, поскольку таким образом поддерживается связь пользователя с системой AutoCAD.
Установить необходимое число командных строк (увеличить или уменьшить размер окна команд) можно на панели Window Elements вкладки Display диалогового окна Options.
Полную информацию о действиях пользователя и сообщениях системы за текущий сеанс работы с AutoCAD можно получить в текстовом окне, которое открывается при нажатии на клавишу F2 (при повторном нажатии той же клавиши окно закрывается). Полоса прокрутки, расположенная справа, поможет просмотреть предысторию выполнения команд. Кроме того, при необходимости можно повторить их выполнение без повторного ввода. Последовательность действий в этом случае следующая:
- найдите, пользуясь полосой прокрутки, команду, которую хотите повторить;
- выделите текст команды;
- щелкните правой кнопкой мыши на выделенном участке текста;
- укажите в открывшемся контекстном меню строку Paste To CmdLine.
В результате программа AutoCAD вставит выделенный текст из текстового окна в текущую командную строку.
Строка состояния — самая нижняя строка главного окна AutoCAD. В левой части строки состояния отображаются текущие координаты перекрестия графического курсора. Они изменяются при перемещении перекрестия в пределах рабочей зоны экрана монитора. Предусмотрены три формата отображения координат:
- динамические координаты, которые показывают текущее положение графического курсора в рабочей зоне чертежа в прямоугольной системе координат (режим по умолчанию);
- статические координаты, значения которых изменяются только в момент фиксирования нового положения графического курсора (индикатор координат при использовании такого формата приглушен);
- динамические полярные координаты, которые показывают текущее положение графического курсора в рабочей зоне чертежа в полярных координатах, при этом координаты определяются относительно последней введенной точки.
Возможны следующие способы последовательного изменения формата отображения текущих координат перекрестия графического курсора:
- одновременно нажать клавиши CTRL и D;
- нажать клавишу F6;
- щелкнуть мышью на индикаторе координат в строке состояния.
Настройку формата отображения координат перекрестия графического курсора производят, когда задана начальная точка для построения объекта.
Кроме того, строка состояния содержит индикаторы режима черчения, которые информируют, в каком из режимов вы работаете в настоящий момент. Изображение нажатой кнопки соответствует включенному состоянию режима, а изображение отжатой кнопки — выключенному. Для переключения режима остаточно щелкнуть мышью на изображении соответствующей кнопки. Включение/выключение режимов черчения осуществляется также командами SNAP, GRID, ORTHO или DSETTINGS.
Имеются следующие индикаторы режима черчения.
- Индикатор Snap Mode включает или выключает режим шаговой привязки курсора (Snap), при котором графический курсор перемещается строго по узлам воображаемой сетки с заданным шагом.
- Индикатор Grid Display включает или выключает изображение фоновой вспомогательной сетки на экране монитора.
- Индикатор Ortho Mode включает или выключает ортогональный режим (Ortho), при котором система позволяет вычерчивать отрезки прямых линий, направленные строго вдоль осей координат.
- Индикатор Polar Tracking включает или выключает режим полярной трассировки, при котором система позволяет вычерчивать отрезки прямых линий под углами, кратными заданным пользователем, при этом на экране точками отображаются временные вспомогательные линии (линии трассировки), помогающие пользователю создавать новые объекты, точно позиционируя их по углу. Заметим, что режимы Ortho и Polar Tracking должны устанавливаться поочередно, их совместное действие не допускается.
- Индикатор Object Snap включает или выключает постоянные режимы объектной привязки, позволяющие пользователю задавать новые точки, опираясь на характерные точки существующих объектов.
- Индикатор Object Snap Tracking включает или выключает режим вычерчивания отрезков прямых линий от характерных точек существующих объектов под углами, кратными заданным пользователем, что позволяет точно позиционировать новые объекты относительно существующих.
- Индикатор Show/Hide Lineweight включает или выключает отображение толщины линии на экране монитора.
- Индикатор Model or Paper space служит для переключения из пространства модели в пространство листа и наоборот.
24. Мышь
Мышь
Манипулятор мышь представляет собой дополнительное устройство позиционирования, которое позволяет перемещать графический указатель на экране монитора за счет движения мыши по поверхности стола. С помощью мыши можно открыть файл чертежа, выбрать объект или пункт меню, осуществить различные действия по редактированию объектов чертежа, настроить панели инструментов, управлять окнами и т. д.
Функции кнопок двухкнопочной мыши следующие:
- левая кнопка служит для выбора объектов, пунктов меню или кнопок панелей инструментов;
- правая кнопка служит для вызова контекстного меню либо по своему действию соответствует нажатию клавиши ENTER клавиатуры. Режим функционирования кнопки выбирает пользователь.
Специальные клавиши CTRL и SHIFT могут изменять эффект, вызываемый стандартными действиями мыши. Например, одновременное нажатие клавиши SHIFT и правой кнопки мыши приводит к появлению на экране монитора контекстного меню режимов объектной привязки.
Указатель мыши на экране монитора обычно выглядит в виде перекрестия с небольшим прямоугольником, который служит для указания и выбора графических элементов чертежа. Однако при выполнении конкретных операций вид указателя может изменяться.
25. Алфавитно-цифровая клавиатура
Алфавитно-цифровая клавиатура
Подобно большинству сложных программ, AutoCAD использует все возможности, представляемые клавиатурой. Любая клавиатура содержит основную и цифровую части, специальные и функциональные клавиши. Ниже описано назначение некоторых специальных и функциональных клавиш алфавитно-цифровой клавиатуры, часто используемых при работе с пакетом AutoCAD.
- Клавиша ESC служит для отмены ошибочно введенной команды.
- Клавиши ENTER и SPACE служат для запуска на исполнение только что введенной команды.
- Клавиша TAB позволяет перемещаться в диалоговом окне с одного поля на другое.
Далее приводится назначение специальных клавиш клавиатуры при использовании их для редактирования текста в командной строке AutoCAD.
- Клавиша BACKSPACE позволяет стереть символ перед курсором.
- Клавиши ВЛЕВО и ВПРАВО осуществляют перемещение курсора по тексту без изменения самого текста.
- Клавиша НОМЕ производит перемещение курсора в начало командной строки.
- Клавиша END производит перемещение курсора в конец командной строки.
- Клавиша INS производит переключение режимов ввода: Вставка/ Замена.
- Клавиша DEL позволяет стереть символ справа от курсора.
Клавиши F1-F12 , расположенные в верхней части алфавитно-цифровой клавиатуры, используют для быстрого переключения режимов черчения.
- Клавиша F1 открывает предметный указатель справочной системы AutoCAD.
- Клавиша F2 включает или отключает текстовое окно.
- Клавиша F3 включает или отключает режим объектной привязки.
- Клавиша F4 включает или отключает планшет.
- Клавиша F5 последовательно переключает плоскости проекций в изометрии.
- Клавиша F6 включает или отключает режим отображения координат графического курсора в строке состояния.
- Клавиша F7 включает или отключает режим отображения фоновой вспомогательной сетки на экране монитора.
- Клавиша F8 включает или отключает режим Ortho.
- Клавиша F9 включает или отключает режим Snap.
- Клавиша F10 включает или отключает режим Polar Tracking.
- Клавиша F11 включает или отключает режим Object Snap Tracking.
Для удобной работы система AutoCAD 2002 располагает также набором «быстрых клавиш».
- Комбинация клавиш Ctrl + В обеспечивает включение или отключение режима Snap.
- Комбинация клавиш Ctrl + С обеспечивает копирование объектов текущего чертежа в буфер обмена Windows.
- Комбинация клавиш Ctrl + D обеспечивает включение или отключение отображения текущих координат графического курсора в строке состояния.
- Комбинация клавиш Ctrl + Е обеспечивает переключение плоскостей проекций в изометрии.
- Комбинация клавиш Ctrl + F обеспечивает включение или отключение режима объектной привязки.
- Комбинация клавиш Ctrl + G обеспечивает включение или отключение фоновой сетки на экране монитора.
- Комбинация клавиш Ctrl + L обеспечивает включение или отключение режима Ortho.
- • Комбинация клавиш Ctrl + J обеспечивает повторение предыдущей команды.
- Комбинация клавиш Ctrl + N открывает диалоговое окно создания нового чертежа.
- Комбинация клавиш Ctrl + О открывает диалоговое окно загрузки существующих файлов чертежей.
- Комбинация клавиш Ctrl + Р открывает диалоговое окно вывода текущего чертежа на графопостроитель.
- Комбинация клавиш Ctrl + S обеспечивает сохранение текущего чертежа.
- Комбинация клавиш Ctrl + V обеспечивает вставку объектов из буфера обмена Windows в текущий чертеж.
- Комбинация клавиш Ctrl + X обеспечивает копирование указанных объектов в буфер обмена Windows и удаление их из текущего чертежа.
- Комбинация клавиш Ctrl + Z обеспечивает отмену предыдущей команды.
27. Системы координат
Системы координат
Система координат — фиксированная система, включающая точку — начало координат и связанные с ней оси для определения положения объектов в пространстве.
В пакете AutoCAD применяется трехмерная прямоугольная декартова система координат. При использовании этой стандартной системы точка размещается в трехмерном пространстве посредством определения расстояния и направления из установленного начала отсчета, измеряемого по трем ортогональным осям (X, Y, Z). Система определения координат независима от используемых единиц измерения. Начало отсчета предполагается в точке (0, 0, 0). Положительное направление оси абсцисс (ось X системы координат) и оси ординат (ось Y системы координат) соответствует направлению стрелок пиктограммы. Ось Z направлена от плоскости экрана монитора к пользователю.
В программе AutoCAD разрешено применение двух систем координат: фиксированной мировой системы координат (МСК) и перемещаемой пользовательской системы координат (ПСК).
В МСК определяется местоположение всех объектов чертежа, она используется для определения других систем координат. МСК — система координат, относительно которой объект не меняет своего положения и ориентации.
ПСК — определяемая пользователем система координат, которая используется для удобного задания геометрии модели. В одном чертеже можно создавать и хранить произвольное количество ПСК. Если необходимо использование мировых координат при работе в пользовательской системе координат, то перед координатами следует ввести символ *. ПСК — система координат, относительно которой объект может менять свое положение и ориентацию, оставаясь неподвижным в МСК.
С целью облегчения ориентации в пространстве чертежа главное окно AutoCAD содержит пиктограмму текущей системы координат, которая по умолчанию размещается в нижнем левом углу окна. Пиктограмма может быть связана с точкой начала координат или располагаться в левом нижнем углу рабочей зоны. Управление пиктограммой осуществляется из меню View •» Display •» DCS Ucon:
- переключатель ON разрешает отображение пиктограммы в рабочей зоне главного окна AutoCAD;
- переключатель Origin определяет место отображения пиктограммы;
- кнопка Properties открывает диалоговое окно UCS Icon, в котором можно выбрать форму представления пиктограммы, назначить ее размеры и цвет.
Если точка начала координат находится вне видимой рабочей зоны, то пиктограмма отображается в ее левом нижнем углу.
28. Единицы измерения
Единицы измерения
Единица измерения — заданная пользователем величина, определяющая расстояние.
В системе AutoCAD пользователь выбирает единицы измерения линейных величин, принятые в области его профессиональной деятельности: миллиметры, метры, километры, дюймы и т. д. Таким образом, при работе с пакетом можно считать, что графическое окно AutoCAD безразмерно и изделия вычерчиваются в нем в натуральную величину. В рабочей зоне экрана монитора расстояния измеряются системой в условных единицах, определяющих только формат представления числа: целый, вещественный, в экспоненциальном виде или в виде дробей. Соответствие между реальной и условной системами измерения устанавливается при выборе масштаба вывода чертежа на плоттер.
Угловые величины обычно задаются в программе AutoCAD в градусах и долях градуса. Также как в предыдущем случае пользователю предоставляется право выбрать для представления угловых величин другие единицы измерения: радианы, грады или топографические единицы. За положительное изменение угловых величин принято вращение против часовой стрелки от положительного направления оси координат X.
29. Слои
Слои
Для структурирования графической информации в системе AutoCAD применяется полезный и удобный способ, основанный на технике слоев. Слой — это мощное средство для логической группировки данных, подобное наложению друг на друга прозрачных калек с фрагментами чертежа. Таким образом, чертеж представляется в виде неограниченного множества слоев, на каждом из которых могут быть размещены различные объекты. Слой может отображаться на экране монитора отдельно или в комбинации с другими слоями, он может быть включен, выключен или заблокирован для редактирования.
Каждый слой имеет свое имя (имя слоя может содержать до 255 символов) и характеризуется цветом, типом и толщиной линий, которые устанавливаются для всех объектов, принадлежащих слою. Кроме того, каждому слою может быть разрешен или запрещен вывод объектов, принадлежащих слою, на устройство печати. Поэтому, вместо того чтобы указывать эти свойства для каждого объекта, можно пользоваться их значениями для данного слоя, если они соответствуют вашим желаниям.
30. Графические примитивы
Графические примитивы
Примитив — это заранее определенный основной геометрический элемент, при помощи которых строятся более сложные модели.
Система AutoCAD использует обширный набор примитивов: точки, отрезки, круги, дуги, полилинии (непрерывная последовательность отрезков и дуг), мультилинии (ломаная линия, сегменты которой состоят из нескольких параллельных отрезков), сплайны (гладкая кривая, проходящая через заданный набор точек), тексты, блоки (именованный объект, сформированный из нескольких примитивов), эллипсы, многоугольники, фигуры (часть плоскости, ограниченная тремя или четырьмя отрезками), простые тела и т. д. Общими свойствами, которыми обладают все примитивы, являются принадлежность к слою, цвет и тип линии. Многие примитивы обладают также толщиной. Отдельные примитивы (текст, блок) имеют специальные свойства, такие как гарнитура, угол наклона, точка вставки и т. д.
Принадлежность к слою обеспечивает размещение примитивов только на этом слое. Свойства создаваемых в нем примитивов можно определить в соответствии со свойствами слоя.
Цвет линии кодируется числом от 1 до 255. Использование цвета улучшает вид чертежа на экране монитора и полезно при его выводе на плоттер.
Тип линии — это специальная последовательность чередующихся линейных сегментов и пробелов. Начертание и назначение линий на чертежах всех отраслей промышленности и строительства устанавливается стандартом ГОСТ 2.303-81.
Толщина линий на чертеже устанавливается по отношению к толщине основной линии. Используя цвет, тип и толщину линий можно выделить на чертеже важные детали, последние модификации или визуально отметить взаимосвязь отдельных фрагментов чертежа.
32. Ввод команды с клавиатуры
Ввод команды с клавиатуры
Для ввода команды с клавиатуры необходимо напечатать имя команды в командной строке и нажать клавишу ENTER или SPACE. Далее, по умолчанию, система открывает диалоговое окно для ввода параметров, если команда снабжена соответствующим окном. Если же диалоговое окно для команды не предусмотрено, то для ввода параметров система предлагает их перечень в командной строке. Пользователь может отказаться от ввода параметров команды в диалоговом окне, напечатав при вводе команды с клавиатуры знак «минус» перед именем команды, например -ARRAY.
Базовая настройка программы AutoCAD предусматривает возможность создания псевдонимов (сокращений имен команд) для часто используемых команд или команд, имеющих длинные названия. Такая возможность существует благодаря знаменитой открытой архитектуре системы AutoCAD. Создание псевдонимов команд является мощным средством увеличения производительности труда пользователя.
В системе AutoCAD псевдонимы команд содержатся в текстовом (ASCII) файле acad.PGP, который находится в каталоге Support. Этот файл, входящий в стандартный пакет поставки AutoCAD, имеет базовый список псевдонимов и содержит указания по созданию новых псевдонимов команд. Можно модифицировать имеющиеся псевдонимы команд или добавить новые. Заметим, что перед внесением изменений в файл acad.PGP необходимо сделать его резервную копию.
Формат псевдонима команды следующий:
Псевдоним, *Полное имя команды
Первым элементом формата является комбинация символов, которую вводят в командной строке. Комбинация символов завершается запятой, затем следует пробел и полное имя заменяемой команды, которое обязательно содержит префикс — звездочку (*).
Вносить изменения в файл acad.PGP можно как вне, так и внутри системы AutoCAD. В первом случае сначала модифицируют файл acad.PGP, внося изменения с помощью стандартного текстового редактора Блокнот, а затем загружают программу AutoCAD. Во втором случае последовательность действий следующая:
- запустите стандартный текстовый редактор Блокнот;
- загрузите файл acad.PGP;
- выполните необходимые изменения в файле и сохраните его;
- закройте редактор Блокнот и возвратитесь в программу AutoCAD;
- введите в командную строку команду REINIT;
- в появившемся диалоговом окне Re-initialization включите флажок PGP File;
- щелкните на кнопке ОК.
Программа AutoCAD перезагрузит файл acad.PGP, и новые псевдонимы команд станут доступны.
33. Ввод команды из меню
Ввод команды из меню
Ввод команд из меню представляется более удобным и наглядным. Чтобы ввести команду в командную строку из меню, необходимо сделать выбор нужной команды из нескольких альтернативных вариантов и нажать левую кнопку мыши.
Программа AutoCAD 2002 содержит обширный набор меню и панелей инструментов.
Экранное меню обычно располагается справа от рабочей зоны графического окна AutoCAD. Включить или выключить отображение этого меню на экране монитора можно с помощью кнопки выбора Display Screen Menu панели Window Elements вкладки Display диалогового окна Options. В программе AutoCAD 2002 сохранение экранного меню является данью традиции, так как практически все команды дублируют более удобные выпадающие меню.
Экранное меню разделено на ряд подменю, объединенных в иерархическую структуру, которая обеспечивает доступ к любой команде и ее параметрам. После выбора одного из подменю в этом же месте экрана монитора появляется страница, содержащая список его команд. Любая страница экранного меню начинается с пункта AutoCAD, выбор которого позволяет вернуться в корневую страницу меню. Кроме того, почти на каждой странице экранного меню имеется пункт ****, выбор которого обеспечивает доступ к списку объектных привязок. Последний пункт страницы, Last, возвращает предыдущую страницу меню. Любая выбранная в экранном меню команда дублируется в командной строке.
Выпадающие меню расположены в верхней части графического окна AutoCAD. Пункты строки меню графического окна являются заголовками этих меню. Выпадающие меню содержат те же пункты, что и экранное меню, однако их имена и организация иные по сравнению с экранным меню. Кроме того, во многих случаях пункты выпадающих меню выводят на экран монитора диалоговые окна вместо запросов в командной строке.
Графические меню, для которых характерно наличие графических изображений на кнопках выбора, являются простым и наглядным средством для задания параметров некоторых команд, например HATCH. Они же широко используются при разработке пользовательских приложений в среде AutoCAD.
Контекстные меню появляются в точке размещения графического курсора при нажатии правой кнопки мыши. Содержание меню изменяется в зависимости от местоположения курсора и состояния системы.
|
Ситуация |
Структура меню |
|
Указатель мыши находится в рабочей зоне главного окна, при этом система не выполняет команду пользователя, а на экране монитора нет выбранных объектов |
Меню содержит установленный по умолчанию список команд. Здесь представлены команды для работы с буфером обмена Windows, управления изображением на экране монитора, быстрого поиска объектов и настройки системной среды |
|
Указатель мыши находится в рабочей зоне главного окна, при этом система не выполняет команду пользователя, а на экране монитора пользователем выбраны объекты |
Меню содержит список команд, предназначенных для редактирования объектов (список команд зависит от выбранного объекта) |
|
Указатель мыши находится в рабочей зоне графического экрана, при этом система не выполняет команду пользователя, а на экране монитора на выбранных объектах есть активный маркер средства Grips |
Меню содержит список команд редактирования объектов с помощью средства Grips |
|
Указатель мыши находится в рабочей зоне главного окна и при этом система выполняет команду пользователя |
Меню содержит список параметров текущей команды и команды управления изображением на экране монитора |
|
Указатель мыши находится в рабочей зоне главного окна и при этом система выполняет команду пользователя |
При одновременном нажатии клавиши SHIFT и правой кнопки мыши меню содержит список режимов объектной привязки |
|
Указатель мыши находится в зоне окна команд |
Меню содержит список последних выполненных за текущий сеанс команд. Кроме того, здесь имеются стандартные команды для работы с буфером обмена Windows и команда вызова диалогового окна Options |
|
Указатель мыши находится в области панели инструментов |
Меню содержит перечень существующих панелей инструментов и пункт вызова диалогового окна Customize |
|
Указатель мыши находится в области строки состояния поверх любой из кнопок |
Меню содержит команды для переключения режима работы соответствующей кнопки и пункт вызова диалогового окна Drafting Setting |
Панели инструментов AutoCAD полностью соответствуют стандарту приложений Windows. При работе над проектом приходится постоянно использовать эти инструменты для выполнения множества задач.
Практика показывает, что постоянное использование кнопок панелей инструментов и ввод псевдонимов команд с клавиатуры обеспечивает наивысшую производительность в системе AutoCAD.
34. Повторный ввод команды
Повторный ввод команды
Независимо от метода, использованного для ввода последней команды, для ее повторения достаточно нажать клавишу ENTER или SPACE в ответ на приглашение системы Command:.
Для повторного выполнения команд можно также использовать клавиши управления курсором «ВВЕРХ» и «ВНИЗ».
Список из последних шести команд содержит контекстное меню, которое вызывается при позиционировании указателя мыши в окне ввода команд и щелчке правой кнопкой. Любую из этих команд можно быстро запустить для повторного выполнения.
Наконец, любую из команд, использованных в текущем сеансе работы с системой, можно найти в текстовом окне (вызывается клавишей F2) и запустить для повторного выполнения.
35. Отказ от выполнения команды
Отказ от выполнения команды
Выполнение команды можно прервать на любой стадии диалога, нажав клавишу ESC.
36. Ввод «прозрачных» команд
Ввод «прозрачных» команд
Команды ( HELP, ZOOM, PAN, REDRAW и др.), которые можно вызвать во время выполнения другой команды называют «прозрачными». Большинство «прозрачных» команд управляют представлением чертежа на экране монитора. Признаком «прозрачной» команды является апостроф «'». Если необходимо ввести «прозрачную» команду в командной строке, то этот символ печатают перед полным именем команды (ввод псевдонима в этом случае не допускается). После запуска команды в командной строке появляется список ее параметров, который начинается с двойной угловой скобки (>>), а после завершения работы этой команды система выдает сообщение о продолжении выполнения прерванной команды.
38. Задание координат точек с помощью курсора устройства указания
Задание координат точек с помощью курсора устройства указания
Для ввода точки необходимо поместить перекрестие графического курсора в нужное место чертежа и нажать левую кнопку мыши. Тогда координаты X и Y указанной точки воспринимаются, как если бы они были введены с клавиатуры, а координата Z принимает значение текущего уровня: Одновременно координаты точки после ее выбора могут быть отображены в строке состояния, если включить клавишей F6 режим статического отображения координат.
Точность, легкость и быстрота задания точек значительно возрастают, если при таком способе задания координат точки включены режимы Ortho и Snap , а в рабочей зоне графического окна отображена фоновая вспомогательная сетка. Включить эти режимы можно различными способами: с помощью диалогового окна режимов черчения Drafting Settings (меню Tools), с помощью командной строки (команды ORTHO, SNAP, GRID ), с помощью функциональных клавиш или соответствующих кнопок строки состояния. Последние два способа особенно удобны в тех случаях, когда требуется переключать режимы в процессе работы с последовательностью запросов в командной строке.
39. Задание координат точек с помощью клавиатуры
Задание координат точек с помощью клавиатуры
Этот способ задания координат точки является наиболее точным, и им приходится пользоваться значительно чаще, чем другими. В системе AutoCAD предусмотрено несколько форматов ввода значений координат рассматриваемым способом.
Абсолютные прямоугольные координаты всегда измеряются от точки начала текущей системы координат. В случае использования такого формата необходимо на запрос системы о местоположение точки ввести с клавиатуры численное значение координаты X, затем через запятую — значение.коор-динаты Y.
...point: 3,7
Абсолютные полярные координаты также измеряются от точки начала текущей системы координат. Для ввода координат точки, когда известны направление и длина вектора (расстояние) от начала координат, сначала нужно ввести расстояние, затем специальный символ < (знак «меньше») и направление в градусах. За положительное направление изменения угла принято вращение против часовой стрелки от положительного направления оси X.
...point: 10<45
В приведенных примерах мы определили начальную точку для выполнения построения изображения детали. Так как конструктор редко знает абсолютные координаты всех точек построения, то такой формат ввода значений координат применяется обычно в начальной стадии работы над проектом.
Относительные прямоугольные координаты не ссылаются на точку начала системы координат. Относительные координаты — это смещения по осям X и Y от предыдущей введенной точки чертежа. Для ввода относительных координат точек с клавиатуры необходимо сначала ввести специальный символ @ (он вводится нажатием комбинации клавиш SHIFT+2), затем — приращение по оси ординат DX, запятую и приращение по оси абсцисс DY.
...point: @4,5
Относительные полярные координаты определяют положение точки по расстоянию и углу от предыдущей введенной точки чертежа. Для ввода координат точки, отстоящей от предыдущей точки на заданное расстояние и в заданном направлении, необходимо вначале ввести специальный символ @, затем расстояние, после чего вводится специальный символ < и, наконец, направление в градусах.
...point: @4<45
Ввод относительных координат точки намного проще в использовании, чем ввод ее абсолютных координат. Особенно удобны относительные координаты при построении изображений деталей, которые в основном состоят из горизонтальных и вертикальных линий (валы, оси, фланцы и т. п.).
40. Задание координат точек при совместном использовании клавиатуры и курсора устройства указания
Задание координат точек при совместном использовании клавиатуры и курсора устройства указания
Этот способ применяется, когда заранее известно расстояние между двумя точками (длина отрезка). Он позволяет сокращать количество данных, вводимых при построении изображений. При его применении необходимо предварительно настроить и включить режим черчения Polar, при котором система проводит линии построения под углами, заданными пользователем.
Включить этот режим можно различными способами: через диалоговое окно режимов черчения Drafting Settings (меню Tools) или с использованием клавиши F10 или соответствующей кнопки строки состояния.
Если задана начальная точка, то для ввода координат точки, отстоящей от нее на заданное расстояние и в заданном направлении, необходимо вначале переместить графический курсор в желаемом направлении, а затем напечатать в командной строке требуемое расстояние.
...point: 45
Способ также прекрасно работает в ортогональном режиме (Ortho).
41. Задание координат точек с помощью режима объектной привязки
Задание координат точек с помощью режима объектной привязки
Объектная привязка (Osnap) позволяет строить новые точки на чертеже, привязываясь к характерным точкам существующих объектов или относительно них. Функция объектной привязки содержит набор инструментов, позволяющих выполнять точные геометрические построения.
Перед применением этого способа задания координат точек необходимо настроить и включить режим Osnap. Настройка осуществляется в диалоговом окне режимов черчения Drafting Settings выпадающего меню Tools, которое также может быть вызвано на экран командой OSNAP или нажатием правой кнопки мыши при указании на индикатор режима в строке состояния.
Выбранный режим Osnap действует в течение текущего сеанса, до тех пор, пока пользователь его не выключит или не назначит новые установки. В системе предусмотрена также возможность временного отключения постоянного режима, для чего достаточно щелкнуть на индикаторе Osnap в строке состояния. В системе AutoCAD по умолчанию принято, что численные значения координат точек, введенных с клавиатуры, всегда имеют более высокий приоритет, чем координаты точек, полученных с помощью постоянных объектных привязок.
Для одноразового использования какого-либо инструмента из набора объектных привязок в процессе выполнения команды используют контекстное меню, которое вызывают, удерживая клавишу SHIFT и нажимая правую кнопку мыши при нахождении графического курсора в рабочей зоне окна AutoCAD. Такой режим позволяет указывать нужный режим объектной привязки каждый раз, когда система требует указать координаты очередной точки, и действует только для указанной точки. Одноразовый режим объектной привязки может быть использован также при работе с клавиатурой путем ввода аббревиатуры названия применяемого инструмента на соответствующий запрос команды:
...point: CEN
После нажатия клавиши ENTER последует запрос системы:
of
В ответ следует указать линию окружности (или дуги, или эллипса), к центру которой автоматически «привяжется» курсор.
Приоритет координат точек, полученных с помощью одноразовой объектной привязки выше приоритета, установленного для координат точек постоянного режима, однако и в этом случае наивысшим приоритетом обладают численные значения координат точек, введенные с клавиатуры.
Для управления режимом Osnap (включения или выключения) используют клавишу F3 или соответствующую кнопку-индикатор строки состояния.
Инструменты (параметры) режима объектной привязки перечислены ниже. Здесь заглавными буквами выделены сокращения параметров, которые вводят с клавиатуры при работе с командной строкой.
- Параметр ENDpoint служит для определения координат конечных точек объектов (отрезка или дуги).
- Параметр MIDpoint служит для определения координат точек середины отрезка, дуги, полилинии или мультилинии.
- Параметр CENter служит для определения координат точек центра окружности, дуги или эллипса.
- Параметр NODe служит для определения координат точечных объектов.
- Параметр QUAdrant служит для определения координат квадрантных точек — точек пересечения координатных осей с окружностью, дугой или эллипсом.
- Параметр INTersection служит для определения координат точек пересечения двух линий, линии с дугой или окружностью, двух окружностей и/или дуг, сплайнов, границ области.
- Параметр EXTension служит для определения координаты точки на предполагаемом продолжении линий и дуг.
- Параметр INSertion служит для определения координат точек вставки текста, атрибута, формы, определения атрибута или блока.
- Параметр PERpendicular служит для определения координат точки на линии, окружности, эллипсе, сплайне или дуге, которая при соединении с последней точкой образует нормаль к выбранному объекту.
- Параметр TANgent служит для определения координат точки на окружности или дуге, которая при соединении с последней точкой образует касательную к выбранному объекту.
- Параметр NEArest служит для определения координат точки на линии, дуге или окружности, являющейся ближайшей к позиции перекрестия графического курсора.
- Параметр APParent intersection служит для определения координат точки воображаемого пересечения линий или границ областей.
- Параметр PARallel служит для определения координат точки на линии, которая при соединении с последней точкой образует линию, параллельную выбранному отрезку.
Для облегчения операций, связанных с определением координат точек с использованием режимов объектной привязки, широко используются функции AutoSnap и AutoTracking.
Функция AutoSnap обладает следующими свойствами.
- При прохождении графического курсора вблизи характерных точек объекта каждая точка помечается маркером, форма которого соответствует типу характерной точки, предоставляя, таким образом, пользователю право их предварительного просмотра.
- Если на короткое время задержать курсор вблизи характерной точки объекта, то рядом с маркером появится всплывающее окно, в котором содержится название выделенной характерной точки.
- При прохождении графического курсора вблизи характерной точки он автоматически «притягивается» к ней, то есть система не требует от пользователя точного позиционирования курсора.
Настройка режима AutoSnap, а также цвета и размера маркера осуществляется на вкладке Drafting диалогового окна Options, которое можно вызвать из выпадающего менюТооls
Функция AutoTracking (Object Snap Tracking) обладает следующими свойствами.
- При прохождении графического курсора вблизи характерных точек объекта каждая точка помечается маркером, форма которого соответствует типу характерной точки.
- Если на короткое время задержать курсор на характерной точке объекта, соответствующей текущим установкам режима постоянных объектных привязок, то в этой точке появится небольшой значок «+».
В дальнейшем эта точка (acquired point) будет использоваться системой в качестве базовой при определении параметров линии трассировки. Таких точек может быть несколько.
- При перемещении курсора от базовой точки в направлении, близком к установленному значению в настройках полярной трассировки (Polar Tracking), в рабочей зоне главного окна отображается линия трассировки и всплывающее окно, в котором содержится текущая информация об этой линии.
- В точке пересечения линий трассировки появляется небольшой значок х и всплывающее окно с информацией о текущих линиях трассировки. Это свойство позволяет легко определять на чертеже точку, имеющую координату X одной характерной точки и координату Y другой.
- Базовая точка удаляется, если вернуть курсор на характерную точку и задержать его на небольшое время. Тот же результат может быть получен, если щелкнуть на кнопке OTRACK или запустить на выполнение новую команду.
- Для управления режимом AutoTracking (включения или выключения) используют клавишу F11 или кнопку
- TRACK строки состояния.
Настройка режима AutoTracking осуществляется в поле AutoTrack Settings вкладки Drafting диалогового окна Options.
43. Выбор объектов перед заданием команды
Выбор объектов перед заданием команды
Этот метод является стандартным для всех приложений Windows. Здесь разрешены следующие способы выбора объектов.
- Явное указание объекта прицелом графического курсора.
- Выбор с помощью предполагаемой рамки.
Для этого «прицел» графического курсора устанавливают над пустой частью чертежа и нажимают левую кнопку мыши. В этом случае система воспринимает указанную точку как одну из вершин прямоугольного окна выбора. Размер рамки окна определяется после указания второй точки. Если диагональ рамки определяется слева направо, то выбираются объекты, полностью разместившиеся в окне выбора. Если же диагональ рамки определяется справа налево, то выбираются объекты не только полностью разместившиеся в окне выбора, но и пересекающие рамку.
- Предварительный выбор объектов командой SELECT. Выбранные объекты хранятся в памяти AutoCAD и могут быть использованы для последующего редактирования.
Метод выбора объектов перед заданием команды имеет весьма небольшой набор средств. Кроме того, не все команды AutoCAD допускают предварительное формирование набора выбора. Список таких команд приведен ниже: BREAK, EXTEND, PEDIT, TRIM, CHAMFER, FILLET, EDGESURF, REVSURF, RULESURF, TABSURF, OFFSET, MEASURE.
Управление режимами выбора осуществляется с помощью флажков панели Selection Modes вкладки Selection диалогового окна Options.
44. Выбор объектов после задания команды
Выбор объектов после задания команды
Практически все команды редактирования в системе AutoCAD вначале предлагают отобрать один или несколько графических объектов для последующего манипулирования с ними. При формировании набора появляется запрос:
Select objects:
и перекрестие графического курсора заменяется маленьким прямоугольником (прицелом). Для указания объекта прямоугольник должен быть наведен на него таким образом, чтобы выбираемый объект полностью попадал в границы прямоугольника или пересекал одну из его сторон. Для широких линий точка выбора должна лежать на границе, а не внутри объекта, иначе выбор не произойдет. Размер прямоугольника можно регулировать с помощью системной переменной PICKBOX.
Выданный системой запрос Select objects: предполагает использование различных параметров для определения набора (заглавными буквами выделены аббревиатуры параметров для ввода их с клавиатуры).
- Объект может быть явно указан «прицелом».
- Параметр Window выбирает объекты, полностью разместившиеся в окне выбора, размер и расположение которого определяют две противоположные вершины прямоугольника рамки окна. При выборе объектов этим способом не требуется размещать первую вершину прямоугольника рамки в пустой части чертежа, в отличие от способа выбора объектов предполагаемой рамкой.
- Параметр Crossing выбирает объекты, полностью разместившиеся в окне выбора или пересеченные прямоугольной рамкой окна.
- Параметр Last автоматически выбирает объект, созданный последним на текущем чертеже.
- Параметр Group выбирает объекты, принадлежащие именованной группе.
- Параметр Previous выбирает последний набор объектов, указанный для редактирования. Может использоваться для выбора набора, предварительно сформированного командой SELECT.
- Параметр Multiple позволяет выбирать объекты путем явного их указания, причем выбранные объекты не подсвечиваются до тех пор, пока не нажата клавиша ENTER.
- Параметр Fence выбирает объекты, пересеченные линией выбора (определяемая пользователем ломаная линия).
- Параметр WPolygon выбирает объекты, полностью размещенные внутри области, ограниченной замкнутой полилинией.
- Параметр CPolygon выбирает объекты, полностью размещенные внутри области, ограниченной замкнутой полилинией, и объекты, которые пересекают полилинию.
- Параметр Auto позволяет выбирать объекты путем явного их указания, а в случае указания точки в пустой части чертежа обеспечивает выбор объектов способом предполагаемой рамки.
- Параметр Single позволяет выбрать только один объект, после чего процесс выбора автоматически прекращается.
- Параметр ALL выбирает все объекты, не размещенные на заблокированных или замороженных слоях.
- Параметр BOX выбирает объекты по правилам, принятым для способа предполагаемой рамки.
- Параметр Undo позволяет удалить из набора последний добавленный объект.
- Параметр Add позволяет добавить объект к текущему набору после применения параметра Remove.
- Параметр Remove позволяет удалить объекты из текущего набора путем явного повторного их указания.
45. Последовательный просмотр объектов выбора
Последовательный просмотр объектов выбора
Иногда невозможно выбрать объект без случайного указания другого близлежащего объекта или требуется выбрать объект, находящийся под другим объектом. Для таких случаев в системе AutoCAD предусмотрена возможность циклического перебора объектов. Последовательность действий при этом следующая:
- установите прямоугольник «прицела» над нужным местом (в ответ на запрос Select object ) и, нажав клавишу CTRL , щелкните мышью;
- программа AutoCAD ответит сообщением <Сусle оn> и выберет первый объект, который будет подсвечен;
- щелкните мышью еще раз, если выбран не тот объект;
- нажмите клавишу ENTER для завершения перебора объектов, когда выделен нужный объект.
При выполнении последовательных щелчков мышью фактическое расположение «прицела» выбора несущественно. Область поиска зависит только от расположения курсора в момент инициализации процесса циклического перебора объектов.
3. Глава 2. Подготовка рабочей среды и создание чертежа-прототипа
1. Глава 2. Подготовка рабочей среды и создание чертежа-прототипа
Глава 2.
Подготовка рабочей среды и создание чертежа-прототипа
Скорость и легкость, с которыми могут быть выполнены и модифицированы чертежи средствами системы AutoCAD, зависят от соответствия подготовленной для работы конструктора рабочей среды обстановке, привычной для него. Для успешной работы над чертежом также необходимо придерживаться определенных правил и соблюдать требования Единой Системы Конструкторской Документации.
Разработка проекта — это коллективный труд многих конструкторов различных подразделений предприятия, поэтому на каждом предприятии устанавливают стандарты для совместного применения в конструкторской документации. Контролируется свойства слоев (наименование и назначение слоя, цвет, тип и толщина линий, принадлежащих слою), размерный и текстовый стили, типы линий и т. д. Система AutoCAD 2002 содержит набор инструментов, обеспечивающих соответствие стандарту предприятия всех чертежей, что позволяет без потерь обмениваться информацией между подразделениями предприятия.
ЕСКД устанавливает начертания и толщину линий на чертежах всех отраслей промышленности. Система AutoCAD 2002 содержит набор типов линий, удовлетворяющих ее требованиям, а при необходимости можно создать собственный набор типов линий, используя средства AutoCAD. Напомним, что наименьшая толщина линий на чертежах должна быть 0,2 мм, а наименьшее расстояние между линиями — 0,8 мм.
Установление соответствия применяемого шрифта требованиям ЕСКД также способствует более предсказуемой работе над проектом. Система
AutoCAD 2002 позволяет использовать любой шрифт, поставляемый с операционной системой Windows, а также большое количество собственных шрифтов. Однако, несмотря на это, очень часто приходится создавать собственные чертежные шрифты, чтобы удовлетворить требования нормоконтроля.
Система AutoCAD 2002 позволяет создавать и сохранять размерные стили, полностью соответствующие правилам нанесения размеров и предельных отклонений на чертежах, установленным ЕСКД. В пакете разрешено применение различных цветов для отдельных частей размерного блока, различных способов отображения выносных и размерных линий, стилей стрелок и многое другое. Форму и местоположение размерного блока определяет большой набор системных переменных, однако в AutoCAD предусмотрены средства, значительно сокращающие время на их настройку.
Наконец, при создании рабочей среды необходимо позаботиться о настройке режимов черчения, устанавливающих шаг и фиксирующих направление перемещения графического курсора, настроить режим объектной привязки, включить фоновую координатную сетку, помогающую ориентироваться на рабочем поле чертежа.
Кроме того, прежде чем приступать к проектированию, желательно создать набор форматов листов чертежей, основную надпись и дополнительные графы к ней, предусмотренные ЕСКД, так как среда AutoCAD 2002 не содержит этих элементов чертежа.
2.1. Команды системы AutoCAD, используемые при создании рабочей среды
2.1. Команды системы AutoCAD, используемые при создании рабочей среды
Во всех последующих разделах данного справочного руководства описываются различные команды системы AutoCAD. Команды группируются в соответствии с их функциональным назначением, а также указывается их принадлежность к тому или иному меню или инструментальной панели. При описании способа вызова команды приводится ее полное имя, а затем в скобках указывается ее псевдоним (укороченное название команды, служащее для ее ускоренного вызова). Диалог с командой описывается как для случая использования соответствующего диалогового окна, так и в случае применения только командной строки. В конце описания обычно приводится ряд важных замечаний.
В данной главе преимущественно рассматриваются команды из меню Format, View, Tools.
2.2. Пример создания рабочей среды
3. Команда установки единиц измерения
Команда установки единиц измерения
Команда UNITS
Назначение:
Позволяет установить формат и точность представления линейных и угловых единиц.
Вызов команды:
Командная строка: UNITS (UN)
Выпадающее меню: Format>UNITS
В ответ на команду система открывает диалоговое окно Drawing Units , которое содержит информационное поле и три панели (рис. 2.1).
Рис. 2.1. Настройка единиц представления линейных и угловых величин на чертеже
Панель Length позволяет настроить формат и точность представления линейных единиц измерения на чертеже. Она содержит два раскрывающихся списка.
- Раскрывающийся список Туре содержит перечень форматов:
Architectural — архитектурный формат единиц измерения;
Decimal — десятичный формат единиц измерения;
Engineering — технический формат единиц измерения;
Fractional — дробный формат единиц измерения;
Scientific — научный формат единиц измерения.
- Раскрывающийся список Precision позволяет назначить степень точности количеством знаков после десятичной точки. Допустимые значения 0-8.
Панель Angle позволяет настроить формат и точность представления угловых единиц измерения на чертеже. Она содержит два раскрывающихся списка и кнопку-переключатель.
- Раскрывающийся список Туре содержит перечень форматов:
Decimal degrees — градусы в десятичном формате;
Deg/Min/Sec — градусы/минуты/секунды;
Grads — грады;
Radians — радианы;
Surveyor' units — топографический формат.
- Раскрывающийся список Precision позволяет назначить степень точности количеством знаков после десятичной точки. Допустимые значения 0-8.
- Флажок Clockwise устанавливает направление отсчета положительных углов. По умолчанию (флажок не установлен) за положительное направление отсчета углов принято направление против часовой стрелки от положительного направления оси X мировой системы координат.
Панель Drawing Units for AutoCAD DesignCenter Blocks разрешает или запрещает масштабировать блок, вставляемый в текущий чертеж с помощью AutoCAD Design Center, если единицы измерения линейных и угловых величин блока не соответствуют текущим значениям. Выбор в раскрывающемся списке пункта Unitless запрещает масштабирование блока.
Информационное поле Sample Output отображает текущий формат представления линейных и угловых величин.
Кнопка Direction открывает диалоговое окно Direction Control , с помощью которого можно изменить начало отсчета угловых величин.
При желании настройку формата представления линейных и угловых величин можно выполнить в командной строке. В этом случае при вводе команды необходимо ввести перед ее именем префикс «-».
Вызов команды:
Командная строка: —UNITS
В ответ на команду система выдает сообщение и первый запрос:
Report formats:
- Scientific
- Decimal
- Engineering
- Architectural
- Fractional
Форматы единиц измерения:
- Научные
- Десятичные
- Технические
- Архитектурные
- Дроби
Enter choice, 1 to 5 <2>:
Ваш выбор от 1 до 5 <значение параметра по умолчанию>:
Возможные ответы на запрос системы по умолчанию:
- нажать клавишу ENTER, если пользователя устраивает текущий формат представления чисел;
- ввести цифру, которая соответствует предпочитаемой форме представления единиц измерения координат точек и расстояний.
Следующий запрос системы:
Enter number of digits to right of decimal point (0 to 8) <4>:
Введите цифру, определяющую степень точности количеством знаков после десятичной точки (от 0 до 8) <значение параметра по умолчанию>:
Возможные ответы на запрос системы:
- нажать клавишу ENTER , если пользователя устраивает текущая точность представления чисел;
- ввести цифру, которая соответствует предпочитаемой точности.
Далее следуют сообщения и запросы, ответы на которые определяют систему измерения углов в программе AutoCAD:
Systems of angle measure:
- Degrees/minutes/seconds
- Grads
- Radians
- Surveyor' units
Единицы измерения углов:
- Десятичные градусы
- Градусы/минуты/секунды
- Грады
- Радианы
- Топографические единицы
Enter choice 1 to 5 <1>:
Ваш выбор от 1 до 5 <значение параметра по умолчанию>:
Возможные ответы:
- нажать клавишу ENTER, если пользователя устраивает текущий формат представления углов;
- ввести цифру, которая соответствует предпочитаемой форме представления угловых величин.
Enter number of fractional places for display of angles (0 to 8) <0>:
Введите цифру, определяющую степень точности в представлении углов (от 0 до 8) <значение параметра по умолчанию>:
Возможные ответы:
- нажать клавишу ENTER , если пользователя устраивает текущая точность представления угловых величин;
- ввести цифру, которая соответствует предпочитаемой точности.
Direction for angle 0:
East 3 o'clock
North 12 o'clock
West 9 o'clock
South 6 o'clock
Направление угла 0:
Восток 3 часа = 0
Север 12 часов = 90
Запад 9 часов = 180
Юг 6 часов = 270
Enter direction for angle 0 <0>:
Введите направление для нулевого угла <значение параметра по умолчанию>:
Возможные ответы:
- нажать клавишу ENTER, если пользователь согласен с текущим направлением оси начала отсчета углов;
- ввести код (0, 90, 180, 270), которая соответствует предпочитаемому направлению оси.
Measure angles clockwise? [Yes/No] <N>
Хотите ли вы измерять углы по часовой стрелке? <значение параметра по молчанию>:
Возможные ответы:
- нажать клавишу ENTER , если пользователь измеряет углы против часовой стрелки;
- ввести символ Y, если пользователь измеряет углы по часовойггрелке.
Замечания
- Команда UNITS — прозрачная команда.
- Контроль формата представления чисел можно осуществлять по отображению координат графического курсора в строке состояния.
- Система AutoCAD округляет значения линейных величин в соответствии с указанной точностью.
- Отображаемое количество десятичных разрядов может быть ограничено шириной поля, которое доступно системе AutoCAD для вывода на экран конкретной величины.
- Если угловые величины отображаются в виде Decimal degrees, то их численные значения вводятся десятичным числом.
- Если угловые величины отображаются в виде Deg/Min/Sec, то численные значения этих величин необходимо вводить в следующем формате:
AdM'S, где А, М — целые числа; S — десятичное число с точкой.
- Префикс << перед численным значением угловой величины позволяет пользователю игнорировать преобразование углов, установленное текущим режимом команды UNITS (в этом случае отсчет углов ведется от положительного направления оси X против часовой стрелки).
- Команда UNITS изменяет состояние следующих системных переменных: LUNITS, LUPREC, AUNITS, AUPREC, ANGBASE, ANGDIR, AFLAGS, UNITMODE.
1a.gif
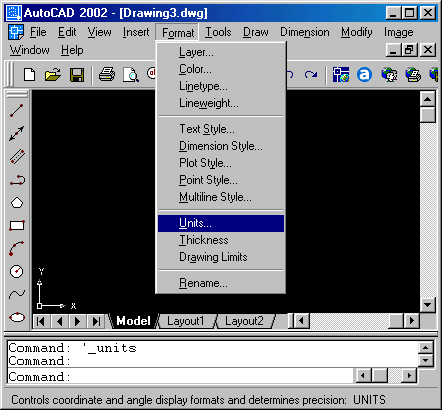
1b.gif
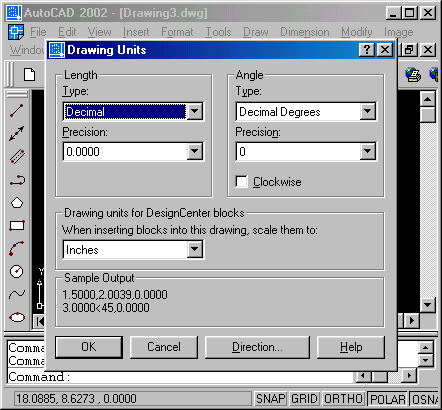
4. Команда установки границ черчения
Команда установки границ черчения
Команда LIMITS
Назначение:
Устанавливает границы текущего чертежа в пространстве листа или в пространстве модели и позволяет контролировать их соблюдение.
Вызов команды:
Выпадающее меню: F ormat >Drawing Limits
В ответ на команду система выдает сообщение, в каком пространстве (листа или модели) установлены ограничения, а затем следуют запрос и список дополнительных параметров:
Reset Model space limits:
Specify lower left corner or [ON/OFF] <0.0000,0.0000>:
Введите координаты левого нижнего угла или ... <значение параметра по умолчанию>:
Возможные ответы на запрос системы по умолчанию:
- нажать клавишу ENTER , если текущие значения координат точки нижнего левого угла чертежа удовлетворяют пользователя;
- ввести с помощью клавиатуры новые значения координат точки нижнего левого угла чертежа;
- указать графическим курсором на экране точку нового положения нижнего левого угла чертежа.
Второй запрос системы:
Specify upper right corner <420.0000,297.0000>:
Введите координаты правого верхнего угла <значение параметра по умолчанию>:
Возможные ответы на запрос системы по умолчанию:
- нажать клавишу ENTER , если надо оставить верхний правый предел чертежа без изменения;
- ввести с помощью клавиатуры новые значения координат точки верхнего правого угла чертежа либо указать ее положение графическим курсором на экране.
Для активизации контроля системы за установленными пределами чертежа команду LIMITS необходимо повторить.
Первый запрос системы в ответ на команду:
Reset Model space limits:
Specify lower left corner or [ON/OFF] <0.0000,0.0000>:
Введите координаты левого нижнего угла или ... <значение параметра по умолчанию>:
Возможные ответы:
ON включает контроль соблюдения пределов чертежа, сохраняя их текущие значения;
OF выключает контроль соблюдения пределов чертежа.
Замечания
- Команда LIMITS является прозрачной командой.
- Команда LIMITS не влияет на текущее изображение.
- Фоновая координатная сетка покрывает рабочую зону главного окна AutoCAD только внутри установленных границ чертежа.
- При включенном режиме контроля пределов чертежа осуществляется надзор за координатами вводимых пользователем точек, которые не должны выходить за установленные пределы. В противном случае система выдает сообщение об ошибке OUTSIDE LIMITS и отвергает введенную точку. Это позволяет избежать вычерчивания за границами чертежного пространства.
- Команда LIMITS связана с системными переменными LIMCHECK, LIMMIN, LIMMAX.
5. Команда создания слоев
Команда создания слоев
![]() Команда LAYER
Команда LAYER
Назначение:
Служит для создания слоев, назначения и модификации их параметров.
Вызов команды:
Командная строка: LAYER (LA)
Выпадающее меню: Format > LAYER
Инструментальная панель: Object Properties >Layers
Команда открывает диалоговое окно Layer Properties Manager (рис. 2.2).
Окно содержит информационное поле, панель, шесть кнопок и таблицу свойств и режимов состояний слоев. Интерфейс окна полностью соответствует стандартам приложений Windows.
В таблице свойств слоев можно изменять ширину столбцов, перетаскивая границу заголовков, а чтобы минимизировать ширину столбца, достаточно дважды щелкнуть мышью на этой же линии.
Чтобы выбрать несколько последовательных строк из списка, нужно щелкнуть мышью на первой строке, затем нажать клавишу SHIFT и щелкнуть мышью на последней строке, которая вас интересует.
Чтобы выбрать несколько несмежных строк из списка, нужно щелкнуть мышью на каждой строке при нажатой клавише CTRL.
Чтобы выбрать все строки или все строки, кроме строки, описывающей свойства текущего слоя, нужно щелкнуть правой кнопкой мыши на диалоговом окне и сделать соответствующий выбор из контекстного меню.
Чтобы отменить выбор, достаточно щелкнуть мышью в свободном пространстве диалогового окна.
Рис. 2.2. Диалоговое окно Layer Properties Manager
Панель Named Layer Filters диалогового окна Layer Properties Manager позволяет отфильтровать список слоев по различным критериям, перечень которых приведен в диалоговом окне Named Layer Filters. Панель содержит раскрывающийся список, две кнопки переключателя и кнопку вызова диалогового окна Named Layer Filters.
- Раскрывающийся список позволяет выбрать следующие критерии:
- Show all layers показывать все слои;
- Show all used layers показывать только используемые слои;
- Show all Xref dependent layers показывать только слои внешних ссылок.
- Show all layers показывать все слои;
- Флажок Invert Filter разрешает включать в список отображаемых слоев те из них, которые не соответствуют критерию выбора.
- Флажок Apply to Object Properties Toolbar разрешает отображать одинаковый состав списка в диалоговом окне Layer Properties Manager и панели инструментов Object Properties.
- Кнопка с многоточием вызывает диалоговое окно Named Layer Filters (рис. 2.3).
Рис. 2.3. Настройка критериев выбора слоев
В окне имеются инструменты, позволяющие сформировать набор критериев фильтра и присвоить ему имя. Имя фильтра вводится в раскрывающемся списке и фиксируется после щелчка на кнопке Add. В набор критериев фильтра можно включать:
- любую комбинацию свойств слоя — имя, цвет, тип и толщина линии, стиль печати. При определении имен слоев разрешается использованием масок.
- любую комбинацию режимов состояния слоя — включен/выключен, заморожен/разморожен, блокирован/разблокирован, разрешен вывод на устройство печати/не разрешен вывод на устройство печати.
- Информационное поле Current Layer отображает имя текущего слоя.
- Кнопка New позволяет создать новый слой. После щелчка по этой кнопке в таблице слоев появится новое имя — по умолчанию это Layer 1. Свойства нового слоя система AutoCAD устанавливает также по умолчанию. Если желательно продублировать свойства существующего слоя в создаваемом слое, то существующий слой нужно выделить перед щелчком по кнопке New. Если необходимо создать несколько слоев, то просто щелкните на кнопке New соответствующее число раз.
- Кнопка Delete позволяет удалить выделенный слой. Удаление слоя из таблицы происходит в том случае, если:
- выделенный слой не является текущим;
- выделенный слой не имеет объектов;
- выделенный слой не принадлежит внешней ссылке. Слои с именами 0 и Defpoint удалять нельзя.
- выделенный слой не является текущим;
- Кнопка Current позволяет назначить слой, выделенный в таблице, текущим слоем.
- Кнопка Show details открывает дополнительное окно внизу диалогового окна Layer Properties Manager, содержащее детальное представление свойств выделенного в таблице слоя. После того как дополнительное окно будет открыто, надпись на кнопке Show details будет заменена надписью Hide details.
- Кнопка Save state... открывает диалоговое окно Save Layer States , с помощью которого можно сохранить текущую комбинацию свойств и режимов состояния существующих слоев. После того как окно будет открыто, укажите имя комбинации в поле ввода, а затем установите на панелях Layer States и Layer Properties необходимые флажки.
- Кнопка Restore State открывает диалоговое окно Layer States Manager для управления сохраненными именованными комбинациями свойств и режимов состояния слоев. После того как окно будет открыто, нажмите кнопку:
- Restore, если необходимо восстановить комбинацию свойств и режимов состояния, имя комбинации должно быть предварительно выделено в списке Layer States;
- Edit , если необходимо модифицировать свойства и режимы состояния комбинации, имя которой выделено в списке Layer States;
- Rename , если необходимо переименовать комбинацию свойств и режимов состояния, имя которой выделено в списке Layer States;
- Delete , если необходимо удалить комбинацию свойств и режимов состояния, имя которой выделено в списке Layer States;
- Import , если в текущий чертеж необходимо добавить внешнюю комбинацию свойств и режимов состояния (файл с расширением LAS);
- Export , если необходимо сохранить во внешнем файле (файл с расширением LAS) комбинацию свойств и режимов состояния, имя комбинации должно быть предварительно выделено в списке Layer States.
- Edit , если необходимо модифицировать свойства и режимы состояния комбинации, имя которой выделено в списке Layer States;
Каждый слой, представленный в таблице, описывается его свойствами и режимом состояния, кроме того, в дополнительном окне Details диалогового окна Layer Properties Manager приведены элементы управления свойствами и состоянием выделенного в таблице слоя. Окно содержит поле ввода, четыре раскрывающихся списка и шесть кнопок-переключателей.
- Поле ввода Name содержит имя выбранного в таблице слоя. В этом же поле можно переименовать слой. Имя слоя может иметь до 255 символов, включая пробелы. Поле ввода снабжено контекстным меню.
- Раскрывающийся список Color позволяет установить цвет слоя. Список содержит семь основных цветов и кнопку More, которая открывает диалоговое окно Select Color (рис. 2.4).
Рис. 2.4. Настройка цвета объектов, принадлежащих слою
Диалоговое окно выбора цвета Select Color содержит четыре панели и одно поле ввода Color, предназначенное для явного задания индекса задаваемого цвета. Панели позволяют задавать нужный цвет путем указания одного из цветных квадратов, содержащих всю палитру 255 цветов системы AutoCAD. При указании цветового квадрата в поле ввода Color отображается индекс выбранного цвета.
Панель Standard Colors позволяет выбрать один из девяти основных цветов системы, имеющих индексы от 1 до 9.
Панель Gray Shades содержит цвета, представляющие оттенки серого и имеющие индексы от 250 до 255.
Панель Full Color Palette содержит все остальные цвета системы, имеющие индексы от 10 до 249.
Панель Logical Colors содержит две кнопки для особого способа задания цветов.
- Кнопка ByLayer позволяет присвоить объекту цвет того слоя, в котором этот объект расположен.
- Кнопка ByBlock позволяет присвоить объекту цвет (черный или белый в зависимости от цвета фона), принятый по умолчанию для объектов, входящих в блок.
- Раскрывающийся список Lineweight позволяет установить толщину линий по умолчанию для объектов, принадлежащих слою. Список содержит числовые значения толщины линии от 0 до 2.1 мм и значение Default.
- Раскрывающийся список Linetype позволяет установить тип линий по умолчанию для объектов, принадлежащих слою. Список содержит перечень предварительно загруженных в текущий чертеж типов линий. Если необходимый тип линии в списке отсутствует, он должен быть загружен в рабочую среду AutoCAD. Для этого в выделенной строке таблицы свойств и режимов состояния слоев щелкните мышью по прямоугольнику, содержащему название типа линии. Затем в открывшемся диалоговом окне Select Linetype щелкните по кнопке Load, чтобы открыть диалоговое окно Load or Reload Linetype (рис. 2.5).
Рис. 2.5. Выбор типа линии для объектов, принадлежащих слою
Диалоговое окно Load or Reload Linetypes , используемое для загрузки новых типов линий, содержит поле ввода, список Available linetypes и кнопку File.
- Кнопка File позволяет указать при помощи стандартного диалогового окна выбора необходимый файл описания типов линий. Такие файлы имеют расширение LIN. Типы линий, соответствующие российским стандартам, имеются в файле acadiso.lin.
- Поле ввода предназначено для явного задания имени файла описания типов линий.
- Список Available linetypes содержит имена и описания всех типов линий, имеющихся в текущем LIN-файле. Для загрузки необходимого типа линии следует выбрать его имя в списке и нажать кнопку ОК. Имеется также возможность одновременной загрузки нескольких типов линий. Для этого следует указать в списке соот-ветствующие имена, удерживая клавишу Shift. Доступное в поле Available linetypes контекстное меню позволяет также указать все типы линий или отменить указание всех типов линий.
После того как новый тип линии будет загружен, его имя и описание отображаются в поле Loaded linetypes диалогового окна Select Linetype.
- Раскрывающийся список Plot Style позволяет определить, как будут вычерчиваться объекты, принадлежащие слою при получении твердой копии чертежа.
- Флажок Off for Display разрешает отображение объектов, принадлежащих слою на экране монитора.
- Флажок Lock for Editing разрешает редактирование объектов, принадлежащих слою.
- Флажок Do Not Plot разрешает вычерчивание объектов, принадлежащих слою, при получении твердой копии чертежа.
- Флажок Freeze in All Viewports разрешает отображение слоя во всех видовых окнах.
- Флажок Freeze in Current Viewport разрешает отображение слоя в активном видовом окне пространства листа.
- Флажок Freeze in New Viewports разрешает отображение слоя во вновь создаваемых видовых окнах пространства листа.
При желании настройку свойств и состояния слоев можно выполнить в командной строке. В этом случае необходимо ввести перед именем команды префикс «-».
Вызов команды:
Командная строка: —LAYER (—LA)
В ответ на команду система сообщает имя текущего слоя и выдает список уточняющих дополнительных параметров:
?/Make/Set/New/ON/OFF/Color/Ltype/
LWeight/Plot/Freeze/Thaw/
LOck/Unlock/stAte:
Возможные ответы:
? используется для получения информации о слоях, при этом система инициирует дополнительный запрос:
Enter layer name(s) to list <*>:
Нажав клавишу ENTER, вы получите информацию обо всех существующих в текущем чертеже слоях; для получения информации о параметрах конкретного слоя надо ввести его имя.
M. используется для создания нового слоя; дополнительный запрос системы:
Enter name for new layer (becomes the current layer) <0>:
Введя требуемое имя, вы создадите новый слой со стандартными параметрами, и этот слой становится текущим; нажав клавишу ENTER, вы сделаете текущим слой, имя которого указано в подсказке <>.
S. используется для перехода от одного слоя к другому; уточняющий запрос системы:
Enter layer name to make current <WORK>:
Введя имя существующего слоя, вы активизируете его; нажав клавишу ENTER, вы оставите активным текущий слой.
N. используется для создания нескольких слоев; дополнительный запрос системы:
Enter name list for new layer(s):
Перечислив через запятую имена слоев, вы создадите их со стандартными параметрами; отказ от ответа на запрос — нажатие клавиши ENTER.
ON используется для включения ранее выключенных слоев; дополнительный запрос системы:
Enter name list of layer(s) to turn On:
Введите через запятую имена существующих слоев, которые были отключены; отказ от ответа на запрос — нажатие клавиши ENTER.
OF используется для выключения выбранных слоев; дополнительный запрос системы:
Enter name list of layer(s) to turn Off:
Введите список видимых слоев, которые желаете выключить; отказ от уточняющего запроса — нажатие клавиши ENTER.
С используется для изменения цвета примитивов существующего слоя; дополнительные запросы системы:
Enter color name or number (1—255):
Введите стандартные номер или название цвета и нажмите клавишу ENTER;
Enter name list of layer(s) for color 5 (blue) <0>:
Введите через запятую имена слоев, которым необходимо присвоить указанный в первом дополнительном запросе цвет.
L используется для изменения типа линий существующего слоя; дополнительные запросы системы:
Enter loaded linetype name or [?] <Continuous>:
Введите имя существующего типа линии или символ ? для просмотра списка всех существующих типов линий; если в ответ на уточняющий запрос нажать клавишу ENTER, то указанное в подсказке <> имя принимается за новое.
Enter name list of layer(s) for linetype «Continuous» <0>: Перечислите через запятую имена слоев, для которых вы назначаете выбранный тип линии.
LW используется для изменения толщины линий существующего слоя; дополнительные запросы системы:
Enter lineweight (0.0mm—2.11mm):
Введите толщину линии, численное значение которой должно находиться в заданных пределах; если в ответ на запрос нажать клавишу ENTER, то команда перейдет в режим ожидания ввода следующего параметра.
Enter name list of layers(s) for lineweight 0.09mm <0>: Перечислите через запятую имена слоев, для которых вы назначаете указанную толщину линии.
Р используется для выбора слоев, твердые копии которых вы хотите получить; дополнительные запросы системы:
Enter a plotting preference [Plot/No plot] <Plot>:
Выберите один из альтернативных параметров и нажмите клавишу ENTER.
Enter layer name(s) for this plot preference <0>:
Перечислите через запятую имена слоев, твердые копии которых разрешены или не разрешены для вывода на графопостроитель.
F используется для замораживания существующих слоев; дополнительный запрос системы:
Enter name list of layer(s) to freeze:
Введите список существующих слоев, которые необходимо заморозить; отказ от уточняющего запроса — нажатие клавиши ENTER.
Т используется для размораживания слоев; дополнительный запрос системы:
Enter name list of layer(s) to thaw:
Перечислите имена существующих слоев, которые необходимо разморозить; отказ от запроса — нажатие клавиши ENTER.
LO используется для запрещения редактирования (блокирования) видимых слоев; дополнительный запрос системы:
Enter name list of layer(s) to lock:
Введите список видимых слоев, редактирование которых вы запрещаете; отказ от уточняющего запроса — нажатие клавиши ENTER.
U используется для разрешения редактирования ранее заблокированных слоев; дополнительный запрос системы:
Enter name list of layer(s) to unlock:
Введите список заблокированных слоев, редактирование которых вы разрешаете; отказ от уточняющего запроса — нажатие клавиши ENTER.
А используется для сохранения и восстановления свойств и состояния слоев в текущем чертеже; дополнительные запросы системы:
Enter an option [?/Save/Restore/Edit/Name/Delete/lmport/ EXport]:
Возможные ответы на дополнительные запросы системы:
? используется для получения информации об именах существующих комбинаций свойств и режимов состояния слоев.
S используется для сохранения комбинации свойств и режимов состояния слоев; система выдает следующие запросы:
Enter new layer state name:
Введите имя комбинации состояния слоев:
Enter states to change
[On/Frozen/Lock/Plot/Newvpfreeze/Color/
lineType/lineWeight/
plotStyle]:
Укажите свойства и режимы состояния слоев, которые необходимо сохранить:
R используется для восстановления предварительно сохраненной комбинации свойств и состояний слоев; дополнительные запросы системы:
Enter name of layer state to restore or [?]:
Введите имя комбинации состояния слоев или ...
Е используется для редактирования свойств и режимов состояния комбинации, выделенной в списке; система выдает следующие запросы:
Enter name of layer state to edit or [?]:
Укажите для редактирования имя комбинации свойств и состояния
слоев или ...
Enter states to change
[On/Frozen/Lock/Plot/Newvpfreeze/Color/
lineType/lineWeight/ plotStyle]:
Укажите свойства и режимы состояния слоев, которые необходимо
отредакти ровать:
N используется для переименования существующих комбинаций свойств и режимов состояния слоев; система выдает следующие запросы:
Enter name of layer state to rename or [?]:
Укажите имя комбинации свойств и состояния слоев для переименования или...
Enter new layer state name:
Введите новое имя комбинации свойств и состояний слоев:
D используется для удаления комбинаций свойств и режимов состояния слоев; система выдает следующие запросы:
Enter name of layer state to delete of [?]:
Укажите имя удаляемой комбинации состояния слоев или ...
I используется для вставки в текущий чертеж предварительно созданной комбинации свойств и режимов состояния слоев (файл с расширением LAS); система выдает следующие запросы:
Enter file name to import <current>:
Введите имя импортируемого файла <значение по умолчанию>:
ЕХ используется для сохранения во внешнем файле (файл с расширением LAS) комбинации свойств и режимов состояния; система выдает следующие запросы:
Enter name of layer state to export or [?]:
Укажите имя комбинации состояния слоев для экспорта или ...
Export state to file name:
Укажите имя файла сохраняемой комбинации состояния слоев:
Замечания
- Команда LAYER является прозрачной командой.
- Для завершения работы с командой -LAYER необходимо на запрос о вводе уточняющего параметра нажать клавишу ENTER.
- Имя слоя может содержать 255 символов, включая пробелы, комбинации заглавных букв и специальные символы. При отображении длинных имен обычно показывают только начало и конец имени слоя.
- Слой можно переименовать и удалить (команды RENAME и PURGE ).
- Слой с именем 0, создаваемый системой автоматически, переименовывать и удалять нельзя.
- Если требуется информация о параметрах нескольких слоев, то их имена при вводе должны быть разделены запятыми.
- При работе с параметрами (кроме Make, New, Set ) допускается использование символов шаблона (? и *).
- Нельзя сделать текущим замороженный слой.
- При выключении слоя графические примитивы, принадлежащие ему, становятся невидимыми; их параметры полностью сохраняются в памяти ПЭВМ.
- Замораживание слоя приводит также к его выключению, однако в этом случае слой не регенерируется при перечерчивании чертежа, что иногда существенно ускоряет работу.
- Объекты, расположенные на заблокированном слое, доступны для выбора при использовании режима объектной привязки.
- Команда LAYER изменяет состояние системной переменной CLAYER.
2a.gif
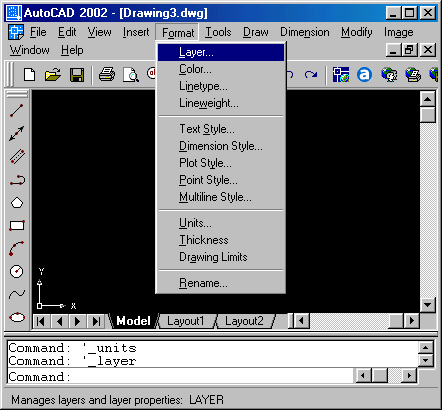
2b.gif
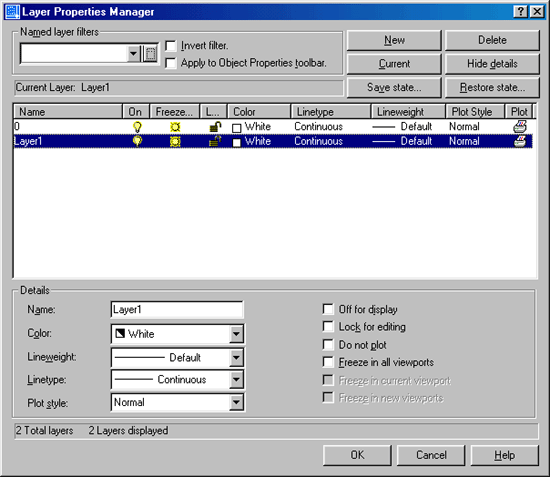
3.gif
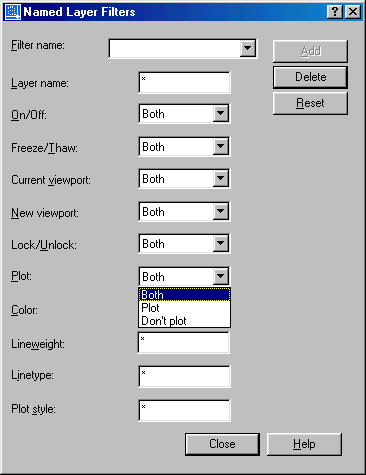
4.gif
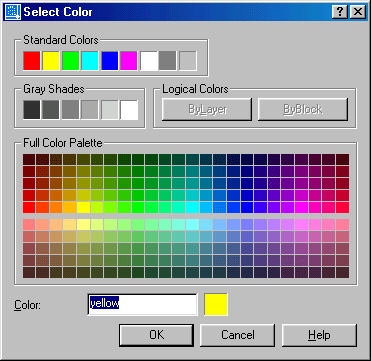
5.gif
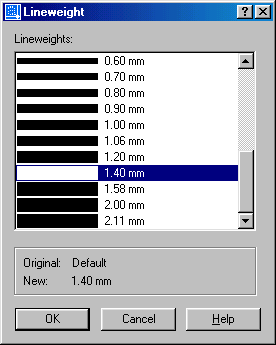
6. Оперативное управление слоями, их свойствами и состоянием
Оперативное управление слоями, их свойствами и состоянием
Панель инструментов Object Properties , как уже упоминалось, содержит средства для оперативного управления слоями текущего чертежа.
- Раскрывающийся список Layer Control позволяет изменять состояние слоя. В каждой строке этого списка содержится пять значков, характеризующих состояние слоя и его цвет; кроме того, здесь же приведено имя слоя.
- Значок электрической лампочки управляет состоянием слоя включен/выключен. Если лампочка «горит», слой включен и все объекты, принадлежащие слою, отображаются на экране монитора. Если лампочка «погашена», слой выключен и все объекты, принадлежащие слою, не отображаются на экране монитора.
- Значок солнышко управляет состоянием слоя заморожен/разморожен. Если солнышко «светит», слой разморожен и все объекты, принадлежащие слою, отображаются на экране монитора. Если в строке показана снежинка, слой заморожен и все объекты, принадлежащие слою, не отображаются на экране монитора. Состояния слоя включен/выключен и заморожен/разморожен внешне одинаковы по воздействию на объекты, принадлежащие слою. Однако, если слой заморожен, то система AutoCAD в отличие от состояния слоя выключен, не регенерирует замороженные объекты, что приводит к экономии времени при выполнении операций с регенерацией.
- Значок солнышко и рамка, расположенная внизу справа, управляет состоянием слоя заморожен/разморожен в текущем видовом окне.
- Значок замка управляет состоянием слоя заблокирован/разблокирован. Если замок «закрыт», то все объекты, принадлежащие слою, недоступны для редактирования, несмотря на то что они отображаются на экране монитора. Если замок «открыт», то все объекты, принадлежащие слою, доступны для редактирования.
- » Цветной квадрат указывает цвет слоя.
- Кнопка Make Objects Layer Current позволяет сделать текущим слой, которому принадлежит указанный объект. Для этого в рабочей зоне главного окна необходимо выбрать объект, а затем щелкнуть по кнопке. В результате программа AutoCAD сделает текущим слой данного объекта. Если необходимо, установку текущего слоя, соответствующего выбранному объекту, можно производить в командной строке с помощью команды AI_MOLC.
- Кнопка Layer Previous позволяет восстановить предыдущее состояние слоев. сли необходимо, восстановить предыдущее состояние слоев можно в командной строке с помощью команды LAYERP.
- Значок электрической лампочки управляет состоянием слоя включен/выключен. Если лампочка «горит», слой включен и все объекты, принадлежащие слою, отображаются на экране монитора. Если лампочка «погашена», слой выключен и все объекты, принадлежащие слою, не отображаются на экране монитора.
Комментарий
Помимо рассмотренных средств инструментальная панель Object Properties имеет три раскрывающихся списка: Color Control, Linetype Control, Lineweight Control с помощью которых можно оперативно изменять цвет, тип и толщину линии объектов, принадлежащих слою. Кроме того, цвет, тип и толщину линии можно устанавливать непосредственно для каждого графического примитива с помощью команд COLOR, LINETYPE и LWEIGHT. Упомянутые команды имеют приоритет по отношению к свойствам линий, установленным в команде LAYER. Однако одновременное использование двух методов черчения — явное задание свойств каждой линии и использование техники слоев — не рекомендуется. Напомним еще раз, что наилучший способ структурировать чертеж — назначать цвета, типы линий и их толщину по слоям.
- Раскрывающийся список Color Control позволяет установить цвет для будущих объектов слоя и изменить цвет выбранных объектов. Список содержит семь основных цветов и два специальных: ByLayer и ByBlock . Пункт Other открывает диалоговое окно Select Color , где можно выбрать любой из цветов палитры системы AutoCAD.
Если необходимо, изменить цвет слоя можно в командной строке с помощью команды -COLOR.
- Раскрывающийся список Linetype Control позволяет установить тип линии для будущих объектов слоя и изменить тип линии выбранных объектов. Список содержит перечень предварительно загруженных типов линий и пункт Other, который открывает диалоговое окно Linetype Manager (рис. 2.6) загрузки файлов шаблонов типа линий.
Рис. 2.6. Диалоговое окно Linetype Manager
Диалоговое окно Linetype Manager , используемое для загрузки новых типов линий, содержит информационное поле, панель, список и четыре кнопки.
Панель Linetype Filters позволяет отфильтровать список линий по различным критериям. Панель содержит раскрывающийся список и кнопку-переключатель.
- Раскрывающийся список позволяет выбрать следующие критерии отбора типов линии:
- Show all linetypes показывать все типы линий;
- Show all used linetypes показывать только используемые типы линий;
- Show all Xref dependent linetypes показывать только типы линий внешних ссылок.
- Show all linetypes показывать все типы линий;
- Флажок Invert Filter разрешает включать в список отображаемых типов линий те из них, которые не соответствуют критерию выбора.
- Информационное поле отображает текущий тип линии.
- Список отображает отфильтрованный перечень загруженных типов линии. Каждая строка списка содержит название типа линии, пример и краткое описание.
- Кнопка Load... открывает диалоговое окно Load or Reload Linetype , используемое для загрузки новых типов линий.
- Кнопка Current позволяет установить текущим выбранный тип линии.
- Кнопка Delete позволяет удалить выбранный тип линии. Удаление типа линии возможно в том случае, если:
- выделенный тип линии не является текущим;
- выделенный тип линии не используется ни в одном из объектов чертежа;
- выделенный тип линии не принадлежит внешней ссылке.
- выделенный тип линии не является текущим;
Типы линий BYLAYER, BYBLOCK, CONTINUOUS удалять нельзя.
- Кнопка Show Details открывает дополнительную панель свойств типа линии. После того как панель будет открыта, надпись на кнопке будет заменена надписью Hide Details. Панель содержит четыре поля ввода (снабжены контекстным меню), раскрывающийся список и кнопку переключатель.
- Поле ввода Name содержит имя выделенного в списке типа линии.
- Поле ввод Description содержит краткое описание типа линии.
- Поле ввода Global Scale Factor указывает общий масштаб типов линий, который влияет на отображение всех типов линий на чертеже. Если числовое значение масштабного коэффициента больше 1, то элементы, из которых состоят штриховые линии, удлиняются, а количество повторений на единицу длины уменьшается. Наоборот, если числовое значение масштабного коэффициента меньше 1, то элементы, из которых состоят штриховые линии, укорачиваются, а количество повторений на единицу длины увеличивается.
- Поле ввода Current Object Scale указывает локальный масштаб выделенного в списке типа линии.
- Раскрывающийся список ISO Pen Width устанавливает ширину линии согласно стандарту ISO.
- Флажок Use Paper Space Units for Scaling разрешает использовать указанный масштаб типов линий в пространстве листа.
- Поле ввода Name содержит имя выделенного в списке типа линии.
Если необходимо, изменить тип линии можно в командной строке с помощью команды -LINETYPE (LT).
- Раскрывающийся список Lineweight Control позволяет установить толщину линии для будущих объектов слоя и изменить толщину линии выбранных объектов. Список содержит возможные значения толщины линии.
Если необходимо, изменить толщину линии объектов слоя можно в командной строке с помощью команды -LWEIGHT.
- Раскрывающийся список Plot Style позволяет установить текущий стиль печати. Список содержит перечень доступных стилей печати.
Если необходимо, установить стиль печати объектов слоя можно в командной строке с помощью команды —PLOTSTYLE.
6.gif
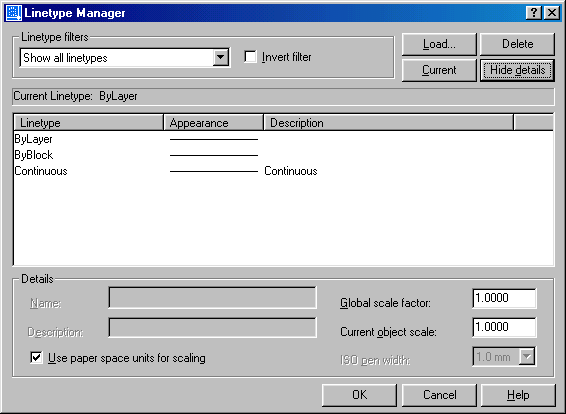
7. Команда создания текстовых стилей
Команда создания текстовых стилей
Текстовый стиль - это поименованная совокупность значений параметров, которые определяют общие стилевые особенности и отличительнее детали рисунка символов. Текстовые стили можно создавать, модифицировать, удалять, переименовывать и переносить на другой чертеж.
![]() Команда STYLE
Команда STYLE
Назначение:
Обеспечивает создание текстового стиля, его модификацию и назначение текущим
Вызов команды:
Командная строка: STYLE (ST)
Выпадающее меню: Format >TEXT STYLE
Инструментальная панель: Draw > Text Style
Команда открывает диалоговое окно Text Style (рис. 2.7). Окно содержит четыре панели.
Рис. 2.7. Создание текстового стиля
Панель Style Name позволяет создавать, переименовывать и удалять текстовые стили. Панель содержит раскрывающийся список и три кнопки.
- Раскрывающийся список позволяет выбрать из предлагаемого перечня имя текущего стиля.
- Кнопка New обеспечивает начало процесса создания нового стиля, имя для которого можно ввести в диалоговом окне New Text Style , открывающемся после щелчка по кнопке.
- Кнопка Rename позволяет переименовать выделенный в раскрывающемся списке текстовый стиль в диалоговом окне Rename Text Style, открывающемся после щелчка по кнопке.
- Кнопка Delete позволяет удалить выделенный в раскрывающемся списке текстовый стиль, при этом система AutoCAD запрашивает подтверждение.
Панель Font диалогового окна Text Style позволяет выбрать шрифт для текстового стиля. Панель содержит два раскрывающихся списка, поле ввода и кнопку-переключатель.
- Раскрывающийся список Font Name содержит файлы образцов шрифта, доступные в текущем сеансе работы с AutoCAD. Перед именем каждого файла нанесен значок, с помощью которого можно определить тип шрифта: А - образец шрифта AutoCAD; Т - True Type шрифт.
- Раскрывающийся список Font Style содержит образцы начертания символов шрифта True Type: Italic (Курсив), Regular (Обычный), Bold (Полужирный), Bold Italic (Полужирный курсив).
- Поле ввода Height служит для задания высоты шрифта.
- Флажок Use Big Font разрешает использовать большие шрифты, содержащие до нескольких десятков тысяч символов.
Панель Effects диалогового окна Text Style содержит три кнопки переключателя и два поля ввода.
- Флажок Upside Down разрешает перевернуть символы строки текста вверх ногами.
- Флажок Backwards разрешает записывать символы строки текста справа налево.
- Флажок Vertical разрешает записывать символы строки текста вертикально.
- Поле ввода Width Factor позволяет указать степень сжатия/растяжения символов относительно их эталонного образца.
- Поле ввода Oblique Angle позволяет указать угол наклона символа относительно вертикали.
Панель Preview диалогового окна Text Style содержит информационное поле предварительного просмотра, кнопку Preview и поле ввода.
- Информационное поле Preview отображает образец надписи, выполненной шрифтом, выбранным в списке Font Name.
- Поле ввода обеспечивает визуальную проверку нового стиля. Здесь можно напечатать символы нового текстового стиля, а затем нажать кнопку Preview. Введенные символы будут показаны системой AutoCAD в информационном поле предварительного просмотра.
Кнопка Apply служит для подтверждения правильности выполненных настроек. После внесения всех изменений текстового стиля нужно нажать эту кнопку (при этом новый стиль становится текущим), а затем кнопку Close, чтобы закрыть диалоговое окно.
При желании настройку текстового стиля можно выполнить в командной строке. В этом случае при вводе команды необходимо ввести перед ее именем префикс «-».
Вызов команды:
Командная строка: —STYLE
Запросы системы в ответ на команду:
- Enter name of text style or [?] <Standard>:
Введите имя стиля текста или ... <текущее имя>:
Возможные ответы:
- нажать клавишу ENTER, если имя текстового стиля устраивает пользователя, при этом по умолчанию предполагаются текущие значения параметров стиля;
- ввести с помощью клавиатуры имя, если создается новый текстовый стиль или модифицируется старый;
- ввести символ «?», если необходимо познакомиться со списком уже существующих текстовых стилей.
- Specify full font name or font filename (TTF or SHX) <txt>:
Введите имя файла образца шрифта <текущее имя>:
Возможные ответы:
- нажать клавишу ENTER , если текущий шрифт приемлем для пользователя;
- ввести имя файла шрифта, который будет использоваться для текстового стиля с именем, указанным в ответе на первый запрос.
- Specify height of text <0.0000>:
Задайте высоту символов текстового стиля <значение параметра по умолчанию>:
Возможные ответы:
- нажать клавишу ENTER , если для стиля принимается текущая высота символов;
- ввести число, соответствующее требуемой высоте символов текстового стиля.
- Specify width factor <1.0000>:
Задайте ширину символа <значение параметра по умолчанию>:
Возможные ответы:
- нажать клавишу ENTER, если пользователя устраивает текущий масштабный коэффициент сжатия/растяжения символов;
- ввести необходимое пользователю численное значение коэффициента степени растяжения/сжатия символов.
- Specify obliquing angle <0>:
Введите угол наклона символа <значение параметра по умолчанию>:
Возможные ответы:
- нажать клавишу ENTER , если пользователь согласен с текущим значением угла наклона символов;
- ввести требуемый угол наклона символов.
- Display text backwards? [Yes/No] <N>:
Печатать текст справа налево? <значение параметра по умолчанию>:
Возможные ответы:
- нажать на клавишу ENTER для выбора ответа по умолчанию;
- ввести символ Y, если необходимо отказаться от значения, принятого по умолчанию.
- Display text upside-down? [Yes/No] <N>:
Печатать текст «вверх ногами»? <значение параметра по умолчанию>:
Возможные ответы:
- нажать на клавишу ENTER для выбора ответа по умолчанию;
- ввести символ Y, если необходимо отказаться от значения, принятого по умолчанию.
После ответов пользователя на все запросы появляется сообщение системы, содержащее имя установленного текстового стиля:
«...» is now the current text style.
Замечания
- Команда STYLE является прозрачной командой.
- Имя текстового стиля может содержать 255 символов; рекомендуется создавать «значащие» имена стилей.
- Изменить имя существующего текстового стиля можно с помощью команды RENAME.
- Если пользователь не создает собственные текстовые стили, то система все надписи будет выполнять с помощью стандартного стиля с именем Standard.
- Наиболее эффективными файлами шрифтов являются файлы форм ( .SHX ), представляемые AutoCAD.
- Общий вид изображения символа формируется с помощью файла шрифта, а текстовые стили позволяют адаптировать шрифт к различным условиям применения.
- В ответе на запрос о имени файла шрифта указывается только имя файла (без расширения).
- Если для существующего текстового стиля переопределить файл шрифта, то все тексты, выполненные этим стилем, изменятся.
- Если на запрос высоты символов ввести значение равное нулю, то система при любом вводе текста, использующего этот стиль, будет каждый раз запрашивать его высоту.
- Угол наклона символов отсчитывается от вертикали: при задании положительного значения символы наклонены вправо, отрицательного — влево.
7.gif
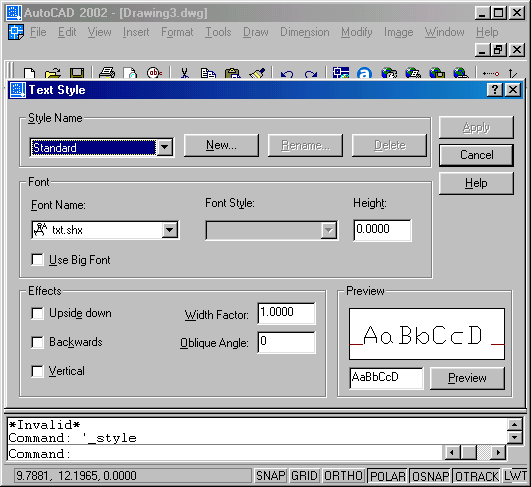
8. Создание размерных стилей
Создание размерных стилей
Основанием для определения величины изображенного изделия являются размеры. Размер — цифровое значение измеренной длины или измеренного угла, выраженное в соответствующих единицах измерения и указанное графически на чертеже с использованием линий, обозначений, примечаний.
Размерная линия — линия, как правило, со стрелками на концах, представляет собой отрезок прямой, параллельный измеряемому отрезку, для линейных размеров или дугу с центром в вершине измеряемого угла при нанесении размера угла. Выполняется сплошными тонкими линиями.
Выносная линия — отрезок прямой линии, перпендикулярный размерной линии для линейных размеров. При нанесении размера угла отрезок проводится радиально к размерной линии в виде дуги. Выполняется сплошными тонкими линиями. Выносные линии должны выходить за концы стрелок размерной линии на 1-5 мм.
Линия выноски — ломаная линия, как правило, с точкой на одном конце и текстом на другом; используется, если для написания размерного текста недостаточно места над размерной линией. Выполняется сплошными тонкими линиями.
Стрелки — ограничивают размерную линию, как правило, указывают точку пересечения размерной и выносной линий. Величины элементов стрелок размерных линий зависят от толщины линий видимого контура. Минимальная длина стрелки — 3 мм.
Размерный текст — текстовая строка, определяющая фактический размер, содержит цифры, знаки и специальные символы. Размерные числа наносят над размерной линией возможно ближе к ее середине. Строка выполняется одним типом и размером шрифта.
Допуски — цифры со знаками, которые можно присоединять к размерному тексту. Предельные отклонения размеров указывают непосредственно после номинальных размеров. Тип шрифта допуска совпадает с типом шрифта размерного текста, размер шрифта составляет 3/4 высоты размерного текста.
Изображение размерного блока зависит от текущей комбинации системных переменных и их значений. По умолчанию включен ассоциативный режим нанесения размеров, при котором все элементы размера рассматриваются системой как единый блок. Кроме того, в этом случае размеры автоматически изменяются при модифицировании объекта.
Размерный стиль — это поименованная совокупность значений всех размерных переменных, которая определяет внешний вид размера. Размерные стили можно создавать, модифицировать, удалять, переименовывать или переносить на другой чертеж. Каждый размерный стиль может содержать семейство дочерних размерных стилей, которые позволяют создавать вариации начертания размера для различных типов размеров при сохранении общих черт с породившим их родительским стилем. В системе AutoCAD определены следующие типы размеров, из которых можно формировать дочерний стиль:
- Angular — угловые размеры;
- Diameter — размер диаметра;
- Leaders and Tolerances — выноски и допуски;
- Linear — линейные размеры;
- Ordinate — ординатные размеры;
- Radius — размер радиуса.
Последовательность действий при создании семейства стилей:
- создайте родительский размерный стиль из стиля, предлагаемого системой по умолчанию;
- создайте дочерний стиль в родительском стиле, выбрав тип размера из предлагаемого списка;
- модифицируйте свойства дочернего стиля (в диалоговом окне Dimension Style Manager будут доступны параметры выбранного типа размера);
- сохраните дочерний стиль.
Дочерний стиль является подмножеством родительского стиля, которое используется применительно к определенным типам размеров, при этом родительский стиль должен быть текущим.
Программа AutoCAD управляет размерными стилями с помощью размерных переменных, контроль которых осуществляется двумя способами: непосредственным вводом имени переменной в командной строке или посредством графического интерфейса диалогового окна Dimension Style Manager.
![]() Команда DIMSTYLE
Команда DIMSTYLE
Назначение:
Открывает диалоговое окно Dimension Style Manager для настройки размерных системных переменных.
Вызов команды:
Выпадающее меню: Format >Dimension Style
Инструментальная панель: Dimension > Dimension Style
Диалоговое окно Dimension Style Manager (рис. 2.8) позволяет создать новый размерный стиль, внести изменения в существующий размерный стиль, обеспечивает просмотр параметров размерного стиля и сравнение двух размерных стилей, позволяет переименовать или удалить размерный стиль. Диалоговое окно содержит список существующих размерных стилей, окно предварительного просмотра внешнего вида размера текущего стиля, два
Рис. 2.8 . Диалоговое окно Dimension Style Manager
информационных окна, раскрывающийся список, одну кнопку-переключатель и пять кнопок:
- Список Styles отображает перечень существующих размерных стилей. Каждый элемент списка снабжен контекстным меню:
- Set current установить текущим выделенный элемент списка;
- Rename переименовать выделенный элемент списка;
- Delete удалить выделенный элемент списка.
- Set current установить текущим выделенный элемент списка;
- Информационное поле Current Dimstyle отображает имя текущего размерного стиля.
- Раскрывающийся список List позволяет управлять содержанием отображаемого перечня размерных стилей:
- All Styles отображать все размерные стили;
- Styles in Use отображать только используемые размерные стили.
- All Styles отображать все размерные стили;
- Флажок Don't List Styles In Xrefs разрешает отображать в перечне размерных стилей стили внешних ссылок.
- Окно предварительного просмотра Preview of: показывает внешний вид размеров, создаваемых текущим размерным стилем.
- Информационное поле Description отображает комментарии к текущему размерному стилю.
- Кнопка Set Current устанавливает текущий размерный стиль.
- Кнопка New позволяет создать новый размерный стиль.
- Кнопка Modify позволяет редактировать существующий размерный стиль.
- Кнопка Override позволяет временно отменить настройки системных переменных без изменения текущего размерного стиля.
- Кнопка Compare позволяет сравнить размерные переменные двух стилей.
Для создания нового размерного стиля щелкните по кнопке New . После нажатия кнопки откроется диалоговое окно Create New Dimension Style (рис. 2.9), позволяющее ввести имя нового размерного стиля и указать имя базового стиля. Окно содержит одно поле ввода и два раскрывающихся списка.
- Поле ввода New Style Name позволяет ввести имя создаваемого размерного стиля.
Рис. 2.9. Создание нового размерного стиля
- Раскрывающийся список Start With позволяет выбрать базовый размерный стиль, часть параметров которого желательно использовать в новом стиле.
- Раскрывающийся список Use for позволяет выбрать область применения создаваемого размерного стиля:
- All dimensions , если предполагается применить создаваемый стиль ко всем размерам;
- Linear dimensions , если предполагается применить создаваемый стиль только к линейным размерам текущего стиля (в этом случае введенное имя стиля исчезает и окно ввода становится недоступным);
- Angular dimensions , если предполагается применить создаваемый стиль только к угловым размерам текущего стиля (в этом случае введенное имя стиля исчезает и окно ввода становится недоступным);
- Radius dimensions , если предполагается применить создаваемый стиль только к размерам радиуса текущего стиля (в этом случае введенное имя стиля исчезает и окно ввода становится недоступным);
- Diameter dimensions , если предполагается применить создаваемый стиль только к размерам диаметра текущего стиля (в этом случае введенное имя стиля исчезает и окно ввода становится недоступным);
- Ordinate dimensions , если предполагается применить создаваемый стиль только к ординатным размерам текущего стиля (в этом случае введенное имя стиля исчезает и окно ввода становится недоступным);
- Leaders and Tolerances , если предполагается применить создаваемый стиль только к допускам и выноскам текущего стиля (в этом случае введенное имя стиля исчезает и окно ввода становится недоступным).
- All dimensions , если предполагается применить создаваемый стиль ко всем размерам;
- Кнопка Continue позволяет продолжить работу по созданию нового размерного стиля.
8.gif
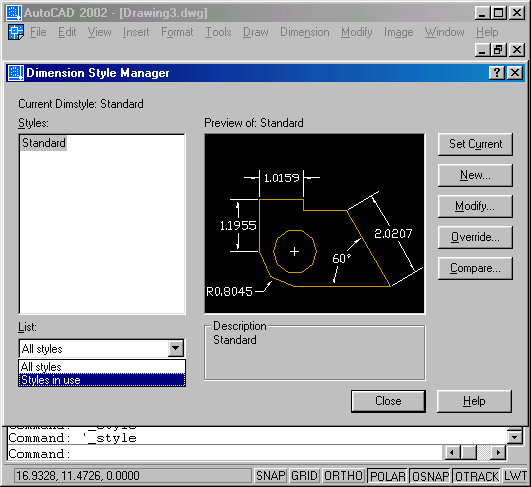
9.gif
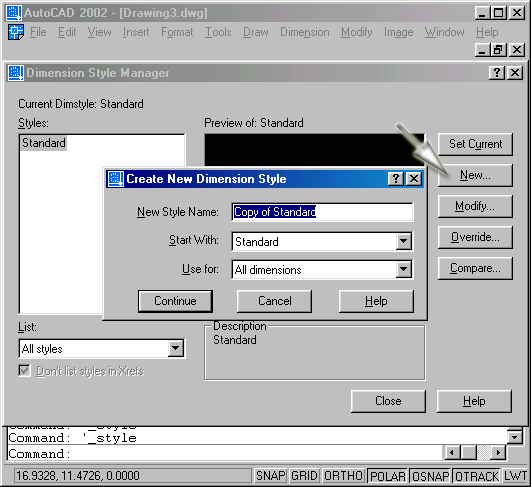
9. Диалоговое окно New Dimension Style
Диалоговое окно New Dimension Style
После нажатия кнопки Continue система открывает диалоговое окно New Dimension Style, содержащее шесть вкладок: Lines and Arrows, Text, Fit, Primary Units, Alternate Units, Tolerance. Каждая вкладка снабжена областью предварительного просмотра, в которой мгновенно отображаются результаты настройки системных переменных, произведенной пользователем.
10. Вкладка Lines and Arrows
Вкладка Lines and Arrows
Вкладка Lines and Arrows (рис. 2.10) позволяет задать значения размерных переменных, определяющих геометрические характеристики размерной и выносной линий, их толщину и цвет; определить форму и размеры стрелок; управлять видом метки центра окружности или дуги. Эта вкладка содержит четыре панели: Dimension Lines, Extension Lines, Arrowheads и Center Marks for Circles.
Рис. 2.10. Настройка геометрических параметров размерного блока
Панель Dimension Lines позволяет настроить параметры размерной линии. Панель содержит два раскрывающихся списка, два поля ввода и две кнопки-переключателя.
- Раскрывающийся список Color устанавливает цвет размерной линии.
- Раскрывающийся список Lineweight устанавливает толщину размерной линии.
- Поле ввода Extend Beyond Ticks позволяет определить, насколько будет выступать размерная линия за выносные линии (для строительных, архитектурных стилей). Поле снабжено контекстным меню.
- Поле ввода Baseline Spacing позволяет задать расстояние между размерными линиями при нанесении размеров от общей базы. Поле снабжено контекстным меню.
- Флажок Suppress Dim Line 1 разрешает подавление первой половины размерной линии. Первая половина — часть размерной линии, ближайшая к выносной линии, точка начала которой указана на первый запрос команды нанесения размера. Если выносные линии размерного блока определяются автоматически, то первая половина - часть размерной линии, ближайшая к точке, которая использовалась для выбора объекта.
- Флажок Suppress Dim Line 2 разрешает подавление второй половины размерной линии.
Панель Extension Lines позволяет настроить параметры выносных линий. Панель содержит два раскрывающихся списка, два поля ввода и две кнопки-переключателя.
- Раскрывающийся список Color устанавливает цвет выносных линий.
- Раскрывающийся список Lineweight устанавливает толщину выносных линий.
- Поле ввода Extend Beyond Dim Lines позволяет определить, насколько будут выступать выносные линии за размерную линию. Поле снабжено контекстным меню.
- Поле ввода Offset From Origin позволяет задать расстояние от контурной линии объекта до начала выносной линии. Поле снабжено контекстным меню.
- Флажок Suppress Ext Line 1 разрешает подавление первой выносной линии.
- Флажок Suppress Ext Line 2 разрешает подавление второй выносной линии.
Панель Arrowheads позволяет настроить параметры стрелок размерной линии. Панель содержит три раскрывающихся списка и поле ввода.
- Раскрывающийся список 1st устанавливает внешний вид первой стрелки. При выборе формы первой стрелки по умолчанию такой же тип будет установлен для второй стрелки, т. е. предполагается, что на обоих концах размерной линии используются однотипные стрелки. Если необходимо для размерной линии установить различные стрелки, то другой тип выбирается во втором раскрывающемся списке.
- Раскрывающийся список 2nd устанавливает внешний вид второй стрелки.
- Раскрывающийся список Leader устанавливает внешний вид стрелки для линии выноски.
- Поле ввода Arrow Size позволяет задать размер стрелок. Поле снабжено контекстным меню.
Панель Center Marks for Circles позволяет настроить параметры маркера центра окружности или ее дуги. Панель содержит раскрывающийся список и поле ввода.
- Раскрывающийся список Туре позволяет выбрать внешний вид маркера:
- None , если маркер не наносится;
- Mark , если наносится крестик;
- Line , если наносятся центровые линии.
- None , если маркер не наносится;
- Поле ввода Arrow Size позволяет задать размер маркера. Если в раскрывающемся списке Туре выбран вариант Mark , то введенная величина равна расстоянию от центра до одного из концов маркера. Если в раскрывающемся списке Туре выбран вариант Line, то введенная величина равна расстоянию от квадрантной точки до конца центровой линии. Поле снабжено контекстным меню.
10.gif
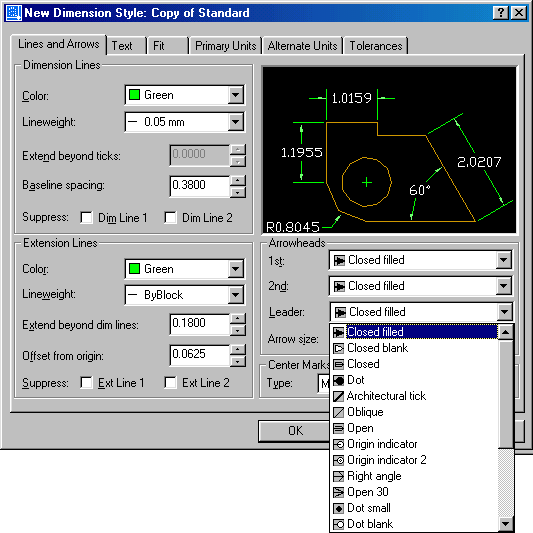
11. Вкладка Text
Вкладка Text
Вкладка Text (рис. 2.11) позволяет задать параметры размерного текста. Вкладка содержит три панели.
Панель Text Appearance позволяет определить стиль размерного текста. Панель содержит два раскрывающихся списка, два поля ввода и кнопку-переключатель.
- Раскрывающийся список Text Style позволяет выбрать текстовый стиль для размерного текста. Этот текстовый стиль должен быть создан до момента настройки размерного стиля. Если по каким-то причинам это не было сделано, нужно воспользоваться кнопкой с многоточием, которая открывает диалоговое окно Text Style.
Рис. 2.11. Настройка параметров размерного текста
- Раскрывающийся список Text Color устанавливает цвет размерного текста. По умолчанию установлен цвет ByBlock.
- Поле ввода Text Height позволяет задать высоту символов размерного текста, если выбранный в раскрывающемся списке Text Style текстовый стиль имеет значение параметра Height равное нулю. В ином случае, система игнорирует заданную на панели Text Appearance высоту и использует при нанесении размеров высоту символов, установленную в текущем текстовом стиле. Поле снабжено контекстным меню.
- Поле ввода Fraction Height Scale позволяет установить высоту дроби по отношению к высоте символов размерного текста, если в размерных числах встречаются дроби. Поле снабжено контекстным меню.
- Флажок Draw Frame Around Text разрешает вычерчивание рамки вокруг размерного текста.
Панель Text Placement позволяет осуществить настройку параметров, которые определяют положение размерного текста относительно размерных стрелок и выносных линий и задают расстояние между размерным числом и размерной линией. Панель содержит два раскрывающихся списка и поле ввода.
- Раскрывающийся список Vertical Position управляет размещением размерного текста по вертикали:
- Centered — текст размещается по центру в разрыве размерной линии;
- Above — текст размещается над размерной линией;
- Outside — текст размещается на не смежной с объектом стороне размерной линии;
- JIS — текст размещается в соответствии с японским промышленном стандартом.
- Centered — текст размещается по центру в разрыве размерной линии;
- Раскрывающийся список Horizontal Position управляет размещением размерного текста по горизонтали:
- Centered — текст размещается по центру размерной линии;
- At Ext Line 1 — текст размещается возле первой выносной линии;
- At Ext Line 2 — текст размещается возле второй выносной линии;
- Over Ext Line 1 — текст размещается над первой выносной линией;
- Over Ext Line 2 — текст размещается над второй выносной линией.
- Centered — текст размещается по центру размерной линии;
- Поле ввода Offset From Dim Line позволяет задать величину зазора между размерным текстом и размерной линией. Поле снабжено контекстным меню.
Панель Text Alignment позволяет задать ориентацию размерного текста для размеров, нанесенных под углами, отличными от 0° (горизонтальные размеры) и 90° (вертикальные размеры). Панель содержит три кнопки выбора.
- Кнопка выбора Horizontal устанавливает горизонтальное положение размерного текста.
- Кнопка выбора Aligned With Dimension Line устанавливает положение размерного текста параллельно размерной линии.
- Кнопка выбора ISO Standard устанавливает положение размерной линии в соответствии с требования стандарта ISO.
11.gif
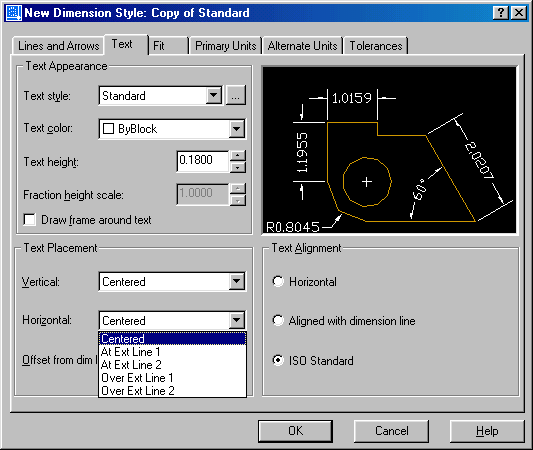
12. Вкладка Fit
Вкладка Fit
Вкладка Fit (рис. 2.12) определяет внешний вид размера в условиях ограниченного пространства. Вкладка содержит четыре панели.
Панель Fit Options позволяют выбрать варианты взаимного положения размерного текста и стрелок, если текст и стрелки одновременно не могут быть
Рис. 2.12. Настройка особых случаев размещения размерного текста и стрелок
размещены между выносными линиями. Панель содержит пять кнопок выбора и кнопку-переключатель.
- Кнопка выбора Either the Text or the Arrows, Whichever Fits Best позволяет системе оптимально размещать между выносными линиями либо текст, либо стрелки. Если ни тот, ни другой элемент не размещается между выносными линиями, система размещает оба элемента снаружи выносных линий.
- Кнопка выбора Arrows позволяет системе размещать между выносными линиями размерный текст, а стрелки вычерчивать снаружи.
- Кнопка выбора Text позволяет системе размещать между выносными линиями стрелки, а текст вычерчивать снаружи.
- Кнопка выбора Both Text and Arrows позволяет системе совместно вычерчивать текст и стрелки между выносными линиями, если между ними достаточно пространства. В ином случае текст и стрелки вычерчиваются снаружи. При этом текст и размерная линия жестко связаны друг с другом и не могут перемещаться отдельно.
- Кнопка выбора Always Keep Text Between Ext Lines позволяет системе всегда размещать текст между выносными линиями.
- Флажок Suppress Arrows If They Don't Fit Inside Extension Lines разрешает системе подавить стрелки, если они не размещаются между выносными линиями.
Панель Text Placement позволяет настроить систему для случая, когда размерный текст не размещается в позиции по умолчанию - между выносными линиями. Панель содержит три кнопки выбора.
- Кнопка выбора Beside the Dimension Line позволяет системе размещать размерный текст рядом с размерной линией снаружи от выносных линий.
- Кнопка выбора Over the Dimension Line, with a Leader позволяет системе размещать размерный текст над размерной линией с помощью линии выноски. При этом текст можно перемещать отдельно от размерной линии.
- Кнопка выбора Over the Dimension Line, Without a Leader позволяет системе размещать размерный текст над размерной линией на некотором расстоянии без применения линии выноски. При этом текст, так же как в предыдущем случае, можно перемещать отдельно от размерной линии.
Панель Scale for Dimension Features позволяет осуществлять масштабирование элементов размерного блока. Панель содержит две кнопки выбора и поле ввода.
- Кнопка выбора Use Overall Scale Of разрешает системе масштабировать все элементы размерного блока.
- Кнопка выбора Scale Dimension to Layout (Paper Space) разрешает системе масштабировать все элементы размерного блока относительно Пространства листа.
- Поле ввода позволяет назначить числовое значение коэффициента масштабирования элементов размерного блока. Поле доступно при выборе кнопки Use Overall Scale Of. Как обычно, поле ввода снабжено контекстным меню.
Панель Fine Tuning Options позволяет настроить параметры размерного стиля, разрешающие вычерчивание размерной линии между выносными линиями и определения положения размерного текста вручную. Панель содержит две кнопки переключателя.
- Флажок Place Text Manually When Dimensioning разрешает выбирать положение размерного текста вручную.
- Флажок Always Draw Dim Line Between Ext Lines разрешает всегда вычерчивать размерную линию между выносными линиями.
12.gif
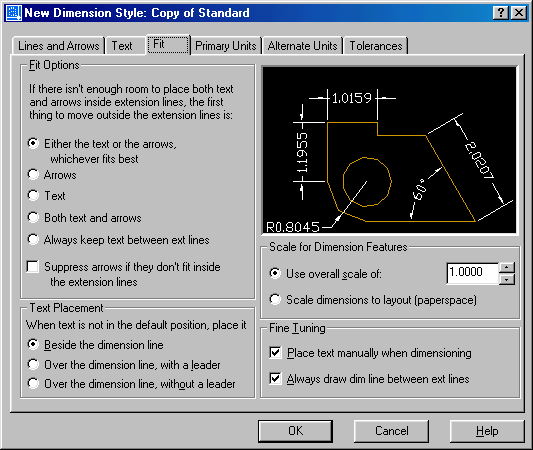
13. Вкладка Primary Units
Вкладка Primary Units
Вкладка Primary Units (рис. 2.13) позволяет задать значения параметров, определяющих формат и точность представления линейных и угловых единиц измерения, используемых для формирования размерных чисел. Вкладка содержит пять панелей.
Рис. 2.13. Настройка параметров представления линейных и угловых единиц измерения
Панель Linear Dimensions позволяет определить формат и точность представления линейных единиц измерения. Панель содержит четыре раскрывающихся списка и три поля ввода.
- Раскрывающийся список Unit Format позволяет установить формат представления единиц измерения. По умолчанию установлен формат Decimal.
- Раскрывающийся список Precision позволяет установить точность представления измеряемых линейных величин в размерном числе. По умолчанию установлена точность 0,00.
- Раскрывающийся список Fraction Format позволяет установить формат представления дробных единиц измерения.
- Раскрывающийся список Decimal Separator позволяет установить символ для разделения целой и дробной части в десятичном формате представления единиц измерения. По умолчанию установлен символ Comma.
- Поле ввода Round Of позволяет назначить значение округления линейных размеров в размерном числе. Как обычно, поле снабжено контекстным меню.
- Поле ввода Prefix позволяет назначить постоянный текст перед размерным числом. Поле снабжено контекстным меню.
- Поле ввода Suffix позволяет назначить постоянный текст после размерного числа. Поле снабжено контекстным меню.
Панель Measurement Scale позволяет указать масштабный коэффициент размерного числа для линейных размеров. Если указан коэффициент, отличный от 1, то все линейные размеры будут пропорционально отличаться от введенных при вычерчивании объектов чертежа. Панель имеет поле ввода и кнопку-переключатель.
- Поле ввода Scale Factor позволяет установить числовое значение коэффициента масштабирования. Поле снабжено контекстным меню.
- Флажок Apply to Layout Dimensions Only разрешает использование коэффициента масштабирования только в пространстве листа.
Панель Zero Suppression позволяет установить режим подавления ведущих и хвостовых нулей в линейном размерном числе. Панель содержит четыре кнопки переключателя.
- Флажок Leading разрешает подавление ведущих нулей.
- Флажок Trailing разрешает подавление хвостовых нулей.
- Флажок 0 Feet разрешает подавление ведущих нулей для единиц измерения Feet.
- Флажок 0 Inches разрешает подавление хвостовых нулей для единиц измерения Inches.
Панель Angular Dimensions позволяет определить формат и точность представления угловых единиц измерения. Панель содержит два раскрывающихся списка.
- Раскрывающийся список Units Format позволяет установить формат представления единиц измерения. По умолчанию установлен формат Decimal Degrees.
- Раскрывающийся список Precision позволяет установить точность представления измеряемых угловых величин в размерном числе. По умолчанию установлена точность 0.
Панель Zero Suppression позволяет установить режим подавления ведущих и хвостовых нулей в размерном числе угла. Панель содержит две кнопки переключателя.
- Флажок Leading разрешает подавление ведущих нулей.
- Флажок Trailing разрешает подавление хвостовых нулей.
13.gif
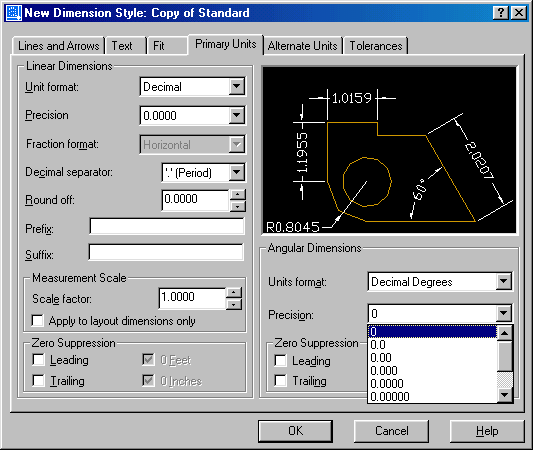
14. Вкладка Alternate Units
Вкладка Alternate Units
Вкладка Alternate Units (рис. 2.14) позволяет задать значения параметров, определяющих формат и точность представления альтернативных единиц измерения линейных и угловых размеров. Эта вкладка содержит три панели: Alternate Units, Zero Suppression и Placement.
На панели Alternate Units определяют:
- формат ( Unit Format ) и точность ( Precision ) представления альтернативных единиц измерения размеров;
- коэффициент ( Multiplier for Alternate Units ), определяющий соотношение между основными и альтернативными единицами измерения;
- величину округления размерных чисел ( Round Distances To );
- текст для префикса ( Prefix );
- текст для суффикса ( Suffix ).
Рис. 2.14 . Настройка параметров альтернативных единиц измерения
На панели Zero Suppression устанавливают режим подавления ведущих и хвостовых нулей в альтернативном размерном числе.
На панели Placement определяют положение альтернативного размерного текста: после основных единиц или ниже основных единиц.
14.gif
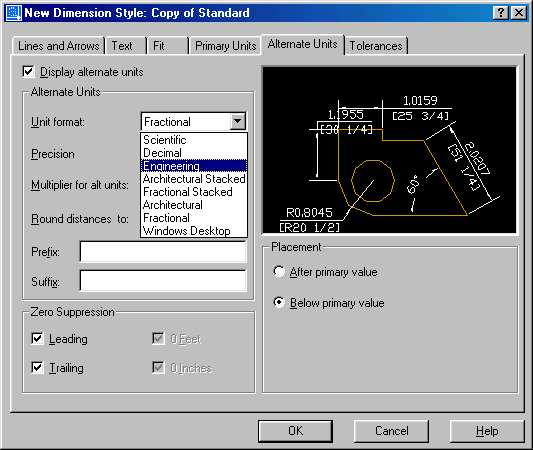
15. Вкладка Tolerance
Вкладка Tolerance
Вкладка Tolerance (рис. 2.15) управляет настройкой параметров представления допусков на чертеже. Эта вкладка содержит четыре панели: Tolerance Format и Zero Suppression для основного размера и две панели Alternate Unit Tolerance и Zero Suppression для альтернативного размера.
Рис. 2.15. Настройка параметров представления допусков
Панель Tolerance Format позволяет определить метод нанесения допуска и точность его представления, задать числовые значения допуска, высоту и положение размерного числа допуска относительно высоты основного размерного числа. Панель содержит три раскрывающихся списка и три поля ввода.
- Раскрывающийся список Method позволяет выбрать способ вычерчивания допуска:
- None запрещает вычерчивание допуска;
- Symmetrical — вычерчивание допуска со знаками плюс/минус (допуск с одинаковыми предельными отклонениями);
- Deviation — вычерчивание допуска с различными предельными отклонениями;
- Limits — вычерчивание наибольшего и наименьшего значений размера;
- Basic — вычерчивание размерного числа в рамке (номинальный размер).
- None запрещает вычерчивание допуска;
- Раскрывающийся список Precision позволяет установить точность (количество десятичных знаков) для допуска. По умолчанию установлена точность 0,00.
- Раскрывающийся список Vertical Position позволяет установить положение допуска относительно основного размерного числа:
- Тор — выровнять по верху;
- Middle — выровнять по середине;
- Bottom — выровнять по низу.
- Тор — выровнять по верху;
- Поле ввода Upper Value позволяет устанавливать максимальные значения при нанесении отклонений и предельных размеров.
- Поле ввода Lower Value позволяет устанавливать минимальные значения при нанесении отклонений и предельных размеров.
- Поле ввода Scaling for Height позволяет установить высоту символов допуска относительно высоты основного размерного числа.
На панели Zero Suppression осуществляется настройка параметров, управляющих подавлением ведущих или хвостовых нулей при нанесении допуска. Аналогично осуществляется настройка параметров для допуска альтернативных размеров.
На панели Alternate Unit Tolerance устанавливают число знаков после запятой для допуска альтернативных размеров.
15.gif
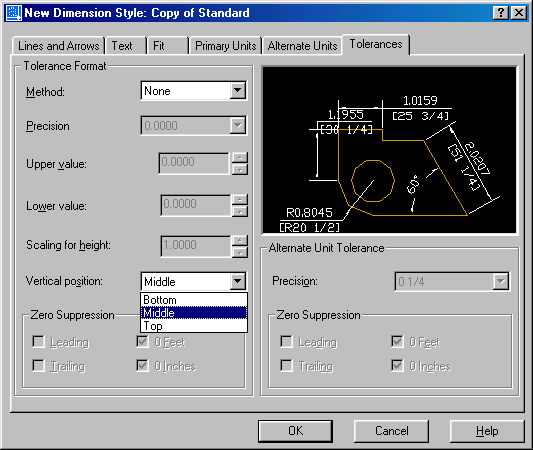
16. Редактирование существующего размерного стиля
Редактирование существующего размерного стиля
Для редактирования стиля выделите его имя в списке существующих размерных стилей и затем, щелкните по кнопке Modify . После нажатия кнопки откроется диалоговое окно Modify Dimension Style, которое в точности повторяет уже рассмотренное диалоговое окно New Dimension Style . Здесь можно внести необходимые изменения в параметры стиля, которые автоматически станут текущими в активном чертеже. Изменения во внешнем виде всех размеров выбранного стиля произойдут после закрытия окна Modify Dimension Style . Кроме того, любой новый размер, создаваемый с помощью модифицированного размерного стиля, также будет соответствовать новым параметрам.
17. Частичное подавление текущего размерного стиля
Частичное подавление текущего размерного стиля
Для частичного редактирования текущего размерного стиля щелкните по кнопке Overrides . После нажатия кнопки откроется диалоговое окно Modify Dimension Style , которое в точности повторяет уже рассмотренное диалоговое окно New Dimension Style . Здесь можно внести необходимые изменения в параметры текущего стиля, переопределив некоторые его свойства. При этом автоматически создается специальный дочерний стиль - style overrides . После создания этого стиля все новые размеры будут ему соответствовать, а внешний вид размеров, выполненных раньше, останется неизменным. Вернуться к прежнему стилю нанесения размеров можно, выбрав в контекстном меню один из пунктов:
- Delete — удалить специальный дочерний стиль;
- Rename — переименовать специальный дочерний стиль.
Если необходимо, специальный дочерний стиль можно также сохранить в качестве текущего размерного стиля, выбрав в контекстном меню пункт Save to current style.
Описанная выше процедура частичного подавления текущего размерного стиля занимает достаточно много времени. Значительно быстрее изменить настройки параметров можно в командной строке с помощью команды DIMOVERRIDE. Однако для этого нужно помнить названия системных переменных, контролирующих настройку параметров размерного стиля. В практической работе список таких системных переменных, который нужно запомнить, может состоять из 2-3 переменных.
18. Сравнение размерных стилей
Сравнение размерных стилей
Для сравнения двух размерных стилей из списка существующих стилей выделите имя одного из сравниваемых стилей и затем щелкните по кнопке Compare . После нажатия кнопки откроется диалоговое окно Compare Dimension Style (рис. 2.16). Окно содержит список, два раскрывающихся списка, информационное поле и кнопку.
- Раскрывающийся список Compare позволяет выбрать первый из сравниваемых размерных стилей.
- Раскрывающийся список With позволяет выбрать второй из сравниваемых размерных стилей.
Рис. 2.16. Сравнение двух размерных стилей
- Информационное поле отображает количественный результат сравнения двух размерных стилей.
- Кнопка Print to Clipboard button позволяет скопировать список отличий в буфер обмена Windows.
- Список отличий представлен таблицей, содержащей четыре столбца:
- Description — описание параметра размерного стиля;
- Variable — имя системной переменной, контролирующей соответствующий параметр размерного стиля;
- значение параметра в первом размерном стиле;
- значение параметра во втором размерном стиле.
- Description — описание параметра размерного стиля;
16.gif
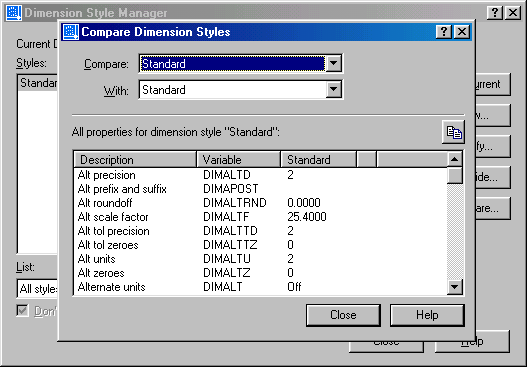
19. Команда настройки системных переменных
Команда настройки системных переменных
Система AutoCAD управляется и настраивается большим количеством системных переменных. Проверка текущих значений или установка новых значений системных переменных осуществляется с помощью команды SETVAR.
Команда SETVAR
Назначение:
Позволяет просмотреть список системных переменных и обеспечивает их настройку.
Вызов команды:
Командная строка: SETVAR
Выпадающее меню: Tools и Inquiry-> Set Variable
Запросы системы в ответ на команду:
- Enter variable name or [?] <DIMDEC>:
Введите имя переменной или ? < имя текущей переменной>:
Комментарий
В том случае, когда вы не первый раз обращаетесь к данной команде, в угловых скобках система предлагает имя системной переменной, упоминавшееся в прошлый раз. Нажатие клавиши ENTER приведет к появлению полной информации об этой системной переменной. Тут же ее значение можно будет изменить.
Возможные ответы:
? означает, что вы не помните точное название требуемой системной переменной и хотите получить их полный список; система при этом инициирует дополнительный запрос:
Enter variable(s) to list <*>:
при ответе на который допускается использование шаблонов (* и ?).
Введите с помощью клавиатуры имя требуемой системной переменной.
- Enter new value for DIMDEC<1>:
Введите новое значение системной переменной DIMDEC <значение параметра по умолчанию>:
Возможные ответы:
- если вы не согласны с текущим значением системной переменной, то измените его в соответствии с принятыми правилами;
- нажмите клавишу ENTER , чтобы сохранить прежнее значение системной переменной.
Замечание
Команда SETVAR является прозрачной командой.
20. Команды поддержки унифицированной рабочей среды
Команды поддержки унифицированной рабочей среды
Разработка проектно-конструкторской документации всегда была и остается коллективным трудом различных специалистов. Общие требования к оформлению такой документации сформулированы в сборнике стандартов ЕСКД. Однако, помимо этого, на каждом предприятии существуют некоторые специальные правила и нормы оформления чертежей, которые не выходят за рамки требований ЕСКД и которых придерживаются все участвующие в работе специалисты. При выполнении конструкторской документации в среде AutoCAD, как правило, унифицируют следующие элементы рабочей среды:
- слои, их имена, назначение и свойства;
- текстовые стили, их имена и свойства;
- размерные стили, их имена и свойства;
- типы линий, их имена и свойства;
- единицы измерения.
Чтобы создать шаблон по оформлению чертежей, соответствующий внутренним нормам предприятия, рекомендуется выполнить следующие действия:
- Выбрать в меню File пункт New.
- Выбрать в диалоговом окне Create New Drawing кнопку Start from Scratch и затем нажать ОК.
- Создать необходимые слои, текстовые и размерные стили, загрузить типы линий, соответствующие установленным правилам оформления чертежей.
- Выбрать в меню File пункт Save As.
- Ввести имя файла шаблона в раскрывающемся списке File Name.
- Выбрать тип файла шаблона AutoCAD 2002 Drawing Standards (*.dws) в раскрывающемся списке Files of Type.
- Нажать кнопку Save.
Созданный шаблон (стандарт предприятия) хранится в папке шаблонов Template системы AutoCAD.
![]() Команда LAYTRANS
Команда LAYTRANS
Назначение:
Позволяет изменять имена и свойства слоев текущего чертежа, присваивая им имена и свойства слоев шаблона, который соответствует правилам использования слоев, установленным на предприятии
Вызов команды:
Выпадающее меню: Tools-> CAD Standards -> Layer Translator...
Инструментальная панель: CAD Standards -> Layer Translate
В ответ на команду система открывает диалоговое окно Layer Translator (рис. 2.17), которое содержит три панели и четыре кнопки.
Рис. 2.17. Диалоговое окно Layer Translator
Панель Translate From позволяет выбрать слои, свойства которых предполагается изменить на свойства слоев, принятых стандартными. Панель содержит список, поле ввода и кнопку.
- Список отображает имена слоев рабочей среды текущего чертежа. Каждое имя слоя снабжено специальным значком-префиксом. Если значок светлый, то соответствующий слой не был использован в текущем чертеже. Такой слой можно удалить с помощью контекстного меню, которое содержит три пункта:
- Select All — выбор всех слоев списка;
- Clear All — отказ от текущего набора слоев списка;
- Purge Layers — удаление выделенных слоев списка.
Если значок темный, то слой использован в текущем чертеже и его нельзя удалить.
- Select All — выбор всех слоев списка;
- Поле ввода Selection Filter позволяет ввести критерий отбора слоев в вышеприведенном списке. При вводе шаблона разрешается использовать маску.
- Кнопка Select позволяет произвести отбор слоев по введенному критерию отбора.
Панель Translate To позволяет выбрать слои, свойства которых предполагается использовать как стандартные. Панель содержит список и две кнопки.
- Список отображает имена слоев рабочей среды, которая была выбрана в качестве стандартной. Список снабжен контекстным меню, содержащим два пункта: Load и New.
- Кнопка Load открывает диалоговое окно Select Drawing File, где можно выбрать файл, слои рабочей среды которого предполагается использовать как стандартные. Вы можете выбрать файлы с расширением DWG, DWT, DWS. Количество файлов не регламентировано. Если имена слоев нового файла совпадают с именами слоев уже загруженной стандартной рабочей среды, то сохраняются имена и свойства первоначально загруженных слоев, а новые игнорируются.
- Кнопка New открывает диалоговое окно New Layer , где можно создать новый слой, свойства которого предполагается использовать как стандартные. В окне задают имя слоя, стиль печати, цвет, тип и толщину линии объектов, принадлежащих слою. Если перед созданием нового слоя выделить какой-либо слой из списка Translate To, то новый слой скопирует свойства слоя выделенного. Дублировать имена слоев нельзя.
- Кнопка Map управляет отображением выделенных на панелях Translate From и Translate To слоев в окне панели Layer Translation Mappings.
- Кнопка Map Same управляет отображением в окне панели Layer Translation Mappings всех одноименных слоев панелей Translate From и Translate To.
Панель Layer Translation Mappings отображает имена изменяемых слоев и имена и свойства слоев, принятых в качестве стандартных. Панель содержит список и три кнопки.
- Список отображает имена слоев текущей рабочей среды; имена слоев, принятых в качестве стандартных; цвет, тип линии, толщину линии, стиль печати объектов стандартного слоя. Список снабжен контекстным меню, содержащим три пункта: Edit, Remove, Remove All.
- Кнопка Edit открывает диалоговое окно, в котором можно отредактировать свойства выделенного стандартного слоя.
- Кнопка Save позволяет сохранить слои из списка для последующего использования (в файле с расширением DWG).
Кнопка Settings открывает диалоговое окно Settings, которое содержит пять кнопок переключателей.
- Флажок Force Object Color to BYLAYER разрешает каждому объекту, который принадлежит измененному слою, использовать цвет BYLAYER.
- Флажок Force Object Linetype to BYLAYER разрешает каждому объекту, который принадлежит измененному слою, использовать тип линии BYLAYER.
- Флажок Translate Objects in Blocks разрешает объектам блока, который принадлежит измененному слою, соответственно изменять свои свойства.
- Флажок Write Transaction Log разрешает создавать журнал с результатами изменения свойств слоев (файл с расширением LOG).
- Флажок Show Layer Contents When Selected разрешает отображать в текущем чертеже только слои, выделенные в списке Translate From диалогового окна Layer Translator . Установка этого флажка позволяет организовать просмотр объектов, принадлежащих выбранным слоям.
Кнопка Translate запускает процесс трансляции слоев.
![]() Команда STANDARDS
Команда STANDARDS
Назначение:
Позволяет загружать файлы шаблонов (стандартов предприятия) для проверки соответствия между рабочей средой шаблонов и рабочей средой активного чертежа
Командная строка: STANDARDS
Выпадающее меню: Tools > CAD Standards > Configure...
Инструментальная панель: CAD Standards> Configure Standards
В ответ на команду система открывает диалоговое окно Configure Standards (рис. 2.18), которое содержит две вкладки и кнопку Check Standards.
Вкладка Standards отображает информацию о шаблонах (стандартах предприятия). Вкладка содержит информационное поле, список и четыре кнопки.
Рис. 2.18. Диалоговое окно Configure Standards
- Список Standards Files Associated with the Current Drawing отображает имена файлов шаблонов (стандартов предприятия) связанных с текущим чертежом. Список снабжен контекстным меню, содержащим четыре пункта, с помощью которых можно перемещать выделенный шаблон вверх или вниз (Move Up и Move Down), удалить его (Remove) или заменить на другой (Change...).
- Информационное поле Description отображает информацию о выделенном в списке Standards Files Associated with the Current Drawing шаблоне. Здесь указывается место размещения файла шаблона, время последней модификации и используемый формат файла.
- Кнопка Add Standards File открывает диалоговое окно Select Standards File , в котором можно выбрать новый файл шаблона для списка Standards Files Associated with the Current Drawing.
- Кнопка Move Up позволяет переместить файл шаблона на одну позицию вверх.
- Кнопка Move Down позволяет переместить файл шаблона на одну позицию вниз.
- Кнопка Remove Standards File позволяет удалить файл шаблона из перечня шаблонов чертежа. Эта операция разрывает только связь шаблона с текущим чертежом.
Вкладка Plug-ins отображает информацию о шаблонах (стандартах предприятия). Вкладка содержит информационное поле, список и четыре кнопки.
- Список Plug-ins Found on This Machine отображает перечень элементов унификации рабочей среды шаблона (стандарта предприятия).
- Информационное поле Description отображает общую информацию о выделенном в списке Plug-ins Found on This Machine элементе унификации. Здесь указывается назначение, версия и автор программы.
Кнопка Check Standards открывает диалоговое окно Check Standards проверки степени унификации текущего чертежа с выбранными шаблонами (стандартами предприятия).
![]() Команда CHECKSTANDARDS
Команда CHECKSTANDARDS
Назначение:
Позволяет согласовать рабочую среду активного чертежа с рабочей средой шаблонов (стандартов предприятия)
Вызов команды:
Командная строка: CHECKSTANDARDS
Выпадающее меню: Tools -> CAD Standards -> Check...
Инструментальная панель: CAD Standards->Check Standards
В ответ на команду система открывает диалоговое окно Check Standards (рис. 2.19), которое содержит два информационных поля, кнопку-переключатель, список и кнопки: Settings, Fix, Next.
Информационное поле Problem отображает информацию о нестандартном элементе рабочей среды текущего чертежа.
Список Replace With содержит перечень возможных стандартных замен для нестандартного элемента рабочей среды текущего чертежа. Если имена стандартного и нестандартного элементов рабочей среды совпадают, а их свойства отличаются, то в перечне такой элемент имеет префикс — галочку.
Информационное поле Preview of Changes отображает информацию о свойствах нестандартного элемента рабочей среды текущего чертежа, которые будут заменены на стандартные в соответствии с выделенным пунктом в перечне замен. Информация о свойствах представлена в таблице. Графа Property содержит название параметров, характеризующих свойства элемента рабочей среды. Графа Current Value содержит текущие значения параметров рабочей среды активного чертежа. Графа Standard Value содержит стандартные значения параметров рабочей среды.
Рис. 2.19. Проверка рабочей среды активного чертежа
- Кнопка Fix разрешает замену нестандартного элемента рабочей среды текущего чертежа на стандартный элемент и переход к проверке следующего элемента рабочей среды текущего чертежа.
- Кнопка Next разрешает переход без замены к проверке следующего нестандартного элемента рабочей среды текущего чертежа.
- Кнопка Settings открывает диалоговое окно Check Standards - Settings , которое содержит две кнопки-переключателя и раскрывающийся список.
- Флажок Automatically Fix Non-standard Properties разрешает автоматическую замену нестандартных элементов рабочей среды текущего чертежа на стандартные элементы, если имена элементов совпадают, а их свойства различны.
- Флажок Show Ignored Problems разрешает отображение нестандартных элементов рабочей среды текущего чертежа, которым было разрешено не соответствовать шаблону (стандарту предприятия).
- Раскрывающийся список Preferred Standards File to Use for Replacements позволяет установить шаблон (стандарт предприятия) по умолчанию для списка Replace With.
- Флажок Automatically Fix Non-standard Properties разрешает автоматическую замену нестандартных элементов рабочей среды текущего чертежа на стандартные элементы, если имена элементов совпадают, а их свойства различны.
- Флажок Mark This Problem as Ignored разрешает не изменять нестандартный элемент рабочей среды текущего чертежа.
17a.gif
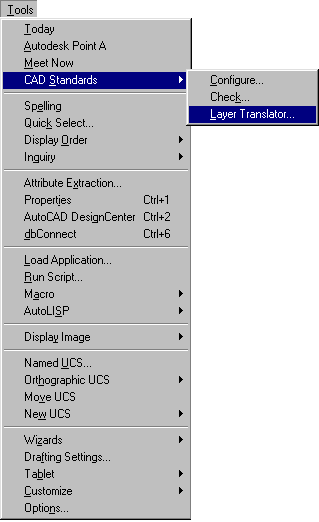
17b.gif
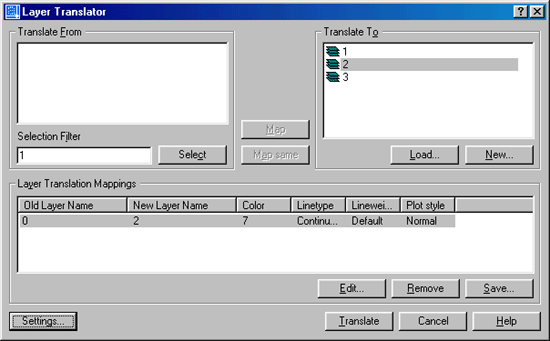
18.gif
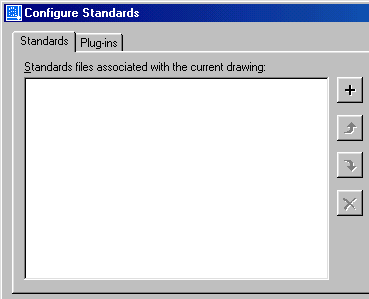
19.gif
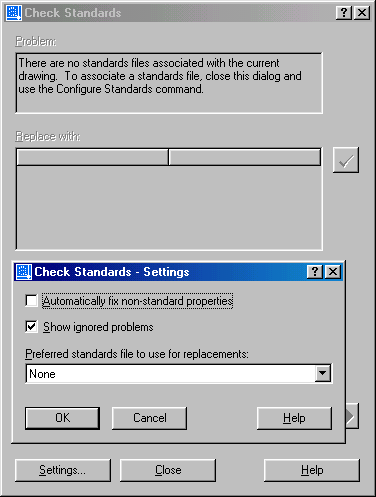
21. Команды установки режимов черчения
Команды установки режимов черчения
Настройка параметров режима черчения может быть выполнена с помощью диалогового окна Drawing Settings.
Команда DSETTINGS
Назначение:
Открывает диалоговое окно настройки режимов черчения.
Вызов команды:
Командная строка: DSETTINGS
Выпадающее меню: Tools-> Drafting Settings...
В ответ на команду система открывает диалоговое окно Drawing Settings (рис. 2.20), которое содержит три вкладки.
Рис. 2.20. Настройка вспомогательной фоновой сетки и режима шаговой привязки
Вкладка Snap and Grid (рис. 2.20) диалогового окна Drafting Settings позволяет управлять режимом видимости фоновой вспомогательной сетки на экране монитора и режимом шаговой привязки. Вкладка содержит четыре панели и две кнопки переключателя.
- Флажок Grid On включает режим отображения вспомогательной фоновой сетки на экране монитора.
- Флажок Snap On включает режим шаговой привязки (режим перемещения курсора с фиксированным шагом).
Панель Grid позволяет установить необходимый интервал между узлами вспомогательной сетки. Она содержит два поля ввода. Поля снабжены контекстным меню.
- Поле ввода Grid X Spacing служит для задания интервала между узлами сетки вдоль оси X.
- Поле ввода Grid Y Spacing служит для задания интервала между узлами сетки вдоль оси Y.
Панель Snap позволяет установить параметры режима перемещения курсора с фиксированным шагом. Она содержит пять полей ввода. Поля снабжены контекстным меню.
- Поле ввода Snap X Spacing служит для задания шага перемещения курсора вдоль оси X.
- Поле ввода Snap X Spacing служит для задания шага перемещения курсора вдоль оси Y.
- Поле ввода Angle служит для задания угла поворота шаговой сетки (действие параметра распространяется на вспомогательную сетку).
- Поле ввода X base служит для задания числовой величины смещения вдоль оси X базовой точки шаговой сетки относительно точки начала текущей системы координат (действие параметра распространяется на вспомогательную сетку).
- Поле ввода Y base служит для задания числовой величины смещения вдоль оси Y базовой точки шаговой сетки относительно точки начала текущей системы координат (действие параметра распространяется на вспомогательную сетку).
Панель Polar spacing позволяет установить шаг перемещения курсора для режима полярной трассировки. Панель содержит одно поле ввода. Поле снабжено контекстным меню.
- Поле ввода Polar distance служит для задания числовой величины фиксированного шага перемещения курсора. Поле доступно при включенном режиме полярной трассировки Polar tracking.
Панель Snap type & style позволяет определить режим перемещения курсора с фиксированным шагом. Панель содержит четыре кнопки выбора.
- Кнопка выбора Grid snap позволяет установить режим перемещения курсора с привязкой его шага к узлам вспомогательной фоновой сетки.
- Кнопка выбора Rectangular snap позволяет установить режим перемещения курсора с фиксированным шагом вдоль осей прямоугольной системы координат.
- Кнопка выбора Isometric snap позволяет установить режим перемещения курсора с фиксированным шагом вдоль осей, принятых в изо-метрии.
- Кнопка выбора Polar snap позволяет установить режим перемещения курсора с фиксированным шагом при полярном отслеживании.
Вкладка Polar Tracking (рис. 2.21) диалогового окна Drafting Settings позволяет настроить параметры режима полярной трассировки. Вкладка содержит флажок Polar Tracking On и три панели.
Рис. 2.21. Настройка параметров полярного отслеживания
- Флажок Polar Tracking On включает режим полярного отслеживания.
Панель Polar Angle Settings позволяет установить числовое значение полярного угла, кратно которому будет выполняться отслеживание. Панель содержит раскрывающийся список, поле ввода, кнопку-переключатель и две кнопки.
- Раскрывающийся список Increment Angle позволяет выбрать числовое значение полярного угла из прилагаемого перечня. Список снабжен контекстным меню.
- Флажок Additional angles разрешает ввод дополнительных числовых значений полярных углов в расположенном ниже поле ввода.
- Кнопка New позволяет ввести дополнительные числовые значения полярных углов. После щелчка по кнопке становится доступным поле ввода и устанавливается флажок Additional angles.
- Кнопка Delete позволяет удалить числовое значение дополнительного полярного угла, выбранное в поле ввода дополнительных числовых значений полярных углов.
Панель Object Snap Tracking Settings позволяет управлять направлениями отслеживания. Панель содержит две кнопки выбора.
- Кнопка выбора Track orthogonally only устанавливает только ортогональные направления отслеживания.
- Кнопка выбора Track using all polar angle settings разрешает все направления отслеживания.
Панель Polar Angle measurement позволяет определить начало отсчета углов отслеживания. Панель содержит две кнопки выбора.
- Кнопка выбора Absolute устанавливает измерение углов в абсолютной системе координат.
- Кнопка выбора Relative to last segment устанавливает измерение углов относительно последнего созданного сегмента.
Вкладка Object Snap (рис. 2.22) диалогового окна Drafting Settings позволяет настроить параметры режима объектной привязки. Вкладка содержит две кнопки-переключателя и одну панель.
- Флажок Object Snap On включает режим постоянной объектной привязки.
- Флажок Object Snap Tracking On включает режим постоянной объектной привязки для режима полярной трассировки.
- Панель Object Snap Modes содержит перечень характерных точек объектов, которые можно включить в постоянный набор объектных привязок или исключить из набора с помощью установки флажков.
Настройка параметров режимов черчения может быть выполнена также в командной строке с помощью команд GRID, LTSCALE, ORTHO, SNAP.
Рис. 2.22. Настройка параметров постоянного режима объектной привязки
Команда GRID
Назначение:
Служит для визуализации на экране дисплея узлов фоновой вспомогательной координатной сетки с заданными пользователем интервалами между ними.
Командная строка: GRID
В ответ на команду система выдает запрос и список дополнительных параметров:
Specify grid spacing(X) or On/Off/Snap/Aspect<0>:
Задайте интервал сетки(Х) или ... <значение параметра по умолчанию>:
Возможные ответы на запрос системы по умолчанию:
- нажать клавишу ENTER , если значение параметра по умолчанию для интервала координатной сетки устраивает пользователя;
- ввести с помощью клавиатуры удобное значение интервала сетки в единицах измерения чертежа (одинаковое по осям X и Y);
- если необходимо установить интервал фоновой координатной сетки, кратный фиксированному шагу графического курсора, который установлен для режима Snap, то после соответствующей цифры следует ввести X.
Для использования дополнительных параметров команду следует повторить.
Specify grid spacing(X) or On/Off/Snap/Aspect<0>:
Задайте интервал сетки(Х) или ... <значение параметра по умолчанию>:
Возможные ответы:
ON визуализирует координатную сетку с текущими интервалами между ее узлами;
OF удаляет сетку с экрана;
S устанавливает однозначное соответствие шага координатной сетки фиксированному шагу графического курсора;
А инициирует дополнительные запросы системы:
Specify the horisontal spacing (X) <0>:
Задайте горизонтальный интервал сетки <значение параметра по умолчанию>:
Specify the vertical spacing (X) <0>:
Задайте вертикальный интервал сетки <значение параметра по умолчанию>:
ответ на которые позволяет установить различные интервалы между узлами сетки по осям X и Y.
Замечания
- Команда GRID является прозрачной командой.
- Если заданное пользователем расстояние между узлами фоновой координатной сетки мало, то в командной строке появляется следующее сообщение:
Grid too dense to display.
Сетка слишком плотна для отображения на экране монитора.
- Визуализация фоновой координатной сетки всегда происходит в пределах текущего чертежа.
- Вспомогательная координатная сетка не является частью чертежа и не выводится при получении твердой копии.
- Если необходимо совместить расстояние между узлами фоновой координатной сетки с фиксированным шагом графического курсора, то необходимо задать текущее значение шага сетки равным нулю (эта же цель достигается выбором параметра <S>).
- Стили фоновой координатной сетки и невидимой сетки шаговой привязки графического курсора совпадают.
- Включить или выключить отображение вспомогательной координатной сетки на экране монитора можно с помощью клавиши F7 или щелчком мыши на индикаторе GRID в строке состояния.
- Команда GRID изменяет состояние системных переменных GRIDMODE (содержит 0 при выключенной фоновой координатной сетке и 1 при включенной) и GRIDUNIT (содержит числовые значения интервалов координатной сетки по осям X и Y).
Команда LTSCALE
Назначение:
Управляет размерами длин штрихов и расстояний между ними для всех типов штриховых линий.
Командная строка: LTSCALE (LTS)
Запрос системы в ответ на команду:
Enter new linetype scale factor <1.0000>:
Задайте новый масштабный коэффициент типов линий <значение параметра по умолчанию>:
Возможные ответы на запрос системы по умолчанию:
- нажать клавишу ENTER , если текущее значение масштабного коэффициента! отвечает требованиям пользователя;
- ввести новый масштабный коэффициент.
Замечания
- Команда LTSCALE является прозрачной командой.
- Масштабный коэффициент может быть только положительным числом; его значение определяется выбранными единицами измерения и размерами чертежа.
- Изменение значения масштабного коэффициента приводит к изменению всех типов линий на чертеже за исключением сплошной линии. Если числовое значение масштабного коэффициента больше 1, то элементы, из которых состоят штриховые линии, удлиняются, а количество повторений на единицу длины уменьшается. Наоборот, если числовое значение масштабного коэффициента меньше 1, то элементы, из которых состоят штриховые линии, укорачиваются, а количество повторений на единицу длины увеличивается.
- Индивидуальное изменение масштаба типа линии одного или нескольких объектов производится с помощью системной переменной CELTSCALE или в диалоговом окне Properties . Значок для открытия окна расположен на панели инструментов Standard Toolbar.
- Ввод нового масштабного коэффициента приводит к автоматической регенерации чертежа с измененными длинами штрихов только в случае предварительного включения соответствующего режима командой REGENAUTO.
Команда ORTHO
Назначение:
Позволяет включать или выключать ортогональный режим черчения, при котором линии вычерчиваются строго параллельно осям координат (режим Ortho).
Командная строка: ORTHO
Запрос системы в ответ на команду:
Enter mode [ON/OFF] <ON>:
Выберите режим [Вкл/Выкл] <значение параметра по умолчанию>:
Ответ:
ввести с помощью клавиатуры ON, если необходимо включить ортогональный режим черчения, или OF, если необходимо этот режим выключить.
Замечания
- Команда ORTHO является прозрачной командой.
- Режим Ortho нельзя устанавливать одновременно с режимом Polar.
- Включить или выключить режим Ortho можно с помощью клавиши F8 или щелчком мыши на индикаторе ORTHO в строке состояния.
Команда OSNAP
Назначение:
Позволяет установить постоянные параметры режима объектной привязки (привязка к характерным точкам существующих объектов на чертеже — режим Osnap).
Командная строка : —OSNAP (-OS)
В ответ на команду система выдает сообщение о текущих параметрах режима объектной привязки и приглашение ввести список новых параметров:
Current osnap modes: End,lnt,Ext
Текущие параметры объектной привязки ...
Enter list of object snap modes:
Введите список параметров объектной привязки:
Возможные ответы:
- Нажать клавишу ENTER , чтобы выключить режим привязки к характерным точкам существующих объектов чертежа и очистить список текущих параметров режима Osnap.
- Перечислить через запятую новые параметры постоянного режима объектной привязки, которые заменят текущие установленные параметры режима Osnap (сокращенные обозначения параметров см. в главе 1 раздел 1.8).
- Параметр NON выключает режим привязки к характерным точкам существующих объектов чертежа и очищает список текущих параметров режима Osnap.
- Параметр OFF выключает режим привязки к характерным точкам существующих объектов чертежа и очищает список текущих параметров режима Osnap.
Замечания
- Команда OSNAP является прозрачной командой.
- Включить или выключить режим Osnap можно с помощью клавиши F3 или щелчком мыши на индикаторе OSNAP в строке состояния.
- Для одноразового использования любого параметра режима объектной привязки можно на запрос системы координат следующей точки ввести с помощью клавиатуры аббревиатуру параметра. Для этой же цели можно воспользоваться курсорным меню объектной привязки, которое вызывается одновременным нажатием клавиши SHIFT и правой клавиши манипулятора мышь.
- Команда OSNAP изменяет состояние системной переменной OSMODE . Команда SNAP
Назначение:
Позволяет установить при вводе координат точек с помощью устройства указания строго фиксированный шаг перемещения графического курсора по узлам невидимой координатной сетки (режим Snap — режим шаговой привязки).
Вызов команды:
Командная строка: SNAP
В ответ на команду система выдает запрос и список дополнительных параметров:
Specify snap spacing or On/OFf/Aspect/Rotate/Style/Type <1>:
Задайте шаг привязки или ... <значение параметра по умолчанию>:
Возможные ответы на запрос системы по умолчанию:
- нажать на клавишу ENTER , если пользователь согласен с текущим значением фиксированного шага перемещения графического курсора;
- ввести с помощью клавиатуры новое значение шага перемещения графического курсора.
Для использования дополнительных параметров команду следует повторить.
Specify snap spacing or On/OFf/Aspect/Rotate/Style/Type <1>:
Задайте шаг привязки или ... <значение параметра по умолчанию>:
Возможные ответы:
ON включает режим перемещения графического курсора с текущим значением фиксированного шага;
ОF выключает режим перемещения графического курсора с фиксированным шагом;
А инициирует дополнительные запросы системы:
Specify the horisontal spacing (X) <1>:
Задайте горизонтальный интервал невидимой сетки <значение параметра по умолчанию>:
Specify the vertical spacing (Y) <0>:
Задайте вертикальный интервал невидимой сетки <значение параметра по умолчанию>:
ответ на которые позволяет регулировать длину фиксированного шага графического курсора по осям X и Y;
R инициирует дополнительные запросы системы:
Specify base point <0.0000,0.0000>:
Задайте координаты базовой точки <значение параметра по умолчанию>:
Specify rotation angle <0>:
Задайте угол поворота <значение параметра по умолчанию>: ответ на которые позволяет повернуть перекрестия графического курсора относительно экрана дисплея;
S инициирует дополнительные запросы системы:
Enter snap grid style [Standard/Isometric] <S>:
Выберите стиль графического курсора [Стандартный/ Изометрический] <значение параметра по умолчанию>:
Specify snap spacing or [Aspect] <1.0000>:
Задайте шаг привязки или ... <значение параметра по умолчанию>: ответ на которые позволяет выбрать желаемую форму представления графического курсора.
Т инициирует дополнительный запрос системы:
Enter snap type [Polar/Grid] <Grid>:
Выберите стиль привязки [Полярный/Сетка] <значение параметра по умолчанию>:
ответ на который позволяет выбрать желаемый тип привязки графического курсора.
Замечания
- Команда SNAP является прозрачной командой.
- Команда SNAP устанавливает режим перемещения графического курсора по невидимой сетке.
- Шаг невидимой сетки не может быть равен 0.
- Начальное значение шага графического курсора по невидимой сетке определяется прототипом чертежа.
- Угол поворота невидимой сетки можно задавать между -90° и 90°. Сетка поворачивается вокруг своей базовой точки.
- Если текущая форма представления графического курсора изометрическая, то различные интервалы для его перемещения по осям X и Y задавать нельзя.
- Изометрическая форма представления графического курсора предназначена для облегчения построения изометрических проекций. При этом, если вы управляете перемещением курсора с помощью клавиш, то его движение происходит только в одной из изометрических плоскостей XOY, ZOY, ZOX , выбираемой с помощью команды ISOPLANE.
- Включить или выключить режим перемещения графического курсора с фиксированным шагом (режим Snap) можно с помощью клавиши F9 или щелчком мыши на индикаторе SNAP в строке состояния.
- Команда SNAP изменяет состояние следующих системных переменных: SNAPANG, SNAPBASE, SNAPISOPAIR, SNAPMODE, SNAPSTYL, SNAPUNIT, SNAPTYPE.
20a.gif
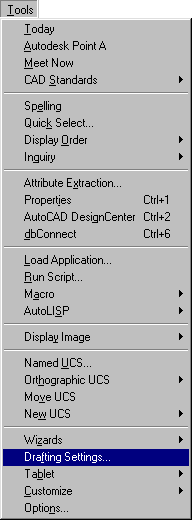
20b.gif
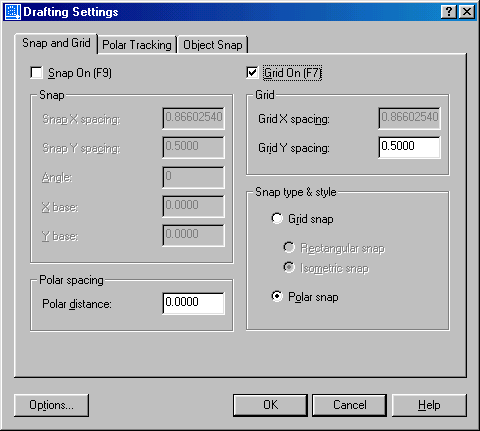
21.gif
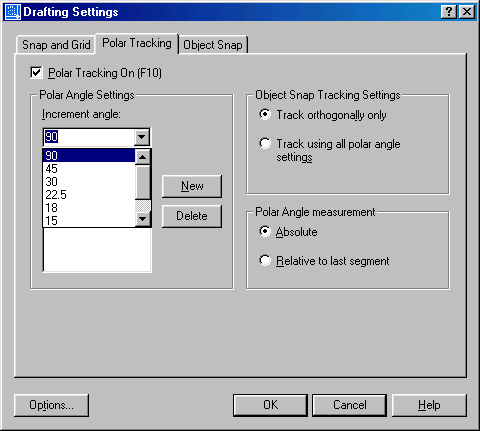
22.gif
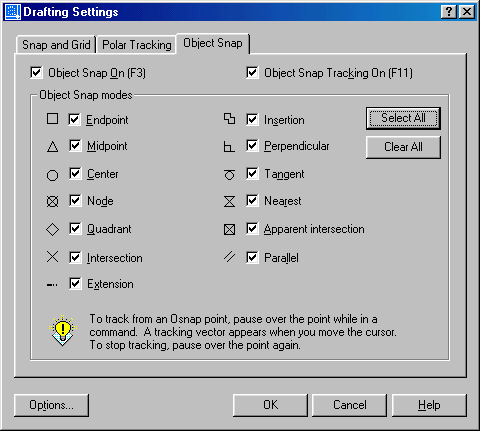
22. Команда просмотра текущих параметров рабочей среды
Команда просмотра текущих параметров рабочей среды
Команда STATUS
Назначение:
Служит для просмотра текущих параметров рабочей среды.
Вызов команды:
Командная строка: STATUS
Выпадающее меню: Tools > Inquiry > STATUS
Запросы системы в ответ на команду отсутствуют.
Команда переключает экран дисплея в текстовый режим и на экране появляется следующая информация (рис. 2.23):
Рис. 2.23. Текстовое окно для просмотра параметров рабочей среды
- Model or Paper space limits — границы пространства модели или пространства листа;
- Model or Paper space uses — использование пространства модели или пространства листа;
- Display shows — режим вывода;
- Insertion base is — точка вставки;
- Snap resolution is — разрешающая способность привязки (шаг привязки);
- Grid spacing is — интервал сетки;
- Current space — текущее пространство (модели или листа);
- Current layout — текущая компоновка;
- Current layer — текущий слой;
- Current color — текущий цвет;
- Current linetyp e — текущий тип линии;
- Current lineweight — текущая толщина линии;
- Current plot style — текущий стиль плоттера;
- Current elevation — текущий уровень;
- Current thickness — текущая толщина;
- Fill, Grid, Ortho, Qtext, Snap, Tablet — заливка, сетка, ортогональность, «быстрый» текст, привязка, планшет;
- Object snap modes — текущий режим объектной привязки;
- Free dwg disk (D:) space — свободное дисковое пространство для чертежей;
- Free temp disk (С:) space — свободное дисковое пространство для временных файлов;
- Free physical memory — свободная память;
- Free swap file space — свободный объем файла подкачки.
Комментарий
Первые строки в информационном окне напоминают пользователю о пределах чертежа, которые он установил в команде LIMITS. Кроме этого, в тех же строках присутствует обозначение режима контроля пределов чертежа: включенного (ON) или выключенного (OFF).
В следующей строке : Display shows: система сообщает о границах той части чертежа, которую вы в данный момент наблюдаете на экране дисплея. С помощью команды ZOOM вы можете существенно изменять эти границы.
Далее следуют указания на заказанные вами значения фиксированного шага перемещения курсора (команда SNAP) и расстояние между узлами вспомогательной сетки (команда GRID). Эти указания присутствуют в виде сообщений:
Snap resolution is: Grid spacing is:
Последние интересные для данного раздела сведения содержат информацию об имени текущего слоя, о текущем цвете для изображения графических примитивов, о текущих типе линии и толщине линии для изображаемых примитивов. Эти сведения содержатся в сообщениях:
Current layer: Current color: Current linetype: Current lineweight:
Причем в последних сообщениях приводятся не только значения текущих цвета и типа линии, но и оговаривается, что эти характеристики взяты из соответствующих характеристик слоя чертежа.
23a.gif
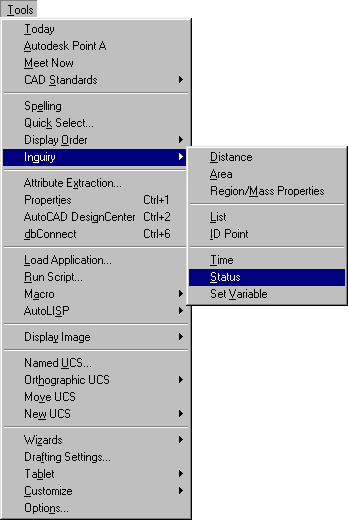
23b.gif
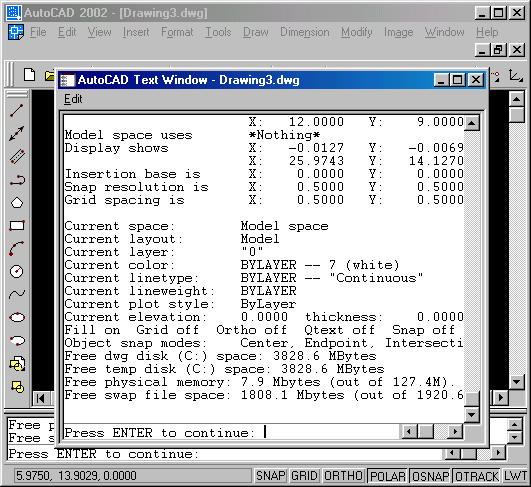
23. Команды управления изображением на экране монитора
Команды управления изображением на экране монитора
![]() Команда PAN
Команда PAN
Назначение:
Обеспечивает просмотр части чертежа, не разместившейся на экране монитора, без изменения его масштаба.
Вызов команды:
Командная строка: PAN
Выпадающее меню: View> PAN> Realtime
Инструментальная панель: Standard Toolbar> Pan Realtime
Контекстное меню: PAN
Команда активизирует режим панорамирования в реальном времени. После активизации этого режима изменяется форма графического курсора в рабочей зоне главного окна, а в командной строке появляется следующее сообщение:
Press ESC or ENTER to exit, or right-click to display shortcut menu.
Нажмите ESC или ENTER для выхода из режима панорамирования или щелкните правой кнопкой мыши для вызова контекстного меню.
Во время работы в режиме реального времени курсор приобретает форму ладони. Установите его в любом месте чертежа, нажмите левую кнопку мыши и, не отпуская ее, переместите указатель в нужном направлении. Изображение на экране монитора будет перемещаться вслед за указателем до тех пор, пока последний не достигнет края рабочей зоны графического окна. Если необходим дальнейший просмотр чертежа в этом же направлении, отпустите кнопку мыши, переместите указатель к противоположной стороне окна, вновь нажмите левую кнопку мыши и снова переместите указатель в нужном направлении. Если при перемещении достигнута граница чертежа, то рядом с изображением ладони появляется символ-ограничитель. Если в этом режиме щелкнуть правой кнопкой мыши, то откроется контекстное меню, содержащее команды управления изображением на экране монитора и команду выхода из режима панорамирования в реальном времени.
При желании просмотр изображений на экране монитора можно осуществлять с помощью диалога в командной строке. В этом случае необходимо ввести перед именем команды префикс «-».
Вызов команды:
Командная строка: -PAN
Первый запрос системы в ответ на команду: Specify base point or displacement: Задайте базовую точку или перемещение:
Возможные ответы:
- введите любым известным способом координаты первой точки вектора перемещения;
- задайте величину желаемого смещения. Specify second point : Задайте вторую точку:
Возможные ответы:
- нажмите клавишу ENTER , если необходимо перемещение чертежа относительно текущего изображения;
- введите координаты второй точки вектора перемещения для его явного задания.
Замечания
- Команда PAN является прозрачной командой.
Команда REDRAW
Назначение:
Позволяет перерисовать текущее изображение, удаляя при этом маркеры точек.
Вызов команды:
Командная строка: REDRAW (R)
Выпадающее меню: View > REDRAW
Запрос системы в ответ на команду: отсутствует.
Замечания
- Команда REDRAW является прозрачной командой.
- Команда REDRAW воздействует только на виртуальный экран, не изменяя фактическую базу данных чертежа.
Команда REGEN
Назначение:
Позволяет перерисовать текущее изображение для отражения последних изменений в базе данных чертежа.
Вызов команды:
Командная строка: REGEN (RE)
Выпадающее меню: View > REGEN
Запрос системы в ответ на команду: отсутствует.
Команда REGENAUTO
Назначение:
Включает и выключает режим автоматической регенерации, который обеспечивает отображение на экране последних изменений в чертеже.
Командная строка: REGENAUTO
Запрос системы в ответ на ко манду: On/Off <ON>:
Вкл/Откл <значение параметра по умолчанию>:
Возможные ответы:
ON включает автоматическую регенерацию для отражения изменений в базе данных чертежа, при этом изображение в графическом окне будет отражать все изменения чертежа.
OF запрещает автоматическую регенерацию, что позволяет экономить время при редактировании сложных чертежей.
Замечания
- Команда REGENAUTO является прозрачной командой.
- Выключение режима автоматической регенерации приводит к изменению работы следующих команд: LAYER, LTSCALE, PAN, STYLE, ZOOM.
- Если выполняется команда из вышеприведенного списка, то система при необходимости инициирует следующий дополнительный запрос:
About to regen proceed? <Y>:
Регенерировать чертеж? <значение параметра по умолчанию>:
Нажатие клавиши ENTER приводит к продолжению выполнения команды; ввод символа N — к прекращению.
- Команда REGENAUTO определяет состояние системной переменной REGENMODE.
![]() Команда ZOOM
Команда ZOOM
Назначение:
Позволяет увеличивать или уменьшать видимое изображение объекта на экране монитора (фактические размеры объекта при этом не изменяются).
Командная строка: ZOOM (Z)
Выпадающее меню: View >ZOOM
Инструментальная панель : ZOOM
Инструментальная панель:
Standard Toolbar > ZOOM Realtime
Standard Toolbar -> ZOOM Window
Standard Toolbar > ZOOM Previous
В ответ на команду система выдает запрос и список дополнительных параметров:
Specify corner of window, enter a scale factor (nX or nXP), or [All/Center/Dynamic/Extents/Previous/Scale/Window] <real time>:
Задайте угол окна, введите коэффициент масштабирования или ... <параметр по умолчанию>:
- Возможные ответы на запрос системы по умолчанию:
Нажать клавишу ENTER, чтобы активизировать режим масштабирования в реальном времени; при этом изменится вид курсора — он примет форму лупы, с одной стороны которой имеется знак плюс, а с другой — минус, кроме того, в командной строке появляется следующее сообщение: Press ESC or ENTER to exit, or right-click to display shortcut menu. Нажмите ESC или ENTER для выхода из режима масштабирования или щелкните правой кнопкой мыши для вызова контекстного меню.Аналогичный результат достигается щелчком по кнопке ZOOM Realtime, находящейся на инструментальной панели STANDARD Toolbar.
Для масштабирования изображения в реальном времени установите указатель в середину экрана, нажмите левую кнопку мыши и, удерживая ее, передвиньте указатель в сторону знака плюс - для увеличения изображения или в сторону знака Минус - для уменьшения изображения. Движение от центра экрана до его верхней границы увеличивает изображение в два раза, противоположное движение — уменьшает во столько же раз. Чтобы выйти из режима масштабирования в реальном времени, нажмите клавишу ESC или ENTER.
- Задать любым известным способом координаты одной из вершин прямоугольного окна, которое будет рассматриваться системой как новые границы видимой на экране монитора части чертежа.
- Ввести значение коэффициента масштабирования равное 1, если необходимо отобразить на экране монитора весь чертеж.
Для использования других параметров команду следует повторить.
Specify corner of window, enter a scale factor (nX or nXP), or [All/Center/Dynamic/Extents/Previous/Scale/Window] <real time>:
Задайте угол окна, введите коэффициент масштабирования или ... <параметр по умолчанию>:
Возможные ответы:
W применяется, если необходимо отобразить на весь экран монитора только часть видимого изображения объекта, которую определяем двумя противоположными вершинами прямоугольного окна; при этом система инициирует дополнительные запросы:
Specify first corner:
Укажите графическим курсором первую вершину окна.
Specify opposite corner:
Укажите противоположную вершину окна.
Аналогичный результат достигается щелчком по кнопке ZOOM Window, находящейся на инструментальной панели STANDARD Toolbar.
Р применяется, если необходимо восстановить предыдущий масштаб изображения объекта на экране монитора.
Аналогичный результат достигается щелчком по кнопке ZOOM Previous , находящейся на инструментальной панели STANDARD Toolbar.
А применяется, если необходимо увидеть на экране весь чертеж.
С применяется, если необходимо просмотреть на экране изображение чертежа с центром в указанной точке, при этом система инициирует дополнительные запросы:
Specify center point:
Укажите точку на чертеже, которая будет системой помещена в центр экрана.
Enter magnification or height <143.6008>:
Нажмите клавишу ENTER, если масштаб изображения не меняется, или введите численное значение высоты, меньшее, чем ее текущее значение, для увеличения масштаба изображения и большее — для его уменьшения.
D применяется, если необходимо одновременно выполнять масштабирование и панорамирование. При выборе этого параметра на экране монитора появляются три рамки: голубая штриховая рамка, указывающая границы виртуального экрана (виртуальный экран — область, в которой AutoCAD перерисовывает изображения без регенерации); зеленая штриховая рамка, указывающая границы текущего вида, и черная прямоугольная рамка с диагональным крестом посередине (окно просмотра), в которую превратился курсор. Перемещать окно по изображению на экране монитора (режим панорамирования), выбирая для просмотра любую часть чертежа, можно только тогда, когда в его центре присутствует диагональный крест. Увеличивать или уменьшать размеры окна просмотра разрешено, когда возле его правой кромки появляется стрелка (режим масштабирования), при этом положение левой кромки окна фиксируется и перемещение курсора вызывает изменение размеров окна. Изменяя по своему желанию размеры окна просмотра, вы меняете масштаб изображения, поскольку ограниченная черной прямоугольной рамкой часть чертежа отображается на весь экран монитора. Переход из одного режима в другой осуществляется при нажатии левой клавиши мыши. После завершения настройки положения и размеров окна просмотра нажмите клавишу ENTER для установки нового вида.
Е применяется, если необходимо одновременно увидеть изображение всех графических примитивов текущего чертежа в самом крупном масштабе.
S применяется, если необходимо задать численное значение коэффициента масштабирования:
Enter a scale factor (nX or nXP):
- Если ввести числовое значение коэффициента увеличения/ уменьшения без суффикса, то система будет считать его масштабом относительно установленных пределов чертежа.
- Если ввести значение масштабного коэффициента и символ X, то система будет считать его масштабом относительно текущего изображения в пространстве модели.
- Если ввести значение масштабного коэффициента и символы ХР, то система будет считать его масштабом относительно текущего изображения в пространстве листа.
Замечания
- Команда ZOOM является прозрачной командой.
- Значения коэффициента масштабирования могут быть только положительными.
- При использовании параметра W изменяется вид графического курсора, что позволяет при выборе второй точки наблюдать промежуточные положения окна.
- Последовательное использование параметра Р приводит к восстановлению всех предыдущих изображений чертежа.
- При использовании параметра С допускается применять указатель X для масштабирования текущего изображения.
24. Команда установки пользовательской системы координат
Команда установки пользовательской системы координат
![]() Команда UCS
Команда UCS
Назначение:
Позволяет определять на чертеже собственные системы координат пользователя.
Командная строка: UCS
Выпадающее меню: Tools > New UCS
Пользовательская система координат, определяемая командой UCS, является инструментом для создания и редактирования, в основном трехмерных объектов, поэтому подробное описание этой команды приведено в главе 6. В этом разделе показано использование нескольких вариантов команды UCS в двумерном черчении при выполнении чертежей.
В ответ на команду система выдает сообщение об имени используемой системы координат и список дополнительных параметров:
Current ucs name: *TOP*
Enter an option [New/Move/orthoGraphic/Prev/Restore/Save/Del/ Apply/?/World] <World>:
Выберите параметр из списка <параметр по умолчанию> Ответ на запрос системы по умолчанию:
Нажать клавишу ENTER , если необходимо для изображения установить мировую систему координат.
Для использования других параметров команду следует повторить. Current ucs name: *TOP*
Enter an option [New/Move/orthoGraphic/Prev/Restore/Save/Del/ Apply/?/World] <World>:
Возможные ответы:
N используется для определения новой пользовательской системы координат, при этом система инициирует дополнительный запрос и выводит другой список уточняющих параметров
Specify origin of new UCS or [ZAxis/3point/OBject/Face/View/X/ Y/Z] <0,0,0>:
Задайте новое начало осей координат или ... <параметр по умолчанию>:
Ответ на запрос системы по умолчанию:
- укажите графическим курсором на экране монитора желаемую точку начала осей координат или введите ее координаты относительно точки начала осей координат текущей системы (направление осей координат новой системы относительно текущей системы координат не изменяется);
- нажатие клавиши ENTER оставляет систему координат без изменения.
Возможные ответы:
3 используется для задания новой точки начала осей координат и их направления, при этом система инициирует дополнительный запрос:
Specify new origin point <0,0,0>:
Введите с помощью клавиатуры координаты точки начала осей или укажите ее графическим курсором на чертеже; нажав клавишу ENTER, вы совместите начало новых осей с точкой начала текущей системы координат.
Specify point on positive portion of X axis <21,25,0>:
Введите любым известным способом координаты требуемой точки на положительной части оси X; нажав клавишу ENTER, вы совместите направление новой оси X с направлением оси X текущей системы координат.
Specify point on positive Y portion of theUCS XY plane
<21,25,0>:
Введите любым известным способом координаты точки на положительной части оси Y плоскости XY ПСК; нажав клавишу ENTER, вы совместите направление новой оси Y с направлением оси Y текущей системы координат.
S используется для наименования и сохранения созданной системы координат; дополнительные запросы системы:
Enter name to save current UCS or [?]:
Введите имя созданной системы координат, а ввод символа «?» обеспечит просмотр списка имен и параметров существующих систем координат пользователя.
R используется для осуществления перехода между существующими пользовательскими системами координат; дополнительные запросы системы:
Enter name of UCS to restore or
Ввод символа «?» обеспечивает просмотр списка имен существующих ПСК, а указание имени приводит к переходу к другой системе координат.
Р используется для возвращения к предыдущей системе координат.
D используется для удаления указанной системы координат из списка существующих; система инициирует следующий дополнительный запрос:
Enter UCS name(s) to delete <none>:
Введите имя пользовательской системы координат, которую необходимо удалить или нажмите клавишу ENTER для отказа от выполнения команды.
Замечания
- Число пользовательских систем координат для текущего изображения неограниченно.
- Текущее изображение не изменяется при замене текущей системы координат.
- Имя пользовательской системы координат может содержать до 31 символа.
26. Начало работы с графическим редактором
Начало работы с графическим редактором
После запуска программы AutoCAD на экране монитора появляется диалоговое окно Start Up , с помощью которого можно выполнить первоначальную настройку рабочей среды. Выберите пункт Start From Scratch, чтобы приступить к созданию рабочей среды, используя заданные по умолчанию метрические установки.
В результате правильно выполненных действий на экране монитора появляется графическое окно AutoCAD , а в командной строке — приглашение системы Command:. Графический редактор готов к работе.
Прежде чем приступить к подготовке рабочей среды, необходимо настроить систему и оформить внешний вид графического окна с помощью диалоговых окон Options и Toolbars (см. главу 1).
27. Создание рабочей среды
Создание рабочей среды
Далее приведены возможная последовательность действий пользователя при подготовке рабочей среды и краткие комментарии к реакциям системы. При описании действий пользователя в основном используются диалоги с системой AutoCAD в командной строке, предполагается также, что настройка системной среды пользователем уже выполнена.
Следует сразу заметить, что практически никаких видимых изменений главного окна AutoCAD при этом не происходит.
- Выберем формат представления числовых значений координат точек, линейных и угловых величин.
Команда -UNITS (-UN)
Комментарий
Команда переключает экран монитора в текстовый режим (обращаем внимание пользователя на префикс <знак минус>перед именем команды).
Необходимо задать привычный для пользователя формат представления единиц измерения линейных величин (десятичный) с точностью до одной десятой (0,0), формат представления единиц измерения угловых величин (десятичный) с точностью до единицы (0), выбрать ось начала отсчета угловых величин, указать положительное направление отсчета угловых величин (против часовой стрелки).
Вот вводимые номера позиций таблиц и цифры, характеризующие точность представления чисел, выбор оси начала отсчета и направления отсчета угловых величин:
- 2 — номер позиции в таблице единиц измерения;
- 1 — число знаков после запятой;
- 1 — номер позиции в таблице единиц измерения углов;
- 0 — число знаков после запятой;
- 0 — код выбора положительного направления оси начала отсчета угловых величин (ось X);
- N — выбор направления отсчета угловых величин (против часовой стрелки).
Для переключения экрана монитора в графический режим нажмите клавишу F2.
- Установим границы чертежа (420x297 мм).
Команда LIMITS
Комментарий
Необходимо задать прямоугольник шириной 420 мм и высотой 297 мм, указав координаты его противоположных вершин. Напомним, что ввод команды, ввод параметров или данных всегда заканчивается нажатием на клавишу ENTER.
Вводимые данные:
- 0,0 — координаты левого нижнего угла чертежа;
- 420,297 — координаты правого верхнего угла чертежа.
- Загрузим необходимые типы линий.
Команда LINETYPE (LT)
Комментарий
По умолчанию в программе AutoCAD загружен единственный тип линий — CONTINUOUS (сплошные). При выполнении чертежей необходимы штриховые линии (DASHED) — для вычерчивания линий невидимого контура, а также штрих-пунктирные линии (CENTER) — для вычерчивания осевых и центровых линий. Эти типы линий выбирают в диалоговом окне Linetype Manager, которое открывается командой LINETYPE. В этом окне щелкните по кнопке Load — откроется диалоговое окно Load or Reload Linetypes. Далее, пользуясь полосой прокрутки, в списке Available Linetypes выберите указанные типы линий.
- Введем масштабный коэффициент, устанавливающий длину штрихов и промежутков в штриховых и штрих-пунктирных линиях.
Команда LTSCALE
Вводимые данные:
- 0.5 — численное значение масштабного коэффициента.
- Создадим необходимые слои.
![]() Команда LAYER (LA)
Команда LAYER (LA)
Комментарий
По умолчанию рабочая среда содержит только один слой под именем О с предварительно настроенными параметрами. Этот слой является родительским для всех создаваемых пользователем слоев. Для него установлено: цвет линий — белый (номер цвета 7); тип линии — CONTINUOUS (сплошная); толщина линии — Default; включены все параметры управления текущим состоянием слоя и разрешен его вывод на графопостроитель. Рабочая среда должна содержать необходимое и достаточное число слоев для организации управления изображением чертежа на экране монитора. Например, для создаваемой рабочей среды можно назначить следующие имена слоев и связанных с ними параметров.
Свойства слоев
|
Имя слоя |
Назначение слоя |
Цвет
|
Тип линии
|
Толщина
|
Вывод на печать |
|
AXIS |
Вычерчивание осевых линий |
4 (Cyan) голубой |
Center штрих-пунктирная |
Default |
Yes |
|
DASHED |
вычерчивание линий невидимого контура |
4 (Cyan) голубой |
Dashed |
Default |
Yes |
|
DIM |
нанесение размерных линий |
3 (Dim) зеленый |
Continuous сплошная |
Default |
Yes |
|
HATCH |
выполнение штриховок |
6 (Magenta) фиолетовый |
Continuous сплошная |
Default |
Yes |
|
MAIN |
вычерчивание основных линии контура |
5 (Blue) синий |
Continuous сплошная |
0,7 мм |
Yes |
|
SYMBOL |
вычерчивание линии условных обозначений |
3 (Green) зеленый |
Continuous сплошная |
Default |
Yes |
|
TEXT |
нанесение текстов |
244 |
Continuous сплошная |
Default |
Yes |
|
WORK |
выполнение вспомогательных построении |
1 (Red) красный |
Continuous сплошная |
Default |
No |
Рекомендуется также установить серый цвет фона графического окна AutoCAD, например под номером 253.
Такая организация рабочей среды облегчает и ускоряет работу конструктора, позволяя ему легко просматривать и редактировать отдельные элементы чертежа, последовательно отключая слой за слоем.
Перечисленные выше слои можно создать в диалоговом окне Layer Properties Manager, которое открывается командой LAYER . В этом окне щелкните по кнопке New , затем по кнопке Show Details и в дополнительном окне Details введите соответствующие параметры, например согласно данным вышеприведенной таблицы. Далее, щелкните по кнопке New и повторите весь цикл снова необходимое число раз.
Для тех пользователей, кто пожелает выполнить работу по созданию слоев с помощью командной строки ниже показан пример возможного диалога.
Вводимые параметры или данные в ответ на команду -LAYER (-LA).
N затем на дополнительный запрос системы перечислите имена вводимых слоев: WORK, MAIN, AXIS, HATCH, DIM, DASHED, TEXT, SYMBOL;
L затем на первый дополнительный запрос системы укажите назначаемый тип линии CENTER , а на второй — введите с помощью клавиатуры имя слоя AXIS;
L затем на первый дополнительный запрос системы укажите назначаемый тип линии DASHED, а на второй — введите с помощью клавиатуры имя слоя DASHED;
LW затем на первый дополнительный запрос системы укажите назначаемую толщину линии 0,7 мм, а на второй — введите с помощью клавиатуры имя слоя MAIN;
С затем на первый дополнительный запрос введите имя выбранного цвета red (красный) или его номер (1), а на второй — WORK , имя слоя, линиям которого присваивается указанный цвет;
С затем на первый дополнительный запрос введите имя выбранного цвета blue (синий) или его номер (5), а на второй — MAIN , имя слоя, линиям которого присваивается указанный цвет. Повторите эти действия для назначения цвета линий каждого из приведенных в таблице слоев.
? затем в ответ на уточняющий запрос системы нажмите клавишу ENTER , чтобы просмотреть весь список установленных слоев и их параметры.
Для завершения работы с командой нажмите клавишу ENTER. 6. Создадим текстовый стиль.
![]() Команда -STYLE
Команда -STYLE
Комментарий
Здесь возможны два подхода:
- создать набор текстовых стилей согласно ГОСТ 2.304-81 с фиксированной высотой прописных букв;
- создать текстовый стиль согласно ГОСТ 2.304-81, высота букв которого определяется каждый раз при обращении к команде TEXT.
Рассмотрим подробнее первый способ: установим, например, для рабочей среды формата A3 текстовые стили шрифта типа А без наклона с высотой прописных букв 2,5 мм, 3,5 мм, 5 мм и 7 мм.
В связи с тем, что в комплект поставки AutoCAD 2002 не входят файлы шрифтов, соответствующих ГОСТ 2.304-81, возникает необходимость в их самостоятельной разработке средствами, предоставляемыми системой. Процесс создания файлов шрифтов в данной книге не рассматривается.
В описанных далее примерах используется файл шрифта amk.SHX, который полностью соответствует требованиям ЕСКД. При отсутствии подобных файлов рекомендуется при выполнении чертежей использовать шрифт txt.SHX, входящий в комплект стандартной поставки AutoCAD 2002.
Вводимые данные:
- А25 — имя текстового стиля, высота прописной буквы которого равна 2,5 мм;
- АМК — имя файла шрифта (тип файла SHX), содержащего описание конструкции русских букв, параметры которых соответствуют стандарту;
- 2.5 — высота прописной буквы в мм;
- 1.0—коэффициент сжатия буквы;
- 0 — угол наклона буквы относительно вертикального положения;
- N — для случая выполнения надписей слева направо;
- N — если не надо выполнять надписи слева направо перевернутыми относительно горизонтальной линии.
Установленный стиль становится текущим, о чем система выдает соответствующее информационное сообщение.
Для создания следующего текстового стиля команду надо повторить.
Вводимые данные:
- А35 — имя текстового стиля, высота прописной буквы которого предполагается равной 3,5 мм;
- АМК — имя файла шрифта, содержащего описание конструкции русских букв;
- 3.5 — высота прописной буквы в мм;
- 1.0 — коэффициент сжатия буквы;
- 0 — угол наклона буквы относительно вертикального положения.
На оставшиеся два запроса системы следует отвечать нажатием на клавишу ENTER для сохранения одинакового стиля с предыдущим текстовым стилем.
Действия по созданию остальных текстовых стилей аналогичны, при этом очевидно, что последний из создаваемых стилей становится текущим.
При создании стиля вторым способом воспользуемся диалоговым окном Text Style, вызов которого осуществляется командой STYLE (ST). Порядок работы следующий:
- нажать кнопку New и ввести имя текстового стиля — ЕСКД;
- выбрать в раскрывающемся списке Font Name имя файла шрифта — АМК, содержащего описание конструкции русских и латинских букв;
- установить в поле ввода Height высоту прописной буквы — 0 мм;
- установить в поле ввода Width faktor коэффициент сжатия буквы — 1;
- установить в поле ввода Oblique Angle угол наклона буквы относительно вертикального положения — 0°;
- последовательно нажать кнопки Apple и Close.
Установленный стиль становится текущим, о чем система выдает соответствующее информационное сообщение. Этот стиль будет использоваться в дальнейшем по умолчанию в команде TEXT.
- Создадим размерный стиль (установим необходимые значения системных переменных режима нанесения размеров).
![]() Команда DIMSTYLE
Команда DIMSTYLE
Комментарий
Система AutoCAD универсальна и поэтому требует дополнительной настройки при работе в конкретной отрасли промышленности. Настройка размерных переменных обычно осуществляется с помощью диалогового окна Dimension Style Manager. Возможная последовательность действий пользователя при создании, нового размерного стиля с именем ЕСКД приведена ниже.
Зададим имя нового размерного стиля:
- нажать кнопку New;
- ввести имя создаваемого размерного стиля - ЕСКД в поле ввода New Style Name;
- выбрать исходный размерный стиль - ISO-25 в раскрывающемся списке Start With;
- выбрать пункт All dimensions в раскрывающемся списке Use for (предполагаем, что настройки действительны для всех типов размеров создаваемого стиля);
- нажать кнопку Continue, чтобы перейти в режим настройки характеристик нового стиля.
Изменим значения переменных на вкладке Lines and Arrows:
- выбрать пункт ByLayer в раскрывающемся списке Color на панели Dimension Lines;
- выбрать пункт ByLayer в раскрывающемся списке Lineweight на панели Dimension Lines;
- установить в поле ввода Baseline spacing на панели Dimension Lines значение 10;
- выбрать пункт ByLayer в раскрывающемся списке Color на панели Extension Lines;
- выбрать пункт ByLayer в раскрывающемся списке Lineweight на панели Extension Lines;
- установить в поле ввода Extend beyond lines на панели Extension Lines значение 3;
- установить в поле ввода Offset from origin на панели Extension Lines значение 0;
- установить в поле ввода Arrow size на панели Arrowheads значение 5;
- выбрать пункт None в раскрывающемся списке Туре на панели Center Marks for Circles.
Изменим значения переменных на вкладке Text:
- выбрать пункт ЕСКД в раскрывающемся списке Text style на панели Text Appearance;
- выбрать пункт ByLayer в раскрывающемся списке Text color на панели Text Appearance;
- установить в поле ввода Text height на панели Text Appearance значение 3.5;
- установить в поле ввода Offset from dim line на панели Text Placement значение 2.
Изменим значения переменных на вкладке Fit:
- включить альтернативный переключатель Text на панели Fit Options;
- включить флажок Place text manually when dimensioning на панели Fine Tuning. Изменим значения переменных на вкладке Primary Units:
- выбрать пункт 0.0 в раскрывающемся списке Precision на панели Linear Dimensions;
- выбрать пункт ','(Comma) в раскрывающемся списке Decimal separator на панели Linear Dimensions.
Закончим внесение изменений в значения переменных, нажав кнопку ОК. Создадим дочерний стиль Diameter:
- нажать кнопку New;
- выбрать родительский размерный стиль - ЕСКД в раскрывающемся списке Start With;
- выбрать пункт Diameter dimensions в раскрывающемся списке Use for;
- нажать кнопку Continue , чтобы перейти в режим настройки характеристик нового стиля.
Изменим значения переменных для дочернего стиля Diameter на вкладке Text:
- включить альтернативный переключатель ISO Standard на панели Text Alignment.
Закончим внесение изменений в значения переменных для дочернего стиля Diameter, нажав кнопку ОК.
Создадим дочерний стиль Radial:
- нажать кнопку New;
- выбрать родительский размерный стиль - ЕСКД в раскрывающемся списке Start With;
- выбрать пункт Radius dimensions в раскрывающемся списке Use for;
- нажать кнопку Continue, чтобы перейти в режим настройки характеристик нового стиля.
Изменим значения переменных для дочернего стиля Radial на вкладке Text:
- включить альтернативный переключатель ISO Standard на панели Text Alignment.
Закончим внесение изменений в значения переменных для дочернего стиля Radial , нажав кнопку ОК.
Создадим дочерний стиль Leader:
- нажать кнопку New;
- выбрать родительский размерный стиль - ЕСКД в раскрывающемся списке Start With;
- выбрать пункт Leaders and Tolerances в раскрывающемся списке Use for;
- нажать кнопку Continue, чтобы перейти в режим настройки характеристик нового стиля.
Изменим значения переменных для дочернего стиля Leader на вкладке Lines and Arrows:
- выбрать пункт None в раскрывающемся списке Leader на панели Arrowheads;
Закончим внесение изменений в значения переменных для дочернего стиля Leader, нажав кнопку ОК.
Создание размерного стиля ЕСКД завершено. Чтобы использовать этот стиль в текущем чертеже, укажите его имя в списке существующих размерных стилей и нажмите кнопку Set Current.
Для завершения работы с командой DIMSTYLE закройте диалоговое окно, нажав кнопку Close.
- Выполним настройки режима черчения.
Команда DSETTINGS
Комментарий
Настройка режимов черчения представляет пользователю возможность устанавливать числовые значения фиксированного шага перемещения графического курсора, устанавливать параметры полярной трассировки, включать и выключать изображение фоновой сетки на экране монитора. Настройка выполняется в диалоговом окне Drafting Settings, которое открывается командой DSETTINGS. В этом окне необходимо выполнить следующие действия.
На вкладке Snap and Grid:
- установить шаг фоновой сетки 10 мм (панель Grid) и включить изображение сетки на экране монитора (флажок Grid On );
- установить фиксированный шаг перемещения графического курсора 1 мм (панель Snap) и включить режим шаговой привязки (флажок Snap On ).
На вкладке Polar Tracking:
- выбрать в раскрывающемся списке (панель Polar Angle Settings ) направление трассировки 30° и включить режим полярной трассировки (флажок Polar Tracking On).
На вкладке Object Snap:
- установить постоянные параметры объектной привязки - Endpoint, Intersection и включить автоматические режимы Object Snap On и Object Snap Tracking On.
- Выполним команду'STATUS для получения текстовой информации о текущем состоянии рабочей среды.
Команда STATUS
Комментарий
Команда переключает экран монитора в текстовый режим, после чего на экране появляется таблица с текущими значениями параметров рабочей среды.
Вводимые параметры или данные: нет.
- Сохраним подготовленную рабочую среду.
Команда SAVEAS
Комментарий
Команда открывает диалоговое окно Save Drawing As, где в раскрывающемся списке Тип файла нужно выбрать строку AutoCAD Drawing Template File (*.DWT) , а затем указать имя файла в текстовом поле Имя файла, после чего щелкнуть на кнопке Сохранить.
Не рекомендуется сохранять новую пользовательскую рабочую среду в файле acad.DWT, являющемся системным шаблоном по умолчанию.
Если предполагается в дальнейшем использовать созданную рабочую среду как некий стандарт, рекомендуется повторить команду SAVEAS , а затем в раскрывающемся списке Files of Type нужно выбрать строку AutoCAD 2000 Drawing Standard (*.DWS).
28. Создание формата листа чертежа, основной надписи и дополнительных график основной надписи
Создание формата листа чертежа, основной надписи и дополнительных график основной надписи
Рассмотрим действия пользователя при выполнении основного формата листа чертежа A3 по ГОСТ 2.301-68.
Практика создания шаблонов для большинства типоразмеров чертежей широко распространена на всех предприятиях. Обычно используется следующий набор форматов: А4, A3, А2 и А1. Иногда дополнительно создаются разрешенные стандартом форматы с основной надписью, расположенной на короткой стороне формата.
- Загрузим предварительно созданный файл рабочей среды.
- Выполним внешнюю рамку формата A3.
![]() Команда RECTANGLE (REC)
Команда RECTANGLE (REC)
Комментарий
Формат листа чертежа вычерчиваем в слое 0 (проверить имя текущего слоя можно в списке слоев инструментальной панели Object Properties).
Отметим, что набор команд, необходимый для вычерчивания формата, подробно рассматривается в следующих главах справочного руководства.
Вводимые данные:
- 0,0 — координаты левого нижнего угла прямоугольника;
- 420,297 — координаты правого верхнего угла прямоугольника.
Изображение на экране дисплея:
- вычерчивается замкнутый прямоугольник, внешняя рамка формата A3.
- Установим границы черчения и включим контроль выхода графических примитивов за установленные границы.
Команда LIMITS
Комментарий
Необходимо задать прямоугольник 420x297 мм, указав координаты его противоположных вершин.
Вводимые данные:
- 0,0 — координаты левого нижнего угла чертежа;
- 420,297 — координаты правого верхнего угла чертежа.
Повторите команду.
Вводимые параметры:
- ON — включает контроль соблюдения пределов чертежа.
- Установим текущую толщину линии 0.7 мм.
Комментарий
На инструментальной панели Object Properties открыть раскрывающийся список Lineweight Control и выбрать в предлагаемом перечне указанную толщину линий для объектов, принадлежащих слою 0.
Выполняемые действия:
- выбрать строку 0,7.
В строке состояния нажать кнопку LWT для включения режима отображения на экране монитора толщины линий.
- Выполним внутреннюю рамку формата A3.
![]() Команда RECTANGLE (REC)
Команда RECTANGLE (REC)
Комментарий
Внутренняя рамка чертежа выполняется толстой основной линией, поэтому предварительно была установлена текущая толщина линии 0.7 мм.
Вводимые данные:
- 20,5 — координаты левого нижнего угла прямоугольника;
- 415,292 — координаты правого верхнего угла прямоугольника.
Изображение на экране дисплея:
- вычерчивается замкнутый прямоугольник, внутренняя рамка формата A3.
- Вычертим дополнительные графы основной надписи чертежа.
![]() Команда LINE (L)
Команда LINE (L)
Комментарий
Вычерчивание дополнительной графы для внесения инвентарных номеров подлинника и дубликата.
Вводимые данные:
- 20,5 — координаты точки начала ломаной линии;
- 12- расстояние до конечной точки отрезка (длина отрезка) в мм, затем переместите графический курсор в нужном направлении (влево) и нажмите Enter. Предварительно рекомендуется включить режим Ortho;
- 145 - расстояние до конечной точки отрезка (длина отрезка) в мм, затем переместите графический курсор в нужном направлении (вверх) и нажмите Enter;
- 12 - расстояние до конечной точки отрезка (длина отрезка) в мм, а затем переместите графический курсор в нужном направлении (вправо) и нажмите Enter.
![]() Команда OFFSET (О)
Команда OFFSET (О)
Комментарий
Вычерчивание параллельных линий.
Вводимые данные:
- 25— величина смещения выбранного отрезка;
- выбрать нижний отрезок ломаной линии, ограничивающей дополнительную графу;
- указать направление смещения - вверх. Повторить команду.
Вводимые данные:
- 35— величина смещения выбранного отрезка;
- выбрать последний вычерченный отрезок;
- указать направление смещения - вверх.
Повторить команду.
Вводимые данные:
- 25— величина смещения выбранного отрезка;
- выбрать последний вычерченный отрезок;
- указать направление смещения - вверх;
- снова выбрать последний вычерченный отрезок;
- указать направление смещения - вверх.
Вводимые данные:
- 5 — величина смещения выбранного отрезка;
- выбрать левый отрезок ломаной линии, ограничивающей дополнительную графу;
- указать направление смещения - вправо.
![]() Команда LINE (L)
Команда LINE (L)
Комментарий
Вычерчивание дополнительной графы для внесения обозначения чертежа, повернутого на 180.
Для определения первой точки ломаной линии воспользуемся, например, параметрами режима объектной привязки From и ENDpoint.
Вводимые данные:
- на запрос системы Specify first point: введите в командной строке From;
- на запрос системы Base point: введите в командной строке End и укажите левый верхний угол внутренней рамки формата;
- на запрос системы Offset: введите в командной строке @0,-14;
- введите в командной строке длину отрезка 70 мм, а затем переместите графический курсор в нужном направлении (вправо) и нажмите Enter;
- введите в командной строке длину отрезка 14 мм, а затем переместите графический курсор в нужном направлении (вверх) и нажмите Enter.
- Заполним названия зон дополнительной графы основной надписи чертежа для внесения номеров подлинника и дубликата.
Комментарий
Согласно требованиям стандарта ГОСТ 2.303-81 наименьшая толщина линии на чертежах составляет 0,25 мм. В соответствии с этим требованием для выполнения текстовых надписей установим текущую толщину линии Default (по умолчанию она равна 0,25 мм). Для этого на инструментальной панели Object Properties следует открыть раскрывающийся список Lineweight Control и выбрать в предлагаемом перечне указанную толщину линий для объектов, принадлежащих слою 0.
Выполняемые действия: выбрать строку Default;
- нажать кнопку ОК.
Команда DSETTINGS
Комментарий
Используем команду для изменения режима черчения с целью быстрого и точного позиционирования графического курсора при заполнении наименований зон дополнительной графы основной надписи. Настройка режима черчения осуществляется в диалоговом окне Drafting Settings. Чтобы открыть это окно, достаточно щелкнуть правой клавишей мыши на одном из индикаторов SNAP, GRID, POLAR, OSNAP, OTRACK строки состояния, а затем выбрать в контекстном меню позицию Settings. В открывшемся диалоговом окне на вкладке Snap and Grid установить требуемые параметры.
Команда открывает диалоговое окно Drafting Settings.
Выполняемые действия:
- ввести в окнах ввода X, Y панелей Snap и Grid численное значение шага 1 мм;
- включить режим шаговой привязки Snap On и разрешить отображение фоновой сетки на экране монитора Grid On;
- нажать кнопку ОК.
![]() Команда ZOOM (Z)
Команда ZOOM (Z)
Комментарий
Используем команду ZOOM для увеличения части изображения дополнительной графы основной надписи на экране монитора.
Вводимые параметры:
- W — затем на дополнительные запросы системы указать координаты точек левого нижнего и правого верхнего углов окна, в котором размещается нижняя часть дополнительной графы основной надписи («Инв. № подл.», «Подп. и дата»).
![]() Команда TEXT (DT)
Команда TEXT (DT)
Комментарий
Используем команду для заполнения наименований зон дополнительной графы основной надписи чертежа. При выполнении этой работы обычно используют два параметра команды TEXT: параметр по умолчанию Specify start point of text (для коротких наименований, например Подп. и дата) и параметр Fit (для наименований, не размещающихся в отведенных для этого графах, например, Инв. № подл .)
Вводимые параметры (для длинных наименований):
- F — затем на дополнительные запросы системы указать графическим курсором точки начала и конца строки текста;
- 2.5 - высота вводимого текста;
- ввести текст;
- ENTER — завершить ввод строки текста;
- ENTER — завершить работу с командой.
Вводимые параметры (для коротких наименований):
- указать графическим курсором точку начала строки текста;
- 2.5 - высота вводимого текста;
- 90 - угол поворота строки вводимого текста;
- ввести текст;
- ENTER — завершить ввод строки текста;
- ENTER — завершить работу с командой.
Далее необходимо последовательно использовать кнопку PAN Realtime , расположенную на панели инструментов Standard Toolbar — для перемещения границы видимой на экране части дополнительной графы основной надписи и команду TEXT — для заполнения оставшихся названий зон.
![]() Команда ZOOM (Z)
Команда ZOOM (Z)
Комментарий
Используем команду ZOOM для просмотра всего чертежа на экране монитора.
Вводимые параметры:
- Е —масштабирует изображение на экране таким образом, чтобы были представлены все элементы чертежа.
Замечание
При заданном расстоянии между узлами сетки (1 мм) обычно в командной строке после выполнения команды ZOOM с параметром Е появляется информационное сообщение:
Grid too dense to display
Сетка слишком плотна для отображения на мониторе а узлы сетки не изображаются на экране дисплея.
- Сохраним чертеж в виде локального блока под именем АЗН.
![]() Команда BLOCK (В)
Команда BLOCK (В)
Комментарий
Используем команду для промежуточного сохранения полученных результатов.
Команда открывает диалоговое окно Block Def ination.
Выполняемые действия:
- ввести имя локального блока АЗН;
- выбрать вариант Delete (панель Objects), чтобы можно было проконтролировать правильный выбор объектов включаемых в блок;
- нажать кнопку Select Objects и выбрать объекты, которые необходимо включить в блок;
- нажать кнопку ОК.
9. Вставим блок АЗН в текущий чертеж.
![]() Команда INSERT (I)
Команда INSERT (I)
Комментарий
Используем команду для вычерчивания формата A3 (без основной надписи).
Команда открывает диалоговое окно Insert.
Выполняемые действия:
- ввести имя локального блока АЗН;
- снять флажок Specify On-Screen , чтобы задать точку вставки блока -0, 0, 0;
- нажать кнопку ОК.
- Вычертим основную надпись чертежа. Комментарий
В соответствии с ГОСТ 2.104-71 основная надпись в конструкторских документах выполняется сплошными основными и сплошными тонкими линиями. Размеры и содержание граф основной надписи приведены в указанном стандарте.
Вычертим контур основной надписи: цвет линий - черный; толщина линий — 0,7 мм.
Комментарий
На инструментальной панели Object Properties открыть раскрывающийся список Lineweight Control и выбрать в предлагаемом перечне указанную толщину линий для объектов, принадлежащих слою 0.
Выполняемые действия:
- выбрать строку 0,7;
- нажать кнопку ОК.
![]() Команда LINE (L)
Команда LINE (L)
Вводимые данные:
- 230,5 — координаты точки начала ломаной линии (например, в абсолютной системе координат);
- @0,55 — координаты второй точки ломаной линии (например, в относительной системе координат);
- @ 185,0 — координаты конечной точки ломаной линии (например, в относительной системе координат).
![]() Команда UCS
Команда UCS
Комментарий
В стандарте ГОСТ 2.104-81 размеры граф заданы от левой границы основной надписи, поэтому целесообразно установить точку начала текущей пользовательской системы координат в ее левом нижнем углу.
Вводимые параметры и данные:
- N — после ввода этого параметра следует запрос о новом начале осей координат;
- 230,5 — координаты точки начала осей координат (например, в абсолютной системе координат).
Вычертим графы основной надписи: цвет линий - черный; толщина линий — 0,7 мм.
![]() Команда LINE (L)
Команда LINE (L)
Комментарий
Согласно стандарту, зоны с наименованием граф основной надписи очерчиваются сплошными основными линиями. При вычерчивании этих линий можно использовать любые известные способы задания координат точек, Параллельные линии рекомендуем вычерчивать с помощью команды OFFSET.
Вычертим сплошные тонкие линии основной надписи: цвет линий — черный; толщина линий — Default.
Комментарий
На инструментальной панели Object Properties открыть раскрывающийся список Lineweight Control и выбрать в предлагаемом перечне указанную толщину линий для объектов, принадлежащих слою 0.
Выполняемые действия:
- выбрать строку Default;
- нажать кнопку ОК.
![]() Команда LINE (L)
Команда LINE (L)
Комментарий
При вычерчивании сплошных тонких линий основной надписи можно использовать любые известные способы задания координат точек, параллельные линии рекомендуем вычерчивать с помощью команды OFFSET.
- Заполним наименования граф основной надписи чертежа.
Комментарий
Названия граф основной надписи вычертим с настройками режима черчения, ранее выполненными в диалоговом окне Drafting Settings . Эти установки были использованы при заполнении названий зон дополнительной графы. Цвет линии при этом — черный, а толщина линии — Default.
![]() Команда ZOOM (Z)
Команда ZOOM (Z)
Комментарий
Используем команду ZOOM для увеличения части изображения основной надписи на экране монитора.
Вводимые параметры:
- W — затем на дополнительные запросы системы указать координаты точек левого нижнего и правого верхнего углов окна, в котором размещается левая часть основной надписи (графы «Разраб.», «Пров.» ... «Утв.»).
![]() Команда TEXT (DT)
Команда TEXT (DT)
Комментарий
Используем команду для заполнения наименований зон граф основной надписи чертежа. Обратим внимание — шаг перемещения графического курсора на экране монитора равен 1 мм.
Вводимые параметры (для длинных наименований):
- F — затем на дополнительные запросы системы указать графическим курсором точки начала и конца строки текста;
- 2.5 - высота вводимого текста;
- ввести текст;
- ENTER — завершить ввод строки текста;
- ENTER — завершить работу с командой.
Вводимые параметры (для коротких наименований):
- указать графическим курсором точку начала строки текста;
- 2.5 - высота вводимого текста;
- 0 - угол поворота строки вводимого текста;
- ввести текст;
- ENTER — завершить ввод строки текста;
- ENTER — завершить работу с командой.
Далее необходимо последовательно использовать кнопку PAN Realtime , расположенную на панели инструментов ACAD/M Zoom — для перемещения границы видимой на экране части основной надписи и команду TEXT — для заполнения оставшихся названий зон.
![]() Команда UCS
Команда UCS
Комментарий
Установим мировую систему координат МСК.
Вводимые параметры:
- W — установить текущей мировую систему координат.
- Установим атрибуты для создаваемого локального блока основной надписи чертежа.
Комментарий
Атрибуты (атрибут - текстовая переменная ассоциативно связанная с блоком) при создании блока основной надписи предлагается использовать для того, чтобы в дальнейшем упростить процесс заполнения основной надписи. Заметим, что действуют настройки режима черчения, ранее выполненные в диалоговом окне Drafting Settings. Эти установки были использованы при заполнении названий зон дополнительной графы и основной надписи чертежа. Цвет линии при этом — черный, а толщина линии — Default.
Команда ATTDEF
Команда открывает диалоговое окно Attribute Defination .
Возможные значения атрибутов смотри в таблице.
Выполняемые действия:
- ввести имя атрибута Tag (например, S1);
- ввести текст подсказки-приглашения Prompt (например, Разработал);
- ввести значение атрибута Value (например, Иванов);
- выбрать способ выравнивания текста атрибута в раскрывающемся списке Justification (например, Left);
- выбрать стиль текста атрибута в раскрывающемся списке Text Style (например, ЕСКД);
- установить высоту текста атрибута в поле ввода Height (например, 2.5);
- установить угол поворота текста атрибута в поле ввода Rotation (например, 0);
- нажать кнопку Pick Point;
- указать на чертеже точку вставки атрибута (необходимо заранее спланировать, где будут размещаться атрибуты блока основной надписи);
- нажать ОК. Повторить команду ATTDEF.
Выполняемые действия:
- ввести имя атрибута Tag (например, S2);
- ввести текст подсказки-приглашения Prompt (например, Проверил);
- ввести значение атрибута Value (например, Петров);
- выбрать способ выравнивания текста атрибута в раскрывающемся списке Justification (например, Left);
- выбрать стиль текста атрибута в раскрывающемся списке Text Style (например, ЕСКД);
- установить высоту текста атрибута в поле ввода Height (например, 2.5);
- установить угол поворота текста атрибута в поле ввода Rotation (например, 0);
- нажать кнопку Pick Point;
- указать на чертеже точку вставки атрибута;
- нажать ОК.
Снова повторить команду ATTDEF.
Выполняемые действия:
- ввести имя атрибута Tag (например, S6);
- ввести текст подсказки-приглашения Prompt (например, Обозначение документа);
- ввести значение атрибута Value (например, АБВГ.хххххх.ххх);
- выбрать способ выравнивания текста атрибута в раскрывающемся списке Justification (например, Center);
- выбрать стиль текста атрибута в раскрывающемся списке Text Style (например, ЕСКД);
- установить высоту текста атрибута в поле ввода Height (например, 7);
- установить угол поворота текста атрибута в поле ввода Rotation (например, 0);
- нажать кнопку Pick Point;
- указать на чертеже точку вставки атрибута;
- нажать ОК.
Снова повторить команду ATTDEF.
Выполняемые действия:
- ввести имя атрибута Tag (например, S7);
- ввести текст подсказки-приглашения Prompt (например, Повернутое обозначение док.);
- ввести значение атрибута Value (например, АБВГ.хххххх.ххх);
- выбрать способ выравнивания текста атрибута в раскрывающемся списке Justification (например, Fit);
- выбрать стиль текста атрибута в раскрывающемся списке Text Style (например, ЕСКД);
- установить высоту текста атрибута в поле ввода Height (например, 7);
- нажать ОК;
- указать на чертеже точки начала и конца текста атрибута.
Далее необходимо последовательно использовать команду ATTDEF с целью определения параметров оставшихся атрибутов для блока основной надписи. Результат этого этапа работы представлен на рис. 2.24.
Параметры атрибутов блока основной надписи
|
TAG |
Prompt |
Value |
Justification |
Style |
Height |
Ang |
|
S1 |
Разработал |
Иванов |
Left |
ЕСКД |
2.5 |
0 |
|
S2 |
Проверил |
Петров |
Left |
ЕСКД |
2.5 |
0 |
|
S3 |
Т.контр |
Сидоров |
Left |
ЕСКД |
2.5 |
0 |
|
S4 |
Н. контр |
Кимаев |
Left |
ЕСКД |
2.5 |
0 |
|
S5 |
Утвердил |
Федоренков |
Left |
ЕСКД |
2.5 |
0 |
|
S6 |
Обозначение документа |
АБВГ.хххххх.ххх |
Center |
ЕСКД |
7 |
0 |
|
S7 |
Повернутое обозначение док. |
АБВГ.хххххх.ххх |
Fit |
ЕСКД |
7 |
__ |
|
S8 |
Наим. изделия (16 зн.) |
Пластина |
Center |
ЕСКД |
5 |
0 |
|
S9 |
Наим. изделия (16 зн.) |
левая |
Center |
ЕСКД |
5 |
0 |
|
S10 |
Наим. изделия или докум. |
— |
Center |
ЕСКД |
3.5 |
0 |
|
S11 |
Масса изделия |
|
Center |
ЕСКД |
3.5 |
0 |
|
S12 |
Масштаб |
1:1 |
Center |
ЕСКД |
5 |
0 |
|
S13 |
Порядковый номер листа |
— |
Left |
ЕСКД |
2.5 |
0 |
|
S14 |
Общее количество листов |
1 |
Left |
ЕСКД |
2.5 |
0 |
|
S15 |
Наименование предприятия |
МГТУ им. Н. Э. Баумана |
Fit |
ЕСКД |
7 |
0 |
|
S16 |
Марка материала |
СтЗ ГОСТ 535-88 |
Fit |
ЕСКД |
3.5 |
0 |
![]() Команда BLOCK
Команда BLOCK
Комментарий
Используем команду для промежуточного сохранения полученных результатов.
Команда открывает диалоговое окно Block Defination.
Выполняемые действия:
- ввести имя локального блока TITLE-A3H;
- выбрать вариант Delete (панель Objects), чтобы можно было проконтролировать правильный выбор объектов, включаемых в блок;
- нажать кнопку Select Objects и выбрать объекты, которые необходимо включить в блок. Заметим, что порядок, в котором выбираются
Рис. 2.24. Расположение атрибутов основной надписи
атрибуты при включении их в состав блока, определяет порядок следования подсказок-приглашений на ввод их значений при вставке блока. Поэтому рекомендуется при формировании блока основной надписи чертежа вначале указать все графические примитивы — линии, а затем указывать атрибуты в порядке возрастания их номеров.
- нажать кнопку Pick Point;
- указать на чертеже точку вставки блока (правый нижний угол внутренней рамки формата);
- нажать кнопку ОК.
- Сохраним формат листа чертежа и основную надпись в виде автономных блоков с теми же именами.
Команда WBLOCK (W)
Комментарий
Используем команду для сохранения полученных результатов в каталоге Template.
Команда открывает диалоговое окно Write Block.
Выполняемые действия:
- выбрать на панели Source вариантную кнопку Block для задания способа определения локального блока;
- выбрать в раскрывающемся списке панели Source имя локального блока, например АЗН (имя выбранного локального блока отобразится на панели Destination в поле ввода File Name);
- нажать на панели Destination кнопку с многоточием и в открывшемся диалоговом окне Browse for Folder выбрать имя каталога для сохранения файла автономного блока АЗН: С: \Program Files\AutoCAD 2002 \TEMPLATE.
- нажать кнопку ОК;
- нажать кнопку ОК.
Повторить команду WBLOCK.
Выполняемые действия:
- выбрать на панели Source вариантную кнопку Block для задания способа определения локального блока;
- выбрать в раскрывающемся списке панели Source имя локального блока, например TITLE-A3H (имя выбранного локального блока отобразится на панели Destination в поле ввода File Name );
- нажать на панели Destination кнопку с многоточием и в открывшемся диалоговом окне Browse for Folder выбрать имя каталога для сохранения файла автономного блока TITLE-A3H: C:\Program Files\AutoCAD 2002\TEMPLATE;
- нажать кнопку ОК;
- нажать кнопку ОК.
- Включим системную переменную ATTDIA.
Команда ATTDIA
Комментарий
Системная переменная ATTDIA позволяет вывести на экран монитора диалоговое окно Enter Attributes, необходимое для изменения значений атрибутов блока при использовании команды INSERT .
По умолчанию — ATTDIA = 0 — работа с атрибутами производится в командной строке.
Выполняемые действия:
- ввести новое значение системной переменной ATTDIA = 1.
- Вставим блок TITLE-АЗН в текущий чертеж.
![]() Команда INSERT (I)
Команда INSERT (I)
Комментарий
Используем команду для полного оформления формата A3 и проверки правильности заполнения основной надписи.
Команда открывает диалоговое окно Insert.
Выполняемые действия:
- ввести имя локального блока TITLE-ASH;
- установить флажок Specify On-Screen , чтобы задать точку вставки блока с помощью объектной привязки - правый нижний угол внутренней рамки чертежа. 0, 0, 0;
- нажать кнопку ОК.
Далее необходимо, модифицируя автономные блоки АЗН и TITLE-A3H, вычертить недостающие основные форматы листов чертежей А4, А2,А1, основные надписи к ним и сохранить их в виде файлов в каталоге Template системы AutoCAD 2002. Размеры форматов приведены в стандарте ГОСТ 2.301-68 (напомним, при вычерчивании каждого формата необходимо применить команду LIMITS), основные надписи (автономные блоки TITLE-...) для каждого формата отличаются лишь точкой вставки атрибута S7 - Обозначение документа, повернутое на 180 градусов.
Быстрое вычерчивание любого необходимого формата листа чертежа и заполнение основной надписи (достаточно команды INSERT) с лихвой окупает время, затраченное на подготовку рабочей среды.
block.jpg
insert.jpg
line.jpg
line.jpg
line.jpg
line.jpg
restangle.jpg
text_dt.jpg
ucs.jpg
zoom.jpg
zoom.jpg
24.gif
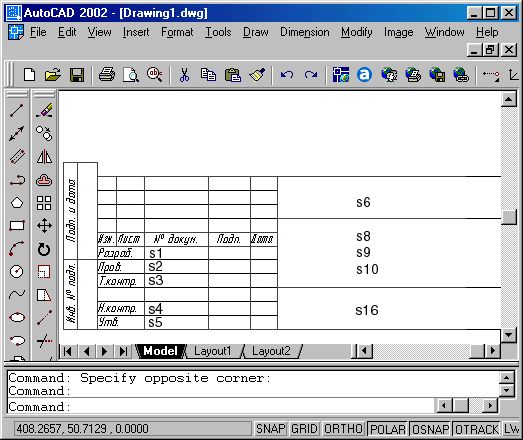
4. Глава 3. Средства черчения
1. Глава 3. Средства черчения
Глава 3.
Средства черчения
Команды, описанные в данном разделе, являются той базой, с которой начинающий пользователь может создавать несложные фрагменты машиностроительного чертежа. Все рассматриваемые здесь команды группируются в меню Draw.
3.1. Команды вычерчивания линий
3.1. Команды вычерчивания линий
![]() Команда LINE
Команда LINE
Назначение:
Используется для вычерчивания отрезков прямых линий. Вызов команды:
Выпадающее меню: Draw и LINE
Инструментальная панель: Dr aw > LINE
В ответ на команду система выдает первый запрос:
Specify first point:
Задайте первую точку:
Возможные ответы:
- ввести координаты точки начала отрезка прямой линии;
- указать местоположение точки начала линии на экране монитора с помощью графического курсора;
- нажать клавишу ENTER , если первой точкой прямой должна быть конечная точка последней проведенной на чертеже линии (отрезка прямой, дуги окружности или полилинии). Если последней проведенной линией была дуга окружности, то отрезок прямой будет проведен касательно к дуге окружности, а для определения его длины система инициирует дополнительный запрос:
Length of line:
Длина отрезка:
Второй запрос системы:
Specify next point or [Undo]:
Задайте следующую точку или ...
Возможные ответы:
- ввести координаты конечной точки отрезка прямой линии;
- указать местоположение точки конца линии на экране монитора с помощью графического курсора;
- ввести символ U , если необходимо отказаться от последней введенной точки;
- нажать клавишу ENTER для окончания работы с командой.
Третий запрос системы:
Specify next point or [Undo]:
Задайте следующую точку или ...
Возможные ответы:
- ввести координаты конечной точки отрезка прямой линии;
- указать местоположение точки конца линии на экране монитора с помощью графического курсора;
- ввести символ U , если необходимо отказаться от последней введенной точки;
- нажать клавишу ENTER для окончания работы с командой.
Последующие запросы системы:
Specify next point or [Close/Undo]:
Задайте следующую точку:
Возможные ответы:
- ввести координаты конечной точки следующего отрезка прямой линии;
- указать местоположение точки конца следующей линии на экране монитора с помощью графического курсора;
- ввести символ U , если необходимо отказаться от последней введенной точки;
- ввести символ С , если необходимо соединить текущую и первую точки ломаной линии (получить замкнутый многоугольник);
- нажать клавишу ENTER для окончания работы с командой.
Замечания
- Толщина линий, вычерчиваемых с помощью команды LINE , не задается и соответствует толщине, установленной для текущего слоя.
- Многократное использование параметра U приводит к последовательному стиранию отрезков ломаной линии.
- Параметр С можно использовать, если предварительно вычерчено не менее двух сегментов ломаной линии.
- Выполнение команды с параметром С приводит к завершению ее работы.
![]() Команда PLINE
Команда PLINE
Назначение:
Служит для вычерчивания линии заданной толщины, состоящей из непрерывной последовательности отрезков прямых линий и дуг окружностей.
Командная строка: PLINE (PL)
Выпадающее меню: Draw > Polyline
Инструментальная панель: Draw > Polyline
В ответ на команду система выдает запрос:
Specify start point:
Задайте начальную точку:
Возможные ответы:
- ввести с помощью клавиатуры координаты точки начала полилинии;
- указать местоположение точки начала полилинии на экране монитора графическим курсором.
После ввода данных в командной строке появляется сообщение о текущей толщине полилинии, а в следующей строке приводится запрос системы и список параметров команды:
Current line-width is 0.0000
Specify next point or [Arc/Halfwidth/Length/Undo/Width]:
Текущая ширина линии равна 0.0000
Задайте следующую точку или ...
Обратим внимание пользователя, что по умолчанию команда использует режим вычерчивания отрезков прямых линий.
Возможные ответы на запрос системы по умолчанию:
- ввести координаты конечной точки отрезка прямой линии;
- указать местоположение точки конца отрезка на экране монитора с помощью графического курсора;
Последующие запросы системы:
Specify next point or [Arc/Close/Halfwidth/Length/Undo/Width]:
Задайте следующую точку или ...
Возможные ответы на запрос системы по умолчанию:
- ввести координаты конечной точки отрезка прямой линии любым известным способом;
- нажать клавишу ENTER для завершения работы с командой.
Иные возможные ответы в режиме вычерчивания отрезков прямых линий:
W используется, если необходимо изменить толщину последующей линии, при этом система инициирует дополнительные запросы:
Specify starting width <0.0000>:
Задайте начальную толщину полилинии <текущее значение>:
Specify ending width <0.0000>:
Задайте конечную толщину полилинии <текущее значение>: ответы на которые очевидны;
Н используется, если необходимо изменить половину толщины последующей линии, при этом система инициирует дополнительные запросы:
Specify starting half-width <0.5000>:
Задайте начальную половину толщины линии <текущее значение>:
Specify ending half-width <0.5000>:
Задайте конечную половину толщины линии <текущее значение>:
ответы на которые очевидны;
U используется, если необходимо отказаться от последнего вычерченного сегмента полилинии;
L используется, если необходимо следующую линию вычертить под тем же углом, что и предыдущую (если предыдущая линия — дуга окружности, то линия будет касательная к ней), при этом система инициирует дополнительный запрос:
Specify length of line:
Задайте длину линии: ответ на который очевиден;
С используется, если необходимо соединить начальную и текущую точки полилинии отрезком прямой; после вычерчивания этого отрезка система заканчивает работу с командой;
А используется, если необходимо перевести команду в режим вычерчивания дуг окружностей, при этом список параметров команды изменяется на следующий:
Specify endpoint of arc or
[Angle/CEnter/CLose/Direction/Halfwidth/Line/Radius/ Second pt/Undo/Width]:
Задайте конечную точку дуги или ...
Ответ на запрос системы по умолчанию в режиме вычерчивания дуг окружностей:
- ввести любым известным способом координаты конечной точки дуги окружности. Метод применяется, если дуга вычерчивается в нужном для пользователя направлении (по умолчанию за направление вычерчивания дуг окружностей принимается направление против часовой стрелки).
Иные возможные ответы в режиме вычерчивания дуг окружностей:
А используется для построения дуги окружности при известном центральном угле, при этом система инициирует следующие запросы:
Specify included angle:
Задайте центральный угол:
Specify endpoint of arc or [CEnter/Radius]:
Задайте конечную точку дуги или ...
Введите координаты конечной точки дуги окружности или один из параметров: СЕ (для последующего ввода численных значений координат центра дуги) или R (для последующего ввода численных значений радиуса дуги).
S используется для построения дуги окружности по трем точкам, при этом система инициирует следующие запросы:
Specify second point on arc:
Задайте вторую точку дуги окружности:
Specify end point of arc:
Задайте конечную точку дуги окружности: ответив на которые, можно построить дугу в желаемом направлении.
R используется для построения дуги окружности по известному радиусу, при этом система инициирует следующие запросы:
Specify radius of arc:
Задайте численное значение радиуса дуги:
Specify endpoint of arc or [Angle]:
Задайте конечную точку дуги или ...
Введите координаты конечной точки дуги окружности или параметр А для последующего ввода численных значений центрального угла дуги.
L используется для перехода к режиму вычерчивания отрезков прямых линий.
D используется для явного задания направления вычерчивания дуги, при этом система инициирует дополнительные запросы:
Specify the tangent direction for the start point of arc:
Задайте направление от начальной точки:,
Задайте желаемый вектор, введя любым известным способом координаты его конечной точки (за начало вектора система принимает начальную точку дуги);
Specify endpoint of the arc:
Задайте конечную точку дуги: Укажите конечную точку дуги.
CL используется для замыкания полилинии дугой окружности и завершения работы команды.
СЕ используется для явного задания центра дуги окружности; дополнительные запросы системы:
Specify center point of arc:
Задайте координаты точки центра дуги окружности:
Specify endpoint of arc or [Angle/Length]:
Задайте конечную точку дуги или ...
Введите координаты конечной точки дуги окружности или один из параметров: А (для последующего ввода численных значений центрального угла) или L (для последующего ввода численных значений длины хорды дуги).
Замечания
- Полилиния обрабатывается системой как единый объект, содержащий линейные и дуговые сегменты.
- Разрешено многократное переключение между режимом вычерчивания отрезков прямых и режимом вычерчивания дуг окружностей.
- Каждый режим имеет собственный набор параметров, который повторяется после вычерчивания каждого сегмента.
- Каждому сегменту полилинии можно задать собственную толщину.
- Если задать значение толщины полилинии равное нулю, то линия вычерчивается с толщиной равной толщине, установленной для текущего слоя.
- Допускается вычерчивание сегментов с переменной толщиной (стрелок).
- Многократное применение параметра U приводит к последовательному уничтожению сегментов полилинии и соответствующему переключению режимов работы команды.
- Действие параметров W, U и Н режима вычерчивания дуг окружностей соответствует действию таких же параметров режима вычерчивания отрезков прямых линий.
- При обводке чертежей рекомендуется использовать метод объектной привязки.
- Можно изменить направление вычерчивания дуги окружности на обратное, задав отрицательным численное значение определяющего ее центрального угла.
- При вычерчивании дуги окружности на экране монитора последовательно визуализируются ее промежуточные положения.
![]() Команда SPLINE
Команда SPLINE
Назначение:
Служит для вычерчивания гладких волнистых линий, линий обрыва или линий разграничения вида и разреза.
Вызов команды:
Командная строка: SPLINE (SPL)
Выпадающее меню: Draw > SPLINE
Инструментальная панель: Draw > SPLINE
Комментарий
Система AutoCAD вычерчивает неоднородные рациональные В-сплайны (NURBS-кривые). Сплайны могут быть как двумерными, так и трехмерными объектами, которые строятся на основе некоторого множества точек.
В ответ на команду система выдает первый запрос и дополнительный параметр:
Specify first point or [Object]:
Задайте первую точку или ...:
Возможные ответы :
- ввести с помощью клавиатуры координаты точки начала линии;
- указать местоположение точки начала линии на экране монитора графическим курсором.
Второй запрос системы:
Specify next point:
Задайте следующую точку:
Возможные ответы:
- ввести координаты второй точки линии;
- указать местоположение второй точки линии на экране монитора с помощью графического курсора.
Последующие запросы системы:
Specify next point or [Close/Fit tolerance] <start tangent>:
Задайте следующую точку или ... <определите касательную к сплайну>:
Возможные ответы:
- ввести координаты следующей точки линии;
- указать местоположение следующей точки линии на экране монитора с помощью графического курсора;
- нажать клавишу ENTER для завершения ввода точек, после чего система инициирует дополнительные запросы:
Specify start tangent:
Задайте направление касательной в начальной точке линии:
Для выбора принятого по умолчанию направления касательной нажмите клавишу ENTER.
Перемещая точку, определяющую направление касательной, задайте форму кривой.
Specify end tangent:
Задайте направление касательной в конечной точке линии:
Для выбора принятого по умолчанию направления касательной нажмите ENTER.
Перемещая точку, определяющую направление касательной, задайте форму кривой.
Иные возможные ответы на запрос системы:
Specify next point or [Close/Fit tolerance] <start tangent>:
Задайте следующую точку или ... <определите касательную к сплайну>:
С используется, если необходимо соединить гладкой линией последнюю и первую точки сплайна, при этом система инициирует дополнительный запрос:
Specify tangent:
Задайте направление касательной:
После этого следует указать направление касательной, общей для совпавших первой и последней точек.
Для выбора принятого по умолчанию направления касательной нажмите клавишу ENTER.
Перемещая точку, определяющую направление касательной, задайте форму кривой.
F используется, если необходимо задать, насколько близко к введенным точкам должен проходить сплайн. Величина допуска сглаживания выражается в единицах измерения текущего чертежа. По умолчанию принято значение допуска 0, при котором сплайн точно проходит по точкам данных.
U используется, если необходимо отказаться от последнего вычерченного сегмента линии.
Замечания
- Выбор параметра Object в первом основном запросе системы позволяет преобразовать существующие сглаженные сплайном полилинии в правильный сплайн. После ввода этого параметра следует указать существующую полилинию, сглаженную сплайном.
- Сплайн обрабатывается системой как единый объект.
- Толщина линии не задается и соответствует толщине, установленной для текущего слоя.
- Многократное использование параметра U приводит к последовательному стиранию сегментов линии.
- Параметр С можно использовать, если предварительно вычерчено не менее двух сегментов сплайна.
Команда RAY
Назначение:
Служит для вычерчивания луча; применяется в двухмерном и трехмерном черчении при выполнении вспомогательных построений, которые используются как база при вычерчивании контурных линий.
Вызов команды:
Командная строка: RAY
Выпадающее меню: Draw > RAY
В ответ на команду система выдает первый запрос:
Specify start point:
Задайте начальную точку:
Возможные ответы:
- ввести координаты точки начала луча;
- указать местоположение точки начала луча на экране монитора с помощью графического курсора.
Последующие запросы системы:
Specify through point:
Задайте точку, через которую пройдет луч:
Возможные ответы:
- ввести координаты точки, через которую пройдет луч;
- указать местоположение точки, определяющей направление луча, с помощью графического курсора.
Specify through point:
Задайте точку, через которую пройдет луч:
Возможные ответы:
- любым известным способом ввести координаты точки, через которую пройдет следующий луч;
- нажать клавишу ENTER для завершения работы с командой. Замечания
- При выполнении команды ZOOM с параметром Extents система игнорирует бесконечную длину луча, в результате чего в графическом окне отображаются только действительные объекты, имеющиеся на чертеже.
- Толщина линии не задается и соответствует толщине, установленной для текущего слоя.
![]() Команда XLINE
Команда XLINE
Назначение:
Служит для вычерчивания прямой бесконечной линии; применяется в двухмерном и трехмерном черчении при выполнении вспомогательных построений, которые используются как база при вычерчивании контурных линий.
Командная строка: XLINE (XL)
Выпадающее меню: Draw > Construction Line
Инструментальная панель: Draw > Construction Line
В ответ на команду система выдает первый запрос и список дополнительных параметров:
Specify a point or [Hor/Ver/Ang/Bisect/Offset]:
Задайте первую точку или ...:
Возможные ответы:
- ввести с помощью клавиатуры координаты первой из двух точек, определяющих линию;
- указать местоположение первой точки на экране монитора графическим курсором.
Последующие запросы системы:
Specify through point:
Задайте точку, через которую пройдет линия:
Возможные ответы:
- ввести координаты второй точки, через которую пройдет линия;
- указать местоположение второй точки, определяющей направление линии, с помощью графического курсора.
Specify through point:
Задайте точку, через которую пройдет линия:
Возможные ответы:
- любым известным способом ввести координаты точки, через которую пройдет следующая линия семейства линий, имеющих общую первую точку;
- нажать клавишу ENTER для завершения работы с командой. Иные возможные ответы на первый запрос системы:
Н используется, если необходимо построить горизонтальную вспомогательную линию, при этом система инициирует дополнительный запрос:
Specify through point:
Задайте точку, через которую пройдет линия:
После ответа на него система строит горизонтальную линию через указанную точку.
V используется, если необходимо построить вертикальную вспомогательную линию, при этом система инициирует дополнительный запрос:
Specify through point:
Задайте точку, через которую пройдет линия:
После ответа на него система строит вертикальную линию через указанную точку.
А используется, если необходимо построить вспомогательную линию под определенным углом к оси X, при этом система инициирует дополнительные запросы:
Enter annlft of xline (0) or fReferencel:
Задайте угол наклона или ...:
Specify through point:
Задайте точку, через которую пройдет линия:
После ответа на них система строит вспомогательную линию через указанную точку под заданным углом. Следующий запрос системы:
Specify through point:
Задайте точку, через которую пройдет линия:
позволяет построить очередную вспомогательную линию, параллельную предыдущей; если в ответ на запрос нажать клавишу ENTER , то это действие приведет к завершению работы с командой.
Выбор параметра R позволяет построить вспомогательную линию под определенным углом к любой указанной прямой.
В используется, если необходимо построить вспомогательную линию, делящую заданный угол пополам (биссектрису угла), при этом система инициирует дополнительные запросы:
Specify angle vertex point:
Задайте вершину угла:
Specify angle start point:
Задайте точку на первой стороне угла:
Specify angle end point:
Задайте точку на второй стороне угла:
После ответа на них система строит вспомогательную линию через указанную вершину угла. Следующий запрос системы:
Specify angle end point:
Задайте точку на второй стороне угла:
позволяет построить биссектрису угла, образованного стороной, указанной первой и проведенной вспомогательной линией; если в ответ на запрос нажать клавишу ENTER, то это действие приведет к завершению работы с командой.
О используется, если необходимо построить на определенном расстоянии от указанного прямолинейного сегмента чертежа параллельную ему вспомогательную линию; при этом система инициирует дополнительные запросы:
Specify offset distance or [Through] <1.0000>:
Задайте расстояние или ... <значение по умолчанию>:
Select a line object:
Укажите прямолинейный сегмент чертежа:
Specify side to offset:
Задайте сторону смещения:
После ответа система строит вспомогательную линию на заданном расстоянии и с выбранной стороны от указанного объекта.
Следующие запросы системы:
Select a line object:
Укажите прямолинейный сегмент чертежа:
Specify side to offset:
Задайте сторону смещения:
позволяют построить очередную вспомогательную линию на заданном расстоянии от выбранного объекта; если в ответ на первый запрос нажать клавишу ENTER , то это действие приведет к завершению работы с командой.
Выбор параметра Т позволяет построить вспомогательную линию, параллельную выбранному объекту и проходящую через заданную точку.
Замечания
- При выполнении команды ZOOM с параметром Extents система игнорирует бесконечную длину вспомогательной линии, в результате чего в графическом окне отображаются только действительные объекты, имеющиеся на чертеже.
- Толщина линии не задается и соответствует толщине, установленной для текущего слоя.
3.2. Команды вычерчивания многоугольников
3.2. Команды вычерчивания многоугольников
![]() Команда POLYGON
Команда POLYGON
Назначение:
Используется для вычерчивания многоугольников с числом сторон от 3 до 1024.
Командная строка: POLYGON (POL)
Выпадающее меню: Draw > POLYGON
Инструментальная панель: Draw > POLYGON
Первый запрос системы в ответ на команду:
Enter number of sides <4>:
Введите число сторон <значение по умолчанию>:
Ответ: ввести с помощью клавиатуры число сторон будущего многоугольника.
Второй запрос системы:
Specify center of polygon or [Edge]:
Задайте центр многоугольника или ...:
Возможные ответы на запрос по умолчанию:
- ввести с помощью клавиатуры координаты точки центра многоугольника;
- указать графическим курсором центр многоугольника.
Enter an option [Inscribed in circle/Circumscribed about circle] <l>:
Введите параметр [I/С] <параметр по умолчанию>:
Возможные ответы:
I определяет способ построения многоугольника как вписанного в некоторый круг.
С определяет способ построения многоугольника как описанного вокруг некоторого круга.
Specify radius of circle:
- Задайте радиус круга: Возможные ответы:
ввести с помощью клавиатуры численное значение радиуса круга;
- задать радиус круга, определяющего многоугольник, с помощью графического курсора.
Иной возможный ответ на второй запрос системы:
Specify center of polygon or [Edge]:
Задайте центр многоугольника или ...:
Е определяет способ построения многоугольника по положению одной из его сторон.
Specify first endpoint of edge:
Задайте первую точку стороны многоугольника:
Возможные ответы:
- ввести с помощью клавиатуры координаты точки одного из концов стороны многоугольника;
- указать графическим курсором первый конец стороны многоугольника.
Specify second endpoint of edge:
Задайте вторую точку стороны многоугольника:
Возможные ответы:
- ввести с помощью клавиатуры координаты второй конечной точки стороны многоугольника;
- указать графическим курсором второй конец стороны многоугольника.
Замечания
- Если радиус круга задается путем ввода его числового значения, то ориентация нижней стороны многоугольника совпадает с ориентацией сетки для перемещения графического курсора с фиксированным шагом (обычно 0°).
- Если для определения радиуса круга используется устройство указания, то для вписанного многоугольника с заданной точкой совпадает одна из его вершин, а для описанного — середина одной из сторон.
- Толщина линии многоугольника не задается и соответствует толщине, установленной для текущего слоя.
![]() Команда RECTANG
Команда RECTANG
Назначение:
Используется для вычерчивания прямоугольников
Вызов команды:
Командная строка: RECTANG (REC)
Выпадающее меню: Draw > Rectangle
Инструментальная панель: Draw > Rectangle
В ответ на команду система выдает запрос и список дополнительных параметров:
Specify first corner point or [Chamfer/Elevation/Fillet/Thickness/Width]:
Задайте точку угла прямоугольника или ...:
Возможные ответы:
- ввести с помощью клавиатуры координаты первой из двух диагональных точек, определяющих прямоугольник;
- указать местоположение первого угла прямоугольника на экране монитора графическим курсором.
Второй запрос системы:
Specify other corner point:
Задайте точку другого угла прямоугольника
Возможные ответы:
- ввести с помощью клавиатуры координаты точки другого диагонального угла прямоугольника;
- указать графическим курсором другую вершину прямоугольника.
Иные возможные ответы на первый запрос системы:
Specify first corner point or [Chamfer/Elevation/Fillet/Thickness/Width]:
Задайте точку угла прямоугольника или ...:
Возможные ответы:
С используется, если необходимо вычертить прямоугольник с заранее определенными фасками; при этом система инициирует дополнительные запросы:
Specify first chamfer distance for rectangles <0.0000>:
Задайте первую длину фаски <значение по умолчанию>:
Specify second chamfer distance for rectangles <5.0000>:
Задайте вторую длину фаски <значение по умолчанию>:
Specify first corner point or [Chamfer/Elevation/Fillet/ Thickness/Width]:
Задайте точку угла прямоугольника или ...:
Specify other corner point:
Задайте точку другого угла прямоугольника
F используется, если необходимо вычертить прямоугольник с заранее определенным радиусом сопряжения его углов; при этом система инициирует дополнительные запросы:
Specify fillet radius for rectangles <5.0000>:
Задайте радиус сопряжения <значение по умолчанию>:
Specify first corner point or [Chamfer/Elevation/Fillet/ Thickness/Width]:
Задайте точку угла прямоугольника или ...:
Specify other corner point:
Задайте точку другого угла прямоугольника
W используется, если необходимо вычертить прямоугольник с заранее определенной толщиной линии; при этом система инициирует дополнительные запросы:
Specify line width for rectangles <1.0000>:
Задайте толщину линии <значение по умолчанию>:
Specify first corner point or [Chamfer/Elevation/Fillet/ Thickness/Width]:
Задайте точку угла прямоугольника или ...:
Specify other corner point:
Задайте точку другого угла прямоугольника:
Замечания
- Команда RECTANG формирует полилинию, поэтому прямоугольник можно рассматривать как единый объект.
- Использование параметров Е, Т и W позволяет создать трехмерный объект (параллелепипед с прямоугольником в основании).
- Если задать значение толщины линии равное нулю, то линия вычерчивается с толщиной равной толщине, установленной для текущего слоя.
3.3. Команды вычерчивания окружностей, эллипсов и их дуг
3.3. Команды вычерчивания окружностей, эллипсов и их дуг
![]() Команда ARC
Команда ARC
Назначение:
Используется для вычерчивания дуг окружностей. Вызов команды:
Выпадающее меню: Draw > ARC
Инструментальная панель: Draw > ARC
В ответ на команду система выдает первый запрос и дополнительный параметр:
Specify start point of arc or [CEnter]:
Задайте начальную точку дуги или ...:
Возможные ответы на запрос по умолчанию:
- ввести с помощью клавиатуры значения координат начальной точки дуги;
- указать графическим курсором на экране местоположение начальной точки дуги.
Specify second point of arc or [CEnter/ENd]:
Задайте вторую точку дуги или ...:
Возможные ответы на второй запрос системы:
- ввести с помощью клавиатуры значения координат следующей (второй) точки дуги;
- указать графическим курсором на экране местоположение следующей точки дуги.
Specify end point of arc:
Задайте конечную точку дуги :
Возможные ответы:
- ввести с помощью клавиатуры значения координат последней (третьей) точки дуги;
- указать графическим курсором на экране местоположение последней (третьей) точки дуги.
Замечания
- Система AutoCAD позволяет строить дуги окружности десятью различными способами:
- по трем различным точкам;
- по начальной точке, центру и конечной точке;
- по начальной точке, центру и углу;
- по начальной точке, центру и длине хорды;
- по начальной точке, конечной точке и радиусу;
- по начальной точке, конечной точке и углу;
- по начальной точке, конечной точке и начальному направлению;
- по центру, начальной точке и длине хорды;
- по центру, начальной точке и конечной точке;
- по центру, начальной точке и углу;
- как продолжение отрезка или дуги.
- по трем различным точкам;
- Первый из перечисленных способов изложен выше. Остальные в данном пособии не рассматриваются.
- Толщина линии дуги окружности не задается и соответствует толщине, установленной для текущего слоя.
![]()
Назначение:
Используется для вычерчивания окружностей. Вызов команды:
Командная строка: CIRCLE (С)
Выпадающее меню: Draw > CIRCLE
Инструментальная панель: Draw > CIRCLE
В ответ на команду система выдает первый запрос и список дополнительных параметров:
Specify center point for circle or [3P/2P/Ttr (tan tan radius)]:
Задайте точку центра окружности или ...:
Возможные ответы на запрос по умолчанию:
- ввести с помощью клавиатуры численные значения координат точки центра окружности;
- указать графическим курсором на экране точку центра окружности. Specify radius of circle or [Diameter]: Задайте радиус окружности или ...:
Возможные ответы:
- ввести с помощью клавиатуры численное значение величины радиуса окружности;
- динамически указать графическим курсором на экране местоположение точки на будущей окружности, при этом изображение окружности будет «тянуться» вслед за курсором.
Выбор параметра D инициирует следующий запрос системы:
Specify diameter of circle <31.8483>:
Задайте диаметр окружности <значение по умолчанию>:
Возможные ответы:
- ввести с помощью клавиатуры численное значение величины диаметра окружности;
- динамически указать графическим курсором на экране местоположение точки на будущей окружности.
Иные возможные ответы на первый запрос системы:
Specify center point for circle or [3P/2P/Ttr (tan tan radius)]:
Задайте точку центра окружности или ...:
Т используется, если необходимо построить окружность, касательную к двум другим объектам на чертеже, при этом система выдает следующие дополнительные запросы:
Specify point on object for first tangent of circle:
Укажите приблизительно на первом объекте точку касания окружностью:
Specify point on object for second tangent of circle:
Укажите приблизительно на втором объекте точку касания окружностью:
Specify radius of circle <8.0395>:
Задайте радиус окружности:
Комментарий
Данный способ построения окружности предполагает ее вычерчивание как касательной к двум отрезкам прямых, касательной к двум окружностям, касательной к отрезку и окружности.
2Р используется, если необходимо построить окружность по двум точкам, лежащим на окружности, при этом система выдает следующие дополнительные запросы:
Specify first end point of circle's diameter:
Задайте первую конечную точку диаметра будущей окружности:
Specify second end point of circle's diameter:
Задайте вторую конечную точку диаметра будущей окружности:
ЗР используется, если необходимо построить окружность по трем точкам, лежащим на окружности; при этом система выдает следующие дополнительные запросы:
Specify first point on circle:
Задайте первую точку будущей окружности:
Specify second point on circle:
Задайте вторую точку будущей окружности:
Specify third point on circle:
Задайте третью точку будущей окружности:
Замечания
- В выпадающем и экранном меню имеется дополнительный параметр Tan, Tan, Tan, позволяющий строить окружность касательную к трем объектам (в этом случае система автоматически включает режим объектной привязки Tangent). Запросы системы при выборе этого параметра:
Specify first point on circle: _tan to
Задайте первую точку будущей окружности:
Specify second point on circle: _tan to
Задайте вторую точку будущей окружности:
Specify third point on circle: _tan to
Задайте третью точку будущей окружности:
- В экранном меню имеется дополнительный параметр CopyRad, позволяющий определить радиус существующей окружности и переопределить системную переменную CIRCLERAD, значение которой предлагается системой по умолчанию в запросе:
Specify radius of circle <8.0395>:
Запросы системы при выборе этого параметра:
Select circle, arc or polyline segment for RAD function:
Укажите окружность, дугу окружности или дуговой сегмент полилинии ...:
- Отметим различия при построении окружности способом задания ее диаметра: использование параметра 2Р приводит к построению окружности, проходящей через две указанные точки, а точки, указанные при использовании параметра Center point/Diameter, окружности не принадлежат.
- Толщина линии окружности не задается и соответствует толщине, установленной для текущего слоя.
![]() Команда ELLIPSE
Команда ELLIPSE
Назначение:
Т - Используется для вычерчивания эллипсов и эллиптических дуг Вызов команды:
Выпадающее меню: Draw > ELLIPSE
Инструментальная панель: Draw > ELLIPSE
В ответ на команду система выдает первый запрос и список дополнительных параметров:
Specify axis endpoint of ellipse or [Arc/Center]:
Задайте конечную точку оси эллипса или ...:
Возможные ответы на запрос по умолчанию:
- ввести с помощью клавиатуры численные значения координат первой конечной точки оси эллипса;
- указать графическим курсором на экране монитора конечную точку оси эллипса.
Specify other endpoint of axis:
Задайте другую конечную точку оси эллипса:
Возможные ответы:
- ввести с помощью клавиатуры численные значения координат второй конечной точки оси эллипса;
- указать графическим курсором на экране монитора другую конечную точку оси эллипса.
Specify distance to other axis or [Rotation]:
Задайте длину другой оси эллипса или ...:
Возможные ответы:
- ввести с помощью клавиатуры численные значения длины второй оси эллипса;
- динамически указать графическим курсором на экране местоположение конечной точки другой оси эллипса, при этом изображение эллипса будет «тянуться» вслед за курсором.
Выбор параметра R инициирует следующий запрос системы: Specify rotation around major axis: Задайте угол поворота относительно главной оси эллипса:
Возможные ответы:
- ввести с помощью клавиатуры числовое значение величины угла поворота в пространстве окружности (диаметр окружности равен длине главной оси эллипса), проекция которой на плоскость является искомым эллипсом;
- динамически задать графическим курсором на экране монитора величину угла, при этом изображение эллипса будет «тянуться» вслед за курсором.
Иные возможные ответы на первый запрос системы:
Specify axis endpoint of ellipse or [Arc/Center]:
Задайте конечную точку оси эллипса или ...:
С используется, если необходимо построить эллипс по известной точке его центра; при этом система инициирует дополнительные запросы:
Specify center of ellipse:
Задайте точку центра эллипса:
Specify endpoint of axis:
Задайте конечную точку оси эллипса:
Specify distance to other axis or [Rotation]:
Задайте длину другой оси эллипса или ...:
Реакция системы при выборе параметра R рассмотрена выше.
А используется, если необходимо вычертить эллиптическую дугу; при этом система инициирует дополнительные запросы:
Specify axis endpoint of elliptical arc or [Center]:
Задайте конечную точку оси эллиптической дуги или ...:
Specify other endpoint of axis:
Задайте другую конечную точку оси:
Specif у distance to other axis or [Rotation]:
Задайте длину другой оси эллипса или ...:
Реакция системы при выборе параметра R рассмотрена выше.
Specify start angle or [Parameter]:
Задайте начальный угол или ...:
Specify end angle or [Parameter/Included angle]:
Задайте конечный угол или ...: Выбор параметра Р на запрос:
Specify start angle or [Parameter]:
Задайте начальный угол или ...:
инициирует следующие дополнительные запросы системы:
Specify start parameter or [Angle]:
Задайте начальный параметр или ...:
Specify end parameter or [Angle/Included angle]:
Задайте конечный параметр или ...:
Выбор параметра R на запрос:
Specify end angle or [Parameter/Included angle]:
Задайте конечный угол или ...:
инициирует следующий запрос системы:
Specify included angle for arc <180>:
Задайте центральный угол эллиптической дуги:
Замечания
- Начальный угол определяет начальную точку эллиптической дуги, а конечный угол — конечную точку.
- За начало отсчета углов эллиптической дуги принимается главная (большая) ось эллипса.
- По умолчанию за положительное направление отсчета углов принимается направление против часовой стрелки.
- При построении эллиптической дуги с применением параметра Р система использует углы, выраженные не в градусах, а в частях длины кривой полного эллипса.
- Угол поворота, который определяет соотношение между большой и малой осями эллипса, можно задавать в пределах от 0 до 89,4 градуса.
- Малая ось эллипса всегда перпендикулярна его большой оси.
- Толщина линии эллипса не задается и соответствует толщине, установленной для текущего слоя.
3.4. Команды генерации текста
3.4. Команды генерации текста
![]() Команда TEXT
Команда TEXT
Назначение:
Используется для нанесения однострочных текстов на чертежах.
Вызов команды:
Командная строка: TEXT (DT)
Выпадающее меню: Draw > Text > Single Line Text
Инструментальная панель: Text > Single Line Text
В ответ на команду система выдает в первой строке сообщение, затем запрос и список дополнительных параметров:
Current text style: «Standard» Text height: 10.0000 Текущий текстовый стиль: « Standard », высота текста: 10.0000 Specify start point of text or [Justify/Style]: Задайте начальную точку текста или ...:
Возможные ответы на запрос по умолчанию:
- ввести с помощью клавиатуры координаты точки начала текста;
- указать графическим курсором на экране монитора точку начала текста.
Далее система инициирует следующую последовательность запросов:
Specify height <2.5000>:
Задайте высоту < значение по умолчанию>:
Возможные ответы:
- введите численное значение высоты заглавной буквы текста;
- нажмите клавишу ENTER, чтобы использовать размер шрифта по умолчанию.
Specify rotation angle of text <0>:
Задайте угол поворота строки текста < значение по умолчанию>:
Возможные ответы:
- введите (в градусах) желаемый угол поворота строки текста;
- нажмите клавишу ENTER , чтобы использовать угол наклона строки по умолчанию.
Enter text:
Введите текст:
Возможные ответы:
- введите необходимую последовательность символов и нажмите клавишу ENTER.
Enter text:
Введите текст:
Возможные ответы:
- введите необходимую последовательность символов и нажмите клавишу ENTER;
- нажмите клавишу ENTER для завершения работы с командой.
Для использования других параметров команду следует повторить. Current text style: «Standard» Text height: 10.0000 Текущий текстовый стиль: «Standard», высота текста: 10.0000 Specify start point of text or [Justify/Style]: Задайте начальную точку текста или ...:
S используется, если необходимо поменять текстовый стиль, при этом система инициирует дополнительный запрос:
Enter style name or [?] <Standard>
Введите имя текстового стиля или ... <параметр по умолчанию>:
Возможные ответы:
- нажать клавишу ENTER , чтобы оставить имя текстового стиля по умолчанию;
- ввести имя желаемого текстового стиля, созданного при помощи команды STYLE;
- ввести символ ? , чтобы прочитать список существующих стилей.
После ответа на дополнительный запрос система восстанавливает в командной строке сообщение, содержащее перечень параметров.
J используется, если необходимо поменять способ выравнивания строки текста, при этом система выдает список уточняющих дополнительных параметров:
Enter an option [Align/Fit/Center/Middle/Right/TL/TC/TR/ ML/MC/MR/BL/BC/BR]:
Введите уточняющий параметр...:
Возможные ответы:
А используется, если необходимо разместить текст между двумя заданными точками; дополнительные запросы системы:
Specify first endpoint of text baseline:
Задайте точку начала строки текста:
Specify second endpoint of text baseline:
Задайте точку конца строки текста:
Enter text:
Введите текст:
Введите любым известным способом координаты точек, а затем вводите текст (высота и ширина символов определяется системой таким образом, чтобы весь текст разместился между указанными точками).
С используется, если необходимо отцентрировать текстовую строку относительно указанной точки; дополнительные запросы системы:
Specify center point of text:
Задайте центральную точку текста:
Specify height <10.0000>:
Задайте высоту <значение по умолчанию>:
Specify rotation angle of text <0>:
Задайте угол поворота строки текста <значение по умолчанию>:
Enter text:
Введите текст:
Введите координаты центральной точки; последующий диалог аналогичен описанному в ответах на запрос системы по умолчанию.
F используется, если необходимо разместить текст фиксированной высоты между двумя заданными точками; дополнительные запросы системы:
Specify first endpoint of text baseline:
Задайте точку начала строки текста:
Specify second endpoint of text baseline:
Задайте точку конца строки текста:
Specify height <10.0000>:
Задайте высоту < значение по умолчанию>:
Enter text:
Введите текст:
Введите требуемые значения — и система разместит текст заданной высоты в указанном промежутке, изменив только ширину символов.
М используется, если необходимо отцентрировать текст по горизонтали и вертикали; дополнительные запросы системы:
Specify middle point of text:
Задайте среднюю точку текста:
Введите координаты средней точки (точка выравнивания находится посредине между рабочей линией и верхушкой самой высокой буквы); последующий диалог аналогичен описанному в ответах на запрос системы по умолчанию.
R используется, если необходимо выровнять текст справа по указанной точке; дополнительные запросы системы:
Specify right endpoint of text baseline:
Задайте конечную точку текста справа:
Введите точку; последующий диалог аналогичен описанному в ответах на запрос системы по умолчанию.
TL, ТС, TR используются, если необходимо выровнять текст вверх влево, вверх по центру, вверх вправо по указанной точке; соответствующие дополнительные запросы системы:
Specify top-left point of text:
Задайте точку для выравнивания текста вверх влево:
Specify top-center point of text:
Задайте точку для выравнивания текста вверх по центру:
Specify top-right point of text:
Задайте точку для выравнивания текста вверх вправо:
Введите требуемую точку; последующий диалог аналогичен описанному в ответах на запрос системы по умолчанию.
ML, MC, MR используются, если необходимо выровнять текст посередине влево, посередине по вертикали и горизонтали, посередине вправо по указанной точке; соответствующие дополнительные запросы системы:
Specify middleleft point of text:
Задайте точку для выравнивания текста посередине влево:
Specify middle point of text:
Задайте среднюю точку текста:
Specify middleright point of text:
Задайте точку для выравнивания текста посередине вправо:
Введите требуемую точку; последующий диалог аналогичен описанному в ответах на запрос системы по умолчанию.
BL, ВС, BR используются, если необходимо выровнять текст вниз влево, вниз по центру, вниз вправо по указанной точке; соответствующие дополнительные запросы системы:
Specify bottomleft point of text:
Задайте точку для выравнивания текста вниз влево:
Specify bottomcenter point of text:
Задайте точку для выравнивания текста вниз по центру:
Specify bottomright point of text:
Задайте точку для выравнивания текста вниз вправо:
Введите требуемую точку; последующий диалог аналогичен описанному в ответах на запрос системы по умолчанию.
Замечания
- Ввод строки текста сопровождается эхо-печатью символов в командной строке и на экране монитора.
- При вводе текста допускаются пробелы.
- Разрешено редактирование текста с помощью клавиш BACKSPACE и DELETE.
- При ответе на запрос системы по умолчанию текст выравнивается влево по указанной начальной точке.
- Для продолжения многострочных текстов команду TEXT повторяют обычным принятым в системе способом, а затем на первый запрос отвечают нажатием клавиши ENTER . Тогда новая строка текста разместится под последней строкой вычерченного перед этим текста и будет иметь тот же текстовый стиль, высоту и угол поворота.
- В многострочных текстах, выполненных с помощью команды TEXT , каждая строка рассматривается как отдельный объект.
- При работе команды на экране появляется текстовый курсор, размеры которого определяют размеры символов.
- Возможен ввод нескольких произвольно расположенных строк одной командой, так как запрос:
Enter text:
Введите текст:
повторяется и можно указывать графическим курсором на экране монитора место ввода каждой новой строки.
- Если в текстовом стиле (команда STYLE ) определена высота символов, то запрос
Specify height <10.0000>:
Задайте высоту < значение по умолчанию>: командой DTEXT не выдается.
- Использование специальных символов в однострочном тексте осуществляется с помощью управляющих кодов:
- % %о — включает или выключает режим надчеркивания символов;
- %%и — включает или выключает режим подчеркивания символов;
- %%d — размещает в соответствующей позиции строки текста символ «градус»;
- %%р — размещает в соответствующей позиции строки текста символ «плюс-минус»;
- %%с — размещает в соответствующей позиции строки текста символ «диаметр окружности».
- % %о — включает или выключает режим надчеркивания символов;
- Первоначальное представление строки текста на экране дисплея (справа от указанной точки) не зависит от выбора параметра. Текст модифицируется в соответствии с указанным параметром в момент окончания работы команды.
![]() Команда МТЕХТ
Команда МТЕХТ
Назначение:
Используется для нанесения многострочных текстов на чертежах
Вызов команды:
Командная строка: МТЕХТ (МТ)
Выпадающее меню: Draw -> Text -> Multiline Text
Инструментальная панель: Draw -> Multiline Text
Инструментальная панель: Text -> Multiline Text
В ответ на команду система выдает в первой строке сообщение, а затем запрос:
Current text style: «Standard» Text height: 10 Текущий текстовый стиль: « Standard », высота текста: 10 Specify first corner : Задайте первый угол:
Возможные ответы:
- ввести с помощью клавиатуры координаты первой точки рамки текстового окна;
- указать графическим курсором на экране монитора первый угол рамки текстового окна.
Далее система инициирует второй запрос и список дополнительных параметров для предварительной настройки свойств текста:
Specify opposite corner or [Height/Justify/Line spacing/Rotation/Style/ Width]:
Задайте противоположный угол или ...:
Возможные ответы на второй запрос системы по умолчанию:
- ввести с помощью клавиатуры координаты диагональной точки рамки текстового окна;
- указать графическим курсором на экране монитора противоположный первому угол текстового окна.
Иные возможные ответы на второй запрос системы:
Specify opposite corner or [Height/Justify/Line spacing/Rotation/Style/ Width]:
Задайте противоположный угол или ...:
Н используется, если необходимо изменить высоту символов многострочного текста; при этом система инициирует дополнительный запрос:
Specify height <10>:
Задайте высоту <значение по умолчанию>:
J используется, если необходимо изменить способ выравнивания многострочного текста; при этом система инициирует дополнительный запрос:
Enter justification [TL/TC/TR/ML/MC/MR/BL/BC/BR] <TL>:
Задайте способ выравнивания <параметр по умолчанию>: Способы выравнивания текста смотри в описании команды TEXT.
R используется, если необходимо изменить угол поворота рамки текстового окна; при этом система инициирует дополнительный запрос:
Specify rotation angle <0>:
Задайте угол поворота <значение по умолчанию>:
L используется, если необходимо изменить расстояние между строками в текстовом окне; при этом система инициирует дополнительные запросы:
Enter line spacing type [At least/Exactly] <At least>:
Выберите способ задания расстояния:
А — в зависимости от высоты наибольшего символа;
Е — независимо от высоты символов.
Enter line spacing factor or distance <1x>:
Введите межстрочный коэффициент или расстояние <значение по умолчанию>:
S используется, если необходимо изменить текстовый стиль, при этом система инициирует дополнительный запрос:
Enter style name or [?] <Standard>:
Введите имя текстового стиля или ? для просмотра списка существующих стилей:
W используется, если необходимо задать ширину рамки текстового окна; при этом система инициирует дополнительный запрос:
Specify width:
Задайте ширину:
После определения свойств текста система открывает диалоговое окно Multiline Text Editor (рис. 3.1), в котором можно вводить и редактировать текст, а также изменять его свойства. Разрешено изменять свойства только выделенной части текста. Можно, дважды щелкнув мышью, выделить для редактирования отдельное слово или выделить весь абзац, щелкнув мышью трижды.
Рис. 3.1. Ввод и редактирование свойств многострочного текста
Диалоговое окно Multiline Text Editor содержит четыре вкладки и кнопку Import Text.
Вкладка Character содержит следующие средства форматирования символов текста:
- Font — раскрывающийся список выбора шрифтов;
- Font Heigh t — раскрывающийся список ввода высоты шрифта;
- Bold — кнопка установки полужирного начертания символа;
- Italic — кнопка установки начертания символа курсивом;
- Underline — кнопка установки начертания символа с подчеркиванием;
- Undo — кнопка отмены;
- Stack/Unstack — кнопка установки начертания дробей в одну или две строки;
- Text Color — раскрывающийся список выбора цвета символа;
- Symbol — раскрывающийся список для вставки специальных символов.
Вкладка Properties содержит следующие средства управления общими свойствами абзаца текста:
- Style — раскрывающийся список выбора текстового стиля;
- Justification — раскрывающийся список выбора способа выравнивания текста в текстовом окне;
- Width — раскрывающийся список выбора ширины рамки текстового -окна;
- Rotation — раскрывающийся список выбора угла поворота текста.
Вкладка Line Spacing содержит следующие средства изменения расстояния между строками текста:
- Line Spacing — раскрывающийся список выбора способа задания расстояния между строками;
- Spacing — раскрывающийся список выбора расстояния между строками.
Вкладка Find/Replace содержит следующие средства поиска и замены фрагментов текста:
- Find — раскрывающийся список с введенным текстом для поиска. Кнопка Find служит для запуска процедуры поиска указанного в списке текста.
- With Replace — раскрывающийся список с введенным текстом для замены. Кнопка Replace служит для запуска процедуры поиска и замены.
- Match Case — флажок, который позволяет учитывать или не учитывать регистр;
- Whole Word — флажок, который регламентирует возможность искать или не искать целое слово.
Кнопка Import Text позволяет импортировать обычный текстовый файл ( .ТХТ или .RTF ) в окно редактора Multiline Text Editor.
3.1a.gif
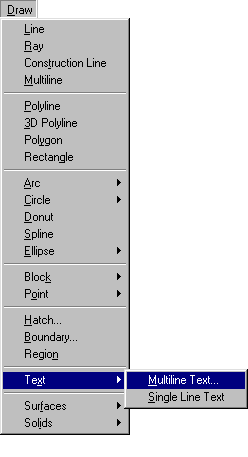
3.1b.gif
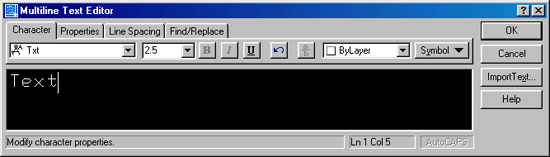
3.5. Команды нанесения штриховок
3.5. Команды нанесения штриховок
Команда HATCH
![]() Назначение:
Назначение:
Используется для нанесения штриховок на чертежах.
Вызов команды:
Первый запрос системы в ответ на команду:
Enter a pattern name or [?/Solid/User defined] <_USER>:
Введите имя образца штриховки или ... <параметр по умолчанию>:
Возможный ответ на первый запрос системы:
ввести имя существующего образца штриховки, при этом система инициирует дополнительные запросы:
Specify a scale for the pattern <1.0000>:
Задайте масштаб для образца штриховки <значение по умолчанию>:
При этом важно соразмерять вводимую величину с размерами чертежа и уже принятыми подобными коэффициентами для типов линий, размеров букв, стрелочек и прочих величин, определяемых при создании рабочей среды (глава 2).
Specify an angle for the pattern <0>:
Задайте угол наклона образца штриховки к горизонтали в градусах <значение по умолчанию>:
Обычно это значение задается нулевым, так как необходимый наклон штриховки выбран в самом образце.
Select objects to define hatch boundary or <direct hatch>,
Выберите объекты, чтобы определить границу штриховки или <параметр по умолчанию>:
Select objects:
Выберите объекты:
Возможные ответы:
- указать объекты, составляющие границу области штрихования, которые должны быть предварительно вычерчены и представлять собой замкнутую линию;
- нажать клавишу ENTER, чтобы определить границу штриховки явным указанием характерных точек граничной линии; при этом система инициирует дополнительные запросы:
Retain polyline boundary? [Yes/No] <N>:
Сохранить границу как полилинию? <параметр по умолчанию>:
Specify start point:
Задайте начальную точку:
Specify next point or [Arc/Close/Length/Undo]:
Задайте следующую точку или ... :
Вводите координаты следующих точек, используя параметры, подобные параметрам команды PLINE.
Specify next point or [Arc/Close/Length/Undo]: с
Задайте параметр Close для замыкания граничной линии штриховки.
Specify start point for new boundary or <apply hatch>:
Задайте начальную точку новой граничной линии или нажмите клавишу ENTER для выполнения штриховки.
Ответ на первый запрос системы по умолчанию:
нажать клавишу ENTER для явного задания параметров штриховки, при этом система инициирует дополнительные запросы:
Specify angle for crosshatch lines <45>:
Задайте угол наклона линий штриховки к горизонтали в градусах <значение по умолчанию>:
Specify spacing between the lines <3.0000>:
Задайте расстояние между линиями штриховки <значение по умолчанию>:
Double hatch area? [Yes/No] <N>:
Штриховать крест-накрест?
Select objects:
Выберите объекты:
Возможные ответы:
- указать объекты, составляющие границу области штрихования, которые должны быть предварительно вычерчены и представлять собой замкнутую линию;
- нажать клавишу ENTER, чтобы определить границу штриховки явным указанием характерных точек граничной линии; при этом система инициирует дополнительные запросы:
Retain polyline boundary? [Yes/No] <N>:
Сохранить границу как полилинию? <параметр по умолчанию>:
Specify start point:
Задайте начальную точку:
Specify next point or [Arc/Close/Length/Undo]:
Задайте следующую точку или ...:
Вводите координаты следующих точек, используя параметры, подобные параметрам команды PLINE.
Specify next point or [Arc/Close/Length/Undo]: с
Задайте параметр Close для замыкания граничной линии штриховки.
Specify start point for new boundary or <apply hatch>:
Задайте начальную точку новой граничной линии или нажмите клавишу ENTER для выполнения штриховки.
Иные возможные ответы на первый запрос системы:
? используется, если необходимо просмотреть список существующих образцов штриховок, определенных в файле acad.pat, при этом система инициирует следующий дополнительный запрос:
Enter pattern(s) to list <*>:
Введите имена образцов <параметр по умолчанию>:
S используется, если необходимо выполнить заливку области, при этом система инициирует дополнительные запросы:
Select objects to define hatch boundary or <direct hatch>,
Выберите объекты, чтобы определить границу штриховки или <параметр по умолчанию>:
Select objects:
Выберите объекты:
Замечания
- Процедура выполнения штриховки имеет некоторые нюансы в тех случаях, когда заполняемая штриховкой область внутри не пуста. В этих случаях приходится указывать тип штриховки:
- N — штриховать попеременно. Параметр по умолчанию.
- I — игнорировать внутреннее заполнение штриховки. Штриховать все подряд.
- О — штриховать только внешнюю область.
Тип штриховки указывается сразу же за именем образца штриховки через запятую, например: ANSI31.0 или U,l.
- N — штриховать попеременно. Параметр по умолчанию.
- Первый запрос системы предполагает два возможных способа построения штриховки: по существующим стандартным образцам (Pattern) или по желанию пользователя (User). В первом случае в ответ на запрос системы необходимо указать имя одного из образцов (ANSI31, ANSI32, ANSI33 и т. д.), а во втором случае пользователь сообщает системе о намерении создать свой несложный тип штриховки, для чего отвечает символом U.
- Команда HATCH создает не ассоциативную штриховку.
- Текущим значением по умолчанию (в угловых скобках) может быть или имя одного из образцов штриховки, или User.
![]() Команда ВНАТСН
Команда ВНАТСН
Назначение:
Используется для нанесения штриховок на чертежах.
Вызов команды:
Командная строка: ВНАТСН (ВН)
Выпадающее меню: Draw > Hatch
Инструментальная панель: Draw > Hatch
Команда открывает диалоговое окно Boundary Hatch (рис. 3.2), с помощью которого можно выполнить штриховку замкнутых областей, ограниченных линиями, дугами, окружностями, эллипсами, сплайнами, блоками и полилиниями. Окно содержит шесть кнопок, панель Composition и две вкладки, Quick и Advanced: первая имеет средства для автоматического определения контура штриховки и дает возможность ее предварительного просмотра; вторая позволяет управлять методом определения границ и дополнительными параметрами штриховки.
Рис. 3.2. Ввод и редактирование параметров штриховки
Вкладка Quick (рис. 3.2) содержит шесть раскрывающихся списков, область просмотра выбранного образца штриховки, поле ввода Spacing и кнопку-переключатель.
- Туре — раскрывающийся список выбора типа образца штриховки:
- Predefined — существующий стандартный образец;
- User defined — пользовательский образец;
- Custom — существующий пользовательский образец.
- Predefined — существующий стандартный образец;
- Pattern — раскрывающийся список выбора стандартного образца штриховки.
- Swatch — область просмотра образца штриховки.
- Custom Pattern — раскрывающийся список выбора существующего пользовательского образца штриховки.
- Angle — раскрывающийся список выбора угла наклона образца штриховки.
- Scale — раскрывающийся список выбора масштаба штриховки.
- Spacing —поле ввода числового значения расстояния между линиями штриховки.
- ISO pen width — раскрывающийся список выбора толщины пера для образцов штриховки стандарта /50.
- Relative to Paper Spa ce — флажок, позволяющий включать или выключать режим масштабирования штриховки относительно единиц измерения пространства листа.
Вкладка Advanced (рис. 3.3) обеспечивает настройку дополнительных параметров штриховки и содержит четыре панели..
Рис. 3.3. Настройка дополнительных параметров штриховки
Панель Island Detection Style содержит три кнопки выбора.
- Normal — устанавливает стиль штриховки, при котором режим штриховки изменяется при пересечении внутренних границ (используется по умолчанию).
- Outer — устанавливает стиль штриховки, при котором выполняется штриховка только внешней замкнутой области.
- Ignore — устанавливает стиль штриховки, при котором выполняется штриховка всей области внутри контура (внутренние границы игнорируются).
Панель Object Type содержит раскрывающийся список, который позволяет указать, в каком виде сохранять границу штриховки: как полилинию или как область. Кроме того, в этом поле размещена кнопка-переключатель Retain Boundaries.
- Retain Boundaries — разрешает режим сохранения границ штриховки.
Панель Boundary Set содержит раскрывающийся список, который определяет набор объектов для задания штрихуемой области. Кроме того, на этой панели размещена кнопка New, с помощью которой пользователю предоставляется возможность явно выбирать объекты, определяющие границы штрихуемой области.
Панель Island Detection Method управляет методом поиска границ внутри выделенной области и содержит две кнопки выбора.
- Float — включать изолированные участки как граничные объекты.
- Ray Casting — исключать изолированные участки. Кнопки диалогового окна Boundary Hatch:
- Кнопка Pick Points обеспечивает автоматическое определение границы области штрихования. Если нажать эту .кнопку после выбора образца штриховки и его установок, то система выдает следующий запрос в командной строке:
Select internal point:
Укажите точку внутри области, которая должна быть заштрихована:
Получив координаты требуемой точки, система сообщает пользователю о своих действиях:
Selecting everything...
Выбираю все...
Selecting everything visible...
Выбираю все, что вижу ...
Analyzing the selected data...
Анализирую выбранные данные...
Analyzing internal islands...
Анализирую внутренние изолированные участки...
Выполнив необходимые расчеты, система вновь выдает запрос:
Select internal point:
Укажите точку внутри области, которая должна быть заштрихована: в ответ на который следует указать следующую точку или нажать клавишу ENTER для завершения выбора.
- Select Object — обеспечивает выбор объектов, которые определяют область штрихования. Для выбора объектов можно использовать все известные пользователю способы. Завершение процесса выбора происходит при нажатии клавиши ENTER.
- Remove Islands — обеспечивает возможность удаления любого изолированного участка внутри области штрихования. Удалить внешнюю границу области штрихования нельзя.
- View Selections — обеспечивает просмотр и проверку всех отобранных областей штрихования.
- Inherit Properties — используется для копирования свойств существующей штриховки и применения ее к текущему образцу.
- Double — используется для выполнения штриховки крест-накрест.
- Preview — обеспечивает предварительный просмотр штриховки.
Панель Composition содержит две кнопки выбора: Associative и Noassociative, которые позволяют создавать ассоциативную (автоматически корректируемую для заполнения модифицированных контуров) или не ассоциативную штриховки.
Замечания
- Если внутри области штрихования имеется текст, то он не будет заштрихован.
- Рекомендуется всегда использовать предлагаемую по умолчанию ассоциативную штриховку.
- Продолжительность работы программы AutoCAD по обнаружению границ областей существенно зависит от сложности чертежа. Рекомендуется отключать не нужные для определения границ штриховки слои и выводить на экран монитора изображение чертежа по частям.
Команда BOUNDARY
Назначение:
Используется для создания из существующих объектов полилинии или области.
Вызов команды:
Командная строка: BOUNDARY
Выпадающее меню: Draw > BOUNDARY
Команда открывает диалоговое окно Boundary Creation (рис. 3.4), которое использует некоторые панели вкладки Advanced диалогового окна команды ВНАТСН. В окне доступны три панели Object Type, Boundary Set, Island Detection Method и одна кнопка.
Рис. 3.4. Диалоговое окно Boundary Creation
Панель Object Type позволяет выбрать тип создаваемого объекта. На панели доступен только раскрывающийся список, с помощью которого осуществляется выбор: Region или Polyline.
Панель Boundary Set позволяет определить набор подходящих границ для создаваемого нового объекта.
Панель содержит раскрывающийся список и кнопку.
- Раскрывающийся список служит для указания области поиска границ:
- Current Viewport — выбирать среди всех видимых объектов.
- Existing set — выбирать среди объектов, заданных пользователем.
- Current Viewport — выбирать среди всех видимых объектов.
- Кнопка New позволяет указать объекты, среди которых необходимо осуществлять поиск границ.
Панель Island Detection Method позволяет управлять методом поиска границ внутри выделенной области. Панель содержит две кнопки выбора.
- Float — включать изолированные участки как граничные объекты.
- Ray Casting — исключать изолированные участки. Кнопки диалогового окна Boundary Creation:
- Pick Points — обеспечивает автоматическое создание нового объекта из набора подходящих границ, при этом система выдает запрос:
Select internal point:
Укажите точку внутри области, охваченной предполагаемыми границами:
Получив координаты требуемой точки, система сообщает пользователю о своих действиях:
Selecting everything...
Выбираю все...
Selecting everything visible...
Выбираю все, что вижу ...
Analyzing the selected data...
Анализирую выбранные данные...
Analyzing internal islands...
Анализирую внутренние изолированные участки (островки) ...
Выполнив необходимые расчеты, система вновь выдает запрос:
Select internal point:
Укажите точку внутри области, охваченной предполагаемыми границами: в ответ на который следует указать следующую точку или нажать клавишу ENTER, после чего система сообщит о количестве созданных областей или полилиний и завершит работу с командой.
Замечания
- Команда BOUNDARY позволяет создавать полилинии и области из линий, конечные точки которых могут не совпадать.
- Рекомендуется использовать команду BOUNDARY при создании замкнутого контура сложной формы.
- Созданные объекты не заменяют собой исходные объекты.
3.2a.gif
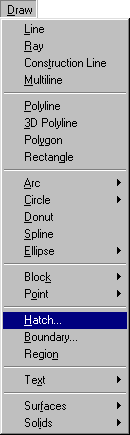
3.2b.gif
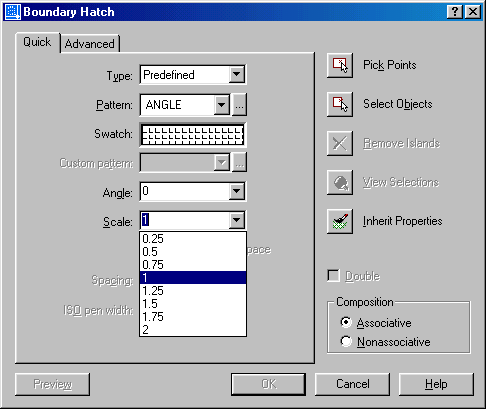
3.3.gif
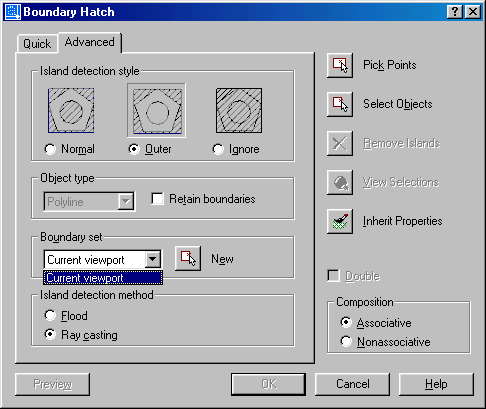
3.4a.gif
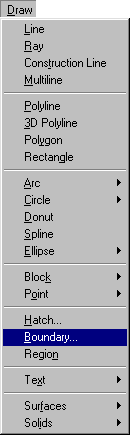
3.4b.gif
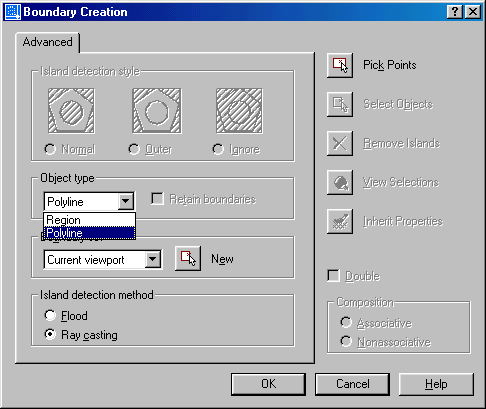
hatch.jpg
5. Глава 4. Средства редактирования чертежей
1. Глава 4. Средства редактирования чертежей
Глава 4.
Средства редактирования чертежей
С помощью команд, описанных в данной главе, пользователь может видоизменять свой чертеж, усложнять его, удалять ненужные или ошибочные элементы, редактировать тексты и образцы штриховок. Все описанные команды относятся к группе команд меню MODIFY.
3. Дополнительное средство редактирования объектов Grips
Дополнительное средство редактирования объектов Grips
Средство редактирования Grips объединяет характерные точки режима объектной привязки и часто используемые команды редактирования: STRETCH, MOVE, ROTATE, SCALE, MIRROR. Grips - это средство редактирования объектов, при котором команды AutoCAD в явном виде не вызываются. По умолчанию маркеры Grips разрешены, поэтому всегда можно использовать это средство в ответ на приглашение системы Command:, выбрав объекты для редактирования. Выбранные объекты подсвечиваются, и на их изображениях появляются маркеры Grips — маленькие синие квадраты. Расположение маркеров чаще всего соответствует характерным точкам примитивов различных типов, обычно определяемым с помощью режима объектной привязки. Включение или отключение, а также настройку этого дополнительного средства редактирования можно выполнить с помощью диалогового окна Options (вкладка Selection). Кроме того, управление режимом Grips осуществляется системной переменной GRIPS.
Для активизации маркеров Grips необходимо выбрать, по крайней мере, один из них. Выбранный маркер отображается в виде маленького красного квадрата и используется в качестве базовой точки при выполнении команд режима. По умолчанию вначале активизируется команда STRETCH. Для выбора остальных команд режима можно воспользоваться контекстным меню, вызываемым при нажатии правой кнопки мыши, или последовательно нажимать клавишу ENTER, чтобы просмотреть список команд в командном окне и выбрать нужную.
Отличительной особенностью этого средства редактирования является возможность выбора объектов без соответствующего запроса системы.
Первое действие при работе со средством редактирования Grips.
Выберите объекты, воспользовавшись средствами метода выбора объектов до ввода команды: предполагаемой рамкой или явным указанием объектов. Система отметит маркеры Grips выбранных объектов маленькими синими квадратами. Если какой-либо объект выбран ошибочно, нажмите клавишу SHIFT и дважды щелкните на этом объекте мышью, чтобы отменить выбор и маркеры. Если весь набор выбран неудачно, нажмите два раза клавишу ESC.
Второе действие пользователя при работе со средством Grips.
Активизируйте режим редактирования, явно указав графическим курсором один из маркеров Grips . Система отметит активный маркер Grips маленьким квадратом красного цвета. Чтобы вернуть этот маркер в первоначальное состояние, щелкните на нем мышью. Если необходимо активизировать несколько маркеров Grips, то в ходе их выбора нажмите и удерживайте клавишу SHIFT . После отпускания клавиши SHIFT следует выбрать из набора активных маркеров Grips один, который будет рассматриваться системой как базовый. Если какой-либо маркер Grips из набора выбран ошибочно, то для его отмены нужно щелкнуть на нем мышью, удерживая нажатой клавишу SHIFT.
Точка, соответствующая выбранному маркеру Grips, рассматривается системой в качестве базовой.
После выбора маркера Grips по умолчанию системой запускается команда STRETCH:
** STRETCH **
Specify stretch point or [Base point/Copy/Undo/eXit]:
Задайте точку для перемещения или ...:
Следующее действие пользователя при работе со средством Grips:
- задать требуемые координаты точки;
- любым известным способом перейти к другой команде этого режима редактирования.
Команда STRETCH (средство редактирования Grips )
В окне команд отображаются имя команды и первый запрос системы:
** STRETCH **
Specify stretch point or [Base point/Copy/Undo/eXit]:
Задайте точку для перемещения или ...:
Ответ на запрос системы по умолчанию:
укажите точку с помощью графического курсора или введите относительные координаты (напоминаем, что необходимо использовать префикс @).
Иные возможные ответы:
В используется, если необходимо задать базовую точку, отличную от выбранного маркера Grips, при этом система инициирует дополнительный запрос:
Specify base point:
Задайте базовую точку:
Specify stretch point or [Base point/Copy/Undo/eXit]:
Задайте точку для перемещения или ...:
С используется, если необходимо сохранить исходный объект, при этом система инициирует режим создания нескольких копий Multiple.
U отменяет последнюю операцию.
X отменяет режим редактирования Grips.
Команда MOVE (средство редактирования Grips )
В окне команд отображаются имя команды и первый запрос системы:
** MOVE **
Specify move point or [Base point/Copy/Undo/eXit]:
Задайте точку для переноса или ...:
Ответ на запрос системы по умолчанию:
укажите точку с помощью графического курсора или введите относительные координаты (напоминаем, что необходимо использовать префикс @).
Иные возможные ответы:
В используется, если необходимо задать базовую точку, отличную от . выбранного маркера Grips, при этом система инициирует дополнительный запрос:
Specify base point:
Задайте базовую точку:
Specify move point or [Base point/Copy/Undo/eXit]:
Задайте точку для переноса или ...:
С используется, если необходимо сохранить исходный объект, при этом система инициирует режим создания нескольких копий Multiple.
U отменяет последнюю операцию. X отменяет режим редактирования Grips.
Команда ROTATE (средство редактирования Grips)
В окне команд отображаются имя команды и первый запрос системы:
** ROTATE**
Specify rotation angle or [Base point/Copy/Undo/Reference/eXit]:
Задайте угол поворота или ...:
Ответ на запрос системы по умолчанию:
введите числовое значение угла поворота в градусах.
Иные возможные ответы:
В используется, если необходимо задать базовую точку, отличную от выбранного маркера Grips ; при этом система инициирует дополнительный запрос:
Specify base point:
Задайте базовую точку:
Specify rotation angle or [Basepoint/Copy/Undo/Reference/eXit]:
Задайте угол поворота или ...:
С используется, если необходимо сохранить исходный объект; при этом система инициирует режим создания нескольких копий Multiple.
U отменяет последнюю операцию.
R используется, если необходимо повернуть объект относительно существующего угла, при этом система инициирует дополнительные запросы:
Specify the reference angle <0>:
Задайте относительный угол <значение по умолчанию>:
- введите числовое значение угла, если это значение известно;
- для автоматического определения значения угла нужно указать на примитиве с помощью объектной привязки две точки.
Specify rotation angle or [Basepoint/Copy/Undo/Reference/eXit]:
Задайте угол поворота или ...: X отменяет режим редактирования Grips.
Команда SCALE (средство редактирования Grips)
В окне команд отображаются имя команды и первый запрос системы:
** SCALE **
Specify scale factor or [Base point/Copy/Undo/Reference/eXit]:
Задайте коэффициент масштабирования или...:
Ответ на запрос системы по умолчанию:
введите с помощью клавиатуры числовое значение коэффициента масштабирования.
Иные возможные ответы:
В используется, если необходимо задать базовую точку, отличную от выбранного маркера Grips ; при этом система инициирует дополнительный запрос:
Specify base point:
Задайте базовую точку:
Specify scale factor or [Base point/Copy/Undo/Reference/eXit]:
Задайте коэффициент масштабирования или ...:
С используется, если необходимо сохранить исходный объект; при этом система инициирует режим создания нескольких копий Multiple.
U отменяет последнюю операцию.
R используется, если необходимо изменить размеры объекта относительно существующих объектов; при этом система инициирует дополнительные запросы:
Specify reference length <1>:
Задайте относительную длину <значение по умолчанию>:
- введите числовое значение длины, если это значение известно;
- для автоматического определения исходной длины нужно указать на примитиве с помощью объектной привязки две точки.
Specify scale factor or [Base point/Copy/Undo/Reference/eXit]:
Задайте коэффициент масштабирования или ...:
X отменяет режим редактирования Grips.
Команда MIRROR (средство редактирования Grips)
В окне команд отображаются имя команды и первый запрос системы:
** MIRROR **
Specify second point or [Base point/Copy/Undo/eXit]:
Задайте вторую точку или ...:
Ответ на запрос системы по умолчанию:
задайте вторую точку оси симметрии любым известным способом.
Иные возможные ответы:
В используется, если необходимо задать базовую точку, отличную от выбранного маркера Grips ; при этом система инициирует дополнительный запрос:
Specify base point:
Задайте базовую точку:
Specify second point or [Base point/Copy/Undo/eXit]:
Задайте вторую точку или ...:
С используется, если необходимо сохранить исходный объект; при этом система инициирует режим создания нескольких копий Multiple.
U отменяет последнюю операцию.
X отменяет режим редактирования Grips.
Замечание
При работе с командами режима редактирования Grips всегда можно при трансформации сохранить исходные объекты, используя для этого параметр Сору.
4. Редактирование полилиний
Редактирование полилиний
![]() Команда PEDIT
Команда PEDIT
Назначение:
Обеспечивает редактирование полилиний.
Вызов команды:
Командная строка: PEDIT (РЕ)
Выпадающее меню: Modify > Object > Polyline
Первый запрос системы в ответ на команду:
Select polyline:
Выберите полилинию:
Ответ:
укажите любым известным способом полилинию, которую намерены редактировать. Если пользователь по ошибке укажет вместо графического примитива полилиния какой-нибудь другой примитив (дугу, линию), то система ответит сообщением:
Object selected is not a polyline
Do you want to turn it into one? <Y>
Выбранный графический примитив не является полилинией.
Не хотите ли вы преобразовать его в полилинию ? <параметр по умолчанию>
Если пользователь ответит согласием на это предложение, то выбранный примитив будет преобразован в один сегмент полилинии и по отношению к нему можно выполнять команду редактирования.
Второй запрос системы в ответ на команду:
Enter an option [Close/Join/Width/Edit vertex/Fit/Spline/Decurve/Ltype
gen/Undo]:
Введите параметр:
Возможные ответы на второй запрос системы:
С используется, если необходимо замкнуть полилинию; при этом система добавляет сегмент для соединения конечной и начальной точки полилинии. Если выбранная полилиния закрытая, то в предлагаемом списке параметров вариант Close заменяется вариантом Open.
О используется, если необходимо разомкнуть полилинию; при этом система создает разрыв между первым и последним сегментами.
J используется, если необходимо присоединить к существующей полилинии выбранные отрезки, дуги или другие полилинии (объединяемые объекты должны иметь совпадающие конечные точки); при этом система инициирует дополнительный запрос:
Select objects:
Выберите объекты:
W используется, если необходимо изменить ширину всех сегментов полилинии; при этом система инициирует дополнительный запрос: Specify new width for all segments: Введите новую ширину для всех сегментов :
Е используется, если необходимо получить доступ к списку параметров, предназначенных для редактирования вершин полилинии.
F используется, если необходимо преобразовать полилинию в гладкую кривую, которая проходит через вершины полилинии (кривая состоит из дуг).
S используется, если необходимо преобразовать полилинию в гладкую кривую с использованием аппарата В-сплайнов (кривая в общем случае не проходит через вершины полилинии).
D используется, если необходимо отменить преобразование полилинии в гладкую кривую и восстановить ее исходный вид.
L позволяет управлять системной переменной PLINEGEN , устанавливающей способ генерации типа линии в вершине полилинии; при этом система инициирует дополнительный запрос:
Enter polyline linetype generation option [ON/OFF] <0ff>:
Введите параметр генерации типа линии <параметр по умолчанию>:
U используется, если необходимо отменить последнюю выполненную операцию.
X используется, если необходимо завершить работу с командой.
При выборе параметра Е система предоставляет пользователю дополнительный список параметров, с помощью которых можно редактировать вершины полилинии:
Enter a vertex editing option
[Next/Previous/Break/lnsert/Move/Regen
/Straighten/Tangent/Width/ eXit] <N>:
Введите параметр редактирования вершин:
N используется, если необходимо перейти к редактированию следующей вершины.
Р используется, если необходимо перейти к редактированию предыдущей вершины.
В используется, если необходимо разорвать полилинию или удалить сегмент между вершинами; при этом система инициирует дополнительный запрос:
Enter an option [Next/Previous/Go/eXit] <N>:
Введите параметр <параметр по умолчанию>:
Возможные ответы:
G используется, если необходимо разорвать полилинию в редактируемой вершине (отмечена маркером).
N/P, а затем G используются, если необходимо удалить один или несколько сегментов полилинии, находящихся между вершиной, в которой вызывался параметр В, и другой вершиной.
I используется, если необходимо добавить вершину в указанной точке после вершины, отмеченной маркером; при этом система инициирует дополнительный запрос:
Specify location for new vertex:
Задайте положение новой вершины:
М используется, если необходимо переместить вершину, отмеченную маркером, в указанную точку; при этом система инициирует дополнительный запрос:
Specify new location for marked vertex:
Задайте новое положение отмеченной вершины:
R используется, если необходимо регенерировать полилинию.
S используется, если необходимо удалить все промежуточные вершины между двумя выбранными и заменить их прямым сегментом; при этом система инициирует дополнительный запрос:
Enter an option [Next/Previous/Go/eXit] <N>:
Введите параметр <параметр по умолчанию>:
Возможные ответы:
G используется, если необходимо спрямить дуговой сегмент полилинии, следующий за редактируемой вершиной (отмечена маркером).
N/P, а затем G используются, если необходимо заменить прямым сегментом один или несколько сегментов полилинии, находящихся между вершиной, в которой вызывался параметр В, и другой вершиной.
Т используется, если необходимо задать в редактируемой вершине угол наклона касательной для управления сглаживанием кривой, при этом система инициирует дополнительный запрос:
Specify direction of vertex tangent <4>:
Задайте направление касательной в вершине <параметр по умолчанию>:
W используется, если необходимо изменить начальную и конечную ширину индивидуального сегмента, начинающегося в редактируемой вершине, при этом система инициирует дополнительные запросы:
Specify starting width for next segment <0.0000>:
Задайте начальную ширину для следующего сегмента <значение по умолчанию>:
Specify ending width for next segment <1.0000>:
Задайте конечную ширину для следующего сегмента <значение по умолчанию>:
X используется, если необходимо покинуть режим редактирования вершин полилинии.
4.1. Команды редактирования
4.1. Команды редактирования
Команда PROPERTIES
Назначение:
Используется для редактирования свойств объектов чертежа.
Вызов команды:
Командная строка: PROPERTIES
Выпадающее меню: Modify > PROPERTIES
Инструментальная панель: Standard Toolbar > PROPERTIES
Команда открывает диалоговое окно Properties (рис. 4.1), внешний вид которого одинаков для всех случаев, однако перечень доступных параметров зависит от типа редактируемого объекта. Если выбран один объект, отображается диалоговое окно со всеми доступными свойствами, характеризующими этот объект. При выборе нескольких объектов отображается диалоговое окно с параметрами, которые характеризуют общие свойства всех этих объектов. Если не выбран ни один объект, диалоговое окно отображает общие характеристики чертежа.
Быстрее всего можно открыть диалоговое окно Properties двойным щелчком по объекту, свойства которого необходимо редактировать.
Диалоговое окно Properties может постоянно находиться в графическом окне AutoCAD, при этом разрешен свободный ввод команд. Верхняя часть окна отображает параметры, характеризующие общие свойства объектов, а нижняя часть — индивидуальные характеристики данного объекта.
Предусмотрены следующие способы изменения значений параметров:
- ввести новое значение параметра с помощью клавиатуры;
- явно указать новые координаты точки на экране монитора (кнопка Pick Point);
- выбрать новое значение параметра из раскрывающегося списка;
- выбрать новое значение параметра в диалоговом окне.
Диалоговое окно Properties содержит две вкладки: Categorized и Alphabetic (первая распределяет свойства объектов по категориям, вторая — по алфавиту), раскрывающийся список выбранных объектов и три кнопки.
Рис. 4.1 . Диалоговое окно Properties
- Раскрывающийся список, расположенный в верхней части окна, содержит перечень выбранных объектов.
- Кнопка Quick Select открывает диалоговое окно с тем же именем, с помощью которого можно быстро выбрать объекты для редактирования по их типу и свойствам.
- Кнопка Select Objects диалогового окна Properties позволяет явно указать объекты, свойства которых необходимо модифицировать.
- Кнопка Togglee value of PICKADD Sysvar разрешает (на кнопке символ +) или запрещает (на кнопке символ 1) добавлять объекты в набор для редактирования.
Диалоговое окно Quick Select (рис. 4.2) содержит четыре раскрывающихся списка, список свойств объектов, кнопку-переключатель, кнопку Select Object и панель How to apply.
- Раскрывающийся список Apply To определяет, применять или не применять критерий выбора ко всему чертежу. Если имеется текущий набор объектов, то критерий применяется к этому набору. Если текущий набор объектов отсутствует, критерий применяется к объектам всего чертежа.
- Кнопка Select Objects позволяет явно указать объекты, к которым необходимо применить критерий выбора. Программа AutoCAD разрешает создавать такие наборы, если включена кнопка выбора Include In New Selection Set панели How to Apply и сброшен флажок Append to Current Selection Set. Для возвращения в диалоговое окно Quick Select после создания набора объектов необходимо нажать клавишу ENTER.
- Раскрывающийся список Object Туре позволяет выбрать тип объекта для фильтра, по умолчанию — Multiple. Если имеется текущий набор объектов, то в списке представлены только типы объектов данного набора. Если текущий набор объектов отсутствует, в списке представлены все доступные в системе AutoCAD типы объектов.
- Список Properties позволяет выбрать свойство объекта для фильтра. Это свойство, в свою очередь, определяет параметры, доступные в раскрывающихся списках Operator и Value.
- Раскрывающийся список Operator позволяет задать способ выбора: равно, не равно, больше или меньше.
- Раскрывающийся список Value позволяет определить значение свойства.
• Панель How to Apply определяет, из каких объектов, соответствующих или не соответствующих критериям выбора, должен состоять новый набор. Панель содержит две кнопки выбора.
- Include In New Selection Set разрешает включать в набор только объекты, соответствующие критериям выбора.
- Exclude from New Selection Set разрешает включать в набор только объекты, не соответствующие критерию выбора.
- Раскрывающийся список Operator позволяет задать способ выбора: равно, не равно, больше или меньше.
Рис. 4.2. Диалоговое окно Quick Select
Команда ALIGN
Назначение:
Используется для выравнивания одного объекта с другим путем переноса, поворота и масштабирования.
Вызов команды:
Командная строка: ALIGN (AL)
Выпадающее меню: Modify > 3D Operation > ALIGN
Инструментальная панель: Modify > ALIGN
Первый запрос системы в ответ на команду:
Select objects:
Выберите объекты:
Ответ: укажите один или группу объектов любым известным способом.
Следующий запрос системы:
Specify first source point:
Задайте первую исходную точку:
Ответ: укажите точку на выравниваемом объекте.
Следующий запрос системы:
Specify first destination point:
Задайте первую точку для совмещения:
Ответ:
укажите точку на чертеже, с которой после трансформации должна совместиться первая точка выравниваемого объекта.
Следующий запрос системы:
Specify second source point:
Задайте вторую исходную точку:
Возможные ответы:
- укажите точку на выравниваемом объекте;
- нажмите клавишу ENTER , если необходимо выполнить параллельный перенос выбранных объектов.
Следующий запрос системы:
Specify second destination point: Задайте вторую точку для совмещения:
Ответ:
укажите точку на чертеже, с которой после трансформации должна совместиться вторая точка выравниваемого объекта.
Следующий запрос системы:
Specify third source point or <continue>:
Задайте третью исходную точку или <продолжить>:
Возможные ответы:
- укажите точку на выравниваемом объекте при работе с трехмерными объектами;
- нажмите клавишу ENTER при работе с двумерными объектами.
Следующий запрос системы при работе с двумерными объектами:
Scale objects based on alignment points? [Yes/No] <N>:
Масштабировать объекты к точкам совмещения? <параметр по умолчанию>:
Возможные ответы:
- нажмите клавишу ENTER , чтобы отказаться от масштабирования (вариант, предлагаемый по умолчанию);
- введите Y, чтобы промасштабировать объект (коэффициент масштабирования определяется по разнице расстояний между двумя исходными точками и двумя точками совмещения).
Замечание
При использовании команды ALIGN объекты должны выбираться только после ввода команды.
![]() Команда ARRAY
Команда ARRAY
Назначение:
Тиражирует изображение графического примитива или их группы в заданной прямоугольной или круговой структуре.
Командная строка: ARRAY (AR)
Выпадающее меню: Modify > ARRAY
Инструментальная панель: Modify > ARRAY
В ответ на команду система открывает диалоговое окно Array. Окно содержит две кнопки выбора, информационное поле, панель и кнопку.
- Кнопка выбора Rectangular Array устанавливает копирование выбранных объектов в виде прямоугольного массива.
- Кнопка выбора Polar Array устанавливает копирование выбранных объектов в виде кругового массива.
- Кнопка Select Object позволяет перейти в режим указания объектов, массив из которых необходимо создать.
- Информационное поле отображает вид создаваемого массива.
Панель служит для ввода параметров массива.
В зависимости от выбора пользователя Rectangular Array или Polar Array состав компонентов панели изменяется. В режиме создания прямоугольного массива панель ввода параметров содержит следующие компоненты (рис. 4.3).
Рис. 4.3 . Ввод данных для тиражирования выбранных объектов в прямоугольный массив
- Поле ввода Row s служит для задания числа строк прямоугольного массива. Поле снабжено контекстным меню.
- Поле ввода Columns служит для задания числа столбцов прямоугольного массива. Поле снабжено контекстным меню.
- Поле ввода Row offset служит для задания расстояния между строками массива. Поле снабжено контекстным меню.
- Поле ввода Column offset служит для задания расстояния между столбцами массива. Поле снабжено контекстным меню.
- Поле ввода Angle of array служит для задания угла наклона осей, вдоль которых строится массив. Поле снабжено контекстным меню.
- Кнопка Pick Both Offsets позволяет задать расстояния между строками и столбцами массива, указав на графическом экране две произвольные точки. При этом расстояние между строками равно разности координат указанных точек вдоль оси X, а расстояние между столбцами равно разности координат указанных точек вдоль оси Y.
- Кнопка Pick Row Offset позволяет задать расстояние между строками массива, указав на графическом экране две произвольные точки.
- Кнопка Pick Column Offset позволяет задать расстояние между столбцами массива, указав на графическом экране две произвольные точки.
- Кнопка Pick Angle of Array позволяет задать угол наклона осей массива, указав на графическом экране две произвольные точки.
В режиме создания полярного массива панель ввода параметров содержит следующие компоненты (рис. 4.4).
Рис. 4.4. Ввод данных для тиражирования выбранных объектов в круговой массив
- Поля ввода Center point X:, Y : служат для задания координат центра массива. Поля снабжены контекстным меню.
- Кнопка Pick Center Point позволяет задать центр массива, указав на графическом экране произвольную точку;
- Раскрывающийся список Method позволяет выбрать режим создания полярного массива:
- Total number of items & Angle to fill — создание массива с определенным числом элементов, равномерно распределенных в пределах заданного угла;
- Total number of items & Angle between items — создание массива с определенным числом элементов и заданным угловым шагом;
- Angle to fill & Angle between items — создание массива элементов, расположенных в пределах определенного угла с заданным угловым шагом.
- Total number of items & Angle to fill — создание массива с определенным числом элементов, равномерно распределенных в пределах заданного угла;
- Поле ввода Total number of items служит для задания общего числа элементов массива. Поле снабжено контекстным меню.
- Поле ввода Angle to fill служит для задания угла, в пределах которого размещаются элементы массива. Поле снабжено контекстным меню.
- Поле ввода Angle between items служит для задания углового шага между элементами массива. Поле снабжено контекстным меню.
- Флажок Rotate items as copied разрешает режим, при котором объекты создаваемого массива поворачиваются на соответствующий угол;
- Кнопка More открывает дополнительную панель Object base point, позволяющую задать положение базовой точки объекта (точки, расстояние до которой от центра массива остается постоянным).
Панель Object base point содержит следующие компоненты.
- Флажок Set to object's default разрешает использовать режим определения базовой точки, принятой для данного объекта по умолчанию:
- точка центра для окружностей и эллипсов;
- первый угол для многоугольников и прямоугольников;
- начальная точка для линий, полилиний, сплайнов и лучей;
- точка вставки для блоков и текста;
- средняя точка для конструкционных линий.
- точка центра для окружностей и эллипсов;
- Поля ввода Base point X:, Y: служат для задания координат базовой точки объекта, которая отличается от принятой по умолчанию.
- Кнопка Pick Base Point позволяет задать базовую точку объекта, указав на графическом экране произвольную точку.
После задания всех необходимых параметров и выбора кнопки ОК система производит построение массива элементов и завершает работу с командой.
Для многих пользователей системы AutoCAD привычнее и удобнее работа с командной строкой. В этом случае команда ARRAY вводится с префиксом.
Вызов команды:
Командная строка: -ARRAY (-AR)
Первый запрос системы в ответ на команду:
Select objects: Выберите объекты:
Ответ:
укажите один или группу графических примитивов любым известным способом. Предполагается, что если указать группу примитивов, то вся она будет многократно тиражирована в заданной структуре.
Второй запрос системы:
Enter the type of array [Rectangular/Polar] <R>:
Введите тип массива прямоугольный (R) или круговой (Р) <параметр по умолчанию>:
Дальнейший диалог с системой радикально зависит от ответа на второй запрос системы.
Если пользователь выбрал параметр R, система формирует прямоугольный массив размноженных объектов чертежа. При этом оригинальный, размножаемый объект чертежа располагается в левом нижнем углу создаваемого массива подобных объектов. Сам массив растет вверх и вправо. При желании пользователь может заставить массив объектов расти вниз и влево.
Enter the number of rows (—) <1>:
Введите количество строк в массиве (—) <значение по умолчанию>:
Ответ:
ввести с помощью клавиатуры число, определяющее количество строк в массиве.
Enter the number of columns (|||) <1> 2
Введите количество столбцов в массиве (|||)<значение по умолчанию>:
Ответ:
ввести с помощью клавиатуры число, определяющее количество столбцов в массиве.
Enter the distance between rows or specify unit cell (—):
Введите расстояние между строками или размер ячейки (—):
Ответ:
ввести с помощью клавиатуры число, определяющее расстояние между строками в массиве подобных объектов. Если число положительное, то строки будут добавляться сверху. В противном случае строки будут добавляться снизу.
Specify the distance between columns (|||):
Задайте расстояние между столбцами(|||):
Ответ:
ввести с помощью клавиатуры число, определяющее расстояние между столбцами в массиве подобных объектов. Если число положительное, то столбцы будут добавляться справа. В противном случае столбцы будут добавляться слева.
Если пользователь выбрал параметр Р, система формирует круговой массив подобных элементов. Массив формируется по заданным:
- координатам центра массива;
- числу объектов в массиве (включая исходный объект);
- углу заполнения или углу между объектами массива.
Specify center point of array:
Задайте координаты точки центра массива:
Ответ:
указать центральную точку массива любым известным способом.
Enter the number of items in the array:
Введите число элементов в массиве:
Ответ:
указать целое число объектов в массиве.
Specify the angle to fill (+=ccw, - =cw) <360>:
Задайте угол заполнения (+ = прстр, - = постр) <360>:
Ответ:
указать угол в градусах между первым и последним объектами массива относительно центральной точки. Положительное значение означает вращение против часовой стрелки, отрицательное — по часовой стрелке.
Rotate arrayed objects? [Yes/No] <Y>:
Поворачивать объекты при копировании? <параметр по умолчанию>
Ответ:
при выборе ответа по умолчанию скопированные объекты будут поворачиваться относительно чертежа в соответствии с поворотом самого массива. Обратный ответ означает неизменное положение объектов независимо от их положения в массиве.
Замечания
- Команда позволяет выбрать объекты как после ее задания, так и до ее задания.
- Каждый элемент массива можно редактировать независимо от других элементов.
- Прямоугольные массивы выравниваются по осям X и Y текущей системы координат.
![]() Команда BREAK
Команда BREAK
Назначение:
Дает возможность удалить часть отрезка, полилинии, дуги, окружности, эллипса, сплайна, прямой или луча, разбивая указанные примитивы на два примитива одинакового типа.
Командная строка: BREAK (BR)
Выпадающее меню: Modify > BREAK
Инструментальная панель: Modify > BREAK
Первый запрос системы в ответ на команду:
Select object:
Выберите объект:
Ответ:
укажите разрываемый графический примитив любым известным способом.
Второй запрос системы:
Specify second break point or [First point]:
Задайте вторую точку или ...:
Ответ на второй запрос системы по умолчанию:
укажите любым известным способом вторую точку разрыва на графическом примитиве. Точка выбора объекта в этом случае принимается системой в качестве точки начала разрыва.
Иные возможные ответы на второй запрос системы:
Specify second break point or [First point]:
Задайте вторую точку или ...:
F используется, если необходимо задать первую точку разрыва, не совпадающую с точкой выбора объекта, при этом система инициирует дополнительные запросы:
Specify first break point:
Введите первую точку:
Specify second break point:
Введите вторую точку:
@ используется, если необходимо разорвать объект, не удаляя его части, в этом случае первая и вторая точки разрыва совпадают.
Замечания
- При использовании команды BREAK объекты должны выбираться только после ввода команды.
- Для разрыва можно выбрать только один объект.
- Точки разрыва не обязательно указывать точно на графическом примитиве. Точку можно указать рядом с примитивом. Система поймет пользователя и найдет необходимую точку точно.
- При разрыве дуги или окружности удаляемый участок примитива строится от первой точки до второй против часовой стрелки.
- Инструментальная панель Modify имеет отдельную кнопку Break at Point , после нажатия которой команда Break разрывает объект, не удаляя его части.
- Если второй конец удаляемого участка графического примитива указать вне пределов самого примитива, то произойдет не разрыв элемента изображения, а его укорочение.
![]() Команда CHAMFER
Команда CHAMFER
Назначение:
Осуществляет усечение двух пересекающихся отрезков, лучей, прямых или линейных сегментов полилинии — создает фаску.
Вызов команды:
Командная строка: CHAMFER (СНА)
Выпадающее меню: Modify > CHAMFER
Инструментальная панель: Modify > CHAMFER
В ответ на команду система выдает сообщение о текущем наборе параметров, который AutoCAD использует по умолчанию, и первый запрос:
(TRIM mode) Current chamfer Distl = 10.0000,
Dist2 = 10.0000 Режим TRIM. Текущие катеты фаски: Distl = 10.0000,
Dist2 = 10.0000 Select first line or [Polyline/Distance/Angle/Trim/Method]:
Укажите первый отрезок или ...:
Ответ на запрос по умолчанию:
если нет необходимости изменять текущий набор параметров, то укажите графическим курсором первый отрезок, после этого система выдаст второй запрос:
Select second line:
Укажите второй отрезок:
Ответ:
указать графическим курсором второй отрезок. Иные возможные ответы на первый запрос системы:
D используется, если необходимо создать фаску при известной длине катетов на первом и втором выбранном отрезке, при этом система инициирует дополнительные запросы:
Specify first chamfer distance <10.0000>:
Задайте длину первого катета:
Specify second chamfer distance <5.0000>:
Задайте длину второго катета:
Программа AutoCAD завершит выполнение команды. Чтобы вычертить фаску с установленными параметрами, необходимо повторить команду и поочередно указать первый и второй отрезок.
А используется, если необходимо создать фаску при известных длине катета на первом выбираемом отрезке и значении угла в градусах, измеряемом относительно первого выбранного отрезка; при этом система инициирует дополнительные запросы:
Specify chamfer length on the first line < 10.0000>:
Задайте длину катета для первого отрезка:
Specify chamfer angle from the first line <90>:
Задайте угол относительно первого отрезка:
Программа AutoCAD завершит выполнение команды. Чтобы вычертить фаску с установленными параметрами, необходимо повторить команду и поочередно указать первый и второй отрезок. Р используется, если необходимо снять фаску по всем вершинам полилинии, при этом система инициирует дополнительный запрос:
Select 2D polyline:
Выберите 2-мерную полилинию:
Напоминаем, что желаемые размеры фаски необходимо установить предварительно, так как программа AutoCAD выполняет фаску с параметрами по умолчанию.
Т разрешает или не разрешает подрезать исходные отрезки при выполнении команды CHAMFER , при этом система инициирует дополнительный запрос:
Enter Trim mode option [Trim/No trim] <Trim>:
Задайте желаемый режим Trim <параметр по умолчанию>:
Текущий режим указывается в сообщении, которое система помещает перед первым запросом команды.
М позволяет выбрать один из наборов параметров по умолчанию, дополнительный запрос системы:
Enter trim method [Distance/Angle] <Angle>:
Выберите способ создания фаски: по двум катетам (D) или по катету и углу (А) <параметр по умолчанию>:
Текущий набор параметров указывается в сообщении, которое система помещает перед первым запросом команды.
Замечания
- При использовании команды CHAMFER объекты должны выбираться только после ввода команды.
- Порядок выбора отрезков важен для обоих способов построения фаски.
- Если оба указанных отрезка не пересекались на чертеже, то система удлинит их и усечет фаской заданной длины.
- Если длина фаски задана нулевой, то система просто соединит оба отрезка.
- Если два выбранных отрезка находятся на одном слое, то фаска вычерчивается на этом же слое.
- Если два выбранных отрезка имеют различные свойства, то фаска вычерчивается со свойствами текущего объекта.
- Если линейные сегменты полилинии разделяет дуга, то дуговой сегмент заменяется фаской.
- Длина фасок может быть изменена также с помощью системных переменных CHAMFERA, CHAMFERB.
![]() Команда COPY
Команда COPY
Назначение:
Обеспечивает создание одной или нескольких копий одного или группы графических примитивов.
Вызов команды:
Командная строка: COPY (CO)
Выпадающее меню: Modify > COPY
Инструментальная панель: Modify > Copy Object
Первый запрос системы в ответ на команду:
Select objects:
Выберите объекты:
Ответ:
укажите один графический примитив или их группу любым известным способом. Предполагается, что если указана группа примитивов, то вся она будет скопирована.
Второй запрос системы:
Specify base point or displacement, or [Multiple]:
Задайте базовую точку или перемещение или ...:
Возможны два варианта ответа на запрос по умолчанию: указать базовую точку, а затем вторую точку или задать смещение относительно точки выбора объекта.
Действия пользователя в первом случае:
укажите базовую точку (точка, относительно которой предполагается копирование объектов) на одном из дублируемых объектов.
Следующий запрос системы:
Specify second point of displacement or <use first point as displacement
Задайте вторую точку перемещения или <используйте координаты | первой точки как смещение>
Ответ:
укажите точку с помощью графического курсора или введите относительные координаты (префикс @). Вторая точка становится точкой на дубликате, которая соответствует первой точке на оригинале.
Действия пользователя во втором случае:
введите координаты точки смещения относительно точки выбора объекта (префикс @ при задании координат не используется). Следующий запрос системы:
Specify second point of displacement or <use first point as displacement>
Задайте вторую точку перемещения или <используйте координаты первой точки как смещение>:
Ответ:
нажмите клавишу ENTER.
Иной возможный ответ на второй запрос системы:
М используется, если необходимо создать несколько копий объекта, при этом система инициирует следующие запросы:
Specify base point:
Задайте базовую точку:
Specify second point of displacement or <use first point as displacement>
Задайте вторую точку перемещения или <используйте координаты первой точки как смещение>
Specify second point of displacement or <use first point as displacement>
Задайте вторую точку перемещения или <используйте координаты первой точки как смещение>
Запросы повторяются для каждой новой копии.
Для завершения работы с командой нажмите клавишу ENTER.
Замечание
Команда позволяет выбрать объекты как после ее задания, так и до ее задания.
![]() Команда ERASE
Команда ERASE
Назначение:
Используется для удаления из чертежа одного или нескольких выбранных объектов.
Вызов команды:
Командная строка: ERASE (E)
Выпадающее меню: Modify > ERASE
Инструментальная панель: Modify > ERASE
Первый запрос системы в ответ на команду:
Select objects:
Выберите объекты:
Ответ:
укажите один или группу графических объектов любым известным способом. Предполагается, что если указана группа объектов, то вся она будет удалена.
Select objects:
Выберите объекты:
Система повторяет подобные запросы неограниченное количество раз, до тех пор пока пользователь не нажмет клавишу ENTER .
Иные возможные ответы на запрос системы:
SI используется, если необходимо удалить только один объект.
L используется, если необходимо удалить последний вычерченный объект.
Замечание
Команда позволяет выбрать объекты как после, так и до ее задания.
![]() Команда EXPLODE
Команда EXPLODE
Назначение:
Расчленяет составные объекты (блок, размерный блок, полилинию, область, штриховку) на составляющие их части.
Вызов команды:
Командная строка: EXPLODE (X)
Выпадающее меню: Modify > EXPLODE
Инструментальная панель: Modify > EXPLODE
Первый запрос системы в ответ на команду:
Select objects:
Выберите объекты:
Ответ:
укажите объект любым известным способом.
Select objects:
Выберите объекты:
Система повторяет подобные запросы неограниченное количество раз, до тех пор пока пользователь не нажмет клавишу ENTER .
Результаты работы команды зависят от типа объекта.
- Для блоков воздействие команды приводит к замещению блока дубликатами составляющих его объектов.
- Для размеров воздействие команды приводит к замещению ассоциативного размера комбинацией объектов, его составляющих, и потере ассоциативности.
- Для штриховки воздействие команды приводит к замещению штриховки составляющими ее отрезками и потере ассоциативности.
- Для полилиний воздействие команды приводит к замещению полилинии комбинацией дуг и отрезков и потере толщины этих линий.
- Для области воздействие команды приводит к замещению области граничными объектами.
Замечания
- Команда позволяет выбрать объекты как после, так и до ее задания.
- Расчлененный объект можно возвратить к первоначальному состоянию командой U или UNDO.
- Нельзя расчленить блоки, вставленные командой MINSERT.
![]() Команда EXTEND
Команда EXTEND
Назначение:
Удлиняет указанный графический примитив (дугу, отрезок, открытую полилинию, луч, сплайн) до выбранной кромки (граничной кромкой могут быть дуги, окружности, отрезки, полилинии, лучи, прямые, сплайны, текст).
Вызов команды:
Командная строка: EXTEND (EX)
Выпадающее меню: Modify > EXTEND
Инструментальная панель: Modify > EXTEND
В ответ на команду система выдает сообщение, в котором приведены текущие значения двух системных переменных, управляющих процессом удлинения, а также первый запрос:
Current settings: Projection=UCS Edge=None
Select boundary edges ...
Select objects:
Выберите граничные кромки, указав их составляющие объекты:
Ответ на запрос системы по умолчанию:
укажите графическим курсором объект на чертеже, до которого должен быть удлинен элемент чертежа. По мере указания граничных кромок соответствующие объекты помечаются — изображаются пунктирными линиями. После указания очередной граничной кромки система тут же предлагает указать следующую. Остановить эту последовательность запросов можно, нажав клавишу ENTER.
Второй запрос системы:
Select object to extend or [Project/Edge/Undo]:
Выберите объект, который нужно удлинить или ...:
Ответ:
укажите графическим курсором обрабатываемый примитив. Указывать нужно тот край обрабатываемого примитива, который ближе располагается к граничной кромке. В противном случае система откажется выполнить удлинение примитива. При выборе примитива, который вообще не пересекается с указанной граничной кромкой, следует системное сообщение:
No edge in that direction.
В этом направлении пересечения нет.
Select object to extend or [Project/Edge/Undo]:
Выберите объект, который нужно удлинить или ...:
Иные возможные ответы на второй запрос системы:
Р используется, если необходимо изменить режим удлинения, при этом система инициирует дополнительный запрос:
Enter a projection option [None/Ucs/View] <Ucs>:
Введите параметр, определяющий режим удлинения <параметр по умолчанию>:
N указывает, что удлиняются только объекты, которые фактически пересекаются с заданной границей;
U указывает, что удлиняются все объекты, принадлежащие плоскости XY текущей системы координат, в том числе фактически не пересекающиеся с заданной границей;
V указывает, что удлиняются все объекты, которые пересекаются с границей в текущем виде.
Е используется, если необходимо изменить режим поиска пересечения, при этом система инициирует дополнительный запрос:
Enter an implied edge extension mode [Extend/No extend] <Extend>:
Введите параметр, определяющий режим поиска пересечения <параметр по умолчанию>:
Е разрешает удлинять объекты как до фактической границы, так и до воображаемой продолженной границы;
N разрешает удлинять объекты только до фактической границы. U отменяет последнюю операцию.
Замечания
- При использовании команды EXTEND объекты должны выбираться только после ввода команды.
- В одном сеансе некоторый объект может быть использован и как граничная кромка, и как удлиняемый объект.
- Режим удлинения можно изменить с помощью системной переменной PROJMODE:
- значение переменной 0 соответствует параметру N;
- значение переменной 1 соответствует параметру U;
- значение переменной 2 соответствует параметру V.
- значение переменной 0 соответствует параметру N;
- Режим поиска пересечения можно изменить с помощью системной переменной EDGEMODE:
- значение переменной 0 соответствует параметру N;
- значение переменной 1 соответствует параметру Е;
- значение переменной 0 соответствует параметру N;
- Системные переменные PROJMODE и EDGEMODE взаимно доступны для команд EXTEND и TRIM, изменение установок в одной из команд приводит к изменению текущих установок в другой.
Команда FILLET
Назначение:
Осуществляет сопряжение дугой заданного радиуса отрезков, дуг, окружностей или линейных сегментов полилинии.
Командная строка: FILLET (F)
Выпадающее меню: Modify > FILLET
Инструментальная панель: Modify > FILLET
В ответ на команду система выдает сообщение о текущем наборе параметров, который программа AutoCAD использует по умолчанию, и первый запрос:
Current settings: Mode = NOTRIM, Radius = 5.0000
Текущие установки: режим NOTRIM, радиус 5.0000
Select first object or [Polyline/Radius/Trim]:
Укажите первый объект или ...:
Ответ на запрос по умолчанию:
если нет необходимости изменять текущий набор параметров, то укажите графическим курсором первый сопрягаемый объект, после этого система выдаст второй запрос:
Select second object:
Укажите второй объект:
Ответ:
укажите графическим курсором второй сопрягаемый объект. Иные возможные ответы на первый запрос системы:
R используется, если необходимо выполнить сопряжение при известном численном значении радиуса сопряжения, при этом система инициирует дополнительный запрос:
Specify fillet radius <10.0000>:
Задайте радиус сопряжения:
Программа AutoCAD завершит выполнение команды. Чтобы вычертить сопряжение с установленными параметрами, необходимо повторить команду и поочередно указать первый и второй объекты.
Р используется, если необходимо выполнить сопряжение по всем вершинам полилинии, при этом система инициирует дополнительный запрос:
Select 2D polyline:
Выберите двухмерную полилинию:
Напоминаем, что желаемое значение радиуса сопряжения необходимо установить предварительно, так как программа AutoCAD выполняет сопряжение с параметрами по умолчанию.
Т разрешает или не разрешает подрезать исходные отрезки при выполнении команды FILLET, при этом система инициирует дополнительный запрос:
Enter Trim mode option [Trim/No trim] <Trim>:
Задайте желаемый режим Trim <параметр по умолчанию>:
Текущий режим указывается в сообщении, которое система помещает перед первым запросом команды.
Замечания
- При использовании команды FILLET объекты должны выбираться только после ввода команды.
- Точка выбора указывает сохраняемую часть объекта.
- Если радиус сопряжения задан нулевым, то система просто соединит два непараллельных отрезка.
- Если два объекта пересекаются, AutoCAD оперирует с теми частями объектов относительно их пересечения, на которых указаны точки.
- Если два отрезка параллельны, то между их концами вычерчивается полукруг, при этом радиус сопряжения автоматически устанавливается равным половине расстояния между отрезками.
- Если два выбранных объекта находятся на одном слое, то их сопрягающая дуга вычерчивается на этом же слое.
- Если два выбранных объекта имеют различные свойства, то сопрягающая дуга вычерчивается со свойствами текущего объекта.
![]() Команда LENGTHEN
Команда LENGTHEN
Назначение:
Позволяет изменить длину открытых объектов и центральные углы дуг.
Вызов команды:
Командная строка: LENGTHEN (LEN)
Выпадающее меню: Modify > LENGTHEN
Инструментальная панель: Modify > LENGTHEN
В ответ на команду система выдает запрос и список уточняющих параметров:
Select an object or [DEIta/Percent/Total/DYnamic]:
Укажите объект или ...:
Ответ на запрос по умолчанию:
если указать какой-либо открытый объект, то система его измерит и сообщит пользователю длину этого объекта, а для дуги — центральный угол. Когда объект выбран, система повторяет первый запрос:
Select an object or [DEIta/Percent/Total/DYnamic]:
Укажите объект или ...:
Иные возможные ответы на первый запрос системы:
DE используется, если необходимо изменить размеры объекта на заданную величину (положительное значение увеличивает длину, отрицательное — уменьшает); при этом система инициирует дополнительный запрос:
Enter delta length or [Angle] <20.0000>
Введите приращение длины или ... <значение по умолчанию>:
Select an object to change or [Undo]:
Укажите объект для изменения или ...:
Если на дополнительный запрос системы выбрать параметр А, то следует запрос:
Enter delta angle <0>:
Введите приращение угла <значение по умолчанию>:
Select an object to change or [Undo]:
Укажите объект для изменения или ...:
Р используется, если необходимо задать изменение размеров объекта в процентах по отношению к исходному (значение больше 100 увеличивает объект, меньше — сжимает); при этом система инициирует дополнительный запрос:
Enter percentage length <100.0000>:
Введите относительное значение в процентах размеров объекта после коррекции <значение по умолчанию>:
Select an object to change or [Undo]:
Укажите объект для изменения или ...:
Т используется, если необходимо задать изменение размеров объекта при его известных конечных размерах; при этом система инициирует дополнительный запрос:
Specify total length or [Angle] <1.0000)>:
Задайте конечный размер или ... <значение по умолчанию>:
Select an object to change or [Undo]:
Укажите объект для изменения или ...:
Если на дополнительный запрос системы выбрать параметр А, то реакция системы будет такой же, как описано выше.
DY используется, если необходимо переместить конечную точку объекта в нужное местоположение в динамическом режиме (выравнивание объекта не изменяется); при этом система инициирует дополнительный запрос:
Select an object to change or [Undo]:
Укажите объект для изменения или ...:
Specify new end point:
Задайте новую конечную точку: U используется, если необходимо отменить последнее изменение.
Замечания
- При использовании команды LENGTHEN объекты должны выбираться только после ввода команды.
- Ближайшая к точке выбора конечная точка указывает изменяемую часть объекта.
![]() Команда MIRROR
Команда MIRROR
Назначение:
Создает зеркальное отражение существующих на чертеже примитивов или их групп относительно заданной оси симметрии. При этом оригиналы изображения можно сохранить или удалить.
Вызов команды:
Командная строка: MIRROR (Ml)
Выпадающее меню: Modify > MIRROR
Инструментальная панель: Modify > MIRROR
Первый запрос системы в ответ на команду:
Select objects: Выберите объекты:
Ответ:
укажите один или группу графических примитивов любым известным способом. Предполагается, что если указать группу примитивов, то вся она будет зеркально отражена относительно указанной оси симметрии.
Второй запрос системы:
Specify first point of mirror line:
Задайте первую точку оси отражения:
Ответ:
укажите любым известным способом первую точку оси симметрии.
Третий запрос системы:
Specify second point of mirror line:
Задайте вторую точку оси отражения:
Ответ:
укажите любым известным способом вторую точку оси симметрии.
Последний запрос системы:
Delete source objects? [Yes/No] <N>:
Удалить исходные объекты? <параметр по умолчанию>:
Возможные ответы:
- нажмите клавишу ENTER , если необходимо сохранить оригинал зеркально отражаемого объекта;
- введите Y, если необходимо удалить исходные объекты.
Замечания
- Команда позволяет выбрать объекты как после, так и до ее задания.
- Ось симметрии (отрезок, положение которого определяется первой и второй точками) может проходить под любым углом к горизонтали. Длина оси несущественна — важно задать ее направление.
- Ось симметрии может не быть реальным отрезком.
- При выполнении команды MIRROR рекомендуется установить режим Ortho , так как в большинстве случаев оси симметрии ортогональны.
- При зеркальном отображении участков чертежа, содержащего текст, последний становится трудночитаемым. Чтобы устранить данное неудобство, необходимо предварительно установить значение системной переменной MIRRTEXT равным нулю.
![]() Команда MOVE
Команда MOVE
Назначение:
Осуществляет перенос одного или группы графических примитивов без изменения их ориентации.
Вызов команды:
Командная строка: MOVE (M)
Выпадающее меню: Modify > MOVE
Инструментальная панель: Modify > MOVE
Первый запрос системы в ответ на команду:
Select objects:
Выберите объекты:
Ответ:
укажите один или группу графических примитивов любым известным способом. Предполагается, что если будет указана группа примитивов, то вся она будет перенесена в новое место.
Второй запрос системы:
Specify base point or displacement:
Задайте базовую точку или перемещение:
Возможны два варианта ответа на запрос по умолчанию: указать базовую точку, а затем вторую точку или задать смещение относительно точки выбора объекта.
Действия пользователя в первом случае:
укажите базовую точку (точка, относительно которой предполагается перенос объектов) на одном из перемещаемых объектов.
Следующий запрос системы:
Specify second point of displacement or <use first point as displacement>
Задайте вторую точку перемещения или <используйте координаты первой точки как смещение>:
Ответ:
укажите вторую точку с помощью графического курсора или введите относительные координаты (напоминаем, что необходимо использовать префикс @). Вторая точка становится точкой, с которой совмещается базовая точка при переносе выбранной группы объектов.
Действия пользователя во втором случае:
введите координаты точки смещения относительно точки выбора объекта, если точно известно желаемое перемещение (префикс @ при задании координат не используется).
Следующий запрос системы:
Specify second point of displacement or <use first point as displacement>:
Задайте вторую точку перемещения или <используйте координаты первой точки как смещение>:
Ответ:
нажмите клавишу ENTER .
Замечание
Команда позволяет выбрать объекты как после, так и до ее задания.
Назначение:
Служит для восстановления примитива, только что удаленного командой ERASE.
Вызов команды:
Командная строка: OOPS
Запрос системы в ответ на команду: отсутствует.
Замечание
Команда восстанавливает также все объекты, только что уничтоженные при выполнении команд ВМАКЕ, BLOCK, WBLOCK.
![]() Команда OFFSET
Команда OFFSET
Назначение:
Строит примитив, подобный другому графическому примитиву. Новый, подобный примитив проходит через заданную точку на чертеже или на заданном расстоянии от исходного.
Командная строка: OFFSET (О)
Выпадающее меню: Modify > OFFSET
Инструментальная панель: Modify > OFFSET
Первый запрос системы в ответ на команду:
Specify offset distance or [Through] <10.0000>:
Задайте величину постоянного смещения каждого объекта или... <значение по умолчанию>:
Дальнейший диалог с системой зависит от выбранного способа построения подобных объектов.
Если выбрать режим Through , то подобный объект будет построен проходящим через заданную впоследствии точку на чертеже.
Если выбрать режим Offset , то системе необходимо указать величину смещения (ввести числовое значение с помощью клавиатуры) и позицию относительно примитива-оригинала. Подобный элемент чертежа будет построен на заданном смещении от оригинала и в нужную сторону от него.
По умолчанию система всегда предлагает тот режим использования данной команды, который был применен в предыдущий раз.
Возможные ответы на запрос системы по умолчанию для вышеприведенного случая:
- введите с помощью клавиатуры числовое значение величины смещения;
- нажмите клавишу ENTER , если нет необходимости изменять числовое значение величины смещения;
- укажите первую точку, если необходимо явно задать величину смещения на чертеже; при этом система инициирует дополнительный запрос:
Specify second point:
Задайте вторую точку:
Следующий запрос системы:
Select object to offset or <exit>:
Укажите объект для создания подобного или <выход>:
Ответ:
явно укажите графическим курсором один исходный объект на чертеже.
Следующий запрос системы:
Specify point on side to offset:
Задайте точку на стороне смещения:
Ответ:
указать графическим курсором точку с той стороны объекта, где желательно построить ему подобный.
Следующий запрос системы:
Select object to offset or <exit>:
Укажите объект для создания подобного или <выход>:
Возможные ответы:
- явно укажите графическим курсором следующий исходный объект на чертеже, чтобы построить ему подобный, используя ту же величину смещения;
- нажмите клавишу ENTER для завершения работы с командой. Иной возможный ответ на первый запрос системы:
Т используется, если необходимо построить объект, подобный исходному, проходящий через указанную точку, при этом система инициирует дополнительные запросы:
Select object to offset or <exit>:
Укажите объект для создания подобного или <выход>:
Specify through point:
Задайте точку, через которую должна пройти трансформированная копия объекта:
Select object to offset or <exit>:
Укажите объект для создания подобного или <выход>:
Замечания
- Для использования с командой OFFSET можно выбирать дуги, окружности, эллипсы, отрезки, лучи, прямые, полилинии, сплайны, при этом указанные примитивы трансформируются следующим образом:
- дуга — новая дуга имеет центральный угол и точку центра исходной дуги, однако длина дуги изменяется;
- окружность, эллипс — новые объекты имеют центр исходных объектов, однако их радиусы изменяются;
- отрезки, лучи, прямые — новые объекты являются дубликатами исходных;
- полилинии — конечные точки новой полилинии размещаются вдоль нормали, направленной к соответствующим конечным точкам исходной полилинии, в результате чего изменяются длины линейных и дуговых сегментов новой полилинии;
- сплайн — конечные точки нового сплайна размещаются вдоль нормали, направленной к соответствующим конечным точкам исходного сплайна, в результате чего изменяются длина и форма нового сплайна.
- дуга — новая дуга имеет центральный угол и точку центра исходной дуги, однако длина дуги изменяется;
- Нельзя трансформировать объекты, находящиеся в плоскости, не параллельной текущей ПСК.
- Для создания подобного дубликата можно одновременно выбирать только один объект, причем разрешен только явный выбор объектов.
![]() Команда REDO
Команда REDO
Назначение:
Служит для восстановления действия команды, только что отмененной командой U (UNDO).
Командная строка: REDO
Выпадающее меню: Edit > REDO
Инструментальная панель: Standard Toolbar > REDO
Запрос системы в ответ на команду: отсутствует.
![]() Команда ROTATE
Команда ROTATE
Назначение:
Обеспечивает поворот одного или группы графических примитивов вокруг заданной базовой точки.
Командная строка: ROTATE (RO)
Выпадающее меню: Modify > ROTATE
Инструментальная панель: Modify > ROTATE
В ответ на команду система выводит в окне команд сообщение о текущих значениях системных переменных, определяющих начало и управляющих положительным направлением отсчета углов, а затем выдает первый запрос:
Current positive angle in UCS:
ANGDIR=counterclockwise ANGBASE=0 Select objects:
Выберите объекты:
Ответ:
укажите один или группу графических примитивов любым известным способом. Предполагается, что вся группа примитивов будет повернута относительно указанной впоследствии базовой точки.
Второй запрос системы:
Specify base point:
Задайте базовую точку:
Ответ:
укажите базовую точку на экране дисплея любым известным способом.
Третий запрос системы:
Specify rotation angle or [Reference]:
Задайте угол поворота или ...:
Ответ на запрос по умолчанию:
укажите с помощью клавиатуры числовое значение угла поворота. Иной возможный ответ на третий запрос системы:
R используется, если необходимо повернуть объект относительно существующего угла; при этом система инициирует дополнительные запросы:
Specify the reference angle <0>:
Задайте относительный угол <значение по умолчанию>:
- Введите числовое значение угла, если это значение известно.
- Для автоматического определения значения угла нужно указать на примитиве две точки с помощью объектной привязки. Specify the new angle: Задайте новый угол:
Замечания
- Команда позволяет выбрать объекты как после, так и до ее задания.
- По умолчанию отсчет значений углов ведется от положительного направления оси X. Против часовой стрелки — положительное значение угла, по часовой стрелке — отрицательное.
- Управление способом отсчета углов осуществляется с помощью системных переменных ANGBASE и ANGDIR.
![]() Команда SCALE
Команда SCALE
Назначение:
Изменяет размеры одного или группы графических примитивов относительно указанной базовой точки.
Вызов команды:
Командная строка: SCALE (SC)
Выпадающее меню: Modify > SCALE
Инструментальная панель: Modify > SCALE
Первый запрос системы в ответ на команду:
Select objects:
Выберите объекты:
Ответ:
укажите один или группу графических примитивов любым известным способом. Предполагается, что если указать группу примитивов, то вся она будет отмасштабирована относительно указанной впоследствии базовой точки.
Второй запрос системы:
Specify base point:
Задайте базовую точку:
Ответ:
укажите базовую точку на экране дисплея любым известным способом.
Третий запрос системы:
Specify scale factor or [Reference]:
Задайте масштабный коэффициент или ...:
Ответ на запрос по умолчанию:
укажите с помощью клавиатуры числовое значение масштабного коэффициента. Масштабный коэффициент больше единицы приводит к увеличению размеров объекта, масштабный коэффициент меньше единицы приводит к уменьшению размеров объекта.
Иной возможный ответ на третий запрос системы:
R используется, если необходимо изменить размеры объекта относительно существующих объектов; при этом система инициирует дополнительные запросы:
Specify reference length <1>:
Задайте относительную длину <значение по умолчанию>:
- введите числовое значение длины, если это значение известно;
- для автоматического определения исходной длины нужно указать на примитиве с помощью объектной привязки две точки.
Specify new length:
Задайте новую длину:
Замечания
- Команда позволяет выбрать объекты как после, так и до ее задания.
- Базовая точка не меняет своего положения при изменении размеров объекта.
- Команда SCALE обеспечивает равный масштабный коэффициент по осям X и Y.
![]() Команда STRETCH
Команда STRETCH
Назначение:
Обеспечивает растягивание или сжатие объекта, путем перемещения его части, сохраняя при этом непрерывность связанных линий.
Командная строка: STRETCH
Выпадающее меню: Modify > STRETCH
Инструментальная панель: Modify -> STRETCH
Первый запрос системы в ответ на команду:
Select objects to stretch by crossing-window or crossing-polygon...
Select objects:
Укажите объекты для растяжения: предполагаемой секущей рамкой, секущей рамкой, секущим многоугольником ...
Выберите объекты:
Specify opposite corner:
Задайте противоположный угол:
Ответ:
выберите один или группу графических примитивов указанным способом. Предполагается, что любые примитивы, полностью расположенные внутри рамки или многоугольника, будут перенесены без изменения их размеров.
Второй запрос системы:
Specify base point or displacement:
Задайте базовую точку или перемещение:
Возможны два варианта ответа на запрос по умолчанию: указать базовую точку, а затем вторую точку или задать смещение, если известна его величина.
Действия пользователя в первом случае:
укажите базовую точку (точка, относительно которой предполагается перемещение выбранной части объектов).
Следующий запрос системы:
Specify second point of displacement:
Задайте вторую точку перемещения:
Ответ:
укажите вторую точку с помощью графического курсора или введите относительные координаты (напоминаем, что необходимо использовать префикс @). Вторая точка становится точкой, с которой совмещается базовая точка.
Действия пользователя во втором случае:
введите смещение в виде приращений по осям X, Y, Z или расстояния от базовой до второй точки и угла, если точно известно желаемое перемещение (префикс @ при этом не используется).
Следующий запрос системы:
Specify second point of displacement:
Задайте вторую точку перемещения:
Ответ:
нажмите клавишу ENTER.
Замечания
- При обращении к команде STRETCH можно использовать только один набор объектов. Если набор объектов определяется с помощью нескольких секущих рамок, то трансформации подвергаются объекты, выбранные последней секущей рамкой.
- Если в число выбранных объектов попали объекты, которые нежелательно трансформировать, то их можно удалить из набора с помощью параметра Remove.
- Примитивы круг, текст, блок растягивать нельзя.
- Любые разрешенные объекты, пересекаемые секущей рамкой при выборе, растягиваются путем перемещения их конечных точек, попавших в секущую рамку. Положение конечных точек, находящихся вне секущей рамки, остается неизменным.
- При трансформации объектов в ортогональном направлении рекомендуется включать режим Ortho.
![]() Команда TRIM
Команда TRIM
Назначение:
Обрезает существующий графический примитив (дугу, отрезок, открытую полилинию, луч, сплайн) до выбранной режущей кромки (граничной кромкой могут быть дуги, окружности, отрезки, полилинии, лучи, прямые, сплайны, текст).
Командная строка: TRIM (TR)
Выпадающее меню: Modify > TRIM
Инструментальная панель: Modify > TRIM
В ответ на команду система выдает сообщение, в котором приведены текущие значения двух системных переменных, управляющих процессом подрезания, а также первый запрос:
Current settings: Projection=UCS Edge=Extend
Select cutting edges...
Select objects:
Выберите режущие кромки, указав составляющие их объекты:
Ответ на запрос системы по умолчанию:
укажите графическим курсором объект или объекты на чертеже, которые должны служить режущей кромкой. По мере указания граничных кромок соответствующие объекты помечаются — изображаются пунктирными линиями. После указания очередной граничной кромки система тут же предлагает указать следующую кромку. Остановить эту последовательность запросов можно, нажав клавишу ENTER.
Второй запрос системы:
Select object to trim or [Project/Edge/Undo]:
Выберите объект, который нужно обрезать или ...:
Ответ:
укажите графическим курсором обрабатываемый примитив. Указывается тот край обрабатываемого примитива, который нужно обрезать. После указания очередного примитива система тут же предлагает указать следующий примитив. Остановить эту последовательность запросов можно нажатием клавиши ENTER. При выборе примитива, который вообще не пересекается с указанной режущей кромкой, следует системное сообщение:
Object does not intersect an edge.
Объект не пересекается с граничной кромкой.
Select object to trim or [Project/Edge/Undo]:
Выберите объект, который нужно обрезать или ...:
Иные возможные ответы на второй запрос системы:
Р используется, если необходимо изменить режим, обрезания в трехмерном пространстве; при этом система инициирует дополнительный запрос:
Enter a projection option [None/Ucs/View] <Lcs>:
Введите параметр, определяющий режим обрезания <параметр по умолчанию>:
N указывает, что обрезаются только объекты, которые фактически пересекаются с заданной режущей кромкой;
U указывает, что обрезаются все объекты, принадлежащие плоскости XY текущей системы координат, в том числе фактически не пересекающиеся с заданной границей;
V указывает, что обрезаются все объекты, принадлежащие плоскости, перпендикулярной текущему направлению взгляда, которые пересекаются с границей.
Е используется, если необходимо изменить режим поиска пересечения, при этом система инициирует дополнительный запрос:
Enter an implied edge extension mode [Extend/No extend] <Extend>:
Введите параметр, определяющий режим поиска пересечения <параметр по умолчанию>:
Е разрешает обрезать объекты как до существующей режущей кромки, так и до воображаемой продолженной кромки;
N разрешает обрезать объекты только до фактической режущей кромки.
U отменяет последнюю операцию.
Замечания
- При использовании команды TRIM объекты должны выбираться только после ввода команды.
- В одном сеансе некоторый объект может быть использован и как режущая кромка, и как обрезаемый объект.
- Для одновременного выбора нескольких объектов можно использовать параметр Fence.
- Нельзя использовать блоки в качестве режущей кромки.
- Режим обрезания можно изменить с помощью системной переменной PROJMODE:
- значение переменной 0 соответствует параметру N;
- значение переменной 1 соответствует параметру U;
- значение переменной 2 соответствует параметру V.
- значение переменной 0 соответствует параметру N;
- Режим поиска пересечения можно изменить с помощью системной переменной EDGEMODE:
- значение переменной 0 соответствует параметру N;
- значение переменной 1 соответствует параметру Е;
- значение переменной 0 соответствует параметру N;
- Системные переменные PROJMODE и EDGEMODE взаимно доступны для команд TRIM и EXTEND, изменение установок в одной из команд приводит к изменению текущих установок в другой.
![]() Команда UNDO
Команда UNDO
Назначение:
Служит для отмены результатов действия предыдущей команды.
Командная строка: UNDO или U
Выпадающее меню: Edit > UNDO
Инструментальная панель: Standard Toolbar > UNDO
Запрос системы в ответ на команду отсутствует.
Замечания
- Многократное использование команды приводит к последовательной отмене действия всех команд, выполненных за текущий сеанс работы с программой AutoCAD.
- Команда UNDO сообщает имя отмененной команды.
1a.gif
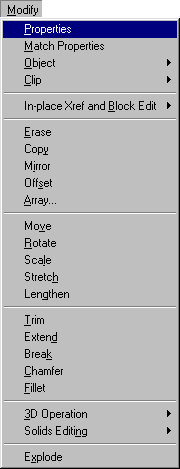
1b.gif

2.gif
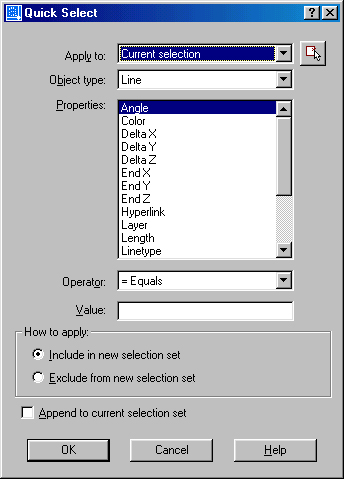
3a.gif
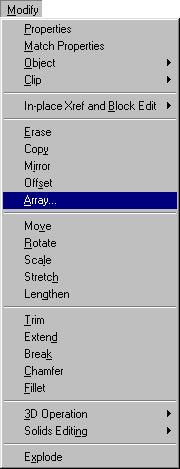
3b.gif
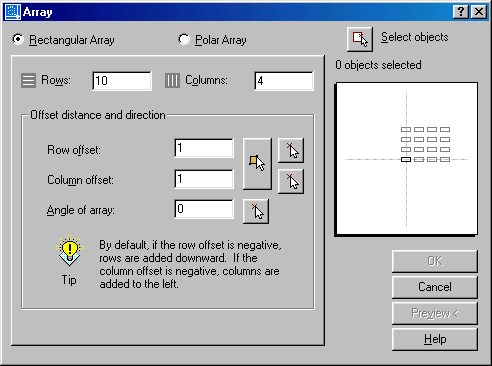
4.gif
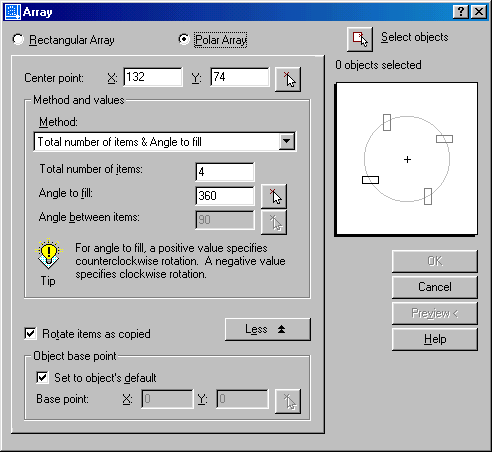
4.2. Пример выполнения учебного чертежа детали
4.2. Пример выполнения учебного чертежа детали
Рассмотрим возможные действия пользователя при вычерчивании чертежа пластины (рис. 4.7). Загрузка системы и последовательность действий пользователя для выхода в графический редактор AutoCAD уже подробно рассмотрены в примере подготовки рабочей среды, поэтому их описание здесь не приводится. Предлагаемая последовательность этапов выполнения учебного задания представляет собой один из многих вариантов решения задачи. Именно этот вариант выбран с целью помочь пользователю практически освоить возможно большее количество команд.
5. Редактирование штриховки
Редактирование штриховки
![]() Команда HATCHEDIT
Команда HATCHEDIT
Назначение:
Обеспечивает редактирование существующей ассоциативной штриховки.
Командная строка: HATCHEDIT (НЕ)
Выпадающее меню: Modify > Object > Hatch...
Команда HATCHEDIT открывает диалоговое окно Hatch Edit , которое в точности повторяет уже рассмотренное в главе 3 диалоговое окно Boundary Hatch , однако в них разный перечень доступных для редактирования параметров. С помощью этого диалогового окна можно изменять параметры штриховки областей, указанных на чертеже.
Кроме того, заштрихованные области чертежа можно модифицировать, используя диалог с командой -HATCHEDIT. Таким образом, пользователь имеет возможность выбора средства редактирования штриховки.
Вызов команды:
Командная строка: —HATCHEDIT
Первый запрос системы в ответ на команду:
Select associative hatch object:
Укажите ассоциативную штриховку:
Ответ:
укажите любым известным способом область штриховки, которую намерены редактировать (разрешен выбор только одной области).
Второй запрос системы:
Enter hatch option [Disassociate/Style/Properties] <Properties>:
Введите параметр штриховки <параметр по умолчанию>:
Ответ на запрос системы по умолчанию:
нажмите клавишу ENTER.
Третий запрос системы:
Enter a pattern name or [?/Solid/User defined] <ANSI31>:
Введите имя образца или <параметр по умолчанию>:
Возможные ответы на запрос системы по умолчанию:
- нажмите клавишу ENTER, если не нужно изменять образец штриховки;
- задайте новое имя образца штриховки.
Следующий запрос системы:
Specify a scale for the pattern <1.0000>:
Задайте масштаб для образца штриховки <значение по умолчанию>:
Возможные ответы:
- нажмите клавишу ENTER, если не нужно изменять масштаб образца штриховки;
- задайте новый масштаб образца штриховки.
Следующий запрос системы:
Specify an angle for the pattern <45>:
Задайте угол наклона образца штриховки к горизонтали в градусах <значение по умолчанию>:
Возможные ответы:
- нажмите клавишу ENTER, если не нужно изменять угол наклона образца штриховки;
- задайте новый угол наклона образца штриховки. Иные возможные ответы на третий запрос системы:
? если необходимо просмотреть список существующих образцов штриховок, при этом система инициирует следующий дополнительный запрос:
Enter pattern(s) to list <*>:
Введите имена образцов <параметр по умолчанию>:
S если необходимо заменить штриховку на заливку области штриховки.
U используется, если необходимо заменить образец штриховки на штриховку, параметры которой определяются пользователем, при этом система инициирует следующую последовательность запросов:
Specify angle for crosshatch lines <45>:
Задайте угол наклона линий штриховки к горизонтали в градусах <значение по умолчанию>:
Specify spacing between the lines <3.0000>:
Задайте расстояние между линиями штриховки <значение по умолчанию>:
Double hatch area? [Yes/No] <N>:
Штриховать крест-накрест?
Иные возможные ответы на второй запрос системы:
S используется, если необходимо изменить стиль штриховки; при этом система инициирует следующий запрос:
Enter hatching style [Ignore/Outer/Normal] <Normal>:
Введите стиль штриховки <параметр по умолчанию>:
N указывает, что требуется штриховать с учетом внутренних границ.
I указывает, что внутренние границы игнорируются.
О указывает, что требуется штриховать только внешнюю область.
D используется, если необходимо отказаться от ассоциативной штриховки, при этом после выполнения команды система выдает следующее сообщение:
Hatch boundary associativity removed.
Удалена ассоциативность контура области штрихования.
Замечания
- Выбрать область штриховки можно как после, так и до выдачи команды.
- При растягивании или перемещении граничных объектов области ассоциативной штриховки она автоматически корректируется для заполнения нового контура.
- При удалении любого из граничных объектов штриховка теряет свойство ассоциативности.
- Расчленение штриховки командой EXPLODE приводит к потери ассоциативности, что позволяет редактировать отдельные линии штриховки.
6. Редактирование сплайна
Редактирование сплайна
![]() Команда SPLINEDIT
Команда SPLINEDIT
Назначение:
Обеспечивает редактирование сплайнов.
Командная строка: SPLINEDIT (SPE)
Выпадающее меню: Modify > Object > Spline
Первый запрос системы в ответ на команду:
Select spline:
Укажите сплайн:
Ответ:
укажите любым известным способом сплайн, который намерены редактировать (разрешен выбор только одного сплайна).
Второй запрос системы:
Enter an option [Fit data/Close/Move vertex/Ref ine/rEverse/Undo]:
Введите параметры:
Ответ:
F используется, если необходимо редактировать точки сглаживания сплайна; при этом система инициирует следующий дополнительный запрос:
Enter a fit data option
[Add/Close/Delete/Move/Purge/Tangents/toLerance/eXit] <eXit>:
Введите параметр <параметр по умолчанию>:
А используется, если необходимо добавить к сплайну еще одну точку; при этом система инициирует следующую последовательность запросов:
Specify control point <exit>:
Укажите точку сглаживания <выход>:
Specify new point <exit>:
Укажите новую точку <выход>:
Specify new point <exit>:
Нажмите клавишу ENTER .
Specify control point <exit>:
Нажмите клавишу ENTER .
С используется, если необходимо замкнуть открытый сплайн (для замкнутого сплайна параметр Close заменяется на параметр Open).
D используется, если необходимо удалить точку сглаживания; при этом система инициирует следующую последовательность запросов:
Specify control point <exit>:
Укажите точку сглаживания <выход>:
Specify control point <exit>:
Нажмите клавишу ENTER.
М если необходимо переместить точку сглаживания, при этом система инициирует следующий запрос:
Specify new location or [Next/Previous/Select point/eXit] <N>:
Задайте новое положение точки или ... <параметр по умолчанию>:
N следующая;
Р предыдущая;
S для явного выбора точки;
X выход.
Р используется, если необходимо удалить все точки сглаживания из сплайна.
Т используется, если необходимо редактировать угол касательной в начальной и конечной точках сплайна, при этом система инициирует следующую последовательность запросов:
Specify start tangent or [System default]:
Задайте угол касательной в начале сплайна или нажмите клавишу ENTER:
Specify end tangent or [System default]:
Задайте угол касательной в конце сплайна или нажмите клавишу ENTER:
L используется, если необходимо изменить допуск, с каким сплайн будет проведен через узловые точки, при этом система инициирует следующий запрос:
Enter fit tolerance <1.0000E-10>:
Введите значение допуска <значение по умолчанию>:
X выход.
С используется, если необходимо замкнуть открытый сплайн (для замкнутого сплайна параметр Close заменяется на параметр Open).
М используется, если необходимо переместить узловые точки сплайна; при этом система инициирует следующий запрос:
Specify new location or [Next/Previous/Select point/eXit] <N>:
Задайте новое положение точки или ... <параметр по умолчанию>:
N следующая;
Р предыдущая;
S для явного выбора точки;
X выход.
R используется, если необходимо повысить точность определения сплайна; при этом система инициирует следующий запрос:
Enter a refine option [Add control point/Elevate order/Weight/ eXit] <eXit>:
Введите параметры<параметр по умолчанию>:
А добавляет одну узловую точку.
Е повышает порядок сплайна.
W изменяет приоритет (вес) узловой точки.
X выход.
Е используется, если необходимо изменить направление сплайна, при этом в командной строке появляется сообщение:
Spline has been reversed.
Сплайн реверсирован.
U отменяет последнюю операцию.
X используется, если необходимо завершить работу с командой.
Замечание
Команда позволяет выбрать сплайн как после, так и до ее задания.
7. Редактирование текста
Редактирование текста
![]() Команда DDEDIT
Команда DDEDIT
Назначение:
Позволяет удалять отдельные символы, вносить исправления или добавлять текст.
Командная строка: DDEOIT
Выпадающее меню: Modify > Object > Text > Edit
Инструментальная панель: Text > Edit Text
Первый запрос системы в ответ на команду:
Select an annotation object or [Undo]:
Укажите текст или ...:
Ответ:
укажите графическим курсором на экране монитора текст, который намерены редактировать (разрешен выбор только одного объекта).
В зависимости от выбранного объекта откроется либо диалоговое окно Edit Text (рис. 4.5), либо диатоговое окно Multiline Text Editor (рис. 3.1).
Рис. 4.5. Редактирование текста
Диалоговое окно Edit Text содержит единственное поле ввода Text, в котором отображается редактируемая строка. При редактировании могут применяться операции с буфером обмена Windows, вызываемые стандартными сочетаниями клавиш:
Ctrl + X - удалить выделенный фрагмент в буфер обмена;
Ctrl + С - скопировать выделенный фрагмент в буфер обмена;
Ctrl + V - вставить фрагмент из буфера обмена.
Средства нанесения текста подробно рассмотрены ранее.
Иной возможный ответ:
U используется, если необходимо отменить изменения, внесенные в редактируемый текст.
Замечания
- Универсальное средство редактирования объектов и их свойств Properties (панель инструментов Standard Toolbar ) позволяет редактировать не только содержание текста, но и его свойства.
- Команда позволяет выбрать текст как после, так и до ее задания.
![]() Команда SCALETEXT
Команда SCALETEXT
Назначение:
Позволяет изменять размеры текстовых объектов, не меняя их положения.
Командная строка: SCALETEXT
Выпадающее меню: Modify > Object > Text > Scale
Инструментальная панель: Text > Scale Text
Первый запрос системы в ответ на команду: Select objects: Укажите текст:
Ответ:
укажите графическим курсором на экране монитора одну или несколько текстовых надписей, размер которых необходимо изменить.
Второй запрос системы:
Enter a base point option for scaling [Existing/Align/Fit/Center/Middle/ Right/TL/TC/TR/ML/MC/MR/BL/BC/BR]<Existing>:
Задайте базовую точку масштабирования [...........]<параметр по умолчанию>:
Ответ:
определите положение базовой точки, выбрав ее из предлагаемого списка параметров (параметры выравнивания текста подробно описаны в главе 3).
Третий запрос системы:
Specify text height or [Match object/Scale factor]<0.5000>:
Задайте высоту текста или ...<параметр по умолчанию>:
Ответ:
Введите желаемое числовое значение высоты текста. Иные возможные ответы на третий запрос системы:
S используется, если необходимо задать коэффициент масштабирования текста, при этом система инициирует следующий запрос:
Specify scale factor or [Reference]:
Введите коэффициент масштабирования или ...:
М используется, если необходимо изменить размер текста в соответствии с размером указанного текстового объекта:
Select a text object with the desired height
Укажите текстовый объект с желаемой высотой
Команда JUSTIFYTEXT
Назначение:
Позволяет изменять точки выравнивания текстовых объектов, не изменяя положения самих объектов.
Вызов команды:
Командная строка: JUSTIFYTEXT
Выпадающее меню: Modify > Object > Text> Justify
Инструментальная панель: Text > Justify Text
Первый запрос системы в ответ на команду:
Select objects:
Укажите текст:
Ответ:
укажите графическим курсором на экране монитора одну или несколько текстовых надписей, для которых необходимо изменить положение точки выравнивания.
Второй запрос системы:
Enter a justification option [Existing/Align/Fit/Center/Middle/Right/TL/
TC/TR/ML/MC/MR/BL/BC/BR]<Existing>:
Выберите новую точку выравнивания [...........]<параметр по умолчанию>:
Назначение:
Позволяет определить коэффициент масштабирования линейных единиц пространства модели к линейным единицам пространства листа.
Вызов команды:
Командная строка: SPACETRANS
Инструментальная панель: Text > Convert distance between spaces
Запрос системы в ответ на команду в пространстве листа: Specify model space distance <1>: Укажите расстояние в пространстве модели<значение по умолчанию>:
Ответ:
введите длину в пространстве модели, чтобы преобразовать ее в эквивалентную длину пространства листа.
5a.gif
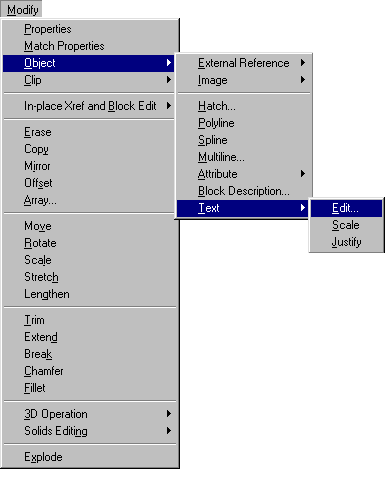
5b.gif
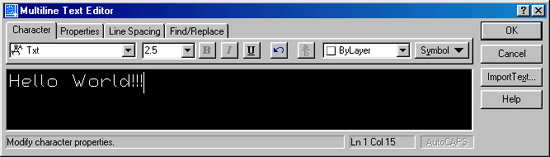
9. Регистрация нового чертежа
Регистрация нового чертежа
- Загрузите рабочую среду, выполненную в главе 2.
Комментарий
После запуска программы AutoCAD на экране монитора появляется диалоговое окно Start Up . Щелкните на кнопке Use a Template , а затем в раскрывающемся списке Select a Template выберите нужный файл DWT . В результате правильно выполненных действий на экране монитора появится главное графическое окно AutoCAD.
- Установите текущим слой 0 (инструментальная панель Object Properties).
- Вставьте в рабочую среду заранее подготовленные элементы чертежа: формат A3 (файл A3H.DWG) и основную надпись (файл TITLE-A3H.DWG).
![]() Команда INSERT (I)
Команда INSERT (I)
Комментарий
Напомним: координаты точки вставки глобального блока АЗН - 0,0, а глобальный блок TITLE-A3H должен быть вставлен в правый нижний угол формата A3. При заполнении основной надписи укажите данные, приведенные на рис. 4.6.
- Создайте файл нового чертежа с именем, например, example.DWG .
Комментарий
В меню File выберите пункт Save As , а затем в диалоговом окне Save Drawing As введите имя файла EXAMPLE без расширения.
10. Построения в тонких линиях
Построения в тонких линиях
1. Установите текущим слой AXIS (инструментальная панель Object Properties ).
2. Установите начало пользовательской системы координат в точку Т.5 (рис. 4.7).
![]() Команда UCS
Команда UCS
Комментарий
Прежде чем использовать команду, разместите мысленно пластину на формате A3. Для переноса начала координат в точку, удобную для вычерчивания изображения пластины, необходимо ввести параметр N, а затем графическим курсором указать местоположение этой точки. В результате правильно выполненных действий пиктограмма пользовательской системы координат переместится в указанную точку.
- Вычертите осевые линии для окружностей поз. 2.
Рис. 4.6 . Учебный чертеж
Рис. 4.7. Элементы контура пластины
![]() Команда LINE (L)
Команда LINE (L)
Комментарий
Вычертить, используя абсолютную систему координат, отрезок прямой из точки с координатами (32,46) мм в точку с координатами (32,4) мм.
![]() Команда OFFSET (О)
Команда OFFSET (О)
Комментарий
Провести линию, параллельную вычерченной линии, сместив отрезок на 25 мм вправо.
![]() Команда LINE (L)
Команда LINE (L)
Комментарий
Вычертить, используя абсолютную систему координат, отрезок прямой из точки с координатами (21,15) мм в точку с координатами (68,15) мм.
![]() Команда OFFSET (О)
Команда OFFSET (О)
Комментарий
Провести линию, параллельную вычерченной линии, сместив отрезок на 20 мм вверх.
- Вычертите осевые линии для многоугольников поз. 3 и 6.
![]() Команда LINE (L)
Команда LINE (L)
Комментарий
Вычертить, используя абсолютную систему координат, отрезок прямой из точки с координатами (100, 30) мм в точку с координатами (100,10) мм.
Для построения другой осевой линии используем дополнительное средство редактирования Grips:
- выберите только что вычерченный отрезок (на отрезке появятся маркеры);
- выберите средний маркер (выбранный маркер преобразуется в красный квадрат);
- нажмите правую кнопку мыши и выберите в контекстном меню команду ROTATE;
- введите параметр С, чтобы сохранить исходный объект при редактировании;
- введите угол поворота объекта — 90;
- введите X, чтобы завершить работу со средством Grips;
- нажмите дважды клавишу ESC, чтобы снять маркеры.
![]() Команда LINE (L)
Команда LINE (L)
Комментарий
Вычертить, используя абсолютную систему координат, отрезок прямой из точки с координатами (120, 93) мм в точку с координатами (120, 57) мм.
Для построения другой осевой линии используйте дополнительное средство редактирования Grips.
- Установите текущим слой WORK (инструментальная панель Object Properties).
- Вычертите окружности поз. 1 и 2.
Команда CIRCLE (С)
Комментарий
Задать, используя абсолютную систему координат, точку центра окружности поз. 1 (47,25) мм, а затем ввести числовое значение радиуса этой окружности — 30 мм.
Для построения окружности поз. 2 повторите команду (нажмите клавишу ENTER ), а затем укажите центр окружности, воспользовавшись режимом объектной привязки INTersection (параметры режима объектной привязки можно выбрать из контекстного меню, которое вызывается при одновременном нажатии клавиши SHIFT и правой кнопки мыши). После указания центра окружности введите числовое значение ее радиуса — 7,5 мм (нужно быть внимательным при вводе числа: семь — точка — пять).
- Измените размер изображения на экране монитора.
![]() Команда ZOOM (Z)
Команда ZOOM (Z)
Комментарий
Используйте инструмент Zoom Window панели Standard Toolbar, чтобы задать на поле чертежа рабочее окно, размеры которого определяются изображением пластины (выбирайте положение окна так, чтобы в нем полностью поместились только что вычерченные объекты).
- Создайте прямоугольный массив копий окружности поз. 2.
![]() Команда ARRAY (AR)
Команда ARRAY (AR)
Комментарий
Прямоугольный массив содержит две строки и два столбца. Расстояние между строками равно 20 мм. Расстояние между столбцами равно 25 мм. При использовании команды обратите внимание, что размножение окружности поз. 2 происходит вправо и вниз. Если первое направление совпадает с положительным направлением (ось X), то второе соответствует отрицательному направлению (ось Y). Следовательно, численному значению расстояния между строками необходимо присвоить знак минус.
- Вычертите правильный многоугольник поз. 3.
Команда POLYGON (POL)
Комментарий
Необходимо, выбрав способ построения, построить шестиугольник, вписанный в окружность. Радиус окружности — 7,5 мм, координаты точки центра — (100, 20).
- Создайте копию (поз. 4) многоугольника поз. 3.
![]() Команда COPY (CO)
Команда COPY (CO)
Комментарий
На чертеже задана величина смещения объекта поз. 4 относительно объекта поз. 3. Чтобы использовать заданное расстояние при копировании, нужно:
- выбрать объект поз. 3;
- задать смещение объекта в прямоугольной системе координат (20,0) или расстояние и направление смещения в полярной системе координат (20<0);
- нажать клавишу ENTER.
- Переместите многоугольник поз. 4 в позицию 5.
![]() Команда MOVE (M)
Команда MOVE (M)
Комментарий
Переместите объект, задав положение базовой точки в абсолютной системе координат, а положение второй точки — в относительной системе координат. Для этого нужно:
- выбрать объект поз. 4;
- ввести координаты базовой точки (120, 20);
- ввести координаты второй точки (@0, 55).
- Увеличьте в два раза многоугольник поз. 5.
![]() Команда SCALE (SC)
Команда SCALE (SC)
Комментарий
В качестве базовой точки удобно выбрать точку с координатами (120, 75) мм.
- Поверните увеличенный многоугольник на 30°.
![]() Команда ROTATE (RO)
Команда ROTATE (RO)
Комментарий
В качестве базовой точки удобно выбрать точку с координатами (120, 75) мм.
- Вычертите отрезок прямой из точки Т.1 в точку Т.2.
![]() Команда LINE (L)
Команда LINE (L)
Комментарий
Используйте для определения положения точки Т.2 способ задания координат при заранее известной длине отрезка (в данном случае это числовое значение радиуса окружности поз. 8). Для его применения необходимо предварительно настроить и включить режим Polar.
Действия пользователя при этом следующие:
- установите в строке состояния графический курсор на кнопке индикатора Polar и нажмите правую кнопку мыши;
- выберите в открывшемся контекстном меню строку Settings;
- выберите в раскрывающемся списке Increment Angle диалогового окна Drawing Settings угловой шаг 30°;
- щелкните на кнопке ОК;
- щелкние на кнопке Polar для включения соответствующего режима.
Далее примените команду LINE и определите начальную точку отрезка с помощью режима объектной привязки INTersection (точка Т.1). Для определения конечной точки отрезка (искомая точка Т.2) совместите эластичную нить со стороной многоугольника и введите число 25 — длину отрезка. Система построит отрезок и потребует ввода следующей точки. Нажмите клавишу ENTER для завершения работы с командой и выключите режим Polar, щелкнув на соответствующей кнопке строки состояния.
Иной способ построения точки Т.2 — определение ее положения в относительной полярной системе координат. Для ввода координат точки, отстоящей от предыдущей в заданном направлении на заданное расстояние, нужно на второй запрос системы:
Specify next point or [Undo]:
Задайте следующую точку или ...:
ввести специальный символ @, затем напечатать расстояние (25), после чего ввести специальный символ < и напечатать направление в градусах (210), то есть
Specify next point or [Undo]:@25<210
Система построит отрезок и потребует ввода следующей точки.
Для завершения работы с командой нажмите клавишу ENTER.
- Вычертите окружность поз. 8 (R25) с центром в точке Т.2.
Комментарий
Для определения точки центра окружности используйте режим объектной привязки ENDpoint.
- Вычертите окружность поз. 7 (R17), касательную к окружностям поз. 8 и поз. 1.
Команда CIRCLE (С)
Комментарий
Для построения окружности, касательной к двум объектам, следует выбрать в списке параметров команды CIRCLE параметр TTR, а затем приблизительно указать предполагаемые точки касания на объектах.
- Вычертите лучи из точек Т.З и Т.5 для получения точки Т.4 (точка пересечения лучей).
Команда RAY
Комментарий
Луч из точки Т.З удобно строить, использовав режим объектной привязки INTersection и включив режим Ortho . Повторив команду (нажмите клавишу ENTER ), постройте другой луч, задав точку его начала (0, 0) в абсолютной системе координат.
- Вычертите отрезок прямой из точки Т.5 в точку Т.6 (отрезок прямой касательный к окружности поз. 1).
![]() Команда LINE (L)
Команда LINE (L)
Комментарий
Начальную точку отрезка (0,0) удобно задать в абсолютной системе координат. Для определения конечной точки используйте режим объектной привязки TANgent.
- Скруглите (R10) угол с вершиной в точке Т.5.
![]() Команда FILLET (F)
Команда FILLET (F)
Комментарий
Вначале следует проверить текущие параметры команды и в случае необходимости изменить их значения. Установите режим NOTRIM для сохранения исходных объектов и радиус сопряжения R=10 мм.
- Снимите фаску 5x45° при вершине в точке Т.4.
![]() Команда CHAMFER (СНА)
Команда CHAMFER (СНА)
Комментарий
Вначале следует проверить текущие параметры команды и в случае необходимости изменить их значения. Установите режим TRIM для подрезки исходных объектов и длину катетов фаски 5 мм.
- Вычертите два отрезка: из точки Т.7 (80,0) в точку Т.8 (80,22) и из точки Т.9 (57,31) в точку Т.10 (120,31).
![]() Команда LINE (L)
Команда LINE (L)
Комментарий
Координаты начальных и конечных точек отрезков заданы на чертеже.
- Проведите линию, параллельную отрезку Т.5-Т.6, на расстоянии 49 мм.
![]() Команда OFFSET (О)
Команда OFFSET (О)
Комментарий
Провести линию, параллельную вычерченной линии, сместив отрезок на 49 мм вправо.
- Удлините вычерченную линию до пересечения с отрезком Т.7-Т.8.
![]() Команда EXTEND (EX)
Команда EXTEND (EX)
Комментарий
Вначале следует проверить текущие параметры команды и в случае необходимости изменить их значения. В любом случае вначале следует указать границу, до которой предполагается удлинить полученный отрезок. Установив режим поиска пересечения EDGE, выберите параметр Е, а затем удлините отрезок до пересечения с границей — воображаемым продолжением отрезка Т. 7-Т. 8. Указывайте ту часть удлиняемого отрезка, которая ближе расположена к границе.
- Постройте зеркальное отображение вычерченной линии относительно оси симметрии, заданной отрезком Т.7-Т.8.
![]() Команда MIRROR (Ml)
Команда MIRROR (Ml)
Комментарий
При работе с командой рекомендуется использовать режим объектной привязки и включить режим Ortho.
6.gif
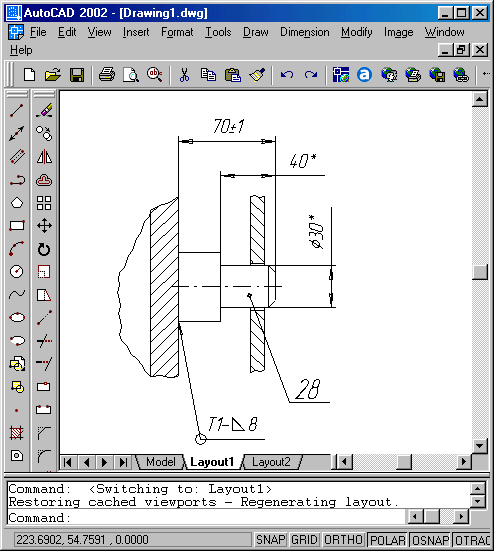
7.gif
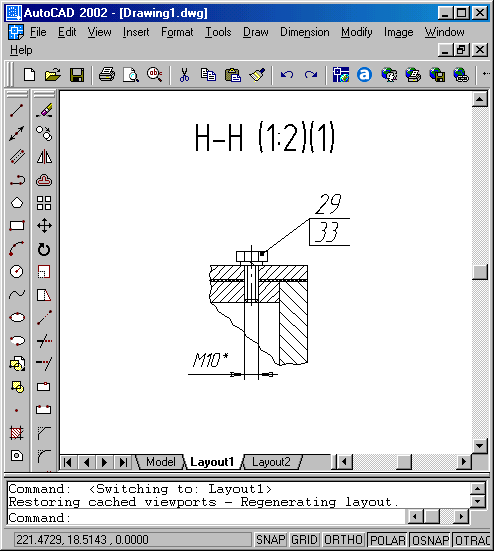
line.jpg
line.jpg
line.jpg
line.jpg
line.jpg
line.jpg
offset.jpg
offset.jpg
11. Обводка чертежа
Обводка чертежа
- Установите текущим слой MAIN (инструментальная панель Object Properties).
- Обведите внешний контур детали (толщина линии обводки 0,7 мм).
Команда PLINE (PL)
Комментарий
Прежде чем приступить к обводке чертежа, необходимо настроить и включить режим Osnap . Настройка осуществляется в диалоговом окне Drafting Settings , которое может быть вызвано в результате следующих действий:
- установите в строке состояния графический курсор на индикатор Osnap и нажмите правую кнопку мыши;
- выберите в открывшемся контекстном меню строку Settings;
- выберите параметры режима объектной привязки ENDpoint и INTersection для постоянного использования;
- щелкните на кнопке ОК;
- щелкните на кнопке Osnap для включения режима объектной привязки.
Обводку внешнего контура выполните из точки Т.З по часовой стрелке вниз. Вначале следует проверить текущую толщину полилинии и при необходимости изменить ее значение. Установите толщину полилинии 0, так как необходимое значение толщины линии уже назначено в параметре Lineweight слоя MAIN. Последовательно указывайте прицелом (маленький квадрат) конечные точки отрезков прямых, при этом каждый сегмент вычерчиваемой полилинии будет отображаться на экране монитора синей линией толщиной 0,7 мм. В точке сопряжения горизонтального отрезка с дугой окружности радиуса R=10 мм необходимо перейдите в режим проведения дуг окружностей (введите параметр А) команды PLINE и на запрос:
Specify endpoint of arc or...
Задайте конечную точку дуги или ...:
выберите способ построения дуги окружности по трем точкам. Для этого необходимо на последний запрос системы ввести параметр S.
Последует запрос:
Specify second point on arc:
Задайте вторую точку на дуге:
Введите в командной строке параметр NEA для включения режима объектной привязки NEArest и на запрос системы «to» укажите любую точку на дуге окружности, которую обводите. Следующий запрос системы:
Specify end point of arc:
Задайте конечную точку дуги:
Укажите конечную точку дуги окружности, и после вычерчивания дугового сегмента полилинии перейдите в режим проведения отрезков прямых (введите параметр L) команды PLINE и на запрос:
Specify next point or...
Задайте следующую точку или ...
укажите конечную точку следующего сегмента полилинии.
Дальнейшие действия аналогичны действиям, описанным выше. Закончите обводку, введя параметр С (Close) для соединения отрезком прямой конечной точки предыдущего сегмента с точкой Т.З.
- Обведите элементы внутри контура: треугольник, окружность поз. 2 и шестиугольник поз. 3 (толщина линии обводки 0,7 мм).
Команда PLINE (PL)
Комментарий
Обводка многоугольников весьма проста и быстро выполняется. Остановимся на обводке окружности. На первый запрос системы:
Specify start point:
Задайте первую точку:
укажите любую точку пересечения окружности с ее осью (такие точки называют квадрантными). Следующий запрос системы:
Specify next point or...
Задайте следующую точку или ...
Перейдите в режим проведения дуг окружности (введите параметр А) команды PLINE и на запрос:
Specify endpoint of arc or ...
Задайте конечную точку дуги или ...:
выберите способ построения дуги окружности по трем точкам. Для этого необходимо на последний запрос системы ввести параметр S.
Последует запрос:
Specify second point on arc:
Задайте вторую точку на дуге:
Укажите следующую точку пересечения окружности с одной из ее осей. Следующий запрос системы:
Specify end point of arc:
Задайте конечную точку дуги:
Укажите третью точку пересечения окружности с одной из ее осей.
Следующий запрос системы:
Specify endpoint of arc or...
Задайте конечную точку дуги или ...:
Введите параметр CL (Close), чтобы соединить текущую точку с первой точкой полилинии дуговым сегментом.
- Создайте прямоугольный массив копий обведенной окружности поз 2.
![]() Команда ARRAY (AR)
Команда ARRAY (AR)
12. Выполнение разреза
Выполнение разреза
Разрез — это изображение предмета, мысленно рассеченного одной или несколькими плоскостями. На разрезе показывается то, что получается в секущей плоскости и что расположено за ней.
- Установите текущим слой WORK (инструментальная панель Object Properties).
- Вычертите линию сечения.
Команда XLINE (XL)
Комментарий
Линия сечения определяет положение секущей плоскости. Для задания линии сечения введите параметр Н, а затем задайте точку центра окружности поз. 2, через которую проходит заданная секущая плоскость.
- Измените размер изображения на экране монитора.
![]() Команда ZOOM (Z)
Команда ZOOM (Z)
Комментарий
Используйте команду ZOOM с параметром А (АН), чтобы вернуться к полному изображению формата A3.
- Вычертите вспомогательные линии.
Команда RAY
Комментарий
Используйте команду RAY для построения вспомогательных линий, начальными точками которых являются точки пересечения линии сечения и контурных линий. Направление лучей — вниз от линии сечения. Предварительно следует включить режим ортогонального черчения Ortho и режим объектной привязки INTersection. В случае необходимости при определении точек пересечения используйте инструменты Zoom Window и Zoom Previous панели Standard Toolbar.
Команда XLINE (XL)
Комментарий
Вычертите горизонтальную линию, пересекающую лучи, на произвольном расстоянии от линии сечения. Используйте режим объектной привязки NEArest для фиксации опорной точки на одном из лучей.
![]() Команда OFFSET (О)
Команда OFFSET (О)
Комментарий
Вычертите линию, параллельную горизонтальной линии, на расстоянии 10 мм.
- Установите текущим слой MAIN (инструментальная панель Object Properties ).
- Обведите разрез (толщина линии обводки 0,7 мм).
Команда BOUNDARY (ВО)
Комментарий
Выберите нужные точки внутри образовавшихся прямоугольников.
- Постройте недостающую линию пересечения двух граней треугольного выреза.
![]() Команда LINE (L)
Команда LINE (L)
Комментарий
На первый запрос команды укажите на изображении контура вершину равнобедренного треугольника. Используйте режим объектной привязки INTersection . Вторую точку укажите на нижней вспомогательной горизонтальной линии, используя другой режим объектной привязки — PERpendicular.
![]() Команда TRIM (TR)
Команда TRIM (TR)
Комментарий
Вначале следует проверить текущие параметры команды и в случае необходимости изменить их значения. В любом случае вначале следует указать режущую кромку. Выберите режущую кромку — верхнюю вспомогательную горизонтальную линию, а затем укажите ту часть только что вычерченного отрезка, которую надо отсечь.
- Установите текущим слой AXIS (инструментальная панель Object Properties ).
- Постройте на разрезе осевые линии.
![]() Команда LINE (L)
Команда LINE (L)
Комментарий
Проведите осевую линию через середину верхней линии контура левого отверстия перпендикулярно нижней линии контура. Для определения координат верхней точки используйте режим объектной привязки MIDpoint, а для нижней точки — PERpendicular.
![]() Команда LENGTHEN (LEN)
Команда LENGTHEN (LEN)
Комментарий
Удлините отрезок осевой линии на 3 мм вверх и вниз, используя параметр DE (DEIta).
![]() Команда OFFSET (О)
Команда OFFSET (О)
Комментарий
Проведите осевую линию для второго отверстия, параллельную вычерченной, сместив отрезок на 25 мм вправо.
- Установите текущим слой HATCH (инструментальная панель Object Properties).
- Выполните штриховку разреза.
Команда ВНАТСН (ВН)
Комментарий
Введите параметры штриховки, определяемые пользователем. Для этого в раскрывающемся списке Туре выберите User Defined, а затем установите угол наклона линий штриховки 45°, расстояние между линиями штриховки 3 мм. Для выполнения штриховки выберите точки внутри прямоугольников сечения.
- Установите текущим слой MAIN и «заморозьте» слой WORK (инструментальная панель Object Properties).
- Переместите изображение разреза в нужную часть чертежа.
![]() Команда MOVE (M)
Команда MOVE (M)
Комментарий
Используйте явное указание графическим курсором базовой точки перемещаемого объекта и второй точки.
Полученные изображения обеспечивают полное представление о детали. Завершаем работу по выполнению учебного чертежа детали, щелкнув на кнопке Save на панели инструментов Standard Toolbar.
line.jpg
offset.jpg
6. Глава 5. Нанесение размеров на чертеже
1. Глава 5. Нанесение размеров на чертеже
Нанесение размеров на чертеже
Основанием для определения величины изображенной детали и ее фрагментов служат, как уже отмечалось, размерные числа, нанесенные на чертеже. До тех пор пока размеры не определены, чертеж мало понятен и не может быть документом, по которому изготавливается деталь. Процесс нанесения размеров является одним из самых трудоемких при подготовке проектно-конструкторской документации, поэтому во многих САПР прежде всего стремятся автоматизировать этот процесс и предлагают различные автоматизированные методы для создания размеров. Система AutoCAD также обладает обширными возможностями для нанесения размеров на подготовленное изображение проектируемой детали.
Цель данной главы — описать команды раздела «Нанесение размеров» системы AutoCAD . Приемы настройки системных переменных, обеспечивающих соответствие наносимых размеров требованиям ЕСКД, подробно представлены в главе 2.
Системные переменные раздела «Нанесение размеров» требуют активной работы с ними при выполнении чертежей деталей. Нельзя рассматривать рекомендуемые значения переменных как нечто незыблемое. В процессе нанесения размеров необходимо постоянно пересматривать значения отдельных переменных, настраивая систему на выполнение конкретной задачи.
3. Линейные размеры
![]() Команда DIMLINEAR
Команда DIMLINEAR
Назначение:
Используется для определения размеров отрезков прямых линий и прямолинейных сегментов полилиний или блоков; команду можно применить для нанесения линейного размера окружности или дуги.
Вызов команды:
Командная строка: DIMLINEAR (DLI)
Выпадающее меню: Dimension > Linear
Инструментальная панель: Dimension > Linear Dimension
Первый запрос системы в ответ на команду:
Specify first extension line origin or <select object>:
Задайте точку начала первой выносной линии или <параметр по умолчанию>:
Ответ на запрос системы по умолчанию:
нажать клавишу ENTER , если необходимо нанести размеры к одному отдельному отрезку, дуге, окружности или сегменту полилинии. В этом случае система выдает дополнительный запрос:
Select object to dimension:
Выберите объект для нанесения размера:
и после указания объекта автоматически определяет начало выносных линий (выбор объекта осуществляют при помощи графического курсора).
Другой возможный ответ на первый запрос системы:
указать, пользуясь режимом объектной привязки, точку начала первой выносной линии на чертеже.
Второй запрос системы:
Specify second extension line origin:
Задайте точку начала второй выносной линии:
Ответ:
указать точку на чертеже, пользуясь режимом объектной привязки; этот запрос появляется в командной строке, если указана начальная точка первой выносной линии.
Третий запрос системы:
Specify dimension line location or [Mtext/Text/Angle/Horizontal/Vertical/
Rotated]:
Задайте местоположение размерной линии или ...:
Возможные ответы:
- указать графическим курсором на чертеже точку, через которую должна проходить размерная линия;
- ввести соответствующие относительные координаты, чтобы точно указать местоположение размерной линии.
Система заканчивает работу с командой, выдав сообщение о вычисленном размерном числе:
Dimension text = 22.5
Размерный текст = 22.5
Если на первый запрос системы указан объект, расположенный горизонтально, или заданы две точки, определяющие горизонтальную прямую, то программа AutoCAD 2002 воспринимает это как желание пользователя нанести размер с горизонтальной размерной линией. То же относится и к вертикальному объекту. При задании положения размерной линии для наклонного объекта, горизонтальное перемещение графического курсора между двумя его конечными точками определяет вертикальный размер, а вертикальное перемещение — горизонтальный.
Иные возможные ответы на третий запрос системы:
М используется, если необходимо изменить размерный текст; при этом система открывает диалоговое окно многострочного текстового редактора Multiline Text Editor , позволяя использовать весь набор его средств. Угловые скобки <> в окне обозначают размерное число, которое определил AutoCAD . Если необходимо сохранить измеренную длину объекта и присоединить к размерному числу поясняющий текст, то текстовая строка дополнений должна включать угловые скобки. В этом случае ассоциативная связь размера с объектом не нарушается. Для того чтобы добавить текст перед размерным числом, поместите курсор перед угловыми скобками. Чтобы добавить текст после размерного числа, поместите курсор после угловых скобок. Если удалить угловые скобки и напечатать собственное размерное число, то ассоциативная связь этого размера с объектом нарушается.
Т используется, если необходимо изменить размерный текст, не обращаясь к редактору Multiline Text Editor. Чтобы добавить дополнительный текст перед размерным числом или после него, текст размещают перед угловыми скобками или после них. Для задания знака диаметра окружности следует ввести символьную последовательность % %с; знак градуса вычерчивается при вводе % %d, знак допуска «плюс-минус» требует ввода символов %%р.
А используется, если необходимо изменить угол наклона размерного числа или размерного текста; при этом система инициирует дополнительный запрос:
Specify angle of dimension text:
Задайте угол наклона размерного текста:
Н используется, если необходимо вычерчивание линейного размера с горизонтальной размерной линией; при этом система инициирует дополнительный запрос:
Specify dimension line location or [Mtext/Text/Angle]:
Задайте местоположение размерной линии или ...:
V используется, если необходимо.вычерчивание линейного размера с вертикальной размерной линией; при этом система инициирует дополнительный запрос:
Specify dimension line location or [Mtext/Text/Angle]:
Задайте местоположение размерной линии или ...:
R используется, если необходимо вычерчивание линейного размера с заданным углом наклона размерной линии; при этом система инициирует следующие дополнительные запросы:
Specify angle of dimension line <0>:
Задайте угол наклона размерной линии <значение по умолчанию>:
Specify dimension line location or [Mtext /Text/Angle/Horizontal /Vertical/Rotated]:
Задайте местоположение размерной линии или ...:
Замечания
- Размерный блок появляется на чертеже при запросе о положении размерной линии.
- Для создания размерного блока предусмотрены два метода: метод двух точек и метод трех точек. Первый характеризуется точкой выбора объекта и точкой, определяющей положение размерной линии. Второй — двумя точками, определяющими начало выносных линий, и точкой, определяющей положение размерной линии.
- Для выбора точек начала выносных линий рекомендуется пользоваться режимами объектной привязки.
- При автоматическом размещении выносных линий вторая выносная линия находится дальше от точки, которая использовалась при выборе объекта.
- Если выносные линии размерного блока определяются автоматически, то для дуги и отрезка началом выносных линий служат конечные точки указанных примитивов, а для окружности ориентацию линии диаметра определяет текущий угол поворота размерной линии.
- При использовании команды нанесения линейных размеров для определения диаметра окружности не забывайте присоединять к размерному числу символьную последовательность %%с для задания знака диаметра.
![]() Команда DIMALIGNED
Команда DIMALIGNED
Назначение:
Позволяет вычерчивать линейный размер, размерная линия которого параллельна отрезку, проведенному через начальные точки выносных линий.
Вызов команды:
Командная строка: DIMALIGNED (DAL)
Выпадающее меню: Dimension > Aligned
Инструментальная панель: Dimension > Aligned Dimension
Первый запрос системы в ответ на команду:
Specify first extension line origin or <select object>:
Задайте точку начала первой выносной линии или <параметр по умолчанию>:
Ответ на запрос системы по умолчанию:
нажать клавишу ENTER, если необходимо нанести размеры к одному отдельному отрезку, дуге, окружности или сегменту полилинии. В этом случае система выдает дополнительный запрос:
Select object to dimension:
Выберите объект для нанесения размера:
и после указания объекта сама, автоматически, определяет начало выносных линий (выбор объекта осуществляют при помощи графического курсора).
Другой возможный ответ на первый запрос системы:
указать, пользуясь режимом объектной привязки, точку начала первой выносной линии на чертеже (если наносится размер, связывающий несколько объектов).
Второй запрос системы:
Specify second extension line origin:
Задайте точку начала второй выносной линии:
Ответ:
указать точку на чертеже, пользуясь режимом объектной привязки; этот запрос появляется в командной строке, если указана начальная точка первой выносной линии.
Третий запрос системы:
Specify dimension line location or [Mtext/Text/Angle]:
Задайте местоположение размерной линии или ...:
Возможные ответы:
- указать графическим курсором на чертеже точку, через которую должна проходить размерная линия (выбор удобной точки осуществляется перемещением курсора по чертежу, при этом можно видеть возможное положение размерной линии);
- ввести соответствующие относительные координаты, чтобы точно указать местоположение размерной линии.
Система заканчивает работу с командой, выдав сообщение о вычисленном размерном числе:
Dimension text = 22.5 Размерный текст =22.5
Иные возможные ответы на третий запрос системы:
После задания объекта пользователю предоставляется возможность выбора параметров Mtext, Text, Angle, позволяющих редактировать размерный текст. Эти параметры были подробно рассмотрены в описании команды DIMLINEAR.
Замечание
При автоматическом размещении выносных линий для примитива окружность началом первой выносной линии будет точка, указанная при выборе окружности.
![]() Команда DIMBASELINE
Команда DIMBASELINE
Назначение:
Служит для вычерчивания нескольких размерных линий от одной выносной линии, которая принимается за базовую.
Вызов команды:
Командная строка: DIMBASELINE (DBA)
Выпадающее меню: Dimension > Baseline
Инструментальная панель: Dimension > Baseline Dimension
Запрос системы в ответ на команду:
Specify a second extension line origin or [Undo/Select] <Select>:
Задайте начало второй выносной линии или ... <параметр по умолчанию>:
Ответ на запрос системы по умолчанию:
нажать клавишу ENTER , если необходимо выбрать базовый размер; при этом система выдает дополнительный запрос:
Select base dimension:
Укажите базу размера:
с требованием указать определяющую выносную линию, которую предполагается использовать в качестве базы.
Затем система повторяет запрос:
Specify a second extension line origin or [Undo/Select] <Select>:
Задайте начало второй выносной линии или ... <параметр по умолчанию>:
позволяя создать несколько размеров от одной базовой линии. После вычерчивания каждого размерного блока система выдает сообщение о вычисленном размерном числе:
Dimension text = 22.5
Размерный текст = 22.5
Для завершения работы с командой дважды нажмите клавишу ENTER.
Другой возможный ответ на первый запрос системы:
указать, пользуясь режимом объектной привязки, точку начала второй выносной линии на чертеже (если предполагается использовать первую выносную линию предыдущего размера в качестве базовой). Система сообщит о вычисленном размерном числе:
Dimension text = 22.5
Размерный текст = 22.5 и повторит первый запрос.
Для завершения работы с командой дважды нажмите клавишу ENTER.
Иной возможный ответ на первый запрос системы:
U отменяет последний нанесенный размер.
Замечания
- Команда DIMBASELINE может применяться только после выполнения хотя бы одной из команд DIMLINEAR, DIMORDINATE или DIMANGULAR.
- Если в текущем сеансе не заданы никакие размеры, то при использовании команды DIMBASELINE появляется сообщение:
Select base dimension: Linear, Ordinate, or Angular Associative Dimension Required.
- Базовой выносной линией является первая выносная линия предшествующей команды DIMBASELINE.
- Каждая новая размерная линия автоматически смещается относительно предыдущей на величину, задаваемую размерной переменной DIMDLI . Длина базовой выносной линии при этом также соответственно увеличивается.
![]() Команда DIMCONTINUE
Команда DIMCONTINUE
Назначение:
Обеспечивает вычерчивание цепочки размеров, используя вторую выносную линию предыдущего размера как первую выносную линию текущего размера.
Командная строка: DIMCONTINUE (DCO)
Выпадающее меню: Dimension > Continue
Инструментальная панель: Dimension > Continue Dimension
Запрос системы в ответ на команду:
Specify a second extension line origin or [Undo/Select] <Select>:
Задайте начало второй выносной линии или ... <параметр по умолчанию>:
Ответ на запрос системы по умолчанию:
нажать клавишу ENTER , если необходимо выбрать размер для начала размерной цепочки; при этом система выдает дополнительный запрос:
Select continued dimension:
Укажите продолжаемый размер:
с требованием указать определяющую точку второй выносной линии, которую предполагается использовать в качестве базы. Затем система многократно повторяет запрос:
Specify a second extension line origin or [Undo/Select] <Select>:
Задайте начало второй выносной линии или ... <параметр по умолчанию>:
позволяя создать несколько размеров. После вычерчивания каждого размерного блока система выдает сообщение о вычисленном размерном числе:
Dimension text = 22.5
Размерный текст =22.5
Для завершения работы с командой дважды нажмите клавишу ENTER .
Другой возможный ответ на первый запрос системы:
указать, пользуясь режимом объектной привязки, требуемую системой точку начала второй выносной линии на чертеже (если предполагается использовать вторую выносную линию предыдущего размера в качестве базовой).
Система сообщит о вычисленном размерном числе:
Dimension text = 22.5
Размерный текст =22.5
и повторит первый запрос. Для завершения работы с командой дважды нажмите клавишу ENTER.
Иной возможный ответ на первый запрос системы:
U отменяет последний нанесенный размер.
Замечания
- Команда DIMCONTINUE может применяться только после выполнения хотя бы одной из команд DIMLINEAR, DIMORDINATE или DIMANGULAR.
- Размерная линия начинается от второй выносной линии предшествующего размерного блока.
- Если новая или предыдущая размерная линия имеет стрелки снаружи от выносных линий, то она будет смещена, чтобы избежать наложения размерных текстов.
4. Угловые размеры
Угловые размеры
![]() Команда DIMANGULAR
Команда DIMANGULAR
Назначение:
Позволяет вычерчивать размерную линию (дугу окружности) для обозначения угла между двумя непараллельными линиями, набором из трех точек, дуги или окружности.
Командная строка: DIMANGULAR (DAN)
Выпадающее меню: Dimension > Angular
Инструментальная панель: Dimension > Angular Dimension
Первый запрос системы в ответ на команду:
Select arc, circle, line, or <specify vertex>:
Укажите дугу, окружность, линию или ... <параметр по умолчанию>:
Дальнейшие запросы системы зависят от сделанного выбора.
Ответ на первый запрос системы по умолчанию:
нажать клавишу ENTER, если необходимо нанести размер угла, заданного тремя точками; при этом система выдает следующие дополнительные запросы:
Specify angle vertex:
Задайте вершину угла:
Specify first angle endpoint:
Задайте первую конечную точку угла:
Specify second angle endpoint:
Задайте вторую конечную точку угла:
Specify dimension arc line location or [Mtext/Text/Angle]:
Задайте местоположение размерной линии или ...:
Прежде чем окончательно определить положение размерной линии, пользователь имеет возможность выбора параметров Mtext, Text, Angle, которые позволяют редактировать размерный текст. Эти параметры были подробно рассмотрены в описании команды DIMLINEAR. После определения положения размерной линии система завершает работу с командой и сообщает в командной строке вычисленное размерное число:
Dimension text = 72
Размерный текст = 72
Другие возможные ответы на первый запрос системы:
- указать дугу окружности, если необходимо нанести угловой размер дуги; при этом система выдает дополнительный запрос:
Specify dimension arc line location or [Mtext/Text/Angle]:
Задайте местоположение размерной линии или ...:
Прежде чем окончательно определить положение размерной линии, можно изменить размерный текст при помощи параметров Mtext, Text, Angle, которые подробно рассмотрены в описании команды DIMLINEAR. После определения положения размерной линии система завершает работу с командой и сообщает в командной строке вычисленное размерное число:
Dimension text = 72
Размерный текст =72
- указать окружность для нанесения углового размера дуги окружности; при этом система выдает следующие дополнительные запросы:
Specify second angle endpoint:
Задайте вторую конечную точку угла:
Specify dimension arc line location or [Mtext/Text/Angle]:
Задайте местоположение размерной линии или ...:
Дальнейшие действия пользователя и реакция системы аналогичны описанным выше.
- указать отрезок, если необходимо нанести размер угла между двумя непараллельными отрезками; при этом система выдает следующие дополнительные запросы:
Select second line:
Укажите вторую линию:
Specify dimension arc line location or [Mtext/Text/Angle]:
Задайте местоположение размерной линии или ...:
Дальнейшие действия пользователя и реакция системы аналогичны описанным выше.
Замечания
- Линии, угол между которыми нужно обозначить, могут не иметь точки пересечения.
- Если размерная линия указана вне пределов линий, угол между которыми обозначается, то автоматически вычерчиваются выносные линии.
5. Размеры дуг и окружностей
Размеры дуг и окружностей
![]() Команда DIMDIAMETER
Команда DIMDIAMETER
Назначение:
Обеспечивает вычерчивание размерного блока для обозначения размера диаметров дуг или окружностей.
Вызов команды:
Командная строка: DIMDIAMETER (DDI)
Выпадающее меню: Dimension > Diameter
Инструментальная панель: Dimension > Diameter Dimension
Первый запрос системы в ответ на команду:
Select arc or circle:
Выберите дугу или окружность:
Ответ:
указать графическим курсором точку, принадлежащую дуге или окружности. Эта точка определяет один конец размерной линии, направление которой задает точка центра окружности или дуги. После выбора объекта система сообщает вычисленный размер диаметра:
Dimension text = 53
Размерный текст = 53
Второй запрос системы:
Specify dimension line location or [Mtext/Text/Angle]:
Задайте местоположение размерной линии или ...:
Ответ:
указать графическим курсором на чертеже точку, через которую должна проходить размерная линия (выбор удобной точки осуществляется перемещением курсора по чертежу, при этом можно видеть возможное положение размерной линии).
Иные возможные ответы на второй запрос системы:
После выбора объекта пользователь может изменить размерный текст с помощью параметров Mtext, Text, Angle. Эти параметры были подробно рассмотрены в описании команды DIMLINEAR.
Замечания
- Выносные линии не проводятся.
- Если размерный текст не изменялся, то по умолчанию размерному числу предшествует знак диаметра окружности.
- Нельзя изменить направление отрезка, который продолжает размерную линию диаметра за пределами окружности.
![]() Команда DIMRADIUS
Команда DIMRADIUS
Назначение:
Обеспечивает вычерчивание размера радиуса окружности Или дуги окружности.
Командная строка: DIMRADIUS (DRA)
Выпадающее меню: Dimension > Radius
Инструментальная панель: Dimension > Radius Dimension
Первый запрос системы в ответ на команду:
Select arc or circle:
Выберите дугу или окружность:
Ответ:
указать графическим курсором точку, принадлежащую дуге или окружности. Эта точка определяет один конец размерной линии, направление которой задает точка центра окружности или дуги. После выбора объекта система сообщает вычисленный размер радиуса:
Dimension text = 25
Размерный текст = 25
Второй запрос системы:
Specify dimension line location or [Mtext/Text/Angle]:
Задайте местоположение размерной линии или ... :
Ответ:
указать графическим курсором на чертеже точку, через которую должна проходить размерная линия (выбор удобной точки осуществляется перемещением курсора по чертежу, при этом можно видеть возможное положение размерной линии).
Иные возможные ответы на второй запрос системы:
Параметры Mtext, Text, Angle используются так же, как описано выше в этой главе.
Замечания
- Выносные линии не проводятся.
- Если размерный текст не изменялся, то по умолчанию размерному числу предшествует символ R.
5.1. Команды нанесения размеров
5.2. Команды редактирования размерного блока
5.2. Команды редактирования размерного блока
![]() Команда DIMEDIT
Команда DIMEDIT
Назначение:
Используется для одновременного модифицирования размерного текста нескольких объектов и для изменения угла наклона выносных линий относительно измеряемого отрезка.
Вызов команды:
Командная строка: DIMEDIT (DED)
Инструментальная панель: Dimension -> Dimension Edit
Запрос системы в ответ на команду:
Enter type of dimension editing [Home/New/Rotate/Oblique] <Home>:
Введите способ редактирования размерного блока ... <параметр по умолчанию>:
Возможные ответы:
нажать клавишу ENTER, если параметр по умолчанию соответствует намерениям пользователя; при этом система инициирует дополнительный запрос:
Select objects: Выберите объекты:
Н используется, если необходимо переместить размерный текст в положение по умолчанию, заданное установками текущего стиля; при этом система инициирует дополнительный запрос:
Select objects:
Выберите объекты:
N используется, если необходимо изменить существующий размерный текст. После ввода параметра N (New) система открывает диалоговое окно многострочного текстового редактора Multiline Text Editor, позволяя использовать весь набор его средств редактирования. После внесения изменений инициируется дополнительный запрос: Select objects: Выберите объекты:
R используется, если необходимо повернуть размерный текст на определенный угол; при этом система инициирует дополнительные запросы:
Specify angle for dimension text:
Задайте угол поворота размерного текста:
Select objects:
Выберите объекты:
О используется, если необходимо изменить угол наклона выносных линий относительно измеряемого отрезка; при этом система инициирует дополнительные запросы:
Select objects:
Выберите объекты:
Enter obliquing angle (press ENTER for none):
Введите угол наклона (нажмите ENTER для отказа):
Замечания
- Меню Modify содержит пункт Text , при выборе которого размерный текст также можно редактировать в диалоговом окне многострочного текстового редактора Multiline Text Editor.
- Меню Dimension содержит строку Oblique , при выборе которой вызывается команда DIMEDIT с параметром О (Oblique).
- Подменю Align Text меню Dimension содержит строку Ноте, при выборе которой вызывается команда DIMEDIT с параметром Н (Ноте).
- Команда DIMEDIT позволяет изменять параметры сразу для нескольких размерных блоков.
![]() Команда DIMTEDIT
Команда DIMTEDIT
Назначение:
Используется для изменения местоположения размерного текста одного размера.
Вызов команды:
Командная строка: DIMTEDIT
Выпадающее меню: Dimension > Align Text
Инструментальная панель: Dimension > Dimension Text Edit
Первый запрос системы в ответ на команду:
Select Dimension: Выберите размер:
Ответ:
указать графическим курсором размер, положение которого необходимо изменить.
Второй запрос системы:
Specify new location for dimension text or [Left/Right/Center/Home/ Angle]:
Задайте новое положение размерного текста или ...:
Ответ на запрос системы по умолчанию:
указать графическим курсором новое место размещения размерного текста.
Иные возможные ответы:
L используется, если необходимо выровнять размерный текст по левому краю (для линейных размеров, размеров радиуса и диаметра);
R используется, если необходимо выровнять размерный текст по правому краю (для линейных размеров, размеров радиуса и диаметра);
С используется, если необходимо выровнять размерный текст по центру (для линейных размеров, размеров радиуса и диаметра);
Н используется, если необходимо переместить размерный текст в положение по умолчанию, заданное установками текущего стиля;
А используется, если необходимо повернуть размерный текст на определенный угол; при этом система инициирует дополнительный запрос:
Specify angle for dimension text:
Задайте угол поворота размерного текста:
Замечания
- Изменить содержание размерной надписи командой DIMTEDIT нельзя.
- При использовании команды DIMTEDIT стиль редактируемого размера изменяется на текущий размерный стиль.
- Команда DIMTEDIT позволяет изменять выбранный параметр только у одного размерного блока.
![]() Команда DIMCENTER
Команда DIMCENTER
Назначение:
Используется для нанесения меток центра выбранной дуги или окружности
Командная строка: DIMCENTER (DCE)
Выпадающее меню: Dimension > Center Mark
Инструментальная панель: Dimension > Center Mark
Запрос системы в ответ на команду:
Select arc or circle:
Выберите дугу или окружность:
Ответ:
указать графическим курсором объект, для которого необходимо нанести метку.
Команда DIMOVERRIDE
Назначение:
Позволяет для выбранных размерных блоков заменить текущие значения размерных переменных, не изменяя при этом текущего размерного стиля.
Вызов команды:
Командная строка: DIMOVERRIDE (DOV)
Выпадающее меню: Dimension > Override
Первый запрос системы в ответ на команду:
Enter dimension variable name to override or [Clear overrides]:
Введите имя размерной переменной или ...:
Ответ на запрос системы по умолчанию:
введите имя размерной переменной, текущее значение которой необходимо заменить на новое; при этом система инициирует следующие запросы:
Enter new value for dimension variable <0ff>:
Введите новое значение размерной переменной <текущее значение переменной>:
Enter dimension variable name to override:
Введите имя следующей размерной переменной:
Возможные ответы на последний запрос:
- нажать клавишу ENTER , если заменяется значение только одной размерной переменной;
- ввести имя следующей размерной переменной и повторить процесс.
Select objects:
Выберите объекты:
укажите на чертеже размеры, свойства которых будут изменены в соответствии с новыми значениями системных переменных.
Иной ответ на первый запрос системы:
С используется, если необходимо отменить внесенные изменения в значения размерных переменных и вернутся к установкам, определяемым текущим размерным стилем; при этом система инициирует дополнительный запрос:
Select objects:
Выберите объекты
5.3. Пример оформления чертежа
5.3. Пример оформления чертежа
Продолжим работу с чертежом пластины (файл example.DWG ): обозначим разрез, нанесем размеры и технические требования.
6. Размеры в виде выноски
Размеры в виде выноски
Линию-выноску применяют, если для написания размерного числа недостаточно места над размерной линией или на чертеже необходимо указать радиус большой окружности. Кроме того, линию-выноску используют при нанесении номеров позиций в сборочных чертежах, а также во всех случаях, когда необходимо вставить поясняющий текст к каким-либо элементам чертежа. Линия-выноска представляет собой последовательность сплайновых или прямолинейных сегментов, началом которой может быть стрелка, точка или любой другой знак, а концом — поясняющий текст как самостоятельный объект.
![]() Команда QLEADER
Команда QLEADER
Назначение:
Обеспечивает вычерчивание линии-выноски. Вызов команды:
Выпадающее меню: Dimension > Leader
Инструментальная панель: Dimension > Quick Leader
Первый запрос системы в ответ на команду:
Specify first leader point, or [Settings]<Settings>:
Задайте точку начала линии-выноски или ... <параметр по умолчанию>:
Ответ на первый запрос системы по умолчанию:
нажать клавишу ENTER , если необходимо настроить параметры линии-выноски; при этом система открывает диалоговое окно Leader Settings (рис. 5.1), которое имеет три вкладки: Annotation, Leader Line & Arrow и Attachment.
Вкладка Annotation (рис. 5.1) позволяет управлять содержанием аннотации, добавляемой к линии выноске: это может быть многострочный текст, допуск формы и расположения поверхностей, блок или ничего. Вкладка содержит три панели.
Рис. 5.1. Настройка параметров линии выноски
Панель Annotation Type позволяет установить тип надписи на полке линии выноски. Панель содержит пять кнопок выбора.
- Кнопка выбора Mtext устанавливает на полке линии выноски надпись в виде многострочного текста.
- Кнопка выбора Copy an Object разрешает на полке линии выноски дублирование в надписи существующего в чертеже и указанного объекта: многострочного текста, текста, допуска формы и расположения поверхностей, блока.
- Кнопка выбора Tolerance устанавливает на полке линии выноски надпись в виде условного обозначения допуска формы и расположения поверхностей. Для составления записи допуска система открывает диалоговое окно Geometric Tolerance.
- Кнопка выбора Block Reference устанавливает на полке линии выноски надпись в виде указанного блока.
- Кнопка выбора None запрещает на полке линии выноски любую надпись.
Панель MText Options позволяет установить свойства многострочного текста для надписи на полке линии выноски. Панель доступна только при установке режима Mtext . Она содержит три кнопки-переключателя.
- Флажок Prompt for Width разрешает системе выдавать запрос ширины многострочного текста на полке линии выноски.
- Флажок Always Left Justify разрешает выравнивание многострочного текста слева, независимо от положения полки линии выноски.
- Флажок Frame Text разрешает вычерчивание рамки вокруг многострочного текста надписи.
Панель Annotation Reuse позволяет управлять повторением надписи. Панель содержит три кнопки выбора.
- Кнопка выбора None запрещает повторять надпись.
- Кнопка выбора Reuse Next разрешает повторять надпись.
- Кнопка выбора Reuse Current разрешает использовать введенную перед этим надпись.
Вкладка Leader Line & Arrow (рис. 5.2) позволяет управлять внешним видом линии выноски и формой стрелки указателя линии выноски. Вкладка содержит четыре панели.
Рис. 5.2. Настройка внешнего вида линии выноски
Панель Leader Line позволяет управлять типом линии для выноски. Панель содержит две кнопки выбора.
- Кнопка выбора Straight устанавливает линию выноски в виде ломаной линии с прямолинейными сегментами.
- Кнопка выбора Spline устанавливает линию выноски в виде гладкой кривой (сплайна).
Панель Arrowhead позволяет управлять типом стрелки-указателя линии выноски. Панель содержит один раскрывающийся список.
- Раскрывающийся список Arrowhead позволяет выбрать в предлагаемом перечне желаемый тип стрелки-указателя линии выноски.
Панель Number of Points позволяет установить число точек (число сегментов) линии выноски. Панель содержит кнопку-переключатель и поле ввода.
- Флажок No Limit разрешает системе выдавать запрос следующей точки ломаной линии выноски до нажатия пользователем клавиши ENTER.
- Поле ввода Maximum позволяет установить максимальное число запросов точек для ломаной линии выноски, прежде чем система выдаст запрос на ввод многострочного текста надписи. Число точек должно быть на единицу больше, чем желаемое число сегментов линии выноски.
Панель Angle Constraints позволяет установить ограничения на ориентацию сегментов линии выноски. Панель содержит два раскрывающихся списка.
- Раскрывающийся список First Segment позволяет выбрать в предлагаемом перечне желаемый угол наклона первого сегмента выносной линии.
- Раскрывающийся список Second Segment позволяет выбрать в предлагаемом перечне желаемый угол наклона второго сегмента выносной линии.
Вкладка Attachment (рис. 5.3) позволяет управлять положением полки линии выноски относительно поясняющей надписи. Вкладка содержит панель и кнопку-переключатель.
Панель Multiline Text Attachment позволяет выбрать способ расположения многострочного текста. Панель содержит два столбца кнопок выбора. Левый столбец содержит средства управления компоновкой выноски, если стрелка-указатель линии выноски направлена влево. Правый столбец — если стрелка-указатель направлена вправо. По умолчанию предлагается компоновка, когда полка линии выноски располагается в середине нижней строки многострочного текста. Предлагаемые способы выравнивания многострочного текста:
Рис. 5.3. Настройка положения надписи относительно полки линии рыноски
- Top of Top Line — по верху верхней строки;
- Middle of Top Line — по середине верхней строки;
- Middle of Multiline Text — по середине текста;
- Middle of Bottom Line — по середине нижней строки;
- Bottom of Bottom Line — по низу нижней строки.
- Флажок Underline Bottom Line отменяет все способы расположения надписи и разрешает только ее подчеркивание полкой линии выноски.
После настройки параметров линии выноски система повторяет первый запрос:
Specify first leader point, or [Settings]<Settings>:
Задайте точку начала линии-выноски или ... <параметр по умолчанию>:
Возможный ответ на первый запрос системы:
указать графическим курсором точку начала линии выноски, если изменять ее параметры не требуется.
Второй запрос системы в ответ на команду:
Specify next point:
Задайте следующую точку:
Ответ:
указать графическим курсором следующую точку линии выноски; этот запрос повторяется до тех пор, пока пользователь не нажмет клавишу ENTER.
Следующий запрос системы зависит от настройки параметров линии выноски, по умолчанию в командной строке появляется:
Enter first line of annotation text <Mtext>:
Введите первую строку пояснительного текста <Mtext>:
Ответ:
напечатайте необходимую строку текста. Следующий запрос системы:
Enter next line of annotation text:
Введите следующую строку пояснительного текста:
Возможные ответы:
- нажать два раза клавишу ENTER , чтобы завершить работу команды;
- напечатать следующую строку текста.
Замечания
- Как отображается многострочный текст, зависит от установленных единиц измерения и текущего текстового стиля.
- Линии-выноски управляются размерными системными переменными: DIMASZ, DIMCLRD, DIMCLRT, DIMGAP.
1a.gif
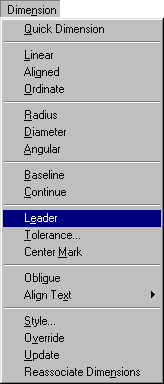
1b.gif
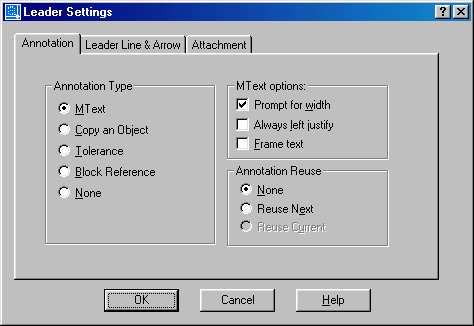
2.gif
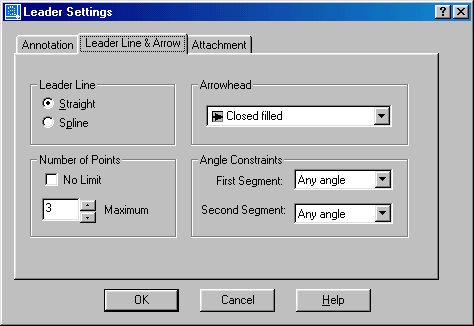
3.gif
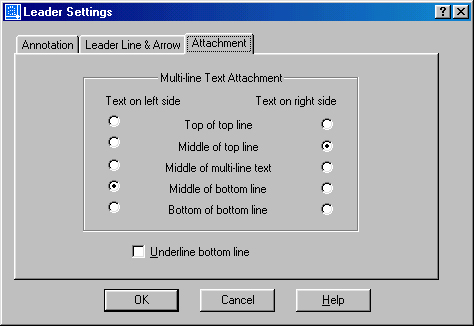
7. Допуски формы и расположения поверхностей
Допуски формы и расположения поверхностей
Допуски формы и расположения поверхностей указывают на чертеже условными знаками, размещенными в прямоугольной рамке, которая разделена на несколько частей. В первой части рамки помещен символ допуска в соответствии с ЕСКД, во второй — численное значение допуска в миллиметрах, в третьей и последующих — буквенное обозначение базы. Рамку соединяют с элементом, к которому относится допуск, линией выноски, заканчивающейся стрелкой.
![]() Команда TOLERANCE
Команда TOLERANCE
Назначение:
Обеспечивает вычерчивание допусков формы и расположения поверхностей.
Вызов команды:
Командная строка: TOLERANCE (TOL)
Выпадающее меню: Dimension >TOLERANCE
Инструментальная панель: Dimension >TOLERANCE
После ввода команды система открывает диалоговое окно Geometric Tolerance (рис. 5.4), в верхней части которого показана условная рамка допуска, разделенная на соответствующие части. Щелчок по черному полю вызывает диалоговое окно, в котором можно выбрать условный символ, обозначающий вид допуска формы и расположения поверхностей. Белые поля служат для ввода текстовой информации - это поля ввода.
Рис. 5.4 . Назначение допуска формы и расположения поверхностей
Выбор первой части рамки ( Sym ) открывает диалоговое окно Symbol с условными обозначениями допусков формы и расположения поверхностей, которые используется для указания соответствующего типа допуска.
Знак диаметра перед числовым значением допуска можно вписать, если щелкнуть мышью на второй части условной рамки. Иные необходимые знаки перед числовым значением допуска вписываются непосредственно в поле для ввода численного значения допуска (третья часть рамки).
Для зависимых допусков формы и расположения после числового значения допуска можно вписать соответствующий условный знак, выбрав его из диалогового окна Material Condi. .., которое открывается при щелчке на черном квадрате, обозначающем следующую (четвертую) часть рамки.
В конце условной рамки можно задать до трех баз : Datum 1, Datum 2, Datum 3.
Кроме того, в диалоговом окне Geometric Tolerance имеется возможность указания выступающего поля допуска, длины поля допуска и обозначения базы.
4.gif
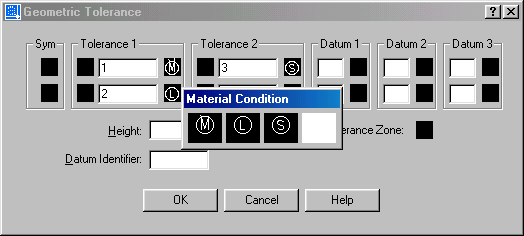
8. «Быстрые» размеры
«Быстрые» размеры
![]() Команда QDIM
Команда QDIM
Назначение:
Используется для одновременного нанесения группы размеров.
Вызов команды:
Командная строка: QDIM
Выпадающее меню: Dimension > Quick Dimension
Инструментальная панель: Dimension > Quick Dimension
Первый запрос системы в ответ на команду:
Select geometry to dimension:
Выберите геометрическую форму для нанесения размеров:
Ответ:
указать графическим курсором объект, для которого необходимо нанести размеры.
Следующий запрос системы:
Select geometry to dimension:
Выберите геометрическую форму для нанесения размеров:
Возможные ответы:
- указать графическим курсором следующий объект, для которого необходимо нанести размеры;
- нажать клавишу ENTER , если необходимый набор объектов выбран.
Следующий запрос системы:
Specify dimension line position, or [Continuous/Staggered/Baseline/Ordinate/Radius/Diameter/ datumPoint/Edit] <Baseline>:
Задайте положение размерной линии или ... <параметр по умолчанию>:
Ответ на запрос системы по умолчанию:
указать графическим курсором точку, определяющую положение всех наносимых размерных линий.
Иные возможные ответы:
С используется, если необходимо для выбранных объектов нанести группу размеров в виде размерной цепочки; после ввода параметра система повторяет запрос с требованием указать положение размерной линии и списком уточняющих параметров.
S используется, если необходимо для выбранных объектов нанести группу параллельных или концентричных размеров; после ввода параметра система повторяет запрос с требованием указать положение размерной линии и списком уточняющих параметров.
В используется, если необходимо для выбранных объектов нанести группу размеров от одной базы; после ввода параметра система повторяет запрос с требованием указать положение размерной линии и списком уточняющих параметров.
О используется, если необходимо для выбранных объектов нанести группу ординатных размеров; после ввода параметра система повторяет запрос с требованием указать положение размерной линии и списком уточняющих параметров.
R используется, если необходимо для группы выбранных объектов (дуг или окружностей) нанести размер радиуса; после ввода параметра система повторяет запрос с требованием указать положение размерной линии и списком уточняющих параметров.
D используется, если необходимо для группы выбранных объектов (дуг или окружностей) нанести размер диаметра; после ввода параметра система повторяет запрос с требованием указать положение размерной линии и списком уточняющих параметров.
Р используется, если необходимо изменить базу (базовую точку) при нанесении группы базовых или ординатных размеров; после ввода параметра система инициирует запрос:
Select new datum point:
Укажите новую базовую точку:
а затем вновь повторяет запрос с требованием указать положение размерной линии и списком уточняющих параметров.
Е используется, если необходимо редактировать набор характерных точек в выбранной группе объектов; разрешено удалять точки из набора или добавлять точки в набор.
По умолчанию система инициирует запрос на удаление характерных точек из набора:
Indicate dimension point to remove, or [Add/eXit] <eXit>:
Укажите удаляемую характерную точку или ... <Выход>:
Ответ на запрос системы по умолчанию:
указать характерную точку, которую необходимо удалить из набора.
После указания точки в окне команд появляется сообщение:
One dimension point removed
Одна характерная точка удалена.
Запрос повторяется циклически. Для завершения процесса удаления характерных точек из набора следует нажать клавишу ENTER, после чего система повторяет запрос с требованием указать положение размерной линии и списком уточняющих параметров.
Чтобы добавить характерные точки в набор, необходимо на запрос системы:
Indicate dimension point to remove, or [Add/eXit] <eXit>:
Укажите удаляемую характерную точку или ... <Выход>: ввести параметр A (Add), после чего система инициирует дополнительный запрос:
Indicate dimension point to add, or [Remove/eXit] <eXit>:
Укажите добавляемую характерную точку или ... <Выход>:
Ответ на запрос системы по умолчанию:
указать характерную точку, которую необходимо добавить в набор. После указания точки в окне команд появляется сообщение:
One dimension point added.
Одна характерная точка добавлена.
Запрос повторяется циклически. Для завершения процесса добавления характерных точек в набор следует нажать клавишу ENTER, после чего система повторяет запрос с требованием указать положение размерной линии и списком уточняющих параметров.
Замечания
- Команда позволяет выбрать объекты как после ее задания, так и до ее задания.
- Команда наиболее эффективна при нанесении размерных цепочек и базовых размеров, а также при нанесении размеров для группы окружностей или дуг.
10. Использование средства редактирования Grips для модификации размеров
Использование средства редактирования Grips для модификации размеров
Одним из наиболее удобных средств изменения положения отдельных элементов размерного блока является средство редактирования Grips.
Напомним, что отличительной особенностью этого средства редактирования является возможность выбора объектов без соответствующего запроса системы. Чтобы редактировать размеры, их необходимо выбрать предполагаемой рамкой или явным указанием объектов. Система отметит маркеры Grips выбранных размеров маленькими синими квадратами. Местоположение маркеров зависит от типа размера, например, для линейных размеров маленькие квадраты появятся в пяти определяющих точках: в начале выносных линий, на концах размерной линии и в точке вставки размерного текста.
В зависимости от задач редактирования активизируйте один или несколько маркеров Grips , указав их графическим курсором. Система отметит активные маркеры Grips маленьким квадратом красного цвета. После выбора маркеров Grips по умолчанию системой запускается команда STRETCH . Вы можете удлинить выносные или размерную линии, переместить размерный блок, повернуть его вокруг выбранной точки, изменить масштаб размерного блока или получить его зеркальное отображение.
Подробная информация о редактировании объектов с помощью маркеров Grips приведена в главе 4.
Замечания
- При преобразованиях размера в качестве базовой точки системой используется точка, соответствующая выбранному маркеру Grips . Если для преобразований необходимо несколько точек, то базовую точку следует выбирать из набора активных маркеров Grips.
- Если для поворота размерного блока в качестве базовой точки выбирается точка вставки размерного текста, то элементы размера будут поворачиваться вокруг указанной точки, а размерное число остается неподвижным.
- Если при редактировании с помощью маркеров Grips размеров радиуса или диаметра изменить положение центра окружности или дуги, то размерное число также изменится. При таких преобразованиях следует внимательно следить за совпадением базовой точки и точки центра дуги или окружности.
11. Редактирование размерных стилей
Редактирование размерных стилей
Редактирование размерных стилей осуществляется с помощью диалогового окна Dimension Style Manager. Изменение размерного блока происходит при модифицировании текущего размерного стиля или при замене текущего стиля на новый размерный стиль.
Чтобы модифицировать текущий размерный стиль, необходимо:
- открыть диалоговое окно Dimension Style Manager;
- щелкнуть в открывшемся диалоговом окне на кнопке Modify;
- заменить значения размерных переменных на новые, используя соответствующие вкладки диалогового окна Dimension Style Manager;
- щелкнуть на кнопке ОК;
- закрыть диалоговое окно Dimension Style Manager.
После закрытия диалогового окна AutoCAD автоматически обновит на чертеже все размерные блоки, использующие текущий стиль, в соответствии с новыми значениями размерных переменных.
Для замены текущего размерного стиля на новый размерный стиль необходимо:
- открыть диалоговое окно Dimension Style Manager;
- выбрать нужный стиль в списке Styles;
- сделать новый стиль текущим, щелкнув на кнопке Set Current;
- закрыть диалоговое окно Dimension Style Manager.
После закрытия диалогового окна все существующие на чертеже размерные блоки не изменятся, а новые размеры будут вычерчиваться в соответствии с новым размерным стилем. Если необходимо заменить стиль существующих размерных блоков на установленный размерный стиль, следует воспользоваться командой выпадающего меню Dimension и UPDATE.
Чтобы передать свойства одного существующего размерного блока (объекта) другому размерному блоку (объекту) можно воспользоваться средством, стандартным для всех приложений Windows, — Match Properties, значок которого размещен на инструментальной панели Standard Toolbar . Итак, если щелкнуть мышью на кнопке Match Properties , то система инициирует следующий запрос:
Select source object:
Выберите объект-источник:
Ответ:
укажите графическим курсором размерный блок, свойства которого необходимо скопировать.
Очередному запросу системы предшествует сообщение:
Current active settings: Color Layer Ltype Ltscale Lineweight Thickness PlotStyle Text Dim Hatch
Текущие активные установки:...
Select destination object(s) or [Settings]:
Выберите объект(ы)-приемник(и) или ...:
Возможные ответы:
укажите графическим курсором размерный блок, для которого необходимо использовать свойства блока-источника;
S используется, если необходимо выборочное копирование свойств блока-источника; при этом система открывает диалоговое окно Property Settings, в котором приведены все активные свойства копируемого объекта.
12. Использование команды PROPERTIES для редактирования размеров
Использование команды PROPERTIES для редактирования размеров
Команда PROPERTIES является наиболее универсальным средством для редактирования размерных блоков. При выборе одного размера система позволяет модифицировать буквально все его свойства, если же выбрано несколько размерных блоков, то можно редактировать их общие характеристики.
Чтобы модифицировать размерный блок, необходимо:
- выбрать размерный блок для редактирования;
- щелкнуть на кнопке Properties панели инструментов Standard Toolbar;
- изменить характеристики выбранного размерного блока в открывшемся диалоговом окне (внесенные изменения сразу же отображаются на экране монитора);
- закрыть диалоговое окно редактирования свойств объекта.
Подробная информация о редактировании с помощью команды PROPERTIES приведена в главе 4.
14. Открытие существующего чертежа
Открытие существующего чертежа
- Загрузите чертеж пластины, предварительно вычерченный на формате A3 (глава 4).
Комментарий
После запуска программы AutoCAD на экране монитора появляется диалоговое окно Start Up , в котором система предлагает несколько возможных режимов начала работы. Щелкните на кнопке Open a Drawing , чтобы продолжить работу с уже существующим чертежом, а затем в раскрывающемся списке Select a File выберите файл example.DWG . В результате правильно выполненных действий на экране монитора появится графическое окно AutoCAD и чертеж пластины.
15. Обозначение разреза
Обозначение разреза
Положение секущей плоскости на чертеже задают линией сечения (тип линии — разомкнутая, толщина — 1 мм), в начале и конце которой ставят стрелки, указывающие направление взгляда. Стрелки наносятся на расстоянии 3-5 мм от концов линии сечения. Кроме того, у начала и конца линии сечения ставят одну и ту же прописную букву русского алфавита.
- Установите текущим слой DIM (инструментальная панель Object Properties ).
- Вычертите линию сечения.
![]() Команда PLINE (PL)
Команда PLINE (PL)
Комментарий
После ввода команды, прежде чем приступить к вычерчиванию линии, необходимо настроить и включить режим Osnap . Настройка осуществляется в диалоговом окне Drafting Settings , которое может быть вызвано в результате следующих действий:
- установите в строке состояния графический курсор на индикатор Osnap и нажмите правую кнопку мыши;
- выберите в открывшемся контекстном меню строку Settings;
- выберите параметры режима объектной привязки ENDpoint и INTersection для постоянного использования;
- щелкните на кнопке ОК;
- щелкните на кнопке включения режима объектной привязки, если ранее этот режим не был включен.
При ответе на первый запрос команды:
Specify start point:
Задайте начальную точку:
выполните следующие действия:
- одновременно нажмите клавишу SHIFT и правую кнопку мыши;
- выберите в открывшемся контекстном меню строку From.
На запрос системы:
Base point:
укажите графическим курсором точку центра окружности поз. 2, а на следующий запрос:
<0ffset>:
введите с помощью клавиатуры требуемое смещение начальной точки полилинии от выбранной базовой точки (положение точки задавать в относительных координатах):
@-55,0.
Ответом на второй запрос команды:
Current line-width is 0.0000
Specify next point or [Arc/Close/Halfwidth/Length/Undo/Width]:
Задайте следующую точку или ...:
должен быть ввод параметра W (Width), чтобы задать необходимую толщину линии 1 мм, а затем ввод координат конечной точки отрезка полилинии, например, @-15,0.
Закончите работу с командой, нажав клавишу ENTER. Левая часть разомкнутой линии вычерчена.
Повторите команду PLINE, чтобы вычертить правую часть линии.
При ответе на первый запрос команды:
Specify start point:
Задайте начальную точку:
выполните следующие действия:
- одновременно нажмите клавишу SHIFT и правую кнопку мыши;
- выберите в открывшемся контекстном меню строку From. На запрос системы:
Base point:
укажите графическим курсором точку центра окружности поз. 2, а на следующий запрос:
<0ffset>:
введите с помощью клавиатуры требуемое смещение начальной точки полилинии от выбранной базовой точки (положение точки задавать в относительных координатах):
@145,0.
Ответом на второй запрос команды должен быть ввод координат конечной точки отрезка полилинии. Длина отрезка известна, поэтому рекомендуется ввести с помощью клавиатуры ее численное значение (15 мм), а затем переместить графический курсор в желаемом направлении. Напоминаем: предварительно включите режим черчения Ortho.
Закончите работу с командой, нажав клавишу ENTER . Правая часть разомкнутой линии вычерчена.
- Вычертите стрелки, указывающие направление взгляда.
![]() Команда PLINE (PL)
Команда PLINE (PL)
Комментарий
При ответе на первый запрос команды вновь воспользуйтесь параметром контекстного меню From, на запрос базовой точки укажите левый конец разомкнутой линии, а затем введите смещение @5,0. Эта точка определяет начало стрелки. На второй запрос команды введите параметр W (Width) и задайте начальную толщину полилинии 0 мм, а конечную — 2 мм. После этого введите координаты конечной точки отрезка полилинии с переменной толщиной, например, @0,-7. На следующий запрос системы вновь введите параметр W (Width) и задайте постоянную толщину полилинии равную 0 мм, затем введите координаты конечной точки отрезка полилинии с постоянной толщиной, например, @0,-8.
Закончите работу с командой, нажав клавишу ENTER . Стрелка вычерчена.
![]() Команда COPY (CO)
Команда COPY (CO)
Комментарий
Скопируйте вычерченную стрелку на правую часть разомкнутой линии. На первый запрос команды укажите стрелку, затем выберите в качестве базовой точки для копирования точку начала стрелки, а при запросе второй точки воспользуйтесь параметром From контекстного меню. На запрос базовой точки укажите правый конец разомкнутой линии, а затем введите смещение @-5,0. Программа AutoCAD скопирует стрелку для правой части разомкнутой линии.
- Обозначьте разрез прописными буквами А.
![]() Команда TEXT (DT)
Команда TEXT (DT)
Комментарий
Используйте команду для вычерчивания прописной буквы А в начале линии сечения. На первый запрос команды укажите точку начала текста с помощью параметра From. Базовой точкой может служить нижний конец линии постоянной толщины левой стрелки, смещение в этом случае должно быть равным @-7,0. Высота буквы — 7 мм, угол наклона строки текста — 0°.
Повторите команду TEXT (DT) для вычерчивания прописной буквы А в конце линии сечения.
- Отметьте разрез надписью А-А.
![]() Команда TEXT (DT)
Команда TEXT (DT)
Комментарий
Используйте команду для вычерчивания надписи. Высота букв — 7 мм, угол наклона строки текста — 0°.
plane.jpg
text_dt.jpg
16. Нанесение размеров
Нанесение размеров
Прежде чем приступить к нанесению размеров, необходимо выполнить небольшие дополнительные построения: соединить отрезками прямых точку Т. 5 с контуром детали, вычертить описанные вокруг шестиугольников окружности и вычертить отрезок длиной 20 мм под углом 30° из центра описанной окружности диаметра 30 мм.
Для удобства работы с командами нанесения размеров рекомендуем добавить к существующим инструментальным панелям в графическом окне AutoCAD панель Dimension.
Установите текущим размерный стиль ЕСКД и проверьте установленные значения параметров стиля.
![]() Команда LINE (L)
Команда LINE (L)
Комментарий
Используйте команду для вычерчивания двух отрезков к точке Т.5.
На первый запрос команды укажите графическим курсором конечную точку горизонтального сегмента полилинии, при этом система автоматически определит ее координаты. Зафиксируйте эти координаты, нажав левую кнопку мыши.
На второй запрос команды укажите координаты 0,0 точки Т.5.
На третий запрос команды укажите ближайший конец прямолинейного сегмента полилинии, касательного к окружности поз. 1, и нажмите левую кнопку мыши.
Закончите работу с командой, нажав клавишу ENTER . Дополнительная ломаная линия вычерчена.
Повторите команду LINE . На первый запрос системы введите INT (INTersection), чтобы активизировать временный режим объектной привязки к точке пересечения двух объектов, а затем укажите точку центра окружности диаметра 30 мм. Программа AutoCAD автоматически определит координаты центра этой окружности, которые необходимо зафиксировать нажатием левой кнопки мыши. Точку конца отрезка задайте в относительных полярных координатах @20<30.
Закончите работу с командой, нажав клавишу ENTER.
Команда CIRCLE (С)
Комментарий
Используйте команду для вычерчивания окружностей, описанных вокруг многоугольников.
- Нанесение линейных размеров.
![]() Команда DIMLINEAR (DLI)
Команда DIMLINEAR (DLI)
Комментарий
Используйте команду для нанесения горизонтальных и вертикальных размеров. При выполнении работы по нанесению размеров установите постоянно включенными режимы объектной привязки ENDpoint и INTersection, а ранее установленные режимы объектной привязки отмените.
Для нанесения размера щелкните мышью на значке Dimension Linear инструментальной панели Dimension. Далее необходимо последовательно отвечать на запросы команды:
- указать графическим курсором точку начала первой выносной линии (точка Т.5);
- указать точку начала второй выносной линии. Например, на запрос системы введите CEN (CENter), чтобы активизировать временный режим объектной привязки к центру окружности, а затем укажите окружность поз. 1. Программа AutoCAD автоматически определит координаты центра этой окружности, которые необходимо зафиксировать, нажав левую кнопку мыши;
- указать положение размерной линии и размерного текста (по стандарту первая размерная линия должна размещаться на расстоянии 10 мм от контурной линии);
- нажать левую кнопку мыши, чтобы определить положение размерной линии и размерного текста, подтвердить измеренный системой размер и завершить работу с командой.
![]() Команда DIMBASELINE (DBA)
Команда DIMBASELINE (DBA)
Комментарий
Используйте команду для нанесения размерных линий от общей базы — первой выносной линии только что вычерченного размера.
Для нанесения размеров щелкните мышью на значке Baseline Dimension инструментальной панели Dimension. Далее необходимо указать графическим курсором нижний конец общей осевой линии малых окружностей для вычерчивания размерного блока с размерным числом 32, нижний конец осевой линии описанной около многоугольника окружности D = 30 мм — для размера 120 мм и нижний конец вертикального
сегмента полилинии — для размера 133 мм, каждый раз подтверждая выбор нажатием левой кнопки мыши (см. рис. 4.7). Для завершения работы с командой дважды нажмите на клавишу ENTER.
Команда PROPERTIES (PROPS)
Используйте команду для редактирования размерных блоков.
Для активизации команды щелкните мышью на значке Properties инструментальной панели Standard Toolbar, а затем выберите размерный блок для редактирования, например с размером 120 мм (рис. 4.7). Диалоговое окно Properties содержит две вкладки: Categorized и Alphabetic, первая распределяет свойства объектов по категориям, вторая по алфавиту. Чтобы модифицировать размерный текст, щелкните на знаке плюс стро-, ки Text вкладки Categorized, откроется список параметров размерного текста. Перепишите измеренный (Measurement) системой размерный текст, добавив к числу 120 суффикс ±1. Для 1 этого введите в текстовом окне Text Override с помощью клавиатуры следующую строку: <>%%Р1.
Нажмите клавишу ENTER , а затем дважды клавишу ESC , чтобы завершить редактирование выделенного размерного блока.
Внесите изменения в размерный блок с размером 133 мм, после чего закройте диалоговое окно Properties.
![]() Команда DIMCONTINUE (DCO)
Команда DIMCONTINUE (DCO)
Комментарий
Используйте команду для нанесения горизонтального размера между смежными осевыми линиями группы окружностей.
Для нанесения размеров щелкните мышью на значке Continue Dimension инструментальной панели Dimension. Далее необходимо нажать клавишу ENTER , чтобы выбрать размерный блок, который послужит началом для построения цепочки размеров (размерный блок с размерным числом 32). Затем, для вычерчивания размерного блока с размерным числом 25, следует указать графическим курсором нижний конец общей осевой линии малых окружностей, на которой задана точка Т.9.
Команда PROPERTIES (PROPS)
Комментарий
Чтобы модифицировать размерный текст, вновь воспользуйтесь командой PROPERTIES . Для активизации команды щелкните мышью на значке Properties инструментальной панели Standard Toolbar, а затем выберите размерный блок с размерным числом 25 для редактирования (рис. 4.7). В диалоговом окне Properties щелкните на знаке «+» в строке Text вкладки Categorized — откроется список параметров размерного текста. Чтобы система вычертила прямоугольник вокруг размерного текста, измените текущее значение параметра Text Offset 1.5 на -1.5. Изменить положение размерного текста проще, всего с помощью средства редактирования Grips. Активизируйте определяющую точку размерного числа (появится красный квадрат), переключите средство Grips на режим Move и переместите размер, как показано на рис. 4.7.
Закройте диалоговое окно Properties.
![]() Команда DIMLINEAR (DLI)
Команда DIMLINEAR (DLI)
Комментарий
Используйте команду для нанесения размерных блоков с размерными числами 20, 40 и 5x45°.
Для нанесения размеров щелкните мышью на значке Dimension Linear инструментальной панели Dimension. При нанесении размера 5x45° после указания точек начала первой и второй выносных линий следует на запрос системы:
Specify dimension line location or [Mtext/Text/Angle/Horizontal/Vertical/
Rotated]:
Задайте местоположение размерной линии или ...:
выбрать параметр Т (Text) и на следующий запрос:
Enter dimension text <5>:
Введите размерный текст <5>: добавить к измеренной системой длине суффикс <>r45%%D.
На следующий запрос системы укажите на экране монитора местоположение размерной линии и размерного текста.
При нанесении вертикальных размеров используются те же приемы, что и при нанесении размеров горизонтальных. Остановимся лишь на одном из способов нанесения предельных отклонений размера.
Комментарий
Используйте команду для нанесения предельных отклонений размера 75 мм.
Для нанесения допуска щелкните мышью на заголовке меню Dimension, а затем выберите строку Override.
Дальнейший диалог с системой представлен ниже.
Enter dimension variable name to override or [Clear overrides]: dimtol
Введите имя размерной переменной или ...: dimtol
DIMTOL — размерная переменная, которая разрешает или запрещает нанесение предельных отклонений размера.
Enter new value for dimension variable <0ff>: on
Введите новое значение размерной переменной <текущее значение переменной>:
on Enter dimension variable name to override: dimtp
Введите имя размерной переменной: dimtp
DIMTP — размерная переменная, которая задает и сохраняет численное значение положительного допуска.
Enter new value for dimension variable <0.0000>: 0.2
Введите новое значение размерной переменной <текущее значение переменной>: 0.2
Enter dimension variable name to override: dimtm
Введите имя размерной переменной: dimtm
DIMTM — размерная переменная, которая задает и сохраняет численное значение отрицательного допуска.
Enter new value for dimension variable <0.0000>: 0.1
Введите новое значение размерной переменной <текущее значение переменной>: 0.1
Enter dimension variable name to override: <нажмите клавишу ENTER >.
Введите имя размерной переменной: нажмите клавишу ENTER
Select objects: <укажите графическим курсором размерное число 75>.
Выберите объекты: <укажите графическим курсором размер 75>.
Select objects: <нажмите клавишу ENTER >.
Команда PROPERTIES (PROPS)
Комментарий
Используйте команду для редактирования вертикальных размеров 20 мм и 25 мм (рис. 4.7).
Выносная линия размерного блока с размерным числом 25 накладывается на основную линию контура. Чтобы модифицировать этот блок, воспользуйтесь командой PROPERTIES . В диалоговом окне Properties щелкните на знаке «+» в строке Lines & Arrows вкладки Categorized, откроется список параметров, управляющих размерными и выносными линиями. Измените текущее значение (ON) одного из параметров Ext Line на значение (OFF). Закройте диалоговое окно Properties.
![]() Команда QDIM
Команда QDIM
Комментарий
Нанесите цепочку вертикальных размеров 15 мм и 20 мм.
Для нанесения размеров щелкните мышью на значке Quick Dimension инструментальной панели Dimension. На первый запрос системы укажите горизонтальный отрезок дополнительных построений к точке Т. 5 и горизонтальные осевые линии группы окружностей, на второй запрос определите положение размерных линий.
Повторите команду PROPERTIES и выполните необходимые действия, чтобы вычертить прямоугольник вокруг размера 20 мм. Закройте диалоговое окно Properties.
Команда DIMALIGNED (DAL)
Комментарий
Используйте команду для нанесения параллельного размера 49 мм.
Для нанесения размера щелкните мышью на пиктограмме Aligned Dimension инструментальной панели Dimension. На первый запрос системы укажите конец прямолинейного сегмента полилинии — точку Т.6. На второй запрос системы введите PER (PERpendicular), чтобы активизировать временный режим объектной привязки к точке основания перпендикуляра, а затем укажите сторону равнобедренного треугольника. Программа AutoCAD автоматически определит координаты точки основания перпендикуляра, опущенного из точки Т.б на продолжение стороны треугольника, которые необходимо зафиксировать, нажав левую кнопку мыши. На третий запрос системы определите положение размерной линии.
Используйте команды EXPLODE и TRIM, чтобы удалить часть второй выносной линии только что вычерченного размера.
- Нанесение размеров диаметров и радиусов окружностей.
![]() Команда DIMDIAMETER (DDI)
Команда DIMDIAMETER (DDI)
Комментарий
Используйте команду для нанесения размеров диаметров окружностей.
Для нанесения размеров щелкните мышью на значке Diameter Dimension инструментальной панели Dimension. При нанесении размера диаметра группы одинаковых окружностей после указания графическим курсором точки, принадлежащей окружности, необходимо на второй запрос системы выбрать параметр Т (Text) и добавить к измеренной системой длине префикс: 4 отв. <>.
На следующий запрос системы укажите на экране монитора местоположение размерной линии и размерного текста.
Используйте команду TOLERANCE для нанесения зависимого позиционного допуска.
После нанесения размеров диаметров окружностей, описанных вокруг многоугольников, используйте команду BREAK для удаления части контурной линии под стрелками.
![]() Команда DIMRADIUS (DRA)
Команда DIMRADIUS (DRA)
Комментарий
Используйте команду для нанесения размеров радиусов окружностей.
Для нанесения размеров щелкните мышью на значке Radius Dimension инструментальной панели Dimension.
- Нанесение угловых размеров.
Комментарий
Используйте команду для нанесения углового размера 30°.
Для нанесения размеров щелкните мышью на значке Angular Dimension инструментальной панели Dimension.
- Вычерчивание линии выноски.
![]() Команда QLEADER (LE)
Команда QLEADER (LE)
Комментарий
Используйте команду для вычерчивания линии выноски с указанием толщины пластины.
Для вычерчивания линии щелкните мышью на значке Quick Leader инструментальной панели Dimension. В ответ на первый запрос команды нажмите клавишу ENTER, чтобы проверить текущие установки в диалоговом окне Leader Settings. Затем укажите точку начала линии-выноски, конечную точку первого отрезка ломаной линии и введите текст S 10*.
- Нанесение текста технических требований. Комментарий
Используйте команду TEXT или МТЕХТ для нанесения текста технических требований.
dimlinear.jpg
7. Глава 6. Дополнительные средства формирования чертежей
1. Глава 6. Дополнительные средства формирования чертежей
Глава 6.
Дополнительные средства формирования чертежей
6.1. Работа с блоками и атрибутами
Пакет AutoCAD 2002 предоставляет пользователю различные способы работы с данными в чертежах. В том случае, когда в чертеже часто встречается одна и та же группа объектов (крепежные изделия, подшипники, уплотнения и т. п.) целесообразно использовать блоки. Блоки — это именованные объекты, состоящие из любого количества примитивов системы AutoCAD. Блоки можно создавать, модифицировать, удалять, переименовывать и переносить на другой чертеж. При необходимости блок можно расчленить на исходные объекты (примитивы).
Одно из преимуществ использования блоков - уменьшение размера файла чертежа. Описание блока сохраняется только один раз, а его повторения представлены в базе данных чертежа как ссылки на исходный элемент.
Возможны два типа блоков: локальные и автономные.
Локальные блоки входят в состав того чертежа, в котором они были созданы, и не могут быть перенесены в другой чертеж.
Автономные блоки хранятся в виде отдельного файла чертежа и могут быть использованы в других чертежах.
Кроме того, перенос объектов из одного файла чертежа в другой возможен и через буфер обмена Windows. Этот способ позволяет переносить объекты без изменения их свойств или с масштабированием, но не способствует экономии памяти.
2. Создание локальных блоков
Создание локальных блоков
![]() Команда: BLOCK
Команда: BLOCK
Назначение:
Создание локального блока из объектов текущего чертежа. Вызов команды:
Выпадающее меню: Draw > Block > Make
Инструментальная панель: Draw > Make Block
В ответ на команду система открывает диалоговое окно Block Definition (рис. 6.1), средствами которого можно сформировать блок из существующих примитивов чертежа. Окно содержит поле ввода, три панели, два раскрывающихся списка и кнопку Hyperlink.
Рис. 6.1. Создание описания блока
- Раскрывающийся список Name позволяет ввести имя нового создаваемого блока или выбрать в перечне существующих блоков текущего чертежа имя блока для его переопределения. Список снабжен контекстным меню.
- Кнопка Hyperlink позволяет включить в описание создаваемого блока гиперсвязь.
Панель Base Point позволяет определить на изображении блока базовую точку. Базовой называется точка, используемая для вставки блока. Панель содержит три поля ввода и кнопку.
- Поля ввода X, Y и Z позволяют задать числовые значения координат базовой точки в текущей системе координат. Поля имеют контекстные меню.
- Кнопка Pick Point позволяет указать нужную точку на чертеже. После щелчка по этой кнопке диалоговое окно временно закрывается, и пользователь имеет возможность указать базовую точку на изображении блока.
Панель Object позволяет выбрать объекты чертежа, подлежащие включению в блок. Панель содержит три кнопки выбора, информационное поле и две кнопки.
- Кнопка Select Object позволяет выбрать объекты на экране монитора. После щелчка по этой кнопке диалоговое окно закрывается и пользователь имеет возможность выбрать объекты для включения в состав блока.
- Кнопка Quick Object позволяет выбрать объекты с помощью функции быстрого отбора AutoCAD. После щелчка по этой кнопке открывается диалоговое окно Quick Select, где пользователь имеет возможность для отбора объектов, включаемых в состав блока, воспользоваться их свойствами.
- Кнопка выбора Retain устанавливает режим, при котором объекты, вошедшие в состав блока, одновременно с записью в базу данных чертежа, сохраняются в текущем чертеже в прежнем состоянии, а в блоке они повторены.
- Кнопка выбора Convert to block устанавливает режим, при котором объекты, вошедшие в состав блока, одновременно с записью в базу данных чертежа заменяются в текущем чертеже созданным блоком.
- Кнопка выбора Delete устанавливает режим, при котором объекты, вошедшие в состав блока, одновременно с записью в базу данных чертежа удаляются из текущего чертежа.
- Информационное поле отображает количество выбранных объектов. В том случае, когда не выбран ни один объект, соответствующая надпись сопровождается изображением восклицательного знака.
Панель Preview icon управляет процессом создания изображения блока для предварительного просмотра в AutoCAD Designer-Center . Панель содержит две кнопки выбора и информационное поле.
- Кнопка выбора Do not include an icon устанавливает режим, при котором изображения блока для предварительного просмотра в AutoCAD DesignerCenter не создается.
- Кнопка выбора Create icon from block geometry устанавливает режим, при котором создается изображение блока для предварительного просмотра в AutoCAD DesignerCenter.
- Информационное поле содержит изображение с видом блока.
- Раскрывающийся список Insert units позволяет выбрать единицы измерения, которые планируется использовать при вставке блока в другие чертежи. Обычное значение — Milimeters.
- Поле ввода Description содержит текстовое сообщение с информацией о назначении и специфики использования блока.
Замечания
- Блок может быть вставлен многократно.
- Если под старым именем будет создан новый блок, то все существующие в чертеже блоки с этим именем будут обновлены. Иными словами, если в чертеже есть повторяющиеся фрагменты, из которых образованы блоки, то произойдет их синхронное изменение.
- Если перед именем команды ввести префикс <->, то диалог с системой будет осуществляться в командной строке. Этот прием можно использовать при последовательном создании нескольких блоков.
1a.gif
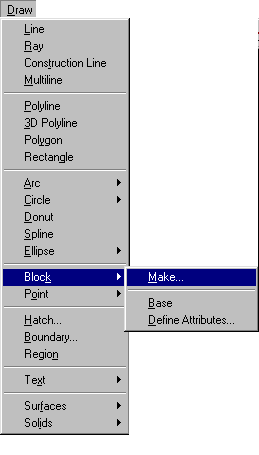
1b.gif
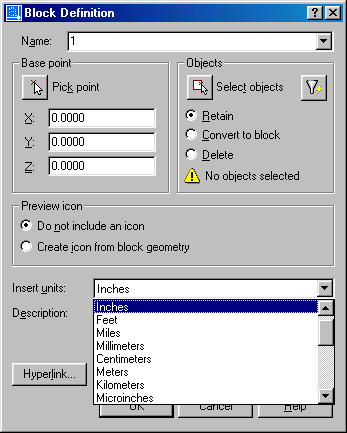
3. Создание автономных блоков
Создание автономных блоков
Команда: WBLOCK
Назначение:
Создание автономного блока. Вызов команды:
Командная строка: WBLOCK (W)
В ответ на команду система открывает диалоговое окно Write Block (рис. 6.2), средствами которого можно сформировать автономный блок из существующих примитивов чертежа или локального блока. Окно содержит четыре панели.
Рис. 6.2. Создание автономного блока
Панель Source позволяет задать способ определения автономного блока. Она содержит кнопки для выбора способа определения автономного блока, раскрывающийся список и две панели Objects и Base point.
- Кнопка выбора Block позволяет создать автономный блок, используя ранее созданный локальный блок. Имя локального блока можно выбрать в раскрывающемся списке, который становится доступным при выборе кнопки Block.
- Кнопка выбора Entire drawing позволяет создать автономный блок, используя в качестве блока весь чертеж.
- Кнопка выбора Objects позволяет создать автономный блок без предварительного создания локального блока. При выборе кнопки Objects становятся доступными панели Objects и Base point , необходимые для отбора объектов и задания базовой точки автономного блока.
Панель Objects позволяет выбрать на чертеже объекты для включения в автономный блок. Она содержит информационное поле, две кнопки для отбора объектов и три кнопки выбора способа преобразования отобранных объектов после включения их в состав автономного блока.
- Кнопка Select Object позволяет выбрать объекты на экране монитора. После щелчка по этой кнопке диалоговое окно закрывается и пользователь имеет возможность выбрать объекты для включения в состав блока.
- Кнопка Quick Object позволяет выбрать объекты с помощью функции быстрого отбора AutoCAD. После щелчка по этой кнопке открывается диалоговое окно Quick Select , где пользователь имеет возможность для отбора объектов, включаемых в состав блока, воспользоваться их свойствами.
- Кнопка выбора Retain позволяет при создании автономного блока оставить отобранные объекты без преобразования.
- Кнопка выбора Convert to block позволяет при создании автономного блока преобразовать отобранные объекты в локальный блок текущего чертежа.
- Кнопка выбора Delete позволяет при создании блока удалить отобранные объекты из чертежа.
Панель Base point позволяет задать положение базовой точки автономного блока. Она содержит кнопку для задания базовой точки графическим курсором и поля ввода координат точки.
- Поля ввода X, Y и Z позволяют задать числовые значения координат базовой точки в текущей системе координат. Поля имеют контекстные меню.
- Кнопка Pick Point позволяет указать нужную точку на чертеже. После щелчка по этой кнопке диалоговое окно временно закрывается и пользователь имеет возможность указать базовую точку на изображении автономного блока.
Панель Destination позволяет определить размещение автономных блоков. Она содержит поле ввода и два раскрывающихся списка.
- Поле ввода File Name позволяет задать имя файла, в котором будет сохранен автономный блок. Поле снабжено контекстным меню.
- Раскрывающийся список Location позволяет задать имя каталога, в котором будет сохранен файл автономного блока. Если щелкнуть на кнопке с многоточием, то откроется диалоговое окно Browse for Folder , где можно выбрать имя каталога для сохранения файла автономного блока.
- Раскрывающийся список Insert Units позволяет выбрать единицы измерения, которые будут использоваться при вставке блока.
2.gif
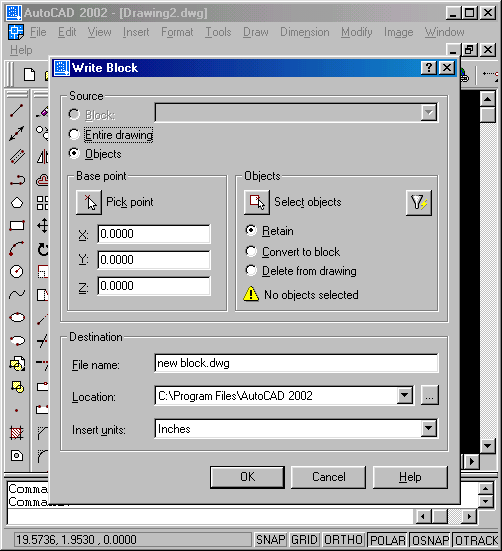
4. Определение базовой точки блока
Определение базовой точки блока
Команда: BASE
Назначение:
Определяет базовую точку для последующей вставки текущего чертежа в виде блока.
Вызов команды:
Командная строка: BASE
Выпадающее меню: Draw > Block > Base
В ответ на команду система выдает первый запрос:
Enter base point <0.0000,0.0000,0.0000>:
Укажите базовую точку <значение по умолчанию>:
Возможные ответы:
- ввести координаты базовой точки;
- нажать клавишу ENTER, если по умолчанию система предлагает координаты нужной базовой точки.
Замечания
- Тот же самый результат можно получить путем ввода значения системной переменной INSBASE.
- На точки вставки локальных блоков команда не влияет.
5. Определение атрибутов блока
Определение атрибутов блока
Атрибут — специальный объект AutoCAD , связанный с блоком. Атрибут используется для хранения вместе с блоком отдельных текстовых строк. При вставке блока эти строки можно редактировать, т. е. однажды создав блок, в который входит атрибут, с каждой вставкой блока в чертеж изменять текст. Распространенный пример использования атрибутов — заполнение основной надписи чертежа.
Команда: ATTDEF
Назначение:
Определение атрибутов блока.
Вызов команды:
Выпадающее меню: Draw > Bl ock > Define Attributes
В ответ на команду система открывает диалоговое окно Attribute Definition (рис. 6.3). Окно содержит четыре панели и кнопку-переключатель.
Рис. 6.3. Определение атрибутов блока
- Флажок Align below previous attribute разрешает установить режим выравнивания по предыдущему атрибуту.
Панель Mode позволяет задать режим, характеризующий состояние атрибута. Панель содержит четыре кнопки выбора.
- Кнопка выбора. Invisible устанавливает режим, при котором атрибут невидим при вставке блока.
- Кнопка выбора Constant устанавливает режим, при котором атрибут имеет постоянное значение при всех вставках блока.
- Кнопка выбора Verify устанавливает режим, при котором атрибут может быть отредактирован при вставке блока.
- Кнопка выбора Preset устанавливает режим, при котором атрибут автоматически получает значение по умолчанию при вставке блока.
Панель Attribute позволяет задать имя и значение атрибута. Панель содержит три поля ввода.
- Поле ввода Tag позволяет задать имя атрибута, которое в дальнейшем будет использоваться для извлечения атрибута из базы данных. Поле снабжено контекстным меню.
- Поле ввода Prompt позволяет задать текстовую расшифровку имени атрибута (подсказку). Поле снабжено контекстным меню.
- Поле ввода Value позволяет задать значение атрибута по умолчанию. Поле снабжено контекстным меню.
Панель Insertion point позволяет выбрать способ задания координат точки вставки атрибута: указание на чертеже или ввод числовых значений координат. Панель содержит кнопку и три поля для ввода числовых значений координат точки.
- Поля ввода X, Y и Z позволяют задать числовые значения координат точки вставки атрибута в текущей системе координат. Поля имеют контекстные меню.
- Кнопка Pick Point позволяет указать нужную точку на чертеже. После щелчка по этой кнопке диалоговое окно временно закрывается и пользователь имеет возможность указать точку вставки атрибута на чертеже.
Панель Text Options позволяет выбрать параметры форматирования текста при выводе значения атрибута на чертеже. Панель содержит два раскрывающихся списка и два поля ввода.
- Раскрывающийся список Justification позволяет указать способ выравнивания текста.
- Раскрывающийся список Text Style позволяет указать стиль текста.
- Поле ввода Height позволяет задать высоту текста. Поле снабжено контекстным меню.
- Поле ввода Rotation позволяет указать угол поворота текста. Поле снабжено контекстным меню.
Замечания
- Если создаются несколько атрибутов в одном блоке, то при создании второго и всех последующих атрибутов рекомендуется устанавливать флажок Align below previous attribute, разрешающий режим выравнивания по предыдущему атрибуту.
- Перед созданием блока атрибуты можно редактировать с помощью команд PROPERTIES и DDEDIT.
- После вставки блока и установки значений атрибутов их можно редактировать с помощью команд EATTEDIT и BATTMAN.
3a.gif
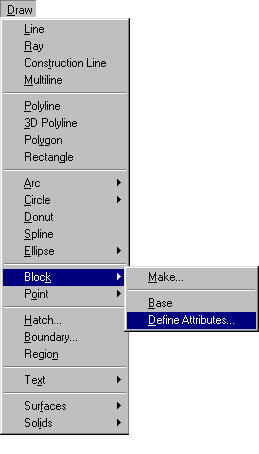
3b.gif

6. Редактирование атрибутов
Редактирование атрибутов
![]() Команда: EATTEDIT
Команда: EATTEDIT
Назначение:
Служит для редактирования атрибутов блока. Вызов команды:
Командная строка: EATTEDIT
Выпадающее меню: Modify > Object > Attribute > Single...
Инструментальная панель: Modify II -> Edit Attribute
Первый запрос системы в ответ на команду:
Select Block:
Выберите блок:
Ответ:
укажите блок любым известным способом.
После указания блока система открывает диалоговое окно Enhanced Attribute Editor . Окно содержит три вкладки, информационное поле и кнопку Select Block.
Вкладка Attribute позволяет изменить значение любого атрибута выбранного блока. Вкладка содержит поле ввода и таблицу, содержащую информацию о всех атрибутах блока. В столбцах таблицы представлены имя атрибута (Tag), подсказка (Prompt) и установленное значение атрибута (Value).
- Таблица обеспечивает удобный просмотр текущих значений атрибутов и выбор атрибута для изменения его значения.
- Поле ввода Value позволяет задать новое значение для атрибута блока, отобранного в таблице. Поле снабжено контекстным меню.
Вкладка Text Options позволяет изменить параметры форматирования текста атрибута, выделенного в таблице вкладки Attribute. Вкладка Text Options содержит четыре поля ввода, два раскрывающихся списка и две кнопки-переключателя.
- Раскрывающийся список Text Style позволяет выбрать новый текстовый стиль для атрибута блока, отобранного в таблице.
- Раскрывающийся список Justification позволяет выбрать новый способ выравнивания для строки текста атрибута.
- Поле ввода Height позволяет задать новую высоту текста атрибута. Поле снабжено контекстным меню.
- Поле ввода Rotation позволяет указать другой угол поворота текста атрибута. Поле снабжено контекстным меню.
- Поле ввода Width Factor позволяет установить новую степень сжатия/ растяжения для символов текста атрибута относительно их эталонного образца.
- Поле ввода Oblique Angle позволяет изменить угол наклона для символов текста атрибута относительно вертикали.
- Флажок Upside Down разрешает перевернуть символы строки текста атрибута «вверх ногами».
- Флажок Backwards разрешает записывать символы строки текста атрибута справа налево.
Вкладка Properties позволяет изменить свойства атрибута, выделенного в таблице вкладки Attribute, которые влияют на его отображение. Вкладка Properties содержит пять раскрывающихся списков.
- Раскрывающийся список Layer позволяет установить новый слой для атрибута. Список содержит перечень существующих слоев.
- Раскрывающийся список Linetype позволяет установить новый тип линии для атрибута. Список содержит перечень предварительно загруженных типов линий.
- Раскрывающийся список Color позволяет установить новый цвет для атрибута. Список содержит семь основных цветов и два специальных: ByLayer и ByBlock . Пункт Other открывает диалоговое окно Select Color , где можно выбрать любой из цветов палитры системы AutoCAD.
- Раскрывающийся список Lineweight позволяет установить другую толщину линии для атрибута. Список содержит возможные значения толщины линии.
- Раскрывающийся список Plot Style позволяет изменить текущий стиль печати.
- Информационное поле отображает имя выбранного блока и имя отобранного для редактирования атрибута блока.
- Кнопка Select Block позволяет выбрать новый блок для редактирования его атрибутов. После нажатия кнопки закрывается диалоговое окно Enhanced Attribute Editor и система повторяет запрос:
Select Block: Выберите блок:
![]() Команда: BATTMAN
Команда: BATTMAN
Назначение:
Служит для редактирования атрибутов блока.
Вызов команды:
Командная строка: BATTMAN
Выпадающее меню: Modify > Object > Attribute > Block Attribute Manager
Инструментальная панель:M odify II > Block Attribute Manager
В ответ на команду система открывает диалоговое окно Block Attribute Manager (рис. 6.4). Окно содержит раскрывающийся список, кнопку выбора блоков, список, информационное поле и шесть кнопок управления.
Рис. 6.4. Диалоговое окно Block Attribute Manager
- Кнопка Select Block позволяет выбрать новый блок для редактирования его атрибутов. После нажатия кнопки закрывается диалоговое окно Block Attribute Manager и система инициирует запрос:
Select a Block:
Выберите блок:
- Раскрывающийся список Block позволяет выбрать для редактирования любой блок из предлагаемого перечня блоков с атрибутами текущего чертежа. Перечень содержит только блоки с атрибутами.
- Список содержит параметры атрибутов выбранного блока. Если диалоговое окно Block Attribute Manager открывается в текущем чертеже в первый раз, то система отображает в таблице параметры атрибутов первого блока раскрывающегося списка Block . Если диалоговое окно открывается не в первый раз, то в таблице отображаются параметры атрибутов последнего модифицированного блока. Список снабжен контекстным меню:
- пункт Move Up позволяет переместить выбранный атрибут на позицию вверх;
- пункт Move Down позволяет переместить выбранный атрибут на позицию вниз;
- пункт Edit позволяет открыть диалоговое окно Edit Attribute для редактирования свойств выделенного в списке атрибута;
- пункт Remove позволяет удалить выбранный атрибут;
- пункт Settings позволяет открыть диалоговое окно Settings для управления информацией о атрибутах, отображаемой в таблице.
- пункт Move Up позволяет переместить выбранный атрибут на позицию вверх;
- Кнопка Sync приводит в соответствие параметры атрибутов существующих блоков значениям, вновь назначенным в процессе редактирования.
- Кнопка Move Up позволяет переместить выбранный атрибут на позицию вверх.
- Кнопка Move Down позволяет переместить выбранный атрибут на позицию вниз.
- Кнопка Edit открывает диалоговое окно Edit Attribute (рис. 6.5). Окно содержит три вкладки, информационное поле и кнопку-переключатель.
Рис. 6.5. Редактирование атрибута блока
- Информационное поле отображает имя редактируемого блока.
- Флажок Auto Preview Changes разрешает системе немедленно отображать на экране монитора все выполненные изменения в атрибуте блока.
Вкладка Attribute позволяет изменить параметры и состояние выбранного атрибута блока. Вкладка содержит две панели.
Панель Mode управляет состоянием атрибута блока. Она содержит четыре кнопки-переключателя.
- Флажок Invisible разрешает режим, при котором атрибут невидим при вставке блока.
- Флажок Constant разрешает режим, при котором атрибут имеет постоянное значение при всех вставках блока.
- Флажок Verify разрешает режим, при котором атрибут может быть отредактирован при вставке блока.
- Флажок Preset разрешает режим, при котором атрибут автоматически получает значение по умолчанию при вставке блока.
Вкладка Text Options диалогового окна Edit Attribute в точности повторяет уже рассмотренную одноименную вкладку диалогового окна Enhanced Attribute Editor (рис. 6.5), Здесь можно внести изменения в параметры текстовых свойств атрибута блока.
Вкладка Properties диалогового окна Edit Attribute в точности повторяет уже рассмотренную одноименную вкладку диалогового окна Enhanced Attribute Editor . Здесь можно изменить параметры атрибута блока, которые влияют на его отображение.
- Кнопка Remove позволяет удалить выбранный атрибут блока.
- Кнопка Settings открывает диалоговое окно Settngs (рис. 6.6). Окно содержит панель и две кнопки-переключателя.
- Флажок Emphasize Duplicate Tags разрешает подчеркивание красным цветом продублированных имен атрибутов (Tags).
- Флажок Auto Preview Changes разрешает системе модифицировать все блоки в соответствии с измененными параметрами атрибутов.
Панель Display in List управляет отображением параметров атрибута блока в таблице их свойств и значений. Она содержит пятнадцать кнопок-переключателей и кнопки Select All, Clear All, с помощью которых можно установить или снять все флажки одновременно.
4a.gif
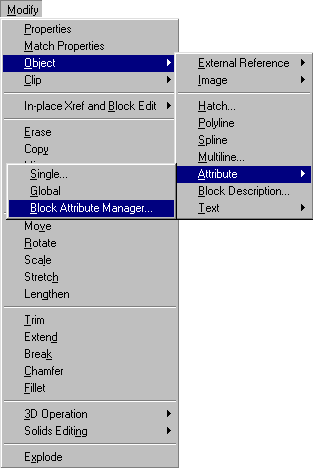
4b.gif
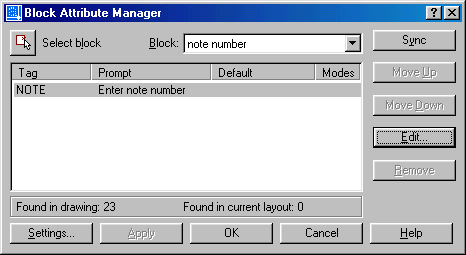
5.gif
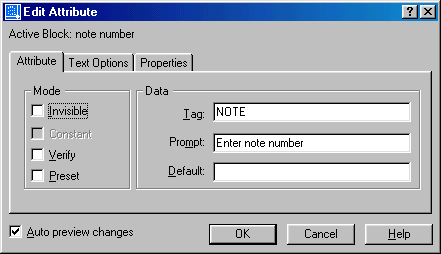
6.2. Управление передачей объектов при помощи AutoCAD Design Center
6.2. Управление передачей объектов при помощи AutoCAD Design Center
Команда: ADCENTER
Назначение:
Обеспечение передачи блоков, внешних ссылок, слоев, типов линий и иных объектов между различными файлами чертежей.
Вызов команды:
Командная строка: ADCENTER
Выпадающее меню: Tools > AutoCAD Design Center
Инструментальная панель: S tandart Toolbar > AutoCAD Design Center
Данная команда позволяет осуществлять передачу объектов между файлами AutoCAD при помощи специальной панели, отображаемой на экране (рис. 6.14). Панель имеет следующие элементы управления:
- Desktop — средство просмотра файловой структуры;
- Open Drawing — средство просмотра содержимого текущего вида;
- History — журнал;
- Tree View Toggle — переключатель режима отображения структуры текущего файла;
- Favorites — средство перехода к содержимому наиболее часто применяющихся файлов, на которые предварительно необходимо установить указатели;
Рис. 6.14. AutoCAD Design Center
- Load — средство загрузки блоков, стилей и прочих компонентов в текущий файл;
- Find — средство контекстного поиска интересующей информации;
- Up — кнопка перехода на вышестоящий уровень;
- Preview — переключатель режима предварительного просмотра геометрии (например, блока);
- Description — средства просмотра описания или атрибута (если они есть);
- Views — средство переключения режимов отображения объектов (список, значки и т. п.).
При помощи данной панели можно из произвольного файла, выбранного пользователем, переносить в текущий активный файл следующие объекты:
- Blocks — блоки;
- Dimstyles — стили размеров;
- Layers — слои;
- Layouts — чертежи в пространстве листа;
- Linetypes — типы линий;
- Textstyles — стили текстов;
- Xrefs — внешние ссылки.
Следует отметить, что при передаче блоков в текущий файл передаются и слои, использованные при создании объектов, входящих в блок.
Освоение методов передачи данных не вызывает особых проблем и при . самостоятельном освоении данного средства займет у пользователя не более часа (естественно, при наличии файлов, из которых требуется передавать информацию).
14a.gif
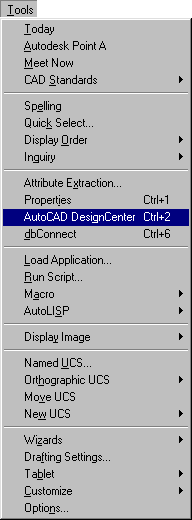
14b.gif
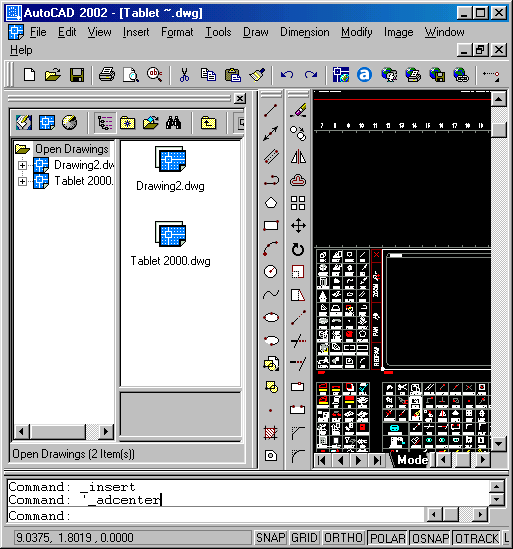
6.3. Передача объектов между файлами и внутри файла через буфер обмена
6.3. Передача объектов между файлами и внутри файла через буфер обмена
![]() Команда: CUTCLIP
Команда: CUTCLIP
Назначение:
Перенос объекта (объектов) в буфер обмена (Clipboard).
Вызов команды:
Выпадающее меню: Edit > Cut
Инструментальная панель: St andart Toolbar > Cut to Clipboard
При действии данной команды объект (или объекты) удаляются из файла чертежа (и, следовательно, с экрана) и помещаются в буфер обмена. Если в дальнейшем данный объект не вставить обратно, то при последующем сохранении файла данный объект (или объекты) будут утрачены. Команда генерирует запрос:
Select objects:
Укажите объекты:
![]() Команда: COPYCLIP
Команда: COPYCLIP
Назначение:
Копирует объекты в буфер обмена, не удаляя их из чертежа.
Вызов команды:
Командная строка: COPYCLIP
Выпадающее меню: Edit > Сору
Инструментальная панель: S tandart Toolbar > Copy
При выполнении данной команды копируемый объект остается на своем месте.
Команда генерирует запрос:
Select objects:
Укажите объекты:
Команда COPYBASE
Назначение:
Копирует объекты в буфер обмена с указанием точки привязки.
Вызов команды:
Командная строка: COPYBASE
Выпадающее меню: Edit > Copy with Base Point
После вызова команды следует запрос на указание точки привязки:
Specify base point: Укажите базовую точку:
после чего требуется указать эту точку. Точка привязки требуется в дальнейшем при вставке объекта из буфера. При копировании объекта через буфер без точки вставки место расположения скопированного объекта может оказаться совершенно произвольным, и в дальнейшем возникает необходимость переместить его в нужное место. После указания опорной точки появляется запрос на выбор объектов:
Select objects:
Укажите объекты:
Команда: COPYLINK
Назначение:
Сохранение образа экрана в буфер обмена.
Вызов команды:
Командная строка: COPYLINK
Выпадающее меню: Edit > Copy Link
Команда COPYLINK позволяет перенести образ экрана через буфер обмена в качестве объекта OLE, например, в документ Word. Вставка объектов, сохраненных подобным образом, из буфера в файл AutoCAD эквивалентна их копированию.
![]() Команда: PASTECLIP
Команда: PASTECLIP
Назначение:
Вставка объекта из буфера обмена.
Вызов команды:
Командная строка: PASTECLIP
Выпадающее меню: Edit > Paste
Инструментальная панель: Standart Toolbar> Paste from Clipboard
Команда генерирует запрос точки вставки объектов:
Specify insertion point:
Укажите точку вставки:
Для удобства расположения вставляемого объекта точку вставки полезно учитывать при копировании объекта в буфер.
Команда: PASTEBLOCK
Назначение:
Вставка объекта из буфера обмена в виде блока. Вызов команды:
Командная строка: PASTEBLOCK
Выпадающее меню: Edit > Paste as Block
В прежних версиях AutoCAD применялась только такая вставка объекта из буфера. Команда генерирует запрос на указание точки вставки:
Specify insertion point: Укажите точку вставки:
Имя вставляемого блока присваивается самой программой и может быть совершенно неожиданным, например A$C5C130DDB.
7. Извлечение атрибутов блока
Извлечение атрибутов блока
![]() Команда: ЕАТТЕХТ
Команда: ЕАТТЕХТ
Назначение:
Служит для извлечения данных из атрибутов в формате Microsoft Excel (XLS), Microsoft Access (MDB) или разделенного запятыми текста (CSV).
Рис. 6.6. Настройка содержания для таблицы атрибутов блока
Вызов команды:
Командная строка: ЕАТТЕХТ
Выпадающее меню: Tools и Attribute Extraction...
Инструментальная панелы Modify II > Attribute Extract
В ответ на команду система запускает специальную программу - мастер извлечения данных из атрибутов Enhanced Attribute Extract . После запуска программы система открывает диалоговое окно Select Drawing (рис. 6.7), с помощью которого можно определить исходные чертежи для сбора информации. Окно содержит две панели и информационное поле.
Информационное поле отображает последовательность действий пользователя при извлечении атрибутов блоков.
Панель Drawings управляет отбором блоков. Панель содержит три кнопки выбора, информационное поле и две кнопки.
- Кнопка выбора Select Objects устанавливает режим, при котором выбор блоков осуществляется в текущем чертеже явным указанием. После нажатия кнопки справа от кнопки выбора диалоговое окно Select Drawing временно закрывается и система выдает следующий запрос:
Select Blocks:
Выберите блоки:
- Кнопка выбора Current Drawing устанавливает режим, при котором осуществляется выбор всех блоков в текущем чертеже.
- Кнопка выбора Select Drawings устанавливает режим, при котором выбор блоков осуществляется в нескольких чертежах. После нажатия кнопки справа от кнопки выбора диалоговое окно Select Drawing временно закрывается и система открывает диалоговое окно для выбора файлов чертежей.
Рис. 6.7. Извлечение информации из атрибутов блока: диалоговое окно Select Drawing
- Информационное поле отображает справочную информацию о необходимых действиях пользователя.
Панель Drawing Files содержит имена файлов чертежей, из которых необходимо извлечь информацию. В таблице приводится имя файла чертежа, его размер и дата последней модификации.
Диалоговое окно Select Drawing закрывается при нажатии на клавишу Next . После нажатия клавиши система открывает следующее диалоговое окно Settings (рис. 6.8), с помощью которого можно разрешить сбор информации из файлов внешних ссылок и вложенных блоков. Окно содержит две кнопки-переключателя.
- Флажок Include Xrefs разрешает сбор информации из файлов внешних ссылок.
- Флажок Include Nested Blocks разрешает сбор информации из вложенных блоков.
Клавиша Next закрывает диалоговое окно Settings и открывает следующее диалоговое окно Use Template (рис. 6.9), с помощью которого можно выбрать предварительно созданный файл шаблона. Файлы шаблонов сохраняют информацию о том, какие атрибуты и блоки должны извлекаться из чертежей. Окно содержит две кнопки выбора и кнопку.
Рис. 6.8. Извлечение информации из атрибутов блока: диалоговое окно Settings
- Кнопка выбора No Template устанавливает режим, при котором не разрешается использовать файл шаблона.
- Кнопка выбора Use Template устанавливает режим, при котором разрешено использование шаблонов. После нажатия кнопки справа от кнопки выбора диалоговое окно Use Template временно закрывается и система открывает диалоговое окно для выбора файла шаблона.
Клавиша Next закрывает диалоговое окно Use Template и открывает следующее диалоговое окно Select Attributes (рис. 6.10), с помощью которого можно выбрать необходимые блоки и атрибуты. Окно содержит две панели.
Панель Blocks управляет отбором блоков. Панель содержит список и две кнопки.
- Список содержит перечень выбранных блоков, в котором указано имя блока, его псевдоним и количество таких блоков в чертеже.
- Кнопки Select All, Clear All позволяют установить или снять одновременно все флажки выбора.
Панель Attributes for Block управляет отбором атрибутов блоков. Панель содержит список и две кнопки.
Рис. 6.9. Извлечение информации из атрибутов блока: диалоговое окно Use Template
Рис. 6.10. Извлечение информации из атрибутов блока: диалоговое окно Select Attributes
- Список содержит перечень выбранных атрибутов блока, в котором указано имя атрибута, его значение и псевдоним.
- Кнопки Select All, Clear All позволяют установить или снять одновременно все флажки выбора.
Клавиша Next закрывает диалоговое окно Select Attributes и открывает следующее диалоговое окно View Output (рис. 6.11), с помощью которого можно выбрать необходимые блоки и атрибуты. Окно содержит панель и две кнопки.
Рис. 6.11. Извлечение информации из атрибутов блока: диалоговое окно View Output
Панель представляет собой таблицу, отображающую блоки и атрибуты, которые будут извлечены. Панель содержит список.
- Список содержит перечень выбранных блоков и атрибутов, в котором указаны имя блока, число вхождений блока, имя атрибута и его значение.
- Кнопка Alternate View управляет содержанием таблицы:
- в первом случае отображается информация о блоках и атрибутах;
- во втором случае отображается информация о блоках и их точках вставки.
- в первом случае отображается информация о блоках и атрибутах;
- Кнопка Copy to Clipboard позволяют скопировать перечень в буфер обмена Windows.
Клавиша Next закрывает диалоговое окно View Output и открывает следующее диалоговое окно Save Template, с помощью которого можно сохранить информацию в файле шаблона. Окно имеет кнопку Save Template, которая открывает соответствующее диалоговое окно.
Клавиша Next закрывает диалоговое окно Save Template и открывает следующее диалоговое окно Export (рис. 6.12), с помощью которого можно сохранить информацию для дальнейшего использования. Окно имеет поле ввода, раскрывающийся список и кнопку.
Рис. 6.12. Извлечение информации из атрибутов блока: диалоговое окно Export
- Поле ввода File Name позволяет указать имя файла, а кнопка, расположенная рядом открывает диалоговое окно Save As , с помощью которого можно выбрать каталог для этого файла. Поле снабжено контекстным меню.
- Раскрывающийся список File Type позволяет выбрать из предлагаемого списка тип файла.
6.gif
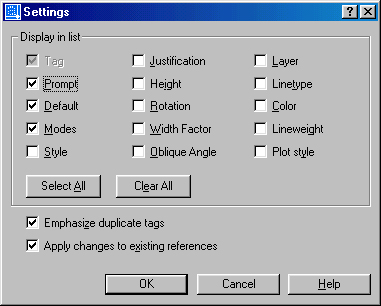
7.gif
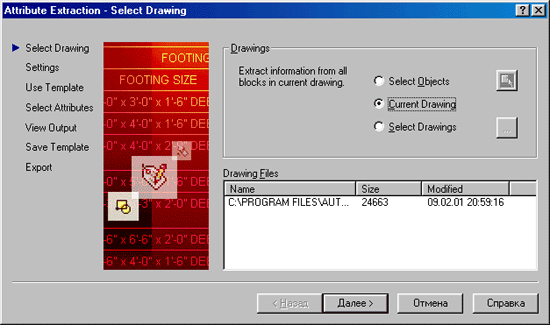
8.gif
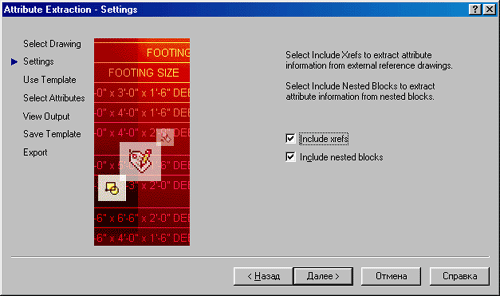
9.gif
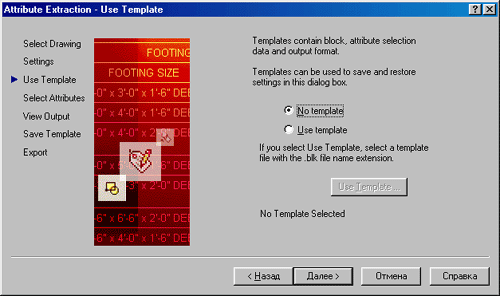
10.gif
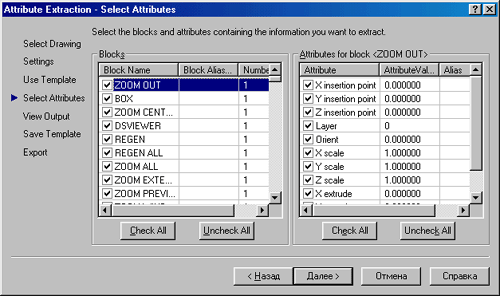
11.gif
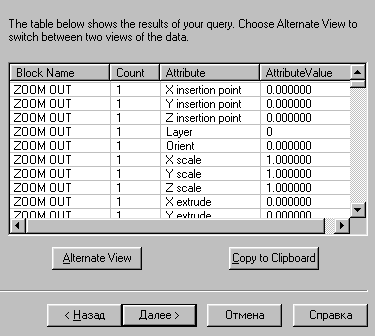
12.gif
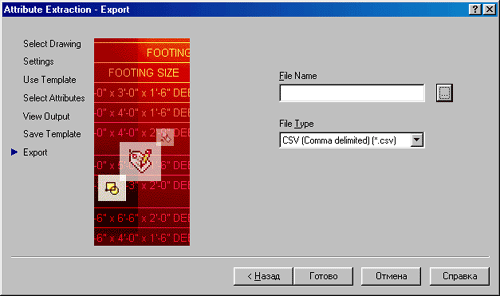
8. Вставка блока
Вставка блока
Чтобы получить желаемый результат при вставке блока, при его создании необходимо учитывать, какой слой является текущим.
Если блок создавался на любом слое (кроме слоя с именем 0) с цветом, типом и толщиной линий, заданных явным указанием, то при вставке его будет получен следующий результат:
- блок сохраняет для объектов, входящих в его состав, цвет и свойства линий, которые были явно установлены;
- при вставке его в другой чертеж будет автоматически создан слой, на котором были созданы исходные объекты блока.
Если блок создавался на любом слое (кроме слоя с именем 0) с цветом, типом и толщиной линий, заданных ByLayer, при вставке его будет получен следующий результат:
- блок сохраняет для объектов, входящих в его состав, свойства исходного слоя;
- при вставке его в другой чертеж будет создан слой, на котором были созданы исходные объекты блока;
- при вставке его в другой чертеж, в котором существует одноименный слой, однако цвет и свойства линий отличаются, блок передаст объектам, входящим в его состав, свойства нового слоя.
Если блок создавался на любом слое (кроме слоя с именем 0) с цветом, типом и толщиной линий, заданных ByBlock , при вставке его будет получен следующий результат:
- блок передаст объектам, входящим в его состав, свойства текущего слоя;
- при вставке его в другой чертеж будут созданы слои, на которых были созданы исходные объекты блока.
Если блок создавался на слое с именем 0 с цветом, типом и толщиной линий, заданных ByLayer или ByBlock, при вставке его будет получен следующий результат:
- блок передаст объектам, входящим в его состав, свойства текущего слоя;
- при вставке его в другой чертеж новые слои не создаются. Рекомендуется создавать блоки на слое 0.
![]() Команда: INSERT
Команда: INSERT
Назначение:
Служит для вставки ранее определенных блоков.
Вызов команды:
Выпадающее меню: Insert > Block
Инструментальная панель: Draw > Insert Block
В ответ на команду система открывает диалоговое окно Insert (рис. 6.13). Окно содержит три панели, раскрывающийся список, информационное поле и кнопку-переключатель.
Рис. 6.13. Диалоговое окно вставки блоков
- Раскрывающийся список Name позволяет выбрать для вставки в текущий чертеж существующий локальный блок. Чтобы вставить в текущий чертеж автономный блок, нужно нажать кнопку Browse , а затем выбрать необходимый файл.
- Информационное поле Path содержит.путь к отобранному файлу автономного блока.
- Флажок Explode разрешает системе при вставке блока расчленить его на исходные объекты.
Панель Insertion point позволяет выбрать способ задания координат точки вставки блока (точки, с которой будет совмещена базовая точка, созданная при формировании блока): указание на чертеже или ввод числовых значений координат. Панель содержит кнопку-переключатель и три поля для ввода числовых значений координат точки.
- Поля ввода X, Y и Z позволяют задать числовые значения координат точки вставки блока в текущей системе координат. Поля имеют контекстные меню.
- Флажок Specify On-screen разрешает указать нужную точку на чертеже. После щелчка по кнопке ОК диалоговое окно временно закрывается и пользователь имеет возможность указать точку вставки блока на чертеже. Одновременно в командной строке появляется следующий запрос системы:
Specify insertion point or [Scale/X/Y/Z/Rotate/PScale/ PX/PY/
PZ/PRotate]:
Укажите точку вставки или ...:
Панель Scale позволяет выбрать способ задания коэффициентов масштабирования при вставке блока: указание на чертеже или ввод числовых значений. Панель содержит две кнопки-переключателя и три поля для ввода числовых значений масштаба по осям координат.
- Поля ввода X, Y и Z позволяют задать числовые значения коэффициентов масштабирования при вставке блока по осям координат. Поля имеют контекстные меню.
- Флажок Specify On-screen разрешает задать значения коэффициентов масштабирования на чертеже. После щелчка по кнопке ОК диалоговое окно временно закрывается и дальнейший диалог осуществляется в командной строке.
Enter X scale factor, specify opposite corner, or [Corner/XYZ] <1>:
Укажите масштаб по оси X, укажите противоположный угол или ...<значение по умолчанию>:
Enter Y scale factor <use X scale factor>:
Укажите масштаб по оси Y (по умолчанию равен масштабу по оси X):
- Флажок Uniform Scale устанавливает по осям координат одинаковые значения коэффициентов масштабирования.
Панель Rotation позволяет выбрать способ задания при вставке блока угла поворота относительно номинального его положения: указание на чертеже или ввод числового значения. Панель содержит кнопку-переключатель и поле ввода числового значения угла поворота.
- Поле ввода Angle позволяют задать числовые значения угла поворота при вставке блока. Поле имеет контекстное меню.
- Флажок Specify On-screen разрешает задать значения угла поворота на чертеже. После щелчка по кнопке ОК диалоговое окно временно закрывается и дальнейший диалог осуществляется в командной строке.
Specify insertion point or [Scale/X/Y/Z/Rotate/PScale/ PX/PY/ PZ/PRotate]:
Укажите точку вставки или ...:
Specify rotation angle <0>:
Укажите угол поворота <значение по умолчанию>:
Замечания
- Если ввести отрицательный коэффициент масштабирования для оси абсцисс X, то вставляемый блок зеркально отразится относительно оси ординат Y.
- Если ввести отрицательный коэффициент масштабирования для оси ординат Y, то вставляемый блок зеркально отразится относительно оси абсцисс X.
13a.gif

13b.gif
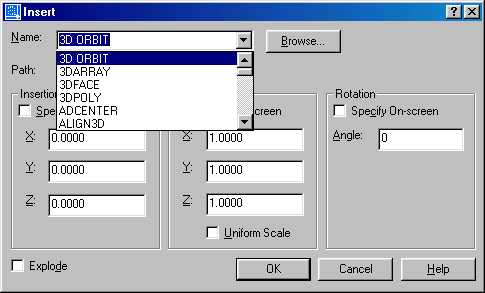
9. Расчленение блока
Расчленение блока
Иногда необходимо изменить только один из множества подобных блоков, не меняя остальные. Для этого требуется расчленить блок на исходные объекты, а затем модифицировать некоторые из них. Расчленение блока производится командой EXPLODE.
![]() Команда: EXPLODE
Команда: EXPLODE
Назначение:
Служит для расчленения блоков.
Вызов команды:
Выпадающее меню: Modify > Explode
Инструментальная панель: Modify > Explode
Первый запрос системы в ответ на команду:
Select objects:
Выберите объекты:
Ответ:
укажите объект любым известным способом.
Select objects:
Выберите объекты:
Система повторяет подобные запросы неограниченное количество раз, до тех пор пока пользователь не нажмет клавишу ENTER.
Замечания
- Команда позволяет выбрать объекты как после, так и до ее задания.
- При расчленении блоков, созданных на слое с именем 0 или со свойствами ByBlock объектам назначается черный цвет, тип линии Continuous и толщина линии Default.
- Нельзя расчленить блоки, вставленные командой MINSERT.
![]() Команда: XPLODE
Команда: XPLODE
Служит для контролируемого расчленения блоков.
Вызов команды:
Командная строка: XPLODE (XP)
Первый запрос системы в ответ на команду:
Select objects to XPIode.
Select objects:
Выберите объекты:
Ответ:
укажите объекты любым известным способом.
Второй запрос системы в ответ на команду при выборе нескольких объектов:
Enter an option [Individually/Globally] <Globally>:
Выберите параметр [I/С]<значение по умолчанию>:
Ответ:
I используется для применения команды к каждому выбранному блоку индивидуально; G используется для применения команды ко всем выделенным блокам.
Следующий запрос системы в ответ на команду при выборе нескольких объектов:
Enter an option [AII/Color/LAyer/LType/lnherit from parent block/ Explode] <Explode>:
Выберите параметр или ...<значение по умолчанию>:
Ответ:
А используется для управления всеми свойствами объектов блока после его разрушения;
С используется для управления цветом объектов блока после его разрушения; при этом система инициирует дополнительный запрос:
Enter new color for exploded objects.
[Red/Yellow/Green/Cyan/Blue/Magenta/White/BYLayer/
BYBIock] <BYLAYER>:
Укажите новый цвет для объектов блока после его разрушения..<значение по умолчанию>:
LA используется для управления принадлежностью к слою объектов блока после его разрушения; при этом система инициирует дополнительный запрос:
Enter new layer name for exploded objects <current>:
Укажите новый слой для объектов блока после его разрушения ...<значение по умолчанию>:
LT используется для управления типом линии объектов блока после его разрушения; при этом система инициирует дополнительный запрос:
Enter new linetype name for exploded objects <BYLAYER>:
Укажите новый тип линии для объектов блока после его разрушения ...<значение по умолчанию>:
I используется для присвоения исходных свойств объектам блока после его разрушения;
Е используется для разрушения блока.
Замечания
- Команда позволяет выбрать объекты как после, так и до ее задания.
- Нельзя расчленять блоки, абсолютные значения коэффициентов масштабирования которых по осям X и Y не равны.
- Параметр I применяется только для блоков, созданных на слое с именем 0, цвет и тип линий которых был установлен ByBlock.
explode.jpg
8. Глава 7. Трехмерное моделирование
1. Глава 7. Трехмерное моделирование
Глава 7.
Трехмерное моделирование
7.1. Общие сведения
Система AutoCAD 2002 включает в себя достаточно широкий спектр средств трехмерного моделирования. Они позволяют работать как с простейшими примитивами, так и со сложными поверхностями и твердыми телами. Базовые типы пространственных моделей, используемых в AutoCAD 2002 , можно условно разделить на три группы:
- каркасные модели;
- модели поверхностей;
- твердотельные модели.
Каркасная модель — это совокупность отрезков и кривых, определяющих ребра фигуры. В каркасном моделировании используются трехмерные отрезки, сплайны и полилинии, которые позволяют в общих чертах определить конфигурацию изделия — построить его каркас. Данный вид работы следует рассматривать, главным образом, как этап вспомогательных построений для трехмерного проектирования более высокого уровня.
Поверхностная модель — это совокупность поверхностей, ограничивающих и определяющих трехмерный объект в пространстве. Моделирование поверхностей применяется для детальной отработки внешнего облика изделия. Создаваемые при этом объекты характеризуются лишь конфигурацией своей поверхности и поэтому не пригодны для решения таких задач, как определение инерционно-массовых характеристик изделия или получение необходимых изображений для оформления чертежей. Область применения данного вида моделирования — дизайн, решение задач компоновки сложных изделий и т. п.
Набор средств моделирования поверхностей системы AutoCAD 2002 весьма широк и позволяет создавать пространственные объекты практически любой формы. Имеется возможность создавать следующие основные типы поверхностей: линейчатые поверхности, поверхности Кунса, поверхности Безье.
Твердотельное моделирование является основным видом трехмерного проектирования изделий машиностроения. Создаваемые в ходе такого моделирования тела воспринимаются системой как некие единые объекты, имеющие определенный объем. Твердотельное моделирование позволяет не только эффективно решать компоновочные задачи, но и определять инерционно-массовые характеристики, а также получать с пространственного объекта необходимые виды, разрезы и сечения для оформления рабочей документации. Твердотельные модели могут подвергаться различным расчетам, в том числе методом конечных элементов.
Средства твердотельного моделирования системы AutoCAD 2002 н е позволяют осуществлять параметрическое моделирование. Поэтому возможности этой системы в данной области уступают возможностям таких систем как Autodesk Mechanical Desktop, Inventor или Solid Works. Тем не менее AutoCAD 2002 вполне позволяет создавать твердотельные модели деталей и узлов, конфигурация которых представляет собой набор простейших форм. Серьезные сложности возникают лишь при моделировании изделий сложной неправильной формы, например литых деталей.
Помимо средств создания пространственных объектов, блок трехмерного моделирования системы AutoCAD 2002 включает в себя средства просмотра объемного изображения, визуализации и средства редактирования трехмерных объектов.
2. Работа с системами координат
Работа с системами координа
Задание координат точек при работе в трехмерном пространстве может производиться с помощью клавиатуры или с помощью графического курсора устройства указания. При этом необходимо дополнительно указывать координату, определяющую положение точки вдоль оси Z. При задании координат с клавиатуры возможны несколько форматов их ввода.
Абсолютные прямоугольные координаты измеряются от точки начала текущей системы координат. При использовании данного формата ввода данных на запрос о местоположении точки следует через запятые ввести с клавиатуры числовые значения координат X, Y и Z.
...point: 3,7,10
Абсолютные цилиндрические координаты измеряются от точки начала текущей системы координат. При использовании данного формата ввода данных на запрос о местоположении точки следует ввести длину вектора
(расстояние от начала координат до точки), специальный символ < (знак «меньше»), угол поворота вектора в плоскости XY, а затем через запятую -координату точки по оси Z. За положительное направление отсчета угла поворота вектора в плоскости XY принято вращение против часовой стрелки от положительного направления оси X.
...point: 10<45,4
Абсолютные сферические координаты измеряются от точки начала текущей системы координат. При использовании данного формата ввода данных на запрос о местоположении точки следует ввести длину вектора, а далее через специальные символы < (знак «меньше») ввести угол поворота вектора в плоскости XY и угол наклона вектора относительно плоскости XY.
...point: 10<45<15
Относительные прямоугольные координаты измеряются от последней указанной в чертеже точки. При использовании данного формата ввода данных задание координат следует начинать с ввода специального символа @. Дальнейший ввод координат аналогичен случаю абсолютных прямоугольных координат.
...point: @3,7,10
Относительные цилиндрические координаты измеряются от последней указанной в чертеже точки. При использовании данного формата ввода данных задание координат следует начинать с ввода специального символа @. Дальнейший ввод координат аналогичен случаю абсолютных цилиндрических координат.
...point: @10<45,4
Относительные сферические координаты измеряются от последней указанной в чертеже точки. При использовании данного формата ввода данных задание координат следует начинать с ввода специального символа @. Дальнейший ввод координат аналогичен случаю абсолютных сферических координат.
...point: @10<45<15
Особенностью задания координат точек с помощью графического курсора при работе в трехмерном пространстве является то, что по умолчанию все указываемые точки воспринимаются системой как лежащие в плоскости XY текущей системы координат. Поэтому для указания точек подобным способом следует широко использовать объектную привязку или соответствующим образом изменять систему координат.
Некоторые типы объектов, например окружности и плоские полилинии, могут создаваться только в плоскостях, параллельных плоскости XY текущей системы координат. При этом положение плоскости, в которой расположен такой объект, вдоль оси Z определяется положением первой указанной точки. Так, например, если при создании плоской полилинии в ответ на первый запрос была указана точка с координатой Z равной 10, то и все остальные точки полилинии будут иметь ту же координату вдоль оси Z независимо от способа ввода координат и использования режима объектной привязки.
Для работы с системами координат при трехмерном моделировании используются следующие команды.
![]() Команда UCS
Команда UCS
Назначение:
Позволяет определять на чертеже собственные системы координат пользователя.
Вызов команды:
Командная строка: UCS
Выпадающее меню: Tools> New UCS
Инструментальная панель: Standard Toolbar > UCS
Работа с данной командой частично рассмотрена в главе 2. Ниже описываются дополнительные режимы работы команды, используемые при трехмерном моделировании.
В ответ на команду система выдает сообщение об имени текущей системы координат и первый запрос:
Current ucs name: *TOP*
Enter an option [New/Move/orthoGraphic/Prev/Restore/Save/Del/ Apply/?/World] <World>:
Имя текущей СК: *ТОР*
Введите параметр [Новая/Перенести/Ортогональная/Предыдущая/ Переход/ Сохранить/Удалить/Применить/?/Мировая]<параметр по умолчанию>:
Возможный ответ:
- нажать клавишу ENTER для задания параметра, предложенного по умолчанию.
Иные возможные ответы:
N используется для создания новой пользовательской системы координат;
М используется для переноса начала системы координат без изменения ориентации осей;
G используется для задания ПСК, соответствующей одной из ортогональных проекций;
А используется для установки единой ПСК при работе с несколькими видовыми экранами.
При работе в режиме создания новой ПСК (N) система выдает следующий запрос:
Specify origin of new UCS or[ZAxis/3point/OBject/Face/View/X/Y/Z] <0,0,0>:
Задайте положение новой ПСК или [Zocb/Зточки/Обьект/Грань/Вид/ Х/У/Е]<значение по умолчанию>:
Возможные ответы:
- любым известным способом указать положение точки начала новой ПСК;
- нажать клавишу ENTER для задания координат, предложенных по умолчанию.
Иные возможные ответы:
ZA используется для задания новой ПСК по точке начала координат и направлению оси Z; в этом случае система выдает следующие запросы:
Speci точку <значение по умолчанию>:
Возможные ответы:
- любым известным способом указать положение точки начала новой ПСК;
fy new origin point <0,0,0>:
Задайте новую начальную
- нажать клавишу ENTER для задания координат, предложенных по умолчанию.
Specify point on positive portion of Z-axis <210.1542,129.8346,1.0000>:
Задайте точку на положительном направлении оси Z <значение по умолчанию>:
Возможные ответы:
- любым известным способом указать положение точки, через которую должна пройти в положительном направлении ось Z;
- нажать клавишу ENTER для задания координат, предложенных по умолчанию.
0В используется для задания новой ПСК, соответствующей некоторому объекту; при этом система выдает дополнительный запрос:
Select object to align UCS:
Укажите объект для выравнивания ПСК:
Возможные ответы:
- указать объект, которому должна соответствовать новая ПСК.
Комментарий:
Объектами, которым могут соответствовать новые ПСК, могут являться дуги, окружности, отрезки, точки, сегменты полос (созданных командой TRACE ), сегменты плоских полилиний, размерные блоки, твердые тела, пространственные грани (созданные командой 3DFACE ), текст и атрибуты блоков. Различным типам объектов соответствуют следующие варианты ПСК:
- при указании дуги: начало координат совпадает с центром дуги, положительное направление оси X проходит через конец дуги, ближайший к точке указания, а плоскость XY совпадает с плоскостью дуги;
- при указании окружности: начало координат совпадает с центром окружности, положительное направление оси X проходит через точку указания, а плоскость XY совпадает с плоскостью окружности;
- при указании отрезка прямой: начало координат совпадает с вершиной отрезка, ближайшей к точке указания, плоскость ZX проходит через данный отрезок, а плоскость XY параллельна плоскости XY мировой системы координат;
- при указании точки: начало координат расположено в данной точке, при этом направление осей не изменяется;
- при указании сегмента полосы: начало координат совпадает с начальной точкой сегмента, расположенной на осевой линии полосы, положительное направление оси X проходит через конечную точку сегмента, также расположенную на осевой линии, а плоскость XY совпадает с плоскостью полосы;
- при указании линейного сегмента плоской полилинии: начало координат совпадает с вершиной сегмента, ближайшей к точке указания, положительное направление оси X проходит через вторую вершину сегмента, а плоскость XY совпадает с плоскостью полилинии;
- при указании дугового сегмента плоской полилинии: ПСК та же, что и для случая дуги;
- при указании размерного блока: начало координат расположено в центре размерного текста, а направление осей аналогично направлению осей той системы координат, которая была установлена на момент нанесения размера;
- при указании твердого тела: расположение и ориентация ПСК соответствует внутреннему (системному) определению данного тела;
- при указании пространственной грани: начало координат расположено в первой вершине грани (в порядке задания при создании грани), положительное направление оси X проходит через вторую вершину, а плоскость XY совпадает с плоскостью, проходящей через первую, вторую и четвертую вершины;
- при указании текста или атрибута блока: начало координат совпадает с точкой вставки объекта, положительное направление оси X соответствует направлению текста, а плоскость XY совпадает (или параллельна) с плоскостью текста.
F используется для задания новой ПСК, соответствующей определенной грани твердого тела; при этом система выдает следующие запросы:
Select face of solid object: Укажите грань твердого тела:
Возможный ответ:
- указать грань твердого тела, которому должна соответствовать новая ПСК.
Действия системы:
Система подсвечивает выбранную грань твердого тела и отображает на ней пиктограмму осей создаваемой системы координат.
Enter an option [Next/Xflip/Yflip] <accept>:
Введите параметр [Следующий/переключитьХ/переключитьУ] <применить>:
Возможный ответ:
- нажать клавишу ENTER для задания предложенной системы координат. Иные возможные ответы:
N используется для перехода к системе координат, соответствующей соседней грани тела;
X используется для изменения направления осей системы координат путем ее поворота на 180° относительно оси X;
Y используется для изменения направления осей системы координат путем ее поворота на 180° относительно оси Y. V используется для задания новой ПСК, плоскость XY которой параллельна плоскости видового экрана, при этом положение начала координат остается неизменным;
X используется для изменения ориентации осей системы координат путем ее поворота относительно оси X; при этом система выдает запрос:
Specify rotation angle about X axis <90>:
Задайте угол поворота относительно оси X <значение по умолчанию>:
Возможные ответы:
- ввести числовое значение требуемого угла поворота текущей системы координат относительно оси X;
- задать угол поворота, указав на графическом экране монитора две произвольные точки;
- нажать клавишу ENTER для задания значения, предложенного по умолчанию.
Y используется для изменения ориентации осей системы координат путем ее поворота относительно оси Y; при этом система выдает запрос:
Specify rotation angle about Y axis <90>:
Задайте угол поворота относительно оси Y <значение по умолчанию>:
Возможные ответы:
- ввести числовое значение требуемого угла поворота текущей системы координат относительно оси Y;
- задать угол поворота, указав на графическом экране монитора две произвольные точки;
- нажать клавишу ENTER для задания значения, предложенного по умолчанию.
Z используется для изменения ориентации осей системы координат путем ее поворота относительно оси Z; при этом система выдает запрос:
Specify rotation angle about Z axis <90>:
Задайте угол поворота относительно оси Z <значение по умолчанию>:
Возможные ответы:
- ввести числовое значение требуемого угла поворота текущей системы координат относительно оси Z;
- задать угол поворота, указав на графическом экране монитора две произвольные точки;
- нажать клавишу ENTER для задания значения, предложенного по умолчанию.
При работе в режиме переноса начала координат (М) система выдает следующий запрос:
Specify new origin point or [Zdepth]<0,0,0>:
Задайте новое начало координат или [7уровень]<значение по умолчанию>:
Возможные ответы:
- любым известным способом указать положение точки начала новой ПСК
- нажать клавишу ENTER для задания значения, предложенного по умолчанию.
Иной возможный ответ:
Z используется для смещения текущей системы координат вдоль оси Z; при этом система выдает дополнительный запрос:
Specify Zdepth<0>:
Задайте Z-уровень<0>:
Возможные ответы:
- ввести числовое значение смещения системы координат вдоль оси Z;
- задать смещение, указав на графическом экране монитора две произвольные точки;
- нажать клавишу ENTER для задания значения, предложенного по умолчанию.
При работе в режиме задания ортогональных ПСК (G) система выдает следующий запрос:
Enter an option [Top/Bottom/Front/BAck/Left/Right]<Top>:
Введите параметр [Верх/Низ/Передний/Задний/Левый/ Правый]<параметр по умолчанию>:
Возможный ответ:
- нажать клавишу ENTER для задания параметра, предложенного по умолчанию.
Иные возможные ответы:
Т используется для задания ПСК, плоскость XY которой параллельна плоскости видового экрана при виде сверху;
В используется для задания ПСК, плоскость XY которой параллельна плоскости видового экрана при виде снизу; F используется для задания ПСК, плоскость XY которой параллельна плоскости видового экрана при виде спереди;
ВА используется для задания ПСК, плоскость XY которой параллельна плоскости видового экрана при виде сзади;
L используется для задания ПСК, плоскость XY которой параллельна плоскости видового экрана при виде слева; R используется для задания ПСК, плоскость XY которой параллельна плоскости видового экрана при виде справа.
При работе в режиме задания единой ПСК в нескольких видовых экранах (А) система выдает следующий запрос:
Pick viewport to apply current UCS or [All]<current>:
Укажите видовой экран для установки текущей ПСК или [Все]<текущий>:
Возможный ответ:
- перевести графический курсор на видовой экран, в котором необходимо установить новую ПСК, и щелкнуть левой клавишей мыши (сделать его текущим); при этом система повторит свой запрос:
Pick viewport to apply current UCS or [All]<current>:
Укажите видовой экран для установки текущей ПСК или [Все]<текущий>:
Возможный ответ:
- нажать клавишу ENTER для установки в текущем видовом экране ПСК, которая была установлена в видовом экране, являвшемся текущим на момент вызова команды.
Иной возможный ответ:
А используется для задания во всех видовых экранах той ПСК, которая была установлена в видовом экране, являвшемся текущим на момент вызова команды.
![]() Команда UCSMAN
Команда UCSMAN
Назначение:
Позволяет устанавливать одну из стандартных или пользовательских систем координат.
Вызов команды:
Командная строка: UCSMAN
Выпадающее меню: Tools > Named UCS
Инструментальная панель: Standard Toolbar > UCS > Display UCS dialog
В ответ на команду система открывает диалоговое окно UCS (рис. 7.1). Окно содержит три вкладки.
Рис. 7.1 . Диалоговое окно работы с именованными ПСК
Вкладка Named UCSs (рис. 7.1) обеспечивает работу с именованными ПСК. Вкладка содержит следующие элементы управления: информационное поле, список и две кнопки.
- Информационное поле Current UCS отображает имя текущей ПСК.
- Список содержит перечень именованных ПСК, имеющихся в текущем чертеже. Список снабжен контекстным меню, позволяющим, в частности, переименовывать и удалять именованные ПСК.
- Кнопка Set Current позволяет установить ПСК, выбранную в списке, текущей.
- Кнопка Details позволяет получить подробную информацию о выбранной ПСК. После щелчка по кнопке система открывает диалоговое окно второго уровня UCS Details (рис. 7.2).
Рис. 7.2. Свойства именованной ПСК.
Диалоговое окно UCS Details содержит следующие элементы: четыре информационных панели и раскрывающийся список.
- Информационная панель Origin содержит данные о расположении начала координат.
- Информационная панель X Axis содержит данные о положительном направлении оси X.
- Информационная панель Y Axis содержит данные о положительном направлении оси Y.
- Информационная панель Z Axis содержит данные о положительном направлении оси Z.
- Раскрывающийся список Relative to позволяет выбрать систему координат, относительно которой указываются координаты в информационных панелях.
Вкладка Orthographic UCSs (рис. 7.3) служит для выбора ортогональных систем координат. Вкладка содержит следующие элементы управления: информационное поле, список, раскрывающийся список и две кнопки.
Рис. 7.3. Выбор ортогональных систем координат
- Информационное поле Current UCS отображает имя текущей ПСК.
- Список содержит перечень ортогональных систем координат. В каждой строке списка представлена следующая информация:
- имя системы координат;
- расстояние от начала базовой системы координат до плоскости XY данной системы координат (имя базовой системы координат задается системной переменной UCSBASE; по умолчанию базовой является мировая система координат). Для изменения расстояния необходимо дважды щелкнуть левой клавишей мыши на том значении, которое необходимо изменить, а затем в открывшемся диалоговом окне задать новое смещение системы координат.
- имя системы координат;
Список снабжен контекстным меню.
- Кнопка Set Current позволяет установить систему координат, выбранную в списке, текущей.
- Кнопка Details позволяет получить подробную информацию о выбранной системе координат. После щелчка по кнопке система открывает диалоговое окно UCS Details (рис. 7.2).
- Раскрывающийся список Relative to позволяет выбрать ПСК, относительно которой назначаются ортогональные системы координат.
Вкладка Settings (рис. 7.4) служит для задания некоторых параметров систем координат. Вкладка содержит две панели.
Рис. 7.4. Задание некоторых параметров систем координат
Панель UCS Icon settings позволяет задать режим отображения пиктограммы системы координат. Она содержит три кнопки выбора.
- Флажок On задает отображение пиктограммы системы координат на графическом экране.
- Флажок Display at UCS origin point задает режим, при котором положение начала координат на пиктограмме совпадает (если это возможно) с реальным положением начала текущей системы координат.
- Флажок Apply to all active viewports задает режим, при котором данные установки распространяются на все видовые экраны, имеющиеся в чертеже.
Панель UCS settings позволяет задать дополнительные параметры работы с системами координат. Она содержит две кнопки выбора.
- Флажок Save UCS with viewport задает режим, позволяющий изменять систему координат в текущем видовом экране, не изменяя при этом систем координат в других видовых экранах.
- Флажок Update view to Plan when UCS is changed задает режим, при котором в случае изменения системы координат в текущем видовом экране автоматически устанавливается вид сверху в "новой системе координат.
Команда UCSICON
Назначение:
Управляет режимом отображения пиктограммы системы координат.
Вызов команды:
Выпадающее меню : View > Display > UCS Icon
В ответ на команду система выдает первый запрос.
Enter an option [ON/OFF/AII/Noorigin/ORigin/Properties] <ON>:
Введите параметр [ВКЛ/ВЫКЛ/Все/Не начало/Начало/Свойства] <параметр по умолчанию>:
Возможный ответ:
- нажать клавишу ENTER для задания параметра, предложенного пс умолчанию.
Иные возможные ответы:
ON используется для включения отображения пиктограммы системы координат на графическом экране;
OFF используется для выключения отображения пиктограммы системы координат на графическом экране;
А используется для задания режима, при котором все дальнейшие изменения режима отображения пиктограммы применяются не толькс для текущего, но и для всех остальных видовых экранов, имеющихся в чертеже;
N отключает режим, при котором положение начала координат на пиктограмме совпадает (если это возможно) с реальным положением начала текущей системы координат;
OR включает режим, при котором положение начала координат на пиктограмме совпадает (если это возможно) с реальным положением начала текущей системы координат;
Р открывает диалоговое окно UCS Icon настройки параметров отображения пиктограммы системы координат.
Диалоговое окно UCS Icon (рис. 7.5) содержит четыре панели.
Панель UCS Icon style предназначена для управления видом пиктограммы Панель содержит следующие элементы управления: два переключателя кнопку выбора и раскрывающийся список.
- Переключатель 2D задает отображение пиктограммы системы координат в виде двух стрелок, соответствующих осям X и Y. Данный вариант отображения используется при выполнении плоских чертежей.
Рис. 7.5. Настройка вида пиктограммы системы координат
- Переключатель 3D задает отображение пиктограммы системы координат в виде трех стрелок, соответствующих осям X, Y и Z. Данный вариант отображения используется при трехмерном моделировании.
- Флажок Cone задает отображение пиктограммы в режиме 3D с коническими, а не плоскими стрелками.
- Раскрывающийся список Line width позволяет задать толщину линий пиктограммы системы координат.
Панель Preview предназначена для предварительного просмотра вида пиктограммы системы координат. Панель содержит единственное графическое поле, изображение пиктограммы на котором соответствует устанавливаемым настройкам.
Панель UCS Icon size предназначена для управления размером пиктограммы. Панель содержит одно поле ввода и шкалу.
- Поле ввода позволяет задать числовое значение размера пиктограммы в условных единицах.
- Шкала позволяет задать размер пиктограммы при помощи мыши.
Панель UCS Icon color предназначена для управления цветом пиктограммы. Панель содержит два раскрывающихся списка.
- Раскрывающийся список Model space icon color позволяет выбрать цвет пиктограммы, отображаемой при работе в пространстве модели.
- Раскрывающийся список Layout tab icon color позволяет выбрать цвет пиктограммы, отображаемой при работе в пространстве листа.
1a.gif
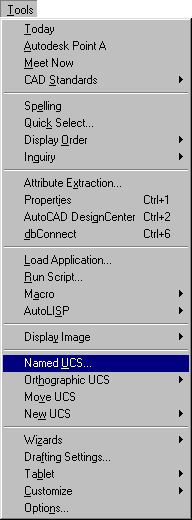
1b.gif

2.gif
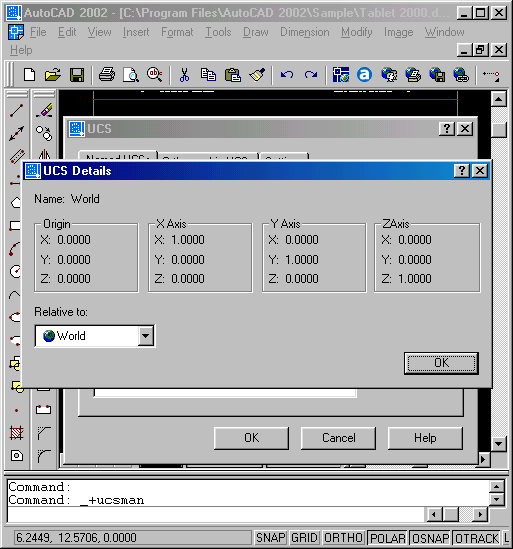
3.gif
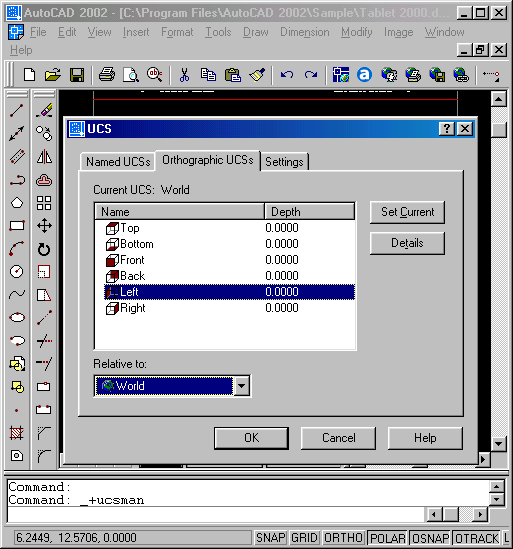
4.gif
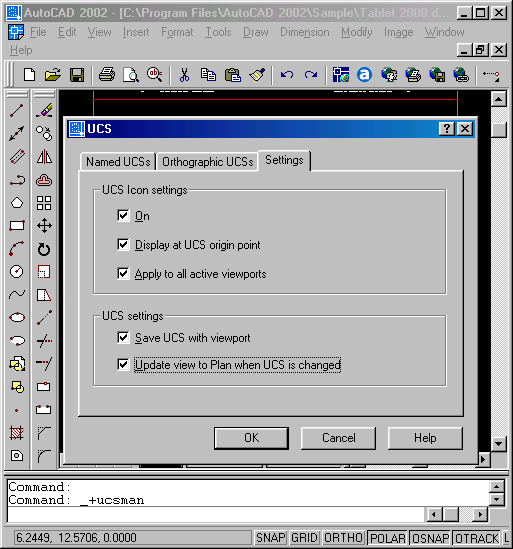
5a.gif
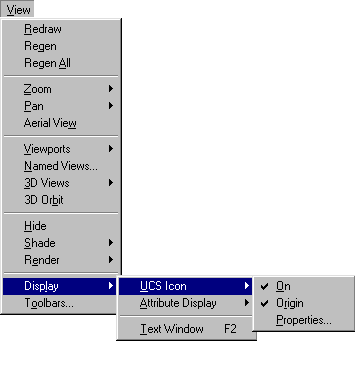
5b.gif
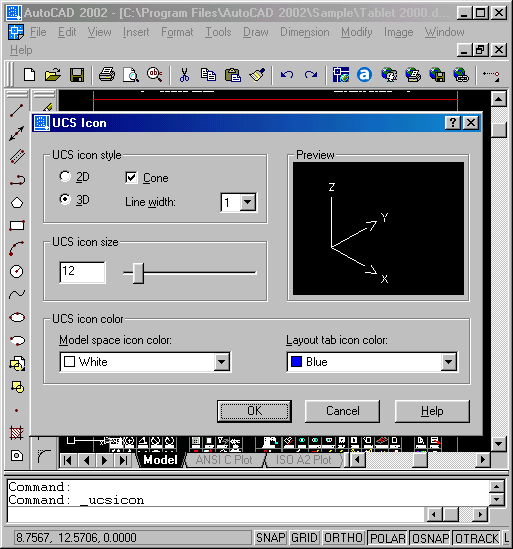
3. Просмотр объектов в трехмерном пространстве
Просмотр объектов в трехмерном пространстве
![]() Команда: VPORTS
Команда: VPORTS
Назначение:
Разделяет экран на несколько видовых экранов, каждый из которых может содержать отдельное изображение чертежа.
Вызов команды:
Командная строка: VPORTS
Выпадающее меню: View > Viewports
Инструментальная панель: V iewports > Display Viewports Dialog
В ответ на команду система открывает диалоговое окно Viewports (рис. 7.6).
Окно содержит две вкладки.
Вкладка New Viewports (рис. 7.6) позволяет задать новые видовые экраны. Вкладка содержит следующие элементы управления: поле ввода, список, два раскрывающихся списка и одну панель.
- Поле ввода New name позволяет задать имя новой конфигурации видовых экранов.
Рис. 7.6. Создание новых видовых экранов
- Список Standard viewports позволяет выбрать одну из стандартных конфигураций видовых экранов.
- Раскрывающийся список Apply to позволяет применить выбранную конфигурацию видовых экранов либо ко всему графическому экрану (пункт Display), либо только к текущему видовому экрану (пункт Current Viewport). Использование последнего режима позволяет делить текущий видовой экран еще на несколько частей.
- Раскрывающийся список Setup позволяет задать стандартные начальные виды в создаваемых видовых экранах. При выборе пункта 2D изображения во всех вновь создаваемых видовых экранах будут соответствовать текущему изображению на графическом экране. При выборе пункта 3D во вновь создаваемых графических экранах будет сформирован стандартный набор ортогональных и изометрических видов.
Панель Preview предназначена для предварительного просмотра новой конфигурации видовых экранов и задания начальных видов в этих экранах. Панель содержит графическое поле и один раскрывающийся список.
- Графическое поле отображает видовые экраны выбранной конфигурации так, как они будут расположены на графическом экране системы. На изображении каждого видового экрана отображается имя вида, который будет установлен в данном видовом экране.
- Раскрывающийся список Change view to позволяет указать один из стандартных или именованных видов, который требуется установить в выбранном видовом экране. Выбор экрана, в котором требуется установить новый вид, производится нажатием левой кнопки мыши на изображении соответствующего видового экрана на графическом поле панели Preview. Выбранный видовой экран изображается в двойной рамке.
Вкладка Named Viewports (рис. 7.7) позволяет выбрать именованную кон-фигурацию видовых экранов. Вкладка содержит информационное поле, список и одну панель.
- Информационное поле Current name отображает имя текущей конфигурации видовых экранов.
- Список Named viewports позволяет выбрать одну из именованных конфигураций видовых экранов, имеющихся в чертеже.
- Панель Preview содержит графическое поле, предназначенное для предварительного просмотра выбранной конфигурации видовых экранов.
Рис. 7.7. Выбор именованной конфигурации видовых экранов
Замечания
- Работа в режиме нескольких видовых экранов ведется так же, как и в случае единого видового экрана, развернутого во весь графический экран системы. При этом указание точек и объектов в ответ на запросы вводимых команд производится в текущем видовом экране (отображается в толстой рамке).
- Все новые построения и изменения объектов, произведенные в текущем видовом экране, автоматически воспроизводятся во всех остальных видовых экранах.
- Для выбора нового текущего видового экрана необходимо перевести курсор в пределы данного экрана и нажать левую кнопку мыши. Смену текущего видового экрана можно производить в процессе выполнения команды.
- В каждом видовом экране могут быть установлены собственные системы координат.
- Смена вида в текущем видовом экране производится обычными средствами системы.
![]() Команда: VIEW
Команда: VIEW
Назначение:
Позволяет просматривать изображение, используя набор стандартных и созданных пользователем видов.
Вызов команды:
Выпадающее меню: View > Named Views...
Выпадающее меню: View > 3D Views
Инструментальная панель: View > Named Views
Инструментальная панель: S tandard Toolbar > Named Views
В ответ на команду система открывает диалоговое окно View (рис. 7.8). Окно содержит две вкладки.
Рис. 7.8. Диалоговое окно работы с именованными видами
Вкладка Named Views (рис. 7.8) обеспечивает работу с именованными видами. Вкладка содержит следующие элементы управления: информационное поле, список и три кнопки.
- Информационное поле Current View отображает имя текущего вида.
- Список содержит перечень именованных видов, имеющихся в текущем чертеже. В каждой строке списка представлена следующая информация:
- имя вида;
- среда, в которой создан вид: пространство модели или пространство листа;
- имя ПСК, связанной с видом;
- режим отображения.
- имя вида;
Список снабжен контекстным меню.
- Кнопка Set Current позволяет установить вид, выбранный в списке, текущим.
- Кнопка New позволяет создать новый именованный вид. После щелчка по кнопке система открывает диалоговое окно второго уровня New View (рис. 7.9).
Рис. 7.9. Создание нового поименованного вида
Диалоговое окно создания нового вида New View содержит следующие элементы управления: поле ввода, две кнопки выбора, кнопку и панель.
- Поле ввода View Name позволяет указать имя нового именованного вида; поле снабжено контекстным меню.
- Кнопка выбора Current Display устанавливает режим, при котором создаваемый вид соответствует текущему изображению на графическом экране.
- Кнопка выбора Define Window устанавливает режим, при котором создаваемый вид соответствует изображению в заданном окне; для задания границ окна следует выбрать кнопку, расположенную рядом с кнопкой выбора.
- Панель UCS Settings позволяет задать ПСК, связанную с видом. Панель содержит следующие элементы управления: флажок и раскрывающийся список.
- Флажок Save UCS with view разрешает режим автоматической установки определенной системы координат при выборе данного именованного вида.
- Раскрывающийся список UCS name позволяет выбрать имя системы координат, которая должна автоматически устанавливаться для данного вида.
- Флажок Save UCS with view разрешает режим автоматической установки определенной системы координат при выборе данного именованного вида.
- Кнопка Details позволяет получить подробную информацию о выбранном виде. После щелчка по кнопке система открывает диалоговое окно второго уровня View Details (рис. 7.10).
Диалоговое окно View Details содержит следующие элементы: пять информационных панелей и раскрывающийся список.
Рис. 7.10. Свойства именованного вида.
- Информационная панель Area содержит данные о размерах границ вида.
- Информационная панель Target содержит координаты центра вида.
- Информационная панель Direction содержит координаты вершины вектора, задающего направление вида.
- Информационная панель Clipping содержит данные о секущих плоскостях, задаваемых командой 3DCLIP.
- Информационная панель Perspective содержит текущие параметры отображения вида с учетом перспективы.
- Раскрывающийся список Relative to позволяет выбрать систему координат, относительно которой указываются координаты в информационных панелях.
Вкладка Orthographic & Isometric View (рис. 7.11) служит для выбора ортогональных и изометрических видов. Вкладка содержит следующие элементы управления: информационное поле, список, раскрывающийся список, кнопку и кнопку-переключатель.
Рис. 7.11. Выбор ортогональных и изометрических видов
- Информационное поле Current View отображает имя текущего вида.
- Список содержит перечень ортогональных и изометрических видов. Список снабжен контекстным меню.
- Кнопка Set Current позволяет установить вид, выбранный в списке, текущим.
- Раскрывающийся список Relative to позволяет выбрать систему координат, относительно которой назначаются ортогональные и изометрические виды.
- Флажок Restore orthographic UCS with View разрешает режим автоматического изменения системы координат при смене ортогонального вида.
Команда: VPOINT
Назначение:
Позволяет задать направление взгляда при определении вида.
Вызов команды:
Выпадающее меню: View > 3D Views > Viewpoint
Рис. 7.12. Задание направления взгляда с помощью пиктограмм
В ответ на команду система сообщает справочную информацию и выдает запрос:
Current view direction: VIEWDIR=-1.9666,-10.4818,-9.4613
Specify a view point or [Rotate] <display compass and tripod>:
Текущее направление вида:
Задайте точку вида или [...] <значение по умолчанию>:
Возможные ответы:
- задать направление взгляда при определении вида, указав на графическом экране произвольную точку;
- нажать клавишу ENTER для перехода в режим задания направления взгляда при определении вида с помощью пиктограмм, отображаемых на графическом экране (рис. 7.12). В данном режиме направление взгляда задается путем указания произвольной точки, причем угол в плоскости XY определяется положением указанной точки относительно пиктограммы в виде двух концентрических окружностей, а угол между направлением вида и плоскостью XY выбирается с помощью пиктограммы в виде осей координат.
Иной ответ:
R используется, если необходимо задать направление взгляда при определении вида путем указания углов; в этом случае система выдает дополнительные запросы:
Enter angle in XY plane from X axis < >:
Введите угол в плоскости XY от оси X < >:
Возможные ответы:
- ввести значение угла в плоскости XY между направлением взгляда и осью X;
- нажать клавишу ENTER для задания значения по умолчанию.
Enter angle from XY plane < >:
Введите угол от плоскости XY < >:
Возможные ответы:
- ввести значение угла между направлением взгляда и плоскостью XY;
- нажать клавишу ENTER для задания значения по умолчанию.
Команда: DDVPOINT
Назначение:
Позволяет задать направление взгляда при определении вида.
Вызов команды:
Командная строка: DDVPOINT
Выпадающее меню: View > 3D Views > Viewpoint Presets...
В ответ на команду система открывает диалоговое окно Viewpoint Presets (рис. 7.13). Окно содержит следующие элементы управления: две кнопки выбора, графическое поле, два поля ввода и кнопку.
Рис. 7.13. Задание направления взгляда с помощью диалогового окна
- Кнопка выбора Absolute to WCS устанавливает режим указания направления взгляда относительно мировой системы координат.
- Кнопка выбора Relative to UCS устанавливает режим указания направления взгляда относительно текущей системы координат;
- Графическое поле позволяет задать направление взгляда при помощи графического курсора;
- Поле ввода X axis позволяет задать числовое значение угла в плоскости XY между направлением взгляда и осью X;
- Поле ввода XY Plane позволяет задать числовое значение угла между направлением взгляда и плоскостью XY;
- Кнопка Set to Plan View задает направление взгляда, перпендикулярное плоскости XY текущей системы координат.
Команда: PLAN
Назначение:
Позволяет получить ортогональную проекцию объектов на плоскость XY текущей, мировой или пользовательской систем координат.
Вызов команды: .
Командная строка: PLAN
Выпадающее меню: View > Plan View
В ответ на команду система выдает запрос:
Enter an option [Current ucs/Ucs/World] <Current>:
Введите параметр [Текущая пск/ПСК/Мировая] <значение по умолчанию>:
Возможный ответ:
- нажать клавишу ENTER для задания параметра по умолчанию;
Иные возможные ответы:
С используется, если необходима ортогональная проекция на плоскость XY текущей системы координат;
U используется, если необходима ортогональная проекция на плоскость XY пользовательской системы координат; при этом система выдает дополнительный запрос:
Enter name of UCS or [?]:
Введите имя ПСК или [?]:
Возможный ответ:
- ввести с помощью клавиатуры имя пользовательской системы координат.
Иной возможный ответ:
? используется, если необходимо отобразить список пользовательских систем координат текущего чертежа.
W используется, если необходима ортогональная проекция на плоскость XY мировой системы координат.
![]() Команда: 3DORBIT
Команда: 3DORBIT
Назначение:
Позволяет задать направление взгляда при определении вида и параметры отображения.
Вызов команды:
Командная строка: 3DORBIT
Выпадающее меню: View > 3D Orbit
Инструментальная панель: Standard Toolbar > 3D Orbit
Инструментальная панель: 3D Orbit > 3D Orbit
В ответ на команду система отображает на экране монитора большую окружность, в квадратичных точках которой расположены центры четырех малых окружностей (рис. 7.14).
Изменение направления взгляда при определении вида производится путем перемещения мыши при нажатой левой кнопке. При этом в зависимости от того, в какой области графического экрана была нажата кнопка, возможны следующие режимы:
- при нажатии левой кнопки мыши и перемещении курсора за пределами большой окружности происходит поворот изображения относительно оси, перпендикулярной плоскости графического экрана (оси Z);
- при нажатии левой кнопки мыши в правой или левой малых окружностях происходит поворот изображения относительно вертикальной оси графического экрана (оси Y);
- при нажатии левой кнопки мыши в верхней или нижней малых окружностях происходит поворот изображения относительно горизонтальной оси графического экрана (оси X);
- при нажатии левой клавиши мыши и перемещении курсора в пределах большой окружности происходит поворот относительно произвольной оси.
Рис. 7.14. Вид экрана при использовании команды 3D Orbit
Для завершения работы с командой необходимо нажать клавишу ENTER или Esc.
Дополнительные возможности по просмотру изображения обеспечиваются контекстным меню команды 3D Orbit (вызывается нажатием правой кнопки мыши). Меню содержит следующие пункты:
- Exit — завершение работы с командой;
- Pan — выполнение команды 3DPAN с последующим возвратом в команду 3DORBIT;
- Zoom — выполнение команды 3DZOOM с последующим возвратом в команду 3DORBIT;
- Orbit — выполнение команды 3DORBIT;
- More > Adjust Distance — выполнение команды 3DDISTANCE с последующим возвратом в команду 3DORBIT;
- More > Swivel Camera — выполнение команды 3DSWIVEL с последующим возвратом в команду 3DORBIT;
- More > Continuous Orbit — выполнение команды 3DCORBIT с последующим возвратом в команду 3DORBIT;
- More > Zoom Window — просмотр изображения в границах окна, задаваемого пользователем;
- More > Zoom Extents — просмотр всего изображения с автоматическим масштабированием до размера экрана;
- More > Orbit Maintains Z — включение режима, при котором направление оси Z текущей системы координат остается постоянным во время поворота изображения вокруг вертикальной оси графического экрана (оси Y);
- More > Orbit uses Auto Target — включение режима, при котором вращение изображения происходит вокруг примерного центра просматриваемых объектов; если режим выключен, вращение изображения производится вокруг центра графического экрана;
- More > Adjust Clipping Planes — выполнение команды 3DCLIP с последующим возвратом в команду 3DORBIT;
- More > Front Clipping On — включение режима, при котором не отображается часть объектов, расположенная перед фронтальной плоскостью, положение которой задано командой 3DCLIP;
- More > Back Clipping On — включение режима, при котором не отображается часть объектов, расположенная за фронтальной плоскостью, положение которой задано командой 3DCLIP;
- Projection > Parallel — включение режима, при котором объекты отображаются без учета перспективы;
- Projection > Perspective — включение режима, при котором объекты отображаются с учетом перспективы;
- Shading Modes > Wireframe — выполнение команды SHADEMODE с параметром 3D Wireframe (отображение объектов в виде пространственных каркасов);
- Shading Modes > Hidden — выполнение команды SHADEMODE с параметром Hidden (отображение объектов со скрытыми невидимыми линиями);
- Shading Modes > Flat Shaded — выполнение команды SHADEMODE с параметром Flat (отображение объектов со сплошной цветовой заливкой и низким качеством визуализации);
- Shading Modes > Gouraud Shaded — выполнение команды SHADEMODE с параметром Gouraud (отображение объектов со сплошной цветовой заливкой и высоким качеством визуализации);
- Shading Modes > Flat Shaded, Edges On — выполнение команды SHADEMODE с параметром fLat+edges (отображение объектов со сплошной цветовой заливкой, низким качеством визуализации и подсвеченными ребрами);
- Shading Modes > Gouraud Shaded, Edges On — выполнение команды SHADEMODE с параметром gOuraud+edges (отображение объектов со сплошной цветовой заливкой, высоким качеством визуализации и подсвеченными ребрами);
- Visual Aids > Compass — включение отображения дополнительной пиктограммы в виде компаса с указанием направления осей системы координат;
- Visual Aids > Grid — включение отображения вспомогательной сетки в плоскости XY (аналогично действию команды GRID);
- Visual Aids > UCS Icon — включение отображения пиктограммы в виде координатных осей;
- Reset View — восстановление вида, установленного до вызова команды 3DORBIT;
- Preset View — установка одного из ортогональных или изометрических видов.
![]() Команда: 3DPAN
Команда: 3DPAN
Назначение:
Позволяет просматривать на экране монитора изображения больших объектов, перемещая границы отображаемой области в режиме реального времени.
Вызов команды:
Командная строка: 3DPAN
Инструментальная панель: 3D Orbit > 3D Pan
Действие данной команды аналогично действию команды PAN. Отличие состоит в том, что при вызове команды система автоматически переходит в режим пространственной визуализации (если она не была включена ранее). Контекстное меню команды 3DPAN аналогично контекстному меню команды 3DORBIT.
![]() Команда: 3DZOOM
Команда: 3DZOOM
Назначение:
Позволяет просматривать на экране монитора изображение объекта, изменяя размеры изображения в режиме реального времени.
Вызов команды:
Командная строка: 3DZOOM
Инструментальная панель: 3D O rbit > 3D Zoom
Действие данной команды аналогично действию команды ZOOM в режиме real time. Отличие состоит в том, что при вызове команды система автоматически переходит в режим пространственной визуализации (если она не была включена ранее). Контекстное меню команды 3DZOOM аналогично контекстному меню команды 3DORBIT.
![]() Команда: 3DDISTANCE
Команда: 3DDISTANCE
Назначение:
Позволяет просматривать изображение объекта, изменяя размеры изображения в режиме реального времени.
Вызов команды:
Командная строка: 3DDI STANCE
Инструментальная панель: 3 D Orbit > 3D Adjust Distance
Действие данной команды аналогично действию команды 3DZOOM. Отличие состоит в том, что при просмотре изображения с учетом перспективы команда 3DZOOM только изменяет размер изображения, а команда 3DDISTANCE изменяет еще и вид изображения объекта, имитируя его просмотр с близкого или дальнего расстояния. Контекстное меню команды 3DDISTANCE аналогично контекстному меню команды 3DORBIT.
![]() Команда: 3DSWIVEL
Команда: 3DSWIVEL
Назначение:
Позволяет изменять направление взгляда при определении вида в режиме реального времени.
Вызов команды:
Командная строка: 3DSWIVEL
Инструментальная панель: 3D Orbit > 3D Swivel
Команда используется для отображения объекта под разными ракурсами. При просмотре изображения с учетом перспективы команда имитирует просмотр объекта с разных точек. Контекстное меню команды 3DSWIVEL аналогично контекстному меню команды 3DORBIT.
![]() Команда: 3DCORBIT
Команда: 3DCORBIT
Назначение:
Позволяет просматривать вращающееся изображение объектов в режиме реального времени.
Вызов команды:
Инструментальная панель: 3 D Orbit > 3D Continuous Orbit
Вращение изображения объектов задается путем перемещения курсора по полю графического экрана при нажатой левой кнопке мыши. При этом направление вращения определяется направлением перемещения курсора, а скорость вращения — скоростью перемещения курсора. Вращение изображения начинается после того, как будет отпущена левая кнопка мыши. Завершение работы с командой производится нажатием клавиши Esc. Контекстное меню команды 3DCORBIT аналогично контекстному меню команды 3DORBIT.
![]() Команда: 3DCLIP
Команда: 3DCLIP
Назначение:
Позволяет просматривать часть изображения объекта, заключенную между двумя секущими плоскостями.
Вызов команды:
Инструментальная панель: 3D Orbit > 3D Adjust Clip Planes
В ответ на команду система открывает диалоговое окно Adjust Clip Planes (рис. 7.15), в котором производится настройка секущих плоскостей.
Рис. 7.15. Задание секущих плоскостей
Диалоговое окно содержит следующие элементы управления: графическое поле и пять кнопок, которым соответствуют пункты контекстного меню:
- Кнопка Adjust Front Clipping позволяет задать переднюю секущую плоскость (отображается на графическом поле в виде белой линии). Положение передней секущей плоскости задается путем перемещением курсора по графическому полю диалогового окна при нажатой левой кнопке мыши.
- Кнопка Adjust Back Clipping позволяет задать заднюю секущую плоскость (отображается на графическом поле в виде зеленой линии). Положение задней секущей плоскости также задается путем перемещения курсора по графическому полю диалогового окна при нажатой левой кнопке мыши.
- Кнопка Create Slice позволяет задать положение обеих секущих плоскостей относительно объектов. Положение секущих плоскостей задается путем перемещения курсора по графическому полю диалогового окна при нажатой левой кнопке мыши.
- Кнопка Front Clipping On/Off задает режим отсечения изображения части объекта, расположенной между наблюдателем и передней секущей плоскостью.
- Кнопка Back Clipping On/Off задает режим отсечения изображения части объекта, расположенной за задней секущей плоскостью.
При изменении режима отображения объектов в диалоговом окне Adjust Clip Planes сразу же производится соответствующее изменение изображения на главном графическом экране.
При закрытии диалогового окна Adjust Clip Planes система автоматически переходит в режим команды 3DORBIT.
Замечания
- Секущие плоскости всегда строятся перпендикулярно плоскости экрана.
- Включить или выключить режим отсечения части изображения без изменения положения секущих плоскостей можно при помощи кнопок Front Clipping On/Off и Back Clipping On/Off на инструментальной панели 3D Orbit.
6.gif
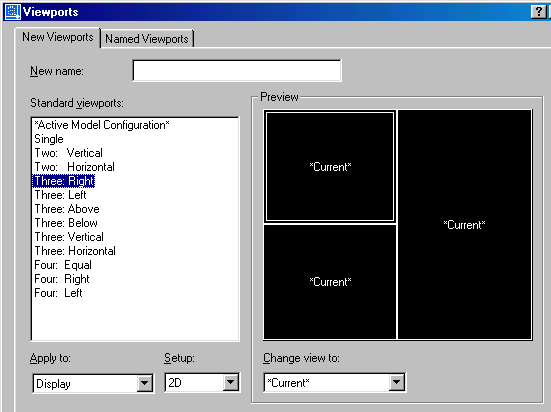
7.gif
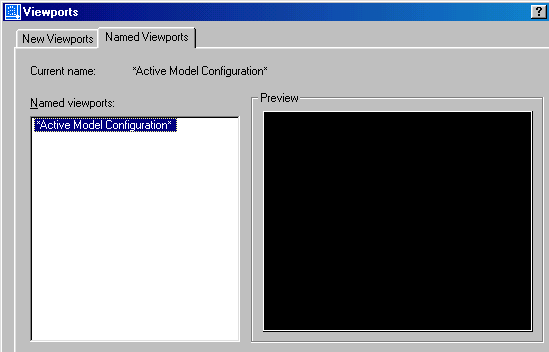
8.gif
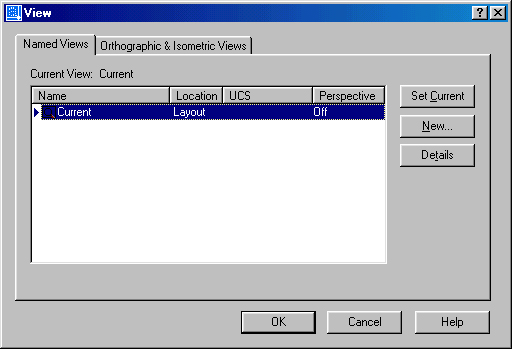
9.gif
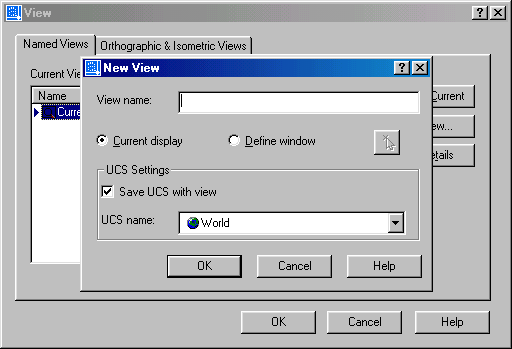
10.gif
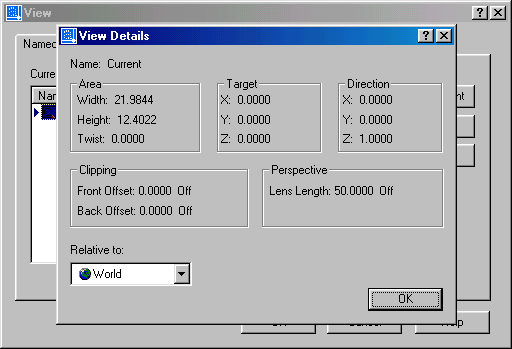
11.gif
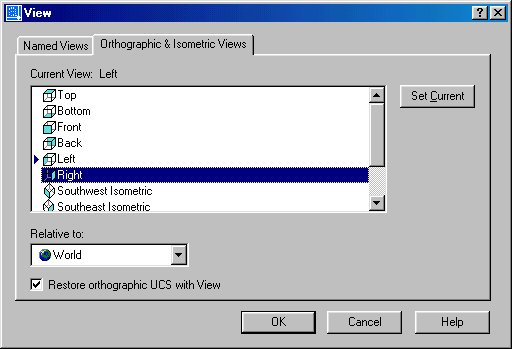
12.gif
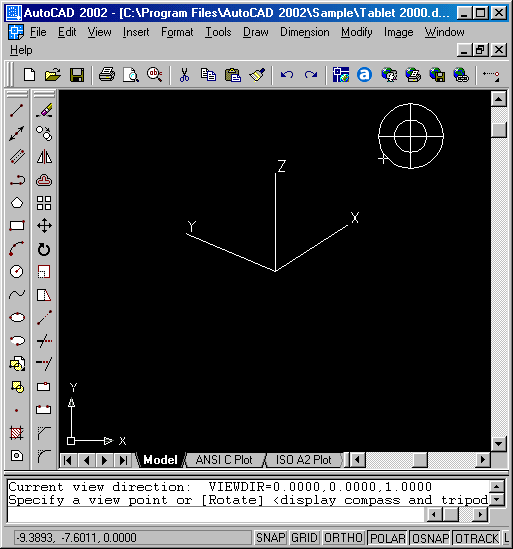
13.gif
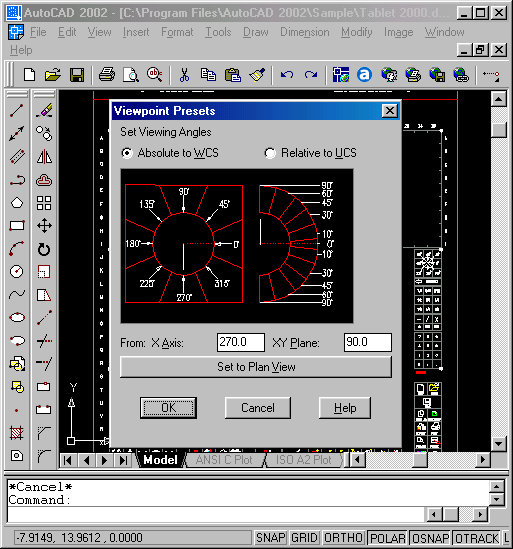
14.gif
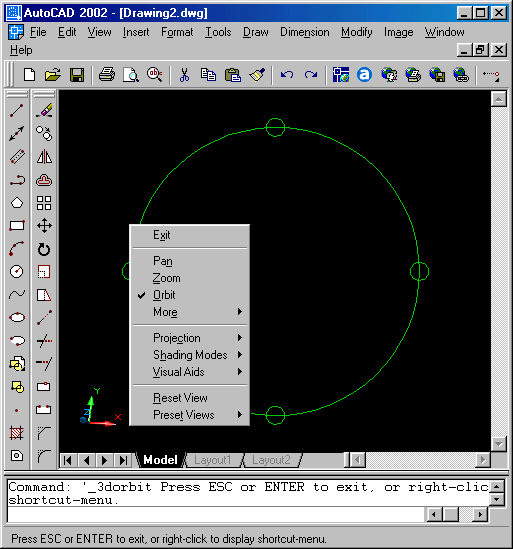
15.gif
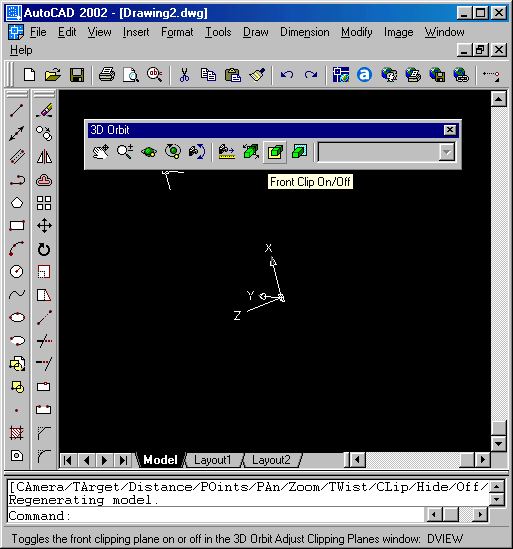
4. Средства визуализации
Средства визуализации
![]() Команда: HIDE
Команда: HIDE
Назначение:
Позволяет получить изображение объектов со скрытыми невидимыми линиями.
Вызов команды:
Командная строка: HIDE
Выпадающее меню: View > Hide
Инструментальная панель: Render > Hide
При вызове команды система устанавливает режим визуализации, при котором не отображаются невидимые линии объектов, и завершает работу с командой.
Назначение:
Позволяет задавать различные режимы визуализации. Вызов команды:
Выпадающее меню: View -> Shade
Инструментальная панель: Shade
В ответ на команду система выдает запрос:
Enter option [2D wireframe/30 wireframe/Hidden/Flat/Gouraud/
fLat+edges/ gOuraud+edges] <2D wireframe>:
Введите опцию [2D каркас/30 каркас/...] <значение по умолчанию>:
Возможные ответы:
- нажать клавишу ENTER для задания параметра, предложенного по умолчанию;
2D используется для отображения пространственных объектов в виде каркасов с сохранением видимости всех объектов;
3D используется для отображения пространственных объектов в виде каркасов (в этом режиме не видны некоторые типы объектов, например OLE - объекты);
Н используется для отображения пространственных объектов в виде каркасов со скрытыми невидимыми линиями (режим аналогичен действию команды HIDE);
F используется для отображения пространственных объектов со сплошной цветовой заливкой и низким качеством визуализации криволинейных поверхностей;
G используется для отображения пространственных объектов со сплошной цветовой заливкой и высоким качеством визуализации криволинейных поверхностей;
L используется для отображения пространственных объектов со сплошной цветовой заливкой, низким качеством визуализации неплоских поверхностей и подсвеченными ребрами;
О используется для отображения пространственных объектов со сплошной цветовой заливкой, высоким качеством визуализации неплоских поверхностей и подсвеченными ребрами.
После задания параметра система изменит режим визуализации и завершит работу с командой.
![]() Команда: RENDER
Команда: RENDER
Назначение:
Используется для создания фотореалистичных изображений объектов.
Вызов команды:
Командная строка: RENDER
Выпадающее меню: View > Render > Render
Инструментальная панель: Render > Render
При вызове команды система отображает диалоговое окно Render, в котором задаются различные параметры визуализации.
6. Средства построения объектов
Средства построения объектов
Команда 3DPOLY
Назначение:
Построение трехмерной полилинии. Вызов команды:
Выпадающее меню: Draw > 3D Polyline
Инструментальная панель : Draw > 3D Polyline
В ответ на команду система выдает первый запрос:
Specify start point of polyline:
Укажите начальную точку полилинии:
Возможный ответ:
- любым известным способом указать начальную точку полилинии.
Второй запрос системы:
Specify endpoint of line or [Undo]:
Укажите конечную точку отрезка или [Отмена]:
Возможные ответы:
- любым известным способом указать конечную точку очередного отрезка;
- нажать клавишу ENTER для завершения .работы с командой. Иной возможный ответ:
U используется для отмены создания последнего отрезка.
После создания двух или более отрезков система выдает следующие запросы:
Specify endpoint of line or [Close/Undo]:
Укажите конечную точку отрезка или [Замкнуть/Отмена]:
Возможные ответы:
- любым известным способом указать конечную точку очередного отрезка;
- нажать клавишу ENTER для завершения работы с командой.
Иные возможные ответы:
U используется для отмены создания последнего отрезка;
С используется для замыкания построенной полилинии и завершения работы с командой.
Замечания
- Команда 3DPOLY позволяет создавать полилинию, состоящую только из прямолинейных сегментов.
- Если при указании очередной точки при помощи графического курсора не используется режим объектной привязки, система воспринимает точку как лежащую на плоскости XY текущей системы координат.
7. Средства редактирования
Средства редактирования
![]() Команда PEDIT
Команда PEDIT
Назначение:
Позволяет редактировать трехмерные полилинии.
Вызов команды:
Командная строка: PEDIT
Выпадающее меню: Modify >Object > Polyline
Инструментальная панель: Modify II > Edit Polyline
При вызове команды система выдает запрос:
Select polyline or [Multiple]:
Укажите полилинию или [Много]:
Возможный ответ:
- указать трехмерную полилинию, свойства которой необходимо изменить.
Иной возможный ответ:
М используется, если необходимо одинаковым образом отредактировать несколько полилиний; в этом случае система потребует указать эти полилинии.
Следующий запрос системы:
Enter an option [Close/Edit vertex/Spline curve/Decurve/Undo]:
Введите опцию [Замкнуть/Редактировать вершину/Сгладить/Отменить сглаживание/Отменить]:
Возможные ответы:
- нажать клавишу ENTER для завершения работы с командой.
Иные возможные ответы:
С используется, если необходимо замкнуть полилинию, при этом система добавляет сегмент, соединяющий конечную и начальную точки полилинии; если выбранная полилиния замкнута, то в списке параметров вариант Close заменяется вариантом Open;
О используется, если необходимо разомкнуть полилинию, при этом система удаляет сегмент, соединяющий конечную и начальную точки;
Е используется для редактирования вершин полилинии; при этом система выдает запрос:
[Next/Previous/Break/lnsert/Move/
Regen/Straighten/eXit] <N>:
[Следующая/Предыдущая/Разорвать/Вставить/Обновить/ Сгладить /Выход] <параметр по умолчанию>:
Дальнейшая работа в режиме редактирования вершин производится так же, как и в случае редактирования плоской полилинии (см. главу 4).
S используется для преобразования полилинии в гладкую кривую с использованием аппарата В-сплайнов, при этом данная кривая в общем случае не проходит через вершины исходной полилинии;
D используется для отмены преобразования полилинии в гладкую кривую;
U используется для отмены последнего изменения.
7.2. Моделирование каркасов
7.2. Моделирование каркасов
Элементарными трехмерными объектами системы AutoCAD, предназначенными прежде всего для каркасного моделирования, являются отрезки, сплайны и полилинии. Первые два типа объектов создаются при помощи тех же команд LINE и SPLINE, которые используются при плоском черчении. Особенностью при их использовании в трехмерном пространстве является то, что при задании координат точек следует указывать и координату по оси Z (при плоском черчении эта координата опускается). При указании точек графическим курсором следует пользоваться объектной привязкой, так как в противном случае система воспринимает указанные точки как лежащие на плоскости XY текущей системы координат. Трехмерные полилинии создаются при помощи специальной команды 3DPOLY.
7.3. Моделирование поверхностей
7.3. Моделирование поверхностей
Средства построения поверхностей
Команда 3DFACE
Назначение:
Построение пространственных трех- и четырехугольных граней.
Выпадающее меню: Draw > Surfaces > 3D Face
Инструментальная панель: Surfaces > 3D Face
Specify first point or [Invisible]:
Задайте первую точку или [Невидимая]:
Возможный ответ:
- любым известным способом указать положение первой вершины создаваемой грани.
Иной возможный ответ:
I используется, если очередная задаваемая сторона грани не должна отображаться на экране монитора.
Второй запрос системы:
Specify second point or [Invisible]:
Задайте вторую точку или [Невидимая]:
Возможный ответ:
- любым известным способом указать положение второй вершины создаваемой грани.
I используется, если очередная задаваемая сторона грани не должна отображаться на экране монитора.
Третий запрос системы:
Specify third point or [Invisible] <exit>:
Задайте третью точку или [Невидимая] <Выход>:
Возможные ответы:.
- любым известным способом указать положение третьей вершины создаваемой грани;
- нажать клавишу ENTER для завершения работы с командой. Иной возможный ответ:
I используется, если очередная задаваемая сторона грани не должна отображаться на экране монитора.
Четвертый запрос системы:
Specify fourth point or [Invisible] <create three-sided face>:
Задайте четвертую точку или [Невидимая] <создать треугольную грань>:
Возможные ответы:
- любым известным способом указать положение четвертой вершины создаваемой грани;
- нажать клавишу ENTER для построения треугольной грани.
Иной возможный ответ:
I используется, если очередная задаваемая сторона грани не должна отображаться на экране монитора.
Далее система строит заданную грань и циклично повторяет запросы положения третьей и четвертой вершин очередной грани, принимая в качестве ее первой и второй вершины две последние указанные точки (соответственно третью и четвертую вершины предыдущей грани).
Замечание
Если при указании очередной точки при помощи графического курсора не используется режим объектной привязки, система воспринимает точку как лежащую на плоскости XY текущей системы координат.
 Команда АI_ВОХ
Команда АI_ВОХ
Назначение:
Построение поверхности прямоугольного параллелепипеда, основания которого параллельны плоскости XY текущей системы координат.
Вызов команды:
Выпадающее меню: Draw > Surfaces > 3D Surfaces > Box3d
Инструментальная панель: Surfaces > Box
При вызове команды система выдает первый запрос:
Specify corner point of box:
Задайте вершину параллелепипеда:
Возможный ответ:
- любым известным способом указать положение одной из вершин нижнего основания параллелепипеда.
Второй запрос системы:
Specify length of box:
Задайте длину параллелепипеда:
Возможные ответы:
- любым известным способом указать длину параллелепипеда
Третий запрос системы:
Specify width of box or [Cube]:
Задайте ширину параллелепипеда или [Куб]:
Возможный ответ:
- любым известным способом указать ширину параллелепипеда.
Иной возможный ответ:
С используется для построения поверхности куба.
Четвертый запрос системы:
Specify height of box:
Задайте высоту параллелепипеда:
Возможные ответы:
- любым известным способом указать высоту параллелепипеда.
Следующий запрос системы:
Specify rotation angle of box about the Z axis or [Reference]:
Задайте угол поворота параллелепипеда относительно оси Z или [Относительно]:
Возможные ответы:
- ввести числовое значение угла поворота параллелепипеда относительно оси Z;
- задать угол поворота, указав на графическом экране произвольную точку.
Иной возможный ответ:
R используется для задания относительного угла поворота.
Команда AMVEDGE
Назначение:
Построение поверхности прямой призмы («клина») с основанием в виде прямоугольного треугольника, перпендикулярным плоскости XY текущей системы координат.
Вызов команды:
Выпадающее меню: Draw > Surfaces> 3D Surfaces > Wedge
Инструментальная панель: Surfaces > Wedge
При вызове команды система выдает первый запрос:
Specify corner point of wedge: Задайте вершину клина:
Возможный ответ:
- любым известным способом указать положение одной из вершин нижней грани призмы.
Второй запрос системы:
Specify length of wedge: Задайте длину клина:
Возможный ответ:
- любым известным способом указать длину нижней грани призмы.
Третий запрос системы:
Specify width of wedge:
Задайте ширину клина:
Возможный ответ:
- любым известным способом указать ширину нижней грани призмы.
Четвертый запрос системы:
Specify height of wedge: Задайте высоту клина:
Возможный ответ:
- любым известным способом указать высоту боковой грани призмы.
Следующий запрос системы:
Specify rotation angle of wedge about the Z axis:
Задайте угол поворота клина относительно оси Z:
Возможные ответы:
- ввести числовое значение угла поворота клина относительно оси Z;
- задать угол поворота, указав на графическом экране произвольную точку.
Иной возможный ответ:
R используется для задания относительного угла поворота.
Команда AI_PYRAMID
Назначение:
Построение поверхности треугольной или четырехугольной пирамиды или обелиска.
Вызов команды :
Выпадающее меню: Draw > Surfaces > 3D Surfaces > Pyramid
Инструментальная панель : Surfaces > Pyramid
При вызове команды система выдает первый запрос:
Specify first corner point for base of pyramid:
Задайте первую вершину основания пирамиды:
Возможный ответ:
- любым известным способом указать положение первой вершины основания создаваемой пирамиды.
Второй запрос системы:
Specify second corner point for base of pyramid:
Задайте вторую вершину основания пирамиды:
Возможный ответ:
- любым известным способом указать положение второй вершины основания создаваемой пирамиды.
Третий запрос системы:
Specify third corner point for base of pyramid:
Задайте третью вершину основания пирамиды:
Возможный ответ:
- любым известным способом указать положение третьей вершины основания создаваемой пирамиды.
Четвертый запрос системы:
Specify fourth corner point for base of pyramid or [Tetrahedron]:
Задайте четвертую вершину основания пирамиды или [Тетраэдр]:
Возможный ответ:
- любым известным способом указать положение четвертой вершины основания создаваемой четырехугольной пирамиды (рис. 7.16, б).
Иной возможный ответ:
Т используется, если необходимо построить поверхность треугольной пирамиды (рис. 7.16, а).
Следующий запрос системы:
Specify apex point of pyramid or [Ridge/Top]:
Задайте вершину пирамиды или [Гребень/Усеченная]:
Возможные ответы:
Рис. 7.16. Поверхности, создаваемые командой AI_PYRAMID
- любым известным способом указать положение вершины создаваемой пирамиды
Иные возможные ответы:
R используется, если необходимо создать поверхность обелиска (фигуры, основанием которой является четырехугольник, а боковые ребра попарно пересекаются в двух точках) (рис. 7.16,.в); в этом случае система выдает следующие запросы:
Specify first ridge end point of pyramid:
Задайте первую вершину гребня пирамиды:
Specify second ridge end point of pyramid:
Задайте вторую вершину гребня пирамиды:
Возможные ответы:
- любым известным способом указать положение первой и второй вершин верхнего ребра обелиска соответственно;
Т используется, если необходимо построить усеченную пирамиду или усеченный обелиск (рис. 7.16,.г); в этом случае система выдает следующие запросы:
Specify first corner point for top of pyramid:
Задайте первую вершину верхнего основания пирамиды:
Specify second corner point for top of pyramid:
Задайте вторую вершину верхнего основания пирамиды:
Specify third corner point for top of pyramid:
Задайте третью вершину верхнего основания пирамиды:
Specify fourth corner point for top of pyramid:
Задайте четвертую вершину верхнего основания пирамиды:
Возможные ответы:
- любым известным способом указать положение соответствующих вершин верхней грани пирамиды или обелиска.
Замечание
Построение поверхности обелиска возможно лишь в случае задания четырехугольного основания.
Команда AI_CONE
Назначение:
Построение боковой поверхности кругового прямого конуса, в том числе усеченного.
Вызов команды:
Выпадающее меню: Draw > Surfaces > 3D Surfaces > Cone
Инструментальная панель: Surfaces > Cone
При вызове команды система выдает первый запрос:
Specify center point for base of cone:
Задайте центр основания конуса:
Возможный ответ:
- любым известным способом указать положение центра основания конуса.
Второй запрос системы:
Specify radius for base of cone or [Diameter]:
Задайте радиус основания конуса или [Диаметр]:
Возможные ответы:
- ввести числовое значение радиуса основания конуса;
- задать радиус основания конуса, указав на графическом экране произвольную точку.
Иной возможный ответ:
D используется, если необходимо задать диаметр основания конуса.
Следующий запрос системы:
Specify radius for top of cone or [Diameter] <0>:
Задайте радиус верхнего основания конуса или [Диаметр] <значение по умолчанию>:
Возможные ответы:
- ввести числовое значение радиуса верхнего основания усеченного конуса;
- задать радиус верхнего основания усеченного конуса, указав на графическом экране произвольную точку;
- нажать клавишу ENTER для задания значения, предложенного по умолчанию.
Иной возможный ответ:
D используется, если необходимо задать диаметр верхнего основания усеченного конуса.
Следующий запрос системы:
Specify height of cone:
Задайте высоту конуса:
Возможные ответы:
- ввести числовое значение высоты конуса;
- задать высоту конуса, указав на графическом экране произвольную точку.
Следующий запрос системы:
Enter number of segments for surface of cone <16>:
Введите число сегментов конической поверхности <значение по умолчанию>:
Возможные ответы:
- ввести число элементарных сегментов, из которых будет составлена коническая поверхность;
- нажать клавишу ENTER для задания значения, предложенного по умолчанию.
Замечание
Поверхность, создаваемая данной командой, фактически является линейчатой поверхностью, аппроксимирующей реальную коническую поверхность. Точность аппроксимации определяется числом элементарных сегментов линейчатой поверхности, которое задается в ответ на последний запрос системы.
Команда AI_SPHERE
Назначение:
Построение сферы. Вызов команды:
Командная строка: AI_SPHERE
Выпадающее меню: Draw > Surfaces > 3D Surfaces > Sphere
Инструментальная панель: Surfaces > Sphere
При вызове команды система выдает первый запрос:
Specify center point of sphere:
Задайте центр сферы:
Возможный ответ:
- любым известным способом указать положение центра создаваемой сферы.
Второй запрос системы:
Specify radius of sphere or [Diameter]:
Задайте радиус сферы или [Диаметр]:
Возможные ответы:
- ввести числовое значение радиуса сферы;
- задать радиус сферы, указав на графическом экране произвольную точку.
Иной возможный ответ:
D используется, если необходимо задать диаметр сферы.
Следующий запрос системы:
Enter number of longitudinal segments for surface of sphere <16>:
Введите число Сегментов сферы в экваториальном направлении <значение по умолчанию>:
Возможные ответы:
- ввести число элементарных сегментов, из которых будет составлена сфера в экваториальном направлении;
- нажать клавишу ENTER для задания значения, предложенного по умолчанию.
Следующий запрос системы:
Enter number of latitudinal segments for surface of sphere <16>:
Введите число сегментов сферы в меридианальном направлении <значение по умолчанию>:
Возможные ответы:
- ввести число элементарных сегментов, из которых будет составлена сфера в меридианальном направлении;
- нажать клавишу ENTER для задания значения, предложенного по умолчанию.
Замечание
Поверхность, создаваемая данной командой, фактически является билинейной поверхностью, аппроксимирующей реальную сферу. Точность аппроксимации определяется числом элементарных сегментов линейчатой поверхности, которое задается в ответ на последние запросы системы
Команда AI_DOME
Назначение:
Построение верхней полусферы (поверхности купола).
Вызов команды:
Командная строка: AI_DOME
Выпадающее меню: Draw > Surfaces > 3D Surfaces > Dome
Инструментальная панель: S urfaces > Dome
При вызове команды система выдает первый запрос:
Specify center point of dome:
Задайте центр купола:
Возможные ответы:
- любым известным способом указать положение центра создаваемой полусферы.
Второй запрос системы:
Specify radius of dome or [Diameter]:
Задайте радиус купола или [Диаметр]:
Возможные ответы:
- ввести числовое значение радиуса полусферы;
- задать радиус полусферы, указав на графическом экране произвольную точку.
Иной возможный ответ:
D используется, если необходимо задать диаметр полусферы.
Следующий запрос системы:
Enter number of longitudinal segments for surface of dome <16>:
Введите число сегментов полусферы в экваториальном направлении <значение по умолчанию>:
Возможные ответы:
- ввести число элементарных сегментов, из которых будет составлена полусфера в экваториальном направлении;
- нажать клавишу ENTER для задания значения, предложенного по умолчанию.
Следующий запрос системы:
Enter number of latitudinal segments for surface of dome <8>:
Введите число сегментов полусферы в меридианальном направлении <значение по умолчанию>:
Возможные ответы:
- ввести число элементарных сегментов, из которых будет составлена поверхность полусферы в меридианальном направлении;
- нажать клавишу ENTER для задания значения, предложенного по умолчанию.
Замечание
Поверхность, создаваемая данной командой, фактически является билинейной поверхностью, аппроксимирующей реальную полусферу. Точность аппроксимации определяется числом элементарных сегментов линейчатой поверхности, которое задается в ответ на последние запросы системы
Команда AI_DISH
Назначение:
Построение нижней полусферы (поверхности чаши).
Вызов команды:
Выпадающее меню: Draw > Surfaces >3D Surfaces > Dish
Инструментальная панель: Surfaces > Dish
При вызове команды система выдает первый запрос:
Specify center point of dish:
Задайте центр чаши:
- любым известным способом указать положение центра создаваемой полусферы.
Второй запрос системы:
Specify radius of dish or [Diameter]:
Задайте радиус чаши или [Диаметр]:
Возможные ответы:
- ввести числовое значение радиуса полусферы;
- задать радиус полусферы, указав на графическом экране произвольную точку.
Иной возможный ответ:
D используется, если необходимо задать диаметр полусферы.
Следующий запрос системы:
Enter number of longitudinal segments for surface of dish <16>:
Введите число сегментов полусферы в экваториальном направлении <значение по умолчанию>:
Возможные ответы:
- ввести число элементарных сегментов, из которых будет составлена полусфера в экваториальном направлении;
- нажать клавишу ENTER для задания значения, предложенного по умолчанию.
Следующий запрос системы:
Enter number of latitudinal segments for surface of dish <8>:
Введите число сегментов полусферы в меридианальном направлении <значение по умолчанию>:
Возможные ответы:
- ввести число элементарных сегментов, из которых будет составлена поверхность полусферы в меридианальном направлении;
- нажать клавишу ENTER для задания значения, предложенного по- умолчанию.
Замечание
Поверхность, создаваемая данной командой, фактически является билинейной поверхностью, аппроксимирующей реальную полусферу. Точность аппроксимации определяется числом элементарных сегментов линейчатой поверхности, которое задается в ответ на последние запросы системы.
Команда AI_TORUS
Назначение:
Построение поверхности тора.
Вызов команды:
Выпадающее меню: Draw > Surfaces > 3D Surfaces > Torus
Инструментальная панель: Surface > Torus
При вызове команды система выдает первый запрос:
Specify center point of torus:
Задайте центр тора:
Комментарий:
Центр тора — центр направляющей окружности.
Возможные ответы:
- любым известным способом указать положение центра создаваемого тора.
Второй запрос системы:
Specify radius of torus or [Diameter]:
Задайте радиус направляющей окружности или [Диаметр]:
Комментарий:
Радиус направляющей окружности — расстояние от центра образующей окружности до центра тора.
Возможные ответы:
- ввести числовое значение радиуса направляющей окружности тора;
- задать радиус, указав на графическом экране произвольную точку.
Иной возможный ответ:
D используется, если необходимо задать диаметр направляющей окружности тора.
Specify radius of tube or [Diameter]:
Задайте радиус образующей окружности или [Диаметр]:
Возможные ответы:
- ввести числовое значение радиуса образующей окружности тора;
- задать радиус, указав на графическом экране произвольную точку. Иной возможный ответ:
D используется, если необходимо задать диаметр образующей окружности тора.
Следующий запрос системы:
Enter number of segments around tube circumference <16>:
Введите число сегментов в экваториальном направлении <значение по умолчанию>:
Возможные ответы:
- ввести число элементарных сегментов, из которых будет составлена поверхность тора в экваториальном направлении (вдоль направляющей окружности);
- нажать клавишу ENTER для задания значения, предложенного по умолчанию.
Следующий запрос системы:
Enter number of segments around torus circumference <16>:
Введите число сегментов в меридианальном направлении <значение по умолчанию>:
Возможные ответы:
- ввести число элементарных сегментов, из которых будет составлена поверхность тора в меридианальном направлении (вдоль образующей окружности);
- нажать клавишу ENTER для задания значения, предложенного по умолчанию.
Замечание
Поверхность, создаваемая данной командой, фактически является билинейной поверхностью, аппроксимирующей реальную поверхность тора. Точность аппроксимации определяется числом элементарных сегментов линейчатой поверхности, которое задается в ответ на последние запросы системы.
Команда 3DMESH
Назначение:
Построение произвольной поверхности в виде трехмерной сети, состоящей из четырехугольных сегментов.
Вызов команды:
Выпадающее меню: Draw > Surfaces > 3D Mesh
Инструментальная панель: Surface > 3D Mesh
При вызове команды система выдает первый запрос:
Enter size of mesh in M direction:
Введите размер сети в направлении М:
Возможный ответ:
- ввести число узловых точек сети в условном направлении М.
Второй запрос системы
Enter size of mesh in N direction:
Введите размер сети в направлении N:
Возможный ответ:
- ввести число узловых точек сети в условном направлении N.
Далее система запрашивает положение всех узловых точек сети, последовательно выдавая запросы вида:
Specify location for vertex (0, 0):
Задайте положение вершины (0, 0):
Возможные ответы:
- любым известным способом указать положение очередного узла сети (в скобках указан порядковый номер узла в направлениях М и N).
Для полного определения сети необходимо ответить на M*N подобных запросов.
Замечания
- Если при указании очередного узла при помощи графического курсора не используется режим объектной привязки, система воспринимает его как лежащий на плоскости XY текущей системы координат.
- Число узловых точек сети в любом направлении не может быть менее 2 и более 256.
- Построенная поверхность представляет собой набор четырехугольных сегментов самостоятельных билинейных поверхностей.
Команда AI_MESH
Назначение:
Построение четырехугольного участка билинейной поверхности, состоящего из набора элементарных четырехугольных сегментов.
Вызов команды :
Выпадающее меню: Draw > Surfaces > 3D Surfaces > Mesh
При вызове команды система последовательно выдает следующие запросы:
Specify first corner point of mesh:
Задайте первую вершину сети:
Specify second corner point of mesh:
Задайте вторую вершину сети:
Specify third corner point of mesh:
Задайте третью вершину сети:
Specify fourth corner point of mesh:
Задайте четвертую вершину сети:
Возможные ответы :
- любым известным способом указать положение четырех вершин пространственного четырехугольника, в пределах которого необходимо построить поверхность.
Следующий запрос системы:
Enter mesh size in the M direction: Введите размер сети в направлении М:
Возможный ответ:
- ввести число узловых точек сети в условном направлении М.
Следующий запрос системы:
Enter mesh size in the N direction:
Введите размер сети в направлении N:
Возможный ответ:
- ввести число узловых точек сети в условном направлении N.
Замечания
- Если при указании очередной вершины при помощи графического курсора не используется режим объектной привязки, система воспринимает ее как лежащую на плоскости XY текущей системы координат.
- Число узловых точек сети в любом направлении не может быть менее 2 и более 256.
- Построенная поверхность представляет собой набор четырехугольных сегментов единой билинейной поверхности.
Команда REVSURF
Назначение: Построение произвольной поверхности вращения.
Вызов команды:
Выпадающее меню: Draw > Surfaces > Revolved Surface
Инструментальная панель: Surface > Revolved Surface
- При вызове команды система выдает сообщение и первый запрос:
Current wire frame density: SURFTAB1=6 SURFTAB2=90 Select object to revolve:
Текущее число узлов: SURFTAB1=6 SURFTAB2=90 Укажите объект вращения:
Возможный ответ:
- указать объект, путем вращения которого необходимо образовать поверхность.
Второй запрос системы:
Select object that defines the axis of revolution:
Укажите объект, задающий ось вращения:
Возможный ответ:
- указать объект, задающий ось вращения.
Третий запрос системы:
Specify start angle <0>:
Задайте начальный угол <значение по умолчанию>:
Возможные ответы:
- ввести числовое значение начального угла вращения;
- задать значение начального угла, указав на графическом экране две произвольные точки;
- нажать клавишу ENTER для задания значения, предложенного по умолчанию.
Следующий запрос системы:
Specify included angle (+=ccw, -=cw) <360>:
Задайте внутренний угол (+-пчс, -=чс) <значение по умолчанию>:
Возможные ответы:
- ввести числовое значение угла, в пределах которого необходимо создать поверхность вращения (положительное значение соответствует вращению против часовой стрелки, а отрицательное - вращению по часовой стрелке);
- задать значение внутреннего угла, указав на графическом экране две произвольные точки;
- нажать клавишу ENTER для задания значения, предложенного по умолчанию.
Замечания
- Объектами вращения могут служить отрезки, дуги, окружности, плоские ИЛИ Трехмерные ПОЛИЛИНИИ.
- Объектами, определяющими ось вращения, могут служить отрезки или незамкнутые полилинии (плоские и трехмерные). В случае указания в качестве оси вращения полилинии, состоящей из нескольких сегментов, вращение будет произведено вокруг отрезка, соединяющего концы данной полилинии.
- Поверхность, создаваемая данной командой, фактически является билинейной поверхностью, аппроксимирующей реальную поверхность вращения. Точность аппроксимации определяется числом элементарных сегментов. Число сегментов в экваториальном направлении опре-: деляется значением системной переменной SURFTAB1. Число сегментов в меридианальном направлении определяется формой объекта вращения и значением системной переменной SURFTAB2.
Команда TABSURF
Назначение:
Построение поверхности, получаемой путем перемещения образующей вдоль направляющего вектора.
Вызов команды:
Командная строка: TABSURF
Выпадающее меню: Draw > Surfaces > Tabulated Surface
Инструментальная панель : Surface >Tabulated Surface
При вызове команды система выдает первый запрос:
Select object for path curve:
Укажите образующий объект:
Возможный ответ:
- указать объект, путем перемещения которого необходимо образовать поверхность.
Второй запрос системы:
Select object for direction vector:
Укажите объект для направляющего вектора:
Возможный ответ:
- указать объект, задающий вектор перемещения образующей.
Замечания
- Образующими объектами могут служить отрезки, дуги, окружности, . эллипсы, плоские или трехмерные полилинии.
- Объектами, определяющими вектор перемещения, могут служить отрезки или незамкнутые полилинии (плоские и трехмерные). В случае указания в качестве вектора перемещения полилинии, состоящей из нескольких сегментов, образующая будет смещаться вдоль отрезка, соединяющего концы данной полилинии. Начальной точкой перемещения является ближайшая к точке указания вершина отрезка.
- Поверхность, создаваемая данной командой, фактически является линейчатой поверхностью. Число элементарных сегментов поверхности вдоль образующей определяется формой перемещаемого объекта и значением системной переменной SURFTAB1. Число сегментов вдоль вектора перемещения равно единице.
Назначение:
Построение линейчатой поверхности, заданной двумя произвольными направляющими линиями.
Командная строка: RULESURF
Выпадающее меню: Draw > Surfaces>Ruled Surface
Инструментальная панель: Surface> Ruled Surface
При вызове команды система выдает сообщение и первый запрос:
Current wire frame density: SURFTAB1=6 Select first defining curve:
Текущее число узлов: SURFTAB1=6 Укажите первую направляющую линию:
Возможный ответ:
- указать первую направляющую линию поверхности.
Второй запрос системы:
Select second defining curve:
Укажите вторую направляющую линию:
Возможные ответы:
- указать вторую направляющую линию поверхности.
Замечания
- В качестве направляющих при построении линейчатой поверхности, могут служить точки, отрезки, дуги, окружности и полилинии. При этом оба объекта должны быть одновременно или замкнуты, или разомкнуты.
- Построенная поверхность представляет собой набор четырехугольных сегментов. Число сегментов вдоль направляющих линий определяется значением системной переменной SURFTAB1, текущее значение которой отображается при запуске команды. Число сегментов вдоль образующей равно единице.
- В зависимости от точек выбора направляющих могут быть построены две различные поверхности. При указании соответствующих концов на обеих направляющих строится несамопересекающаяся поверхность, а при указании противоположных концов — самопересекающаяся поверхность.
Назначение:
Построение нелинейчатой поверхности, заданной двумя парами произвольных линий, образующих замкнутый контур.
Вызов команды:
Командная строка: EDGESURF
Выпадающее меню: Draw > Surfaces > Edge Surface
Инструментальная панель: Sur face > Edge Surface
При вызове команды система выдает сообщение и первый запрос:
Current wire frame density: SURFTAB1=6 SURFTAB2=6 Select object 1 for surface edge:
Текущее число узлов: SURFTAB1=6 SURFTAB2=6 Укажите первое ребро поверхности:
Возможный ответ:
- указать первый объект, ограничивающий создаваемую поверхность.
Последующие запросы системы:
Select object 2 for surface edge:
Укажите второе ребро поверхности:
Select object 3 for surface edge:
Укажите третье ребро поверхности:
Select object 4 for surface edge:
Укажите четвертое ребро поверхности:
Возможные ответы:
- последовательно указать остальные объекты, ограничивающие создаваемую поверхность.
Замечания
- Объектами, задающими поверхность, могут служить отрезки, дуги, сплайны и незамкнутые полилинии.
- Построенная поверхность представляет собой набор четырехугольных сегментов. Числа сегментов вдоль каждой пары задающих линий определяются значениями системных переменных SURFTAB1 и SURFTAB2, текущие значения которых отображаются при запуске команды.
16.gif
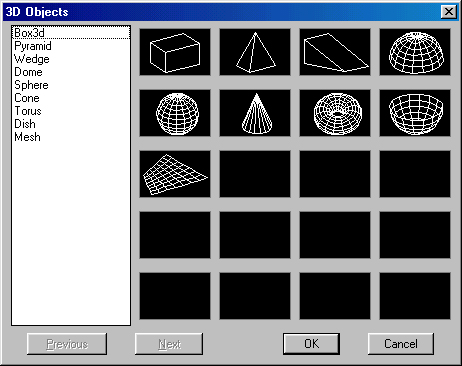
7.5. Общие средства редактирования трехмерных объектов
7.5. Общие средства редактирования трехмерных объектов
Для редактирования любых трехмерных объектов могут применяться такие универсальные команды, как PROPERTIES, COPY, ERASE, EXPLODE, MOVE, OOPS, REDO, SCALE, UNDO , а также средство редактирования Grips. Работа со всеми этими средствами ведется так же, как и при плоском черчении. Использование ряда других команд редактирования имеет следующие особенности.
При использовании команды ARRAY применительно к трехмерным объектам создается массив объектов, все соответствующие точки которых расположены на одной плоскости, параллельной плоскости XY текущей системы координат. Поэтому с помощью данной команды нельзя создать массив, элементы которого имеют различное расположение относительно оси Z.
При использовании команды MIRROR применительно к трехмерным объектам создается их зеркальное отражение относительно плоскости, проходящей через заданную ось симметрии и перпендикулярной плоскости XY текущей системы координат.
При использовании команды ROTATE применительно к трехмерным объектам производится их поворот относительно оси, проходящей через заданную точку и перпендикулярной плоскости XY текущей системы координат.
При использовании команды STRETCH применительно к поверхностям производится изменение положения их узловых точек. Изменение формы твердотельных объектов с помощью данной команды невозможно (действие команды сводится к перемещению объекта).
Команда 3DARRAY
Назначение:
Создает в пространстве копии объектов в виде прямоугольного или полярного массива.
Вызов команды:
Выпадающее меню: Modi fy >3D Operation > 3D Array
При вызове команды система выдает первый запрос:
Select objects:
Укажите объекты:
Возможный ответ :
- указать объект, на основе которого следует создать массив. Далее система выдает повторяющиеся запросы:
Select objects:
Укажите объекты:
Возможные ответы:
- указать объекты, на основе которых следует создать массив;
- нажать клавишу ENTER для завершения указания объектов.
Следующий запрос системы:
Enter the type of array [Rectangular/Polar] <R>:
Введите тип массива [Прямоугольный/поляРный] <параметр по умолчанию>:
Возможный ответ:
- нажать клавишу ENTER для задания параметра, предложенного по умолчанию.
Иные возможные ответы:
R используется для задания построения прямоугольного массива; Р используется для задания построения полярного массива.
В режиме создания прямоугольного массива (R) система ведет с пользователем следующий диалог.
Запрос системы:
Enter the number of rows (—)<1>:
Введите число рядов (—) <значение по умолчанию>:
Возможные ответы:
- ввести число элементов создаваемого массива вдоль оси Y;
- • нажать клавишу ENTER для задания числа, предложенного по умолчанию.
Запрос системы:
Enter the number of columns (|||) <1>:
Введите число колонок (|||) <значение по умолчанию>:
Возможные ответы:
- ввести число элементов создаваемого массива вдоль оси X;
- нажать клавишу ENTER для задания числа, предложенного по умолчанию.
Запрос системы:
Enter the number of levels (...) <1>:
Введите число уровней (...) <значение по умолчанию>:
Возможные ответы:
- ввести число элементов создаваемого массива вдоль оси Z;
- нажать клавишу ENTER для задания числа, предложенного по умолчанию.
Запрос системы:
Specify the distance between rows (—):
Задайте расстояние между рядами (—):
Возможные ответы:
- ввести расстояние между соседними элементами вдоль оси Y;
- задать расстояние, указав на графическом экране две произвольные точки.
Specify the distance between columns (|||):
Задайте расстояние между колонками (|||):
- ввести расстояние между соседними элементами вдоль оси X;
- задать расстояние, указав на графическом экране две произвольные точки.
Запрос системы:
Specify the distance between levels (...):
Задайте расстояние между уровнями (...):
Возможные ответы:
- ввести расстояние между соседними элементами вдоль оси Z;
- задать расстояние, указав на графическом экране две произвольные точки.
После этого система выполнит построение пространственного прямоугольного массива и завершит работу с командой.
В режиме создания полярного массива (Р) система ведет с пользователем следующий диалог.
Запрос системы:
Enter the number of items in the array:
Введите число элементов массива:
Возможные ответы:
- ввести число элементов, из которых должен состоять создаваемый массив.
Запрос системы:
Specify the angle to fill (+=ccw, -=cw) <360>:
Задайте угол для построения (+=пчс, -=чс) <значение по умолчанию>:
Возможные ответы:
- ввести числовое значение угла, внутри которого должны быть равномерно расположены элементы массива (положительное значение соответствует отсчету против часовой стрелки, а отрицательное — отсчету по часовой стрелке);
- нажать клавишу ENTER для задания угла, предложенного по умолчанию.
Запрос системы:
Rotate arrayed objects? [Yes/No] <Y>:
Поворачивать элементы массива? [Да/Нет] <параметр по умолчанию>:
Возможный ответ:
- нажать клавишу ENTER для задания параметра, предложенного по умолчанию.
Иные возможные ответы:
Y используется, если необходимо, чтобы элементы массива имели одинаковую ориентацию относительно оси создаваемого массива;
N используется, если необходимо, чтобы элементы массива не изменяли первоначальную ориентацию в пространстве;
Запрос системы:
Specify center point of array:
Задайте центр массива:
- любым известным способом указать первую точку, лежащую на оси создаваемого массива.
Запрос системы:
Specify second point on axis of rotation:
Вторая точка на оси вращения:
Возможные ответы:
- любым известным способом указать вторую точку, лежащую на оси создаваемого массива.
После этого система выполнит построение пространственного полярного массива и завершит работу с командой.
Команда MIRROR3D
Назначение:
Позволяет создать зеркальную копию объектов относительно произвольно расположенной плоскости.
Вызов команды:
Командная строка: MIRROR3D
Выпадающее меню: Modi fy > 3D Operation > Mirror 3D
При вызове команды система выдает первый запрос:
Select objects:
Укажите объекты:
Возможный ответ:
- указать объект, зеркальную копию которого необходимо создать.
Далее система выдает повторяющиеся запросы:
Select objects:
Укажите объекты:
Возможные ответы:
- указать объекты, зеркальную копию которых необходимо создать;
- нажать клавишу ENTER для завершения указания объектов.
Следующий запрос системы:
Specify first point of mirror plane (3 points) or [Object/Last/Zaxis/View/XY/YZ/ZX/3points] <3points>:
Задайте первую точку плоскости симметрии (по 3 точкам) или
[Объект/Последняя/ось Z/Bnfl/XY/YZ/ZX/3 точки] <параметр по умолчанию>:
Возможные ответы:
- любым известным способом указать первую точку, лежащую на плоскости симметрии; при этом система выдает дополнительные запросы:
Specify second point on mirror plane:
Задайте вторую точку на плоскости симметрии:
Возможные ответы:
- любым известным способом указать вторую точку, лежащую на плоскости симметрии.
Specify third point on mirror plane:
Задайте третью точку на плоскости симметрии:
Возможные ответы:
- любым известным способом указать третью точку, лежащую на плоскости симметрии.
- нажать клавишу ENTER для задания плоскости симметрии по трем точкам, как было описано выше.
Иные возможные ответы:
О используется для задания плоскости симметрии, совпадающей с плоскостью объекта; при этом система выдает дополнительный запрос:
Select a circle, arc, or 2D-polyline segment:
Укажите окружность, дугу или сегмент 2D-полилинии:
Возможный ответ:
- указать объект одного из перечисленных типов, плоскость расположения которого следует принять в качестве плоскости симметрии.
L используется для отображения объектов относительно последней указывавшейся плоскости симметрии;
Z используется для задания плоскости симметрии по перпендикулярной к ней оси; при этом система выдает дополнительные запросы:
Specify point on mirror plane:
Задайте точку на плоскости симметрии:
Возможный ответ:
- любым известным способом указать точку, лежащую на требуемой плоскости симметрии.
Specify point on Z-axis (normal) of mirror plane:
Задайте точку на оси Z (нормали) плоскости симметрии:
Возможный ответ:
- любым известным способом указать точку, лежащую на перпендикуляре к плоскости симметрии, проходящем через первую указанную точку.
V используется для задания плоскости симметрии, параллельной плоскости видового экрана; при этом система выдает дополнительный запрос:
Specify point on view plane <0,0,0>:
Задайте точку на плоскости вида <значение по умолчанию>:
Возможные ответы:
- любым известным способом указать точку, через которую должна пройти плоскость симметрии, параллельная плоскости видового экрана;
- нажать клавишу ENTER для задания координат точки, предложенных по умолчанию.
XY используется для задания плоскости симметрии, параллельной плоскости XY текущей системы координат; при этом система выдает дополнительный запрос:
Specify point on XY plane <0,0,0>:
Задайте точку на плоскости XY <значение по умолчанию>:
Возможные ответы:
- любым известным способом указать точку, через которую должна пройти плоскость симметрии, параллельная плоскости XY;
- нажать клавишу ENTER для задания координат точки, предложенных по умолчанию.
YZ используется для задания плоскости симметрии, параллельной плоскости YZ текущей системы координат; при этом система выдает дополнительный запрос:
Specify point on YZ plane <0,0,0>:
Задайте точку на плоскости YZ <значение по умолчанию>:
Возможные ответы:
- любым известным способом указать точку, через которую должна пройти плоскость симметрии, параллельная плоскости YZ;
- нажать клавишу ENTER для задания координат точки, предложенных по умолчанию.
ZX используется для задания плоскости симметрии, параллельной плоскости ZX текущей системы координат; при этом система выдает дополнительный запрос:
Specify point on ZX plane <0,0,0>:
Задайте точку на плоскости ZX <значение по умолчанию>:
Возможные ответы:
- любым известным способом указать точку, через которую должна пройти плоскость симметрии, параллельная плоскости ZX;
- нажать клавишу ENTER для задания координат точки, предложенных по умолчанию.
Следующий запрос системы:
Delete source objects? [Yes/No] <N>:
Удалить исходный объект? [Да/Нет] <параметр по умолчанию>:
Возможный ответ:
- нажать клавишу ENTER для задания параметра, предложенного по умолчанию.
Иные возможные ответы:
Y используется, если при создании зеркального отображения объекта исходный объект необходимо удалить;
N используется, если исходный объект удалять не надо.
Далее система выполнит заданные построения и завершит работу с командой.
Команда ROTATE3D
Назначение:
Поворот объектов относительно произвольно направленной оси. Вызов команды:
Командная строка: ROTATE3D
Выпадающее меню: Modify> 3D Operation > Rotate 3D
При вызове команды система выдает первый запрос:
Select objects:
Укажите объекты:
Возможный ответ:
- указать объект, который необходимо повернуть.
Далее система выдает повторяющиеся запросы:
Select objects: Укажите объекты:
Возможные ответы:
- указать объекты, которые необходимо повернуть;
- нажать клавишу ENTER для завершения указания объектов.
Следующий запрос системы:
Specify first point on axis or define axis by
[Object/Last/View/Xaxis/Yaxis/Zaxis/2points]:
Задайте первую точку оси или определите угол по [Объект/Последняя/Вид/ось Х/ось Y/ось Z/2 точки]:
Возможные ответы:
- любым известным способом указать первую точку, лежащую на оси вращения; при этом система выдает дополнительный запрос:
Specify second point on axis:
Задайте вторую точку на оси:
Возможный ответ:
- любым известным способом указать вторую точку, лежащую на оси вращения;
- нажать клавишу ENTER для задания оси вращения по двум точкам, как было описано выше.
Иные возможные ответы:
О используется для задания оси, соответствующей определенному объекту; при этом система выдает дополнительный запрос:
Select a line, circle, arc, or 2D-polyline segment:
Укажите окружность, дугу или сегмент 20-полилинии:
Возможный ответ:
- указать объект одного из перечисленных типов, задающий направление оси вращения.
Комментарий:
Если в ответ на данный запрос будут указаны отрезок или прямолинейный сегмент плоской полилинии, то в качестве оси вращения будет принята линия, совпадающая с этими объектами. Если же будут указаны окружность, дуга или радиальный сегмент плоской полилинии, то в качестве оси вращения буде принята прямая, перпендикулярная плоскости объекта и проходящая через его центр.
L используется для поворота объектов относительно последней указывавшейся оси;
V используется для задания оси вращения, перпендикулярной плоскости экрана; при этом система выдает дополнительный запрос:
Specify a point on the view direction axis <0,0,0>:
Задайте точку на оси направления вида <значение по умолчанию>:
Возможные ответы :
- любым известным способом указать точку, через которую должна пройти ось, перпендикулярная плоскости экрана;
- нажать клавишу ENTER для задания координат точки, предложенных по умолчанию.
X используется для задания оси вращения, параллельной оси X текущей системы координат; при этом система выдает дополнительный запрос:
Specify a point on the X axis <0,0,0>:
Задайте точку на оси X <значение по умолчанию>:
Возможные ответы:
- любым известным способом указать точку, через которую должна пройти ось вращения, параллельная оси X;
- нажать клавишу ENTER для задания координат точки, предложенных по умолчанию.
Y используется для задания оси вращения, параллельной оси Y текущей системы координат; при этом система выдает дополнительный запрос:
Specify a point on the Y axis <0,0,0>:
Задайте точку на оси Y <значение по умолчанию>:
Возможные ответы:
- любым известным способом указать точку, через которую должна пройти ось вращения, параллельная оси Y;
- нажать клавишу ENTER для задания координат точки, предложенных по умолчанию.
Z используется для задания оси вращения, параллельной оси Z текущей системы координат; при этом система выдает дополнительный запрос:
Specify a point on the Z axis <0,0,0>:
Задайте точку на оси Z <значение по умолчанию>:
Возможные ответы:
- любым известным способом указать точку, через которую должна пройти ось вращения, параллельная оси Z;
- нажать клавишу ENTER для задания координат точки, предложенных по умолчанию.
Следующий запрос системы:
Specify rotation angle or [Reference]:
Задайте угол поворота или [Относительно]:
Возможные ответы:
- ввести числовое значение угла поворота объекта относительно заданной оси;
- задать угол поворота, указав на графическом экране две произвольные точки.
Иной возможный ответ:
R используется для задания относительного утла поворота.
Далее система выполнит поворот указанных объектов и завершит работу с командой.
Команда ALIGN
Назначение:
Позволяет задать положение и ориентацию объекта путем выравнивания его относительно другого объекта.
Вызов команды:
Выпадающее меню: M odify> 3D Operation > Align
Принцип действия данной команды следующий. Последовательно указываются две или три пары точек (1 и 2, 3 и 4, 5 и 6), причем первая точка из каждой пары ставится в соответствие корректируемому объекту, а вторая — эталонному объекту. Далее система совмещает точки 1 и 2, поворачивает корректируемый объект так, чтобы совпали линии 1-3 и 2-4, а затем вновь поворачивает объект до совмещения линий 1-5 и 1-6. Дополнительно имеется возможность изменить масштаб корректируемого объекта до совпадения длин отрезков 1-3 и 2-4.
При вызове команды система выдает первый запрос:
Select objects:
Укажите объекты:
Возможные ответы:
- указать объект, положение и ориентацию которого необходимо изменить.
Далее система выдает повторяющиеся запросы:
Select objects:
Укажите объекты:
- указать объекты, положение и ориентацию которых необходимо изменить;
- нажать клавишу ENTER для завершения указания объектов.
Следующий запрос системы
Specify first source point:
Задайте первую исходную точку:
Возможные ответы:
- любым известным способом указать положение точки 1.
Следующий запрос системы
Specify first destination point:
Задайте первую назначенную точку:
Возможные ответы:
- любым известным способом указать положение точки 2.
Следующий запрос системы
Specify second source point:
Задайте вторую исходную точку:
Возможные ответы:
- любым известным способом указать положение точки 3.
Следующий запрос системы
Specify second destination point:
Задайте вторую назначенную точку:
Возможные ответы:
- любым известным способом указать положение точки 4.
Следующий запрос системы
Specify third source point or <continue>:
Задайте третью исходную точку или <продолжить>:
Возможные ответы:
- любым известным способом указать положение точки 5; в этом случае система запрашивает положение следующей точки:
Specify third destination point:
Задайте третью назначенную точку:
Возможные ответы:
- любым известным способом указать положение точки 6.
- нажать клавишу ENTER , если необходимо выполнить выравнивание объекта только по двум парам точек (без второго поворота); при этом система выдает дополнительный запрос:
Scale objects based on alignment points? [Yes/No] <N>:
Масштабировать объект до совпадения точек? [Да/Нет] <параметр по умолчанию>:
Возможный ответ:
- нажать клавишу ENTER для задания параметра, предложенного по умолчанию.
Иные возможные ответы:
Y используется, если размер корректируемого объекта необходимо изменить до полного совпадения точек;
N используется, если изменять размер объекта не требуется;
После этого система соответствующим образом изменит положение и ориентацию корректируемого объекта и завершит работу с командой.
Замечание:
Изменение размеров корректируемого объекта возможно лишь при выравнивании объектов по двум парам точек.
7.6. Примеры трехмерного моделирования
7.6. Примеры трехмерного моделирования
Пример создания поверхностей изделия
Рассмотрим использование средств построения поверхностей на примере создания трехмерной модели детали, чертеж которой представлен на рис. 7.18. Ниже описана лишь одна из возможных последовательностей моделирования данного изделия.
9. Средства построения поверхностей
Средства редактирования поверхностей
Команда EDGE
Назначение:
Позволяет управлять видимостью отдельных ребер элементарных сегментов поверхностей.
Вызов команды:
Выпадающее меню: Draw > Surfaces> Edge
Инструментальная панель: Surface > Edge
При вызове команды система выдает повторяющиеся запросы:
Specify edge of Sdface to toggle visibility or [Display]:
Задайте ребро грани для переключения видимости или [Отобразить]:
Возможные ответы:
- указать ребро трехмерной грани, которое необходимо сделать невидимым (или, наоборот, сделать видимым, если оно до этого не отображалось);
- нажать клавишу ENTER для завершения указания ребер.
Иные возможные ответы:
D используется для временного отображения на экране всех ребер объектов, в том числе и скрытых; при этом система выдает дополнительный запрос:
Enter selection method for display of hidden edges [Select/All] <All>:
Введите метод выбора для отображения скрытых ребер [Указать/ Все] <параметр по умолчанию>:
Возможный ответ:
- нажать клавишу ENTER для задания параметра, предложенного по умолчанию.
Иные возможные ответы:
S используется, если необходимо отобразить на экране только ребра определенных граней; в этом случае система потребует указать эти грани;
А используется для отображения всех ребер всех граней.
Далее система производит соответствующие изменения визуализации ребер и завершает работу с командой.
Замечание
Изменение видимости ребер возможно лишь для элементарных сегментов поверхностей (примитивов типа 3D FACE). Такие примитивы создаются только командой 3DFACE. Все поверхности, созданные другими командами, могут быть превращены в совокупность самостоятельных примитивов 3D FACE путем разбивки поверхностей командой EXPLODE.
![]() Команда PEDIT
Команда PEDIT
Назначение:
Позволяет редактировать свойства сложных поверхностей.
Вызов команды:
Командная строка: PEDIT
Выпадающее меню: Modify > Object> Polyline
Инструментальная панель: Modify II> Edit Polyline
При вызове команды система выдает запрос:
Select polyline or [Multiple]:
Укажите полилинию или [Много]:
Возможный ответ:
- указать поверхность, свойства которой необходимо изменить.
Иной возможный ответ:
М используется, если необходимо одинаковым образом отредактировать несколько поверхностей; в этом случае система потребует указать эти поверхности.
Следующий запрос системы:
Enter an option [Edit vertex/Smooth surface/Desmooth/MOpen/MCIose/ NOpen/NCIose/Undo]:
Введите опцию [Редактировать вершины/Сгладить поверхность/ Отменить сглаживание/Моткр/Мзакр/Моткр/N акр/Отменить]:
Возможный ответ:
- нажать клавишу ENTER для завершения работы с командой;
Иные возможные ответы:
Е используется для перехода в режим редактирования узловых точек сегментов поверхности; при этом система выдает дополнительный запрос:
Current vertex (0,0).
Enter an option [Next/Previous/Left/Right/Up/Down/Move/ REgen/eXit] <N>:
Текущий узел (0,0).
Введите опцию [Следующий/Предыдущий/Левый/Правый / Верхний/Нижний/Переместить/Регенерация/ Выход] <параметр по умолчанию>:
Действия системы:
На графическом экране отображается метка в виде символа X в месте расположения текущей редактируемой узловой точки. Метка соответствующим образом смещается при переходе к другим узлам.
Возможный ответ:
- нажать клавишу ENTER для задания параметра, предложенного по умолчанию.
Иные возможные ответы:
N используется для перехода к следующему по счету узлу;
Р используется для перехода к предыдущему по счету узлу;
L используется для перехода к предыдущему по направлению N узлу;
R используется для перехода к следующему по направлению N узлу;
U используется для перехода к следующему по направлению М узлу;
D используется для перехода к предыдущему по направлению М узлу;
М используется для изменения положения текущего узла; при этом система выдает запрос:
Specify new location for marked vertex:
Задайте новое положение отмеченного узла:
Возможный ответ:
- любым известным способом указать новое положение текущей узловой точки.
X используется для выхода из режима редактирования узловых точек.
S используется для сглаживания поверхности путем ее аппроксимации квадратичным или кубичным В-сплайнами или поверхностью Безье;
D используется для отмены сглаживания поверхности;
МО используется для размыкания поверхности, замкнутой в условном направлении М (опция отсутствует, если поверхность не замкнута в направлении М);
МС используется для замыкания (построения дополнительного участка) разомкнутой в условном направлении М поверхности (опция отсутствует, если поверхность замкнута в направлении М);
N0 используется для размыкания поверхности, замкнутой в условном направлении N (опция отсутствует, если поверхность не замкнута в направлении N);
NC используется для замыкания (построения дополнительного участка) разомкнутой в условном направлении N поверхности (опция отсутствует, если поверхность замкнута в направлении N);
U используется для отмены последнего изменения.
Замечания
- Данная команда применима к поверхностям (примитивам типа POLYLINE), созданным любыми командами, кроме команды 3DFACE.
- Способ сглаживания, производимого данной командой, зависит от значения системной переменной SURFTYPE. Она может принимать следующие значения:
5 — сглаживание путем аппроксимации квадратичным В-сплайном;
6 — сглаживание путем аппроксимации кубичным В-сплайном; 8 — сглаживание путем аппроксимации поверхностью Безье.
- Изменения вида поверхности путем сглаживания, замыкания или размыкания носят обратимый характер и могут быть в любой момент отменены путем изменения соответствующих параметров.
- Изменение положения узловых точек можно производить без вызова специальных команд путем редактирования с помощью «ручек» (grips).
Команда PROPERTIES
Назначение:
Позволяет редактировать свойства поверхностей.
Вызов команды:
Командная строка: PROPERTIES
Выпадающее меню: Modify > Properties
Инструментальная панель: Standard Toolbar > Properties
При вызове команды система открывает диалоговое окно Properties (рис. 7.17).
Рис. 7.17. Изменение свойств поверхности
При редактировании поверхностей могут использоваться следующие пункты диалогового окна:
- Geometry > Vertex — задает номер редактируемой узловой точки поверхности;
- Geometry > Vertex X — задает координату редактируемой узловой точки по оси X;
- Geometry > Vertex Y — задает координату редактируемой узловой точки по оси Y;
- Geometry > Vertex Z — задает координату редактируемой узловой точки по оси Z;
- Mesh > М closed и No — размыкает поверхность в условном направлении М;
- Mesh > M closed и Yes — замыкает поверхность в условном направлении М;
- Mesh > N closed и No — размыкает поверхность в условном направлении N;
- Mesh > N closed и Yes — замыкает поверхность в условном направлении N;
- Mesh > М density — позволяет задать число узловых точек сегментов вдоль условного направления М, из которых составлена поверхность, полученная при сглаживании исходной поверхности;
- Mesh > N density — позволяет задать число узловых точек сегментов вдоль условного направления N, из которых составлена поверхность, полученная при сглаживании исходной поверхности;
- Misc > Fit/Smooth и None — задает режим, при котором сглаживание поверхности отсутствует;
- Misc > Fit/Smooth и Quadratic — задает режим сглаживания исходной поверхности путем аппроксимации ее квадратичным B-сплайном;
- Misc > Fit/Smooth и Cubic — задает режим сглаживания исходной поверхности путем аппроксимации ее кубичным B-сплайном;
- Misc > Fit/Smooth и Bezier — задает режим сглаживания исходной поверхности путем аппроксимации ее поверхностью Безье.
Замечания
- Начальные значения полей М density и N density соответствуют текущим значениям системных переменных SURFU и SURFV, увеличенным на единицу. Значения этих полей должны лежать в пределах от 2 до 256.
- Если для данной поверхности не применим какой-либо из типов сглаживания, при попытке задать его система выдает предупреждающее сообщение и игнорирует данную операцию.
17.gif
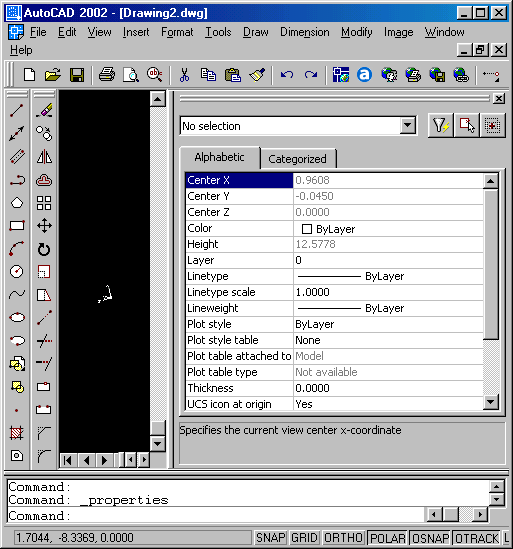
10. Средства редактирования поверхностей
7.4. Твердотельное моделирование
Средства построения твердотельных объектов
![]() Команда BOX
Команда BOX
Назначение:
Построение твердотельного прямоугольного параллелепипеда с ребрами, параллельными осям текущей системы координат.
Вызов команды:
Выпадающее меню: Draw > Solids > Box
Инструментальная панель : Solids > Box
При вызове команды система выдает первый запрос:
Specify corner of box or [CEnter] <0,0,0>:
Укажите вершину параллелепипеда или [Центр] <значение по умолчанию>:
Возможные ответы:
- любым известным способом указать положение одной из вершин создаваемого параллелепипеда;
- нажать клавишу ENTER для задания координат, предложенных по умолчанию.
Иной возможный ответ:
СЕ используется для задания положения центра создаваемого параллелепипеда; при этом система выдает дополнительный запрос:
Specify center of box <0,0,0>:
Задайте центр параллелепипеда <значение по умолчанию>:
Возможные ответы:
- любым известным способом задать положение центра параллелепипеда;
- нажать клавишу ENTER для задания координат, предложенных по умолчанию.
Второй запрос системы:
Specify corner or [Cube/Length]:
Укажите вершину или [Куб/Длина]:
Комментарий
В результате указания второй точки должно быть задано диагональю основание параллелепипеда.
Возможный ответ:
- любым известным способом указать положение другой вершины создаваемого параллелепипеда.
С используется для построения куба; при этом система выдает дополнительный запрос:
Specify length:
Задайте длину:
Возможные ответы:
- ввести числовое значение длины ребра куба;
- задать длину ребра куба, указав на графическом экране две произвольные точки.
L используется для задания размеров параллелепипеда; при этом система последовательно выдает следующие запросы:
Specify length:
Задайте длину:
Specify width:
Задайте ширину:
Возможные ответы:
- ввести числовые значения соответствующих параметров параллелепипеда;
- задать размеры параллелепипеда, указав на графическом экране по две произвольные точки для каждого из параметров.
Следующий запрос системы:
Specify height:
Задайте высоту:
Возможные ответы:
- ввести числовое значение высоты создаваемого параллелепипеда;
- задать высоту параллелепипеда, указав на графическом экране две произвольные точки.
![]() Команда SPHERE
Команда SPHERE
Назначение:
Построение твердотельного шара.
Вызов команды:
Выпадающее меню: Draw > Solids > Sphere
Инструментальная панель: Solids > Sphere
При вызове команды система выдает первый запрос:
Specify center of sphere <0,0,0>:
Задайте центр шара <значение по умолчанию>:
Возможные ответы:
- любым известным способом указать положение центра создаваемого шара;
- нажать клавишу ENTER для задания координат центра шара, предложенных по умолчанию.
Specify radius of sphere or [Diameter]:
Задайте радиус шара или [Диаметр]:
Возможные ответы:
- ввести числовое значение радиуса шара;
- задать радиус шара, указав на графическом экране произвольную точку.
Иной возможный ответ:
D используется, если необходимо задать диаметр шара.
![]() Команда CYLINDER
Команда CYLINDER
Назначение:
Построение прямого твердотельного цилиндра с осью, параллельной оси Z текущей системы координат.
Вызов команды:
Выпадающее меню: Draw > Solids> Cylinder
Инструментальная панель: Solids > Cylinder
При вызове команды система выдает первый запрос:
Specify center point for base of cylinder or [Elliptical] <0,0,0>:
Задайте центр основания цилиндра или [Эллиптический] <значение по умолчанию>:
Возможные ответы:
- любым известным способом указать положение центра основания создаваемого цилиндра;
- нажать клавишу ENTER для задания координат, предложенных пс умолчанию.
Иной возможный ответ:
Е используется для построения эллиптического цилиндра; при этом система выдает дополнительный запрос:
Specify axis endpoint of ellipse for base of cylinder or [Center]:
Задайте конец оси эллиптического основания цилиндра или [Центр]:
Возможные ответы:
- задать форму эллипса способами, аналогичными тем, которые применяются при построении эллипса командой ELLIPSE.
Второй запрос системы:
Specify radius for base of cylinder or [Diameter]:
Задайте радиус основания цилиндра или [Диаметр]: Возможные ответы:
- ввести числовое значение радиуса основания цилиндра;
- задать радиус основания цилиндра, указав на графическом экране произвольную точку.
Иной возможный ответ на второй запрос системы:
D используется, если необходимо задать диаметр основания цилиндра.
Третий запрос системы:
Specify height of cylinder or [Center of other end]:
Задайте высоту цилиндра или [Центр другого конца]:
Возможные ответы:
- ввести числовое значение высоты цилиндра;
- задать высоту цилиндра, указав на графическом экране две произвольные точки;
Иной возможный ответ на третий запрос системы:
С используется для задания положения центра второго основания; при этом система выдает запрос:
Specify center of other end of cylinder:
Задайте центр другого конца цилиндра:
Возможные ответы:
- любым известным способом задать положение центра второго основания цилиндра.
![]() Команда CONE
Команда CONE
Назначение:
Построение твердотельного конуса.
Вызов команды:
Командная строка: CONE
Инструментальная панель: Solids > Cone
При вызове команды система выдает первый запрос:
Specify center point for base of cone or [Elliptical] <0,0,0>:
Задайте центр основания конуса или [Эллиптический] <значение по умолчанию>:
Возможные ответы:
- любым известным способом указать положение центра основания создаваемого конуса;
- нажать клавишу ENTER для задания координат, предложенных по умолчанию.
Иной возможный ответ:
Е используется для построения эллиптического конуса; при этом система выдает дополнительный запрос:
Specify axis endpoint of ellipse for base of cone or [Center]:
Задайте конец оси эллиптического основания конуса или [Центр]:
Возможные ответы:
- задать форму эллипса способами, аналогичными тем, которые применяются при построении эллипса командой ELLIPSE.
Второй запрос системы:
Specify radius for base of cone or [Diameter]:
Задайте радиус основания конуса или [Диаметр]:
Возможные ответы:
- ввести числовое значение радиуса основания конуса;
- задать радиус основания конуса, указав на графическом экране произвольную точку.
Иной возможный ответ на второй запрос системы:
D используется, если необходимо задать диаметр основания конуса.
Третий запрос системы:
Specify height of cone or [Apex]:
Задайте высоту конуса или [Вершина]:
Возможные ответы:
- ввести числовое значение высоты цилиндра;
- задать высоту цилиндра, указав на графическом экране две произ вольные точки.
Иной возможный ответ на третий запрос системы:
А используется для задания положения вершины конуса; при этом а стема выдает запрос:
Specify apex point:
Задайте вершину:
Возможные ответы:
- любым известным способом задать положение вершины конуса.
Команда WEDGE
Назначение:
Построение твердотельной прямой призмы («клина») с основанием в виде прямоугольного треугольника, параллельным плоскости XZ текущей системы координат.
Вызов команды:
Выпадающее меню: Draw > Solids> Wedge
Инструментальная панель: Solids > Wedge
При вызове команды система выдает первый запрос:
Specify first corner of wedge or [CEnter] <0,0,0>:
Укажите первую вершину клина или [Центр] <значение по умолчанию>:
Комментарий
При указании положения первой вершины призма в дальнейшем будет построена таким образом, что плоскость ее вертикальной грани будет проходить через данную вершину.
Возможные ответы:
- любым известным способом указать положение одной из вершин нижней грани призмы;
- нажать клавишу ENTER для задания координат, предложенных по умолчанию.
Иной возможный ответ:
СЕ используется для задания положения центра создаваемой призмы; при этом система выдает дополнительные запросы:
Specify center of wedge <0,0,0>:
Задайте центр клина <значение по умолчанию>:
Комментарий
Центр клина - точка пересечения диагоналей наклонной грани призмы.
Возможные ответы:
- любым известным способом задать положение центра призмы;
- нажать клавишу ENTER для задания координат, предложенных по умолчанию.
Specify opposite corner or [Cube/Length]:
Задайте противоположную вершину или [Куб/Длина]:
Комментарий
При указании положения противоположной вершины, создаваемая призма будет вписана в прямоугольный параллелепипед, диагонали которого пересекаются в заданном ранее центре клина и одна из вершин которого совпадает с указанной точкой. Собственно призма получается как результат отсечения половины данного параллелепипеда секущей плоскостью, проходящей через его центр и пару ребер и перпендикулярной плоскости XZ. При этом отсекается та часть параллелепипеда, которой принадлежит указанная вершина.
Возможные ответы:
- любым известным способом задать положение противоположной вершины;
- нажать клавишу ENTER для задания координат, предложенных по умолчанию.
Иные возможные ответы:
С используется для построения призмы, вписанной в куб;
L используется для задания длины нижней грани призмы.
Второй запрос системы:
Specify corner or [Cube/Length]:
Укажите вершину или [Куб/Длина]:
Возможный ответ:
- любым известным способом указать положение другой вершины нижней грани создаваемой призмы.
Иные возможные ответы:
С используется для построения призмы, вписанной в куб; при этом система выдает дополнительный запрос:
Specify length:
Задайте длину:
Возможные ответы:
- ввести числовое значение длины ребер куба, в который должна быть вписана призма;
- задать длину ребер куба, указав на графическом экране две произвольные точки.
L используется для задания длин сторон нижней грани призмы; при этом система последовательно выдает следующие запросы:
Specify length:
Задайте длину:
Specify width:
Задайте ширину:
Возможные ответы:
- ввести числовое значение соответствующего размера нижней грани призмы;
- задать соответствующие размеры, указав на графическом экране по две произвольные точки для каждого параметра.
Следующий запрос системы:
Specify height:
Задайте высоту:
Возможные ответы:
- ввести числовое значение высоты боковой грани создаваемой призмы;
- задать высоту призмы, указав на графическом экране две произвольные точки.
![]() Команда TORUS
Команда TORUS
Назначение:
Построение твердотельного тора.
Вызов команды:
Командная строка: TORUS
Выпадающее меню: Draw > Solids > Torus
Инструментальная панель: Solids > Torus
При вызове команды система выдает первый запрос:
Specify center of torus <0,0,0>:
Задайте центр тора <значение по умолчанию>:
Комментарий
Центр тора — центр направляющей окружности.
- Возможные ответы:
- любым известным способом указать положение центра создаваемого тора;
- нажать клавишу ENTER для задания координат, предложенных по умолчанию.
Второй запрос системы:
Specify radius of torus or [Diameter]:
Задайте радиус направляющей окружности или [Диаметр]:
Комментарий
Радиус направляющей окружности — расстояние от центра образующей окружности до центра тора
Возможные ответы:
- ввести числовое значение радиуса направляющей окружности тора;
- задать радиус, указав на графическом экране произвольную точку.
Иной возможный ответ:
D используется, если необходимо задать диаметр направляющей окружности тора.
Следующий запрос системы:
Specify radius of tube or [Diameter]:
Задайте радиус образующей окружности или [Диаметр]:
Возможные ответы:
- ввести числовое значение радиуса образующей окружности тора;
- задать радиус, указав на графическом экране произвольную точку.
Иной возможный ответ:
D используется, если необходимо задать диаметр образующей окружности тора.
![]() Команда EXTRUDE
Команда EXTRUDE
Назначение:
Построение твердотельного объекта путем «выдавливания» плоского контура.
Вызов команды:
Выпадающее меню: Draw > Solids > Extrude
Инструментальная панель: Solids > Extrude
При вызове команды система выдает повторяющиеся запросы:
Select objects:
Укажите объекты:
Возможные ответы:
- указать объекты, «выдавливанием» которых необходимо создать твердые тела;
- нажать клавишу ENTER для завершения выбора объектов.
Следующий запрос системы:
Specify height of extrusion or [Path]:
Задайте высоту выдавливания или [Путь]:
Возможные ответы:
- ввести числовое значение расстояния, на которое должно быть «выдавлено» тело;
- задать расстояние «выдавливания», указав на графическом экране две произвольные точки.
Иной возможный ответ:
Р используется для «выдавливания» объекта вдоль направляющей; при этом система выдает дополнительный запрос:
Select extrusion path:
Укажите путь выдавливания:
Возможный ответ:
- указать объект, вдоль которого необходимо «выдавить» исходный контур.
Следующий запрос системы
Specify angle of taper for extrusion <0>:
Задайте угол сходимости при выдавливании <значение по умолчанию>:
Возможные ответы:
- ввести числовое значение угла суживания создаваемого тела (угла между направлением выдавливания и образующими боковых поверхностей тела);
- задать угол, указав на графическом экране две произвольные точки;
- нажать клавишу ENTER для задания значения, предложенного по умолчанию.
Замечания
- Исходными объектами для «выдавливания» могут являться плоские грани (примитивы 3D FACES), замкнутые полилинии, многоугольники, окружности, эллипсы, замкнутые сплайны, кольца и области.
- При создании твердых тел исходные контуры удаляются.
- Объектами — направляющими, вдоль которых может производиться «выдавливание», могут служить отрезки, окружности, дуги окружностей, эллипсы, дуги эллипсов, полилинии или сплайны. При «выдавливании» контура вдоль направляющей угол его наклона относительно направляющей остается постоянным.
- Значение угла суживания «выдавливаемого» тела должно лежать в пределах от -90° до +90°, причем это значение не должно задавать создание самопересекающегося тела.
![]() Команда REVOLVE
Команда REVOLVE
Назначение:
Построение твердого тела вращения.
Командная строка: REVOLVE
Выпадающее меню: Draw > Solids > Revolve
Инструментальная панель : Solids > Revollve
При вызове команды система выдает повторяющиеся запросы:
Select objects:
Укажите объекты:
Возможные ответы:
- указать объекты, вращением которых необходимо создать твердые тела;
- нажать клавишу ENTER для завершения выбора объектов. Следующий запрос системы:
Specify start point for axis of revolution or define axis by [Object/X (axis)/Y (axis)]:
Задайте начальную точку оси вращения или задайте ось по [Объект/Х ось/Y ось]:
Возможный ответ:
- любым известным способом указать положение первой точки, принадлежащей оси вращения.
Иные возможные ответы:
О используется для задания оси, определяемой некоторым объектом: при этом система выдает дополнительный запрос:
Select an object:
Укажите объект:
Возможный ответ:
- указать объект, который определяет направление оси вращения.
X используется для задания оси вращения, совпадающей с осью X текущей системы координат;
Y используется для задания оси вращения, совпадающей с осью Y текущей системы координат.
Следующий запрос системы:
Specify endpoint of axis:
Задайте конечную точку оси:
Возможный ответ:
- любым известным способом указать положение второй точки, принадлежащей оси вращения.
Следующий запрос системы:
Specify angle of revolution <360>:
Задайте угол вращения <значение по умолчанию>:
Возможные ответы:
- ввести числовое значение угла, на который необходимо повернуть исходный контур для получения требуемого тела;
- задать угол поворота, указав на графическом экране две произвольные точки;
- нажать клавишу ENTER для задания значения, предложенного по умолчанию.
Замечания
- Исходными объектами для вращения могут служить замкнутые полилинии, многоугольники, окружности, эллипсы, замкнутые сплайны, кольца и области.
- При создании твердых тел вращения исходные контуры удаляются.
- Объектами, задающими направление оси вращения, могут служить отрезки и плоские полилинии. В последнем случае за ось вращения принимается линия, проходящая через начальную и конечную точки полилинии.
11. Средства построения твердотельных объектов
Средства редактирования твердотельных объектов
![]() Команда CHAMFER
Команда CHAMFER
Назначение:
Позволяет создавать фаску (скошенную часть кромки) твердого тела.
Вызов команды:
Выпадающее меню: Modify > Chamfer
Инструментальная панель: Modify > Chamfer
При вызове команды система выдает сообщение и первый запрос:
(TRIM mode) Current chamfer Distl = 10.0000, Dist2 = 10.0000
Select first line or [Polyline/Distance/Angle/Trim/Method]:
(режим TRIM)
Текущие размеры фаски Разм1 = 10.0000, Разм2 = 10.0000
Укажите первую линию или [...]:
Возможный ответ:
- указать общее ребро граней, между которыми необходимо создать фаску.
Следующий запрос системы:
Base surface selection...
Enter surface selection option [Next/OK (current)] <OK>:
Выбор базовой поверхности...
Введите опцию выбора поверхности [Следующая/Да (текущая)] <параметр по умолчанию>:
Комментарий
При выполнении данной команды система создает фаски только на ребрах, ограничивающих одну (базовую) грань тела.
Возможные ответы:
- нажать клавишу ENTER для задания параметра, предложенного по умолчанию.
Иные возможные ответы:
О используется для задания в качестве базовой текущей грани тела (подсвеченной на графическом экране);
N используется для выбора в качестве текущей соседней грани тела.
Следующий запрос системы:
Specify base surface chamfer distance <10.0000>:
Задайте размер фаски на базовой поверхности <значение по умолчанию>: ?\
Возможные ответы:
- ввести числовое значение линейного размера фаски по базовой грани:
- задать размер фаски, указав на графическом экране две произвольные точки;
- нажать клавишу ENTER для задания значения, предложенного по умолчанию.
Следующий запрос системы:
Specify other surface chamfer distance <10.0000>:
Задайте размер фаски на другой поверхности <значение по умолчанию>:
Возможные ответы:
- ввести числовое значение линейного размера фаски по второй грани;
- задать размер фаски, указав на графическом экране две произвольные точки;
- нажать клавишу ENTER для задания значения, предложенного по умолчанию.
Далее система выдает следующие повторяющиеся запросы: Select an edge or [Loop]: Укажите ребро или [Петля]:
Возможные ответы:
- последовательно указать все ребра базовой грани, по которым необходимо создать фаски;
- нажать клавишу ENTER для формирования фасок на заданных ребрах и завершения работы с командой.
Иной возможный ответ:
L используется для задания создания фасок по всем ребрам базовой грани; в этом случае система выдает повторяющиеся запросы:
Select an edge loop or [Edge]:
Укажите ребро контура или [Ребро]:
Возможный ответ:
- указать одно из ребер базовой грани.
Иной возможный ответ:
Е используется для возврата в режим указания отдельных ребер;
Select an edge loop or [Edge]:
Укажите ребро контура или [Ребро]: Возможный ответ:
- нажать клавишу ENTER для формирования фасок на заданных ребрах и завершения работы с командой.
Иной возможный ответ:
Е используется для возврата в режим указания отдельных ребер;
Замечание
При создании фасок между гранями твердых тел опции, предлагаемые системой в первом запросе, не используются.
![]() Команда FILLET
Команда FILLET
Назначение:
Позволяет скруглять внутренние и внешние углы твердого тела.
Вызов команды:
Командная строка: FILLET
Выпадающее меню: Modify и Fillet
Инструментальная панель: M odify и Fillet
При вызове команды система выдает сообщение и первый запрос:
Current settings: Mode = TRIM, Radius = 10.0000
Select first object or [Polyline/Radius/Trim]:
Текущие установки: Режим = TRIM, Радиус = 10.0000
Укажите первый объект или [...]:
Возможный ответ:
- указать ребро твердого тела, на котором необходимо создать скругление.
Следующий запрос системы:
Enter fillet radius <10.0000>:
Введите радиус скругления <значение по умолчанию>:
Возможные ответы:
- ввести числовое значение радиуса скругления;
- задать радиус скругления, указав на графическом экране две произвольные точки;
- нажать клавишу ENTER для задания значения, предложенного по умолчанию.
Далее система выдает повторяющиеся запросы:
Select an edge or [Chain/Radius]:
Задайте ребро или [Цепь/Радиус]:
Возможные ответы:
- последовательно указать все ребра, на которых необходимо создать cкругления;
- нажать клавишу ENTER для формирования скруглений на заданных ребрах и завершения работы с командой.
Иные возможные ответы:
С используется для задания скруглений ребер, образующих цепочку; при этом система выдает повторяющиеся запросы:
Select an edge chain or [Edge/Radius]:
Укажите ребро в цепочке или [Ребро/Радиус]:
Возможный ответ:
- указать одно из ребер, продолжающих ранее выбранное.
Иные возможные ответы:
Е используется для возврата в режим указания отдельных ребер;
R используется для задания нового радиуса скругления.
Select an edge loop or [Edge]:
Укажите ребро контура или [Ребро]:
Возможный ответ:
- нажать клавишу ENTER для формирования скруглений на заданных ребрах и завершения работы с командой.
Иные возможные ответы:
Е используется для возврата в режим указания отдельных ребер;
R используется для задания нового радиуса скругления.
R используется для задания нового радиуса скругления; при этом система выдает запрос:
Enter fillet radius <10.0000>:
Введите радиус скругления <значение по умолчанию>:
Возможные ответы:
- ввести числовое значение радиуса скругления;
- задать радиус скругления, указав на графическом экране две произвольные точки;
- нажать клавишу ENTER для задания значения, предложенного по умолчанию.
Замечание
При скруглений ребер твердых тел опции, предлагаемые системой в первом запросе, не используются.
![]() Команда SLICE
Команда SLICE
Назначение:
Позволяет разрезать набор тел плоскостью и при необходимости удалить отсеченные части объектов.
Вызов команды:
Выпадающее меню: Draw >Solids > Slice
Инструментальная панель: S olids > Slice
При вызове команды система выдает первый запрос:
Select objects:
Укажите объекты:
Возможный ответ:
- указать объект.
Далее система выдает повторяющиеся запросы:
Select objects:
Укажите объекты:
Возможные ответы:
- указать объекты;
- нажать клавишу ENTER для завершения указания объектов.
Следующий запрос системы:
Specify first point on slicing plane by [Object/Zaxis/View/XY/YZ/ZX/ Spoints] <3points>:
Задайте первую точку секущей плоскости [Объект/ось Z/Bид/XY/YZ/ ZX/3 точки] <параметр по умолчанию>:
Возможные ответы:
- любым известным способом указать первую точку, лежащую на секущей плоскости; при этом система выдает дополнительные запросы:
Specify second point on plane:
Задайте вторую точку на плоскости:
Возможный ответ:
- любым известным способом указать вторую точку, лежащую на секущей плоскости.
Specify third point on plane:
Задайте третью точку на плоскости:
Возможный ответ:
- любым известным способом указать третью точку, лежащую на секущей плоскости.
- нажать клавишу ENTER для задания параметра по умолчанию. Иные возможные ответы:
О используется для задания секущей плоскости, совпадающей с плоскостью объекта; при этом система выдает дополнительный запрос:
Select a circle, ellipse, arc, 2D-spline, or 20-polyline:
Укажите окружность, эллипс, дугу, 20-сплайн или 20-полилинию:
Возможный ответ:
- указать объект одного из перечисленных типов, плоскость расположения которого следует принять в качестве секущей плоскости.
Z используется для задания секущей плоскости по перпендикулярной к ней оси; при этом система выдает дополнительные запросы:
Specify a point on the section plane:
Задайте точку на секущей плоскости:
Возможный ответ:
- любым известным способом указать точку, лежащую на требуемой секущей плоскости.
Specify a point on the Z-axis (normal) of the plane:
Задайте точку на оси Z (нормали) плоскости:
Возможный ответ :
- любым известным способом указать точку, лежащую на перпендикуляре к секущей плоскости, проходящем через первую указанную точку.
V используется для задания секущей плоскости, параллельной плоскости видового экрана; при этом система выдает дополнительный запрос:
Specify a point on the current view plane <0,0,0>:
Задайте точку на плоскости вида <значение по умолчанию>:
Возможные ответы:
- любым известным способом указать точку, через которую должна пройти секущая плоскость, параллельная плоскости видового экрана;
- нажать клавишу ENTER для задания координат точки, предложенных по умолчанию.
XY используется для задания секущей плоскости, параллельной плоскости XY текущей системы координат; при этом система выдает дополнительный запрос:
Specify point on XY plane <0,0,0>:
Задайте точку на плоскости XY <значение по умолчанию>:
Возможные ответы:
- любым известным способом указать точку, через которую должна пройти секущая плоскость, параллельная плоскости XY;
- нажать клавишу ENTER для задания координат точки, предложенных по умолчанию.
YZ используется для задания секущей плоскости, параллельной плоскости YZ текущей системы координат; при этом система выдает дополнительный запрос:
Specify point on YZ plane <0,0,0>:
Задайте точку на плоскости YZ <значение по умолчанию>:
Возможные ответы:
- любым известным способом указать точку, через которую должна пройти секущая плоскость, параллельная плоскости YZ;
- нажать клавишу ENTER для задания координат точки, предложенных по умолчанию.
ZX используется для задания секущей плоскости, параллельной плоскости ZX текущей системы координат; при этом система выдает дополнительный запрос:
Specify point on ZX plane <0,0,0>:
Задайте точку на плоскости ZX <значение по умолчанию>:
Возможные ответы:
- любым известным способом указать точку, через которую должна пройти секущая плоскость, параллельная плоскости ZX;
- нажать клавишу ENTER для задания координат точки, предложенных по умолчанию.
Следующий запрос системы:
Specify a point on desired side of the plane or [keep Both sides]:
Задайте точку на нужной стороне от плоскости или [Обе стороны]:
Возможный ответ:
- любым известным способом указать точку, лежащую с той стороны от секущей плоскости, где следует сохранить части твердотельных объектов.
Иной возможный ответ:
В используется, если необходимо сохранить обе части исходных объектов, разделенные секущей плоскостью, в виде самостоятельных объектов.
После этого система выполнит заданные операции и завершит работу с командой.
![]() Команда UNION
Команда UNION
Позволяет создать новый твердотельный объект путем объединения нескольких объектов.
Вызов команды:
Выпадающее меню: Modify > Solids Editing> Union
Инструментальная панель: Solids Editing >Union
При вызове команды система выдает повторяющиеся запросы:
Select objects:
Укажите объекты:
Возможные ответы:
- указать объекты, которые необходимо объединить в один объект;
- нажать клавишу ENTER для объединения ранее указанных объектов и завершения работы с командой.
Замечание
Если указанные пользователем твердотельные объекты не пересекаются и не касаются друг друга, то система выполнит формальное объединение этих тел. При этом вновь созданный объект будет восприниматься системой как единое целое, хотя в физическом смысле такой объект будет являться набором отдельных невзаимосвязанных тел.
![]() Команда SUBTRACT
Команда SUBTRACT
Назначение:
Позволяет создать новые область или твердотельный объект путем исключения (вычитания) аналогичных объектов.
Вызов команды:
Командная строка: SUBTRACT
Инструментальная панель: Solids Editing > Subtract
При вызове команды система выдает повторяющиеся запросы:
Select solids and regions to subtract from .. Select objects:
Указание тел и областей для вычитания из...
Укажите объекты:
Возможные ответы:
- указать исходные объекты, из которых необходимо исключить другие объекты;
- нажать клавишу ENTER для завершения указания исходных объектов.
Следующие запросы системы:
Select solids and regions to subtract.. Select objects:
Указание тел и областей для вычитания... Укажите объекты:
Возможные ответы:
- указать объекты, которые необходимо «вычесть» из исходных объектов;
- нажать клавишу ENTER прекращения указания «вычитаемых» объектов и завершения работы с командой.
Замечания
- Вычитаемые объекты после выполнения команды удаляются.
- Если исходное и вычитаемое тела не пересекаются, то в результате выполнения команды SUBSTRACT будет просто удалено вычитаемое тело.
![]() Команда INTERSECT
Команда INTERSECT
Назначение:
Позволяет создать новый твердотельный объект, который является общей частью всех указанных объектов.
Вызов команды:
Выпадающее меню: Modify > Solids Editing> Intersect
Инструментальная панель: Solid s Editing>Intersect
При вызове команды система выдает повторяющиеся запросы:
Select objects:
Укажите объекты:
Возможные ответы:
- указать объекты, из общей части которых следует создать новое тело;
- нажать клавишу ENTER для формирования нового тела из ранее указанных и завершения работы с командой.
Замечания
- Все исходные тела, на основе которых создается новый объект, удаляются.
- Если исходные тела не пересекаются, то в результате выполнения команды INTERSECT эти тела будут просто удалены.
![]() Команда INTERFERE
Команда INTERFERE
Назначение:
Позволяет проверить, пересекаются ли тела одного набора с телами другого набора, и в случае наличия пересечения создать новые объекты, являющиеся общей частью обеих наборов.
Вызов команды:
Командная строка: INTERFERE
Выпадающее меню: Modify> Solids> Interfere
Инструментальная панель: Solids>Interfere
При вызове команды система выдает повторяющиеся запросы:
Select first set of solids: Select objects:
Указание первого набора тел: Укажите объекты:
Возможные ответы:
- указать объекты, входящие в первый набор тел;
- нажать клавишу ENTER для завершения задания первого набора тел.
Следующие запросы системы:
Select second set of solids: Select objects:
Указание второго набора тел: Укажите объекты:
Возможные ответы:
- указать объекты, входящие во второй набор тел;
- нажать клавишу ENTER для завершения задания второго набора тел.
Далее система выдает сообщения и запрос:
Interfering solids (first set): 1
(second set): 1 Interfering pairs: 1
Create interference solids? [Yes/No] <N>:
Пересекающихся тел (первый набор): 1 (второй набор): 1
Тел пересечения: 1
Создать тело пересечения? [Да/Нет] <параметр по умолчанию>:
Возможный ответ:
- нажать клавишу ENTER для задания параметра, предложенного по умолчанию.
Иные возможные ответы:
Y используется для создания тел, являющихся общими частями обеих наборов;
N используется, если создавать новые тела не требуется.
Замечание
Исходные тела, на основе которых создаются новые объекты, не удаляются.
Команда SOLIDEDIT
Назначение:
Обеспечивает редактирование твердотельных объектов.
Вызов команды :
Выпадающее меню: Modify > Solids Editing
Инструментальная панель: Solids Editing
При вызове команды система выдает первый запрос:
Enter a solids editing option [Face/Edge/Body/Undo/eXit] <eXit>:
Введите опцию редактирования тел [Грань/Ребро/Тело/Отменить/ Выход] <параметр по умолчанию>:
Возможный ответ:
- нажать клавишу ENTER для задания параметра, предложенного по умолчанию.
Иные возможные ответы:
F используется для перехода в режим редактирования граней твердого тела;
Е используется для перехода в режим редактирования ребер твердого тела;
В используется для редактирования общих свойств тела;
U используется для отмены последнего результата редактирования;
X используется для завершения работы с командой.
В режиме редактирования граней твердотельного объекта (F) система выдает запрос:
Enter a face editing option
[Extrude/Move/Rotate/Offset/Taper/Delete
/Copy/coLor/Undo/eXit] <eXit>:
Введите опцию редактирования граней [Выдавить/Переместить/Поворот/...] <параметр по умолчанию>:
Возможный ответ:
- нажать клавишу ENTER для задания параметра, предложенного по умолчанию.
Иные возможные ответы:
Е используется для изменения формы тела путем «выдавливания» одной из граней; при этом система выдает повторяющиеся запросы:
Select faces or [Undo/Remove/All]:
Укажите грань или [Отменить/Исключить/Все]:
Возможные ответы:
- указать грани тела, которые необходимо «выдавить»;
- нажать клавишу ENTER для завершения формирования набора редактируемых граней.
Иные возможные ответы:
U используется для отмены выбора последней указанной грани;
R используется для перехода в режим исключения из набора выбранных граней некоторых из них (для возврата в режим добавления граней в набор следует ввести символ А);
ALL используется для выбора всех граней тела.
Дальнейший диалог и действия системы аналогичны выполнению команды EXTRUDE.
М используется для изменения формы тела путем переноса его граней; при этом система выдает повторяющиеся запросы:
Select faces or [Undo/Remove/All]:
Укажите грань или [Отменить/Исключить/Все]:
Возможные ответы:
- сформировать набор редактируемых граней, как описано выше.
Дальнейший диалог и действия системы аналогичны выполнению команды MOVE.
R используется для изменения формы тела путем поворота его граней; при этом система выдает повторяющиеся запросы:
Select faces or [Undo/Remove/All]:
Укажите грань или [Отменить/Исключить/Все]:
Возможные ответы:
- сформировать набор редактируемых граней, как описано выше.
Дальнейший диалог и действия системы аналогичны выполнению команды ROTATE3D.
О используется для изменения формы тела путем эквидистантного смещения его граней на определенное расстояние; при этом система выдает повторяющиеся запросы:
Select faces or [Undo/Remove/All]:
Укажите грань или [Отменить/Исключить/Все]:
Возможные ответы:
- сформировать набор редактируемых граней, как описано выше.
Дальнейший диалог и действия системы аналогичны выполнению команды OFFSET. При этом задание отрицательной величины смещения граней означает их смещение внутрь объекта.
Т используется для изменения формы тела путем скашивания его граней; при этом система выдает повторяющиеся запросы:
Select faces or [Undo/Remove/All]:
Укажите грань или [Отменить/Исключить/Все]:
Возможные ответы:
- сформировать набор редактируемых граней, как описано выше.
Следующий запрос системы:
Specify the base point:
Задайте базовую точку:
Возможные ответы:
- любым известным способом указать положение точки на оси, относительно которой будет производиться скашивание граней.
Следующий запрос системы:
Specify another point along the axis of tapering:
Задайте другую точку на оси скашивания
Возможные ответы:
- любым известным способом указать положение второй точки на оси, относительно которой будет производиться скашивание граней.
Следующий запрос системы:
Specify the taper angle:
Задайте угол скашивания:
Возможные ответы:
- ввести числовое значение угла скашивания граней (угла между направлением оси и образующими скошенных граней);
- задать угол, указав на графическом экране две произвольные точки.
D используется для изменения формы тела путем удаления его отдельных граней; при этом система выдает повторяющиеся запросы:
Select faces or [Undo/Remove/All]:
Укажите грань или [Отменить/Исключить/Все]:
Возможные ответы:
- сформировать набор редактируемых (удаляемых) граней, как описано выше.
С используется для создания поверхности, повторяющей конфигурацию граней тела; при этом система выдает повторяющиеся запросы:
Select faces or [Undo/Remove/All]:
Укажите грань или [Отменить/Исключить/Все]:
Возможные ответы:
- сформировать набор редактируемых (копируемых) граней, как описано выше.
Дальнейший диалог и действия системы аналогичны выполнению команды COPY.
L используется для изменения цвета граней тела; при этом система выдает повторяющиеся запросы:
Select faces or [Undo/Remove/All]:
Укажите грань или [Отменить/Исключить/Все]:
Возможные ответы:
- сформировать набор редактируемых граней, как описано выше.
Далее система отображает стандартное диалоговое окно Select Color , при помощи которого задается новый цвет граней.
U используется для отмены последней операции редактирования граней;
X используется для возврата к первому запросу системы при вызове команды SOLIDEDIT.
В режиме редактирования ребер твердотельного объекта (Е) система выдает запрос:
Enter an edge editing option [Copy/coLor/Undo/eXit] <eXit>:
Введите опцию редактирования ребер [Копировать/Цвет/Отменить/ Выход] <параметр по умолчанию>:
Возможный ответ:
- нажать клавишу ENTER для задания параметра, предложенного по умолчанию.
Иные возможные ответы:
С используется для создания объектов, повторяющих конфигурацию ребер тела; при этом система выдает повторяющиеся запросы:
Select edges or [Undo/Remove]:
Укажите ребро или [Отменить/Исключить]:
Возможные ответы:
- сформировать набор редактируемых (копируемых) ребер, аналогично тому, как формируется набор редактируемых граней.
Дальнейший диалог и действия системы аналогичны выполнению команды COPY.
L используется для изменения цвета ребер тела; при этом система выдает повторяющиеся запросы:
Select edges or [Undo/Remove]:
Укажите ребро или [Отменить/Исключить]:
Возможные ответы:
- сформировать набор редактируемых (копируемых) ребер, аналогично тому, как формируется набор редактируемых граней.
Далее система отображает стандартное диалоговое окно Select Color , при помощи которого задается новый цвет ребер.
U используется для отмены последней операции редактирования ребер;
X используется для возврата к первому запросу системы при вызове команды SOLIDEDIT.
В режиме редактирования общих свойств твердотельного объекта (В) система выдает запрос:
Enter a body editing option
[Imprint/seParate solids/Shell/cLean/Check/Undo/eXit] <eXit>:
Введите опцию редактирования тела
[Вписать/Разделить/Оболочка/Очистить/...] <параметр по умолчанию>:
Возможный ответ:
- нажать клавишу ENTER для задания параметра, предложенного по умолчанию.
Иные возможные ответы:
I используется для построения линий пересечения тела с другими объектами; при этом система ведет следующий диалог:
Select a 3D solid:
Укажите твердотельный объект:
Возможный ответ:
- указать тело, линии пересечения которого с другими объектами необходимо построить.
Следующий запросы системы:
Select an object to imprint:
Укажите пересекающий объект:
Возможные ответы:
- указать объект, линии пересечения с которым следует построить.
Следующий запросы системы:
Delete the source object [Yes/No] <N>:
Удалить исходный объект [Да/Нет] <параметр по умолчанию>:
Возможный ответ:
- нажать клавишу ENTER для задания параметра, предложенного по умолчанию.
Иные возможные ответы:
Y используется, если после построения линии пересечения объект, которому эта линия соответствует, должен быть удален;
N используется, если удалять объект не надо.
Следующий запрос системы:
Select an object to imprint:
Укажите пересекающий объект:
Возможные ответы:
- указать очередной объект, линии пересечения с которым следует построить;
- нажать клавишу ENTER для завершения построения линий пересечения.
Р используется для разделения на самостоятельные тела объектов, которые воспринимаются системой как единые тела, но физически ими не являются (например, полученных в результате действия команды SUBSTRACT или UNION); при этом система выдает запрос:
Select a 3D solid:
Укажите твердотельный объект:
Возможный ответ:
- указать тело, состоящее из отдельных сегментов, которые необходимо разделить.
S используется для формирования твердотельной оболочки на основе указанного тела; при этом система ведет с пользователем следующий диалог:
Select a 3D solid:
Укажите твердотельный объект:
Возможный ответ:
- указать тело, на основе которого необходимо создать оболочку.
Далее система выдает повторяющиеся запросы:
Remove faces or [Undo/Add/ALL]:
Удаляемые грани или [Отменить/Добавить/Все]:
Возможные ответы:
- сформировать, как описано выше, набор граней, которые необходимо удалить при создании оболочки.
Следующий запрос системы:
Enter the shell offset distance:
Введите толщину стенки:
Возможные ответы:
- ввести числовое значение толщины стенки создаваемой оболочки;
- задать толщину стенки, указав на графическом экране две произвольные точки.
L используется для удаления с поверхности тела, указанного пользователем, всех линий пересечения этого тела с другими объектами; при этом система выдает запрос:
Select a 3D solid:
Укажите твердотельный объект:
Возможный ответ:
- указать тело, с поверхности которого необходимо удалить линии пересечения его с другими объектами.
С используется для перевода твердотельного объекта, указанного пользователем, в формат ACIS, имеющий более широкие возможности по вычислению формы тел сложной конфигурации; при этом система выдает запрос:
Select a 3D solid:
Укажите твердотельный объект:
Возможный ответ:
- указать тело, которое необходимо перевести в формат ACIS.
U используется для отмены последней операции редактирования свойств тела;
X используется для возврата к первому запросу системы при вызове
Команды SOLIDEDIT.
Замечания
- Все средства редактирования команды SOLIDEDIT могут быть непосредственно вызваны из выпадающего меню Modify > Solids Editing или при помощи кнопок инструментальной панели Solids Editing.
- Если система не может вычислить форму тела, соответствующую заданной операции редактирования, то при этом выдается сообщение в командной строке, а сама операция редактирования игнорируется.
![]() Команда SECTION
Команда SECTION
Назначение:
Позволяет построить сечения (в виде замкнутых областей) твердотельных объектов.
Вызов команды:
Выпадающее меню: Draw > Solids > Section
Инструментальная панель: Solids> Section
При вызове команды система выдает первый запрос:
Select objects:
Укажите объекты:
Возможный ответ:
- указать объект, сечение которого необходимо построить.
Далее система выдает повторяющиеся запросы:
Select objects: Укажите объекты:
Возможные ответы:
- указать объекты, сечения которых необходимо построить;
- нажать клавишу ENTER для завершения указания объектов.
Следующий запрос системы:
Specify first point on slicing plane by [Object/Zaxis/View/XY/YZ/ZX/ Spoints] <3points>:
Задайте первую точку секущей плоскости [Объект/ось Z/Bnfl/XY/YZ/ ZX/3 точки] <параметр по умолчанию>:
Возможные ответы:
- любым известным способом указать первую точку, лежащую на секущей плоскости; при этом система выдает дополнительные запросы:
Specify second point on plane:
Задайте вторую точку на плоскости:
Возможный ответ:
- любым известным способом указать вторую точку, лежащую на секущей плоскости.
Specify third point on plane:
Задайте третью точку на плоскости:
Возможный ответ:
- любым известным способом указать третью точку, лежащую на секущей плоскости.
- нажать клавишу ENTER для задания параметра, предложенного по умолчанию.
Иные возможные ответы:
О используется для задания секущей плоскости, совпадающей с плоскостью объекта; при этом система выдает дополнительный запрос:
Select a circle, ellipse, arc, 2D-spline, or 2D-polyline:
Укажите окружность, эллипс, дугу, 20-сплайн или 20-полилинию:
Возможный ответ:
- указать объект одного из перечисленных типов, плоскость расположения которого следует принять в качестве секущей плоскости.
Z используется для задания секущей плоскости по перпендикулярной к ней оси; при этом система выдает дополнительные запросы:
Specify a point on the section plane:
Задайте точку на секущей плоскости:
Возможный ответ:
- любым известным способом указать точку, лежащую на требуемой секущей плоскости.
Specify a point on the Z-axis (normal) of the plane:
Задайте точку на оси Z (нормали) плоскости:
Возможный ответ:
- любым известным способом указать точку, лежащую на перпендикуляре к секущей плоскости, проходящем через первую указанную точку.
V используется для задания секущей плоскости, параллельной плоскости видового экрана; при этом система выдает дополнительный запрос:
Specify a point on the current view plane <0,0,0>:
Задайте точку на плоскости вида <значение по умолчанию>:
Возможные ответы:
- любым известным способом указать точку, через которую должна пройти секущая плоскость, параллельная плоскости видового экрана;
- нажать клавишу ENTER для задания координат точки, предложенных по умолчанию.
XY используется для задания секущей плоскости, параллельной плоскости XY текущей системы координат; при этом система выдает дополнительный запрос:
Specify point on XY plane <0,0,0>:
Задайте точку на плоскости XY <значение по умолчанию>:
Возможные ответы:
- любым известным способом указать точку, через которую должна пройти секущая плоскость, параллельная плоскости XY;
- нажать клавишу ENTER для задания координат точки, предложенных по умолчанию.
YZ используется для задания секущей плоскости, параллельной плоскости YZ текущей системы координат; при этом система выдает дополнительный запрос:
Specify point on YZ plane <0,0,0>:
Задайте точку на плоскости YZ <значение по умолчанию>:
Возможные ответы:
- любым известным способом указать точку, через которую должна пройти секущая плоскость, параллельная плоскости YZ;
- нажать клавишу ENTER для задания координат точки, пред-ложенных-по умолчанию.
ZX используется для задания секущей плоскости, параллельной плоскости ZX текущей системы координат; при этом система выдает дополнительный запрос:
Specify point on ZX plane <0,0,0>:
Задайте точку на плоскости ZX <значение по умолчанию>:
Возможные ответы:
- любым известным способом указать точку, через которую должна пройти секущая плоскость, параллельная плоскости ZX;
- нажать клавишу ENTER для задания координат точки, предложенных по умолчанию.
После этого система выполнит построение заданных сечений и завершит работу с командой.
Замечание
В результате выполнения команды создаются объекты типа REGION. При применении к этим объектам команды EXPLODE они разбиваются на отдельные линии, дуги и окружности.
14. Вспомогательные построения
Вспомогательные построения
- Создайте ось модели детали.
![]() Команда LINE
Команда LINE
Комментарий:
Используя мировую систему координат, вычертить отрезок с вершинами (-5,0,0) и (77,0,0).
Рис. 7.18. Исходная информация для построения поверхностей изделия
- Создайте образующую левого торца детали, конической поверхности фаски 1x45° и цилиндрической поверхности 04.
Команда 3DPOLY
Комментарий:
Используя мировую систему координат, построить полилинию с вершинами (0, 0, 0), (0, 0, 1), (1, 0, 2) и (10, 0, 2).
- Создайте образующую поверхности цилиндра 08 и его торца.
Команда 3DPOLY
Комментарий :
Используя мировую систему координат, построить полилинию с вершинами (20,0,0), (20,0,4) и (48, 0, 4).
- Создайте систему координат, плоскость XY которой совпадает с плоскостью правого торца цилиндра 08.
![]() Команда UCS
Команда UCS
Комментарий:
Перенести начало координат в точку (48, 0, 0) и развернуть ее относительно оси Y на 90 градусов.
- Создайте окружности, задающие усеченный конус.
![]() Команда CIRCLE
Команда CIRCLE
Комментарий:
Построить окружность с центром в точке (0, 0, 0) и радиусом 4.
Построить окружность с центром в точке (0, 0, 3) и радиусом 8,5.
- Установите мировую систему координат.
![]() Команда UCS
Команда UCS
- Постройте образующие конической поверхности и глухого отверстия 08.
Комментарий:
Построить полйлинию с вершинами (50,0,8.5), (72,0,6), (72,0,4), (54,0,6) и (51.7, 0,0).
Общий вид результата вспомогательных построений модели показан на рис. 7.19.
ucs.jpg
18.gif
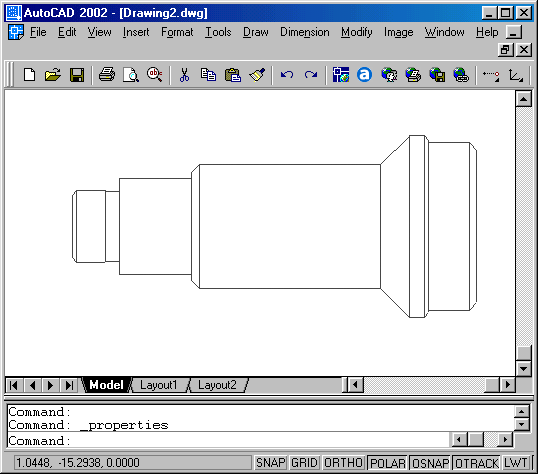
15. Построение поверхностей
Построение поверхностей
- Установите значение системной переменной SURFTAB1, равное 20. Команда SETVAR
- Создайте поверхности левого торца, фаски и цилиндрической поверхности.
Команда REVSURF
Комментарий:
Построить поверхность вращения, указав в качестве образующей полилинию 2 и задав ось вращения, совпадающую с линией 1.
- Совместите ось Z системы координат с осью детали.
Рис. 7.19. Вспомогательные построения для создания поверхностей изделия
![]() Команда UCS
Команда UCS
Комментарий:
Повернуть мировую систему координат вокруг оси Y на 90 градусов. 4.
Создайте поверхность прямоугольного параллелепипеда с основанием 5x5.
Команда АI_ВОХ
Комментарий:
Построить поверхность, задав вершину основания (-2.5, -2.5,10), длину и ширину 5, высоту 10 и угол поворота относительно оси Z равный 0.
- Поверните последнюю созданную поверхность относительно оси Z текущей системы координат.
Комментарий:
Повернуть объект на 45 градусов, задав в качестве оси вращения ось Z.
- Постройте боковую поверхность усеченного конуса с основаниями d17 и d8.
Команда RULESURF
Комментарий:
Создать поверхность, указав в качестве границ поверхности окружности 4 и 5.
- Создайте поверхности цилиндра Ж8 и его торца.
Команда REVSURF
Комментарий:
Построить поверхность вращения, указав в качестве образующей полилинию 3 и задав ось вращения, совпадающую с линией 1.
- Создайте поверхность правой части детали.
Команда REVSURF
Комментарий:
Построить поверхность вращения, указав в качестве образующей полилинию 6 и задав ось вращения, совпадающую с линией 1.
Построенную модель можно закрасить командой SHADEMODE и просмотреть при помощи команды 3DORBIT (рис. 7.20).
19.gif
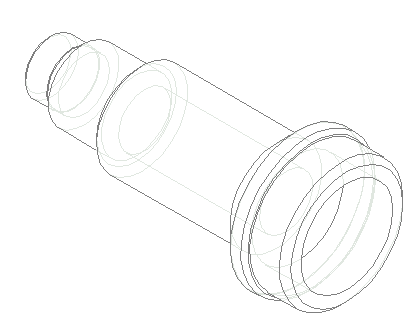
16. Пример создания твердотельной модели изделия
Пример создания твердотельной модели изделия
Рассмотрим основные приемы твердотельного моделирования на примере построения детали, чертеж которой представлен на рис. 7.21. Ниже описана лишь одна из возможных последовательностей моделирования данного изделия.
17. Построение внешних форм детали
Построение внешних форм детали
- Создайте и сделайте текущим новый слой для построения тела, соответствующего внешней конфигурации детали.
![]() Команда LAYER
Команда LAYER
- Задайте горизонтальную ориентацию оси Z.
![]() Команда UCS
Команда UCS
Рис. 7.20. Общий вид модели детали
Рис. 7.21. Исходная информация для построения твердотельной модели изделия
Комментарий:
Развернуть систему координат относительно оси Y на 90 градусов.
- Постройте цилиндрическую часть 031 горизонтально расположенного тела вращения.
![]() Команда CYLINDER
Команда CYLINDER
Комментарий:
Построить цилиндр с центром основания в точке (0, 0 ,0), диаметром 31 и высотой 10.
- Постройте коническую часть горизонтально расположенного тела вращения.
Команда SOLIDEDIT
Комментарий:
Построить усеченный конус путем выдавливания торца ранее построенного цилиндра на длину 35 со скашиванием боковой поверхности на 6 градусов.
- Постройте цилиндрическую часть 020 горизонтально расположенного тела вращения.
![]() Команда CYLINDER
Команда CYLINDER
Комментарий:
Построить цилиндр с центром основания в точке (0, 0 ,45), диаметром 20 и высотой 15.
- Установите мировую систему координат и перенесите ее начало в точку (25,0, -28).
![]() Команда UCS
Команда UCS
- Постройте вертикально расположенный цилиндр.
![]() Команда CYLINDER
Команда CYLINDER
Комментарий:
Построить цилиндр с центром основания в точке (0, 0 ,0), диаметром 20 и высотой 56.
- Установите мировую систему координат, перенесите ее начало в точку (6, 0, 0) и поверните ее относительно оси Y на 90 градусов,
![]() Команда UCS
Команда UCS
- Постройте на плоскости XY текущей системы координат контур фланца.
Команда PLINE
![]() Команда FILLET
Команда FILLET
- Постройте тело фланца.
![]() Команда EXTRUDE
Команда EXTRUDE
Комментарий:
«Выдавить» построенный контур фланца на высоту 4.
- Постройте на плоскости XY текущей системы координат окружность правого нижнего отверстия.
![]() Команда CIRCLE
Команда CIRCLE
- Постройте цилиндр, соответствующий правому нижнему отверстию фланца.
![]() Команда EXTRUDE
Команда EXTRUDE
Комментарий:
«Выдавить» окружность отверстия фланца на высоту 4.
- Установите мировую систему координат.
- Создайте прямоугольный массив отверстий фланца.
Команда 3DARRAY
Комментарий:
Задать массив 2x1x2 с расстояниями между элементами вдоль осей Y и Z: -40 и 30 соответственно.
- Создайте отверстия во фланце.
![]() Команда SUBSTRACT
Команда SUBSTRACT
Комментарий:
Необходимо «вычесть» из тела фланца тела четырех цилиндров отверстий.
- Объедините все построенные тела в единое тело.
Команда UNION
В результате построений создано тело, соответствующее внешней конфигурации детали (рис. 7.22).
Рис. 7.22. Внешняя конфигурация детали
ai_cylindre.jpg
ai_cylindre.jpg
extrude.jpg
ucs.jpg
ucs.jpg
20.gif
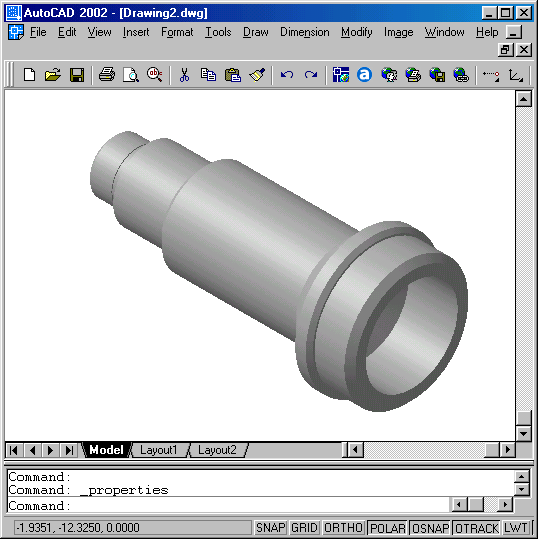
21.gif
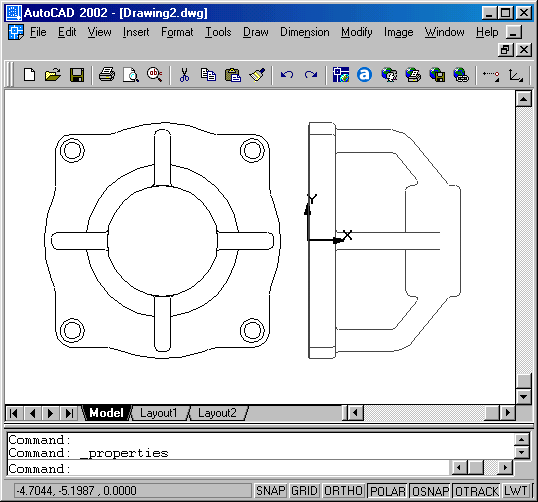
22.gif
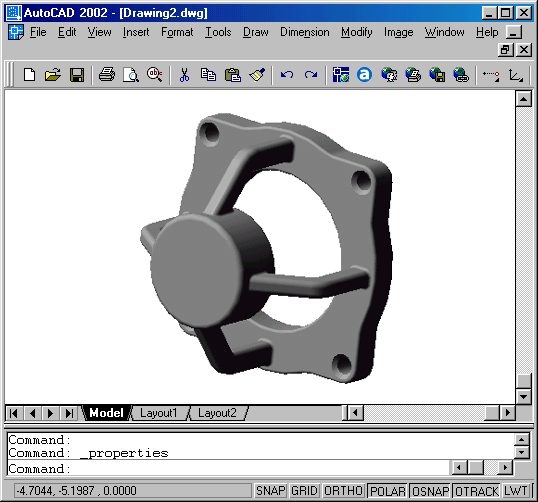
18. Построение внутренних форм детали
Построение внутренних форм детали
- Создайте и сделайте текущим новый слой для построения тела, соответствующего внутренней конфигурации детали; выключите слой, в котором выполнялись предыдущие построения.
![]() Команда LAYER
Команда LAYER
- Установите мировую систему координат, а потом задайте горизонтальную ориентацию оси Z.
![]() Команда UCS
Команда UCS
Комментарий:
Развернуть систему координат относительно оси Y на 90 градусов.
- Постройте цилиндрическую часть d20 горизонтально расположенного отверстия.
![]() Команда CYLINDER
Команда CYLINDER
Комментарий:
Построить цилиндр с центром основания в точке (0, 0 ,0), диаметром 20 и высотой 8.
- Постройте коническую часть горизонтально расположенного отверстия.
Команда SOLIDEDIT
Комментарий:
Построить усеченный конус путем выдавливания торца ранее построенного цилиндра на длину 24 со скашиванием боковой поверхности на 6 градусов.
- Постройте цилиндрическую часть горизонтально расположенного отверстия.
Команда SOLIDEDIT
Комментарий:
Построить цилиндр путем выдавливания торца ранее построенного усеченного конуса на длину 3.
- Постройте цилиндрическую часть d14 горизонтально расположенного отверстия.
![]() Команда CYLINDER
Команда CYLINDER
Комментарий:
Построить цилиндр с центром основания в точке (0, 0, 60), диаметром 14 и высотой -14.
- Постройте коническую часть горизонтально расположенного отверстия.
Команда SOLIDEDIT
Комментарий:
Построить усеченный конус путем выдавливания торца ранее построенного цилиндра на длину 2 со скашиванием боковой поверхности на 45 градусов.
- Постройте цилиндрическую часть d10 горизонтально расположенного отверстия.
Команда SOLIDEDIT
Комментарий:
Построить цилиндр путем выдавливания торца ранее построенного усеченного конуса на длину 11.
- Постройте цилиндрическую выточку внутри горизонтально расположенного отверстия.
![]() Команда CYLINDER
Команда CYLINDER
Комментарий:
Построить цилиндр с центром основания в точке (0, 0 ,8), диаметром 20.5 и высотой -4.5.
- Установите мировую систему координат и перенесите ее начало в точку (25, 0,-28).
![]() Команда UCS
Команда UCS
- Постройте цилиндрическую часть d14 вертикально расположенного отверстия.
![]() Команда CYLINDER
Команда CYLINDER
Комментарий:
Построить цилиндр с центром основания в точке (0, 0 ,0), диаметром 14 и высотой 14.
- Постройте коническую часть вертикально расположенного отверстия.
Команда SOLIDEDIT
Комментарий:
Построить усеченный конус путем выдавливания торца ранее построенного цилиндра на длину 2 со скашиванием боковой поверхности на 45 градусов.
- Постройте цилиндрическую часть 010 вертикально расположенного отверстия.
Комментарий:
Построить цилиндр путем выдавливания торца ранее построенного усеченного конуса на длину 10.
- Установите мировую систему координат.
![]() Команда UCS
Команда UCS
- Постройте второе вертикально расположенное отверстие.
Команда MIRROR3D
Комментарий:
Построить зеркальное отражение последнего созданного тела относительно плоскости XY.
- Объедините все построенные тела отверстий в единое тело.
![]() Команда UNION
Команда UNION
В результате построений создано тело, соответствующее конфигурации отверстий в детали (рис. 7.23).
ai_cylindre.jpg
ai_cylindre.jpg
ai_cylindre.jpg
ucs.jpg
ucs.jpg
19. Окончательные построения
Окончательные построения
- Включите слой, в котором выполнялись построения внешних форм детали.
Рис. 7.23. Конфигурация отверстий детали
![]() Команда LAYER
Команда LAYER
- Сформируйте единое тело детали с внутренними отверстиями.
Команда SUBSTRACT
Комментарий
«Вычесть» из тела, определяющего внешнюю форму детали, тело, соответствующее форме отверстий.
- Сформируйте в нужных местах фаски.
Команда CHAMFER
- Сформируйте в нужных местах галтели.
![]() Команда FILLET
Команда FILLET
Построенную модель можно закрасить командой SHADEMODE и просмотреть при помощи команды 3DORBIT (рис. 7.24).
Рис. 7.24. Общий вид твердотельной модели детали
23.gif
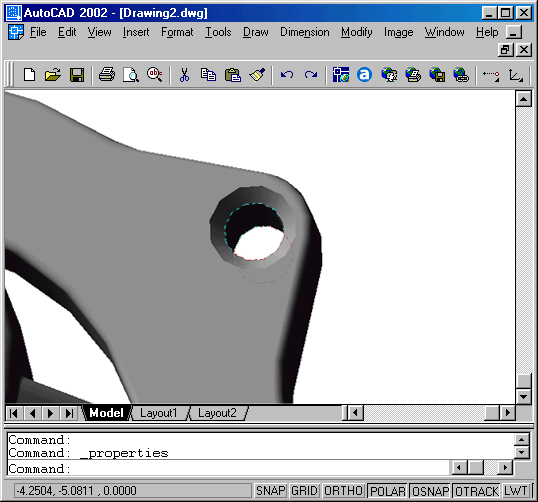
24.gif

9. Приложение А. Средства вывода чертежа на бумагу
Приложение А.
Средства вывода чертежа на бумагу
Команды, описанные в данном приложении, обеспечивают вывод изображений на печать, а также настройку параметров печатающих устройств и режимов печати.
Ряд функций печати тесно связан с понятиями пространства модели и пространства листа, которые нуждаются в дополнительном пояснении. Главное окно системы AutoCAD 2002 имеет несколько вкладок: вкладку пространства модели (при открытии окна активизируется по умолчанию) и несколько вкладок компоновок пространства листа. Методика работы с этими вкладками видна на примере трехмерного проектирования. В пространстве модели создается трехмерная модель детали или сборочной единицы, а пространство листа служит для оформления чертежей изделия на основе видов, разрезов и сечений, автоматически получаемых с трехмерной модели. При этом возможность создания нескольких вкладок-компоновок позволяет упорядоченно разместить в одном файле несколько взаимосвязанных чертежей, например сборочный чертеж, полученный с трехмерной модели, и его деталировку. При классическом двухмерном проектировании использование компоновок пространства листа может быть оправдано при создании очень сложных изображений изделия, когда его составные части необходимо оформить в виде отдельных чертежей. В то же время подобная задача может быть легко решена и путем создания новых файлов. Поэтому использование пространства листа при двухмерном проектировании определяется, главным образом, особенностями приемов работы конкретного пользователя.
Команда PAGESETUP
Назначение:
Используется для настройки параметров печати текущего чертежа.
Вызов команды:
Выпадающее меню: File > PAGE SETUP
Инструментальная панель: L ayouts >PAGESETUP
Команда PAGESETUP используется, как правило, при создании новой компоновки в пространстве листа. При запуске команды открывается диалоговое окно Page Setup (рис. П.1), содержащее две панели, две вкладки: Plot Device и Layout Settings, флажок и группу кнопок.
Панель Layout name содержит единственное поле ввода. В нем указывается имя компоновки пространства листа, для которого производится настройка параметров. Если команда PAGESETUP вызывается из пространства модели, поле ввода панели Layout name недоступно.
Рис. П.1. Диалоговое окно Page Setup
Панель Page setup name обеспечивает работу с именованными стилями настроек параметров печати. Панель содержит раскрывающийся список и кнопку Add.
- Раскрывающийся список позволяет выбрать один из ранее сохраненных именованных стилей настроек параметров печати.
- Кнопка Add позволяет сохранить все текущие настройки параметров печати в виде именованного стиля настроек, доступного при последующих сеансах работы с чертежом.
При нажатии кнопки Add открывается диалоговое окно User Defined Page Setups (рис. П.2), которое содержит поле ввода New page setup name, поле Page setups и кнопки Rename, Delete и Import.
- Поле ввода New page setup name позволяет ввести имя нового стиля настроек параметров печати.
- Поле Page setups содержит имена всех именованных стилей параметров печати, содержащихся в текущем чертеже.
- Кнопка Rename позволяет изменить имя стиля настроек, выбранного в поле Page setups.
- Кнопка Delete позволяет удалить стиль настроек, выбранный в поле Page setups.
- Кнопка Import позволяет загрузить в текущий чертеж какой-либо стиль настроек параметров печати из другого чертежа. Для этого в диалоговом окне Select File необходимо выбрать требуемый файл чертежа, который может иметь расширения dwg, dwt или dxf, а затем в поле Page setups открывшегося диалогового окна Import user defined page setup(s) выбрать необходимый стиль параметров печати.
Рис. П.2. Диалоговое окно User Defined Page Setups
В нижней части диалогового окна Page Setup расположен флажок Display when creating a new layout , который включает или отключает режим автоматического запуска команды PAGESETUP при создании новой компоновки пространства листа.
Также внизу окна помимо стандартных кнопок OK, Cancel и Help размещена кнопка Plot, которая позволяет вывести текущую компоновку листа с текущими параметрами печати на бумагу.
Вкладка Plot Device
Вкладка Plot Device (см. рис. П. 1) позволяет назначить печатающее устройство, произвести настройку его параметров и выбрать стиль печати. Вкладка содержит две панели и одну кнопку.
Кнопка Options позволяет перейти на вкладку Plotting диалогового окна команды OPTIONS. Панель Plotter configuration определяет свойства печатающего устройства.
- Раскрывающийся список Name служит для выбора печатающего устройства. Список содержит, как правило, все средства вывода, имеющиеся в папке Принтеры системы Windows, а также плоттеры для печати изображения в формате DWF.
- Кнопка Hints вызывает подсказку справочной системы по теме, соответствующей выбранному печатающему устройству.
- Кнопка Properties позволяет отредактировать конфигурацию печатающего устройства. При нажатии кнопки открывается диалоговое окно Plotter Configuration Editor (рис. П.З), содержащее три вкладки: General, Ports и Device and Document Settings и три кнопки Import, Save As и Defailts.
Вкладка General диалогового окна Plotter Configuration Editor содержит описание плоттера и его драйверов.
Рис. П.З. Диалоговое окно Plotter Configuration Editor
Вкладка Ports диалогового окна Plotter Configuration Editor содержит информацию о портах печатающего устройства.
Вкладка Device and Document Settings (см. рис. П.З) диалогового окна Plotter Configuration Editor содержит список свойств печатающего устройства и средства их редактирования. При выборе какого-либо пункта списка в средней части окна отображается панель со средствами изменения значения указанного свойства. Содержание списка свойств может несколько различаться в зависимости от конкретного типа плоттера, но обычно включает в себя:
- пункт Source and Size — позволяет выбрать, если это предусмотрено для данного плоттера, источник и размер бумаги;
- пункт Media Destination — позволяет определить приемное устройство принтера;
- пункт Vector Graphics — позволяет определить параметры печати векторной графики;
- пункт Raster Graphics — позволяет определить параметры печати растровой графики;
- пункт True Type Text — позволяет определить параметры печати шрифтов True Type;
- пункт Custom Properties — обеспечивает доступ к стандартному окну настройки свойств печатающего устройства;
- пункт РМР File Name — позволяет создать новый, подключить или отключить существующий файл с расширением РМР, содержащий пользовательские настройки размера бумаги и калибровки плоттера;
- пункт Plotter Calibration — позволяет произвести калибровку плоттера;
- пункт Custom Paper Sizes — позволяет определить пользовательский размер бумаги;
- пункт Modify Standard Paper Sizes — позволяет изменить стандартные размеры бумаги.
Кнопки Import, Save As и Defailts диалогового окна Plotter Configuration Editor расположены в нижней части окна.
- Import — предназначена для импорта конфигурации плоттера из файлов с расширениями РС2 и РСР, которые использовались для сохранения настроек печати в предыдущей 14 версии AutoCAD.
- Save As — предназначена для сохранения всех настроек, выполненных в окне Plotter Configuration Editor, в виде файла с расширением РСЗ. При следующем вызове команды PLOT имя сформированного файла будет отобра-жаться в списке имен печатающих устройств. При его выборе автоматически устанавливается сохраненная в файле конфигурация плоттера.
- Defaults — устанавливает параметры конфигурации, принятые по умолчанию.
После окончания редактирования конфигурации печатающего устройства и нажатии кнопки ОК, система выводит диалоговое окно Changes to a Printer Configuration File (рис. П.4). Окно содержит единственное поле ввода для задания имени и места расположения создаваемого РСЗ-файла.
Рис. П.4. Диалоговое окно Changes to a Printer Configuration File
Панель Plot style table вкладки Plot Device предназначена для работы со стилями печати.
В AutoCAD 2002 предусмотрены два вида стилей печати: цветовые и именованные (стиль печати — совокупность специфических настроек и режимов печати). В цветовых стилях свойства получаемого изображения поставлены в соответствие цветам объектов. В именованных стилях, которые могут присваиваться объектам как свойства, вид получаемого изображения не зависит от цвета объектов. Какой из видов стилей используется в текущем чертеже, определяют переключатели Use color dependet plot styles и Use named plot styles вкладки Plotting диалогового окна команды OPTIONS.
Цветовые стили печати представляют собой файлы с расширением СТВ, а именованные стили — файлы с расширением STB. Именованные стили могут включать в себя несколько дочерних стилей, задающих различные режимы печати объектов. Такие дочерние стили также присваиваются объектам в качестве свойств. Для именованных стилей существует автоматически создаваемый дочерний стиль Normal, параметры которого изменить нельзя.
В системе AutoCAD пользователям предлагается несколько уже готовых стилей печати:
- acad.ctb — стандартный цветовой стиль печати для получения цветного изображения;
- Fill Patterns.ctb — цветовой стиль печати цветного изображения со сплошной заливкой печатаемых объектов;
- Grayscale.ctb — цветовой стиль печати в оттенках серого;
- monochrome.ctb — цветовой стиль печати монохромного (черно-белого) изображения;
- Screening 100%.ctb, Screening 75%.ctb, Screening 50%.ctb, Screening 25%,ctb — цветовые стили цветной печати с яркостью получаемого изображения в 100%, 75%, 50% и 25% от яркости исходных объектов;
- acad.stb — стандартный именованный стиль печати для получения цветного изображения;
- monochrome.stb — именованный стиль печати монохромного (черно-белого) изображения.
Кроме этого имеются несколько именованных стилей — примеров для различных областей машиностроения.
Панель Plot style table содержит раскрывающийся список и две кнопки:
- Раскрывающийся список Name служит для выбора ранее созданных'стилей печати.
- Кнопка Edit — предназначена для редактирования текущего стиля печати.
- Кнопка New — предназначена для создания нового стиля печати, в том числе и путем импорта необходимых параметров из файлов конфигурации 14 версии AutoCAD.
При редактировании существующего стиля печати, а также на одном из шагов при создании нового стиля, система отображает диалоговое окно Plot Style Table Editor (рис. П.5), содержащее исчерпывающие средства настройки стиля печати. Окно имеет три вкладки: General, Table View и Form View.
Вкладка General содержит описание стиля печати, путь к редактируемому файлу стиля, один флажок и поле ввода.
- Флажок Apply global scale factor to non-ISO linetypes включает или отключает при печати режим общего масштабирования линий, не отвечающих стандарту ISO;
- Поле ввода Scale factor позволяет ввести коэффициент масштабирования, если включен упомянутый выше флажок.
Рис. П.5. Диалоговое окно Plot Style Table Editor
Вкладка Table View отображает свойства стилей печати в виде таблицы, в которых для цветовых стилей представлены параметры печати каждого цвета (всего 255 цветов), а для именованных - каждого существующего стиля.
Вкладка Form View отображает свойства текущего стиля печати в панели Properties, где представлен перечень изменяемых параметров в виде списка.
Параметры, задаваемые на последних двух вкладках, идентичны, поэтому рассмотрим только одну из вкладок.
Вкладка Form View (см. рис. П.5) диалогового окна Plot Style Table Editor содержит список Plot styles , панель Properties и четыре кнопки.
- Список Plot styles служит для выбора цвета объекта — для цветового стиля печати, или имени дочернего стиля — для именованного стиля печати.
- Панель Properties позволяет установить с помощью раскрывающихся списков и полей ввода свойства печати для выбранного цвета или дочернего стиля:
- Color — задает цвет печати объекта;
- Dither — управляет режимом аппроксимации при печати нестандартных для системы AutoCAD цветов одним из 255 цветов AutoCAD;
- Grayscale — управляет режимом печати в оттенках серого;
- Pen number - при использовании перьевых плоттеров задает номер пишущего элемента (фломастера, рапидографа и т. п.), которым будут отрисовываться объекты;
- Virtual pen — при использовании струйных плоттеров задает номер виртуального пишущего элемента, которым будут отрисовываться объекты (как правило, совпадает с номером цвета);
- Screening — задает яркость получаемого при печати изображения в процентах от яркости исходного объекта;
- Linetype — задает тип линии, которым будут отображаться при печати объекты;
- Adaptive — управляет режимом масштабирования типов линий при печати;
- Lineweight — задает толщину линий при печати;
- Line end style — задает тип окончания линии — прямоугольный, полукруглый и т. п.;
- Line join style — задает тип сопряжения соседних линий;
- Fill style — задает стиль заливки объектов при печати.
Кнопки Add Style, Delete Style, Edit Lineweights, Save As вкладки Form View расположены в ее нижней части.
- Add Style позволяет создать для именованного стиля новый дочерний стиль.
- Delete Style позволяет удалить ранее созданный дочерний стиль.
- Edit Lineweights позволяет редактировать фиксированный список назначаемой толщины линии.
- Save As позволяет сохранить редактируемый стиль печати под другим именем.
Вкладка Layout Settings
Вкладка Layout Settings (рис. П.6) содержит средства управления выводом чертежа на бумагу. Здесь можно выбрать формат листа бумаги и его ориентацию, получить сообщение о границах области вывода для выбранного формата, выбрать или задать масштаб изображения на бумаге и определить ряд других параметров. На вкладке представлено шесть панелей.
Панель Paper size and paper units предназначена для выбора формата и единиц измерения для листа бумаги. Панель содержит два информационных поля, раскрывающийся список и два переключателя.
- Информационное поле Plot device содержит имя текущего печатающего устройства.
- Раскрывающийся список Paper size позволяет выбрать один из форматов бумаги, предусмотренных конфигурацией текущего печатающего устройства.
- Информационное поле Printable area отображает размеры области вывода для выбранного формата бумаги.
- Переключатель inches позволяет выбрать в качестве единиц измерения листа бумаги дюймы.
- Переключатель mm позволяет выбрать в качестве единиц измерения листа бумаги миллиметры.
Рис. П.6. Вкладка Layout Settings
Панель Drawing orientation предназначена для выбора ориентации листа и содержит два переключателя и флажок.
- Переключатель Portrait задает книжную (портретную) ориентацию бумаги.
- Переключатель Landscape задает альбомную (ландшафтную) ориентацию бумаги.
- Флажок Plot upside-down задает режим печати «вверх ногами».
Панель Plot area предназначена для задания границ области изображения, выводимой на печать.
- Переключатель Limits задает режим, при котором на печать выводится изображение, находящееся в пределах границ, установленных командой LIMITS. Если текущим пространством вывода является пространство листа, то вместо этого переключателя отображается переключатель Layout, задающий режим печати пространства листа в границах, установленных для этого пространства.
- Переключатель Extens задает режим, при котором на печать выводятся все фрагменты чертежа, которые вписываются системой AutoCAD в прямоугольную рамку минимальных размеров.
- Переключатель Display задает режим, при котором на печать выводится текущее изображение, отображаемое на экране монитора.
- Переключатель View задает режим, при котором на печать выводится изображение, соответствующее ранее созданному с помощью команды VIEW именованному виду. Справа от переключателя расположен раскрывающийся список, предназначенный для выбора имени вида. Переключатель и список недоступны, если в файле чертежа нет ни одного именованного вида.
- Переключатель Window задает режим, при котором на печать выводится изображение, выбранное с помощью прямоугольной рамки (необходимо указать две диагональные точки — два угла этой рамки). Переключатель включается при нажатии на кнопку Window.
Панель Plot scale предназначена для указания масштаба печатаемого изображения.
- Раскрывающийся список Scale служит для выбора одного из стандартных масштабов. Режим Scaled to Fit обеспечивает размещение указанного изображения в границах области вывода для выбранного формата листа бумаги.
- Поля ввода Custom: mm (или inches) и drawing units служат для задания масштаба, не предусмотренного в раскрывающемся списке Scale. Здесь можно указать соответствие между миллиметрами в поле mm (при выборе метрической системы единиц) и единицами чертежа в поле drawing units. Например, чтобы вывести на печать чертеж в отношении 1:2,75, необходимо в поле mm ввести 1, а в поле drawing units - 2,75.
- Флажок Scale lineweights позволяет при печати включать или выключать режим масштабирования толщины линий объектов.
Панель Plot offset предназначена для корректировки положения области вывода на листе бумаги.
- Флажок Center the plot позволяет расположить печатаемое изображение в центре листа бумаги;
- Поля ввода X и Y служат для ввода численных значений расстояний, на которые следует сместить печатаемое изображение относительно листа бумаги по осям X и Y соответственно.
Панель Plot options предназначена для задания некоторых дополнительных параметров печати.
- Флажок Plot object lineweights включает или выключает режим печати с соблюдением толщины линий, с которыми были построены объекты.
- Флажок Plot with plot styles включает или выключает режим печати в соответствии с текущим стилем печати.
- Флажок Plot paperspace last включает или отключает режим, когда объекты пространства модели выводятся на печать в первую очередь, а объекты пространства листа — в последнюю.
- Флажок Hide objects включает или выключает режим, при котором невидимые линии при печати изображений трехмерных объектов не выводятся.
Команда PLOTTERMANAGER
Назначение:
Используется для установки новых устройств печати и настройки существующих печатающих устройств.
Вызов команды:
Командная строка: PLOTTERMANAGER
Выпадающее меню: File > PLOTTER MANAGER
При вызове команды открывается окно Plotters (рис. П.7) корневого каталога системы AutoCAD. На этом действие команды исчерпывается. Открыть каталог Plotters можно любым другим способом, принятым в Windows. Каталог содержит файлы конфигураций печатающих устройств (РСЗ-файлы), а также ярлык Add-A-Plotter Wizard , запускающий мастер установок новых устройств печати. Эта программа предоставляет пользователю возможность пошагового выполнения процесса установки нового печатающего устройства и практически аналогична стандартной программе установки принтера в системе Windows.
Рис. П.7. Окно каталога Plotters
При двойном щелчке мыши на значке РСЗ-файла открывается диалоговое окно Plotter Configuration Editor (см. рис. П.З), описанное выше при рассмотрении команды PAGESETUP. В этом окне можно редактировать настройки установленных печатающих устройств. Следует отметить, что редактирование в данном случае выполняется автономно от системы AutoCAD, так как выполнение команды PLOTTERMANAGER в этот момент уже завершено.
Команда STYLESMANAGER
Назначение:
Используется для редактирования существующих стилей печати и создания новых.
Вызов команды:
Командная строка: STYLESMANAGER
Выпадающее меню: File > PLOT STYLE MANAGER
При вызове команды открывается окно Plot Styles (рис. П.8) корневого каталога системы AutoCAD. На этом действие команды исчерпывается. Открыть каталог Plot Styles можно любым другим способом, принятым в Windows. Каталог содержит файлы стилей печати (СТВ- и STВ-файлы), а также ярлык Add-A-Plot Style Table Wizard, запускающий мастер создания новых стилей печати.
Рис. П.8. Окно каталога Plot Styles
При двойном щелчке мыши на значке СТВ- или STB-файла, открывается диалоговое окно Plot Style Table Editor (см. рис. П.5), описанное выше при рассмотрении команды PAGESETUP, в котором можно редактировать существующие стили печати. Так же как и в случае команды PLOTTERMANAGER, редактирование стилей печати выполняется автономно от системы AutoCAD.
Программа Add-A-Plot Style Table Wizard предоставляет возможность пользователю последовательно выбрать вид стиля, задать имя и расположение его файла,и отредактировать создаваемый стиль при помощи диалогового окна Plot Style Table Editor.
Команда PREVIEW
Назначение:
Используется для предварительного просмотра изображения перед печатью. Вызов команды:
Выпадающее меню: File > PLOT PREVIEW
Инструментальная панель: Standard Toolbar > PLOT PREVIEW
При вызове данной команды система переходит в режим полного предварительного просмотра изображения, когда чертеж отображается на экране так же, как в последующем он будет выглядеть на бумаге (рис. П.9).
Команды контекстного меню этого режима позволяют подробно рассмотреть отдельные части изображения, выйти из режима (Exit) или завершить работу с командой, направив изображение на печать (Plot).
Рис. П.9. Окно команды PREVIEV
Назначение:
Используется для вывода изображений на печать.
Командная строка: PLOT
Экранное меню: File >PLOT
Выпадающее меню: File >PLOT
Инструментальная панель: Standard Toolbar> PLOT
В ответ на команду система открывает диалоговое окно Fast Track to Plotting Help , предлагающее пользователю предварительно познакомиться с информацией о процедуре печати. Требуется нажать кнопку Yes, если необходимо получить справку, или кнопку No, если справка не требуется. Чтобы это окно не появлялось в дальнейшем при вызове команды PLOT, следует отключить расположенный в нижней части этого окна флажок Do not show this dialog again.
Диалоговое окно Plot (рис. П. 10) обеспечивает настройку параметров печати. Окно содержит две вкладки Plot Device и Plot Settings, панели Layout name и Page setup name и кнопки Full Preview и Partial Preview. В целом диалоговое окно Plot почти идентично диалоговому окну команды PAGESETUP, но имеет некоторые отличия.
Рис. П.10. Диалоговое окно Plot
Панель Layout name содержит имя текущего пространства вывода (обычно Model) и один флажок.
- Флажок Save changes to layout позволяет сохранить все задаваемые параметры печати для последующего вывода.
Панель Page setup name обеспечивает работу с именованными стилями настроек параметров печати точно так же, как и в команде PAGESETUP.
- Кнопка Full Preview запускает команду PREVIEW , которая позволяет перейти в режим полного предварительного просмотра изображения, когда чертеж отображается на экране так же, как в последующем он будет выглядеть на бумаге.
- Кнопка Partial Preview позволяет перейти в режим предварительного просмотра (рис. П.11), когда на экране отображаются габаритные прямоугольники листа бумаги и размещаемого на нем изображения, а также информация о размерах листа, максимальной области вывода и области печати текущего изображения. Поле Warnings содержит сообщения,об ошибках, допущенных при выборе масштаба изображения.
Рис. П.11. Окно предварительного просмотра Partial Preview
Вкладка Plot Device (см. рис. П.10) позволяет назначить печатающее устройство, произвести настройку его параметров, выбрать стиль печати и задать количество копий. Вкладка содержит четыре панели: Plotter configuration, Plot style table, What to plot и Plot to file. Работа с первыми двумя панелями рассмотрена при описании команды PAGESETUP.
Панель What to plot , предназначенная для выбора режима вычерчивания компоновок листа, и панель Plot to file, обеспечивающая настройку параметров печати в файл, расположены в нижней части вкладки
Панель What to plot содержит три альтернативных переключателя и поле ввода.
- Переключатель Current tab задает печать текущей компоновки (пространства листа или модели).
- Переключатель Selected tabs задает печать только выбранных компоновок.
- Переключатель All layout tabs задает печать всех компоновок текущего чертежа.
- Поле ввода Number of copies задает число копий, получаемых при печати. Панель Plot to file содержит флажок, два поля ввода и две кнопки.
- Флажок Plot to file включает или выключает режим печати текущего чертежа в файл.
- Поле ввода File name предназначено для ввода имени файла, имеющего расширение PLT, в который будет производиться виртуальная печать.
- Поле ввода Location предназначено для указания каталога, в котором будет размещен создаваемый РLT-файл.
- Кнопки справа от поля ввода предназначены для выбора места расположения файла, в том числе и в сети Интернет.
Вкладка Plot Settings (рис. П. 12) содержит средства управления выводом чертежа на бумагу. Она аналогична вкладке Layout Settings диалогового окна команды PAGESETUP.
Пример получения твердой копии чертежа
Рассмотрим последовательность действий при выводе чертежа на бумагу (рис. 4.4). Предположим, что чертеж необходимо распечатать в черно-белом варианте на бумаге формата А4 при помощи принтера HP DeskJet 420, причем должен быть задан экономичный режим печати.
Для запуска процесса получения твердой копии чертежа следует ввести команду PLOT , после чего откроется одноименное диалоговое окно. Дальнейший порядок действий может быть следующим.
На вкладке Plot Device следует:
Рис. П.12. Диалоговое окно Plot Settings
- Выбрать требуемое устройство вывода — HP DeskJet 420 в раскрывающемся списке Name панели Plotter Configuration.
- Нажать кнопку Properties для установки экономичного режима печати. В открывшемся диалоговом окне Plotter Configuration Editor выбрать пункт Custom Properties вкладки Device and Document Settings , а затем нажать кнопку Custom Properties на появившейся панели Access Custom Dialog . После этого будет отображено стандартное диалоговое окно настройки свойств данной модели принтера (рис. П.13), на одной из вкладок которого необходимо выбрать экономичное качество печати. Все открытые диалоговые окна, кроме окна Plot , последовательно закрываются нажатием кнопок ОК.
Отметим, что по умолчанию в диалоговом окне Changes to a Printer Configuration File задается создание временного (только на текущий сеанс печати) файла новой конфигурации принтера.
- Выбрать стиль печати monochrome в раскрывающемся списке Name панели Plot Style Table (рис. П.14). После выбора стиля печати открывается диалоговое окно Question , которое содержит запрос — следует ли отнести выбранный стиль ко всем компоновкам пространства листа. Так как в рассматриваемом примере вывод изображения на печать производится из текущего пространства модели, ответ на запрос может быть произвольным.
- Выбрать количество копий в поле ввода Number of copies панели What to plot.
Рис. П.13. Установка экономичного режима печати
Рис. П.14. Выбор стиля печати
Рис. П.15 . Выбор формата На вкладке Plot Settings следует:
- Выбрать размер листа бумаги (рис. П.15) в раскрывающемся списке Paper size панели Paper size and paper units.
- Выбрать ориентацию выводимого изображения относительно листа бумаги с помощью переключателей панели Drawing Orientation.
- Задать границы выводимого на печать изображения с помощью кнопки Window панели Plot Area (нажать кнопку, а затем указать на экране монитора левый нижний и правый верхний углы прямоугольника, в котором размещается выводимое изображение).
- Выбрать масштаб для выводимого изображения в раскрывающемся списке Scale панели Plot scale или указать его в окне ввода Custom (для рассматриваемого примера необходимо выбрать масштаб Scaled to Fit ).
- Нажать кнопку Full Preview для предварительного просмотра изображения
- Если необходимо, изменить положение изображения на бумаге с помощью средств панелей Drawing Orientation и Plot offset.
- Нажать кнопку Full Preview для предварительного просмотра изображения.
- Нажать кнопку ОК для получения твердой копии выбранного изображения на бумаге.
1.gif
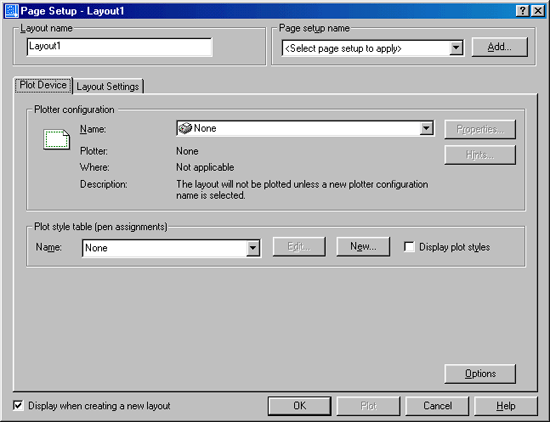
2.gif
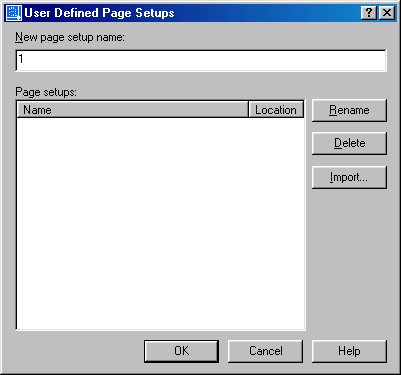
3.gif
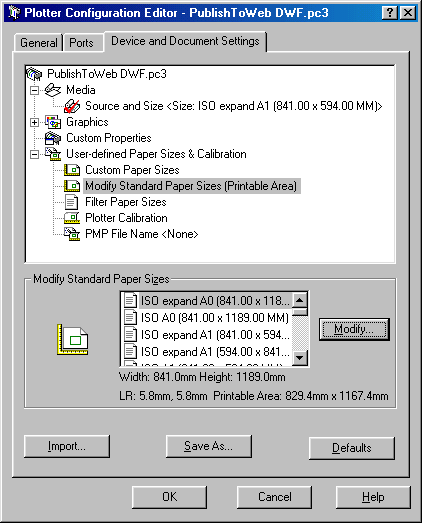
4.gif
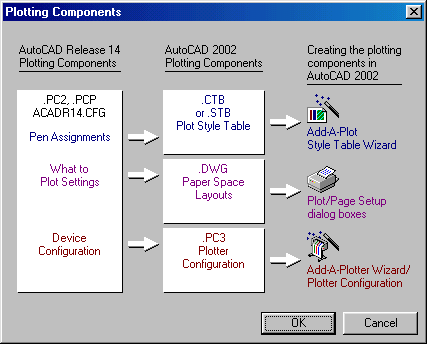
5.gif
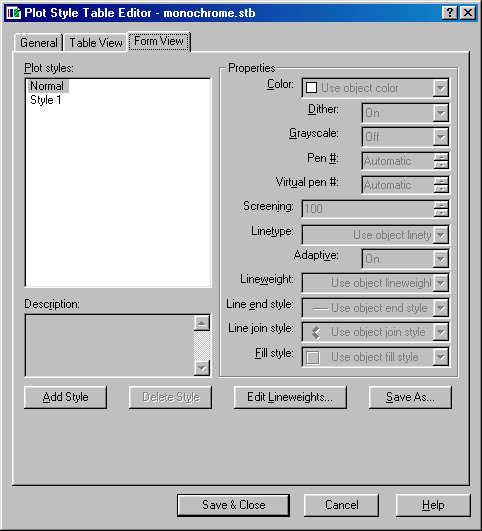
6.gif
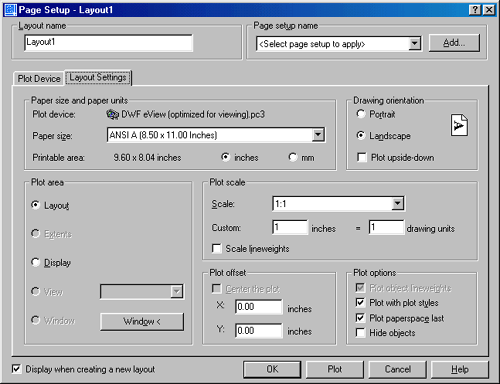
7.gif
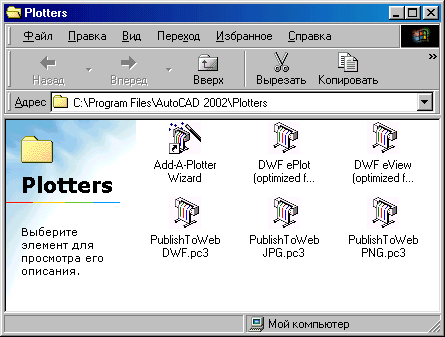
8.gif
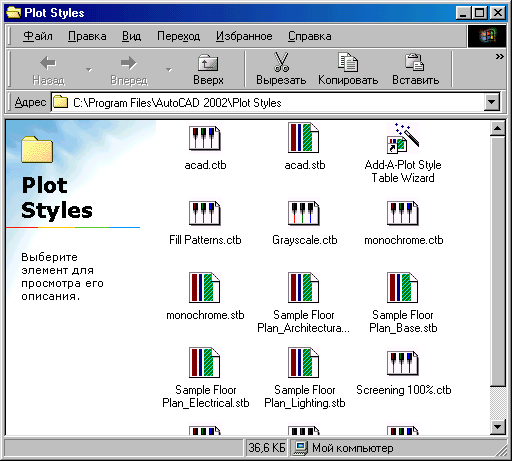
9.gif
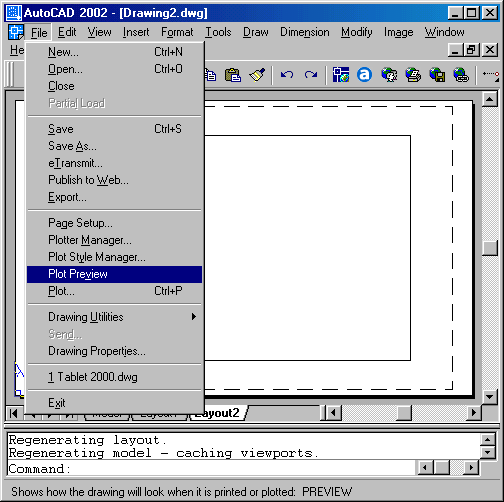
10.gif
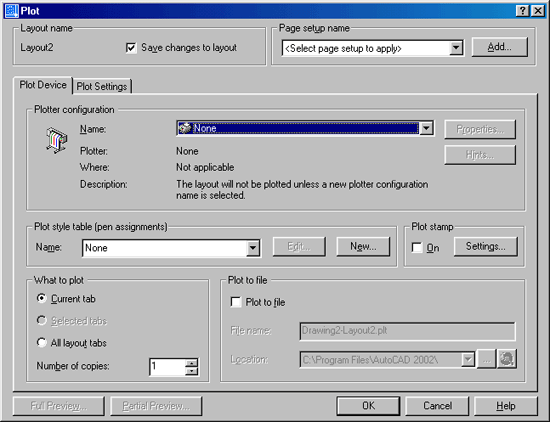
11.gif
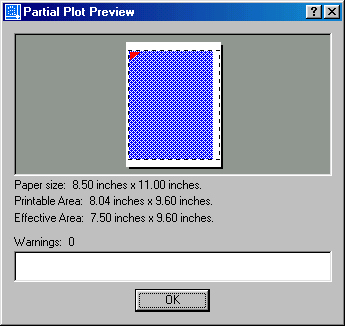
12.gif
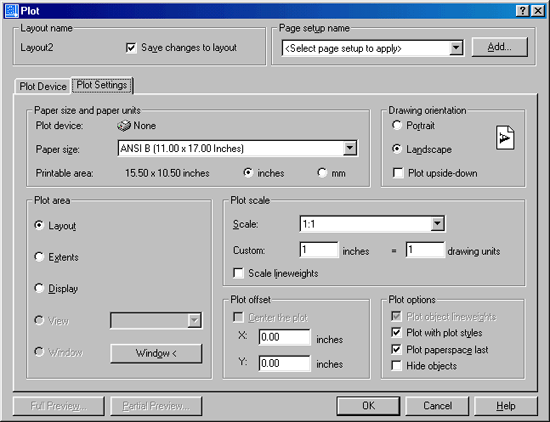
13.gif
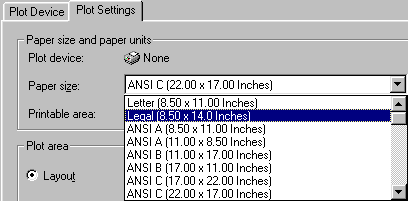
14.gif
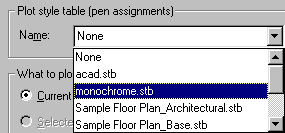
15.gif
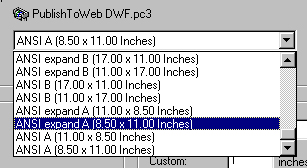
10. Приложение Б. Системные переменные AutoCAD 2002 Часть I
Приложение Б.
Системные переменные AutoCAD 2002 Часть I .
Перечень системных переменных приведен в соответствии с английским алфавитом. А
| ACADLSPASDOC | Управляет режимом загрузки файла acad.lsp: |
|
| 0 — загрузка только в первый открытый чертеж (значе- |
|
| ние по умолчанию); |
|
| 1 — загрузка с каждым открываемым чертежом. |
|
| Сохраняется в реестре. |
| ACADPREFIX | Содержит путь доступа к файлам поддержки (SUPPORT). |
|
| Только для чтения. Не сохраняется. |
| ACADVER | Содержит номер версии AutoCAD. |
|
| Только для чтения. Не сохраняется. |
| ACISOUTVER | Устанавливает версию ACIS файлов (SAT), создаваемых командой ACISOUT. |
|
| |
|
| Значение по умолчанию — 40. |
|
| Возможные значения 16, 18, 20, 21, 30. |
|
| Не сохраняется. |
| AFLAGS | Устанавливает свойства атрибута для команды ATTDEF: |
|
| 0 - свойства не установлены (значение по умолчанию); |
|
| 1 - невидимый; |
|
| 2 - постоянный; |
|
| 4 - контролируемый; |
|
| 8 - установленный. |
|
| Сумма чисел задает несколько свойств. |
|
| Не сохраняется. |
| ANGBASE | Устанавливает положительное направление оси начала от- |
|
| счета углов в текущей системе координат. |
|
| Значение по умолчанию 0 (совпадает с положительным |
|
| направлением оси X). |
|
| Сохраняется в чертеже. |
| ANGDIR | Устанавливает положительное направление отсчета углов в |
|
| текущей системе координат: |
|
| 0 - против часовой стрелки (значение по умолчанию); |
|
| 1 - по часовой стрелке. |
|
| Сохраняется 6 чертеже. |
| АРВОХ | Управляет состоянием прицела объектной привязки: |
|
| 0 — прицел отключен; |
|
| 1 — прицел включен. |
|
| Сохраняется в реестре. |
| APERTURE | Определяет размер стороны прицела объектной привязки в |
|
| пикселях. |
|
| Сохраняется в реестре. |
| AREA | Сохраняет последнее значение площади, вычисленное командами AREA, LIST, DBLIST. |
|
| |
|
| Только для чтения. Не сохраняется. |
| ATTDIA | Управляет режимом вывода диалогового окна Attribute: |
|
| 0 — окно не выводится (значение по умолчанию); |
|
| 1 — окно выводится. |
|
| Сохраняется в чертеже. |
| ATTMODE | Управляет режимом видимости атрибутов: |
|
| 0 — все атрибуты невидимы; |
|
| 1 - видимость атрибута соответствует режиму, установ- |
|
| ленному переменной AFLAGS; |
|
| 2 - все атрибуты видимы. |
|
| Сохраняется в чертеже. |
| ATTREQ | Управляет режимом ввода значений атрибутов: |
|
| 0 — ввод запрещен, используются значения по умолчанию; |
|
| 1 — ввод разрешен. |
|
| Сохраняется в чертеже. |
| AUDITCTL | Управляет режимом создания файла протокола проверки |
|
| (ADT) при выполнении команды AUDIT: |
|
| 0 — файл не создается (значение по умолчанию); |
|
| 1 — файл создается. |
|
| Сохраняется в реестре. |
| AUNITS | Управляет форматом представления единиц измерения углов: |
|
| 0 — десятичные градусы (значение по умолчанию); |
|
| 1 — градусы-минуты-секунды; |
|
| 2 — грады; |
|
| 3 — радианы; |
|
| 4 — топографические единицы. |
|
| Сохраняется в чертеже. |
| AUPREC | Определяет точность представления углов (число десятич- |
|
| ных знаков для значений угловых величин). |
|
| Значение по умолчанию - 0. Сохраняется в чертеже. |
| AUTOSNAP | Управляет маркером, подсказкой и магнитом режима Autosnap: |
|
| 0 — все выключено; 1 — включен маркер; 2 — включена подсказка; 4 — включен магнит; 8 — включен полярный трекинг; 16 — включен трекинг объектной привязки; 32 — включена подсказка для трекинга. |
| CMDECHO | Управляет режимом эхо-вывода при выполнении функции |
|
| языка AutoLISP: |
|
| 0 — режим выключен; |
|
| 1 — режим включен. |
|
| Не сохраняется. |
| CMDNAMES | Показывает название активной английской команды. |
|
| Только для чтения. Не сохраняется. |
| CMLJUST | Управляет расположением вводимых точек мультилинии от- |
|
| носительно набора линий ее составляющих: |
|
| 0 — точки выравниваются по верхней линии (значение по |
|
| умолчанию); |
|
| 1 — точки выравниваются посередине; |
|
| 2 — точки выравниваются по нижней линии. |
|
| Сохраняется в чертеже. |
| CMLSCALE | Управляет шириной мультилинии. Ширина мультилинии из- |
|
| меняется относительно размеров, заданных в текущем сти- |
|
| ле. Ввод значения 0.0 приводит к вырождению мультилинии |
|
| в обычную ломаную линию. |
|
| Значение по умолчанию 1.0. Сохраняется в чертеже. |
| CMLSTYLE | Содержит имя текущего стиля мультилинии (по умолчанию - |
|
| Standard). |
|
| Сохраняется в чертеже. |
| COMPASS | Управляет режимом показа трехмерного компаса на текущем |
|
| видовом экране: |
|
| 0 — компас включен (значение по умолчанию); |
|
| 1 — компас выключен. |
|
| Не сохраняется. |
| COORDS | Управляет режимом отображения значений координат точек |
|
| в статусной строке: |
|
| 0 — значения изменяются только при указании точек; |
|
| 1 — значения изменяются при перемещении курсора (ме- |
|
| стоположение курсора отображается в прямоуголь- |
|
| ной системе координат); |
|
| 2 — значения изменяются при перемещении курсора (ме- |
|
| стоположение курсора отображается в полярной си- |
|
| стеме координат относительно последней введенной |
|
| точке). |
|
| Сохраняется в реестре. |
| CPLOTSTYLE | Содержит имя текущего стиля печати (значение по умолча- |
|
| нию — Bylayer). Возможные значения: Byblock, Normal, User Defined. |
|
| Сохраняется в чертеже. |
| CPROFILE | Показывает имя текущего профиля (значение по умолчанию — |
|
| Unnamed Profile). |
|
| Только для чтения. Сохраняется в реестре. |
| СТАВ | Показывает имя текущей вкладки окна чертежа (Model или |
|
| Layout). |
|
| Только для чтения. Сохраняется в чертеже. |
| CURSORSIZE | Задает размер перекрестия графического курсора в процен- |
|
| тах от размера экрана. |
|
| Сохраняется в реестре. |
| CVPORT | Содержит номер-идентификатор текущего видового экрана. |
|
| Сохраняется в чертеже. |
| D | |
| DATE | Показывает текущую дату и время суток. |
|
| Только для чтения. Не сохраняется. |
| DBMOD | Показывает код, определяющий состояние изменений в чер- |
|
| теже: |
|
| 1 — модифицирована база данных объектов; |
|
| 4 — модифицирована переменная базы данных; |
|
| 8 — модифицировано окно; |
|
| 16 — модифицирован вид. |
|
| Только для чтения. Не сохраняется. |
| DCTCUST | Содержит путь и имя файла текущего пользовательского сло- |
|
| варя проверки орфографии. |
|
| Сохраняется в реестре. |
| DCTMAIN | Содержит имя файла текущего основного орфографическо- |
|
| го словаря. Сохраняется в реестре. |
| DEFPLSTYLE | Содержит имя стиля печати по умолчанию для новых объектов. |
| DEFLPLSTYLE | Содержит имя стиля печати по умолчанию для новых слоев. Сохраняется в реестре. |
| | Сохраняется в реестре. |
| DELOBJ | Управляет режимом сохранения примитивов, при создании |
|
| новых объектов: |
|
| 0 — примитивы удаляются; |
|
| 1 — примитивы сохраняются (значение по умолчанию). |
|
| Сохраняется в реестре. |
| DEMANDLOAD | Управляют загрузкой приложений: |
| 0 — приложение не загружается; | |
|
| 1 — приложение загружается, если AutoCAD обнаружил объекты, выполненные с помощью этого приложения; |
|
| 2 — приложение загружается при вводе специальной ко- |
|
| манды загрузки приложения; |
|
| 3 — приложение загружается при вводе его команды или обнаружении в чертеже объектов, созданных этим |
|
| приложением. |
|
| Сохраняется в реестре. |
| DIASTAT | Содержит код способа выхода из последнего диалогового окна: |
|
| 0 — кнопкой Cancel; |
|
| 1 — кнопкой ОК. |
|
| Не сохраняется. |
| DIMADEC | Устанавливает точность угловых размеров. |
|
| Сохраняется в чертеже. |
| DIMALT | Управляет включением режима альтернативных единиц при |
|
| нанесении размеров. |
|
| Сохраняется в чертеже. |
| DIMALTD | Устанавливает точность представления альтернативных еди- |
|
| ниц измерения при нанесении размеров. |
|
| Сохраняется в чертеже. |
| DIMALTF | Устанавливает значение коэффициента пересчета для аль- |
|
| тернативных единиц по отношению к основным при нанесе- |
|
| нии размеров. |
|
| Сохраняется в чертеже. |
| DIMALTRND | Устанавливает размер округления альтернативных единиц |
|
| при нанесении размеров. |
|
| Сохраняется в чертеже. |
| DIMALTTD | Устанавливает точность представления значений в альтер- |
|
| нативном допуске при нанесении размеров. |
|
| Сохраняется в чертеже. |
| DIMALTTZ | Управляет режимом подавления нулей в альтернативном до- |
|
| пуске при нанесении размеров. |
|
| Сохраняется в чертеже. |
| DIMALTU | Устанавливает формат представления альтернативных еди- |
|
| ниц для всех видов альтернативных размеров за исключени- |
|
| ем угловых. |
|
| Сохраняется в чертеже. |
| DIMALTZ | Управляет режимом подавления нулей в альтернативных |
|
| размерах. |
|
| Сохраняется в чертеже. |
| DIMAPOST | Содержит префикс или суффикс размерного текста любых |
|
| альтернативных единиц, за исключением угловых. |
|
| Сохраняется в чертеже. |
| DIMASO | Управляет включением режима ассоциативности размерных |
|
| объектов. |
|
| Сохраняется в чертеже. |
| DIMASSOC | Управляет ассоциативной связью между геометрическими |
|
| объектами и их размерами и ассоциативностью размерного |
|
| блока: |
|
| 0 — ассоциативность отсутствует; |
|
| 1 — ассоциативность только размерного блока; |
|
| 2 — полная ассоциативность. |
|
| Сохраняется в чертеже. |
| DIMASZ | Устанавливает величину стрелок на концах размерной ли- |
|
| нии и линии-выноски. |
|
| Сохраняется в чертеже. |
| DIMATFIT | Управляет режимом размещения размерного текста и стре- |
|
| лок, если места для их совместного вычерчивания между |
|
| выносными линиями недостаточно. |
|
| Сохраняется в чертеже. |
| DIMAUNIT | Управляет форматом единиц измерения угловых размеров. |
|
| Сохраняется в чертеже. |
| DIMAZIN | Управляет подавлением предшествующих и замыкающих ну- |
|
| лей в размерном числе угловых размеров. |
|
| Сохраняется в чертеже. |
| DIMBLK | Задает имя блока, используемого вместо стрелки в размерной |
|
| линии. |
|
| Сохраняется в чертеже. |
| DIMBLK1 | Задает имя блока, используемого вместо стрелки на конце |
|
| размерной линии, примыкающем к первой выносной линии. |
|
| Сохраняется в чертеже. |
| DIMBLK2 | Задает имя блока, используемого вместо стрелки на конце |
|
| размерной линии, примыкающем к первой выносной линии. |
|
| Сохраняется в чертеже. |
| DIMCEN | Задает режим создания маркера центра окружности или дуги. |
|
| Сохраняется в чертеже. |
| DIMCLRD | Задает цвет размерных линий, стрелок и выносок. |
|
| Сохраняется в чертеже. |
| DIMCLRE | Задает цвет выносных линий. |
|
| Сохраняется в чертеже. |
| DIMCLRT | Задает цвет размерного текста. |
|
| Сохраняется в чертеже. |
| DIMDEC | Задает количество знаков после запятой, отображаемых в раз- |
|
| мерном тексте. |
|
| Сохраняется в чертеже. |
| DIMDLE | Задает величину выступа размерной линии за выносные ли- |
|
| нии при использовании засечек. |
|
| Сохраняется в чертеже. |
| DIMDLI | Задает интервал между размерными линиями, наносимыми от одной базы. |
|
| Сохраняется в чертеже. |
| DIMDSEP | Задает вид разделителя в десятичном числе. |
|
| Сохраняется в чертеже. |
| DIMEXE | Задает величину выступа выносных линий за размерную |
|
| линию. |
|
| Сохраняется в чертеже. |
| DIMEXO | Задает величину отступа начала выносной линии от объек- |
|
| та, на котором ставится размер. |
|
| Сохраняется в чертеже. |
| DIMFIT | Устаревшая переменная (заменена на DIMATFIT и DIMTMOVE) |
| DIMFRAC | Задает формат представления дроби. |
|
| Сохраняется в чертеже. |
| DIMGAP | Управляет зазором между размерной линией и текстом при |
|
| его размещении в разрыве размерной линии. |
|
| Сохраняется в чертеже. |
| DIMJUST | Управляет положением размерного текста по горизонтали. |
|
| Сохраняется в чертеже. |
| DIMLDRBLK | Задает тип стрелки на конце линии-выноски. |
|
| Сохраняется в чертеже. |
| DIMLFAC | Задает масштабный коэффициент для линейных размеров. |
|
| Сохраняется в чертеже. |
| DIMLIM | Управляет режимом простановки размеров в виде предельных значений. |
|
| Сохраняется в чертеже. |
| DIMLUNIT | Задает формат единиц измерения линейных размеров. |
|
| Сохраняется в чертеже. |
| DIMLWD | Задает толщину размерной линии. |
|
| Сохраняется в чертеже. |
| DIMLWE | Задает толщину выносных линий. |
| | Сохраняется в чертеже. |
| DIMPOST | Строковая переменная, которая может содержать суффикс, автоматически добавляемый системой в конец размерного |
| | текста. |
| | Сохраняется в чертеже. |
| DIMRND | Задает величину округления размеров перед их выводом в |
| | качестве размерного числа. |
| | Сохраняется в чертеже. |
| DIMSAH | Управляет режимом, при котором на концах размерной ли- |
| | нии вместо стандартных стрелок производится вычерчивание блоков. |
| | Сохраняется в чертеже. |
| DIMSCALE | Задает масштабный коэффициент геометрических парамет- |
| | ров размеров. |
| | Сохраняется в чертеже. |
| DIMSD1 | Управляет режимом вычерчивания размерной линии перед |
| | размерным текстом. |
| | Сохраняется в чертеже. |
| DIMSD2 | Управляет режимом вычерчивания размерной линии после |
| | размерного текста. |
| | Сохраняется в чертеже. |
| DIMSE1 | Управляет режимом вычерчивания первой выносной линии. |
| | Сохраняется в чертеже. |
| DIMSE2 | Управляет режимом вычерчивания второй выносной линии. |
| | Сохраняется в чертеже. |
| DIMSHO | Управляет режимом отображения в статусной строке изменения ассоциативных размеров при растягивании объекта. |
| | Сохраняется в чертеже. |
| DIMSOXD | Управляет режимом вычерчивания размерной линии вне вы- |
| | носных линий. |
| | Сохраняется в чертеже. |
| DIMSTYLE | Задает текущий размерный стиль. |
| | Сохраняется в чертеже. |
| DIMTAD | Управляет положением размерного текста по вертикали. |
| | Сохраняется в чертеже. |
| DIMTDEC | Задает число знаков после запятой в тексте допуска. |
| | Сохраняется в чертеже. |
| DIMTFAC | Масштабный коэффициент высоты текста допуска относи- |
| | тельно основного размерного текста. |
| | Сохраняется в чертеже. |
| DIMTIH | Управляет режимом размещения размерного текста парал- |
| | лельно размерной линии. |
| | Сохраняется в чертеже. |
| DIMTIX | Управляет режимом нанесения размерного текста между вы- |
| | носными линиями. |
| | Сохраняется в чертеже. |
| DIMTM | Задает нижний допуск размера. |
| | Сохраняется в чертеже. |
| DIMTMOVE | Управляет расположением размерного текста относительно |
| | размерной и выносных линий. |
| | Сохраняется в чертеже. |
| DIMTOFL | Управляет режимом вычерчивания размерной линии между |
| | выносными линиями. |
| | Сохраняется в чертеже. |
| DIMTOH | Управляет режимом нанесения предельных отклонений раз- |
| | меров. |
| | Сохраняется в чертеже. |
| DIMTOL | Разрешает или запрещает нанесение допуска в размерном |
| | тексте. |
| | Сохраняется в чертеже. |
| DIMTOLJ | Управляет положением текста допуска относительно основ- |
| | ного размерного текста. |
| | Сохраняется в чертеже. |
| DIMTP | Задает верхний допуск размера. |
| | Сохраняется в чертеже. |
| DIMTSZ | Задает длину засечек, расположенных на концах размерной |
| | линии вместо стрелки. |
| | Сохраняется .в чертеже. |
| DIMTVP | Управляет положением размерного текста относительно раз- |
| | мерной линии по вертикали. |
| | Сохраняется в чертеже. |
| DIMTXSTY | Содержит имя текущего размерного стиля. |
| | Сохраняется в чертеже. |
| DIMTXT | Задает высоту размерного текста, когда текущая гарнитура |
| | текста не имеет фиксированной высоты. |
| | Сохраняется в чертеже. |
|
| |
| DIMTZIN | Управляет подавлением предшествующих и замыкающих ну- |
|
| лей в допусках. |
|
| Сохраняется в чертеже. |
| DIMUNIT | Устаревшая переменная (заменена на DIMLUNIT и DIMFRAC). |
| DIMUPT | Управляет размещением размерного текста и размерной ли- |
|
| нии с помощью курсора. |
|
| Сохраняется в чертеже. |
| DIMZIN | Управляет подавлением предшествующих и замыкающих |
|
| нулей в размерном числе. |
|
| Сохраняется в чертеже. |
| DISPSILH | Управляет режимом показа силуэта твердотельных объектов |
|
| в каркасном режиме визуализации: |
|
| 0 — силуэт не отображается; |
|
| 1 — силуэт отображается. |
|
| Сохраняется в чертеже. |
| DISTANCE | Показывает расстояние, вычисленное командой DIST. |
|
| Только для чтения. Не сохраняется. |
| DONUTID | Устанавливает внутренний диаметр кольца по умолчанию |
|
| (начальное значение - 0.5). |
|
| Не сохраняется. |
| DONUTOD | Устанавливает внешний диаметр кольца по умолчанию (на- |
|
| чал ьное значение - 1.0). |
|
| Не сохраняется. |
| DRAGMODE | Управляет режимом отображения объектов при буксировке: |
|
| 0 — объекты не отображаются; |
|
| 1 — объекты отображаются по требованию пользователя |
|
| (необходимо дополнительно ввести в командной |
|
| строке Drag); |
|
| 2 — объекты отображаются всегда (значение по умолча- |
|
| нию). |
|
| Сохраняется в чертеже. |
| DRAGP1 | Устанавливает частоту регенерации объекта при буксировке. |
|
| Значение по умолчанию 10. Сохраняется в реестре. |
| DRAGP2 | Устанавливает частоту регенерации объекта при быстрой |
|
| буксировке. |
|
| Значение по умолчанию 25. Сохраняется в реестре. |
| DWGCHECK | Управляет выводом окна с предупреждением, редактировал- |
|
| ся ли чертеж в программой, отличной от AutoCAD: |
|
| 0 — предупреждение не выводится (значение по умолча- |
|
| нию); |
|
| 1 — предупреждение выводится. |
|
| Сохраняется в реестре. |
| DWGCODEPAGE | Показывает кодовую таблицу чертежа (хранит то же значе- |
|
| ние, что и SYSCODEPAGE). |
|
| Только для чтения. Сохраняется в чертеже. |
| DWGNAME | Показывает имя текущего чертежа. |
|
| Только для чтения. Не сохраняется. |
| DWGPREFIX | Показывает путь доступа операционной системы к текущему |
|
| чертежу. |
|
| Только для чтения. Не сохраняется. |
| DWGTITLED | Показывает код, определяющий, присвоено ли текущему чер- |
|
| тежу имя: |
|
| 0 — чертеж не имеет названия; |
|
| 1 — название чертежу присвоено пользователем. |
|
| Только для чтения. Не сохраняется. |
| E | |
| EDGEMODE | Управляет режимом определения границ отсечения и удли- |
|
| нения для команд TRIM и EXTEND: |
|
| 0 — граничные кромки определяют выбранные объекты |
|
| (значение по умолчанию); |
|
| 1 — граничные кромки определяют выбранные объекты |
|
| и их продолжения. |
|
| Сохраняется в реестре. |
| ELEVATION | Устанавливает значение уровня относительно текущей ПСК. |
|
| Значение по умолчанию 0.0. Сохраняется в чертеже. |
| EXPERT | Управляет режимом отображения дополнительных запросов: |
|
| 0 — отображаются все запросы; |
|
| 1 — подавляются запросы о регенерации: About to regen и |
|
| отключении текущего слоя: Realy want to turn the current |
|
| layer off; |
|
| 2 — подавляются также запросы о подтверждении пере- |
|
| определения блока или чертежа: Block already defined и |
|
| A drawing with this name already exists; |
|
| 3 — подавляются также запросы о подтверждении при |
|
| повторной загрузке определения типа линии: An item |
|
| with this name already exists; |
|
| 4 — подавляются также запросы о подтверждении пере- |
|
| определения именованных ПСК и видовых экранов: |
|
| An item with this name already exists; подавляются также |
|
| запросы о подтверждении переопределения имено- |
|
| ванных размерных стилей: An item with this name already |
|
| exists. |
|
| He сохраняется. |
| EXPLMODE | Управляет режимом расчленения блоков с разными масш- |
|
| табными коэффициентами по осям X и Y командой EXPLODE: |
|
| 0 — блоки не расчленяются; |
|
| 1 — блоки расчленяются. |
|
| Не сохраняется. |
| EXTMAX | Показывает координаты верхнего правого угла габаритного |
|
| прямоугольника, описанного вокруг всех объектов чертежа. |
|
| Только для чтения. Сохраняется в чертеже. |
| EXTMIN | Показывает координаты левого нижнего угла габаритного |
|
| прямоугольника, описанного вокруг всех объектов чертежа. |
|
| Только для чтения. Сохраняется в чертеже. |
| EXTNAMES | Управляет допустимым числом символов в названии имено- |
|
| ванных объектов: |
|
| 0 — длина имени объекта ограничена 31 символом; |
|
| 1 — длина имени объекта ограничена 255 символами (зна- |
|
| чение по умолчанию). |
|
| Сохраняется в чертеже. |
| F | |
| FACETRATIO | Управляет плотностью многоугольных Сетей, аппроксими- |
|
| рующих цилиндрических и конических участки твердотель- |
|
| ных А CIS-тел: |
|
| 0 — базовая сеть (значение по умолчанию); |
|
| 1 — повышенная плотность сети (NxM). |
|
| Не сохраняется. |
| FACETRES | Управляет гладкостью трехмерных криволинейных поверхно- |
|
| стей при визуализации (раскрашенных, тонированных или со |
|
| скрытыми линиями). Диапазон допустимых значений 0,01 - 10. |
|
| Максимальное значение соответствует наиболее гладкому |
|
| представлению поверхности. |
|
| Значение по умолчанию -0,5. Сохраняется в чертеже. |
| FILEDIA | Управляет режимом использования диалоговых окон при вы- |
|
| боре файлов: |
|
| 0 — диалоговое окно не используется (окно может быть |
|
| вызвано вводом в командной строке символа ~ тильда); |
|
| 1 — диалоговое окно используется (значение по умолча- |
|
| нию). |
|
| Сохраняется в реестре. |
| FILLETRAD | Содержит текущий радиус сопряжения. |
|
| Значение по умолчанию -0,5. Сохраняется в чертеже. |
| FILLMODE | Управляет режимом закраски мультилиний, полос, фигур, |
|
| штриховок и полилиний ненулевой ширины: |
|
| 0 — объекты не закрашиваются; |
|
| 1 — объекты закрашиваются (значение по умолчанию). |
|
| Сохраняется в чертеже. |
| FONTALT | Содержит имя файла альтернативного шрифта (значение по |
|
| умолчанию - simplex.shx), который следует применять системе |
|
| AutoCAD в случае, если в текущем чертеже отсутствует исполь- |
|
| зуемый файл шрифта. |
|
| Сохраняется в реестре. |
| FONTMAP | Содержит файл подстановки шрифтов (значение по умолча- |
|
| нию — acad.fmp). В отличие от FONTALT позволяет задать на- |
|
| бор подстановок шрифтов. |
|
| Сохраняется в реестре. |
| FRONTZ | Управляет смещением передней секущей плоскости для те- |
|
| кущего видового экрана. |
|
| Только для чтения. Сохраняется в чертеже. |
| FULLOPEN | Показывает как был открыт текущий чертеж: |
|
| 0 — чертеж открыт частично; |
|
| 1 — чертеж открыт полностью. |
|
| Только для чтения. Не сохраняется. |
| G | |
| GRIDMODE | Управляет отображением фоновой сетки на текущем видо- |
|
| вом экране: |
|
| 0 — сетка выключена (значение по умолчанию); |
|
| 1 — сетка включена. |
|
| Сохраняется в чертеже. |
| GRIDUNIT | Устанавливает расстояние между узлами фоновой сетки по |
|
| осям X и Y. |
|
| Значение по умолчанию - 0.5000, 0,5000. |
|
| Сохраняется в чертеже. |
| GRIPBLOCK | Управляет режимом вывода ручек блока: |
|
| 0 — выводится только ручка в точке вставки блока (зна- |
|
| чение по умолчанию); |
|
| 1 — выводятся ручки всех объектов блока. |
|
| Сохраняется в реестре. |
| GRIPCOLOR | Управляет цветом невыбранных ручек (вычерчивается только |
|
| контур). Задается индекс цвета, допустимые значение 1 - 255. |
|
| Значение по умолчанию - 5 (синий). |
|
| Сохраняется в реестре. |
| GRIPHOT | Управляет цветом выбранных ручек (вычерчивается закра- |
|
| шенный квадрат). Задается индекс цвета, допустимые зна- |
|
| чения 1 - 255. |
|
| Значение по умолчанию - 1 (красный). |
|
| Сохраняется в реестре. |
| GRIPS | Управляет режимом показа ручек: |
|
| 0 — показ ручек запрещен; |
|
| 1 — показ ручек разрешен (значение по умолчанию). |
|
| Сохраняется в реестре. |
| GRIPSIZE | Устанавливает размер ручки в пикселях. Допустимые значе- |
|
| ния 1 - 255. |
|
| Значение по умолчанию - 3. |
|
| Сохраняется в реестре. |
| H | |
| HANDLES | Показывает код состояния режима присвоения меток объектам: |
|
| 0 — режим выключен; |
|
| 1 — режим включен. |
|
| Только для чтения. Сохраняется в чертеже. |
| HIDEPRECISION | Управляет точностью скрытия невидимых линий (команда |
|
| HIDE) и раскрашивания (команда SHADE): |
|
| 0 — базовая точность (значение по умолчанию); |
|
| 1 — двойная точность. |
|
| Не сохраняется. |
| HIDETEXT | Управляет обработкой текста при выполнении команды HIDE: |
|
| Off — текст не обрабатывается; |
|
| On — текст обрабатывается. |
|
| Сохраняется в чертеже. |
| HIGHLIGHT | Управляет режимом подсветки объектов при выборе: |
|
| 0 — объекты не подсвечиваются; |
|
| 1 — объекты подсвечиваются (значение по умолчанию). |
|
| Не сохраняется. |
| HPANG | Устанавливает угол наклона образца штриховки по умолча- |
|
| нию. |
|
| Значение по умолчанию - 0,000. Не сохраняется. |
| HPBOUND | Устанавливает тип объекта, создаваемого командами ВНАТСН |
|
| и BOUNDARY: |
|
| 0 — создается область; |
|
| 1 — создается полилиния (значение по умолчанию). |
|
| Не сохраняется. |
| HPDOUBLE | Управляет режимом создания штриховок крест-накрест: |
|
| 0 — режим отключен (значение по умолчанию); |
|
| 1 — режим включен. |
|
| Не сохраняется. |
| HPNAME | Содержит имя образца штриховки по умолчанию. Началь- |
|
| ное значение - Angle. |
|
| Не сохраняется. |
| HPSCALE | Содержит масштабный коэффициент образца штриховки по |
|
| умолчанию. Начальное значение - 1.0. |
|
| Не сохраняется. |
| HPSPACE | Задает для пользовательских штриховок расстояние между |
|
| линиями штриховки по умолчанию. Начальное значение -1.0. |
|
| Не сохраняется. |
| HYPERLINKBASE | Устанавливает путь, используемый для всех относительных |
|
| гиперссылок чертежа. |
|
| Сохраняется в чертеже. |
| 1 | |
| IMAGEHLT | Управляет режимом выделения растровых изображений: |
|
| 0 — отображается только рамка, ограничивающая растро- |
|
| вое изображение (значение по умолчанию); |
|
| 1 — отображается все растровое изображение. |
|
| Сохраняется в реестре. |
| INDEXCTL | Управляет режимом создания индексов слоев и простран- |
|
| ственных индексов: |
|
| 0 — индексы не создаются (значение по умолчанию); |
|
| 1 — создаются индексы слоев; |
|
| 2 — создаются пространственные индексы; |
|
| 3 — создаются индексы слоев и пространственные индексы. |
|
| Сохраняется в чертеже. |
| INETLOCATION | Содержит адрес Интернета, используемый в команде |
|
| BROWSER. Начальное значение - www.autodesk.com/acaduser. |
|
| Сохраняется в реестре. |
| INSBASE | Содержит координаты базовой точки вставки чертежа как |
|
| блока (значение по умолчанию - 0.0000, 0.0000, 0.0000). |
|
| Сохраняется в чертеже. |
| INSNAME | Содержит имя блока по умолчанию для команды INSERT. |
|
| Не сохраняется. |
| INSUNITS | Устанавливает единицы измерения для блоков и растровых |
|
| изображений, при их вставке в текущий чертеж с помощью |
|
| AutoCAD DesignCenter. Допустимые значения 0 - 20. Коды не- |
|
| которых единиц измерения: |
|
| 0 — единицы измерения не указаны (значение по умол- |
|
| чанию); |
|
| 1 — дюймы; |
|
| 2 — футы; |
|
| 3 — мили; |
|
| 4 — миллиметры; |
|
| 5 — сантиметры; |
|
| 6 — метры; |
|
| 7 — километры. |
|
| Сохраняется в чертеже. |
|
| ных объектов. |
|
| Допустимые значения 0 - 20. Значение по умолчанию - 0. |
|
| Сохраняется в реестре. |
|
| |
|
| Допустимые значения 0 - 20. Значение по умолчанию - 0. |
|
| Сохраняется в реестре. |
| ISAVEBAK | Управляет режимом создания резервной копии чертежа |
|
| (ВАК-файл): |
|
| 0 — копию не создавать; |
|
| 1 — копию создавать (значение по умолчанию). |
|
| Сохраняется в реестре. |
| ISAVEPERCENT | Устанавливает объем изменений в чертеже (в процентах), пос- |
|
| ле которого производиться полное сохранение файла чертежа. |
|
| Значение по умолчанию - 50. Сохраняется в реестре. |
| ISOLINES | Задает число образующих на криволинейных участках поверх- |
|
| ности трехмерного объекта. Допустимые значения .0 - 2047. |
|
| Значение по умолчанию - 4. |
|
| Сохраняется в чертеже. |
| L | |
| LASTANGLE | Показывает конечный угол последней введенной в плоско- |
|
| сти XY текущей ПСК дуги. |
|
| Только для чтения. Не сохраняется. |
| LASTPOINT | Содержит координаты последней введенной точки. |
|
| Не сохраняется. |
| LASTPROMPT | Показывает последний текст, введенный в командной строке. |
|
| Только для чтения. Не сохраняется |
| LAYOUTREGENCTL | Управляет процессом регенерации при переключениях меж- |
|
| ду пространствами листа и модели: |
|
| 0 — постоянный режим регенерации; |
|
| 1 — режим регенерации только при переключении между |
|
| пространством модели и последней компоновкой про- |
|
| странства листа; |
|
| 2 — однократный режим регенерации. |
|
| Сохраняется в системном реестре. |
| LENSLENGTH | Показывает фокусное расстояние (в миллиметрах), исполь- |
|
| зуемое при построении перспективного вида на текущем ви- |
|
| довом экране. Значение по умолчанию - 50. |
|
| Только для чтения. Сохраняется в чертеже. |
| LIMCHECK | Управляет режимом проверки выхода объектов чертежа за |
|
| установленные пределы: |
|
| 0 — проверка выключена (значение по умолчанию); |
|
| 1 — проверка включена. . |
|
| Сохраняется в чертеже. |
| LIMMAX | Содержит в МСК координаты правого верхнего угла теку- |
|
| щих пределов зоны черчения. |
|
| Сохраняется в чертеже. |
| LIMMIN | Содержит в МСК координаты левого нижнего угла текущих |
|
| пределов зоны черчения. |
|
| Сохраняется в чертеже. |
| LISPINIT | Управляет в многооконной среде AutoCAD режимом сохране- |
|
| ния в памяти функций и переменных загруженных программ |
|
| на языке AutoLISP при переходе от одного чертежа к другому: |
|
| 0 — функции и переменные сохраняются; |
|
| 1 — функции и переменные не сохраняются (значение по |
|
| умолчанию). |
|
| Сохраняется в реестре. |
| LOCALE | Показывает ISO-код языка текущей версии AutoCAD. |
|
| Только для чтения. Не сохраняется. |
| LOGFILEMODE | Управляет режимом записи содержимого текстового окна в |
|
| файл протокола: |
|
| 0 — протокол не ведется (значение по умолчанию); |
|
| 1 — протокол ведется. |
| Сохраняется в реестре. | |
| LOGFILENAME | Только для чтения. Сохраняется в чертеже. |
| LOGFILEPATH | Устанавливает путь к файлам протоколов для всех чертежей |
|
| текущего сеанса. |
|
| Сохраняется в реестре. |
| LOGINNAME | Показывает имя пользователя, указанное при регистрации |
|
| AutoCAD. |
|
| Только для чтения. Не сохраняется. |
| LTSCALE | Содержит глобальный масштабный коэффициент для типов |
|
| линий. Значение по умолчанию - 1.0. |
|
| Сохраняется в чертеже. |
| LUNITS | Управляет форматом представления линейных величин: |
|
| 1 — научный; |
|
| 2 — десятичный (значение по умолчанию); |
|
| 3 — технический; |
|
| 4 — архитектурный; |
|
| 5 — дробный. |
|
| Сохраняется в чертеже. |
| LUPREC | Содержит число десятичных знаков после запятой или ве- |
|
| личину знаменателя, определяющих точность представления |
|
| линейных величин. Значение по умолчанию - 4. |
|
| Сохраняется в чертеже. |
| LWDEFAULT | Содержит значение толщины линий по умолчанию. Преду- |
|
| смотрены следующие значения (соответствуют сотым долям |
|
| миллиметра): 0, 5, 9, 13, 15, 18, 20, 25, 30, 35, 40, 50, 53, 60, 70, |
|
| 80, 90, 100, 106, 120, 140, 158, 200, 211. |
|
| Сохраняется в чертеже. |
| LWDISPLAY | Управляет режимом отображения толщины линий на экране: |
|
| 0 — толщина линий не отображается (значение по умол- |
|
| чанию); |
|
| 1 — толщина линий отображается. |
|
| Сохраняется в чертеже. |
| LWUNITS | Устанавливает единицы измерения толщины линий: |
|
| 0 — дюймы; |
|
| 1 — миллиметры (значение по умолчанию). |
|
| Сохраняется в реестре. |
| M | |
| MAXACTVP | Содержит целое число, указывающее максимальное количе- |
|
| ство видовых экранов, которые могут быть активны одновре- |
|
| менно. Значение по умолчанию - 64. |
|
| Сохраняется в чертеже. |
| MAXSORT | Устанавливает максимальное число сортируемых при выво- |
|
| де элементов списка (блоков или слоев). Значение по умол- |
|
| чанию - 200. |
|
| Сохраняется в реестре. |
| MBUTTONPAN | Управляет режимом действия третьей кнопки мыши: |
|
| 0 — действие задается в меню; |
|
| 1 — реализуется режим панорамирования в реальном вре- |
|
| мени (значение по умолчанию). |
|
| Сохраняется в реестре. |
| MEASUREINIT | Устанавливает систему единиц для вновь открываемых чер- |
|
| тежей: |
|
| 0 — британские; |
|
| 1 — метрические. |
|
| Сохраняется в реестре. |
| MEASUREMENT | Устанавливает систему единиц в текущем чертеже: |
|
| 0 — британские; |
|
| 1 — метрические (значение по умолчанию). |
|
| Сохраняется в чертеже. |
| MENUCTL | Управляет режимом переключения страниц экранного меню |
|
| при вводе команды с клавиатуры: |
|
| 0 — меню не изменяется; |
|
| 1 — меню изменяется в соответствии с введенной коман- |
|
| дой (значение по умолчанию). |
|
| Сохраняется в реестре. |
| MENUECHO | Управляет эхо-выводом и запросами команд меню: |
|
| 0 — вывод всех сообщений (значение по умолчанию); |
|
| 1 — подавление вывода имени команды (пункта меню); |
|
| 2 — подавление подсказок; |
|
| 4 — подавление переключателя ^Р; |
|
| 8 — включение режима отладки для выражений DIESEL. |
|
| Не сохраняется. |
| MENUNAME | Показывает имя файла текущего меню (включая путь). |
|
| Только для чтения. Сохраняется в реестре. |
| MIRRTEXT | Управляет режимом зеркального отображения текста в ко- |
|
| манде MIRROR: |
|
| 0 — зеркальное отображение запрещено; |
|
| 1 — зеркальное отображение разрешено (значение по |
|
| умолчанию). |
|
| Сохраняется в чертеже. |
| Содержит заданный пользователем текст, предназначенный | |
| для вывода в статусной строке. | |
| Не сохраняется. | |
| Содержит имя текстового редактора для работы с объекта- | |
| ми, созданными командой МТЕХТ. | |
| Сохраняется в реестре. | |
| | |
| Управляет режимом подавления сообщений в командной | |
| строке при работе функций AutoLISP: | |
| 0 - сообщения отображаются (значение по умолчанию); | |
| 1 - сообщения подавляются. | |
| Не сохраняется. | |
| | |
| Содержит текущее расстояние смещения для команды OFFSET. | |
| Не сохраняется. | |
| Управляет способом соединения сегментов полилинии при | |
| выполнении команды OFFSET: | |
| 0 - сегменты удлиняются (значение по умолчанию); | |
| 1 - длина сегментов сохраняется, их концы соединяются | |
| дугой; | |
| 2 - длина сегментов сохраняется, их концы соединяются | |
| отрезком прямой. Сохраняется в реестре. | |
| Управляет режимом отображения OLE-объектов: | |
| 0 - объекты отображаются (значение по умолчанию); | |
| 1 - объекты отображаются в пространстве листа; | |
| 2 - объекты отображаются в пространстве модели; | |
| 3 - объекты не отображаются. | |
| Сохраняется в реестре. | |
| Управляет качеством вывода OLE-объектов: | |
| 0 - рисунок; | |
| 1 - текст (значение по умолчанию); 3 - фотография; 4 - высококачественная фотография. Сохраняется в реестре. | |
| OLESTARTUP |
Управляет режимом загрузки приложения для выводимого на печать ОLE-объекта: 0 - приложение не загружается (значение по умолчанию); 1 - приложение загружается.
|
| Сохраняется в чертеже. |
| Устанавливает текущий режим перемещения графического | |
| курсора: | |
| 0 - ортогональный режим выключен (значение по умол- | |
| чанию); | |
| 1 - ортогональный режим включен. | |
| Сохраняется в чертеже. | |
| Устанавливает текущий режим объектной привязки: | |
| 0 - NONe; | |
| 1 - ENDpoint; | |
| 2 - MIDpoint; | |
| 4 - CENter; | |
| 8 - NODe; | |
| 16 - QUAdrant; | |
| 32 - INTersection; | |
| 64 - INSert; | |
| 128 - Perpendicular; | |
| 256 - TANgent; | |
| 512 - NEArest; | |
| 1024 - QUIck; | |
| 2048 - APParent Intersection; | |
| 4096 - EXTension; | |
| 8192 - PARallel. | |
| Для установки нескольких режимов объектной привязки сле- | |
| дует задать сумму соответствующих чисел. | |
| Сохраняется в чертеже. | |
| Устанавливают приоритет введенных в командной строке | |
| координат точек по отношению к координатам, задаваемым | |
| текущими режимами объектной привязки: | |
| 0 - используются координаты точек, определенные | |
| объектной привязкой; | |
| 1 - используются координаты точек, введенные с клави- | |
| атуры; | |
| 2 - используются координаты точек, введенные с клави- | |
| атуры, кроме случая выполнения файлов сценария | |
| (значение по умолчанию). | |
| Сохраняется в реестре. | |
| | |
| Управляет режимом вывода предупреждающего сообщения | |
| при попытке выбора размера листа, формат которого не пре- | |
| дусмотрен для текущего устройства печати: | |
| 0 - сообщение выводится (значение по умолчанию); |
| 1 - устанавливается максимальный допустимый формат | |
| листа. | |
| Сохраняется в реестре. | |
| Содержит код специального символа, используемого в теку- | |
| щем режиме отображения точек при выполнении команды | |
| POINT. Значение по умолчанию - 0. | |
| Сохраняется в чертеже. | |
| Устанавливает размер символа, отображающего точку. Зна- | |
| чение по умолчанию - 0.0000. | |
| Сохраняется в чертеже. | |
| Управляет режимом вычерчивания эллипсов с помощью ко- | |
| манды ELLIPSE: | |
| 0 - вычерчивается истинный эллипс (значение по умол- | |
| чанию); | |
| 1 - вычерчивается полилинией аппроксимация эллипса - | |
| овал. | |
| Сохраняется в чертеже. | |
| Показывает последнее вычисленное значение периметра. | |
| Только для чтения. Не сохраняется. | |
| Показывает максимальное число вершин на одну трехмер- | |
| ную грань. | |
| Только для чтения. Не сохраняется. | |
| Управляет режимом добавления объектов к уже выбранному | |
| набору: | |
| 0 - для включения объекта в набор необходимо при его | |
| выборе удерживать нажатой клавишу SHIFT; | |
| 1 - объект добавляется в набор при его выборе (значе- | |
| ние по умолчанию). | |
| Сохраняется в реестре. | |
| PICKAUTO | Управляет режимом создания автоматической рамки выбо- |
| ра в ответ на запрос Select objects: | |
| 0 - рамка не создается; | |
| 1 - рамка создается (значение по умолчанию). | |
| Сохраняется в реестре. | |
| PICKBOX |
Устанавливает размер стороны квадрата курсора выбора 1 объектов в пикселях. Значение по умолчанию - 3. Сохраняется в реестре.
|
| PICKDRAG | Управляет способом создания рамки выбора: |
| 0 - рамка создается путем щелчков мыши в двух диа- | |
| гональных углах (значение по умолчанию); |
| 1 - рамка создается путем нажатия левой клавиши мыши | |
| в одном из диагональных углов и последующим пе- | |
| ремещением мыши с удержанием клавиши в проти- | |
| воположный угол, где клавишу следует отпустить. | |
| Сохраняется в реестре. | |
| Управляет включением режима предварительного выбора | |
| объектов перед применением команды: | |
| 0 - режим выключен; | |
| 1 - режим включен (значение по умолчанию). | |
| Сохраняется в реестре. | |
| Управляет режимом выбора групп и ассоциативной штри- | |
| ховки: | |
| 0 - объекты не выбираются; | |
| 1 - выбирается группа (значение по умолчанию); | |
| 2 - выбирается ассоциативная штриховка; | |
| 3 - объекты выбираются. | |
| Сохраняется в чертеже. | |
| Показывает операционную среду, используемую AutoCAD. | |
| Только для чтения. Не сохраняется. | |
| Управляет поведением штриховых линий в вершинах дву- | |
| мерных полилиний: | |
| 0 - штрихи начинаются и заканчиваются в каждой вер- | |
| шине полилинии (значение по умолчанию); | |
| 1 - штрихи начинаются и заканчиваются в первой и по- | |
| следней вершинах полилинии. | |
| Сохраняется в чертеже. | |
| Управляет режимом конвертирования формата полилиний | |
| при работе с чертежами предыдущих версий системы AutoCAD: | |
| 0 - новые и существующие полилинии не преобразуются | |
| в формат AutoCAD 2000; | |
| 1 - цовые полилинии преобразуются, а существующие | |
| полилинии не преобразуются в формат AutoCAD 2000; | |
| 2 - новые и существующие полилинии преобразуются в | |
| формат AutoCAD 2000 (значение по умолчанию). | |
| Сохраняется в конфигурации. | |
| Определяет значение текущей ширины полилинии. | |
| Сохраняется в чертеже. | |
11. Приложение Б. Системные переменные AutoCAD 2002 Часть II
Приложение Б.
Системные переменные AutoCAD 2002 Часть II.
|
Управляет ориентацией чертежа при выводе на плоттер: |
|
|
0 - при повороте области печати ее левый нижний угол |
|
|
совпадает с левым нижним углом листа (при угле по- |
|
|
ворота 0°), с левым верхним углом листа (при угле |
|
| вдоль осей X и Y определяется в неподвижной системе | |
| координат с началом в левом нижнем углу листа; | |
| 1 - при повороте области печати ее левый нижний угол | |
| совпадает с левым нижним углом листа; | |
| 2 - то же, что и 1 , но смещение области печати вдоль осей | |
| X и Y определяется в системе координат, повернутой | |
| вместе с областью печати (значение по умолчанию). | |
| Сохраняется в конфигурации. | |
| Устаревшая переменная, определявшая плоттер, используе- | |
| мый по умолчанию. Сохранена в AutoCAD 2002 для поддержа- | |
| ния работоспособности ранее написанных пакетных файлов. | |
| Управляет режимом вывода сообщений о некритических | |
| ошибках при выполнении пакетных файлов: | |
| 0 - выводить сообщения (значение по умолчанию); | |
| 1 - сообщения не выводить, а только регистрировать | |
| ошибки в протоколе. | |
| Сохраняется в конфигурации. | |
| Содержит список дополнительных углов, определяемых | |
| пользователем и доступных в диалоговом окне Drafting Settings | |
| при задании полярного угла режима Polar Tracking. Сохраня- | |
| ется в конфигурации. | |
| Определяет значение полярного угла режима Polar Tracking. | |
| Возможные значения: 90, 45, 30, 22.5, 18, 15, 10 и 5. | |
| Сохраняется в конфигурации. | |
| Определяет шаг перемещения курсора в режиме привязки к | |
| узлам полярной координатной сетки. | |
| Сохраняется в конфигурации. | |
| Управляет режимами полярной трассировки и трассировки | |
| объектной привязки. Переменная является суммой следую- | |
| щих значений. Измерение полярного угла: | |
| 0 - углы отсчитываются от начала текущей системы ко- | |
| ординат; | |
| 1 - углы отсчитываются от выбранного объекта. | |
| Трассировка объектной привязки: | |
| 0 - ортогональная; | |
| 2 - полярная. | |
| Использование дополнительных полярных углов: | |
| 0 - не используются; | |
| 4 - используются. |
| Определение точек при трассировке объектной привязки: | |
| 0 - автоматическое; | |
| 8 - при нажатии клавиши SHIFT. | |
| Сохраняется в конфигурации. | |
| Определяет число сторон многоугольника, предлагаемое по | |
| умолчанию командой POLYGON. | |
| Не сохраняется. | |
| Показывает статус текущего драйвера монитора: | |
| 0 - драйвер не поддерживает расширенный пользова- | |
| тельский интерфейс (РПИ); | |
| 1 - драйвер поддерживает РПИ. | |
| Не сохраняется. Только для чтения. | |
| Показывает название используемого программного продукта. | |
| Не сохраняется. Только для чтения. | |
| Показывает имя выполняемой программы. | |
| Не сохраняется. Только для чтения. | |
| Определяет путь к каталогу проекта, в котором ищутся внеш- | |
| ние ссылки. | |
| Сохраняется в чертеже. | |
| Определяет режим использования проекций в командах TRIM | |
| и EXTEND: | |
| 0 - проекции не используются (значение по умолчанию); | |
| 1 - используются проекции на плоскость XY текущей | |
| системы координат; | |
| 2 - используются проекции на плоскость текущего видо- | |
| вого экрана. | |
| Сохраняется в конфигурации. | |
| Определяет режим сохранения в чертеже изображений, со- | |
| зданных в других прикладных приложениях: | |
| 0 - изображения не сохраняются, в дальнейшем будут | |
| отображаться только ограничивающие их рамки; | |
| 1 - изображения сохраняются в чертеже (значение по | |
| умолчанию). | |
| Сохраняется в чертеже. | |
| Управляет выводом сообщения при открытии чертежа о на- | |
| личии в нем изображений, созданных в других прикладных | |
| приложениях, не поддерживаемых системой AutoCAD 2002: | |
| 0 - сообщение не выводится; | |
| 1 - сообщение выводится (значение по умолчанию). | |
| Сохраняется в конфигурации. |
| Управляет режимом отображения изображений, созданных | |
| в других прикладных приложениях: | |
| 0 - изображения не отображаются; | |
| 1 - изображения отображаются (значение по умолчанию); | |
| 2 - отображаются только граничные рамки. | |
| Сохраняется в конфигурации. | |
| Управляет работой системы с объектами, выполненными с | |
| помощью других приложений: | |
| 0 - проверка объектов не производится; | |
| 1 - проверка производится, если доступен Autodesk Point | |
| А (значение по умолчанию); | |
| 2 - проверка производится постоянно. | |
| Сохраняется в системном регистре. | |
| Управляет режимом масштабирования типа линии: | |
| 0 - масштаб типа линии постоянен и определяется пере- | |
| менной LTSCALE; | |
| 1 - масштаб типа линии зависит от масштаба видового | |
| экрана (значение по умолчанию). | |
| Сохраняется в чертеже. | |
| Показывает вид стиля печати, используемого в чертеже: | |
| 0 - используются именованные стили; | |
| 1 - используются цветовые стили. | |
| Сохраняется в чертеже. Только для чтения. | |
| Управляет режимом использования цвета объекта в стиле | |
| печати: | |
| 0 - цвет не используется; | |
| 1 - цвет используется (значение по умолчанию). | |
| Сохраняется в реестре. | |
| Устанавливает масштаб для вновь создаваемых видовых эк- | |
| эанов. Значение по умолчанию - 0, что соответствует впи- | |
| сыванию вида. | |
| Не сохраняется. | |
| Содержит имя ПСК, на которой базируются ортогональные | |
| системы координат (только для пространства листа). | |
| | |
| Сохраняется в чертеже. | |
| | |
| | |
| Управляет режимом отображения текста контурной рамкой: | |
| 0 - режим выключен (значение по умолчанию); | |
| 1 - режим включен. | |
| Сохраняется в чертеже. |
| | |
| Управляет режимом сохранения изображений для предва- | |
| рительного просмотра (формат BMP) вместе с чертежом: | |
| 0 - изображения не сохраняются; | |
| 1 - изображения сохраняются (значение по умолчанию). | |
| Сохраняется в реестре. | |
| Содержит информацию о наличии редактируемых вхожде- | |
| ний в чертеже. | |
| Только для чтения. Не сохраняется. | |
| Управляет режимом автоматической регенерации чертежа | |
| Regenauto: | |
| 0 - режим выключен; | |
| 1 - режим включен(значение по умолчанию). | |
| Сохраняется в чертеже. | |
| Управляет режимами повторной инициализации: | |
| 0 - повторная инициализация запрещена (значение по | |
| умолчанию); | |
| 1 - повторная инициализация порта дигитайзера; | |
| 2 - повторная инициализация порта плоттера; | |
| 4 - повторная инициализация дигитайзера; | |
| 8 - повторная инициализация дисплея; | |
| 16 - повторная загрузка файла acad.pgp. | |
| Для одновременного включения нескольких режимов пере- | |
| инициализации необходимо указать сумму кодов соответ- | |
| ствующих режимов. | |
| Не сохраняется. | |
| Управляет заданным по умолчанию указанием пути поиска | |
| файлов: | |
| 0 - соответствует настройке AutoCAD 2000; | |
| 1 - запоминает последний использованный путь поиска | |
| файла. | |
| Сохраняется в системном реестре. | |
| Управляет отображением растровых изображений при вы- | |
| полнении команд ZOOM и PAN в реальном времени: | |
| 0 - изображения видны полностью; | |
| 1 - видны только контуры изображений(значение по | |
| умолчанию). | |
| Сохраняется в реестре. | |
| | |
| Показывает текущее имя файла автосохранения чертежа. | |
| Только для чтения. Сохраняется в реестре. |
| Содержит путь к каталогу, в котором осуществляется авто- | |
| матическое сохранение файлов. | |
| Сохраняется в реестре. | |
| Показывает имя файла, под которым сохранен текущий чертеж. | |
| Только для чтения. Не сохраняется. | |
| Управляет режимом автоматического сохранения чертежа: | |
| 0 - режим выключен; | |
| целое число - понимается системой как интервал време- | |
| ни автоматического сохранения в минутах. | |
| Сохраняется в реестре. | |
| Показывает число пунктов экранного меню. | |
| Только для чтения. Не сохраняется. | |
| Показывает код текущего режима работы экрана: | |
| 0 - текстовый режим; | |
| 1 - графический режим; | |
| 2 - одновременно оба режима. | |
| Только для чтения. Не сохраняется. | |
| Показывает размер текущего видового экрана в пикселях (по | |
| осям X и Y). | |
| Только для чтения. Не сохраняется. | |
| Управляет режимом открытия документов в AutoCAD: | |
| 0 - многодокументный режим (значение по умолчанию); | |
| 1 - однодокументный режим; | |
| 2 - однодокументный режим, если загруженное прило- | |
| жение не поддерживает работу с несколькими доку- | |
| ментами; | |
| 3 - однодокументный режим, если его установил пользо- | |
| ватель, и загруженное приложение не поддерживает | |
| работу с несколькими документами. | |
| Сохраняется в реестре. | |
| Управляет режимом построения теней: | |
| 0 - грани тонируются, ребра не выделяются; | |
| 1 - грани тонируются, ребра выделяются; | |
| 2 - грани закрашиваются, ребра имеют цвет объекта; | |
| 3 - грани имеют цвет объекта, ребра - цвет фона (значе- | |
| ние по умолчанию). | |
| Сохраняется в чертеже. | |
| Устанавливает (в процентах) отношение общей освещенно- | |
| сти к освещенности диффузного отражения. | |
| Сохраняется в чертеже. |
| Управляет режимом доступа к контекстным меню: | |
| 0 - все меню выключены; | |
| 1 - разрешено использование контекстного меню по | |
| умолчанию; | |
| 2 - разрешено использование контекстного меню редак- | |
| тирования; | |
| 4 - разрешено использование контекстного меню режи- | |
| ма команд; | |
| 8 - разрешено использование контекстного меню режи- | |
| ма команд при наличии параметров у команды. Для | |
| одновременного включения нескольких режимов до- | |
| ступа необходимо указать сумму кодов соответству- | |
| ющих режимов. Сохраняется в реестре. | |
| Содержит имя формы по умолчанию. | |
| Не сохраняется. | |
| Устанавливает шаг приращения в команде SKETCH. | |
| Сохраняется в чертеже. | |
| Задает вид примитива, генерируемого командой SKETCH: | |
| 0 - рисуются отрезки (значение по умолчанию); | |
| 1 - рисуется полилиния. | |
| Сохраняется в чертеже. | |
| Задает в текущей ПСК угол наклона координатной сетки, к | |
| узлам которой привязывается перемещение курсора в режиме | |
| Snap. | |
| Сохраняется в чертеже. | |
| Задает в текущей ПСК координаты начальной точки коор- | |
| динатной сетки, к узлам которой привязывается перемеще- | |
| ние курсора в режиме Snap. | |
| Сохраняется в чертеже. | |
| Задает изометрическую плоскость, на которой будет отобра- | |
| жаться координатная сетка в изометрическом режиме: | |
| 0 - левая (значение по умолчанию); | |
| 1 - верхняя; | |
| 2 - правая. | |
| Сохраняется в чертеже. | |
| Управляет режимом привязки перемещения курсора к узлам координатной сетки: 0 - режим отключен (значение по умолчанию); 1 - режим включен. Сохраняется в чертеже. |
| Задает вид координатной сетки, к узлам которой привязы- | |
| вается перемещение курсора: | |
| 0 - привязка к узлам прямоугольной координатной сетки | |
| (значение по умолчанию); | |
| 1 - привязка к узлам изометрической координатной сетки. | |
| Сохраняется в чертеже. | |
| Задает тип режима Snap: | |
| 0 - стандартный (значение по умолчанию); | |
| 1 - полярный. | |
| Сохраняется в конфигурации. | |
| Задает шаг по осям X и Y вспомогательной координатной сетки, | |
| к узлам которой привязывается перемещение курсора в ре- | |
| жиме Snap. Сохраняется в чертеже. | |
| Управляет режимом проверки ошибок в структуре описания | |
| твердотельных объектов: | |
| 0 - проверка отключена; | |
| 1 - проверка включена (значение по умолчанию). | |
| Не сохраняется. | |
| Управляет сортировкой объектов по порядку их создания для | |
| различных режимов. Является суммой следующих значений: | |
| 0 - объекты не сортируются; | |
| 1 - сортировка при выборе объектов; | |
| 2 - сортировка при объектной привязке; | |
| 4 - сортировка при перерисовках; | |
| 8 - сортировка при создании слайдов; | |
| 16 - сортировка при регенерации; | |
| 32 - сортировка при выводе на плоттер; | |
| 64 - сортировка при выводе в формате PostScript. | |
| Значение по умолчанию 96. Сохраняется в конфигурации. | |
| Определяет режим отображения каркаса сплайнов и сглажен- | |
| ных полилиний: | |
| 0 - каркас не отображается (значение по умолчанию); | |
| 1 - каркас отображается. | |
| Сохраняется в чертеже. | |
| Задает число прямых отрезков, визуально аппроксимирую- | |
| щих сегмент сплайна. Значение по умолчанию 8. | |
| Сохраняется в чертеже. | |
| Задает тип сплайна, создаваемого при сглаживании полили- | |
| нии командой PEDIT: | |
| 5 - квадратичный В-сплайн; | |
| |
| 6 - кубический В-сплайн (значение по умолчанию). | |
| Сохраняется в чертеже. | |
| Управляет отображением окна Start Up Today; | |
| 0 - традиционное стартовое окно; | |
| 1 - окно Start Up Today. | |
| Сохраняется в системном реестре. | |
| Задает плотность трехмерной сети в направлении М для команд RULESURF, TABSURF, REVSURF и EDGESURF . | |
| Значение по умолчанию 6. Сохраняется в чертеже. | |
| Задает плотность трехмерной сети в направлении N для команд REVSURF и EDGESURF. | |
| Значение по умолчанию 6. Сохраняется в чертеже. | |
| Задает тип поверхности сглаживания, создаваемой командой | |
| PEDIT при редактировании трехмерной сети: | |
| 5 - поверхность квадратичного В-сплайна; | |
| 6 - поверхность кубического В-сплайна (значение по | |
| умолчанию); | |
| 8 - поверхность Безье. | |
| Сохраняется в чертеже. | |
| Задает плотность сети в направлении М для поверхности сгла- | |
| живания, создаваемой командой PEDIT. | |
| Значение по умолчанию 6. Сохраняется в чертеже. | |
| Задает плотность сети в направлении N для поверхности сгла- | |
| живания, создаваемой командой PEDIT. | |
| Значение по умолчанию 6. Сохраняется в чертеже. | |
| Показывает системную кодовую таблицу, заданную в файле | |
| acad.xmx. | |
| Не сохраняется. Только для чтения. | |
| | |
| Управляет режимом использования планшета: | |
| 0 - планшет отключен (значение по умолчанию); | |
| 1 - планшет включен. | |
| Не сохраняется. | |
| Показывает координаты точки «цели» камеры при настройке | |
| перспективного изображения. | |
| Не сохраняется. Только для чтения. | |
| Показывает время и дату создания рисунка. | |
| Сохраняется в чертеже. Только для чтения. |
| Сохраняет время редактирования чертежа. | |
| Сохраняется в чертеже. Только для чтения. | |
| Показывает дату и время создания текущего чертежа. | |
| Только для чтения. Сохраняется в чертеже. | |
| Показывает дату и время последнего изменения или сохра- | |
| нения чертежа. | |
| Только для чтения. Сохраняется в чертеже. | |
| Показывает общее время работы пользователя с файлом чертежа. | |
| | |
| Только для чтения. Сохраняется в чертеже. | |
| Показывает дату и время последнего сохранения чертежа. | |
| Только для чтения. Сохраняется в чертеже. | |
| Показывает имя каталога для хранения временных файлов. | |
| Только для чтения. Не сохраняется. | |
| Управляет режимом обработки текстовых строк при вводе: | |
| 0 - все символы воспринимаются как текст; | |
| 1 - символы «(» и « ! » воспринимаются как часть функций | |
| AutoLISP, если не выполняется ввод этих символов в | |
| командах TEXT и DTEXT (значение по умолчанию). | |
| Не сохраняется. | |
| Управляет режимом заливки текста, выполненного шрифтами | |
| TrueType, при печати, экспорте командой PSOUT и тонировании: | |
| 0 - вычерчивается контур символа; | |
| 1 - вычерчивается закрашенный символ (значение по | |
| умолчанию). | |
| Сохраняется в реестре. | |
| Управляет качеством начертания шрифтов TrueType при вы- | |
| воде текстов на печать, экспорте командой PSOUT и тониро- | |
| вании. Разрешение шрифтов может изменяться в пределах | |
| от 0 до 100. Значение по умолчанию - 50. | |
| Не сохраняется. | |
| Устанавливает высоту символов по умолчанию для нового | |
| текста. | |
| Сохраняется в чертеже. | |
| Содержит имя текущего текстового стиля. | |
| Сохраняется в чертеже. | |
| Содержит значение текущей высоты вычерчиваемого трех- | |
| мерного объекта. Значение по умолчанию - 0.0000. | |
| Сохраняется в чертеже. |
| Управляет переключением между режимами пространства | |
| листа или модели: | |
| 0 - доступ к пространству листа; | |
| 1 - доступ к пространству модели (значение по умолчанию). | |
| Сохраняется в чертеже. | |
| Управляет режимом вывода всплывающих подсказок: | |
| 0 - запрещен вывод подсказок; | |
| 1 - разрешен вывод подсказок (значение по умолчанию). | |
| Сохраняется в реестре. | |
| Содержит значение ширины полосы. Значение по умолчанию - 0.0500. | |
| Сохраняется в чертеже. | |
| Управляет режимом вывода линий полярного и объектного | |
| отслеживания: | |
| 0 - отображаются линии во весь экран (значение по | |
| умолчанию); | |
| 1 - отображаются линии, соединяющие опорные точки | |
| с курсором; | |
| 2 - не отображаются линии режима полярного отслеживания; | |
| 3 - линии отслеживания не отображаются. | |
| Сохраняется в реестре. | |
| Устанавливает максимальное количество ветвлений пространственного индекса (четырехзначное целое число) древовидной структуры: | |
| 0 - пространственный индекс не используется; | |
| число больше нуля - пространственный индекс используется в трехмерных чертежах; | |
| число меньше нуля - пространственных индекс используется в двухмерных чертежах. | |
| Значение по умолчанию - 3020. | |
| Сохраняется в чертеже. | |
| Устанавливает ограничение на использование оперативной | |
| памяти при регенерации чертежа путем ограничения максимального количества узлов пространственного индекса. | |
| Сохраняется в реестре. | |
| Управляет режимом отсечения выбранных линий при созда- | |
| нии фасок и выполнения сопряжения: | |
| 0 - линии не отсекаются; | |
| 1 - линии отсекаются (значение по умолчанию). | |
| Сохраняется в реестре. |
| Содержит значение величины межстрочного интервала в | |
| многострочном тексте. Возможные значения от 0.25 до 4.0. | |
| Значение по умолчанию - 1 .0. | |
| Не сохраняется. | |
| Управляет стилем межстрочного интервала в многострочном | |
| тексте: | |
| 1 - интервал определяется по самому высокому символу | |
| (значение по умолчанию); | |
| 2 - интервал определяется по высоте шрифта. | |
| Не сохраняется. | |
| Управляет выравниванием, многострочного текста по верти- | |
| кали: | |
| 0 - по низу (значение по умолчанию); | |
| 1 - по центру; | |
| 2 - по верху. | |
| Сохраняется в чертеже. | |
| Содержит отношение высоты символов дробной части тек- | |
| ста к высоте обычного текста. Возможные значения от 1 до | |
| 127. Значение по умолчанию 1 - 70. | |
| Сохраняется в чертеже. | |
| | |
| Содержит текущее значение угла поворота ПСК вокруг од- | |
| ной из ее осей с помощью параметров X, Y или Z команды | |
| UCS. Возможные значения: 5, 10, 15, 18, 22.5, 30, 45, 90, 180. | |
| Значение по умолчанию - 90. | |
| Сохраняется в реестре. | |
| Содержит имя ПСК, которая является базой ортогональной | |
| системы координат. | |
| Сохраняется в чертеже. | |
| Управляет режимом автоматического переключения на вид | |
| в плане при изменении ПСК: | |
| 0 - вид не меняется при изменении ПСК (значение по | |
| умолчанию); | |
| 1 - вид меняется при изменении ПСК. | |
| Сохраняется в чертеже. | |
| Управляет отображением пиктограммы системы координат: | |
| 0 - пиктограмма не отображается; | |
| 1 - пиктограмма отображается в левом нижнем углу | |
| экрана; | |
| 2 - пиктограмма отображается, по возможности, в начале координат; | |
| |
| 3 - пиктограмма отображается в начале координат (значение по умолчанию). | |
| Сохраняется в чертеже. | |
| Показывает имя текущей системы координат. | |
| Сохраняется в чертеже. Только для чтения. | |
| Показывает координаты начала текущей системы координат в координатах МСК. | |
| Сохраняется в чертеже. Только для чтения. | |
| Управляет режимом автоматического переключения ПСК | |
| при установке ортогонального вида: | |
| 0 - ПСК не изменяется; | |
| 1 - ПСК изменяется в соответствии с новым видом (значение по умолчанию). | |
| Сохраняется в конфигурации. | |
| Задает режим сохранения текущей ПСК при сохранении текущего вида: | |
| 0 - ПСК не сохраняется при создании поименованного | |
| вида; | |
| 1 - ПСК сохраняется при создании поименованного вида (значение по умолчанию). | |
| Сохраняется в конфигурации. | |
| Управляет режимом изменения ПСК при изменении видо- | |
| вого экрана: | |
| 0 - ПСК не изменяется; | |
| 1 - ПСК изменяется в соответствии с новым видовым | |
| экраном (значение по умолчанию). | |
| Сохраняется в чертеже. | |
| Показывает координаты точки, задающей положительное направление оси X в мировой системе координат. | |
| Сохраняется в чертеже. Только для чтения. | |
| Показывает координаты точки, задающей положительное направление оси Y в мировой системе координат. | |
| Сохраняется в чертеже. Только для чтения. | |
| Показывает режим команды UNDO: | |
| 0 - возможность отмены команд отключена; | |
| 1 - возможность отмены команд включена; | |
| 2 - включена возможность отмены одной команды; | |
| 4 - автоматический режим отключен; | |
| 8 - выполняется группа команд. | |
| Не сохраняется. Только для чтения. |
| Показывает количество меток, заданных командой UNDO с | |
| опцией Mark. | |
| Не сохраняется. Только для чтения. | |
| Задает формат отображения дробной части линейных единиц измерения при вводе числовых значений: | |
| | |
| 0 - формат отображения определяется текущими уста- | |
| новками (значение по умолчанию); | |
| 1 - формат отображения определяется форматом вводи- | |
| мых значений. | |
| Сохраняется в чертеже. | |
| Пять свободных целочисленных переменных для использо- | |
| вания разработчиками дополнительных программ. | |
| Пять свободных действительных переменных для использо- | |
| вания разработчиками дополнительных программ. | |
| Пять свободных строковых переменных для использования | |
| разработчиками дополнительных программ. | |
| | |
| Показывает координаты центра текущего видового экрана в | |
| текущей ПСК. | |
| Сохраняется в чертеже. Только для чтения. | |
| Показывает координаты точки, определяющей направление | |
| взгляда на текущем видовом экране. | |
| Сохраняется в чертеже. Только для чтения. | |
| Показывает режим отображения текущего видового экрана. | |
| Является суммой следующих значений: | |
| 1 - включен вид в перспективе; | |
| 2 - включена передняя секущая плоскость; | |
| 4 - включена задняя секущая плоскость; | |
| 8 - включен режим установки вида в плане при смене си- | |
| стемы координат; | |
| 16 - передняя секущая плоскость не совмещена с точкой | |
| наблюдения. | |
| Сохраняется в чертеже. Только для чтения. | |
| Показывает высоту экранного пространства текущего видо- | |
| вого экрана. | |
| Сохраняется в чертеже. Только для чтения. | |
| Показывает угол поворота вида текущего видового экрана. | |
| Сохраняется в чертеже. Только для чтения. | |
| Управляет сохранением параметров объектов внешних ссылок: |
| 0 - цвета и типы линий объектов внешних ссылок не изменяются; | |
| 1 - цвета и типы линий объектов внешних ссылок изменяются в соответствии с настройками текущего чертежа (значение по умолчанию). | |
| Сохраняется в чертеже. | |
| Показывает в текущей ПСК координаты точки правого верх- | |
| него угла виртуального экрана для текущего видового экрана. | |
| Только для чтения. Сохраняется в чертеже. | |
| Показывает в текущей ПСК координаты точки левого ниж- | |
| него угла виртуального экрана для текущего видового экрана. | |
| Только для чтения. Сохраняется в чертеже. | |
| | |
| Управляет режимом отображения кругов и дуг на экране: | |
| 0 - примитивы аппроксимируются отрезками прямых; | |
| 1 - примитивы аппроксимируются гладкими кривыми | |
| линиями (значение по умолчанию). | |
| Сохраняется в реестре. | |
| Управляет режимом создания фона метафайлов, выводимых | |
| командой WMFOUT: | |
| 0 - прозрачный фон без рамки; | |
| 1 - фон AutoCAD, рамка выделена инверсным цветом | |
| (значение по умолчанию). | |
| Не сохраняется. | |
| Управляет цветом символов AutoCAD в других приложениях. | |
| 0 - меняет цвет фона, чтобы цвет символов был темнее | |
| фона; | |
| 1 - меняет цвет фона,чтобы цвет символов был светлее | |
| фона. | |
| Не сохраняется. | |
| Показывает код текущей системы координат: | |
| 0 - текущая ПСК не является МСК; | |
| 1 - текущая ПСК является МСК. | |
| Только для чтения. Не сохраняется. | |
| Управляет режимом использования систем координат при | |
| выполнении команд 3DORBIT, DVIEW и VPOINT: | |
| 0 - используется текущая ПСК; | |
| 1 - используется МСК (значение по умолчанию); | |
| 2 - используется система координат, заданная в систем- | |
| ной переменной UCSBASE. | |
| Сохраняется в чертеже. |
| Показывает, в каком режиме открыт текущий файл чертежа: | |
| 0 - только для чтения; | |
| 1 - обычный режим. | |
| Только для чтения. Не сохраняется. | |
| | |
| Управляет видимостью рамки подрезки внешних ссылок: | |
| 0 - рамка не видна; | |
| 1 - рамка видна. | |
| Сохраняется в чертеже. | |
| Управляет доступностью для редактирования командой | |
| REFEDIT текущего чертежа, если он вставлен в другой чертеж | |
| как внешняя ссылка: | |
| 0 - редактирование разрешено; | |
| 1 - редактирование запрещено (значение по умолчанию). | |
| Сохраняется в чертеже. | |
| Управляет интенсивностью отображения объектов при ре- | |
| дактировании внешних ссылок. Возможные значения от 0 до | |
| 90. Значение по умолчанию - 50. | |
| Сохраняется в реестре. | |
| Управляет режимом загрузки внешних ссылок: | |
| 0 - загружается весь чертеж; | |
| 1 - загружается файл внешней ссылки (значение по | |
| умолчанию); | |
| 2 - загружается копия файла внешней ссылки. | |
| Сохраняется в реестре. | |
| Содержит путь для хранения временных копий файлов загру- | |
| женных внешних ссылок. | |
| Сохраняется в реестре. | |
| Управляет режимом создания файлов журналов внешних | |
| ссылок: | |
| 0 - файл не создается (значение по умолчанию); | |
| 1 - файл создается. | |
| Сохраняется в реестре. | |
| Z | |
| ZOOM FACTOR | Управляет изменением коэффициента зумирования для колесика мыши IntelliMouse. Возможные значения от 3 до 100. |
| Значение по умолчанию - 10. | |
| Сохраняется в реестре. |
12. Приложение В. Команды AutoCAD 2002
| Приложение В. Команды AutoCAD 2002 | |
| Перечень команд приведен в соответствии с английским алфавитом. За полным | |
| именем команды в скобках указан ее псевдоним. | |
| 3D | Создает базовые трехмерные твердотельные объекты. |
| 3DARRAY (ЗА) | Создает в пространстве копии трехмерных объектов, которые |
|
| могут быть помещены в прямоугольный или круговой массив |
| 3DCLIP | Включает интерактивное трехмерное представление и открывает диалоговое окно Adjust Clipping Planes, с помощью которого осуществляется просмотр сечений модели |
| 3DCORBIT | Включает интерактивное трехмерное представление для просмотра объектов при их вращении в реальном времени |
| 3DDISTANCE | Включает интерактивное трехмерное представление для просмотра |
|
| объектов с возможностью управления расстоянием |
|
| от камеры до объекта |
| 3DFACE (3F) | Создает трехмерные грани |
| 3DMESH | Создает трехмерную многоугольную сеть |
| 3DORBIT (3DO) | Включает интерактивное трехмерное представление и обеспечивает |
|
| просмотр объектов в трехмерном пространстве |
| 3DPAN | Включает интерактивное трехмерное представление и режим |
|
| панорамирования в реальном времени |
| 3DPOLY (ЗР) | Создает трехмерные полилинии |
| 3DSIN | Импортирует файлы в формате 3D Studio (3DS). Выбор файла |
|
| осуществляется в диалоговом окне. |
| 3DSOUT | Экспортирует файлы в формате 3D Studio (3DS). Имя файла и |
|
| путь к нему назначаются в диалоговом окне. |
| 3DSWIVEL | Включает интерактивное трехмерное представление и моделирует |
|
| эффект наклона камеры в реальном времени |
| 3DZOOM | Включает интерактивное трехмерное представление и режим |
|
| масштабирования в реальном времени |
| А | |
| ABOUT | Отображает информацию о версии программы AutoCAD, серийном номере и выводит в окне текст сообщений из файла acad.MSG. |
|
| |
| ACISIN | Импортирует файлы в формате ACIS (SAT) в текущий чертеж. |
|
| Выбор файла осуществляется в диалоговом окне. |
| ACISOUT | Экспортирует файлы в формате ACIS (SAT). Имя файла и путь |
|
| к нему назначаются в диалоговом окне. |
| ADCCLOSE | Закрывает AutoCAD Design Center. |
| ADCENTER (ADC) | Открывает AutoCAD Design Center |
| ADCNAVIGATE | Позволяет задать пути поиска файлов для AutoCAD Design Center. |
| AI_BOX | Создает трехмерную сеть в форме прямоугольного паралле- |
|
| лепипеда |
| AI_CONE | Создает трехмерную сеть в форме полного или усеченного |
|
| конуса |
| AIJDISH | Создает трехмерную сеть в форме чаши (нижней полусферы) |
| AI_DOME | Создает трехмерную сеть в форме купола (верхней полусферы) |
| AI_FMS | Переключает в пространство модели с плавающими видовыми экранами. |
| AI_MESH | Создает трехмерную сеть произвольной прямоугольной формы |
|
| с заданным количеством узлов |
| AI_MOLC | Устанавливает текущим слой, соответствующий выбранному |
|
| объекту. |
| AI_PYRAMID | Создает трехмерную сеть в форме полной или усеченной |
|
| пирамиды с произвольным треугольным или четырехугольным основанием |
| AI_SPHERE | Создает трехмерную сеть в форме сферы |
| AI_TORUS | Создает трехмерную сеть в форме тора |
| AI_WEDGE | Создает трехмерную сеть в форме клина |
| ALIGN (AL) | Переносит и поворачивает объекты двух- и трехмерного пространства, |
|
| выравнивая их относительно других объектов |
| AMECONVERT | Преобразует объекты Advanced Modeling Extension в твердотельные объекты AutoCAD. |
| - | |
| APERTURE | Позволяет изменять размер «прицела» для режима объектной привязки. |
|
| |
| APPLOAD (AP) | Загружает прикладные программы во время сеанса, определяет |
|
| загружаемые прикладные программы при запуске системы |
|
| AutoCAD. Выбор файла осуществляется в диалоговом окне. |
| ARC (A) | Вычерчивает дугу окружности |
| AREA (AA) | Вычисляет площадь и периметр части плоскоети, ограниченной |
|
| множеством введенных точек, а также площадь и |
|
| периметр круга, многоугольника или замкнутой полилинии. |
| ARRAY (AR) | Создает на плоскости копии объектов, которые могут быть помещены в прямоугольный или круговой массив |
| ARX | Загружает и выгружает приложения ObjectARX. |
| ASSIST | Загружает окно Active Assistance, которое автоматически обеспечивает пользователя контекстной справкой. |
| ATTDEF (ATT) | Формирует определение атрибута создаваемого блока в диалоговом окне |
| ATTDISP | Устанавливает и отменяет режим видимости атрибутов блока. |
| ATTEDIT(ATE) | Позволяет редактировать атрибуты блока в диалоговом окне. |
| ATTEXT | Позволяет преобразовать данные, содержащиеся в атрибутах, в файлы форматов CDF, SDF, DXF. Формат файла выбирается |
|
| в диалоговом окне. |
| ATTREDEF | Позволяет переопределить блок и обновить связанные с ним атрибуты. |
| ATTSYNC | Модифицирует все образцы указанного блока с текущими атрибутами, определенными для блока. |
| AUDIT | Проверяет и восстанавливает базу данных чертежа. |
| В | |
| BACKGROUND | Устанавливает фон тонируемой сцены в диалоговом окне. |
| BASE | Определяет базовую точку чертежа для последующей вставки в другой чертеж в качестве блока |
| BATTMAN | Редактирует свойства атрибута блока |
| BHATCH (BH) | Выполняет штриховку указанных замкнутых областей, |
|
| позволяя в диалоговом окне определить параметры штриховки, просмотреть образец и многократно его редактировать без выхода из команды |
| BLIPMODE | Управляет видимостью временных маркеров на экране дисплея при вводе точек. |
|
| |
| BLOCK (B) | Формирует составной неделимый объект (блок) из группы выбранных графических примитивов (объектов). Определение блока осуществляется в диалоговом окне |
| BLOCKICON | Генерирует изображения для предварительного просмотра блоков, созданных версией AutoCAD 14 или ранее. |
| BMPOUT | Позволяет сохранить выбранные объекты в растровом формате BMP. Имя файла и путь к нему назначаются в диалого- |
|
| вом окне. |
| BOUNDARY (BO) | Позволяет создать область или полилинию из перекрывающихся объектов |
| BOX | Создает трехмерный твердотельный параллелепипед |
| BREAK (BR) | Стирает часть объекта или разделяет его на две части |
| BROWSER | Запускает заданный по умолчанию броузер Интернета, определенный в системном реестре Windows. |
| С | |
| CAL | Вызывает калькулятор для выполнения математических и |
|
| геометрических расчетов. |
| CAMERA | Устанавливает взаимное положение камеры и цели при настройке трехмерного вида. |
|
| |
| CHAMFER (СНА) | Позволяет «снимать» фаску с углов, образованных в результате пересечения двух отрезков или ребер твердотельных объектов |
| CHANGE (CH) | Позволяет изменять положение, размер, ориентацию в пространстве и другие свойства существующих объектов. |
| CHECKSTANDARD, | Позволяет проверить текущий рисунок на соответствие стандарту предприятия или соглашению по правилам оформления чертежей |
| CHPROP | Позволяет изменять цвет, слой, тип линии, масштабный коэффициент линии, вес линии, толщину объекта по оси Z. |
| CIRCLE (C) | Вычерчивает окружность |
| CLOSE | Закрывает текущий чертеж. |
| CLOSEALL | Закрывает все открытые в настоящее время чертежи. |
| COLOR (COL) | Определяет цвет для вычерчиваемых впоследствии объектов. Выбор цвета осуществляется в диалоговом окне. |
| COMPILE | Компилирует файлы форм и шрифтов. |
| CONE | Создает трехмерный твердотельный конус |
| CONVERT | Позволяет преобразовать двумерные полилинии в компакт- |
|
| ные полилинии, а ассоциативные штриховки, созданные в программе AutoCAD 1 3 или ранее, — в штриховки AutoCAD 2000. |
| CONVERTCTB | Позволяет преобразовать цветовые таблицы (СТВ) стилей печати в именованные таблицы (STB). |
| CONVERTSTYLES | Позволяет привести текущий чертеж в соответствие с цветовым |
|
| или именованным стилями печати. |
| COPY (CO) | Вычерчивает копии указанных объектов |
| COPYBASE | Позволяет скопировать объекты AutoCAD в буфер обмена Windows с указанием базовой точки |
| COPYCLIP | Позволяет скопировать объекты AutoCAD в буфер обмена Windows |
| COPYHIST | Позволяет скопировать содержимое текстового окна в буфер обмена Windows. |
| COPYLINK | Позволяет скопировать текущий вид в буфер обмена Windows для связывания его с другими приложениями OLE |
| CUSTOMIZE | Позволяет открыть диалоговое окно CUSTOMIZE для настройки |
|
| инструментальных панелей. |
| CUTCLIP | Позволяет скопировать объекты AutoCAD в буфер обмена Windows, удаляя их при этом из чертежа |
| CYLINDER | Создает трехмерный твердотельный цилиндр |
| D | |
| DBCCLOSE | Закрывает диалоговое окно dbConnect Manager, обеспечивающее связь между AutoCAD и таблицами внешних баз данных. |
| DBLCLKEDIT | Включает и выключает механизм двойного щелчка при выборе объекта для редактирования его свойств. |
| DBCONNECT (DBC) | Открывает диалоговое окно dbConnect Manager, обеспечивающее интерфейс программы AutoCAD с базами данных. |
| DBLIST | Выводит в текстовом окне информацию базы данных о каждом входящем в текущий чертеж объекте. |
| DDEDIT (OE) | Выводит на экран монитора диалоговое окно для редактирования текстов и атрибутов |
| DDPTYPE | Выводит на экран монитора диалоговое окно для определения способа индикации и размера примитива точки. |
| DDVPOINT (VP) | Позволяет установить направление проецирования в трехмерном пространстве. Выбор направления взгляда осуществляется в диалоговом окне |
| DELAY | Позволяет установить паузу во время просмотра слайдов при выполнении пакетных файлов. |
| DIM, DIM 1 | Позволяет перейти в режим нанесения размеров, соответствующий командам AutoCAD 14 или ранее. |
| DIMALIGNED (DAL) | Вычерчивает линейный размер, размерная линия которого |
|
| параллельна отрезку, проведенному через начальные точки выносных линий |
| DIMANGULAR (DAN) | Вычерчивает угловой размер, размерная линия (дуга окружности) которого обозначает угол между двумя непараллельными линиями, описанный дугой или заданный тремя точками |
| DIMBASELINE (DBA) | Вычерчивает линейный размер или угловой размер, размерная |
|
| пиния которого использует первую выносную линию предыдущего или выбранного размера в качестве общей базовой |
| DIMCENTER (DCE) | Вычерчивает метки или осевые линии окружностей и дуг окружностей |
| DIMCONTINUE (DCO) | Вычерчивает цепочку линейных или угловых размеров, размерная |
|
| линия каждого размера использует вторую выносную линию предыдущего или выбранного размера в качестве базовой |
| DIMDIAMETER (DDI) | Вычерчивает размерный блок для обозначения диаметров окружностей или дуг окружностей |
| DIMDISASSOCIATE | Разрывает ассоциативную связь между геометрическими объектами и их размерами. |
| DIMEDIT (DED) | Позволяет редактировать размерный текст и наклон выносных линий |
| DIMLINEAR (DLI) | Вычерчивает линейные размеры: горизонтальные, вертикальные или с явно заданным углом поворота размерной линии |
| DIMORDINATE (DOR) | Вычерчивает ординатные размеры — размеры относительно базовой точки (начала координат). |
| DIMOVERRIDE (DOV | Позволяет изменить значения текущих размерных переменных системы для выбранных объектов, не меняя текущего размерного стиля |
| DIMRADIUS (DRA) | Вычерчивает размерный блок для обозначения радиусов окружностей или дуг окружностей |
| DIMREASSOCIATE | Восстанавливает ассоциативную связь между геометрическими объектами и их размерами. |
| OIMREGEN | Позволяет модифицировать положение всех ассоциативных |
|
| размеров. |
| DIMSTYLE (DST) | Позволяет с помощью диалогового окна создавать и редактировать размерные стили |
| DIMTEDIT | Позволяет изменить положение размерного текста |
| DIST (Dl) | Позволяет измерить расстояние между двумя точками. |
| DIVIDE (DIV) | Позволяет разделить объект на заданное число равных частей, помещая метки (точки или блоки) в точках деления. |
| DONUT (DO) | Вычерчивает заполненные кольца с заданными внешним и |
|
| внутренним диаметрами. |
| DRAGMODE | Управляет режимом динамического отслеживания при вычерчивании некоторых объектов. |
| DRAWORDER (DR) | Позволяет определить порядок вывода объектов на экран |
|
| монитора при их наложении друг на друга.- |
| DSETTINGS (DS) | Позволяет определить в диалоговом окне параметры настройки для режимов Snap, Grid, Polar и объектной привязки |
| DSVIEWER (AV) | Позволяет открыть диалоговое окно Aerial View для быстрого перемещения по чертежу. |
| DVIEW (DV) | Обеспечивает динамическое определение параллельных и перспективных видов объектов. |
| DWGPROPS | Позволяет выводить на экран монитора диалоговое окно, где можно просматривать и редактировать реквизиты текущего чертежа. |
| DXBIN | Позволяет загрузить в чертеж двоичный файл (формат DXB). Выбор файла осуществляется в диалоговом окне. |
| E | |
| EATTEDIT | Редактирует атрибуты блока |
| EATTEXT | Позволяет считывать информацию из атрибутов блоков в текстовый файл |
| EDGE | Управляет видимостью краев трехмерных граней |
| EDGESURF | Вычерчивает трехмерную многоугольную сеть (поверхность Кунса) |
| ELEV | Устанавливает уровень и высоту для вновь вычерчиваемых графических объектов. |
| ELLIPSE (EL) | Вычерчивает эллипс или эллиптическую дугу |
| ENDTODAY | Закрывает окно Today. |
| ERASE (E) | Удаляет указанные объекты из чертежа |
| ETRANSMIT | Позволяет архивировать выбранные файлы с внешними ссылками и связанными файлами. |
| EXPLODE (X) | Расчленяет блок, размерный блок, область или полилинию на составные части, не изменяя геометрии объекта; разбивает трехмерные объекты на их составляющие |
| EXPORT (EXP) | Позволяет сохранить объекты AutoCAD в других форматах (.WMF; .SAT; .BMP; .3DS) . Имя файла и путь к нему назначаются в диалоговом окне. |
| EXTEND (EX) | Позволяет удлинить отрезок, дугу окружности или полилинию до пересечения с другими объектами |
| EXTRUDE (EXT) | Позволяет создавать трехмерные твердотельные объекты методом «выдавливания» замкнутых двумерных объектов |
| F | |
| FILL | Управляет заливкой полос, фигур и полилиний при выводе на экран монитора или графопостроитель. |
| FILLET (F) | Позволяет выполнить сопряжение двух отрезков, сегментов полилинии, дуг окружностей или окружностей дугой заданного радиуса, а также выполняет сглаживание ребер твердотельных объектов |
| FILTER (Fl) | Позволяет создавать пригодные для повторного использования |
|
| фильтры выбора объектов, основанные на сочетании |
|
| их характерных свойств. Выбор типа объектов и их свойств |
|
| осуществляется в диалоговом окне. |
| FIND | Позволяет осуществлять поиск и замену строки текста на |
|
| чертеже в блоках, аннотациях, текстах и связях. Строка текста |
|
| для поиска вводится в диалоговом окне. |
| FOG | Обеспечивает создание эффекта тумана при перерисовыва- |
|
| нии сцены. Изменение лараметров осуществляется в диалоговом окне. |
| G | |
| GRAPHSCR | Позволяет в файлах меню при одноэкранной конфигурации |
|
| системы переключать монитор из текстового окна в графический режим. |
| GRID | Отображает на экране монитора вспомогательную точечную |
|
| сетку с заданным интервалом между точками (с. 155). |
| GROUP (G) | Позволяет создать именованный набор объектов для последующего |
|
| совместного выбора и редактирования. Создание |
|
| набора осуществляется в диалоговом окне. |
| H | |
| HATCH (H) | Выполняет штриховку указанных областей |
| HATCHEDIT (HE) | Позволяет редактировать существующий блок ассоциатив- |
|
| ной штриховки в диалоговом окне |
| HELP | Выводит на экран монитора интерактивную справочную |
|
| информацию о командах системы AutoCAD. Справочную сис- |
|
| тему также можно вызвать нажатием клавиши F1. |
| HIDE (HI) | Удаляет скрытые линии на трехмерном изображении объекта |
| HYPERLINK | Присоединяет существующую гиперссылку к графическим |
|
| объектам чертежа или изменяет ее. Управление осуществляется в диалоговом окне. |
| HYPERLINKOPTION;; | Управляет отображением курсора гиперссылки и окна подсказки |
|
| для него на экране монитора. |
| I | . |
| ID | Позволяет определить на экране монитора координаты указанной точки. |
|
| |
| IMAGE (IM) | Позволяет вставить растровое изображение (.BMP; .TIP; .RLE; JPG; .GIF; .TGA) в текущий чертеж. Выбор файлов осуществ- |
|
| ляется в диалоговом окне. |
| IMAGEADJUST (IMD | Позволяет корректировать яркость, контрастность и затемнение растрового изображения. Изменение параметров изображения |
|
| осуществляется в диалоговом окне. |
| IMAGEATTACH (IAT) | Позволяет присоединить новое растровое изображение к текущему чертежу. Выбор файла осуществляется в диалоговом окне. |
|
| |
| IMAGECLIP (ICL) | Создает многоугольный контур отсечения растрового изображения. |
|
| |
| IMAGEFRAME | Управляет видимостью рамки контура отсечения растрового изображения. |
| IMAGEQUALITY | Управляет качеством отображения растрового изображения |
|
| на экране монитора и качеством печати. |
| IMPORT (IMP) | Позволяет загрузить в программу AutoCAD файлы в различных форматах (.WMF; .SAT; .EPS; .3DS). Выбор файла осуществляется в диалоговом окне. |
|
| |
| INSERT (I) | Вставляет именованный блок или файл внешнего чертежа в качестве блока в текущий чертеж. Управление вставкой блока осуществляется в диалоговом окне |
| INSERTOBJ (IO) | Вставляет связанный или внедренный объект в текущий чертеж. Управление вставкой объекта осуществляется в диалоговом окне. |
|
| |
| INTERFERE (INF) | Позволяет создать трехмерное твердое тело из общего объема двух или более твердых тел, сохраняя исходные тела, либо проверить два набора трехмерных твердых тел на наличие пересечений |
| INTERSECT (IN) | Позволяет создать трехмерное твердое тело из общего объема двух или более твердых тел, при этом исходные тела не сохраняются |
| ISOPLANE | Позволяет выбрать изометрическую плоскость в качестве текущей плоскости для ортогонального чертежа. |
| J | |
| JUSTIFYTEXT | Позволяет изменить точку выравнивания текстового объекта не меняя положения объекта |
| L | |
| LAYER (LA) | Позволяет создавать и редактировать в диалоговом окне |
|
| именованные слои текущего чертежа с заданными для каждого |
|
| слоя цветом, типом и толщиной линии, режимом видимости и режимом выбора объектов |
| LAYERP | Позволяет восстановить предыдущее состояние слоя. |
| LAYERPMODE | Разрешает или запрещает предыдущей команде запоминать |
|
| изменения в состоянии слоев. |
| LAYOUT (LO) | Создает новую компоновку в пространстве листа и переименовывает, |
|
| копирует, сохраняет или удаляет существующее размещение. |
| LAYOUTWIZARD | Запускает мастера настройки пространства листа, с помощью которого можно расположить изображения в пространстве листа, выбрать принтер, задать размеры листа и т. д. |
| LAYTRANS | Осуществляет преобразование свойств слоев из одного шаблона в другой |
| LEADER (LEAD) | Позволяет создать линию-выноску. |
| LENGTHEN (LEN) | Позволяет изменять длину незамкнутых объектов |
| LIGHT | Позволяет управлять в диалоговом окне источниками света при визуализации трехмерных объектов. |
| LIMITS | Позволяет назначать и контролировать границы чертежа |
| LINE (L) | Вычерчивает прямолинейные отрезки |
| LINETYPE (LT) | Позволяет создавать, загружать и устанавливать тип линии для вычерчиваемых объектов. Выбор типа линии осуществляется в диалоговом окне. |
| LIST | Позволяет отобразить на экране монитора информацию о выбранном объекте чертежа, которая содержится в базе данных. |
| LOAD | Позволяет загрузить файл компилированных форм, определяемых пользователем (.SHP). |
| LOGFILEOFF | Позволяет закрыть файл (.LOG), куда записывается протокол действий пользователя за время текущего сеанса. |
| LOGFILEON
| Позволяет открыть файл(.LOG), в который будет записан протокол действий пользователя за время текущего сеанса. |
| LSEDIT | Позволяет редактировать объекты ландшафта в диалоговом |
|
| окне. |
| LSLIB | Позволяет обслуживать библиотеки ландшафта в диалоговом окне. |
| LSNEW
| Позволяет вставить в рисунок новый объект ландшафта. Выбор элемента ландшафта осуществляется в диалоговом окне. |
| LTSCALE (LTS) | Позволяет установить глобальный масштаб для всех типов линий чертежа |
| LWEIGHT (LW) | Позволяет установить толщину для всех линий чертежа. Толщина и параметры отображаемых линий задаются в диалоговом окне. |
|
| |
| M | |
| MASSPROP | Позволяет вычислить масс-инерционные характеристики областей или тел. |
| MATCHPROP (MA) | Позволяет копировать свойства выбранного объекта для присвоения их другим объектам. |
| MATLIB | Открывает диалоговое окно со списком доступных материалов из библиотеки материалов AutoCAD. |
| MEASURE (ME) | Позволяет разместить метки (точки или блоки) с определенным интервалом на выбранном объекте. |
| MEETNOW | Позволяет нескольким пользователям осуществлять совместную работу над проектом в рамках локальной сети или с использованием Интернета. |
| MENU | Загружает в чертеж файл меню, содержащий команды AutoCAD. |
| MENULOAD | Загружает фрагментарное пользовательское меню. Выбор файла меню осуществляется в диалоговом окне. |
| MENUUNLOAD | Выгружает фрагментарное пользовательское меню. |
| MINSERT | Позволяет создать прямоугольный массив копий блока. |
| MIRROR (Ml) | Позволяет создать зеркальную копию указанных объектов |
| MIRROR3D | Позволяет создать зеркальное отображение трехмерных объектов относительно произвольно ориентированной в пространстве плоскости |
| MLEDIT | Позволяет редактировать мультилинии с помощью диалогового окна. |
|
| |
| MLINE (ML) | Вычерчивает мультилинии. |
| MLSTYLE | Позволяет в диалоговом окне создавать и редактировать стили для мультилинии. |
|
| |
| MODEL | Переключает чертеж из пространства листа в пространство |
|
| модели. |
| MOVE (M) | Обеспечивает параллельный перенос выбранных объектов |
| MSLIDE | Формирует слайд из текущего изображения (.SLD). |
| MSPACE (MS) | Активизирует пространство модели в текущим видовом |
|
| экране пространства листа. |
| MTEXT (MT) | Позволяет в редакторе многострочных текстов создавать многострочные надписи. |
| MTEDIT | Позволяет в редакторе многострочных текстов редактировать |
|
| многострочные надписи. |
| MULTIPLE | Запоминает команду и обеспечивает ее повторение до последующей отмены. |
|
| |
| MVIEW (MV) | Создает плавающие видовые экраны в пространстве листа и |
|
| контролирует их количество, размещение и видимость. |
| MVSETUP | Устанавливает конфигурацию видовых экранов в пространстве листа. |
|
| |
| N | |
| NEW | Создает новый файл чертежа. |
| О | |
| OFFSET (O) | Создает эквидистантные линии. |
| OLELINKS | Позволяет модифицировать существующие связи приложений OLE. |
| OLESCALE | Отображает диалоговое окно свойств выбранного OLE-объекта. |
| OOPS | Восстанавливает уничтоженные командой ERASE объекты. |
| OPEN | Открывает существующий чертежный файл. |
| OPTIONS (OP) | Обеспечивает в диалоговом окне настройку системной среды AutoCAD для работы с конкретным аппаратным обеспечением. |
| ORTHO | При вычерчивании линий с помощью графического курсора |
|
| задает режим рисования только параллельно координатным осям |
| OSNAP | Устанавливает текущие режимы привязки к характерным точкам графических объектов. Выбор режимов объектной привязки осуществляется в диалоговом окне |
| P | |
| PAGESETUP | Открывает диалоговое окно Page Setup, с помощью которого можно выбрать графопостроитель, определить размеры листа бумаги и задать необходимые для графопостроителя параметры настройки |
| PAN | Перемещает окно экрана монитора по чертежу в реальном времени |
| PARTIALOAD | Загружает дополнительную геометрию в частично открытый |
|
| чертеж. |
| PARTIALOPEN | Загружает часть чертежа в соответствии с выбранным видом |
|
| или слоем. |
| PASTEASHYPERLIN | Вставляет скопированный объект в текущий чертеж в качестве гиперссылки. |
|
| |
| PASTEBLOCK | Вставляет скопированный блок в новый чертеж |
| PASTECLIP | Позволяет вставлять содержимое буфера обмена Windows в текущий чертеж |
| PASTEORIG | Вставляет скопированный объект в новый чертеж, используя координаты исходного чертежа. |
|
| |
| PASTESPEC (PA) | Позволяет вставлять данные из буфера обмена Windows с возможностью управления их форматом. |
| PCINWIZARD | Запускает мастер, чтобы импортировать параметры настройки конфигурации графопостроителей РСР и РС2 для пространства |
|
| листа или для пространства модели. |
| PEDIT (PE) | Позволяет редактировать двухмерные и трехмерные полилинии и трехмерные сети |
| PFACE | Позволяет создавать трехмерную сеть произвольной формы. |
| PLAN | Устанавливает вид чертежа в плане для указанной системы координат |
| PLINE (PL) | Позволяет вычерчивать связанные между собой двумерные сегменты отрезков прямых и дуг окружностей с заданной толщиной линии |
| PLOT | Выводит чертеж на графопостроитель или в файл. Настройка эежима вывода осуществляется в диалоговом окне |
| PLOTSTAMP | Позволяет вставить основную надпись в текущий чертеж. |
| PLOTSTYLE | Устанавливает стиль печати для новых и выбранных объектов |
|
| . |
| PLOTTERMANAGER | Вызывает диалоговое окно, где можно запустить мастер настройки графопостроителей |
| POINT (PO) | Зычерчивает отдельные точки. |
| POLYGON (POL) | Вычерчивает правильные многоугольники с заданным числом сторон |
| PREVIEW (PRE) | Позволяет предварительно просмотреть на экране монитора шсположение чертежа на листе бумаги |
| PROPERTIES | Вызывает диалоговое окно Properties, с помощью которого можно модифицировать свойства существующих объектов чертежа |
| PROPERTIESCLOSE | Закрывает диалоговое окно Properties. |
| PSETUPIN | Импортирует набор параметров листа из другого файла чертежа во вновь создаваемый лист. Выбор файла осуществляется в диалоговом окне. |
|
| |
| PSFILL | Позволяет закрасить двухмерную полилинию любым узором PostScript, имеющимся в файле acad.PSF. |
| PSOUT | Позволяет записать текущий вид чертежа в файл в формате Encapsulated PostScript (EPS). Имя файла и путь к нему назначаются в диалоговом окне. |
|
| |
| PSPACE (PS) | Переключатель из пространства модели в пространство |
|
| листа. |
| PUBLISHTOWEB | Позволяет публиковать проект в Интернете. |
| PURGE | Позволяет удалить из базы данных чертежа неиспользуемые блоки, слои, типы линий, размерные и текстовые стили, стили плоттера, стили мультилиний, формы. |
| Q | |
| QDIM | Позволяет быстро нанести размеры на чертеже |
| QLEADER (LE) | Позволяет вычертить линию-выноску и текст к ней. Настройка параметров осуществляется в диалоговом окне |
| QSAVE | Позволяет сохранить текущее состояние чертежа без запроса имени файла. |
| QSELECT | Позволяет создать наборы выбора объектов по заданным критериям фильтрации. Назначение критериев выбора осуществляется в диалоговом окне. |
|
| |
| OTEXT | Позволяет вычерчивать текст в виде габаритных прямоугольников |
|
| для ускорения процесса его генерации. |
| QUIT | Обеспечивает завершение работы с программой AutoCAD без |
|
| записи изменений, внесенных в чертеж за текущий сеанс. |
| R | |
| RAY | Вычерчивает линию, бесконечную в одном направлении (луч) |
| RECOVER | Позволяет проверить и при необходимости восстановить |
|
| поврежденный чертеж. |
| RECTANG (REC) | Вычерчивает полилинией прямоугольник |
| REDEFINE | Позволяет восстановить стандартную команду системы AutoCAD, отмененную командой UNDEF1NE. |
| REDO | Отменяет действие одной предыдущей команды: UNDO или U |
| REDRAW (R) | Обновляет текущее изображение на экране монитора |
| REDRAWALL (RA) | Обновляет изображения на всех видовых экранах. |
| REFCLOSE | Позволяет сохранить или отменить результаты редактирования внешних ссылок или блока командой REFEDIT. |
| REFEDIT | Позволяет выбрать внешнюю ссылку или блок для редактирования на месте вставки. |
|
| |
| REFSET | Обеспечивает удаление или добавление объектов при редактировании файла внешней ссылки на месте. |
| REGEN (RE) | Регенерирует чертеж в текущем видовом экране |
| REGENALL (REA) | Позволяет регенерировать изображения на всех видовых |
|
| экранах. |
| REGENAUTO | Позволяет обеспечить автоматическую регенерацию чертежа после выполнения другой команды |
| REGION (REG) | Позволяет создать замкнутую область из набора существующих перекрывающихся объектов. |
| REINIT | Повторно инициализирует дигитайзер, монитор, порты ввода-вывода графической информации и файл PGP. |
| RENAME (REN) | Изменяет имена блоков, слоев, типов линий, гарнитур шрифтов, ПСК, видов и конфигураций видовых экранов. Изменение имен объектов осуществляется в диалоговом окне. |
| RENDER (RR) | Позволяет создать фотореалистическое теневое изображение трехмерной каркасной или твердотельной модели. Назначение |
|
| параметров визуализации осуществляется в диалоговом окне |
| RENDSCR | Восстанавливает на экране монитора последнее изображение, созданное командой RENDER. |
| REPLAY | Отображает на экране монитора изображение в формате BMP, TGA или TIFF. |
| RESUME | Позволяет продолжить прерванный процесс выполнения пакетного командного файла или макроса. |
| REVOLVE (REV) | Позволяет создать твердое тело, вращая двумерные замкнутые области относительно оси |
| REVSURF | Позволяет создать трехмерную поверхность вращением кривой относительно выбранной оси |
| RMAT | Тозволяет управлять библиотекой материалов. Выбор материала осуществляется в диалоговом окне. |
|
| |
| RMLIN | Вставляет пометки от RML-факла в чертеж. |
| ROTATE (RO) | Поворачивает на плоскости выбранные объекты относительно заданной точки (с. 267). |
| ROTATE3D | Поворачивает в трехмерном пространстве выбранные объекты относительно заданной оси |
| RPREF (RPR) | Обеспечивает настройку в диалоговом окне предпочтитель-шх установок режима RENDER. |
| RSCRIPT | Позволяет возобновить выполнение прерванного пакета или |
|
| макроса. |
| RULESURF | Строит трехмерную многоугольную сеть, аппроксимирующую поверхность между двумя кривыми |
| S | |
| SAVE | Сохраняет текущий чертеж в файле без выхода из графического редактора AutoCAD. |
| SAVEAS | Сохраняет текущий чертеж в файле без выхода из графического редактора AutoCAD, позволяя чертеж переименовать |
| SAVEIMG | Сохраняет текущий чертеж в файле формата BMP, TGA или TIFF. Параметры сохранения назначаются в диалоговом окне. |
| SCALE (SC) | Производит пропорциональное изменение линейных размеров существующих объектов |
| SCALETEXT | Позволяет изменить размер символов текста не изменяя положения точки начала текста |
| SCENE | Управляет сценами в пространстве модели. |
| SCRIPT (SCR) | Выполняет указанный командный пакет. Выбор файла осуществляется в диалоговом окне. |
|
| |
| SECTION (SEC) | Позволяет построить поперечное сечение твердотельного объекта (замкнутая область) |
| SELECT | Группирует объекты в набор для использования в последующих командах. |
|
| |
| SETUV | Позволяет спроецировать изображение текстур на выбранные объекты. |
| SETVAR (SET) | Позволяет вывести на экран монитора и изменить значения системных переменных |
| SHADE | Включает режим закрашивания объектов текущего видового |
|
| экрана. |
| SHADEMODE | Обеспечивает назначение режима закрашивания объектов в текущем видовом экране |
| SHAPE | Вычерчивает ранее определенные пользователем формы. |
| SHELL | Разрешает доступ к командам операционной системы без выхода из системы AutoCAD. |
| SHOWMAT | Обеспечивает идентификацию типа материала и методов их присоединения к объекту. |
| SKETCH | Позволяет выполнять эскизы «от руки». |
| SLICE (SL) | Разрезает набор тел плоскостью с удалением указанной части объектов |
| SNAP (SN) | Позволяет управлять режимом шаговой привязки. Обеспечивает точный ввод данных |
| SOLDRAW | Генерирует различные виды и сечения в видовых экранах, созданных с помощью команды SOLVIEW. |
| SOLID (SO) | Вычерчивает закрашенные многоугольники. |
| SOLIDEDIT | Позволяет редактировать грани трехмерных объектов |
| SOLPROF | Создает изображения разрезов твердотельного объекта. |
| SOLVIEW | Создает плавающие видовые экраны, использующие ортогональную |
|
| проекцию, для размещения видов, разрезов, сечений трехмерных тел. |
|
| |
| SPASETRANS | Преобразует значения длин объектов из пространства листа в пространство модели и наоборот |
| SPELL | Обеспечивает проверку орфографии в текстах чертежа. |
| SPHERE | Создает трехмерную твердотельную сферу |
| SPLINE (SPL) | Создает квадратичную или кубическую сплайновую кривую |
| SPLINEDIT(SPE) | Позволяет редактировать сплайны |
| STANDARDS | Обеспечивает соответствие текущего чертежа стандарту предприятия или соглашению по правилам оформления чертежей |
| STATS | Позволяет создавать файл статистики. Выводит диалоговое |
|
| окно с данными о последнем режиме визуализации. |
| STATUS | Выводит в текстовом окне текущую информацию о чертеже и системных настройках |
| STLOUT | Обеспечивает сохранение твердотельных объектов в ASCII или двоичном файле. Имя файла и путь к нему назначаются |
|
| в диалоговом окне. |
| STRETCH (S) | Перемещает выбранную часть объектов, сохраняя при этом непрерывность связанных линий |
| STYLE (ST) | Создает или модифицирует текстовые стили и устанавливает текущий стиль для текста в чертеже. Изменение параметров стиля осуществляется в диалоговом окне |
| STYLESMANAGER | Отображает диалоговое окно для настройки стиля печати графопостроителя |
| SUBTRACT (SU) | Создает составную область или твердое тело вычитанием двух наборов объектов |
| SYSWINDOWS | Упорядочивает окна открытых чертежей на экране монитора. |
| T TABLET (ТА) | Настраивает планшет для точного копирования изображения на бумаге средствами AutoCAD. |
| TABSURF | Строит поверхность сдвига с помощью образующей и направляющей, заданных плоскими примитивами |
| TEXT (DT) | Вычерчивает строчный текст выбранным шрифтом и символами заданного размера |
| TEXTSCR | Открывает текстовое окно AutoCAD. |
| TIME | Показывает в текстовом окне время создания и модификации чертежа и позволяет управлять таймером. |
| TODAY | Открывает окно Today. |
| TOLERANCE (TOL) | Позволяет вычерчивать обозначения допусков формы и расположения поверхностей. Настройка параметров осуществляется в диалоговом окне |
| TOOLBAR (TO) | Обеспечивает создание, настройку и удаление панелей инструментов в диалоговом окне TOOLBARS. |
| TORUS (TOR) | Создает трехмерный твердотельный тор |
| TRACE | Вычерчивает сплошные линии заданной ширины. |
| TRANSPARENCY | Позволяет установить или отменить прозрачность растровых изображений. |
| TREESTAT | Отображает в текстовом окне информацию относительно |
|
| текущего пространственного индекса чертежа. |
| TRIM (TR) | Удаляет части выбранных объектов, пересекающих указанную границу |
| U | |
| UCS | Осуществляет управление системами координат пользователя |
| UCSICON | Управляет режимом видимости и расположением пиктограммы пользовательской системы координат |
| UCSMAN | Управляет с помощью диалогового окна именованными системами координат пользователя |
| UNDEFINE | Позволяет переопределить внутреннюю команду AutoCAD. |
| UNDO (U) | Отменяет действие нескольких команд |
| UNION (UNI) | Создает новый объект суммированием существующих областей или твердых тел |
| UNITS (UN) | Устанавливает формат и точность представления линейных и угловых величин |
| V | |
| VBAIDE | Загружает редактор Visual Basic. |
| VBALOAD | Загружает проект VBA в текущий сеанс AutoCAD. |
| VBAMAN | Обеспечивает управление (загрузка, удаление, сохранение и т. п.) проектами VBA. |
| VBARUN | Выполняет макрокоманду VBA. |
| VBASTMT | Выполняет инструкцию VBA в командной строке AutoCAD. |
| VBAUNLOAO | Выгружает проект VBA. |
| VIEW (V) | Сохраняет текущее изображение в качестве именованного вида и восстанавливает на экране монитора выбранные виды. Управление осуществляется в диалоговом окне |
| VIEWRES | Управляет точностью и скоростью вычерчивания на экране монитора окружностей и дуг окружностей путем задания |
|
| числа сегментов в окружности. |
| VLISP | Загружает редактор VisialLisp. |
| VPCLIP | Отсекает плавающие прямоугольные видовые экраны в пространстве листа. |
|
| |
| VPLAYER | Устанавливает видимость слоев для каждого видового |
|
| экрана. |
| VPOINT (VP) | Выбирает в пространстве направление взгляда на трехмерный объект |
| VPORTS | Разделяет экран на несколько не перекрывающихся видовых экранов, каждый из которых может содержать отдельное изображение чертежа |
| VSLIDE | Отображает на экране монитора содержимое существующего файла слайда. |
| W | |
| WBLOCK (W) | Записывает указанные объекты текущего чертежа или блока в отдельный файл чертежа |
| WEDGE (WE) | Создает твердотельный клин с заострением по оси X |
| WHOHAS | Отображает информацию о использовании открытых файлов чертежа. |
|
| |
| WMFIN | Импортирует рисунок типа Windows MetaFile. Имя файла и |
|
| путь к нему назначаются в диалоговом окне. |
| WMFOPTS | Устанавливает параметры для команды WMFIN. |
| WMFOUT | Сохраняет объекты в виде рисунка типа Windows MetaFile. Имя файла и путь к нему назначаются в диалоговом окне. |
| X | |
| ХАТТАСН (ХА) | Присоединяет внешнюю ссылку к текущему чертежу. Выбор файла осуществляется в диалоговом окне. |
| XBIND(XB) | Добавляет в текущий чертеж именованные объекты (блок, слой, размерный или текстовый стиль, тип линии) внешней ссылки. Выбор символа (именованного объекта) осуществ- |
|
| ляется в диалоговом окне. |
| XCLIP (XC) | Подрезает область отображения внешней ссылки или блока. |
| XLINE (XL) | Создает бесконечную прямую линию |
| XPLODE | Разбивает составной объект на составные части |
| XREF | Позволяет использовать в текущем чертеже другие чертежи (внешние ссылки) без их фактического добавления в чертеж и без изменения их содержания. Управление внешними ссылками осуществляется в диалоговом окне. |
|
| |
| Z | |
| ZOOM (Z) | Увеличивает или уменьшает видимое изображение объектов чертежа на экране монитора |