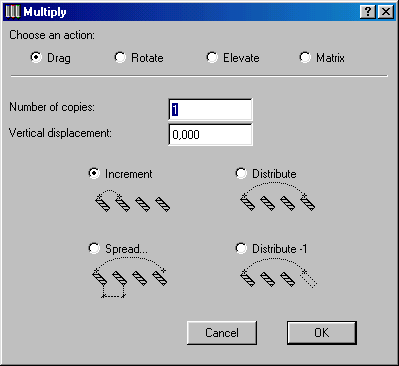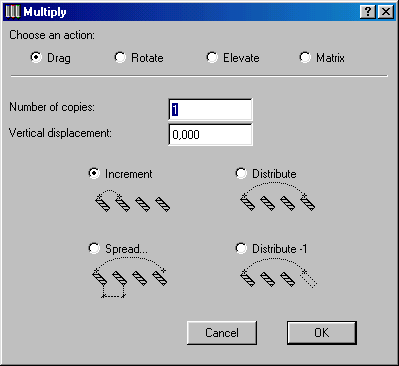49. Тонкости и хитрости Часть II
Тонкости и хитрости Часть I I
Трансформирование осей координат
С помощью GDL вы не только можете создавать элементы библиотек, но и перемещать их координаты в необходимое место вашего проекта.
В режиме 3D-окно вы можете просмотреть необходимый элемент библиотеки. Для этого используйте различные позиции осей координат:
- G = общий.
- L = местный.
Типы элементов библиотек
В ArchiCAD двери, окна, стены и зоны являются специальными 2D-и 3D-объектами, которые могут быть помещены в ваш проект и сохранены в библиотеках в качестве готовых объектов для дальнейшего использования. Помимо этого вы можете уже готовые объекты размещать в уже существующих или новых библиотеках ArchiCAD.
Инструменты и библиотеки
Элементы библиотек АrchiCAD могут быть помещены на план этажа инструментом, который соответствует типу самих элементов. При этом элементы могут использоваться несколько раз в том же самом проекте.
Патчи или корректоры
Патч — новый тип элемента библиотеки с 2D-данными. Патч является как бы приемником содержимого области выделения в форме непрозрачного двумерного символа.
Сам символ может быть отредактирован и сделан параметрическим как элемент библиотеки.
Когда происходит размещение элемента библиотеки, патч просто вставляется в чертеж так, что он перекрывает все элементы.
Вставляем растр
Помните, что при работе с библиотекой объектов любое прямоугольное растровое изображение, может быть помещено в ваш проект.
С чего начать?
Просто начните проект с построения плана первого этажа. Используя собственные объекты ArchiCAD "медленно, но верно" создайте проект здания. После того, как план первого этажа готов, к нему можно добавить практически неограниченное количество этажей, просто копируя уже нарисованные объекты. Так как этажи располагаются точно друг над другом, то несовпадение колонн, оконных проемов и других элементов практически невозможно.
Рассчитывайте!
Меню Рассчитать , которое присутствует только в ArchiCAD 7.0, позволяет вам создать спецификацию используемых материалов. Для вашего заказчика вы можете учесть не только компоненты строительства, но и характеристики объектов (площадь, объем, цена). Точность численных данных — до 12 знаков после запятой. Полученную спецификацию вы можете экспортировать в файлы форматов электронных таблиц баз данных и текстовых редакторов.
Для этого в меню Рассчитать просто выберите команду Создать список элементов.
StairMaker
Не забывайте про StairMaker. Это приложение, которое входит в комплект поставки ArchiCAD, позволяет рассчитать и сконструировать лестниц весьма сложных типов.
Просто откройте программу, выберите основные параметры и материалы и сохраните лестницу в качестве библиотечного элемента ArchiCAD.
Тонкости уровней
В ArchiCAD каждое сечение показывается в своем собственном окне, и его можно редактировать непосредственно. В вашем проекте можно выделить и выделить любые сечения и уровни, необходимые для документирования проекта, при этом они уже синхронизированы со всем проек-
том, то есть на уровнях, например, будут немедленно отображаться изменения, сделанные на плане этажа, и наоборот, изменения на сечении автоматически отображаются на плане.
Размерные линии
Помните, что размерные линии в ArchiCAD привязаны к специфическим точкам здания, т.е. при любых изменениях размеры пересчитываются автоматически, при этом изменяется также и само положение размерных линий. .
"Волшебная палочка"
Инструмент Волшебная палочка позволяет преобразовывать один элемент или контур вашего проекта в любой другой, например, перекрытие в контур стены.
Тиражируем
С помощью команды Тиражировать (команда доступна и в 3D-окне) меню Правка вы можете распределять на чертеже целые матрицы элементов — например, создать сетку параллельно одной наклонной линии.
Кроме того, при Тиражировании с распределением вы можете указать предварительный шаг сдвига, после чего ArchiCAD автоматически определит количество элементов в указанном пространстве.
Управляем порядком
Командами Перенести вперед и Перенести назад меню Сервис вы можете контролировать порядок, в котором элементы накладываются друг на друга, что очень важно при подготовке чертежа вашего проекта.
Разбиваем элементы на 2D-примитивы
Вы можете применить команду Разбить меню Сервис ко всем конструктивным элементам, включая окна и двери для их разбиения на 2D-примитивы и затем редактировать эти элементы с помощью стандартных инструментов 2D-черчения.
Если включить режим автогруппировки, то после разбиения 2D-примитивы будут объединены в логическую группу и будут выступать как единый объект.
Редактируем как многоугольники
Помните, что в инструменте Колонна имеются специальные чувствительные точки, с помощью которых вы можете середины ребер не только привязывать и размещать на плане этажа, но редактировать их как многоугольники.
Трехмерная сетка
С помощью инструмента Трехмерная сетка вы можете создавать и редактировать сложные поверхности, которые можно использовать, например, при создании элементов мебели или криволинейных кровель.
Полигональная сетка редактируется с помощью всплывающей панели и подобно другим полигональным элементам может иметь отверстия.
Открываем новый проект в качестве параметров по умолчанию всех инструментов
Если при выборе команды Новый нажать клавишу Alt, то будет выведена альтернативная команда Новый в исходной среде. Эта команда открывает новый проект и загружает в качестве параметров по умолчанию всех инструментов и диалоговых окон значения, установленные изготовителем (то есть те значения, которые существовали до их замены каким-либо пользователем).
Недоступность команды "Открыть"
Команда Открыть... позволяет открывать только те документы, ко-торые распознает сам ArchiCAD. Данная команда недоступна в том случае, когда текущим является любое из окон библиотечного элемента.
Нельзя вывести на плоттер!
Помните, что команда Вывести на плоттер... меню Файл является доступной только в том случае, когда текущим является окно плана этажа или 3D-окно.
PlotMaker и установки для черчения
В PlotMaker вы можете произвести различные установки для черчения.
Просто выберите порт, к которому подключен ваш плоттер и производителя вашего плоттера, затем установите размер листа, который использует плоттер, проверьте размер бумаги для данного плоттера.
Помните, что доступная область черчения является немного меньшей, чем действительный лист бумаги.
Распечатываем на плоттере растровые изображения
Вы можете через PlotMaker распечатывать на плоттерах, поддерживающих язык HP-RTL. Подобный вывод на плоттер требует много памяти и результирующий файл вывода может оказаться очень большим. Большая часть времени тратится на распределение памяти, которая связана с решением проблемы сглаживания и копирования растровых изображений.
Как скопировать 3D-элемент
Просто активизируйте 3D-окно, создайте двумерную прямоугольную область выделения в том месте чертежа, которое необходимо скопировать. Теперь выберите в меню Правка команду Скопировать. Перед вами появится диалоговое окно, с помощью опций которого можно выбрать элементы для копирования.
Команда "Базировать"
Через команду Базировать меню Правка. Вы можете удлинить или укоротить ряд существующих стен с тем, чтобы привести их к общей базе, определяемой существующей линией, контуром или воображаемой прямой.
Определяем характеристики плана этажа
С помощью команды Параметры экрана... меню Параметры вы можете характер сопряжения стен, показ базовых линий крыш, показ векторов штриховки и манипуляторов рисунков, способ воспроизведения текстовой информации: сам текст или его и имитация, с манипуляторами или без, показ глубины разрезов.
Способ штриховки
Помните, что способ штриховки стен и многоугольников учитыва-ется не только при выводе на экран вашего монитора, но и выводе на плоттер и экспорте в файлы других форматов.
Сетка
Командой Вывод сетки меню Параметры вы можете включить режим вывода на экран конструкторской сетки.
Чистое сопряжение стен
Помните, что включение режима чистого сопряжения увеличивает количество точек, в которых появляется курсор-галочка, а отключение режима чистого сопряжения увеличивает производительность ArchiCAD.
Управление слоями
С помощью команд подменю Слои меню Параметры вы можете управлять установкой и выбором слоев проекта. Это подменю содержит список имен ранее определенных комбинаций слоев.
Типы линии
Различные типы линии вы можете определить через команду Типы линии меню Параметры.
Внутренняя геометрия векторных рисунков
Помните, что ArchiCAD не позволяет редактировать внутреннюю геометрию векторных рисунков, то есть добавлять и удалять штрихи, изменять их взаимное расположение и т.п.
Цвет покрытия
В ArchiCAD цвет покрытия используется при создании цветных 3D-изображений и реалистических фото изображений.
Отражение рассеянного света
С увеличением отражения рассеянного света увеличивается общая освещенность поверхности. Большим коэффициентом рассеивания обладают шероховатые или матовые поверхности (ткани, пластмасса).
Высоким зеркальным отражение обладают гладкие, полированные и твердые поверхности (металлы).
Бетон не пропускает свет, а тонкое чистое стекло пропускает почти весь свет.
Свет искусственного источника обладает очень высоким "затуханием" люминесцентного света.
Зоны
Зоны позволяют разделять одни и те же функции или группировать эти функции в так называемые категории зон. Категории зон в ArchiCAD также доступны через специальный Инструмент Зона. Для того, чтобы создать новую категорию зоны, просто нажмите на кнопку Новый в подменю Зоны меню Параметры и в появившемся диалоговом окне в поле данных Имя введите имя категории зоны.
Параметры 3D-проекции
Командой Параметры 3D-проекции... меню Изображение вы можете определить саму 3D-проекцию, параметры установки камеры, расположение солнца и местонахождение населенного пункта вашего проекта.
Если же в параметрах команды Рабочая среда Ю Построение 3D-изображения вы указали на автоматическое обновление 3D-окна и вывод его на передний план при изменении 3D-параметров, то эта процедура будет занимать относительно много времени.
Секущие плоскости
Через команду Секущие плоскости меню Изображение вы можете определить плоскости сечения, а также покрытия и цвета контура этих поверхностей.
Строим реальную картинку
Через команду Построить фотоизображение меню Изображение вы можете создать реалистичное фотоизображение текущей 3D-проекции вашего проекта. Вы можете также разместить на экране сразу несколько фотоизображений, что позволит сравнить эффект различных установок. Построенные фотоизображения можно сохранять в формате растровых рисунков для дальнейшей обработки или использования в других программах.
Построить заново или восстановить?
Помните, что команда Построить заново (восстанавливает изображение текущего окна путем полной перерисовки всех элементов плана этажа или 3D-изображения) меню Экран является более медленной, чем команда Восстановить, но дает более точные результаты.
Панорамирование
Если вы хотите просмотреть изображение, которое расположено вне экрана, посредством его перемещения вдоль вектора панорамирования, просто дайте в меню Экран команду команду Панорамировать.
8.gif