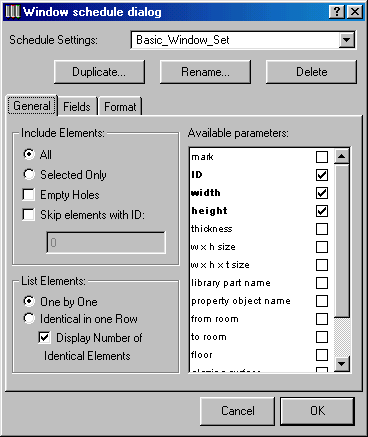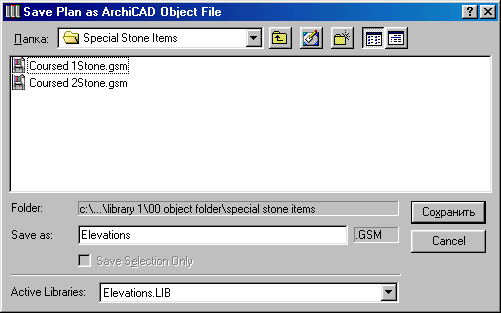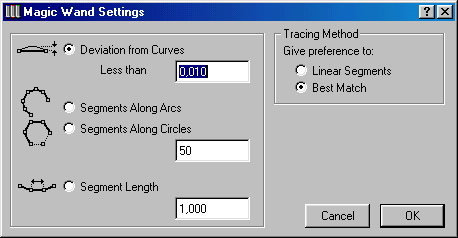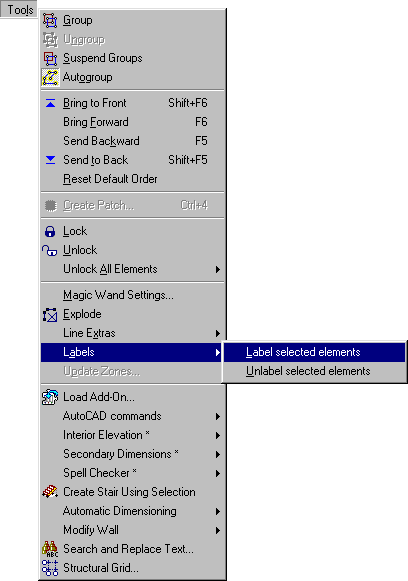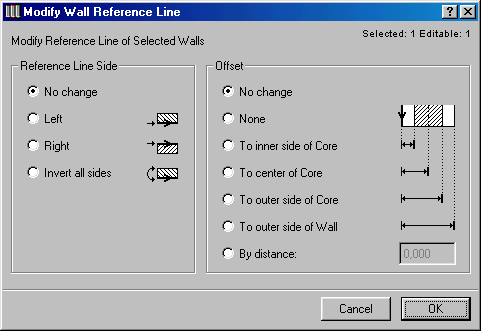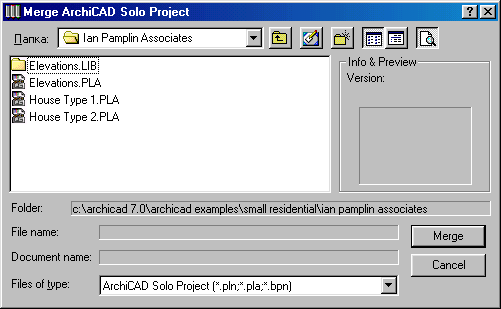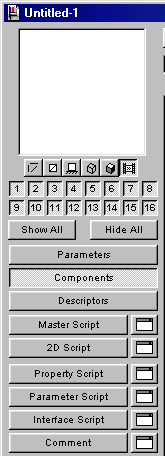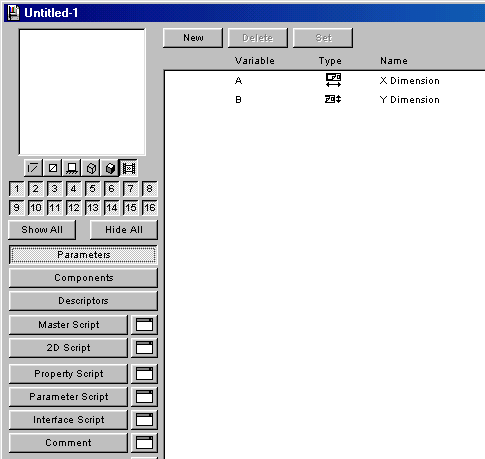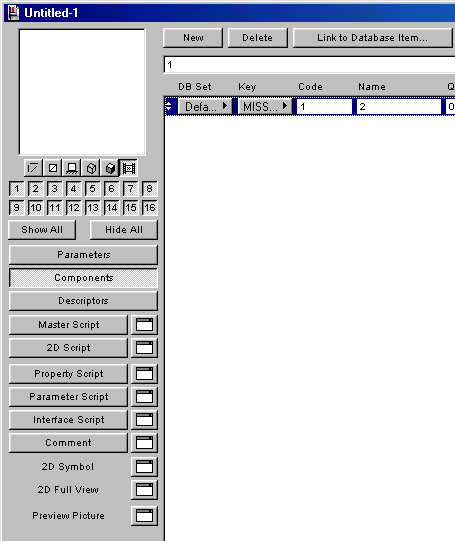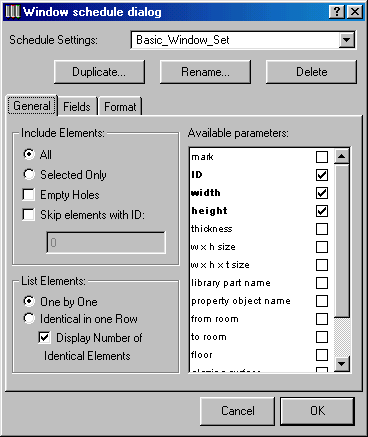41. Панель инструментов Часть III
Панель инструментов Часть I
Сгруппировать
Выбранная команда Сервис > Сгруппировать создает новую группу с выделенными объектами. ArchiCAD позволяет группировать элементы с различными свойствами, а также группировать уже существующие группы.
Важно
Важно
Команда Сервис > Сгруппировать недоступна в режиме 3D Window.
Ungroup (Разгруппировать)
Выбранная команда Сервис > Разгруппировать удаляет информацию относительно сгруппированных объектов. Объекты снова становятся отдельными.
Информация относительно группировки элементов вашего проекта является иерархической. Это означает, что, если две группы были сгруппированы в более высокую по уровню группу, то команда Сервис > Разгруппировать сначала отделит именно эти группы, а не элементы каждой из групп. Если вам необходимо разгруппировать элементы внутри группы, то просто дайте команду Сервис > Разгруппировать еще раз.
Важно
Команда Сервис > Разгруппировать недоступна в режиме 3D Window.
Приостановить группы
Выбранная команда Сервис > Приостановить группы временно приостанавливает группировку элементов проекта. Это означает, что после выполнения этой команды вы можете работать с соответствующим объектом, так как будто он является разгруппированным.
Важно
Команда Сервис > Приостановить группы недоступна в режиме
Автогруппировка
Выбранная команда Сервис > Автогруппировка позволяет переключиться в автоматический режим группировки элементов. Это означает, что объекты созданные в одно и то же время (прямоугольные стены, многоскатные крыши) будут объединены в группу.
Перенести вперед
Выбранная команда Сервис > Перенести вперед позволяет наложить выделенные элементы поверх всех других элементов вашего проекта.
Перенести назад
Выбранная команда Сервис > Перенести назад позволяет перенести выделенные на самый низкий уровень.
Отправить обратно
Выбранная команда Сервис > Отправить обратно позволяет перенести выделенные элементы только на один уровень ниже, т.е. элементы, которые не "обрабатывались" этой командой становятся элементами более высокого уровня.
Сбросить порядок по умолчанию
Выбранная команда Сервис > Сбросить порядок по умолчанию позволяет оставить все элементы в том порядке, в каком они были до применения команд Сервис > Отправить обратно, Сервис > Перенести назад или
Создать путь...
Выбранная команда Сервис > Создать путь... позволяет сохранить область созданную Инструментом Выборка как параметрический элемент библиотеки.
Для того, чтобы создать путь в режиме Section/Elevation выделите Инструментом Выборка ту или иную область вашего проекта и дайте команду Сервис > Создать путь... В появившемся диалоговом окне вы сможете определить местоположение и имя созданного элемента библиотеки.
Заблокировать
Выбранная команда Сервис > Заблокировать позволяет заблокировать выделенные элементы с тем, чтобы предотвратить их от случайной модификации.
Разблокировать
Выбранная команда Сервис > Разблокировать позволяет разблокировать выделенные элементы.
Разблокировать все элементы
Выбранная команда Сервис > Разблокировать все элементы позволяет разблокировать все выделенные элементы с помощью специального меню команд.
Источник
Разблокировать все элементы, которые были "обработаны" командой Сервис > Заблокировать.
Другие...
Это специфическая команда "TeamWork" позволяет открыть диалоговое окно, с помощью которого можно разблокировать все элементы проекта, которые были "обработаны" командой Сервис > Заблокировать основным Пользователем ArchiCAD.
Целая группа
Это специфическая команда "TeamWork" позволяет сразу разблокировать все элементы проекта, которые были "обработаны" командой Сервис > Заблокировать основным пользователем ArchiCAD.
Волшебная палочка, настройки...
Выбранная команда Сервис > Волшебная палочка, настройки... позволяет влиять на трансформирование дуг, кругов и сплайнов, построенных внутри изогнутых стен или многоугольных элементов.
Во время трансформирования кривые обрисовываются или подгоняются согласно установкам диалогового окна Волшебная палочка, настройки...
Трассировка
Посредством двух кнопок Наилучшее соответствие и Линейные сегменты вы можете влиять на трансформирование дуг, кругов и сплайнов различными методами.
При активизированной кнопке Наилучшее соответствие криволинейные сегменты преобразуются в более естественные формы (круг, дуга, сплайн).
При активизированной кнопке Линейные сегменты в процессе трансформирования используются только линейные сегменты.
Важно
Опции для линейных сегментов
Отклонение от кривых. Максимальное отклонение многоугольника от основного криволинейного элемента.
Сегменты по дугам и Сегменты по окружностям. Эти кнопки позволяют определить количество сегментов на дуге или круге. При выбранной опции Сегменты по окружностям дуги будут преобразованы во множество долей, соответствующей части круга, который они представляют.
Длина сегмента. Эта кнопка позволяет задействовать в процессе трансформирования сегменты однородной длины.
Разбить
Выбранная команда Сервис > Разбить позволяет так воздействовать на элементы, выбранные на текущем плане этажа" что эти элементы становятся основными (например, линия со стрелкой теряет свое оригинальное окончание). Первоначальные элементы удаляются со своего местоположения.
Исключения
- В режиме Section/Elevation элементы конструкций не могут обрабатываться командой Сервис > Разбить.
- Многоугольники зон и штампы.
- Линии секции и камеры.
- Основные двумерные элементы.
Некоторые примеры
- Плиты, крыши и петли расчленяются в линии.
- Стены и колонны расчленяются в линии и заливки (двери и окна, встроенные в стены также расчленяются).
- Двери и окна (если они выбраны вне стены) расчленяются на части библиотеки и заменяются на незаполненные отверстия.
- Размерные данные преобразуются в линии и основные элементы размерных стрелок (линии, круги, дуги, заливки).
- Части библиотеки трансформируются в основные элементы частей библиотеки.
Важно: Если автогруппировка активизирована, то трансформируемые элементы должны быть созданы в режиме группировки.
Операции с прямыми
Выбранная команда Сервис > Операции с прямыми позволяет обратиться к меню с командами, каждая из которых воздействует специальным образом на выделенные линии ArchiCAD.
Скругление
Паз (выемка)
Пересечение
Создать линии уровня крыши
Выбрав эту команду, вы можете разместить линии крыши на той высоте, которая задается в диалоговом окне Линии уровня крыши.
Нанесение надписей
Выбранная команда Сервис > Нанесение надписей позволяет задавать тот или иной способ проставления автоматических надписей к элементам конструкций вашего проекта.
При выборе команды Сервис > Нанесение надписей > Автоотметка появится диалоговое окно Автоотметка.
Модифицировать зоны
Выбранная команда Сервис > Модифицировать зоны позволяет приспособить зоны ArchiCAD к вашему проекту и, в случае необходимости, поправить любые проблематичные зоны.
Статус
Слой, на котором была создана зона, заблокирован. Разблокируйте слой в диалоговом окне Параметры слоя (доступ: Параметры > Слои >Параметры слоя) и повторите процесс модернизации.
Зона, которую вы пытаетесь модернизировать, не может быть настроена, так как невозможно обнаружить ее границы. Воспользуйтесь кнопкой Масштабировать до selected zones и возобновите процесс модернизации.
Нет
Имя
Загрузить, добавить
Выбранная команда Сервис > Загрузить, добавить позволяет добавить расширения к ArchiCAD.
С помощью этой команды вы также можете добавить в систему различные инструменты, позволяющие редактировать текст. Названия этих инструментов появятся в меню Сервис.
Команды меню "Рассчитать"
Новые свойства
- автоматически посредством так называемых критериев.
- индивидуально через команды меню Параметры и диалоговое окно, появляющееся после применения команды Рассчитать > Новые свойства.
Выбрав команду Рассчитать > Новые свойства, вы откроете "пустые" свойства объекта, которые можно редактировать.
Редактирование свойств
Выбранная команда Рассчитать > Редактирование свойств позволяет вам выбрать существующие свойства объекта и отредактировать их в соответствующем диалоговом окне.
Parameters
Важно
Важно
Если вы дадите эту команду в тот момент, когда в проекте выбрано несколько элементов, то после применения команды Рассчитать > Редактирование свойств ArchiCAD автоматически откроет все исходные свойства объекта.
Local Components
Критерий
Выбранная команда Рассчитать > Критерий открывает диалоговое окно, опции которого позволяют определить так называемые критерии. В ArchiCAD критерии могут быть скомбинированы со следующими параметрами:
- Тип элемента.
- Цвет пера.
- Заливка пера.
- Шрифтовая заливка.
- Слой.
- Строка текста.
- Имя.
- ID
- Свойства.
Компоненты
Выбранная команда Рассчитать > Компоненты позволяет осуществить доступ к базе данных свойств существующих библиотек вашего проекта.
Выбор команды Рассчитать > Компоненты открывает базу данных компонентов вашего проекта (compdata.txt) и ее редактор.
Если вы нажмете на кнопку Новый, то тем самым вы поместите новый необходимый компонент с текущим ключом в список всех компонент проекта.
Важно
Новые компоненты вашего проекта могут быть созданы только в том случае, если файл listkey.txt с базой "Key Database" доступен для активизированных библиотек.
Если кнопка Key отключена, то это означает, что ниспадающее меню работает как фильтр для содержимого списка, т.е. просто вам нужно установить новый ключ Key. Отображаться будут только те компоненты, которые соответствуют именно этому ключу.
Если кнопка Key активизирована, то вы можете изменить ключ выбранного компонента.
Для того, чтобы удалить текущую компоненту, просто пометьте ее имя и нажмите на кнопку Delete.
Важно
Если вы нажмете на кнопку ОК, то ArchiCAD перезапишет текущий файл compdata.txt.
Описания
Выбранная команда Рассчитать > Описания позволяет отредактировать базу данных descdata.txt дескрипторов или описаний вашего проекта.
В ArchiCAD база данных с дескрипторами идентифицируется параметрами Keycode и Code.
Ключи
Выбранная команда Рассчитать > Ключи позволяет обратиться к базе данных ключей (listkey.txt), в которой вы можете отредактировать код ключа вашего проекта Keycode и его имя Name.
Находясь в диалоговом окне Ключи, нажмите на кнопку Новый для того, чтобы добавить к списку новый ключ.
Важно
Если в диалоговом окне Ключи вы нажмете на кнопку ОК, то ArchiCAD перезапишет текущий файл базы данных ключей l istkey.txt. Единицы
Выбранная команда Рассчитать > Единицы позволяет открыть базу данных единиц, которые вы использовали в компонентах вашего проекта.
Для того, чтобы определить новую единицу, просто нажмите на кнопку Новый.
Выбранная команда Рассчитать Ю Список установок позволяет определить, те компоненты и зоны проекта, которые действительно необходимы для строительства.
Создать список элементов
Выбранная команда Рассчитать > Создать список элементов позволяет определить элементы, компоненты или зоны, которые будут pacсчитаны.
В ArchiCAD вы можете произвести детализированные вычисления вашего проекта, в который входят свойства стен, плиты и другие элементы строительства.
im1.GIF

im2.GIF

im3.GIF

im4.GIF

im5.GIF

im6.GIF

im7.GIF

86.gif
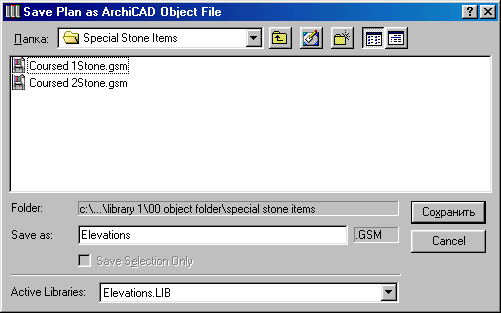
87.gif
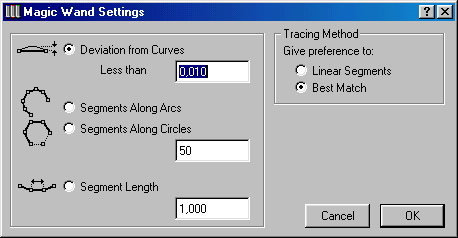
88.gif

89.gif
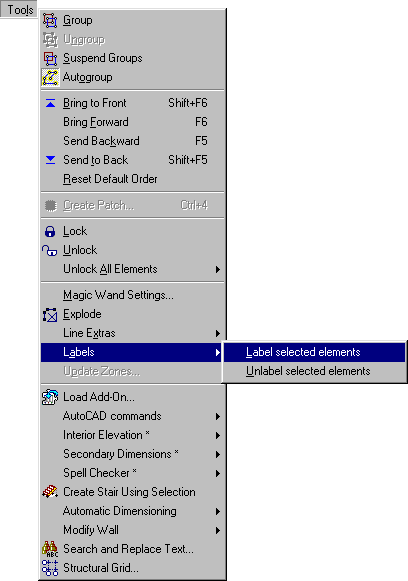
90.gif

91.gif
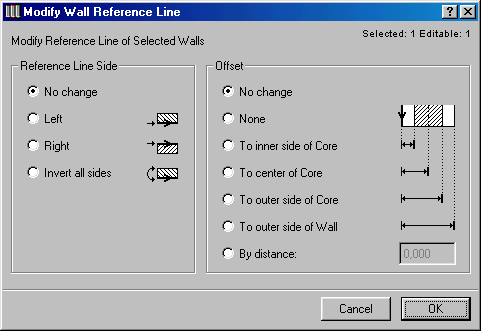
92.gif
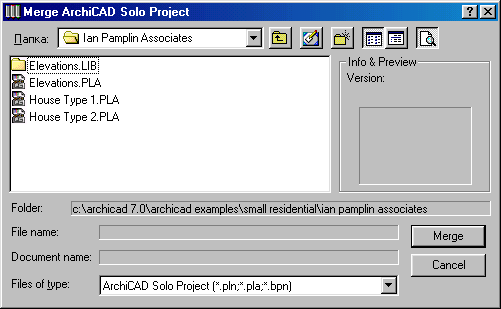
92.gif
93.gif

94.gif
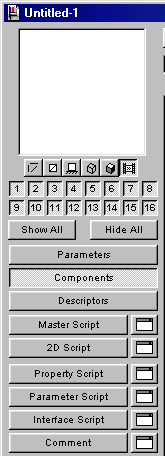
95.gif
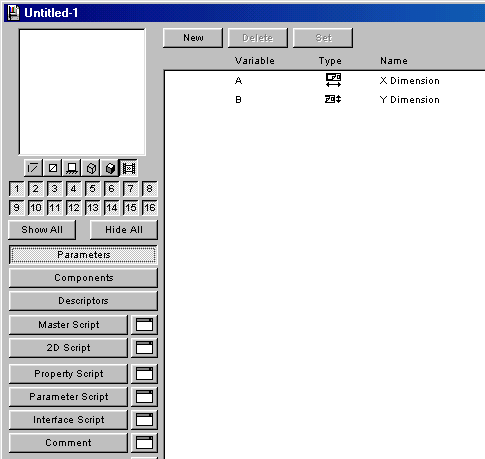
96.gif
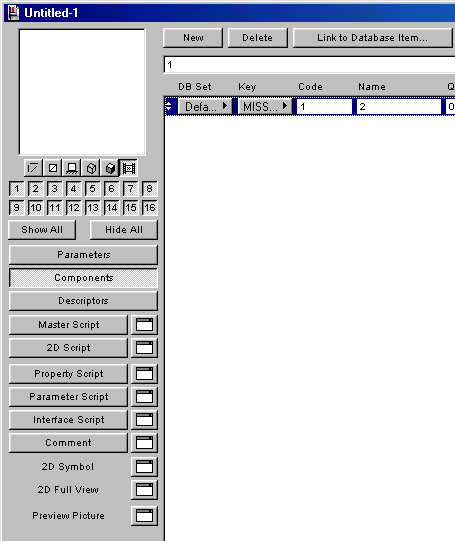
97.gif

98.gif