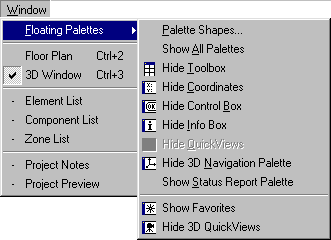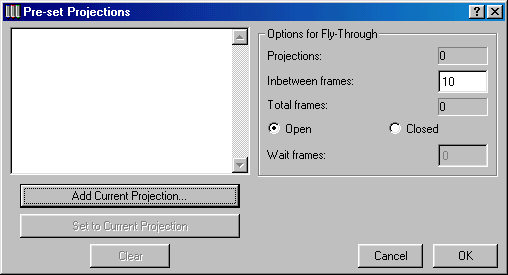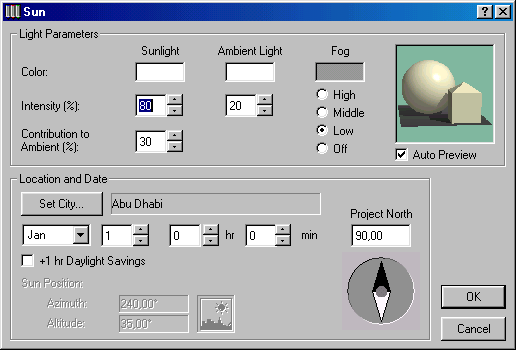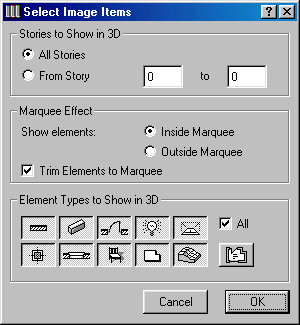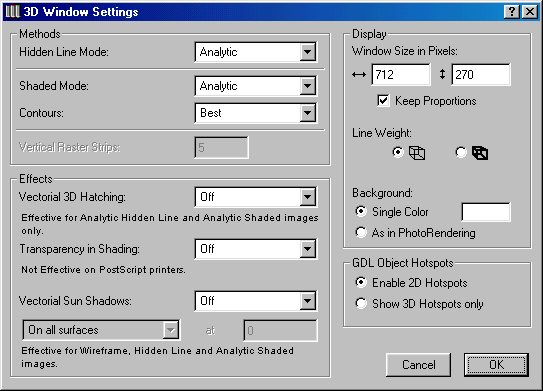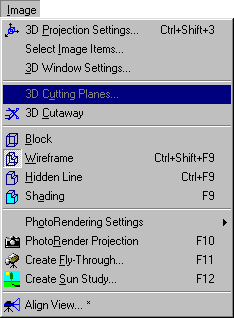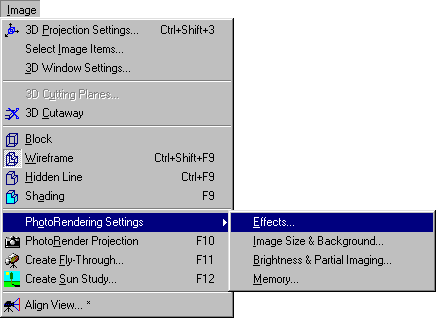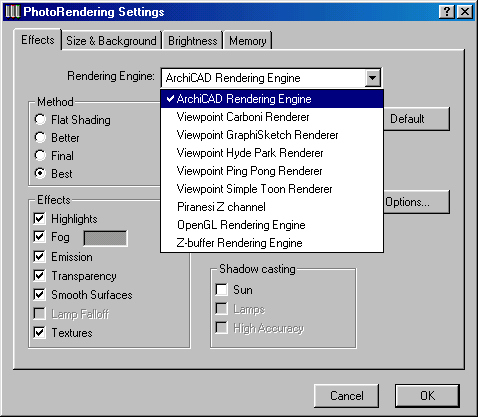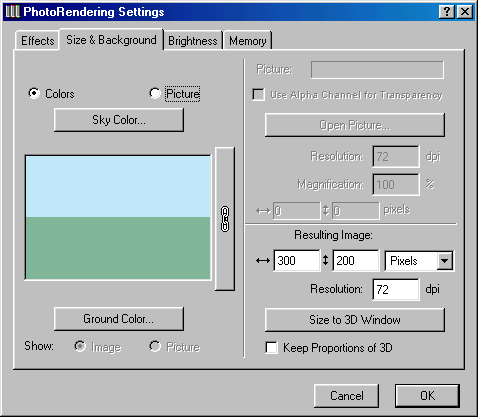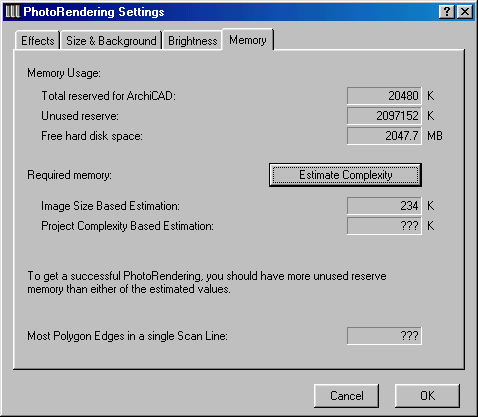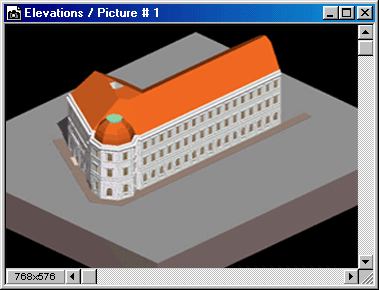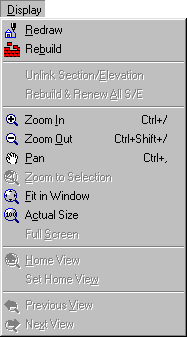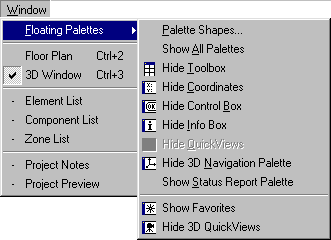38. Команды меню Часть IV
Команды меню Часть IV
Диалоговые окна определения перспективной и параллельной проекций
Важно
Если в параметрах команды Рабочая среда > Построение 3D-изображения вы указали на автоматическое обновление 3D-окна и вывод его на передний план при изменении 3D-параметров, то эта процедура будет занимать относительно много времени.
Определение параллельной проекции
- Всплывающее табло, которое содержит 12 видов проекций, например, стандартные аксонометрические проекции, виды сбоку, сверху и снизу, также специальную аксонометрию и т.п.
- Просмотровое окошко показывает расположение координат и как при этом будет выглядеть изображение в текущей проекции. Для перемещения оси координат перетяните ее или щелкните в том месте, куда она должна переместиться.
- Окошки редактирования значений углов наклона осей по отношению к горизонтали и их аксонометрических масштабов (коэффициентов искажения).
- Окошко редактирования азимута камеры, направленной на цель.
- Окошки редактирования азимута и высоты солнца. Расположение солнца используется при построении изображений с раскраской и тенями, а также реалистических фотоизображений.
- Рисунок с указанием расположения солнца и камеры отно-сительно цели согласно установленных параметров. Для изменения расположения солнца/камеры отбуксируйте соответствующую пиктограмму по окружности в нужное место или щелкните мышкой в нужной точке окружности.
- Кнопки Установленные... и Солнце... для описания дополнительных параметров.
Определение перспективной проекции
- Просмотровое окошко показывает на фоне уменьшенного изображения плана этажа линию взгляда (сплошная линия от камеры в Цель) и азимут солнца (пунктирная линия от пиктограмм солнца к цели). Оба конца линии взгляда можно буксировать, изменяя тем самым расположение камеры и цели (точка наведения камеры). Можно также отбуксировать в другое место пиктограмму солнца.
- Окошко редактирования высоты подъема камеры относительно проектного нуля.
- Окошко редактирования высоты подъема цели относительно проектного нуля.
- Окошко редактирования расстояния по горизонтали между камерой и целью.
- Окошко редактирования азимута камеры, направленной на цель.
- Окошко редактирования угла конуса обзора камеры.
Совет : Увеличение угла (более 60 градусов) приводит к охвату большего числа объектов, но может привести к искажению изображения.
- Окошко редактирования угла наклона камеры.
- Окошки редактирования азимута и высоты солнца. Расположение солнца используется при построении изображений с раскраской и тенями, а также реалистических фотоизображений.
- Кнопка Солнце... для описания дополнительных параметров.
Диалоговое окно "Установки проекции"
Важно
Если вы выйдите из диалога определения параллельной проекции по кнопке Отменить, то установки, произведенные в данном окне не будут восприняты.
- Кнопка Добавить к списку текущую проекцию... вносит проекцию, установленную в этот момент в диалоговом окне Определение параллельной проекции, в список запомненных под указываемым именем.
- Кнопка Запомнить под указанным именем параметры текущей проекции заменяет параметры проекции, выбранной в списке, параметрами, установленными в диалоговом окне Определение параллельной проекции.
- Кнопка Стереть удаляет выбранный ключевой кадр-проекцию из списка.
- Группа управляющих элементов под заголовком Параметры для съемки предоставляют следующие возможности:
- Задать количество промежуточных кадров, строимых ArchiCAD при переходе от одного ключевого кадра к другому.
Совет
- Указать с помощью двух альтернативных кнопок, должен ли последний из ключевых кадров снова переходить в первый, замыкая тем самым анимационный ролик в кольцо.
Важно
Совет
- Указать сколько дополнительных кадров необходимо создать для выбранной проекции. Таким способом достигается эффект приостановки перемещения камеры в процессе съемки.
Диалоговое окно "Солнце"
Если вы выйдите из диалога определения параллельной или перспективной проекции по кнопке Отменить, то установки, произведенные в данном окне, не будут восприняты.
- Установить место съемки путем выбора города, где она производится (кнопка Город).
- Указать месяц и время съемки с точностью до минуты.
Важно
- Указать, что установлено летнее время (стрелка часов переведена на час вперед). В США летнее время устанавливается с 2-х часов ночи первого воскресенья апреля до 2-х часов ночи последнего воскресенья октября. В Европе — с последнего воскресенья марта до последнего воскресенья сентября.
- Специальная пиктограмма показывает происходит ли съемка в ночное время (то есть солнце находится за горизонтом) или дневное. В ночное время можно получить абсолютно черное изображение.
Важно
- С помощью компаса или прямым вводом значения в окошко редактирования над ним можно указать азимут проекта (угол между осью X проектных координат и направлением на север).
Важно
- Цветной прямоугольник под названием Солнечное освещение показывает цвет солнечного света. Двойной щелчок на этом прямоугольнике открывает диалог изменения этого цвета.
- Цветной прямоугольник под названием Рассеянное освещение показывает цвет рассеянного освещения. Двойной щелчок на этом прямоугольнике открывает диалог изменения этого цвета.
Важно
- Окошко для просмотра демонстрационного рисунка геометрических тел с учетом всех произведенных установок. Для получения изображения нажмите кнопку Показать или дважды щелкните в окошке.
- Окошко редактирования интенсивности солнечного света.
- Окошко редактирования процента направленного света, преобразуемого в рассеянный свет.
- Цветной прямоугольник под названием Дымка показывает цвет дымки. Двойной щелчок на этом прямоугольнике открывает диалог изменения этого цвета. Расположенная ниже группа альтернативных кнопок позволяет указать в какой мере изменяется освещенность объектов, в связи с наличием дымки, при увеличении расстояния.
Важно
Для того, чтобы этот эффект нашел свое отражение в создаваемых фотоизображениях, необходимо в диалоговом окне команды Параметры фотоизображения Ю Спецэффекты отметить маркер Дымка.
Диалоговое окно "Города"
Важно
Если вы выйдите из диалога определения параллельной или перспективной проекции по кнопке Отменить, то установки, произведенные в данном окне не будут восприняты.
- Окошко со списком городов. Город выбирается щелчком на его названии. При этом в соответствующих окошках редактирования появляются все его характеристики.
- Окошки редактирования широты (северной или южной) выбранного города.
Важно
- Окошки редактирования долготы (восточной или западной) выбранного города.
Важно
- Кнопка Новый для включения в список новой географической точки. Введите в соответствующие окошки редактирования ее наименование, географические координаты, часовой пояс и нажмите кнопку Новый.
- Кнопка Удалить для удаления города. Выберите его в списке и нажмите кнопку.
Команда "Элементы для визуализации..."
- Указать элементы каких этажей должны войти в 3D-изображение.
- Указать элементы каких типов должны войти в 3D-изображение.
- Указать, что в 3D-изображение должны войти только те элементы плана этажа, которые попадают в бегущую рамку или находятся вне ее.
Команда "Параметры 3D-изображения..."
- Указать методы раскраски и удаления невидимых линий.
- Указать использование векторного построения теней и 3D-штриховки.
- Указать толщину линий при создании контурных изображений или изображений с удалением невидимых линий.
- Указать размеры окна в пикселах.
Диалоговое окно Параметры 3D-окна предоставляет ряд возможностей.
Указать методы построения ЗD-изображения
- метод построения изображения с удалением невидимых линий (аналитический или растровый).
- метод построения изображения с раскраской и тенями (аналитический или растровый).
- количество вертикальных полос растра, используемых в растровых методах раскраски и удаления невидимых линий.
Совет
Указать спецэффекты построения изображения
- возможность использования векторной 3D-штриховки при выборе аналитического метода раскраски.
- возможность использования механизма векторного построения теней, указывая дополнительно, следует ли при этом строить вокруг теней контур.
- выбрав построение изображений с отбрасыванием теней, можно дополнительно указать, хотите ли вы видеть тени на всех поверхностях, куда они попадают, или только на одном горизонтальном уровне.
Указать характеристики изображения
- размер окна по горизонтали и вертикали в пикселах.
- толщина линий при создании контурных изображений или изображений с удалением невидимых линий.
- цвет фона: однотонный (цвет его выбирается двойным нажатием на окошко, которое окрашено в текущий цвет), либо фон, определенный для фотоизображения.
Команда "Секущие плоскости..."
Диалоговое окно 3D-разрезы предоставляет следующие возможности:
- Нарисовать линию разреза в любом из трех окон задания секущих плоскостей и затем щелкнуть курсором-глазом с той стороны, с которой должна быть удалена часть фигуры.
Совет
Нажатая клавиша Shift ограничивает движение курсора 0 и 90 градусами. Дважды щелкните линию разреза, чтобы удалить ее.
- Просмотреть и, если необходимо, изменить координаты X, Y, Z секущей плоскости в соответствующих окошках редактирования.
- Указать покрытие и цвет контура поверхностей сечения.
Команда "С 3D-разрезами"
Используется для построения 3D-изображения с сечениями, установленными в диалоге команды Секущие плоскости...
Важно
Команда "Объемно-блочная"
Команда "Каркасная"
Команда "С удалением невидимых линий"
Команда "С раскраской и тенями"
Подменю "Параметры фотоизображения"
Эффекты
- Группа альтернативных кнопок выбора метода построения фотоизображения. В нее входят следующие кнопки:
Плоская аппроксимация. Самый быстрый способ построения изображения. Фигуры аппроксимируются одноцветными многоугольниками.
Важно
Не учитываются такие эффекты, как прозрачность, сглаживание поверхностей, зеркальные блики и дымка.
Более точная. Получается более качественное изображение. В раскраске учитывается каждый третий пиксел.
Совет
Точная. Получается изображение среднего качества. В раскраске учитывается каждый второй пиксел.
Совет
Высшей точности. Получается высококачественное изображение. В раскраске учитывается каждый пиксел.
Совет
- Группа альтернативных кнопок выбора метода устранения ступенчатости изображения. По мере перемещения от кнопки Нет к кнопке Наилучшее ступенчатость изображения будет постепенно устраняться.
Важно
- Группа маркеров под общим названием Эффекты. В нее входят следующие маркеры:
Зеркальные блики. Для учета способностей поверхности создавать солнечные блики.
Совет
Данная способность задается в диалоге команды Параметры Ю Покрытия Ю Эксперт.
Дымка. Для указания того, что по мере удаления от объекта его цвет постепенно должен заменяться на цвет окошка справа.
Совет
Степень влияния атмосферных явлений указывается в диалоге команды Установка камер Ю Солнце или Параметры
3D-проекции Солнце.
Люминесцентность. Для учета способности покрытия изменять цвет при нагреве.
Совет
Присвойте элементу соответствующее покрытие ( Ctrl+E ) и в диалоге команды Параметры Ю Покрытия ЮТип укажите, что оно Люминесцентное.
Важно
Прозрачность. Для учета способности покрытия пропускать свет.
Совет
Присвойте элементу соответствующее покрытие ( Ctrl+E ) и в диалоге команды Параметры Покрытия Тип укажите, что оно Стекло.
Сглаживание. Для сглаживания больших криволинейных поверхностей. Обычно они аппроксимируются многоугольниками.
Важно
Полутени. Для учета влияния искусственного источника света на освещенность поверхности. Если маркер не отмечен, то значения линейного и углового спада освещенности, определяемые в GDL-скриптах источников света, трактуются как нулевые. В этом случае будут образовываться резкие контуры перехода от освещенной части поверхности к неосвещенной.
Важно
Наложение рисунков. Для использования рисунков при формировании фотоизображения.
Совет
Группа маркеров под общим названием Освещение. В нее входят следующие маркеры:
Солнце. Для учета влияния солнца на освещенность поверхностей.
Совет
Характеристики этой освещенности задаются в диалоге команды Установка камер Ю Солнце или Параметры 3D-npoекции Ю Солнце.
Источники света. Для учета влияния искусственных источников света на освещенность поверхностей. Такие источники размещаются на плане этажа с помощью инструмента Источник света.
- Группа маркеров под общим названием Отбрасывание теней. В нее входят следующие маркеры:
От солнца. Для учета влияния солнца на отбрасывание теней.
Важно
Не доступен, если не отмечен маркер Освещение Ю Солнце.
От источника света. Для учета влияния искусственных источников света на отбрасывание теней.
Важно
Этот параметр не доступен, если не отмечен маркер Освещение Ю Источники света.
Высшая точность. Для построения теней, отбрасываемых всеми трехмерными элементами проекта.
Важно
Размеры изображения и фон
- Выбор альтернативной кнопки Цвета позволяет определить для фотоизображения двуцветный фон, выбирая с помощью соответствующих кнопок цвет неба и цвет земли.
- Выбор альтернативной кнопки Рисунок позволяет определить в качестве фона фотоизображения растровый рисунок, выбирая соответствующий графический файл в открывающемся диалоговом окне Каталог. Заменить рисунок можно кнопкой Сменить рисунок.
- Пара альтернативных кнопок под общим названием Показать. Если выбрана кнопка Рисунок, то всю площадь просмотрового окошка будет занимать рисунок, а на нем рамкой обозначается место расположения синтезируемого изображения. Рамку можно переместить ее буксировкой. Если выбрать кнопку Изображение, то в просмотровом окошке будет представлена та часть рисунка, которая попала в рамку.
Важно
- С помощью окошек редактирования Разрешение и Увеличение можно указать разрешающую способность фонового рисунка и величину его увеличения/уменьшения.
- Группа кнопок и окошек редактирования под общим названием Результирующее изображение позволяют:
- указать размер фотоизображения по горизонтали и вертикали в пикселах.
- указать разрешающую способность фотоизображения в количестве точек на дюйм.
- указать следует ли автоматически изменять размер одной из сторон окна фотоизображения при изменении другой с соблюдение пропорций текущего 3D-окна (маркер Пропорционально).
- указать следует ли придать окну фотоизображения размер текущего 3D-окна (кнопка По размеру 3D-окна).
Яркость и неполная съемка
- Ползунок с помощью которого устанавливается желаемая яркость изображения.
- Группа альтернативных кнопок для выбора метода обработки передержанных поверхностей.
- Кнопка Да для указания, что произведенные установки должны быть автоматически применены к самому последнему построенному фотоизображению.
Важно
Изображение в этом случае будет строиться быстрее по сравнению с выбором команды Построить фотоизображение.
- Группа альтернативных кнопок и окошек редактирования для указания должно ли строиться полное изображение и если нет, то выбрать положение и размеры фрагмента путем указания диапазона занимаемых им в полном изображении пиксельных строк и столбцов.
Важно
Память
- Использование памяти: количество памяти, зарезервированной для ArchiCAD, неиспользованный резерв и количество свободной памяти на диске.
- Требуемая память. При нажатии кнопки Оценить сложность производится подсчет сложности текущего изображения и показ оценочной потребности в памяти.
Команда "Построить фотоизображение"
Создает реалистичное фотоизображение текущей 3D-проекции в соответствии со значениями параметров, установленных по командам подменю Параметры фотоизображения.
Меню "Экран"
- обновить или построить заново.
- уменьшить, увеличить и панорамировать.
- перейти к предыдущему или исходному.
- вывести по размеру окна или в натуральную величину.
- установить масштаб чертежа.
Важно
Команда "Восстановить"
Команда "Построить заново"
Важно
Является более медленной, чем команда Восстановить, но дает более точные результаты. Команда недоступна, если вы не находитесь в окнах плана этажа или разреза/фасада, 3D-окне или в окнах 2D-символа/3D-вида библиотечного элемента.
Команда "Обновить разрез/фасад"
Важно
Команды Восстановить и Построить заново восстанавливают данное окно без его перерисовки. Команда доступна, если вы находитесь в окне разреза/фасада.
Команда "Увеличить"
Важно
Команда "Уменьшить"
Важно
Команда "Панорамировать"
Важно
Команда "Предыдущее"
Возвращает изображение текущего окна в то состояние, которое было до выполнения последней команды Увеличить/Уменьшить/Панорамировать.
Важно
Команда "Исходное"
Восстанавливает исходное изображение окна, установленное в диалоговом окне команды Параметры/Исходное изображение и сетки.
Важно
Команда "По размеру окна"
Важно
Команда недоступна, если вы не находитесь в окнах плана этажа, разреза/фасада, 3D-окне или в окнах 2D-символа/3D-вида библиотечного элемента.
Команда "В натуральную величину"
Важно
Меню "Окно"
- показать/спрятать плавающие панели и определить их конфигурацию.
- сделать текущим одно из окон ArchiCAD: плана этажа, 3D-окно, примечаний и заметок, разреза/фасада, 3D-отчета, библиотечного элемента, сметы, макетных изображений.

Важно
Подменю "Плавающие панели"
Конфигурации панелей...
Показать/Спрятать все панели
Команда Показать все панели выводит на экран все имеющиеся в ArchiCAD плавающие панели.
Команда Спрятать все панели удаляет с экрана все имеющиеся в ArchiCAD плавающие панели.
Важно
Показать/Спрятать панель инструментов
Команда Показать панель инструментов выводит панель инструментов на экран.
Команда Спрятать панель инструментов удаляет с экрана панель инструментов.
Важно
Показать/Спрятать координатное табло
Команда Показать координатное табло выводит панель координатное табло на экран.
Команда Спрятать координатное табло удаляет с экрана координатное табло.
Важно
Показать/Спрятать панель управления
Команд Показать панель управления выводит панель управления на экран.
Команда Спрятать панель управления удаляет с экрана панель управления.
Важно
Показать/Спрятать планшет изображений
Команд Показать планшет изображений выводит планшет изображений на экран.
Команда Спрятать планшет изображений удаляет с экрана планшет изображений.
Важно
Показать/Спрятать табло возвышения
Команда Показать табло возвышения выводит табло возвышения на экран.
Команда Спрятать табло возвышения удаляет с экрана табло возвышения.
Важно
Команды доступны, если вы находитесь в окнах плана этажа, разреза/фасада или 2D-символа библиотечного элемента.
58.gif
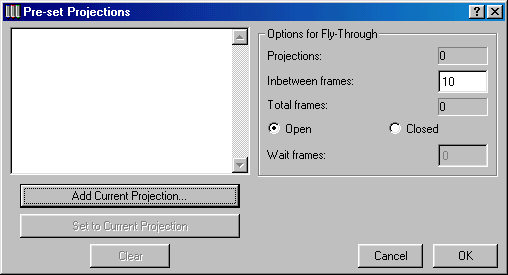
59.gif
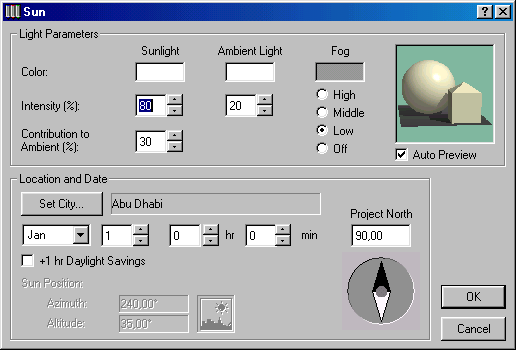
60.gif

61.gif
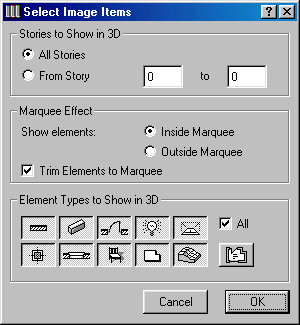
62.gif
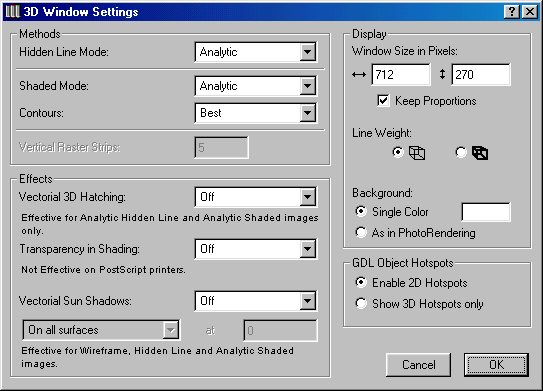
63.gif
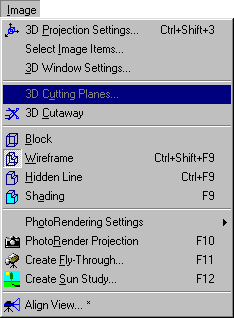
64.gif
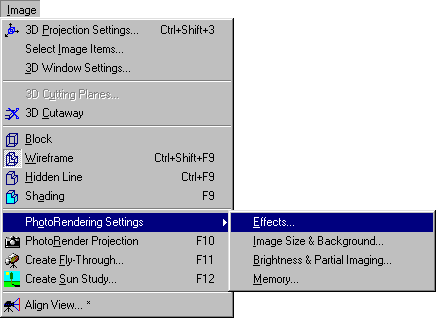
65.gif
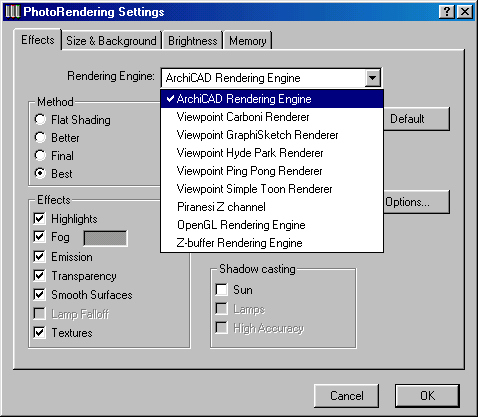
66.gif
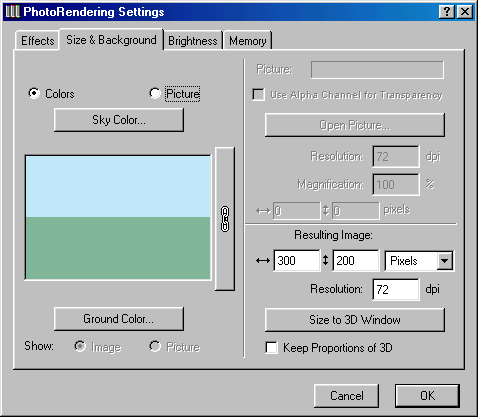
67.gif

68.gif
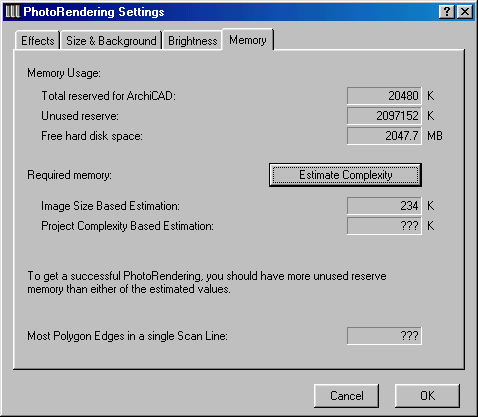
69.gif
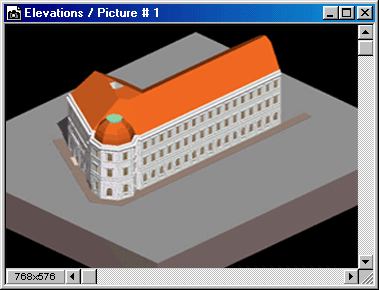
70.gif
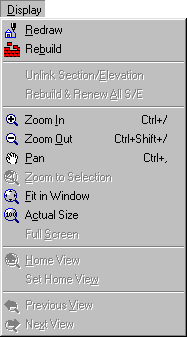
71.gif