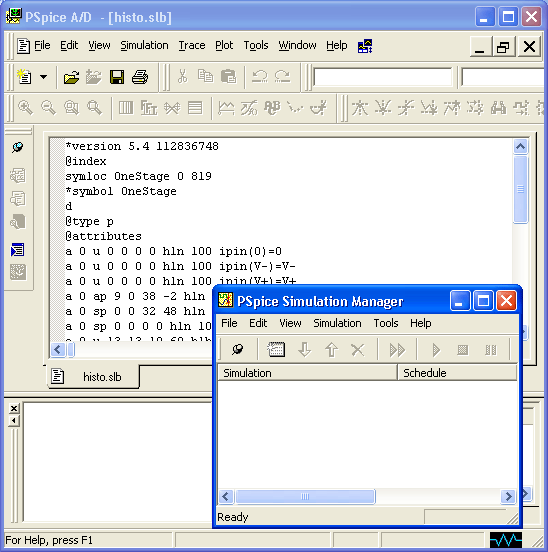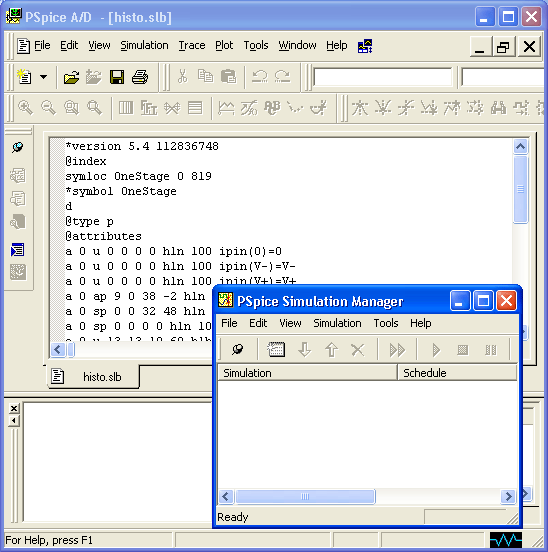5.1. Программы моделирования и построения их результатов PSpice и Probe
Глава 5.
Вспомогательные программы
5.1. Программы моделирования и построения их результатов PSpice и Probe
Общие сведения о программах PSpice и Probe. В системе OrCAD 9.2 программа моделирования PSpice объединена с программой отображения и обработки результатов моделирования Probe [7].
Результаты моделирования, полученные с помощью PSpice, заносятся в файлы данных для построения графиков (имеют расширения имени *.DAT или *.ТХТ) и передаются в Probe. Перечень переменных, данные которых заносятся в эти файлы, устанавливается по команде Analysis>Probe Setup программы PSpice Schematics (либо все переменные, либо переменные, отмеченные на схеме маркерами). Программа Probe не только отображает графики полученных результатов, но и может выполнять их обработку, включая сложные арифметические и алгебраические вычисления, взятие интегралов, преобразование Фурье, измерение параметров сигналов, частотных характеристик и т.п. При моделировании аналого-цифровых устройств графики переходных процессов в цифровой и аналоговой части схемы выводятся на одном экране с одинаковым масштабом по времени. На графики можно наносить произвольные надписи и графические символы.
При вводе переменных в программе Probe соблюдаются следующие правила. Символы в верхнем и нижнем регистрах не различаются, за исключением суффиксов m =10- 3 и М = 10 6 , используемых при назначении масштабов по осям координат. Остальные суффиксы в программе Probe имеют те же значения, что и в PSpice. Суффиксы используются только для обозначения масштаба осей переменных, и их нельзя применять в арифметических выражениях.
Кроме того, в программе Probe пользуются следующими суффиксами для простановки единиц размерности на осях координат:
V - вольты;
d — градусы;
А — амперы;
s — секунды;
W — ватты;
Н — герцы.
В программе Probe также определено, что W=V-A, V=W/A, A=W/V. Так что если построить график выражения V(5)*ID(M13), то ось ординат автоматически будет размечена в ваттах.
Вызов программ. Программа Probe вызывается автоматически после завершения моделирования в PSpice. Конфигурирование программы Probe в программе PSpice Schematics обсуждается в разд. 3.5. Управляющая оболочка программ PSpice и Probe может быть загружена и автономно щелчком по пиктограмме, вид ее экрана приведен на рис. 5.1. Расположенная в центе основная часть экрана предназначена для вывода результатов моделирования в графическом или текстовом виде на нескольких закладках. В левой нижней части экрана приводится информация о прохождении этапов моделирования.
В правой нижней части имеются 3 закладки последнего сеанса моделирования:
- Analysis — детальная информация о ходе моделирования;
- Watch — вывод текущих значений напряжений узлов, помеченных на схеме символами WATCH1 (из библиотеки Special);
- Devices — статистика состава компонентов проекта.
Команды управляющей оболочки программ PSpice и Probe приведены в табл. 5.1 (большинство команд относится к режиму Probe).
Рис. 5.1. Экран программ PSpice и Probe
Таблица 5.1. Команды программ PSpice и Probe
|
Команда |
Назначение |
|||
|
Меню File (Файл) |
||||
|
New (Ctrl+N) |
Создание нового профайла моделирования (Simulation Prifile) или текстового файла (Text File) |
|||
|
Open... (Ctrl+O) |
Открытие нового окна построения графиков и загрузка файла данных с результатами моделирования. Если в файле данных имеется несколько секций, производится выбор одной или нескольких секций |
|||
|
a Append Waveform (.DAT)... |
Добавление к текущему окну данных из файла (при этом загружаются данные из той же секции, которая открыта в текущем окне: DC АС или Transient) |
|||
|
Close |
Закрытие текущего окна (если данные из текущего файла используются в других окнах, выводится предупреждающее сообщение) |
|||
|
Open Simulation... |
Загрузка профайла *.SIM (подготовленного OrCAD Capture) для последующего моделирования |
|||
|
Close Simulation |
Выгрузка текущего профайла моделирования |
|||
|
Save |
Сохранение текущего текстового файла под старым именем |
|||
|
Save As... |
Сохранение текущего текстового файла под новым именем |
|||
|
Print (Ctrl+P) |
Вывод- твердой копии одного или нескольких активных окон |
|||
|
Page Setup... |
Настройка параметров страницы: |
|||
|
Margins |
Размеры полей в дюймах |
|||
|
Plots Per Page |
Количество графиков на странице |
|||
|
Orientation |
Горизонтальная (Landscape) или вертикальная (Portrait) ориентация |
|||
|
Cursor Information |
Ориентация расположения информации относительно курсора (Top, Bottom, Left, Right, None) |
|||
|
Draw Border |
Заключение графика в рамку |
|||
|
Draw Plot Title |
Вывод заголовка графика |
|||
|
Header and Footer |
Вывод текущей даты, времени и номера страницы |
|||
|
Set Default |
Сохранение информации Header and Footer для установки по умолчанию |
|||
|
Reset Default |
Задание типа принтера по умолчанию |
|||
|
Printer Setup... |
Установка параметров принтера: разрешающая способность, размер бумаги, горизонтальное (Landscape) или вертикальное (Portrait) расположение изображения на бумаге |
|||
|
Print Preview |
Просмотр размещения графиков перед печатью |
|||
|
Команда |
Назначение |
||
|
Log Commands... |
Включение /выключение режима составления файла протокола команд (расширение имени *.CMD) |
||
|
Run Commands... |
Выполнение файла протокола команд |
||
|
Recent Simulations |
Загрузка одного из последних файлов результатов моделирования *.DAT |
||
|
Recent Files |
Загрузка одного из последних профайлов *.SIM |
||
|
Exit (Alt+F4) |
Завершение работы |
||
|
Меню Edit (Редактирование) |
|||
|
Undo (Alt+Backspace) |
Откат назад при редактировании текстового файла |
||
|
Redo |
Откат вперед при редактировании текстового файла |
||
|
Cut (Ctrl+X) |
Удаление выбранного объекта (объектов) из текущего окна. Удаленные объекты заносятся в окно буфера обмена и могут быть по команде Раst для перенесены из одного окна в другое. Если выбрать курсором имя графика и выполнить команду Cut (или Сору), то, вставив содержимое буфера обмена в текстовый редактор типа TextEdit или Notepad. ПОЛУЧИМ таблицу отсчетов графика в текстовом виде |
||
|
Copy (Ctrl+C) |
Копирование выбранного объекта (объектов) в текущее окно (см. команду Cut) |
||
|
Past (Сtrl+V) |
Размещение одной или нескольких копий содержимого буфера обмена |
||
|
Delete (Ctrl+D) |
Удаление выбранного графика или метки. Проще всего выбрать объект щелчком мыши и удалить нажатием клавиши Del. Для удаления нескольких объектов они выбираются щелчком мыши при нажатой клавише Shift |
||
|
Select All |
Выбор всего содержания текстового файла |
||
|
Find... (Ctrl+F) |
Поиск в тексте заданного фрагмента |
||
|
Find Next (F3) |
Поиск в тексте следующего вхождения заданного фрагмента |
||
|
Replace... (Ctrl+I) |
Замена фрагмента текста |
||
|
Goto Line... (Ctrl+G) |
Переход к строке текста с указанным номером |
||
|
Insert File... |
Вставка текстового ASCII-файла |
||
|
Toggle Bookmark |
Вставка маркера, помечающего строку текстового файла |
||
|
Next Bookmark |
Переход к следующему маркеру в тексте |
||
|
Previous Bookmark- |
Переход к предыдущему маркеру в тексте |
||
|
Команда |
Назначение |
|||
|
Clear Bookmark |
Стирание текущего маркера |
|||
|
Modify Object ... |
Разрешение модификации выбранного объекта — имени переменной графика или метки в виде текста или эллипса |
|||
|
Меню View (Просмотр) |
||||
|
Zoom |
Изменение масштаба: |
|||
|
Fit |
Изменение масштаба изображения так, чтобы на полном экране разместились все графики |
|||
|
In (Ctrl+I) |
Увеличение масштаба изображения в 2 раза (центр поля зрения указывается курсором) |
|||
|
Out |
Уменьшение масштаба изображения в 2 раза (центр поля зрения указывается курсором) |
|||
|
Area (Ctrl+A ) |
Вывод на весь экран окаймленной части изображения |
|||
|
Previous |
Возвращение к предыдущему масштабу изображения |
|||
|
Redraw (Ctrl+L) |
Перечерчивание экрана |
|||
|
Pan-New Center |
Расположение схемы симметрично относительно точки расположения курсора без изменения масштаба |
|||
|
Circuit File |
Просмотр файла задания на моделирование (*.CIR) |
|||
|
Output File |
Просмотр текстового файла результатов моделирования (*.OUT) |
|||
|
|
Загрузка файла графических результатов моделирования (*.DAT) |
|||
|
Simulation Result |
||||
|
|
||||
|
Simulation Messages |
Вывод сообщений о моделировании |
|||
|
Simulation Queue |
Просмотр сообщений менеджера моделирования |
|||
|
Output Window |
Вывод окна сообщений о ходе моделирования |
|||
|
Simulation Status Window |
Вывод окна сообщений с 3 закладками о текущем состоянии моделирования |
|||
|
Toolbars... |
Настройка панели инструментов |
|||
|
Status Bar |
Вывод строки состояний |
|||
|
Workbook Mode |
Включение режима просмотра только одного файла |
|||
|
Alternate Display (Shift+F12) |
Альтернативное (более крупное) изображение экрана |
|||
|
Команда |
Назначение |
|||
|
Меню Simulation |
(Моделирование ) |
|||
|
Run |
Запуск моделирования |
|||
|
Pause |
Приостановка текущего сеанса моделирования |
|||
|
Stop |
Прекращение текущего сеанса моделирования |
|||
|
Edit Setting... |
Установка конфигурации программы Probe Задание параметров программы PSpice |
|||
|
Runtime Settings... |
||||
|
Меню Trace (Построение графика) |
||||
|
Add Trace... (Ins) |
Добавление графиков одной или нескольких аналоговых или цифровых переменных в текущее окно. Имена переменных выбираются из списка доступных переменных, помещенных в файл данных. Допускается выполнение математических преобразований |
|||
|
Delete All Traces (Ctrl+Del) |
Удаление всех графиков текущего окна |
|||
|
Undelete Traces (Ctrl+U) |
Восстановление удаленных графиков |
|||
|
Fourier |
Вычисление преобразования Фурье |
|||
|
Performance Analysis... |
Построение зависимостей целевых функций от варьируемой переменной (если проводился многовариантный анализ) или построение гистограмм (если проводился анализ ho методу Монте-Карло). Использование Мастера задания целевых функций (Мастер доступен только при выборе команды Performance Analysis через меню, при активизации этой команды щелчком по пиктограмме он недоступен — все операции выполняются вручную) |
|||
|
Performance Analysis |
Завершение режима Performance Analysis |
|||
|
Cursor |
Выбор координат определенных точек на графиках с помощью электронного курсора: |
|||
|
Display |
Включение /выключение режима электронного курсора |
|||
|
Freeze |
Фиксация положения электронных курсоров |
|||
|
Peak |
Перемещение курсора к следующему локальному максимуму на графике |
|||
|
Trough |
Перемещение курсора к следующему локальному минимуму на графике |
|||
|
Slope |
Перемещение курсора к следующей точке с максимальной по модулю производной |
|||
|
Min |
Перемещение курсора к точке с минимальным значением Y |
|||
|
Команда |
Назначение |
|||
|
Cursor |
Max Point |
Перемещение курсора к точке с максимальным значением Y Перемещение курсора к точке следующего отсчета |
||
|
Search Commands... |
Ввод одной или нескольких команд поиска |
|||
|
Next Transition |
Перемещение курсора к точке следующего изменения состояния на временной диаграмме |
|||
|
Previous Transition |
Перемещение курсора к точке предыдущего изменения состояния на временной диаграмме |
|||
|
Macros... |
Определение макрокоманд. Введенные макрокоманды помещаются в файл pspice.prb и выводятся на экран в виде еписка, доступного для редактирования |
|||
|
Goal Functions... |
Просмотр и редактирование целевых функций, ввод новых функций, загрузка файлов целевых функций, проведение пробных расчетов |
|||
|
Eval Goal Function... |
вычисление целевых функций (или выражений, содержащих целевые функции) одного или нескольких графиков из одной секции файла данных. При необходимости вычислить целевые функции при многовариантном анализе выполняется команда Performance Analysis |
|||
|
Меню Plote (Отображение графиков) |
||||
|
Axis Settings... |
Задание диапазонов значений по осям X, Y, выбор линейной или логарифмической шкалы, выбор сетки, выбор номера оси Y, ввод текста, располагаемого вдоль оси Y, выполнение преобразования Фурье или построение зависимости от варьируемого параметра: |
|||
|
Data Range |
Автоматическая установка диапазона значений (Auto Range) или по указанию пользователя (User Defined) |
|||
|
Scale |
Установка линейной (Linear) или логарифмической (Log) шкалы |
|||
|
Use Data (для оси X) |
Установка диапазона переменных по оси X для вычисления преобразования Фурье и других функций, таких, как s(x), AVG(x), RMSW, MIN(x) и MAX(x) (Restricted) или отмена этого ограничения (Full) |
|||
|
Processing Options (для оси X) |
Вычисление преобразования Фурье (Fourier), построения гистограмм (если проводился анализ по методу Монте-Карло) или построение зависимостей от варьируемой переменной (Performance Analysis) |
|||
|
Axis Variable ... (для оси X) |
Выбор переменной, откладываемой по оси X |
|||
|
Add Y Axis (Ctrl+Y) |
Добавление на график еще одной оси Y |
|||
|
Команда |
Назначение |
|||
|
Delete Y Axis (Ctrl+Shift+ Y) |
Удаление выбранной оси Y |
|||
|
Add Plot to Window |
Добавление нового окна графиков в верхней части текущего окна |
|||
|
Delete Plot |
Удаление текущего окна (помеченного символом SEL?>>) |
|||
|
Unsynchronize X Axis |
Задание собственной оси X для каждого окна |
|||
|
Digital Size... |
Размер окна построения временных диаграмм логических устройств: |
|||
|
Percentage of Plot to be Digital |
Задание размера окна для построения временных диаграмм в процентах (по умолчанию 33%) |
|||
|
Length of Digital Trace Name |
Длина отображаемого на экране имени цифрового сигнала |
|||
|
Label |
Нанесение на графики текстовых и графических символов: |
|||
|
Text |
Текст (символы кириллицы не допускаются) |
|||
|
Line |
Отрезок линии |
|||
|
Poly-line |
Линейно-ломаная линия |
|||
|
Arrow |
Стрелка . |
|||
|
Box |
Прямоугольник |
|||
|
Circle |
Окружность |
|||
|
Ellips |
Эллипс |
|||
|
Mark |
Вывод на экран координат точки, помеченной курсором в режиме Tools>Cursor |
|||
|
AC |
Загрузка данных анализа АС |
|||
|
DC |
Загрузка данных анализа DC |
|||
|
Transient |
Загрузка данных анализа Transient |
|||
|
Меню Tools (Инструменты) |
||||
|
Customize... |
Настройка меню (Toolbars, Commands, Keyboard) |
|||
|
Options |
Установка дополнительных параметров: |
|||
|
Use Symbols |
Разрешение нанесения на графики специальных значков (Auto — при необходимости различить большое количество графиков, Never — никогда, Always — всегда) |
|||
|
Trace Color Scheme |
Выбор цвета раскраски графиков |
|||
|
Use ScrollBars |
Разрешение прокрутки графиков |
|||
|
Auto-Update Interval |
Выбор режима обновления графиков |
|||
|
|
Mark Data Points |
Отображение на графиках точек отсчетов |
||
|
Команда |
Назначение |
|||
|
Options |
Display Evaluation |
Включение /выключение режима отображения результатов расчета целевых функций в дополнительных окнах |
||
|
Display Statistics |
Включение /выключение режима отображения на экране результатов статистических испытаний |
|||
|
Highligt Error States |
Высвечивание ошибок |
|||
|
Number of Histogram Divisions |
Количество градаций при построении гистограмм |
|||
|
Number of Cursor Digits |
Общее количество десятичных знаков при отображении координат курсора |
|||
|
Reset |
Установка конфигурации по умолчанию |
|||
|
Меню Window (Окно) |
||||
|
New Window |
Открытие нового окна |
|||
|
Close |
Закрытие текущего окна |
|||
|
Close All |
Закрытие всех окон |
|||
|
Cascade |
Каскадное расположение открытых окон |
|||
|
Tile Horizontally |
Последовательное расположение открытых окон по горизонтали |
|||
|
Tile Vertically |
Последовательное расположение открытых окон по вертикали |
|||
|
Display Control... |
Сохранение и загрузка конфигурации текущего окна |
|||
|
Copy to Clipboard... |
Копирование содержимого текущего окна в буфер обмена (для переноса в другие программы) |
|||
|
1, 2, ... |
Список открытых окон |
|||
|
Меню Help (Помощь) |
||||
|
Help Topics (FI) |
Вывод встроенной инструкции |
|||
|
Web Resources |
Выход в Интернет: |
|||
|
PSpice Home Page |
Загрузка сайта www.orcad.com |
|||
|
Customer Support |
Выход на службу технической поддержки www.orcad.com/technical |
|||
|
About PSpice |
Вывод номера версии программы и ее регистрационного номера |
|||
После выбора команды из меню команд вниз разворачивается подменю со списком подкоманд. Выбор пункта меню осуществляется с помощью клавиатуры или мыши. При использовании клавиатуры для выбора пункта горизонтального меню нажимается клавиша Alt и одновременно клавиша с буквой, подчеркнутой в имени команды. Для вызова команды из выпадающего меню просто нажимается клавиша с подчеркнутой буквой. Для ускорения работы ряд наиболее употребительных команд помимо пиктограмм вызывается с помощью так называемых «го.-рячих» клавиш — функциональных клавиш и комбинаций клавиш. Обсудим основные фазы работы с программой Probe.
1. Загрузка. Программа Probe загружается под управлением PSpice Schematics или автономно. В последнем случае после появления основного экрана программы по команде File>Open загружается файл данных с результатами-моделирования. При моделировании нескольких режимов предлагается выбрать один из них . Если в выбранном режиме проводился многовариантный анализ (варьировалась температура или другой параметр, выполнялся статистический анализ по Монте-Карло), на панели Available Sections приводится их перечень и предлагается выбрать одну или несколько секций . По умолчанию устанавливается режим Аll — выбор всех секций; для выбора одной или нескольких секций нажимается кнопка None (ничего) и затем курсором помечают нужные строки и нажимают кнопку ОК. Нажатие кнопки Cancel возвращает в предыдущее меню без выбора какой-нибудь секции.
В файл данных помещаются сообщения об ошибках, выявленных при моделировании цифровых устройств. Программа Probe выводит сообщение о их количестве и предлагает просмотреть их на экране (выбор кнопки ОК) или пропустить (Cancel). Текст сообщений об ошибках содержит номер секции (Section), значение момента времени (Time), тип сообщения (Message-Type) и позиционное обозначение компонента (Device). В строке Minimum Severity выбирается класс просматриваемых сообщений об ошибках. В графе Sort by выбирается принцип сортировки сообщений: Section — по секциям, Time — по моментам времени, Туре — по типам, Device — по устройствам. Нажатие кнопки Plot открывает окно Probe с фрагментом временной диаграммы, содержащим выбранную ошибку.
Сообщения подразделяются на следующие классы:
- FATAL — фатальные (моделирование прекращается);
- SERIOUS - серьезные;
- WARNING — предупреждения;
- INFO — информационные.
Перечень сообщений об ошибках приведен в табл. 5.2.
Таблица 5.2. Сообщения об ошибках моделирования
|
Сообщение |
Класс |
Причина |
||
|
Timing Violations (Нарушение временных соотношений) |
||||
|
SETUP |
WARNING |
Недостаточное время установки |
||
|
HOLD |
WARNING |
Недостаточное время удерживания |
||
|
RELEASE |
WARNING |
Недостаточное время нахождения сигнала в неактивном состоянии (обычно необходимого для выполнения контроля типа CLEAR) |
||
|
WIDTH |
WARNING |
Недостаточна длительность импульса сигнала |
||
|
FREQUENCY |
WARNING |
Частота переключения сигнала находится вне допустимых пределов |
||
|
GENERAL |
INFO |
Обнаружение ошибки устройством контроля, заданного о секции GENERAL, примитива CONSTRAINT с помощью булевских выражений |
||
|
Сообщение |
Класс |
Причина |
||
|
|
Ha |
zards (Гонки сигналов) |
||
|
AMBIGUITY CONVERGENCE |
WARNING |
Временная неопределенность, связанная с одновременным поступлением на один вход импульсов со спадающим и нарастающим фронтами |
||
|
CUMULATIVE AMBIGUITY |
WARNING |
Неопределенности уровней сигналов, связанные с суммированием частично перекрывающихся фронтов импульсов |
||
|
SUPRESSED GLITCH |
WARNING |
Длительность импульса входного сигнала меньше минимального значения времени задержки переключения, игнорируемого программой моделирования |
||
|
NET-STATE CONFLICT |
WARNING |
При подаче на один вход одновременно нескольких сигналов различного уровня программа PSpice заменяет его неопределенным сигналом X |
||
|
ZERO-DELAY-OSCILLATION |
FATAL |
Если логический уровень выходного узла изменяется более 50 раз за единичный временной дискрет, то узел считается осциллирующим и моделирование прекращается |
||
|
DIGITAL INPUT VOLTAGE |
SERIOUSE |
Предупреждающее сообщение о том, что входной сигнал находится вне допустимого диапазона напряжений. Моделирование продолжается при замене входного напряжения граничным значением |
||
|
PERSISTENT HAZARD |
SERIOUSE |
Появление гонок сигналов на внешних портах |
||
2. Построение графиков. После выбора команды Trace>Add Trace открывается окно выбора переменных (рис. 5.6). Типы переменных, перечень которых приведен в окне, определяются положением выключателей:
- Analog — аналоговые переменные;
- Digital — цифровые переменные;
- Voltages — напряжения;
- Currents — токи;
- Noise (V 2 /Hz) — спектральная плотность напряжения выходного шума;
- Alias Names — псевдонимы;
- Subcircuit Nodes — внутренние узлы макромоделей (только напряжения). Переменные помечаются курсором, и их имена переносятся в командную строку Trace Expression. В расположенном справа окне Functions or Macros можно выбрать математические функции и макросы. Так можно выбрать несколько переменных и отредактировать образованную строку для записи математических выражений. Графики строятся после нажатия кнопки ОК.
На экран выводится координатная сетка графика, по горизонтальной оси которого откладывается независимая переменная, соответствующая выбранному режиму, например Time (эта переменная изменяется в последующем по желанию пользователя). На экране может располагаться несколько окон, в каждом из которых строится несколько графиков. Активное окно (в котором в данный момент строятся графики) помечается слева символами «SEL»». В каждом окне может быть от 1 до 3 осей У с разными масштабами. Укажем на особенности построения графиков аналоговых и цифровых переменных.
Аналоговые переменные
На одном графике можно поместить несколько кривых, которые на цветном мониторе выделяются цветом, а при выводе на черно-белый монитор, принтер или графопостроитель — различными значками. Формат переменных такой же, как в программе PSpice, за небольшими исключениями:
1) не допускается выводить падение напряжения на компонентах в форме V(<имя>) или Vxy(<uмя>), необходимо указывать имена (номера) узлов, например V(5) или V(21,3). Однако по-прежнему допустима форма Ух(<имя>), например VE(Q1) — потенциал эмиттера транзистора Q1; V1 (R5) — потенциал вывода 1 резистора R5; V(C5:2) — потенциал вывода 2 конденсатора С5;
2) по формату Е(Кххх) выводится магнитная индукция сердечника трансформатора (в гауссах) и по формату Н(Кххх) — напряженность магнитного поля (в эрстедах), где Кххх — имя магнитного сердечника;
3) при выводе спектральной плотности напряжения выходного шума вместо имени переменной ONOISE следует указать V(ONOISE), аналогично при выводе cпектральной плотности напряжения входного шума вместо INOISE указывается V(INOISE), а при выводе спектральной плотности тока входного шума I(INOISE);
4) в дополнение к напряжениям и токам доступны варьируемые переменные. В режиме DC это имя варьируемого источника напряжения или тока. В режиме АС — частота, имеющая имя «Frequency». В режиме Transient — время «Time».
В строке Trace Expression можно указать имя одной или нескольких переменных или выражений. При вводе имени только одной переменной на оси Y автоматически проставляются единицы измерений в соответствии с типом переменной. Например, в режиме АС при построении графика модуля напряжения V(l) ось Y получит размерность в вольтах, фазы этого напряжения VP(1) — в градусах, а группового времени запаздывания VG(l) — в секундах.
На график можно вывести не только значения отдельных переменных, ,но и математические выражения, в которых допускаются следующие операции:
+, -, *, / — арифметические операции;
ABS(x) — | х|, абсолютное значение х;
SGN(x) — знак числа х (+1 при х > 0 , 0 при х = 0 и -1 при х < 0);
SQRT(x) — V*, корень квадратный из х;
EXPU) — ехр(x), экспонента числа х;
LOG(x) — ln(x), натуральный логарифм х;
LOG10(x) — log(x), десятичный логарифм х;
M(x) — модуль комплексной переменной х;
Р(х) — фаза комплексной переменной х (в градусах);
R(x) — действительная часть комплексной переменной х;
IMG(x) — мнимая часть комплексной переменной х;
G(x) — групповое время запаздывания комплексной переменной х (в секундах);
PWR(x,y) — | x| y степенная функция;
SIN(x) — sin(x), синус х (х в радианах);
COS(x) — cos(x), косинус х (х в радианах);
TAN(x) — tg(x), тангенс х (х в радианах);
ATAN(x), ARCTAN(x) — acrtg(x), арктангенс х (х в радианах);
d(y) — производная от переменной у по переменной, откладываемой по оси Х;
s(y) — интеграл от переменной у по переменной, откладываемой по оси X;
AVG(y) — текущее среднее значение переменной у;
AVGX(y,d) — текущее среднее значение переменной у на отрезке оси X длины d;
RMS(y) — текущее среднеквадратическое отклонение переменной у;
DE(x) — значение переменной х в децибелах;
MIN(x) — минимальное значение вещественной части переменной х;
МАХ(х) — максимальное значение вещественной части переменной х.
Например, можно вывести графики переменных V(5), V(INOISE) или выражений SIN(V(5))/7.536, V(3,5)*I(D2), RMS(V(R1)*I(R1)).
Математические выражения могут редактироваться в процессе их ввода в командной строке или после обнаружения программой Probe ошибки. Текст вставляется в отмеченное курсором место и удаляется клавишами Del и Backspace. Нажатие клавиш Shift+Home выделяет часть строки, начиная от начала строки до первого символа перед курсором, Shift+End — от конца строки до первого символа после курсора. Выделенные части удаляются клавишей Del.
В режиме АС программа Probe поддерживает вычисления с комплексными числами и по умолчанию без добавления какого-либо суффикса выводит модуль результата. Если при этом выражение чисто действительное, например P(V(5)/V(1)), то результат может быть и отрицательным. Если же выражение комплексное, например V(5)/V(1), то выводится его модуль, который всегда неотрицательный.
При добавлении суффикса DB модуль выводится в децибелах, суффикса Р — выводится фаза в градусах, G — групповое время запаздывания, R или I — действительная или мнимая часть. Например, для построения графиков модуля и фазы комплексного сопротивления указываются выражения типа V(10)/I(RG) и VP(10)-IP(RG).
При задании переменной, выводимой на график, можно использовать имя переменной уже построенного графика. Пусть построен график напряжения V(3), тогда спецификация переменной второго графика в виде #1*5 приведет к построению графика функции V(3)*5, где #1 — номер первого графика. При этом при попытке удалить первый график программа проверит, не входит ли его переменная в выражения для других графиков, и выдаст предупреждающее сообщение. При подтверждении удаления будут удалены все эти графики и нумерация графиков изменится.
При построении графиков можно также пользоваться определенными ранее макросами (см. ниже). Пусть, например, определен макрос NORM(A)=(A - MIN(A))/(MAX(A) - MIN(A)).
Тогда задание выражения NORM(V(3)) вызовет построение нормированного графика переменной V(3).
Для вычисления производных и интегралов простых переменных (не выражений) используется укороченная запись без заключения переменных в круглые скобки. Например, запись dV(3) эквивалентна d(V(3)), a sIC(Q3) эквивалентна s(IC(Q3)).
Для одновременного построения двух и более графиков их переменные перечисляют на одной строке, разделяя их пробелом или запятой. Например, задание строки V(3) V(7), IC(Q3), RMS(I(VIN)) приведет к построению сразу четырех графиков (их можно построить и по очереди).
Еще одна особенность команды Trace>Add связана с многовариантными расчетами. Если в меню выбора секций отмечено несколько вариантов, то при задании только имени переменной, например V(5), будет построено семейство графиков для каждого варианта. Указание же номера варианта п с добавлением к имени переменной суффикса @п, например V(5)@2, выведет на экран график только указанного n-го варианта. Номера вариантов можно указывать и в выражениях. Так, согласно выражению V(4,5)@2-V(4,5)@1 будет построен график разности напряжений V(4,5) во втором и первом вариантах. Если в выражении хотя бы для одной переменной не указан номер варианта @п, например V(4)-V(5)@2, то будет построено семейство графиков.
Файлы данных *.DAT, полученные от разных прогонов программы PSpice, средствами DOS можно объединить в один файл.
Например, команда
COPY/B Test1.dat+Test2.dat+Test3.dat Test.dat
объединит 3 файла данных в один файл Test.dat. Тогда при загрузке его в программу Probe можно строить семейства зависимостей.
Цифровые переменные
В программе Probe выводятся временные диаграммы логических состояний отдельных цифровых узлов или шин, объединяющих не более 32 цифровых сигналов. На временной диаграмме одной переменной двойная линия соответствует неопределенному состоянию X, тройная — состоянию высокого импеданса Z.
Всего можно вывести до 75 временных диаграмм, однако одновременно на экране помещается меньшее их количество. Размер окна построения цифровых сигналов зависит от количества окон на аналоговом экране, его первоначальные размеры устанавливаются по команде Plot>Digital Size>Percentage of Plot to be Digital. Знак «+» в верхней и (или) нижней части экрана показывает, что часть графиков находится вне экрана. Имя переменной, вводимой по запросу команды Trace>Add Trace, может быть именем цифрового узла или булевым выражением, содержащим имена таких узлов. Шина (многоразрядное число) формируется в виде заключенного в фигурные скобки списка цифровых узлов, разделенных пробелами или запятыми, например
{ D3 D2 D1 D0 }
В начале списка-помещается старший разряд шины, в конце — младший.
Шины могут с помощь логических и арифметических операторов образовывать выражения. В выражениях для цифровых сигналов и для шин допустимы следующие операции (их старшинство убывает сверху вниз):
{ } — объединение в группу;
" — логическое отрицание;
* / — умножение и деление (только для шин);
+ и - — сложение и вычитание (только для шин);
& — логическое И;
^ — логическое исключающее ИЛИ;
| — логическое ИЛИ.
Результат арифметических или логических операций с двумя шинами представляется в виде шины с достаточным количеством разрядов. Результат арифметических или логических операций с шиной и цифровым сигналом представляется в виде шины с тем же количеством разрядов.
В записи операций с цифровыми сигналами могут содержаться следующие логические константы:
'0 — сигнал низкого уровня;
'1 — сигнал высокого уровня;
'F — нарастающий фронт;
'R — спадающий фронт;
'X — неопределенное состояние;
'Z — состояние высокого импеданса.
Выражения с шинами могут содержать многоразрядные числа, записываемые в виде текстовой переменной в форме r'ddd, где r — указатель системы счисления (х, h, d, о или b), ddd — последовательность цифр в указанной системе счисления. Приведем примеры:
x'SFFFF — шестнадцатеричная система;
h'5a — шестнадцатеричная система;
d'79 — десятичная система;
о'177400 — восьмеричная система;
b'100110 — двоичная система.
Многоразрядное число эквивалентно определению шины, которая содержит cтолько сигналов, сколько разрядов необходимо для представления этого числа в двоичном коде. Например, число d'11 эквивалентно шине {'1 '0 '1 '1}.
Логические переменные вводятся в одной строке по формату
<описание цифрового сигнала> [; [<имя графика>] [;<указатель системы счисления>] ]
Здесь <указатель системы счисления> применяется только при операциях с шинами. Он принимает значения Н или X для шестнадцатеричной, D — для десятичной, О — для восьмеричной и В — для двоичной системы счисления. По молчанию без его указания шина представляется в шестнадцатеричной системе. Параметр <имя графика> обозначает имя, выводимое на экране слева от графика; по умолчанию в качестве имени графика отображается выражение, заданное при его вводе.
Имена графиков могут выравниваться по правой или левой границе. По умолчанию устанавливается правая привязка. Для ее изменения в секции Probe файла конфигурации pspice.ini включается строка
DGTLNAMELEFTJUSTIFY=ON
3. Макросы. По команде Тгасе>Масго открывается окно для создания новых и редактирования существующих макросов. Макрос имеет стандартную форму
<имя макроса>[(аргумент[,аргумент]*) ] = <определение>
Аргументы, если они есть, описываются непосредственно вслед за именем макроса в круглых скобках без пробелов (квадратные скобки, как обычно, не указываются). Макросы могут содержать ссылки на другие макросы, однако рекурсивные вызовы не допускаются.
Приведем несколько примеров макросов:
SUB(A.B) = А-В
F1(A)= 10*A
F2(A,B) = SIN(A*F1(B))
PI = 3.14159
YR(x,y)=(R(x)*R(y)+lmg(x)*lmg(y))/(y*y)
Введенные в этом окне макросы по команде Save или Save To записываются в текстовый файл с расширением имени *.PRB, который может также редактироваться с помощью любого текстового редактора. Описание одного макроса, включая его имя, аргументы и определение, должно располагаться на одной строке длиной не более 80 символов. Строка, начинающаяся со «*», воспринимается как комментарий. Комментарии можно помещать также в конце строк после «;». Пустые строки игнорируются.
4. Целевые функции. По команде Trace>Eval Goal Function вычисляются целевые функции или выражения, их содержащие. Определения целевых функций записываются в текстовые файлы с расширением имени *.PRB (в каталоге \PSPICE\COMMON находится файл стандартных целевых функций и макросов pspice.prb). Перечень целевых функций помещается в диалоговом окне, отличающемся от окна ввода обычных переменных возможностью выбора списка целевых функций Goal Functions на строке Function or Macros. Например, целевая функция для расчета ширины полосы пропускания частотной характеристики имеет имя Bandwidth (l,db_level), где вместо первого параметра 1 щелчком курсора подставляется имя переменной, измеренной в децибелах, а вместо второго db_level — затухание сигнала на границе полосы пропускания, в децибелах. После выбора курсором имени целевой функции оно переносится в командную строку без указания параметров — Bandwidth(,), имена переменных указываются курсором, а дополнительные параметры (в данном случае суффикс db) вводятся с клавиатуры, например Bandwidth(Vdb(9),3) — полоса пропускания напряжения V(9) при затухании 3 дБ или Bandwidth(Vdb(9)@2,3) — полоса пропускания по результатам анализа второй секции данных.
Если же опция Display Evaluation включена, то результаты расчета целевой функции отображаются на графике , где кроме того помечены точки, на основании которых она вычислена (если график функции уже построен, то создается дополнительное окно графиков).
Целевая функция задается по формату
Имя_целевой_фунщии(1, 2,..., N, параметрM,..., параметрМ)=выражение
{
1| Команды_поиска_и_выделения_точек_для_выражения_1;
2| Команды_поиска_и_выделения_точек_для_выражения_2;
N | Команды_поиска_и_выделения_точек__для_выражения_М; }
Здесь приняты следующие обозначения.
Имя_целевой_функции состоит из алфавитно-цифровых символов (А — Z, 0 — 9) и символа подчеркивания (_), но не может начинаться с цифры. Длина имени не более 50 символов, строчные и прописные буквы не различаются. Это имя указывается в командной строке Trace>Add Trace.
Аргументы выражения (1, 2,.... N) — первые N аргументов ассоциируются с N командами поиска и выделения точек. Аргумент 1 ассоциируется с командами, помещенными после символов 1|, и т.д. При вводе в командной строке целевой функции эти аргументы заменяются именами переменных и выражениями по правилам, принятым в Probe.
Список параметров(параметр1, ..., параметрM) помещается вслед за аргументами выражения. Параметры используются при определении целевой функции и представляют собой алфавитно-цифровые переменные (А — Z, 0 — 9), которые могут включать в себя символы подчеркивания (_), но не могут начинаться с цифры. При вводе целевой функции указываются численные значения этих параметров.
Выражение — математическое выражение, описывающее операции с выделенными точками. В результате определяется число, откладываемое по оси Y графика. Выражения составляются по обычным правилам программы Probe за небольшими исключениями. Выражение может включать в себя символы арифметических операций +,-,*,/,(,) и функции одного аргумента ABS, SGN, SIN, SQRT, ... Отличия от правил составления выражений программы Probe состоят в следующем.
1. Вместо обычных переменных PSpice, например V(4), I(R2), в выражениях приводятся координаты выделенных точек x1, уЗ, ...
2. Добавлена одна функция MPAVG, вычисляющая среднее значение по оси Y между двумя выделенными точками MPAVG(p1,p2[,диапазон])
Здесь р1, р2 — координаты выделенных точек по оси X, например xl, хЗ, ограничивающих диапазон усреднения. Необязательный параметр диапазон уточняет интервал диапазона усреднения. Величина диапазона усреднения, средняя точка которого совмещена со средней точкой между р! и р2, умножается на значение этого параметра; по умолчанию он равен 1. Приведем пример расчета величины выброса первого импульса. Отметим точкой 1 первое пересечение с положительной производной уровня 50% -амплитуды импульса, точкой 2 отметим следующее пересечение уровня 50% с отрицательной производной, точкой 3 — следующее пересечение этого уровня с положительной производной:
SLEV(50%,P)!1 SLEV(50%,N)!2 SLEV(50%,P)!3
Максимум первого импульса пометим точкой 4, который будем отыскивать, начиная от точки 1:
S/x1/(x1,x2)MAX!4
Здесь xl, х2 — координаты по оси X отмеченных выше точек 1 (!1) и 2 (!2). Затем вычислим величину выброса в процентах амплитуды импульса. Для этого используем функцию MPAVG для расчета среднего значения нижней и верхней части импульса
overshoot = ((у4 - MPAVG(x1,x2,0.5))/ (MPAVG(x1,x2,0.5)) - MPAVG(x2,x3,0.5))*100
3. Не разрешается использовать функции нескольких переменных d( ), s( ), AVG( ), RMS( ), MIN( ) и МАХ( ).
4. Нельзя использовать функции комплексных переменных М( ), Р( ), R( ), IMG( ), G( ).
Команды_поиска_и_выделения_точек_для_выражения_М — комбинация одной или нескольких команд поиска, в которых имеются ссылки на одну или несколько выделенных точек. Описание команд поиска Search_commands приведено ниже. Дадим их примеры:
Полная форма команды поиска:
search forward for peak !1 search backward for trough !2;
Краткая форма:
sfpe!l sbtr!2;
Замечание.
Каждое выражение для команд поиска и выделения .точек заканчивается символом «;».
Выделенные точки — отмечаются как In, где п — произвольное число, назначаемое для идентификации точки. Выражение In может быть помещено после завершения любой команды поиска.
Продолжения строк — любая строка (за исключением строк комментариев) может быть перенесена на следующую строку без указания каких-либо специальных символов. Любая строка, начинающаяся с символа * в первой позиции, считается комментарием.
Приведем ряд примеров.
Пример 1. Целевая функция для расчета задержки распространения сигнала имеет вид
prop_delay(1,2) = х2 - х1
{
1|sf/b/#3#le(3,p)!1;
2|sf/b/ #3 #le(3,p)!2;
}
Ее вызов по команде Trace>Eval Goal Function может иметь вид
prop_delay(v(4),v(5))
Здесь V(4) и V(5) — колебания, между которыми измеряется запаздывание.
Пример 2. Целевая функция для измерения длительности импульса имеет вид
pulsewidth(1,NPTS) = х2 - х1
{
1|sf/b/#NPTS#le(3,p)!1 sf#NPTS#le(3,n)!2;
}
Ее вызов по команде Trace>Eval Goal Function может иметь вид
pulsewidth(sqrt(v(4)),3)
Пример 3. Целевая функция для расчета первого выброса импульса имеет вид
overshoot(l) = ((у4 - MPAVG(x1,x2,0.5))/(MPAVG(x1,x2,0.5)) - MPAVG(x2,x3,0.5))*100
{
1|slev(50%,p)H slev(50%,n)!2 slev(50%,p)!3
s/x1/(x1,x2)max!4
}
Ее вызов по команде Trace>Eval Goal Function может иметь вид overshoot(v(out))
Пример 4. Полоса пропускания АЧХ по уровню -3 дБ измеряется с помощью целевой функции
Bandwidth(1,db_level) = х2-х1
{
1|Search forward level(max-db_level,p) !1
Search forward level(max-db_level,n) !2;
}
Ее вызов может иметь вид Bandwidth(Vdb(5))
Сначала определяется частота, на которой АЧХ пересекает уровень max-db_level с положительной производной, затем — с отрицательной производной, их разность равна искомой ширине полосы пропускания. Обратим внимание, что уровень напряжения V задается в децибелах, для чего к его имени добавляется суффикс db.
Замечание.
Не следует слепо полагаться на результаты расчетов целевых функций. Дело в том, что при составлении выражения для целевой функции имеется в виду вполне определенная форма графика, однако в результате моделирования может быть получен по разным причинам график совершенно другой формы, что может исказить результаты расчетов. Поэтому рекомендуется проверять результаты, расчетов целевых функций, визуально анализируя графики исследуемых зависимостей.
По умолчанию Probe ищет целевые функции и макрокоманды в файле pspice.prb. Назначение другого файла выполняется в PSpice Schematics в меню Options по команде Editor Configuration>App Settings .
5. Электронный курсор. Координаты точек на графиках считываются с помощью двух электронных курсоров. Дисплей переключается в режим считывания координат по команде Trace>Cursor>Display . В правом нижнем углу экрана располагается окно, в котором отображаются текущие координаты двух курсоров и расстояние между ними по двум осям ординат. Курсоры могут быть связаны с одним или двумя графиками аналоговых переменных. Одновременно на временных диаграммах считываются логические состояния всех цифровых переменных. В первый момент времени оба курсора помещены в начало первого аналогового графика. Первый курсор перемещается с одной кривой на другую нажатием клавиш Ctrl+4 и Ctrl+6, второй — Shift+Ctrl+4 и Shift+Ctrl+6. Первый курсор перемещается вдоль выбранной кривой с помощью клавиш 4 и 6 (или —>, <—). Каждое нажатие на эти клавиши приводит к перемещению курсора по графику на один пиксель. Если клавиша удерживается в нажатом состоянии, то перемещение происходит блоками по 10 пикселей. Для перехода в начало или конец графика используются клавиши Ноте и End соответственно. Для перемещения второго курсора используются те же клавиши, но с добавлением Shift.
Манипулятор мышь также может управлять курсорами: левая кнопка управляет первым курсором, правая — вторым. Нажатие кнопки перемещает электронный курсор к ближайшей по оси X точке на выбранном графике. Если график при данном значении X имеет несколько значений Y, то электронный курсор переключается в точку Y, ближайшую к положению курсора мыши. С помощью мыши можно также выбрать график, отмечая курсором его имя. Однако точность позиционирования электронного курсора при управлении с клавиатуры выше.
При наличии на экране семейства кривых перемещение курсора в конец одного графика приведет к его перескоку в начало следующего.
В меню Cursor имеются команды управления положением -курсора: Peak, Trough, Slope, Min, Max, Point и Search Commands. Эти команды изменяют положение того курсора, который с помощью функциональных клавиш или мыши перемещался последним. Если до их выполнения оба курсора не перемещались, то эти команды изменяют положение первого курсора. Большинство команд перемещает курсор только в одном направлении, совпадающем с направлением его последнего перемещения. Если курсор был неподвижен, то он перемещается вперед. Исключение составляют команды поиска Search Commands, которые могут изменить направление поиска, и команды Min и Мах, которые не обращают внимания на направление перемещения по умолчанию. За исключением команд Min и Мах остальные команды перемещают курсор от его текущего положения в направлении, заданном по умолчанию.
Приведем определения этих команд.
Peak — перемещение курсора к следующему пику (с обеих сторон от пика имеется хотя бы по одной точке с меньшим значением У);
Trough — перемещение курсора к следующей впадине (с обеих сторон от нее имеется хотя бы по одной точке с большим значением У);
Slope — перемещение курсора к следующему максимуму огибащщей (огибающие могут быть как положительными, так и отрицательными). Курсор обычно перемещается к точке, находящейся посредине между соседними точками данных;
Min — перемещение курсора к точке на графике, имеющей минимальное значение У;
Мах — перемещение курсора к точке на графике, имеющей максимальное значение У;
Point — перемещение курсора к точке следующего отсчета;
Search Commands — ввод одной или нескольких команд для поиска определенной точки на графике и перемещения в нее курсора.
Приведем сначала несколько примеров команд поиска:
1) Search backward for peak — поиск следующего пика в обратном направлении;
2) sbpe — сокращенная форма предыдущей команды;
3) Search forward # 4 # (ln,5n) for 5:level (3,positive) — поиск вперед пятого пересечения уровня 3 В по оси У (положительное значение), причем должно иметься по крайней мере 4 последовательные точки данных, имеющих это же или большее значение на отрезке времени от 1 до 5 не по оси X;
4) sf # 4 #(ln,5n)5: le(3,p) — сокращенная форма предыдущей команды. Команды поиска имеют следующий формат (квадратные скобки [ ] обозначают необязательные аргументы, строчные и прописные буквы не различаются):
Search {направление} \/начальная_точка/} \# последующие_точки#] + [(диапазон Х)[,(диапазон У)]] [FOR] [повторение:]<условие>
Входящие сюда аргументы имеют следующий смысл (их можно записывать сокращенно, указывая только строчные буквы в приведенных ниже определениях):
[направление] - Forward (вперед) или Backward (назад). Определяет направление поиска. Ключевое слово «Forward» означает поиск в направлении возрастания координаты X (обычно это движение слева направо, а при инверсии оси X по команде X Axis Settings>User Defined — в обратном направлении). По умолчанию устанавливается направление Forward;
[/ начальная_точка/] — начальная точка, от которой начинается поиск, задается следующими ключевыми словами:
^ — первая точка диапазона поиска по оси X;
Begin — первая точка диапазона поиска по оси X;
$ — последняя точка диапазона поиска по оси X;
End — последняя точка диапазона поиска по оси X;
хп — номер точки, например x1 (только при использовании целевых функций
Goal Functions при выполнении команды Trace>Performance Analysis); [# последующие_точки#\ — задание количества последовательного выполнения заданных условий. По умолчанию равно единице. Применение зависит от конкретных условий. Приведем пример: обычно пик определяется как точка, слева и справа от которой имеется по одной точке с меньшим значением Y. Если задать параметр [# последующие_точки#] равным 2 и в качестве <условия> принять PEak, то пик будет определяться как точка, слева и справа от которой имеется по две точки с меньшим значением Y;
[(диапазон Х[,диапазон Y])} — задание диапазона поиска по осям X, Y. Каждый диапазон может задаваться абсолютными значениями координат граничных точек или их относительными значениями в процентах от полного диапазона изменения переменных. По умолчанию оба диапазона устанавливаются равными диапазону изменения каждой переменной на видимой части графика. Приведем примеры:
(1n,200n) — по оси X установлен диапазон от 1 до 200 не, по оси Y по умолчанию принят полный диапазон;
(1.5n,20e-9,0,1m) — указаны диапазоны по обеим осям;
(5m,1,10%,90%) — указаны диапазоны по обеим осям;
(0%, 100%, 1,3) — полный диапазон по оси X и ограниченный диапазон по оси Y;
(,,1,3) — полный диапазон по оси X и ограниченный диапазон по оси У;
(xl,x2) — диапазон по оси X ограничен точками x1 и х2 (только при использовании целевых функций Goal Functions при выполнении команды Trace>Performance Analysis);
(,30n) — диапазон по оси X ограничен только сверху;
[повторение:] — задание количества выполнения указанных далее условий. Например, конструкция «2:Level» устанавливает, что необходимо найти второе пересечение уровня;
<условие> — задание одного из перечисленных ниже условий. Если это условие не выполняется, то курсор не перемещается. Каждое условие задается по крайней мере двумя символами, например условие LEvel сокращенно записывается как LE. Приведем перечень условий:
LEvel<(значение[знак])> — задание уровня, значение которого представляет собой абсолютное значение или относительное значение в процентах полного диапазона по оси Y, заданную точку, величину в децибелах относительно Min или Мах, отношение уровня к Min или Мах, относительное значение уровня в децибелах и обычных единицах. Приведем примеры задания значения уровня в ключе-
вых словах LEVEL (значение), используемых н командах поиска при определении целевой функции Goal Function:
- числа, например 1е5, 100n, 1;
- проценты, например 50%;
- отмеченные точки, например yl, у2, ...;
- значение в децибелах относительно максимального или минимального значения переменной, например
max-3db или -3db — на 3 дБ ниже максимальной границы; min+3db или 3db — на 3 дБ выше минимальной границы;
- значение, отсчитываемое от максимального или минимального значения диапазона, например
mах-3 — максимальная граница минус 3;
- значение, отсчитываемое от текущего значения переменной, в децибелах, например,
.-3db — на 3 дБ меньше последнего значения;
- относительное значение, например
.-3 — последнее значение минус 3;
Ключевое слово [знак] принимает значения Positive (положительное), Negative (отрицательное) или Both (знакопеременное). По умолчанию принимается значение Both.
По команде LEVEL определяется следующая точка пересечения графиком заданного уровня путем интерполяции данных моделирования. Считается, что наступило событие пересечения уровня, если по крайней мере [# последующие_точки#]-1 точек данных, следующих за точкой пересечения уровня, расположены по ту же сторону уровня, что и первая точка.
SLope[(3«a/c)'] — построение касательной к графику. По этой команде определяется следующий максимальный наклон графика при поиске в заданном направлении. Наклон графика может иметь положительную или отрицательную крутизну в зависимости от параметра (знак), принимающего значения Positive, Negative или Both. По умолчанию этот параметр принимает значение Positive. Если ряд точек, количество которых задано параметром [# последующие_точки#], имеют нулевой наклон или наклон противоположного знака, то дальнейшее выполнение команды прекращается.
PEak — поиск ближайшего «пика». Количество точек с меньшим значением У по обеим сторонам «пика» должно быть не меньше, чем значение параметра [# последующие_точки#].
TRough — поиск ближайшей впадины. Количество точек с большим значением Y по обеим сторонам впадины должно быть не меньше, чем значение параметра [# последующие_точки#].
МАХ — определение максимального значения графика в заданной области изменения X. Если имеется несколько максимумов с равными значениями Y, onределяется ближайший в заданном направлении. На определение максимума параметры [#последующие_точки#] и [повторение:] влияния не оказывают.
MIn — определение минимального значения графика в заданной области изменения X. Если имеется несколько минимумов с равными значениями У, определяется ближайший в заданном направлении. На определение минимума параметры [#последующие_ точки#] и [повторение:] влияния не оказывают.
ХVаluе<(значен«е)> — производится поиск первой точки на графике, имеющей заданное значение переменной X. Приведем примеры заданий значения X, используемых в, командах поиска при определении целевой функции Goal Function:
- числа, например 1е5, 100n, 1;
- проценты, например 50%;
- отмеченные точки, например x1, х2, ... (используются только при задании целевых функций Goal Functions в режиме Performance Analysis);
- значение, отсчитываемое от максимального или минимального значения диапазона, например
mах-3 — максимальная граница минус 3,
- относительное значение, например
-3 — последнее значение минус 3;
Определяется первая точка на графике, имеющая заданное значение X. Параметры задания направления [# последующие_точки#], [(диапазон Х[,диапазон Y])] и [повторение:] на ее определение влияния не оказывают.
6. Преобразование Фурье. В меню Plot имеется команда X Axis Settings, на панели которой имеется опция вычисления преобразования Фурье Processing Options>Fourier .
После щелчка по клавише ОК производится вычисление быстрого преобразования Фурье (БПФ) всех функций, графики которых выведены на экран дисплея (вычисления также проводятся после щелчка по пиктограмме ). Отметим, что в программе PSpice имеется специальная директива .FOUR для расчета спектра процесса по последнему периоду его реализации, т.е. спектра процесса в стационарном или близком к стационарному режиме; при этом результаты расчета амплитуды и фазы спектра выводятся в табличной форме. Спектр процесса представляет собой комплексную величину, модуль, фаза, действительная и мнимая части которой выводятся на экран программы Probe. Если на экран выведен график частотной характеристики, то рассчитывается обратное преобразование Фурье (т.е. импульсная характеристика). Перед вычислением БПФ программа Probe интерполирует отсчеты переменных так, чтобы количество отсчетов было кратно степени 2. Масштабирование спектра производится таким образом, чтобы получить те же результаты, что и при выполнении директивы .FOUR. Так, в результате расчета спектра гармонического сигнала с амплитудой 1 В будет построен график спектра в виде импульса с амплитудой 1 В, причем амплитуда импульса не зависит от длительности интервала анализа Т. Разрешающая способность по частоте равна 1/7. Если, например, Т= 100 мкс, то разрешающая способность равна 10 кГц. Установка границ диапазона переменных по оси X (т.е. интервала анализа для вычисления преобразования Фурье) выполняется на строке Use Data>Restricted .
7. Изменение имени переменной, откладываемой по оси X. По умолчанию по оси X откладывается независимая переменная. Изменение ее имени производится в меню Plot по команде X Axis Settings с помощью опции Axis Variable. Имя переменной вводится по приглашению программы по тем же правилам, что и в режиме Trace>Add. Команда очень полезна, так как позволяет построить зависимость любой переменной, откладываемой по оси Y, от любой переменной, откладываемой по оси X.
8. Параметрические зависимости. Если при моделировании проводился многовариантный анализ , возможно построение зависимости целевой функции от варьируемого параметра или температуры. Например, можно построить график зависимости резонансной частоты усилителя от температуры или ширины импульса от какого-нибудь варьируемого параметра. Графики этих зависимостей строятся двояко. Во-первых, после выбора опции Performance Analysis команды X Axis Settings меню Plot или щелчка по пиктограмме на экране Probe появляется заготовка графика, на котором по оси X откладывается варьируемый параметр. Для выбора целевой функции, откладываемой по оси Y, выполняется команда Trace>Eval Goal Function — после этого открывается диалоговое окно для выбора целевой функции и ввода ее параметров (графики «обычных» переменных в этом режиме построить нельзя). После повторного щелчка по пиктограмме восстанавливается прежний вид экрана. Во-вторых, по команде Trace>Performance Analysis загружается Мастер выбора целевых функций и заполнения их параметров Нажатие на кнопку Select Sections позволяет из всех вариантов параметров выбрать необходимые. После нажатия на кнопку Wizard открывается диалоговое окно для выбора целевой функции. После выбора в открывшемся списке целевой функции и нажатия на кнопку Next открывается следующее окно для выбора имени переменной и числовых параметров целевой функции.
9. Построение гистограмм. После проведения статистических испытаний по методу Монте-Карло можно построить гистограмму целевых функций. Для этого выполняется та же самая последовательность команд, как и при многовариантном анализе (см. выше). Количество градаций гистограммы устанавливается в меню Tools>Options. По оси Y гистограммы откладывается вероятность в процентах (pet). Снизу от гистограммы указывается значение средней величины целевой функции (Mean), ее среднеквадратичного отклонения (Sigma), минимума (Minimum), медианы (Median) и максимума (Maximum).
10. Нанесение меток на графики. По команде Tools>Label на графики аналоговых переменных наносятся метки в виде текстовых и графических символов, которые представляют собой отрезки линий, линейно-ломаные линии, стрелки, прямоугольники, окружности и эллипсы. Метки наносятся с помощью мыши. Методика нанесения всех меток одинакова: сначала в определенной точке поля графика щелчком левой кнопки мыши фиксируется начальный элемент метки и относительно него наносится остальная часть текстовой или графической метки. Например, при нанесении линии сначала фиксируется ее начало, затем перемещается и фиксируется ее окончание, соединенное с начальной точкой «резиновой» нитью. Повторный щелчок кнопкой мыши фиксирует метку. Нажатие правой кнопки мыши или клавиши Esc отменяет нанесение метки. Все операции с метками, за исключением редактирования заголовка графика, выполняются на текущем активном графическом окне. С помощью мыши можно, не прерывая процесса создания метки, сделать активным другое окно, переместив в его поле курсор мыши и нажав левую кнопку. Однако метки нельзя наносить в графическом окне построения цифровых сигналов. Метки можно наносить также вне пределов видимой части графика, они будут видны после изменения масштаба по осям ординат. Выбранные щелчком мыши метки можно перемещать и удалять. Метки наносятся с помощью следующих команд.
- Text — ввод текста. Содержание текста вводится в специальном окне по приглашению «Enter text label» и после нажатия Enter переносится в нужное место на поле графика с помощью мыши или функциональных клавиш;
- Line — проведение отрезка линии, соединяющей две точки, по приглашению программы в строке сообщений «Place the cursor at the start of the line»;
- Poly-line — проведение линейно-ломаных линий, заданных точками излома. Ввод таких объектов завершается нажатием Esc, и они при выполнении команд сдвига и удаления воспринимаются как единое целое;
- Arrow — нанесение на график отрезка линии со стрелкой, на конце. Точка привязки совмещена с началом отрезка, а стрелка перемещается вместе с курсором до момента фиксации;
- Box — нанесение прямоугольника по заданным точкам противоположных углов;
- Circle — нанесение окружности по заданному центру и произвольной точке на окружности;
- Ellipse — нанесение эллипса с указанием его угла наклона, точки центра и длины большой и малой полуосей. По приглашению программы в командной строке вводится значение угла наклона эллипса в градусах:
Enter the inclination of the ellipse: 0.0
Точкой привязки эллипса служит его центр, отмечаемый по приглашению:
Place the cursor at the center of the ellipse.
Stretch the ellipse as necessary.
В результате перемещения курсора в двух направлениях эллипс принимает необходимые размеры.
- Mark вывод на экран координат последней точки, помеченной курсором.
11. Сохранение атрибутов экрана. По команде Tools>Display Control сохраняются атрибуты экрана дисплея для последующей регенерации экрана графиков. К этим атрибутам относятся количество окон на экране, выбор линейного или логарифмического масштаба по осям X и Y, наличие графиков цифровых сигналов и т.д. По умолчанию атрибуты экрана записываются в файл с именем текущей схемы и расширением .prb, однако их можно записать в другой файл, указывая его имя в командной строке вызова программы Probe.
12. Печать графиков. По команде Tools>Copy to Clipboard содержание текущего окна копируется в буфер обмена для передачи в другие программы Windows, например в графический редактор Paintbrush или текстовый редактор Word. При этом сохраняется палитра цветов экрана программы Probe.
Непосредственный вывод графиков на принтер или плоттер выполняется с помощью команд меню File. Сначала по команде Printer Setup выбирается тип принтера/плоттера и ориентация листа бумаги. Затем по команде Page Setup выбираются размеры полей, шрифт надписей на графиках и другие параметры. После этого производится печать по команде Print или производится предварительный просмотр расположения графиков на листе бумаги по команде Print Preview. Цвета графиков, фона и переднего плана назначаются в разделе PROBE PRINTER COLORS файла конфигурации системы pspice.ini.
Если же выбрать курсором имя графика и выполнить команду Edit>Cut (или Сору), то оцифрованные данные графика заносятся в буфер обмена. Вставив его содержимое в текстовый редактор типа Notepad, получим таблицу отсчетов графика в текстовом, виде. Таблицы данных выводятся также в текстовый файл результатов моделирования *.OUT, если на схему поместить символы PRINT1, VPRINT1, VPRINT2, IPRINT, PRINTDGTLGHG из библиотеки Special.
5.1.gif