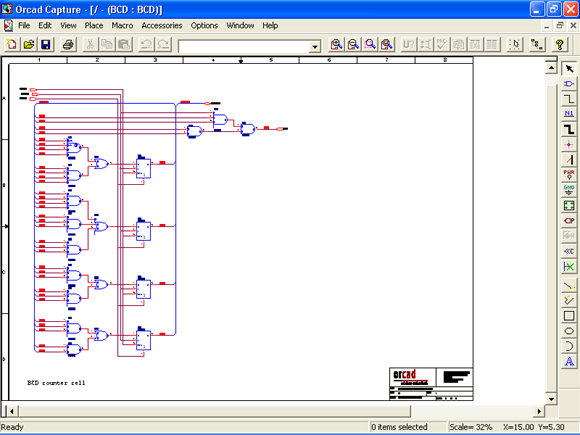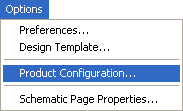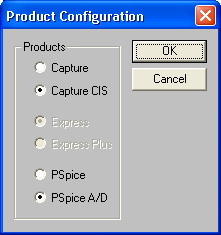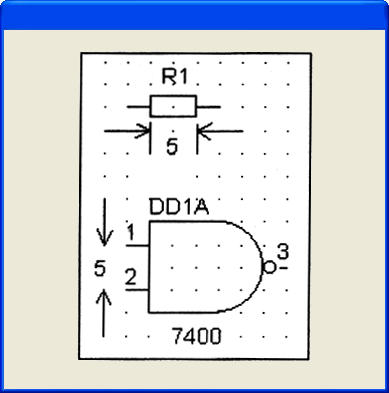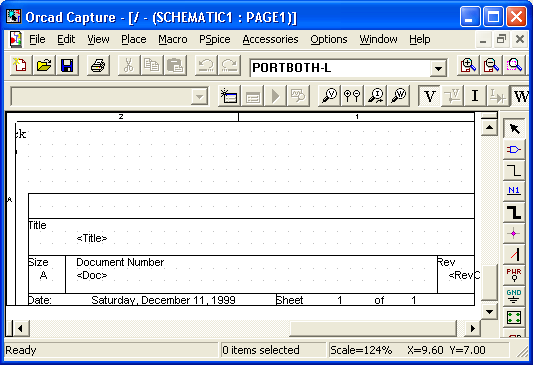Глава 3. Подготовка схем с помощью PSpice Shematics
3.1. Общие положения
Глава 3.
Подготовка схем с помощью PSpice Shematics
Графический редактор PSpice Schematics пакета OrCAD 9.2, заимствованный из популярного в свое время пакета DesignLab [7], предназначен только для передачи данных в программы моделирования PSpice и параметрической оптимизации PSpice Optimizer. Если же необходимо разработать ПП, то созданную в PSpice Schematics схему необходимо импортировать в программу OrCAD Capture по команде File>Import Design и затем по команде Tools>Create Netlist составить список соединений проекта для дальнейшей передачи в OrCAD Layout.
После загрузки графического редактора под управлением Windows (головной модуль программы находится в файле psched.exe, загружается щелчком по пиктограмме, файл конфигурации pspice.ini аналогичен файлу msim.ini пакета DesignLab, см. замечание в конце разд. 1.2) выводится его основной экран (рис. 3.1). В верхней части экрана располагается горизонтальное меню, состав пунктов которого зависит от выбранного режима редактирования:
- редактирование принципиальных электрических схем;
- редактирование символов компонентов.
После загрузки программы устанавливается режим редактирования схем. На схему наносятся изображения символов компонентов, которые соединяются электрическими проводниками или линиями групповой связи (шинами), а также имена цепей и текстовые надписи, редактируются и создаются вновь атрибуты компонентов. Схема может располагаться на одной или нескольких страницах, возможны иерархические структуры. Правильность составления схемы проверяется с помощью команды Analysis>Electrical Rule Check; отыскиваются, конечно, лишь простейшие ошибки, например неподсоединенные выводы.
В центре верхней строки экрана размещается имя файла текущей схемы и номер страницы. Звездочка (*) перед именем схемы означает, что в схему внесены изменения, которые еще не сохранены. После номера страницы в скобках указывается состояние схемы: simulation - - выполнение моделирования; simulation error — ошибки, возникшие при моделировании, current — отсутствие изменений в схеме после выполнения моделирования, stale — измененная схема.
В нижней части экрана размещается строка состояний. В ней слева указаны текущие координаты курсора X, Y в выбранной системе единиц (английской или метрической, устанавливается по команде Options>Page Size). Справа указывается имя текущей подкоманды, а посередине — строка сообщений с краткими указаниями по выполнению текущей команды.
Рис. 3.1. Экран редактора PSpice Schematics в режиме редактирования схем
После выбора команды из меню команд вниз разворачивается подменю со списком подкоманд, ряд которых имеет опции для их настройки, устанавливаемые в диалоговых окнах. Выбор пункта меню осуществляется с помощью клавиатуры или мыши. При использовании клавиатуры для выбора пункта горизонтального меню нажимается клавиша Alt и одновременно клавиша с буквой, подчеркнутой в имени команды (см. рис. 3.1). Для вызова команды из ниспадающего меню просто нажимается клавиша с подчеркнутой буквой. Кроме того, имеется набор ггиктограмм для быстрого вызова наиболее употребительных подкоманд (табл. 3.1).
Таблица 3.1. Пиктограммы редактора схем
|
Команда |
Команда |
||
|
File>New (построение новой схемы) |
Edit>Attributes(peдактирование атрибутов выбранного компонента) |
||
|
File>Open (загрузка существующей схемы) |
Edit>Symbol (редактирование символа, выбранного на схеме) |
||
|
Команда |
Команда |
||
|
File>Save (сохранение схемы) |
Analysis>Setup (задание директив моделировании) |
||
|
File>Print (немедленный вывод на принтер) |
Analysis>Simulate (выполнение моделирования) |
||
|
Edut>Cut (удаление выбранного объекта с размещением его в буфере) |
Graphics>Arc (рисование дуги) |
||
|
Edit>Copy (копирование выбранного объекта в буфер) |
Graphics>Box (рисование прямоугольника) |
||
|
Edit>Past (размещение на схеме объекта, находящегося в буфере) |
Graphics>Circle (рисование окружности) |
||
|
Edit>Undo (откат назад) |
Graphics>Polyline рисование полилинии) |
||
|
Edit>Redo (откат вперед) |
Graphics>Pin (добавление вывода к символу компонента) |
||
|
View>Redraw (перечерчивание) |
Draw>Text, Graphics>Text (ввод строки текста) |
||
|
View>In (увеличение масштаба) |
Draw>Text Box (ввод на схеме нескольких строк текста, заключенных в рамку) |
||
|
View>Out (уменьшение масштаба) |
Draw>Insert Picture (ввод рисунка) |
||
|
View>Area (вывод на весь экран окаймленной части схемы) |
Нанесение маркера для построения в программе Probe графика узлового потенциала |
||
|
View>Fit (вывод на весь экран всей схемы) |
Нанесение маркера для построения в программе Probe графика тока через вывод компонента |
||
|
Draw>Wire (изображения проводника на схеме) |
Вывод на схему значений потенциалов по постоянному току всех узлов |
||
|
Draw>Bus (изображения на схеме линии групповой связи — шины) |
Показать /удалить значение потенциала по постоянному току выбранного узла схемы |
||
|
Draw>Block (размещение на схеме блока, имеющего иерархическую структуру) |
Вывод на схему значений постоянных токов всех ветвей схемы |
||
|
Draw>Get New Part (размещение на схеме нового символа), Part>Get (выбор символа компонента для редактирования) |
Показать/удалить значения постоянного тока выбранного компонента схемы |
||
|
Part>Symbol Wizard (вызов мастера создания символов) |
|
||
Нажатием (щелчком) левой кнопки мыши выбираются пункты меню и команды, а на чертеже схем — различные объекты (компоненты, их выводы, проводники, метки, элементы графики и т.п.). Выбранные объекты ярко высвечиваются (обычно красным цветом). Работа с мышью производится по правилам, указанным в табл. 3.2.
Таблица 3.2. Работа с мышью
|
Клавиша мыши |
Действие |
Функция |
||
|
Левая |
Одинарный щелчок |
Выбор объекта (выбранный объект изменяет окраску) |
||
|
Одинарный щелчок на выбранном объекте и удерживание кнопки |
Буксировка выбранного объекта |
|||
|
Двойной щелчок при расположении курсора на объекте |
Редактирование выбранного объекта |
|||
|
Shift+одинарный щелчок |
Выбор нескольких объектов |
|||
|
Двойной щелчок |
Завершение команды |
|||
|
Правая |
Одинарный щелчок |
Прерывание команды |
||
|
Двойной щелчок |
Повторение предыдущей операции |
|||
Поясним основные функции мыши.
Выбор — выбор объекта (компонента, проводника, текста и т.п.) осуществляется щелчком левой кнопки мыши. Цвет выбранного графического объекта (символ, проводник, шина) изменяется обычно на красный. При выборе атрибута компонента он окаймляется прямоугольной рамкой, а символ компонента, которому он принадлежит, — пунктирной рамкой. Выбор следующего объекта отменяет выбор предыдущего. Для одновременного выбора группы из нескольких объектов нужно при их выборе нажать и удерживать кнопку Shift, для исключения объекта из группы нажимается Shift и производится щелчок по объекту. Выбор всех объектов, находящихся в некоторой области, осуществляется нажатием левой клавиши мыши и ее удерживанием при перемещении мыши по схеме — в результате на экране появляется растягивающийся прямоугольник (Region of Interest box, ROI), положение которого фиксируется при отпускании клавиши. Выбранный объект, группу объектов или область можно перемещать, вращать, копировать и удалять.
Буксировка — перемещение одного или нескольких выбранных объектов или области выполняется нажатием и удерживанием левой клавиши мыши, после чего курсор перемещают в новое положение. Фиксация выполняется после отпускания клавиши.
Отмена команды — отмена текущей команды выполняется нажатием на клавиатуре кнопки Esc, выбором режима Cancel в диалоговом окне, редактирования или однократным щелчком левой клавиши мыши.
Растягивание — при выполнении команды Draw>Block на схеме появляется изображение прямоугольного блока, размеры которого изменяются с по-
мощью левой кнопки мыши. В режиме редактирования схем и символов аналогично растягиваются линии, прямоугольники, дуги и окружности, введенные по командам Draw>Polyline, Draw>Box, Draw>Arc, Draw>Circle.
Редактирование атрибутов — двойной щелчок на символе компонента, проводнике, тексте или атрибуте вызывает на экран диалоговые окна редактирования.
Для ускорения работы с графическим редактором ряд наиболее употребительных команд, помимо пиктограмм, вызывается с помощью функциональных клавиш Fn и комбинаций клавиш, назначение которых приведено в табл. 3.3, 3.4.
Таблица 3.3. Функциональные клавиши
|
Функциональная клавиша |
Редактирование схем |
Редактирование символов |
||
|
F1 |
Помощь, Help |
Помощь, Help |
||
|
F2 |
Перейти на нижний уровень иерархии, Navigate>Push |
Включение сетки, Options>Display Options |
||
|
F3 |
Перейти на верхний уровень иерархии, Navigate>Pop |
— |
||
|
F4 |
Привязка текста к сетке, Options>Display Options |
Привязка текста к сетке, Options>Display Options |
||
|
F5 |
Ортогональность, Options>Display Options |
Автоматическая прокрутка, Options>Display Options |
||
|
F6 |
Привязка к сетке, Options>Display Options |
Привязка к снетке, Options>Display Options |
||
|
F7 |
Автоматическая нумерация проводников /портов, Optipns>Auto-Naming |
— |
||
|
F8 |
Автоматическое повторение, Options>Auto-Repeat |
Автоматическое повторение, Options>Auto-Repeat |
||
|
F9 |
Режим «резиновой нити», Options>Display Options |
— |
||
|
F10- |
Вывод списка ошибок, File>Current Errors |
Вывод списка ошибок, File>Current Errors |
||
|
F11 |
Вызов программы моделирования, Analysis>Simulate |
— |
||
|
F12 |
Вызов программы Probe, Analysis>Probe |
— |
||
Примечание.
Нажатие клавиш Shift+Fn отменяет действие соответствующей команды.
Таблица 3.4. Комбинации функциональных клавиш
|
Комбинация клавиш |
Редактирование схем |
Редактирование символов |
||
|
Cirl+A |
Просмотр области, View>Area |
Просмотр области, View>Area |
||
|
Ctrl+B |
Ввод шины, Draw>Bus |
— |
||
|
Ctrl+C |
Копирование в буфер обмена, Edit>Cut |
— |
||
|
Ctrl+D |
Провести проводник заново, Draw>Rewire |
Определение корпуса, Part>Definition |
||
|
Ctrl+E |
Ввод метки, Edit>Label |
Редактирование упаковочной информации, Packaging>Edit |
||
|
Ctrl+F |
Зеркальное отображение, Edit>Flip |
Зеркальное отображение, Edit>Flip |
||
|
Ctrl+G |
Взять новый символ, Draw>Get New Part |
Взять новый символ, Part>Get |
||
|
Ctrl+H |
— |
Изменить, Edit>Change |
||
|
Ctrl+I |
Увеличить изображение, View>In |
Увеличить изображение, View>In |
||
|
Ctrl+L |
Перерисовать, View>Redraw |
Перерисовать, View>Redraw |
||
|
Ctrl+M |
Пометить маркером цепь для вывода ее потенциала с помощью программы Probe, Markers>Mark Voltage>Level |
|
||
|
Ctrl+N |
Перерисовать схему на всю страницу, View>Fit |
Перерисовать символ на весь экран, View>Fit |
||
|
Ctrl+0 |
Уменьшить изображение, View>Out |
Уменьшить изображение, View>Out |
||
|
Ctrl+P |
Поместить на схему символ, Draw>Place Part |
Список выводов, Part>Pin List |
||
|
Ctrl+R |
Повернуть символ на 90°, Edit>Rotate |
Повернуть символ на 90°, Edit>Rotate |
||
|
Ctrl+S |
Сохранить, File>Save |
Сохранить, File>Save |
||
|
Ctrl+T |
Ввести текст, Draw>Text |
Тип вывода, Edit>Pin Type |
||
|
Ctrl+Z |
Восстановить удаленный объект, Edit>Undo (откат назад) |
Восстановить удаленный объект, Edit>Undo (откат назад) |
||
|
Ctrl+V |
Взять из буфера, Edit>Past |
Взять из буфера, Edit>Past |
||
|
Ctrl+W |
Ввести проводник, Draw>Wire |
— |
||
|
Ctrl+X |
Удалить объект с копированием в буфер, Edit>Cut |
Удалить объект с копированием в буфер, Edit>Cut |
||
|
Ctrl+Y |
Отменить удаление объекта, Edit>Redo (откат вперед) |
Отменить удаление объекта, Edit>Redo (откат вперед) |
||
|
Delete |
Удалить объект, Edit>Delete |
Удалить объект, Edit>Delete |
||
|
Пробел |
Повторить, Draw>Repeat |
Повторить, Draw>Repeat |
||
Для визуализации результатов моделирования на схему наносятся различные маркеры и символы:
- отображение на экране программы PSpice в текстовой строке текущих значений напряжений узлов, помеченных на схеме символами WATCH 1. Используются для качественного контроля правильности моделирования, чтобы прервать расчеты при наличии явно неверных результатов, не дожидаясь их окончания (полезны при проведении длительных расчетов);
- отображение на схеме значений потенциалов по постоянному току узлов, помеченных символами VIEWPOINT;
- запись в текстовый файл с расширением имени .VEC временной диаграммы вектора логических состояний цифровых узлов, помеченных на схеме символами VECTOR;
- построение на экране программы Probe графиков потенциалов узлов или токов через выводы компонентов, помеченных на схеме специальными маркерами. Простейшие маркеры наносятся на схему нажатием на пиктограммы, более сложные — командами меню Markers;
- назначение цвета, в который будет окрашен маркер на схеме и соответствующая кривая на экране программы Probe;
- вывод на схему значений потенциалов по постоянному току всех узлов;
- вывод на схему значений постоянных токов всех ветвей схемы;
- стирание значения потенциала по постоянному току выбранного узла схемы;
- стирание значения постоянного тока выбранной ветви схемы;
- при включении в разрыв цепи символа IPROBE после завершения моделирования на схеме отображается значение тока цепи в режиме по постоянному току.
Нажатие на пиктограмму приводит к выводу на схему значений узловых потенциалов всех узлов схемы, из которых большая часть неинформативна и они загромождают изображение схемы. Поэтому их приходится стирать, поочередно помечая курсором значение узлового потенциала и затем щелкать курсором по пиктограмме, что для сложных схем занимает много времени. Поэтому при необходимости просмотреть значения небольшого числа узловых потенциалов по постоянному току удобнее помечать их символом ~р (см. рис. 3.1).
3.1.gif
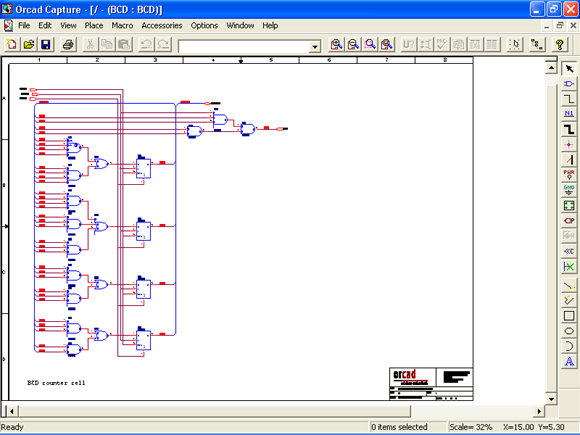
3.2. Редактирование принципиальных схем
3.2. Редактирование принципиальных схем
Редактирование принципиальных схем осуществляется с помощью ряда команд, сгруппированных в следующих разделах горизонтального меню:
- File — загрузка, создание и сохранение файлов схем, вывод схем на принтер или плоттер, переход в режим редактирования символов;
- Edit — редактирование или удаление символов компонентов на текущей схеме;
- Draw — ввод проводников, шин и размещение символов компонентов на текущей странице схемы;
- Navigate — выбор страницы схемы для редактирования;
- View — изменение масштаба изображения схемы на экране;
- Options — установка параметров изображения данных на дисплее и принтере/плоттере;
- Analysis — создание списка соединений схемы, поиск ошибок в схеме, вызов программ моделирования PSpice и программы Probe;
- Tools — вызов программы PSpice Optimizer, упаковка компонентов,создание макромоделей;
- Markers — размещение на поле чертежа маркеров, помечающих узлы цепи или выводы компонентов, графики напряжений или токов которых выводятся с помощью программы Probe;
- Window — работа с окнами;
- Help — вызов средств помощи.
Список команд редактирования принципиальных схем с их кратким описанием приведен в разд. 3.6 в табл. 3.9.
3.2.1. Настройка конфигурации
3.2.1. Настройка конфигурации
Работа с графическим редактором начинается с очистки поля экрана выбором команды File>New или загрузкой созданного ранее файла схемы по команде File>Open. После этого приступают к настройке конфигурации схемного редактора с помощью команд меню Options (рис. 3.2). При загрузке редактора конфигурация устанавливается по умолчанию, однако полезно убедиться в ее правильности и при необходимости ввести корректировку. Параметры конфигурации заносятся в файл msim.ini и сохраняются при работе с последующими схемами.
- Основные параметры. По команде Options>Display Options (рис. 3.3) устанавливаются следующие параметры:
- Grid On — включение/выключение координатной сетки;
- Snap-to-Pin — включение/выключение режима привязки концов проводников или сегментов шин при их нанесении на схему к ближайшему выводу компонента, находящемуся в области захвата, радиус которой определяется параметром Gravity (этот режим рекомендуется включать всегда);
Рис. 3.2. Меню Options
Рис. 3.3. Диалоговое окно команды Options>Display Options
Рис. 3.4. Масштаб изображения символов компонентов
- Stay-on-Grid — включение/выключение режима привязки всех объектов к узлам сетки при нанесении их на схему (этот режим рекомендуется включать всегда);
- Rubber band — включение/выключение режима перемещения компонентов вместе с подсоединенными к нему проводниками (при выключении этого режима перемещаемые компоненты отрываются от подсоединенных к нему проводников, что удобно при перемещении компонентов на большие расстояния; его рекомендуется включать при незначительных смещениях компонентов, выполняемых при редактировании схемы);
- Orthogonal - переключение режимов ввода только ортогональных проводников и проводников с произвольным наклоном;
- Cursor X and Y — вывод текущих координат курсора в строке состояний (рекомендуется включать всегда);
- Grid Size — шаг сетки;
- Text Grid — привязка текста к узлам сетки (Stay on Grid) и задание ее шага (Grid Size);
- Gravity — радиус области захвата.
Шаг координатной сетки Grid Size рекомендуется устанавливать равным 2,5 мм или 0,1 дюйма. С таким шагом выполнены фирменные библиотеки, поставляемые вместе с OrCAD, и это обеспечивает попадание в узлы сетки выводов всех компонентов (рис. 3.4). При этом символы компонентов имеют меньшие размеры, чем требуют отечественные ЕСКД. Так, например, размеры резистора составляют 5x2,5 мм, в то время как по ЕСКД должно быть 10x4 мм. Это было необходимо при выполнении графических работ вручную. Сейчас при выводе чертежей на современное периферийное оборудование имеет смысл уменьшить габариты символов для сокращения размеров схем при сохранении их высокой читаемости. В крайнем случае для удовлетворения всем требованиям ЕСКД достаточно при выводе схем на печать применять увеличение масштаба. Что касается непривычной графики импортных символов, то ее можно самостоятельно легко изменить, что сделано на рис. 3.4 на примере резистора (см. также возможности мастера создания символов Symbol Wizard в меню Part редактора символов, разд. 3.3).
- Формат чертежа и система единиц. Формат чертежа и система единиц (метрическая/английская) выбираются по команде Options>Page Size (рис. 3.5). В левой колонке меню этой команды выбирается формат листа схемы в американской системе А, В, ...., Е — и одновременно тем самым все размеры на схеме устанавливаются в дюймах (inch). В правой колонке выбирается формат листа в привычной нам европейской системе А4, A3, ..., А0 — и все размеры на схеме устанавливаются в миллиметрах (mm). Обратим внимание, что во всех стандартных форматах длинная сторона листа располагается по горизонтали. Нестандартные размеры листа схемы устанавливаются выбором пункта меню User Defined (Формат, задаваемый пользователем). Следует иметь в виду, что указываемые здесь данные определяют размеры внутренней рамки на листе схемы, поэтому при задании полей по 5 мм со всех сторон листа формата А4 следует задать размер по горизонтали 200 мм, по вертикали 287 мм (см. подробнее о задании рамок и основных надписей на чертеже ниже при обсуждении меню Editor Configuration>Page Settings). Формат бумаги (и, соответственно, систему единиц) можно многократно изменять в процессе редактирования схемы.
- Угловой штамп (основная надпись). Изображение основной надписи и ряд других параметров выбираются в меню команды Options>Editor Configuration .
На строке Title Block Symbol указывается имя символа основной надписи (углового штампа). По умолчанию загружается угловой штамп titleblk, находящийся в библиотеке special.slb как отдельный символ . Пользователи могут самостоятельно создавать угловые штампы по ЕСКД, переходя в режим редактирования символов (см. разд. 3.3). Нужно только иметь в виду ряд обстоятельств:
1) После создания графики углового штампа по команде Graphics>Origin в качестве точки привязки символа указать правый нижний угол штампа (тем самым обеспечивается правильное расположение углового штампа относительно рамки чертежа);
2) В строке Туре команды Part>Definition выбрать тип символа title block;
Нажатием на панель Page Settings открывается меню настройки параметров листа схемы . В верхней части этого меню дублируются данные о размерах листа. На строке Pin-to-Pin Spacing указывается расстояние между смежными выводами символов, устанавливаемое при автоматической генерации символов.
В окне Borders выбирается один из двух пунктов:
- Outline — изображение только внутренней рамки листа . Размер полей устанавливается в строке Margin, количество зон (строки Zones) задается равным нулю по горизонтали и по вертикали;
- Zoned — изображение по периферии рамки зон, помечаемых буквами или цифрами, как принято в американской документации.
На строке Rounded Corners включается режим рисования внешней рамки листа со скругленными углами.
- Подключение библиотек символов. В верхней части меню команды Editor Configuration в окне Libraries приведен список подключенных библиотек символов компонентов (расширение имени файлов .SLB) и их упаковочной информации (расширение имени файлов .PLB), а в строке Library Path — путь доступа к библиотекам. Эти библиотеки подключаются к программе Schematic при ее загрузке (их список хранится в файле pspice.ini). Для редактирования списка этих библиотек щелчком выбирается кнопка Library Settings, и открывается меню. Имя файла подключаемой библиотеки указывается после щелчка по кнопке Browse в стандартном стиле Windows. После выбора имени файла библиотеки нажимается одна из кнопок Add* или Add Local. При нажатии кнопки Add* подключаемая библиотека будет доступна для всех проектов, а при нажатии Add Local — только для текущего проекта.
- Вызов отдельных программ системы OrCAD. Кнопка Арр Settings меню Editor Configuration открывает меню настройки командных строк вызова отдельных программ системы OrCAD, вызываемых из оболочки PSpice Schematics.
На панели Simulation Command диалогового окна Арр Settings указывается имя программы моделирования pspice.exe. На панели Other Commands вводятся командные строки вызова остальных программ системы, кроме схемного редактора. Для этого нужно по очереди выбрать щелчком курсора имя одной из команд, которое перенесется на строку Command, и отредактировать ее. Форматы командных строк вызова программ описаны в [7].
- Вывод на дисплей и принтер графической и текстовой информации. Разрешение размещения на экране и твердой копии различной графической и текстовой информации и задание их параметров (цвет объекта и фона, толщина
В окне Display Layers выбирается один из графических или текстовых объектов, перечень которых приведен в табл. 3.5.
Таблица 3.5. Перечень графических и текстовых объектов
|
Annotation Graphics |
Графика неэлектрических объектов |
||
|
Attribute Text |
Текст атрибутов |
||
|
Background |
Фон |
||
|
Buses |
Шины |
||
|
Grid |
Сетка |
||
|
Hidden Pins |
Скрытые выводы (обычно это выводы питания и «земли» интегральных схем) |
||
|
Junctions |
Точки соединения проводников |
||
|
Labels |
Имена (метки) цепей |
||
|
Markers and Viepoints |
Маркеры |
||
|
Obsolete Sim. Currents |
Панель отображения постоянных токов |
||
|
Obsolete Sim. Voltages |
Панель отображения постоянных напряжений |
||
|
Page Boundary |
Рамка чертежа страницы |
||
|
Part Names |
Имена корпусов компонентов |
||
|
Pin Names |
Имена выводов |
||
|
Pin Numbers |
Номеров выводов |
||
|
Pins |
Выводы символов |
||
|
Ports |
Порты |
||
|
RefDes |
Позиционные обозначения компонейтов |
||
|
Selection |
Выбранные объекты |
||
|
Simulation Currents |
Значения постоянных токов |
||
|
Simulation Voltages. |
Значения постоянных напряжений |
||
|
Stimulus |
Генераторы сигналов |
||
|
Symbol Text |
Текст символа |
||
|
Text |
Текстовая строка |
||
|
Text Box |
Текст окна с несколькими строками |
||
|
Title Block |
Рамка чертежа |
||
|
User Def. #1 |
Первый параметр, задаваемый пользователем |
||
|
User Def. #2 |
Второй параметр, задаваемый пользователем |
||
|
Wires |
Проводники |
||
В правой части диалогового окна расположены три закладки:
- General — выбор цвета объекта, включение/выключение изображения его на экране (поставить/стереть значок на панели Display) и принтере/плоттере (поставить/стереть значок на панели Print);
- Graphics — выбор цвета линий графики, их ширины, стиля (сплошная, пунктир, штрих-пунктир) и цвета заливки фона;
- Text — выбор названия шрифта, его размера, цвета фона и скругление его рамки.
Нажатие клавиши Restore All Defaults устанавливает все настройки по умолчанию.
3.2.gif
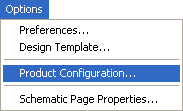
3.3.gif
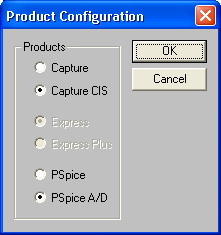
3.4.gif
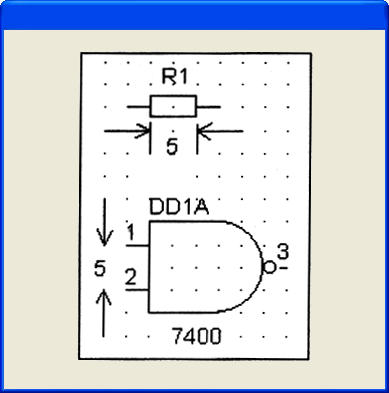
3.7a.gif
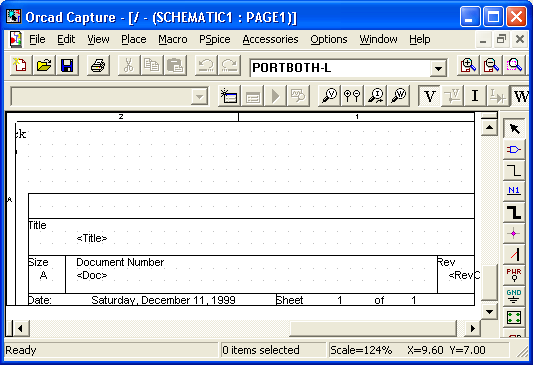
3.2.2. Создание принципиальных схем
3.2.2. Создание принципиальных схем
- Размещение компонентов на схеме. Создание схемы начинается с размещения компонентов. Нажатием на пиктограмму (команда Draw>Get New Part) открывается диалоговое окно выбора имени компонента.
Если в строке Part Name указать символ *, то в расположенном под ней окне выводится алфавитный список компонентов, содержащихся во всех подключенных библиотеках. Список компонентов пролистывается с помощью линейки прокрутки. Можно также в строке Part Name набрать имя компонента или его начальные символы. Нужный компонент указывается щелчком курсора, после чего изображение его символа выводится в центральном окне, а имя библиотеки, в которой он находится, — в расположенной выше этого окна строке Library. Одновременно в окне Description выводится краткая характеристика выбранного компонента.
Если известно имя библиотеки, где находится нужный компонент, нажимается кнопка Libraries и в открывшемся меню выбирается библиотека и затем компонент.
Кроме того имеется средство поиска компонента по ключевым словам, указываемым в окне Description Search. В этом окне водится одно или несколько ключевых слов, разделяемых символами &. Поиск выполняется в текстовых описаниях компонентов, тех же самых, что отображаются в окне Description. Режим поиска выбирается в расположенной ниже строке:
- Create New Part List — создание нового списка компонентов, в описаниях которых содержатся указанные ключевые слова;
- Add to Part List — добавление найденных компонентов к существующему списку;
- Search within Part List — дополнительный поиск в пределах существующего списка.
Информация об области поиска выводится в левой нижней части окна: Full List — поиск по всем компонентам; Partial List — поиск в существующем списке компонентов.
После выбора компонентов его символ размещается на схеме. Сначала на схеме появляется изображение символа, перемещаемое вместе с курсором. Одновременное нажатие клавиш Ctrl+R поворачивает компонент на 90°, Ctrl+F — его зеркально отражает. Щелчок левой кнопки мыши фиксирует компонент, и после этого можно разместить на схеме еще одну его копию. Щелчок правой кнопки мыши прекращает ввод данного компонента.
Режим размещения компонентов определяется в диалоговом меню команды Draw>Get New Part с помощью следующих кнопок:
- Close — закрыть диалоговое меню;
- Place — разместить символ компонента на схеме;
- Place&Close — разместить символ компонента на схеме и закрыть диалоговое меню.
Нажатие кнопки Edit Symbol переводит программу в режим редактирования графического символа выбранного компонента.
Имена последних 10 размещенных на схеме символов заносятся в стек для ускорения поиска наиболее распространенных компонентов. Содержимое этого стека раскрывается по команде Place Part или щелчком по изображению стрелки справа от панели 7400 Ц8. Символ выбранного в раскрывшемся вниз списке компонента размещается на схеме.
Замечания.
1). В процессе выбора места расположения компонента на схеме его можно повернуть или получить зеркальное изображение нажатием клавиш Ctrl+R (Rotate) или Ctrl+F (Flip).
- Простановка позиционных обозначений. Для автоматической простановки позиционных обозначений компонентов при их вводе нужно в меню команды Options>Auto-Naming включить режим Enable Auto-Naming и проставить начальный номер позиционного обозначения. Тогда, например, при вводе резисторов они последовательно получат позиционные обозначения Rl, R2 и т.д. Биполярные транзисторы из фирменных библиотек получат обозначения Q1, Q2 и т.д. Префикс позиционного обозначения компонента задается при создании его символа, см. разд. 2.3. Отредактировав атрибут позиционного обозначения REFDES, можно именовать транзистор (и другие компоненты) по ЕСКД, например как VT1, VT2 и т.д.
Если же режим Enable Auto-Naming выключить, то после префикса позиционного обозначения всех введенных компонентов будет проставляться знак вопроса, например R?. Символы компонентов, у которых в одном корпусе находится несколько секций, приобретают позиционные обозначения с указанием именем первой секции А, например, U1A, U2A. и т.д. Редактирование позиционных обозначений и распределение секций компонентов по корпусам производится двумя способами.
Для редактирования вручную необходимо щелчком курсора выбрать позиционное обозначение компонента, вокруг которого будет обведена рамка, и одновременно пунктирной рамкой будет выделен компонент, которому оно принадлежит, как показано на рис. 3.13, а. Последующий щелчок курсора открывает диалоговое окно редактирования позиционного обозначения компонента (рис. 3.13, б), в котором имеются строки (это окно сразу открывается двойным щелчком курсора на позиционном обозначении компонента):
- Pakage Reference Designator — позиционное обозначение корпуса компонента;
- Gate — имя секции компонента (обозначаются буквами А, В, С, ...);
- Package Type (Footprint) — тип корпуса (DIP14, DIP16, SOIC24, ТО-5, CDIP8 и др.).
Проставляемое на схеме позиционное обозначение символа компонента состоит из позиционного обозначения корпуса компонента, к которому добавляется имя секции, например, U1A, U1B, U1C, U1D, U2A, U2B. Редактирование позиционных обозначений с учетом распределения секций по корпусам (так называемая процедура «упаковки») выполняется по окончании рисования схемы вручную или в автоматическом режиме по команде Tools>Package (см. ниже).
- Редактирование параметров компонентов. Все компоненты характеризуются списком атрибутов (параметров), который открывается двойным щелчком по любой точке, находящейся внутри изображения символа компонента (или сначала можно щелчком курсора выбрать компонент — он изменит цвет на красный — и после этого выполнить команду Edit>Attribute). Символ «а» слева от имени атрибута отмечает атрибуты, назначаемые системой, символ «*» — атрибуты, которые нельзя редактировать в режиме рисования схем (только в режиме редактирования символов). На схеме видны не все атрибуты, а только те, которые выбраны в режиме редактирования символов. Так для транзисторов отображается их тип (например, 2N2222, КТ315А), а для резисторов параметр — значение сопротивления (например 1к, что означает 1 кОм).
- Размещение электрических цепей. После выбора команды Draw>Wire или пиктограммы курсор приобретает форму карандаша. Начало цепи, точка излома, точка соединения с другой цепью или выводом компонента фиксируется щелчком левой кнопки мыши. Если в меню Options>Display Options помечена строка Orthogonal, то цепи проводятся только по горизонтали или вертикали. Для прокладки цепей под произвольным углом следует этот режим отключить. Щелчок правой кнопкой прекращает рисование цепи. При этом последний сегмент цепи окрашен в красный цвет, т.е. данная цепь выбрана для редактирования. В частности, ей можно присвоить имя по команде Edit>Label (или одновременным нажатием клавиш Ctrl + E). Если в меню Options>Auto-Naming включен режим автоматического именования цепей Wire>Port Labels>Enable Auto-Increment, то последовательное выполнение команды Edit>Label присвоит выбираемым цепям имена, шаблон которых указан в строке Label Template.
Электрические соединения пересекающихся проводников обозначаются жирной точкой . Если провести два проводника, не останавливаясь в точке их пересечения, то электрическое соединение не образуется . Точка соединения автоматически проставляется только для Т-образных пересечений проводников. Поэтому для обеспечения электрического контакта пересекающихся проводников необходимо сначала нарисовать первый проводник, затем начать рисовать второй и закончить его (нажатием левой кнопки) в точке пересечения с первым — в результате будет нанесена точка электрического соединения. После этого можно продолжить построение второго проводника от этой точки. Заметим, что при включении параметра Orthogonal команды Options>Display Options проводники проводятся только с изломами под прямым углом, а при включении параметра Rubberband закрепленный с одной стороны проводник при движении курсора растягивается как резиновая нить.
При редактировании схемы возможно перемещать отдельные сегменты проводников. Причем характер перемещений зависит от того, включен ли режим Rubberband в меню Display Options. Если этот режим не включен, то выбранные сегмент отрывается от смежных и перемещается независимо от них, не изменяя размеров и., разрывая электрические связи. При включении этого режима электрические связи не рвутся, а сегмент проводника,при параллельном перемещении не изменяет своих размеров, растягивая или сжимая смежные проводники, а при продольном перемещении изменяет свои размеры.
- Размещение шин. Шина (линия групповой связи) рисуется по команде Draw/Bus или после нажатия на пиктограмму, и ей обязательно присваивается имя. Имя шины может иметь одну из форм: D[0—12],Т)[0:12], D[0..12] или перечисление имен входящих в нее цепей DBO, DB1, CLK. Например шина, которой присвоено имя D[l—5], означающее, что в ее состав входят цепи Dl, D2,...,D5. Имена можно присваивать и отдельным секциям шины, состоящим из разного количества цепей.
Входящие в состав шины цепи рисуются либо индивидуально, либо с использованием возможностей копирования. Во втором случае сначала открывается панель Auto-Repeat в меню Options , указывается величина смещения между соседними проводниками по горизонтали или вертикали и включается режим Enable Auto-Repeat (щелчком курсора проставляется галочка в прямоугольном окошечке). Затем нажимается пиктограмма и проводится отрезок цепи, конец которого фиксируется щелчком левой клавиши мыши (правая клавиша ни в коем случае не нажимается, так что команда ввода не заканчивается и изображение карандаша не пропадает). Нажатие клавиши [Пробел] рисует копию этого отрезка, смещенную вниз или вправо на заданное расстояние.
Именование цепей, входящих в состав шины, также производится либо вручную, либо автоматически. Во втором случае в диалоговом окне команды Auto-Naming на строке Label Template указывается имя первой цепи, например D1, и включают режим Enable Auto-Increment. После этого щелчком курсора выбирают первую цепь (она изменяет цвет) и нажимают клавиши Ctrl+E (быстрый вызов команды Edit>Label) — цепь получает имя D1. Далее курсором выбирают вторую цепь и снова нажимают клавиши Ctrl+E — цепь получает имя D2 и т.д.
- Ввод и редактирование графических объектов. Графические объекты вводятся с помощью команд Draw>Arc, Draw>Circle, Draw>Box и Draw>Polyline, они не имеют электрических свойств и не могут использоваться для ввода символов или электрических цепей — только для ввода вспомогательной информации. При выборе курсором такого объекта (на рисунке они показаны именно в этом состоянии) появляются изображения маленьких прямоугольников, предназначенных для их редактирования. Если щелкнуть курсором по такому прямоугольнику и не отпускать клавишу мыши, то движением мыши можно изменить форму объекта.
С помощью команды Edit>Graphical Priperties изменяются параметры текущего графического объекта .
- Ввод текста. Размещение на схеме произвольного текста, который выводится на твердую копию чертежа, но не передается в программу моделирования, производится по командам Draw>Text (Ctrl+T) - - ввод текстовой строки и Draw>Text Box — ввод нескольких строк в прямоугольной области. Изменение стиля и размера шрифта, наличие фона и его цвет производится для текущего текста по команде Edit>Text Properties или двойным щелчком курсора по границе текста. Имя шрифта типа TruType указывается на строке Font Name.
- Многостраничные схемы. Схемы большого размера помещаются на нескольких страницах. Создание новых страниц и переход на другую страницу осуществляются по командам группы Navigate. Новая страница схемы создается по команде Navigate>Create Page . На строке Page Number указывается номер страницы, а на строке Page Title — ее имя, которое не выводится на схему и используется только при навигации по многостраничной схеме. После этого открывается новая чистая страница схемы, номер страницы указывается на верхней строке экрана справа от имени схемы. Выбор одной из нескольких страниц осуществляется по команде Navigate>Select Page — выбор страницы или Previouse Page — предыдущая страница, Next Page — следующая страница. Цепи, расположенные на нескольких страницах, соединяются с помощью символов OFFPAGE из библиотеки port.sib. К выводам этих символов, располагаемых на разных страницах, нужно подключить соединяемые цепи. Соединяемым цепям и/или символам OFFPAGE необходимо присвоить имена . Причем имена цепей и символов OFFPAGE не обязательно должны совпадать. При этом достаточно присвоить имена или цепям, или символам OFFPAGE (в этом случае цепь получит то же имя).
- Сохранение схемы. Внесенные в схему изменения записываются в текущий каталог в файл схем с расширением .SCH по команде File>Save >(Ctrl+S, ) Если схема создана вновь, дополнительно запрашивается имя схемы. Запись схемы в файл с другим именем производится по команде File>Save As.
- Перенесение проекта на другой компьютер. Для перенесения проекта на другой компьютер, на котором установлена программа PSpice Schematics, необходимо переписать на него файлы схем и все созданные пользователем файлы библиотек математических моделей, символов компонентов, входных сигналов и др., используемые в этом проекте. Дополнительные проблемы могут возникнуть при использовании иерархических символов, в которых в явном виде указан путь размещения их схем замещения (см. разд. 3.4) — при необходимости по команде Edit>View производится его редактирование.
3.2.3. Печать схем, составление отчетов
3.2.3. Печать схем, составление отчетов
Вывод схемы на принтер/плоттер. Вывод схемы производится по команде File>Print. Обычным образом выбирается тип принтера, размер бумаги, ориентация схемы (Portrait или Landscape) и ряд других параметров. В частности, в разделе Page Setup устанавливаются размеры полей сверху, снизу, слева и справа, что позволяет точно позиционировать чертеж на листе бумаги. Затем выбирается масштаб:
- Auto-fit: one schematic page per printer page — автоматический выбор масштаба так, чтобы бумагу выбранного размера целиком заполнил чертеж схемы;
- User-definable zoom factor — задание масштаба изображения в процентах.
Толщина отдельных графических объектов чертежа, их стиль, цвет, шрифт текста и др. изменяются в меню команды Options>Display Preferences .
Составление текстовых отчетов. По команде File>Reports создается список компонентов схемы (Bill of Materials). В меню этой команды, имеются следующие кнопки:
- Display — вывод отчета на экран дисплея;
- Print... — вывод отчета на принтер;
- Setup... — задание параметров формы перечня;
- Setup As... — сохранение отчета в текстовом файле;
- Close — закрыть диалоговое окно.
По команде Setup, устанавливаются следующие параметры:
- Format — настройка формата вывода атрибутов: [пояснительный текст]@<имя атрибута>. Символ @ означает подстановку в текстовом отчете значения указанного далее атрибута. Так можно указать несколько атрибутов, разделяя их запятыми. Например, если необходимо вывести в отчет значение стандартного атрибута VALUE и заданных пользователем атрибутов COST и ADDR, на строке Format box указывается: value = @VALUE, cost = @COST, address = @ADDR При этом в диалоговом окне Component Description File нужно указать имя файла описания компонентов (расширение имени .CDF). В этом файле должны быть определены все используемые здесь атрибуты, кроме VALUE и TOLERANCE.
- Component Description File -- задание имени файла описания компонентов (.cdf) для включения его в спецификацию схемы;
- Print Output Format — текстовый формат, упорядоченный по типам компонентов (Text) или по именам/значениям атрибутов (Database).
В нем имеются следующие графы:
- Item — порядковый номер;
- Count — количество компонентов;
- Mfg ID — тип компонента;
- Attributes — атрибуты компонента, перечисленные в диалоговом окне Format ;
- RefDes — позиционные обозначения компонентов.
Для изменения формы помещаемых в отчет атрибутов компонентов в соответствии с требованиями, принятыми на отдельных предприятиях, составляется файл описания компонентов (расширение имени .CDF). Для каждого включаемого в файл отчета атрибута нужно в файле .CDF (Computer Description File) поместить отдельную строку, составленную по следующей форме:
<имя компонента> ,<имя корпуса>, <Mfg 10>,<имя атрибута>,< значение атрибута>
Здесь приняты обозначения:
< имя компонента > — значения атрибута PART или COMPONENT;
< имя корпуса > — значения атрибута PKGTYPE;
< Mfg ID > — имя компонента, которое должно быть выведено в отчете.
Компоненты считаются одинаковыми, если они имеют одни и те же атрибуты <имя компонента>,<имя Kopnyca>,<Mfg ID>. Приведем примеры:
LM124,DIP14,LM124J-ND,COST,$4.05
LM124,DIP14,LM124J-ND,SUPPLIER,NATIONAL
R,RC05,RESISTOR1,VALUE,1K
R,RC05,RESISTOR1 ,COST,.05
R,RC05,RESISTOR2,VALUE,1MEG
R,RC05,RESISTOR2,COST,.07
Резисторы (или конденсаторы) с разными значениями сопротивлений (емкостей) имеют одинаковое имя <Mfg ID>. Поэтому резисторы и конденсаторы с разными значения атрибутов VALUE должны размещаться по отдельности. Если же компоненты различаются значениями допустимых отклонений номинальных значений параметров, то значения атрибутов TOLERANCE также необходимо включить в отчет, например, так:
R,RC05,R-1K-1,VALUE,1K R,RC05,R-1K-1,
TOLERANCE, 1% R,RC05,R-1K-1,COST,0.05
Если в меню Report Setup выбрать формат Database, то созданный отчет о схеме можно вставить в программу WinWord в виде таблиц (по команде «Преобразовать в таблицу», разделитель «,»), в электронную таблицу Excel и др. для последующего редактирования в соответствиями требованиям ЕСКД. К сожалению, в этом формате для каждого атрибута одного и того же компонента выделяется отдельная строка; в начале строк проставляется повторяющаяся информация об имени компонента, что затрудняет восприятие данных. В качестве примера приведем фрагмент таблицы такого отчета, где в первых двух строках приведена информация о том, что компоненты U3, U4 имеют одинаковый корпус 741s 107, а в двух последних строках приведена информация о типе корпуса и номинальном значении конденсатора С1:
|
741s 107а |
из |
PKGTYPE |
SOH; |
||
|
741sl07a |
U4 |
PKGTYPE |
SO14; |
||
|
741s 123 |
U9 |
PKGTYPE |
SO16; |
||
|
с |
С1 |
PKGTYPE |
CK05; |
||
|
с |
С1 |
VALUE |
In; |
||
От этого недостатка свободна программа ReportGenerator, составляющая файлы текстовых отчетов для ПП [7] (см. www.rodnik.ru).
3.3. Редактирование символов компонентов
3.3. Редактирование символов компонентов
Режим редактирования символов компонентов активизируется из режима редактирования схем одним из двух способов.
1 способ. На редактируемой схеме щелчком курсора выбирается компонент и в меню Edit команда Symbol, после чего в новом окне выводится символ выбранного компонента, доступный для редактирования. При этом в верхней строке экрана изменяется перечень команд и слева от меню команд вместо значка с изображением схемы появляется изображение символа.
Режим редактирования символов завершается щелчком по символу и последующем выбором строки Close (Закрыть), нажатием комбинации клавиш Ctrl+F4 или выбором команды File>Close, после чего выполняется переход в окно схемы.
2 способ. Выбор команды File>Edit Library включает режим редактирования символов, после чего создается новая библиотека символов (по команде File>New) или открывается существующая (по команде File>Open).
Редактирование символов компонентов выполняется с помощью ряда команд, сгруппированных в следующих пунктах горизонтального меню:
- File — создание и редактирование библиотек символов компонентов, их вывод на принтер или плоттер;
- Edit — редактирование символов;
- Graphics — создание графического изображения символа;
- Part — создание/редактирование описания символа;
- Packaging — создание/редактирование информации об упаковке символов компонента в корпус;
- View — изменение масштаба изображения на экране;
- Options — установка параметров изображения данных на дисплее и принтере/плоттере;
- Window — работа с окнами;
- Help — вызов средств помощи.
Краткое описание этих команд приведено в разд. 3.6 в табл. 3.10. Конфигурация режима редактирования символов устанавливается по команде Options>Display. В диалоговом окне этой команды задают шаг сетки и другие параметры. Обратим внимание, что в режиме редактирования символов устанавливается та же система единиц, что принята в режиме редактирования текущей схемы, поэтому для ее изменения нужно вернуться обратно в этот режим и выполнить команду Options>Page Size. А шаг сетки Grid Spacing устанавливается в режиме редактирования символов независимо, обычно его выбирают в несколько раз более мелким, чем в режиме редактирования схем.
3.3.1. Мастер создания символов
3.3.1. Мастер создания символов
В программу PSpice Schematics включен Мастер создания символов, предназначенный для автоматической генерации последовательности символов, для которых создана библиотека математических моделей, или для создания отдельных символов. Недостаток этого метода заключается в том, что не используется механизм ссылок на прототипы АКО и поэтому не минимизируется объем библиотек символов. Мастер символов использует как стандартную графику символов, предлагаемую фирмой Cadence, так и копирует графику имеющихся символов (последнее полезно при выпуске документации по ЕСКД).
Мастер символов активизируется щелчком по пиктограмме (команда Part>Symbol Wizard). В диалоговом окне предлагается выбрать один из методов создания символов:
- From a model library — создание символов компонентов, имеющих математические модели;
- From scratch — создание отдельных символов.
- Создание символов компонентов, имеющих математические модели. После выбора варианта From a model library сначала запрашивается имя библиотеки, где находятся математические модели компонентов , а затем имя библиотеки, куда заносятся создаваемые символы .
После нажатия на кнопку Next (Далее) указывается, для какого количества моделей, содержащихся в указанной библиотеке моделей, можно автоматически создать символы и сообщается, сколько моделей уже имеют символы в указанной библиотеке символов (символы создаются для всех моделей, описанных с помощью команд .MODEL и .SUBCKT). После этого предлагается выбрать один из вариантов:
Yes, replace the existing symbols with new ones — Да, заменить все существующие символы новыми;
No, only create new symbol for models without symbols — Нет, создать новые символы только для моделей, не имеющих символы.
После выбора одного из вариантов Мастер объединяет все модели в группы, имеющие одинаковое количество выводов и одинаковые имена выводов, и размещает их списки в двух окнах :
- Subcircuits without Symbols — макромодели, не имеющие символов;
- Subcircuits with Symbols — макромодели, имеющие символы.
В одном из этих окон выбирается имя модели компонента и нажимается одна из кнопок:
- Existing Symbol — копирование графики одного из существующих символов;
- Generic Rectangle — создание символа прямоугольной формы.
Если выбрать первый вариант, то в следующем диалоговом окне выводится список символов (Symbol List), в котором нужно выбрать подходящий. Графика символа, отмеченного щелчком курсора, выводится в среднем окне. При этом следует иметь в виду, что предлагаемый список содержит все символы открытых библиотек. Поэтому если отмеченный курсором символ не согласуется с математической моделью компонента, для которого создается символ (имеет другое количество выводов или другие имена выводов), панель Next остается серой и переход к следующему шагу невозможен. Для сокращения списка компонентов нажимается кнопка Valid Symbols, в результате чего в список символов будут выведены только подходящие (однако на это требуется довольно много времени). Для дальнейшего сокращения этого списка можно воспользоваться средствами поиска Description Search, например, для вывода списка биполярных n-р-n-транзисторов достаточно указать ключевые слова Bipolar & NPN. Если известна библиотека, где находится нужный символ, ее имя указывается на панели Libraries. И, наконец, если точно известно имя подходящего символа, его имя указывается на строке Symbol Name.
После выбора символа в следующем диалоговом окне необходимо по очереди выбрать номера выводов в графе Subcircuits Terminal и щелчком курсора поставить им в соответствия их имена, выбираемые в графе Pin Names. При необходимости в нижней части окна можно ознакомиться с текстовым описа-нием модели компонента. Нажатие кнопки Set Default Pin Names назначает стандартные имена выводов по умолчанию.
На завершающем шаге редактируется текстовое описание компонента и нажимается кнопка Finish.
- Создание отдельного символа шаг за шагом. После выбора в диалоговом окне кнопки From scratch на первом шаге указывается имя символа и вводится его текстовое описание. Далее выбирается форма символа:
- Rectangular — прямоугольный;
- Square — квадратный;
- Other - другой формы (diode, GaAsFET, IGBT, JFET_N, JFET_P, mosfet_n_3, mosfet_n_4, mosfet_p_3, mosfet_p_4, npn, opamp5, opamp6, opamp7, pnp, zener_diode).
При выборе любой формы символа в следующем диалоговом окне предлагается ввести необходимое количество выводов компонента с указанием из расположения (слева, справа, сверху и снизу). При необходимости изменения имен выводов нажимается кнопка Change Pin. Кнопка Insert Space вставляет между соседними выводами дополнительный интервал. В завершение обычным образом можно отредактировать графику и текстовую информацию символа.
3.3.2. Создание символов вручную и их редактирование
3.3.2. Создание символов вручную и их редактирование
Рассмотрим последовательность операций по созданию нового символа компонента или его редактирования.
- Создание нового символа. Для создания нового символа переходят в режим редактирования символов и выбирают команду Part>New, в результате на экране появляется диалоговое окно для описания символа.
Это же окно активизируется по команде Part>Definition для редактирования информации о новом или существующем символе:
- Description — текстовое описание символа (например, биполярный п-р-п транзистор, резистор и т.п., к сожалению, только по-английски), которое просматривается при выборе символов из библиотек и используется в средствах поиска компонента по ключевым словам;
- Part Name — имя компонента, под которым он занесен в библиотеку символов;
- Alias List — список псевдонимов символа; при размещении символа на схеме можно равноправно указывать как основное имя (Part Name), так и любой из псевдонимов (Alias);
- АКО Name — имя прототипа, т.е. компонента, графика которого, выводы и все атрибуты переносятся для построения нового символа. При этом в текущем компоненте нужно отредактировать атрибуты и можно добавить новые и изменить текстовое описание, графику изменить нельзя — для этого нужно редактировать прототип. Символ компонента и его прототип должны находиться в одной и той же библиотеке. Этот способ значительно сокращает размер библиотек символов. Если у компонента имеется прототип, то в списке компонентов в скобках указывается его имя, например КТ316А (АКО NPN-R);
- Туре — тип компонента, принимающий значения:
- component — стандартные компоненты или иерархические символы;
- annotation — неэлектрические символы;
- hier port — соединения между разными уровнями иерархии;
- global port — глобальные узлы, соединяющиеся друг с другом на всех страницах схемы (например, соединение с «землей»);
- off page — соединители цепей на одной или разных страницах;
- title block — угловой штамп чертежа;
- border — рамка чертежа;
- marker — маркер для вывода графиков;
- viewpoint — отображение напряжения узла цепи в рабочей точке;
- current probe — отображение тока вывода в рабочей точке;
- optimizer parameter — задание значений оптимизируемых параметров;
- stimulus — указание узла, к которому подключается источник сигналов, созданный с помощью StmEd;
- simulation control — задание команд моделирования типа .IC, .NODESET;
- No Connect — отсутствие соединений.
Правильное назначение типа компонентов обеспечивает правильность выполнения ряда операций. Например, по команде Edit>Select All выбираются все символы схемы вместе с соединительными цепями, кроме символа углового штампа, имеющего тип title block. Это позволяет смещать изображение принципиальной схемы внутри рамки, оставляя угловой штамп на прежнем месте в нижнем правом углу листа. В противном случае угловой штамп перемещался бы вместе с остальными символами и его затем нужно было возвращать на прежнее место.
Для ввода текстовых переменных курсором выбирается соответствующее поле редактирования и на клавиатуре набирается текст. При этом для внесения в список псевдонимов Alias еще одного имени нажимается кнопка Add. Работа в диалоговом окне завершается выбором ОК.
- Графика символа. Графика символа компонента создается по командам Graphics . По окончании построения графики символа по команде Graphics>Bbox изменяют размеры прямоугольника, стороны которого нарисованы пунктирной линией, чтобы внутри контура прямоугольника находились все выводы компонента. Контур символа вычерчивается по командам Arc, Box, Circle и Line. Пояснительные надписи (к ним не относятся имена выводов и позиционное обозначение) наносятся по команде Text.
- Выводы компонента. Выводы компонента изображаются по команде Graphics>Pin . На экране появляются изображение вывода, помеченное крестиком, и линия вывода, которые перемещаются вместе с курсором. Прежде чем нажатием левой кнопки зафиксировать расположение вывода, можно «горячими» клавишами Ctrl+F, Ctrl+R и Ctrl+T зеркально отобразить линию вывода (Flip), повернуть ее на 90° (Rotate) и изменить тип вывода (Pin Type). Имеются следующие типы выводов:
- Normal — сигнал;
- Bubble — сигнал с инверсией;
- Clock — вход тактовых импульсов;
- Bubble Clock — инверсный вход тактовых импульсов;
- ANSI Inverted Out — выход в стандарте ANSI;
- ANSI Inverted In — вход в стандарте ANSI;
- ANSI Inverted Clock — инверсный вход тактовых импульсов в стандарте ANSI;
- Zero Length — вывод нулевой длины;
- Normal (long) — сигнал (длинный вывод);
- Bubble (long) — сигнал с инверсией (длинный вывод);
- Clock (long) — вход тактовых импульсов (длинный вывод);
- Bubble Clock (long) — инверсный вход тактовых импульсов (длинный вывод).
После фиксации вывода редактор предлагает разместить следующий вывод. Этот режим заканчивается двукратным нажатием левой кнопки.
В заключение по команде Graphics>Origin курсором указывается положение начала координат на чертеже символа, которое отмечается квадратиком . К нему привязан курсор при размещении символа на схеме.
При выполнении команды Graphics>Pin выводы нумеруются как 1, 2 и т.д. в порядке их подключения к символу и им присваиваются имена pin1, pin2 и т.д. Изменения номеров и/или имен выводов производятся в меню команды Part>Pin List .
В списке имен выводов, помещенном в правом верхнем углу меню, выбирается имя редактируемого вывода, и оно переносится в окно Pin Name. После изменения имени вывода нужно включить/выключить опцию Display Name, чтобы это имя было видно/не видно на схеме. Одновременно редактируется тип вывода и его ориентация. На панели атрибутов вывода (Pin Attributes) изменяется номер вывода и указывается реакция модуля контроля ошибок электрической схемы (ERC), если на схеме к данному выводу не подключена ни одна цепь. В выпадающем списке If unconnected выбирается один из следующих вариантов:
- Error — выводится сообщение об ошибке (список соединений не составляется);
- RtoGND — вывод подключается к «земле» через резистор с большим сопротивлением;
- UniqueNet — создается новое имя цепи (для контроля состояния цепи и подключения к этому выводу маркера программы Probe).
В строке Modeled Pin каждому выводу присваивается признак его участия в моделировании. Если в описании модели компонента какой-нибудь вывод не участвует (например, вывод для подачи напряжения смещения на операционный усилитель), ему этот признак не присваивается, и на схеме он будет изображен пунктиром.
- Редактирование выводов компонента. После нанесения на чертеж всех выводов компонента и их атрибутов может возникнуть необходимость их редактирования. Для задания типа вывода его сначала необходимо выбрать (например, одинарным нажатием левой кнопки мыши) и затем по команде Edit>Pin Type (Ctrl+T) назначить тип вывода (одинарнре выполнение этой команды переключает тип вывода на одну позицию в списке"типов). Тип вывода, а также все его остальные атрибуты вводятся на панели диалога после двукратного нажатия левой кнопки при расположении курсора на выбранном выводе (аналогично команде Edit>Change). В нем редактируются следующие параметры:
- Pin Name — имя вывода;
- Туре — тип графического изображения вывода (т.е. указателя вывода);
- Hidden - признак скрытого вывода, который не отображается на схеме (например, на схемах цифровых устройств не принято изображать цепи подключения питания и «земли», для операционных усилителей не всегда указывают подключение цепей питания), но необходим для моделирования (крестик слева от опции Hidden свидетельствует о ее активизации);
- Net — имя проводника, к которому на схеме должен быть подключен скрытый вывод (на рис. 3.40 показано, что скрытый вывод V+ подключения источника питания микросхемы на рис. 3.39 должен быть соединен с цепью, имеющей на схеме имя $G_+15V);
- Display Name — вывод на чертеж схемы имен выводов;
- Size, Orient, Hjust, Vjust — размер, ориентация, горизонтальная и вертикальная привязка имен выводов;
- Pin — порядковый номер вывода;
- ERC — электрический тип вывода, используемый только при выполнении команды поиска ошибок схемы Electrical Rule Check, принимающий значения:
- don't care — не проверяется;
- input — вход;
- output — выход;
- bidir — двунаправленный вывод;
- highZ — высокий импеданс;
- open collec — открытый коллектор;
- open emitter — открытый эмиттер;
- power -- подключение источника питани.
Из рассматриваемой панели выбором командной кнопки Edit Attributes переходят в панель диалога для редактирования атрибутов выводов.Просмотр имен всех выводов и при необходимости их редактирование производятся по команде Part>Pin List (Ctrl+P).
- Редактирование атрибутов и шаблона символа. На заключительном этапе создания символа компонента редактируют введенные ранее и дописывают новые атрибуты, задается его шаблон. Это производится одним из двух способов.
1 способ. По команде Part>Attributes возможно редактирование всех существующих атрибутов символа и добавление новых с помощью диалогового окна .
2 способ. Курсор устанавливается на редактируемый атрибут компонента, и два раза щелкают левой кнопкой мыши. В результате управление передается в панель диалога для изменения этого атрибута . В связи с тем, что способ редактирования атрибутов в различных панелях диалога одинаков, обсудим работу в изображенной на панели с наиболее полной информацией. На ней имеются следующие поля:
- Name — задание имени атрибута (если атрибут с введенным именем существует, то можно отредактировать его значение);
- Value — значение атрибута;
- What to Display (что выводить на экран):
- - Value only — только значение атрибута;
- - Name only — только имя атрибута;
- - Both name and value — имя и значение атрибута;
- - Both name and value only if value define — имя и значение атрибута, если его значение определено;
- - None — ничего;
- Display Characteristics (спецификация параметров текста атрибута):
- - Layer — задание слоя, на котором размещается имя и/или значение атрибута (видимость на экране информации, размещенной в разных слоях, устанавливается по,команде Options>Set Display Level);
- - Orient — ориентация текста атрибута;
- - Hjust — привязка текста по горизонтали (левая, по центру, правая);
- - Vjust — привязка текста по вертикали (нижняя, по центру, верхняя);
- - Size — масштаб изображения текста в процентах;
- Changeable in schematic — разрешение изменять значение атрибута в режиме редактирования схем;
- Keep relative orientation — вращение атрибута вместе с символом.
Обсудим, как редактируются атрибуты. В поле списка на правой стороне панели диалога приводится перечень всех атрибутов компонента. Для ввода нового атрибута курсором отмечается первая свободная строка в поле списка, а для редактирования существующего — строка, где он расположен. В результате в верхнем поле редактирования (Name) появляются имя атрибута, а во втором (Value) — его значение, которые редактируются как обычные текстовые переменные. Результаты редактирования сохраняются после выбора командной кнопки Save Attr (отмена Del Attr). Назначение отдельных атрибутов символов подробно обсуждается в п. 3.3.3. Правила составления шаблона символа и его редактирования также подробно излагаются в п. 3.3.3.
- Копирование символов. По команде Part>Copy создается новый символ путем копирования графической и текстовой информации одного из существующей. В диалоговом окне этой команды сначала на строке Existing Part Name указывают имя существующего компонента (его удобно выбрать из списка в окне Part), затем на строке New Part Name вводится имя нового компонента. После нажатия кнопки ОК на экране появляется графическое изображение символа и по командам Part>Attribute и Part>Definition вводятся необходимые коррективы в текстовую информацию (исправляется имя модели компонента, корректируется при необходимости его описание и т.п.). При этом если копируемый компонент имел прототип АКО, этот же прототип присваивается и новому компоненту.
- Создание символов с помощью программы Model Editor. Отметим здесь способность программы Model Editor создавать типовые графические символы компонентов, для которых рассчитаны параметры математической модели (символ компонента помещается в библиотеку символов, имеющую то же имя, что и библиотека математических моделей). См. подробнее разд. 4.2.
- Упаковочная информация. Для обеспечения возможности создания печатных плат символы компонентов необходимо сопроводить так называемой информацией об упаковке. Проиллюстрируем это на примере цифровой ИС 1533ЛАЗ, содержащей 4 логических элемента (секции) 2И-НЕ. Сначала создается символ секции 2И-НЕ этого компонента , и вводятся его атрибуты:
PART=1533LA3
MODEL=1533LA3
REFDES=DD?
TEMPLATE=X A @REFDES %A %B %Y %PWR %GND ©MODEL PARAMS: n\
+ IO_LEVEL=@IO_LEVEL MNTYMXDLY=@MNTYMXDLY
IO_LEVEL=0
MNTYMXDLY=0
ipin(PWR)=$G_DPWR
ipin(GND)=$G_DGND
IMPL=
В состав одной секции входят только три вывода: входы А, В и выход Y. Выводы «питания» PWR и «земли» GND обычно не должны быть видимы на схеме (имеют признак «Hidden») и они относятся не к отдельной секции, а к компоненту в целом.
Информация об упаковке компонента вводится с помощью Мастера по команде Packaging>New в последовательности диалоговых окон . Сначала в окне Set Up Packaging указывают общие сведения:
- Package Name — имя упаковочной информации;
- Are there multiple gates in this package? Yes/No — наличие в корпусе компонента нескольких одинаковых секций;
- Are there swappable pins? Yes/No — наличие логически эквивалентных выводов, которые можно переставлять между собой в целях упрощения трассировки проводников.
В следующем диалоговом окне Set Up Multi Gate Package указывается количество секций и отмечается наличие общих для всех секций выводов :
- Number of Gates — количество секций;
- Number Pins per Gate — количество выводов в одной секции;
- Use letters or numbers for Gate Names: Letters/Numbers — обозначение секций буквами или цифрами;
- Are there pins that are shared between gates (e.g. power and ground pins)? Yes/No — наличие выводов, общих для всех секций (например, выводов питания и земли).
Далее в окне Specify Footprint указывается имя одного или нескольких корпусов (Footprint), ассоциируемых с данным компонентом (все они должны иметь одинаковое количество выводов): Footprint — одно или несколько имен корпусов, разделяемых запятыми.
В окне Assign Shared Pins указывают имена и номера выводов, являющихся общими для компонента :
- Shared Pin Name — имя вывода;
- Number — номер вывода.
В окне Assign Pins (Multi Gates) указывают номера однотипных выводов во всех секциях, имеющих одинаковые логические имена :
- Shared — признак общего вывода (имена и номера этих выводов переносятся из предыдущего окна);
- Pin Name — логическое имя вывода;
- Numbers — номера выводов, принадлежащих разным секциям и имеющим одно и то же логическое имя (разделяются запятыми).
В последнем окне Set Up Package Pin Swaps указывают имена логически эквивалентных выводов :
- Pin Names — общий список имен выводов секции компонента, в котором курсором выбираются имена логически эквивалентных выводов и нажимают кнопку Assign;
- Pin Swaps — имена логически эквивалентных выводов.
Полная информация об упаковке компонента выводится по команде Packaging>Edit и ее можно при необходимости отредактировать. Нажатие на кнопку Print выводит на печать полную информацию о символе компонента.
- Библиотека символов и библиотека компонентов. Информация о символах компонентов заносится в текстовые файлы библиотек, имеющих расширение имени .SLB. Графическая и текстовая информация отдельных символов заносится в файлы с расширением имени .SYM по команде Part>Export и могут быть включены в другие библиотеки по команде Part>Import.
Текстовая информация о компонентах заносится в библиотечные файлы с расширением имени .PLB. Они содержат ссылки на имена символов компонентов и их упаковочную информацию. В табл. 3.6 в качестве примера приведен фрагмент файла библиотеки отечественных ИС серии 1533, содержащейся в файле 1533.plb. По команде Packaging>Export из библиотеки компонентов извлекается информация об упаковке одного или нескольких компонентов, которая заносится в файл с расширением имени .PKG.
Таблица 3.6. Фрагмент библиотеки компонентов и информация об упаковке одного компонента
|
Файл 1533.plb |
Файл 1533 LAS.pkg |
||
|
"version 8.0 |
*package 1533LA3 |
||
|
@index |
@types 4 |
||
|
symloc 1533LA30 112 |
g 1 A,B,C,D |
||
|
symloc 1533LA8 112 112 |
@pinout |
||
|
symloc 1533TM5224 112 |
t S014 |
||
|
|
gl |
||
|
symloc 1533IR15 23734 142 |
p A 1,4,9,12 |
||
|
*package 1533LA3 |
p В 2,5,10,13 |
||
|
©types 4 |
p ¥3,6,8,11 |
||
|
g 1 A.B.C.D |
s PWR 14 |
||
|
@pinout |
sGND 7 |
||
|
t SOU |
|
||
|
gl |
|
||
|
p A 1,4,9,12 |
|
||
|
p В 2,5.10,13 |
|
||
|
pY 3,6,8,11 |
|
||
|
s PWR 14 |
|
||
|
sGND 7 |
|
||
|
*package 1533LA8 |
|
||
|
@types 4 |
|
||
3.3.3. Атрибуты и шаблоны символов
3.3.3. Атрибуты и шаблоны символов
- В графическом редакторе PSpice Schematics имеются атрибуты со строго определенными именами, список которых приведен в табл. 3.7.
Таблица 3.7. Атрибуты компонентов
|
Атрибут |
Назначение |
Примечание |
||
|
COMPONENT |
Имя упаковочной информации компонента. Этот атрибут не нужен, если имя упаковочной информации совпадает с именем компонента PART |
2, 5 |
||
|
GATE |
Имя секции компонента А, В, С, D и т.д. Не указывается, если компонент состоит из одной секции. При размещении символов на схеме всем им присваивается имя первой секции А, добавляемой к позиционному обозначению, например U1A, U2A. Автоматическое распределение секций по корпусам компонентов производится по команде Tools>Annotate. Изменение имен секций выполняется вручную двойным щелчком по атрибуту REFDES или по команде Edit>Attribute |
2, 4 |
||
|
GATETYPE |
Тип секции. Применяется, когда компонент состоит из секций разных типов (неоднородный компонент). Например, ИС 533ТР2 состоит из четырех триггеров, два из которых имеют дополнительный вход установки. Секции каждого типа имеют отдельные символы с разными атрибутами GATETYPE, чтобы правильно "назначить номера выводов различных секций |
2, 5 |
||
|
Атрибут |
Назначение |
Примечание |
||
|
IРIN[<имя скрытого вывода>] |
Имя цепи схемы, к которой подключается скрытый вывод |
5 |
||
|
MODEL |
Имя модели компонента (должно согласовываться с именами моделей в директивах .MODEL и .SUBCKT, размещаемых в библиотечных файлах .LIB). Обычно атрибут MODEL помечен звездочкой в списке атрибутов, что означает невозможность его изменения на схеме. Для изменения имени модели или создания ее копии применяется команда Edit>Model; |
1, 3, 5 |
||
|
PART |
Имя компонента, под которым он заносится\ в библиотеку символов |
1, 2, 5 |
||
|
PKGREF |
Позиционное обозначение корпуса компонента. Если корпус состоит из четырех секций А, В, С и D, то все эти секции имеют один и тот же атрибут PKGREF, например U1, и разные атрибуты REFDES U1A ..... U1D. Атрибут REFDES образован слиянием атрибутов PKGREF и GATE |
2, 4 |
||
|
PKGTYPE |
Тир корпуса компонента, например DIP14, DIPS, SOIC. Если при упаковке компонента указан только один тип корпуса, то атрибуту PKGTYPE это значение присваивается автоматически. Редактирование его возможно по команде Edit>Attributes или при выполнении команды Tools>Annotate |
2, 4 |
||
|
REFDES |
Префикс позиционного обозначения, определяющий для программы PSpice тип компонента (например, R — резистор, D — диод и т.п.) |
1, 2, 3, 4, 5 |
||
|
SIMULA TIONONLY |
Наличие этого атрибута означает, что данный символ используется только для моделирования, включается в список соединений, но не размещается на печатной плате. К таким символам относятся источники сигналов из библиотеки source. sib, типовые компоненты из библиотеки breakout. sib и специальные символы из библиотеки special. sib; |
2, 5 |
||
|
TEMPLATE |
Шаблон для назначения соответствий графических обозначений выводов компонентов с их реальным физическим смыслом, что необходимо для правильного составления списка соединений схемы (например, для транзистора необходимо указать, какие выводы на его графическом обозначении соответствуют коллектору, базе и эмиттеру) и задания параметров компонента (имя модели и др.); |
1, 3,5 |
||
|
Примечания:
|
||||
Цифровые интегральные схемы имеют специфические атрибуты (см. разд. 4.3):
- IO_LEVEL — тип интерфейса, вставляемого автоматически между аналоговыми и цифровыми компонентами;
- MNTYMXDLY — назначение значений задержек распространения сигналов (по умолчанию, минимальное, типичное и максимальное).
Кроме того, пользователь имеет возможность задать любые атрибуты по формату <имя атрибута>=<значение>
Допускается рекурсия атрибутов.
- Обсудим синтаксис шаблона TEMPLATE. В задании на моделирование для программы PSpice описание каждого компонента занимает одну строку, в ней в определенном порядке перечисляются имена цепей, к которым подключаются выводы компонента. В частности, выводы биполярного транзистора должны быть перечислены в порядке коллектор-база-эмиттер.
Пусть, например, символ транзистора КТ315А имеет выводы с именами В (база), С (коллектор), Е (эмиттер) и атрибуты MODEL =KT315A, REFDES=Q?. Тогда его атрибут TEMPLATE должен иметь вид:
TEMPLATE=Q^@REFDES %C %B %E ©MODEL
Если на принципиальной схеме, созданной редактором PSpice Schematics, имеется транзистор с позиционным обозначением VI, его база подключена к цепи с именем 5, коллектор — 22, а эмиттер — к неименованной цепи, которой по умолчанию присвоено имя $N_0004, то в списке соединений, составленном по команде Analyses>Create Netlist, появятся строки:
.ALIASES
Q_V1 Q1(C=22 B=5 E=$N_0004)
.ENDALIASES
Q_V1 22 5 $N_0004 KT315A
Здесь после директивы .ALIASES программы PSpice приведен список соответствий имен выводов символа транзистора именам цепей схемы, к которым они подключены. В последней строке указано имя транзистора на схеме, перечислены имена цепей, к которым подключены его выводы, и имя модели.
Перечень стандартных символов (библиотеки abm.slb, analog.slb, breakout.slb, port.slb, source.slb, special.slb) приведен в Приложении 2 [7].
Перейдем к систематическому описанию синтаксиса шаблона TEMPLATE. Шаблон состоит из списка атрибутов. Атрибуты, состоящие из стандартных символов, копируются в список соединений без изменений. Стандартные символы состоят из алфавитно-цифровых символов, знаков «$», «_», пробелов и знаков пунктуации.
Если перед именем атрибута помещен специальный знак «@», «?», «~», «#» или «&», то в зависимости от его вида атрибуты шаблонов заменяются следующими величинами:
@<имя> — значением атрибута <имя>. В отсутствие указанного атрибута или его значения выдается сообщение об ошибке;
&<имя> — значением атрибута <имя>, если этот атрибут определен;
?<имя>s...s — заменяется текстом, помещенным между одинаковыми символами s, если атрибут определен;
~<имя>s...s — заменяется текстом, помещенным между одинаковыми символами s, если атрибут не определен;
#<имя>s...s — производятся те же действия, что при наличии знака «?», но остальная часть шаблона удаляется, если <имя> не определено.
Символы s, ограничивающие текст, могут быть любыми неалфавитными символами (сами они в список соединений не переносятся). Внутри этого текста допускается вложение, т.е. размещение атрибутов, предваряемых специальными знаками.
Знак «^» также специальный. Он заменяется указанием полного пути доступа к компонентам, имеющим иерархическую структуру. Для компонентов, находящихся на высшем уровне иерархии, в списке соединений этот знак заменяется знаком подчеркивания «_».
Последовательность знаков «\п» приводит к переходу на следующую строку в списке соединений. Так что шаблон TEMPLATE, который размещается на одной строке практически неограниченной длины, в списке соединений может быть размещен на нескольких строках. Кроме того таким способом в шаблоне TEMPLATE можно описать подключение к основному компоненту ряда дополнительных (например, учесть сопротивление потерь катушки индуктивностей и т.п.).
Имена выводов в шаблоне предваряются знаком «%». Имена выводов символов перечисляются в шаблоне в том порядке, в котором они должны быть записаны для каждого компонента по правилам PSpice (см. разд. 4.2 — 4.3). В списке соединений они замещаются именами цепей, к которым они подсоединены на схеме. В шаблоне под именем вывода понимаются все символы, расположенные между символом «%» и первым разделителем (пробелом или запятой).
Как известно, в программе PSpice имена компонентов в списке соединений должны начинаться с префикса, обозначающего их тип (R — резистор, Q — биполярный транзистор и т.п.). Поэтому, чтобы избежать ошибок, имена символов компонентов в библиотеке символов редактора PSpice Schematics состоят из префикса типа, полного иерархического пути и позиционного обозначения. Это обеспечивается с помощью определенной структуры шаблона. Например, атрибут TEMPLATE резистора начинается конструкцией:
TEMPLATE=R A @REFDES ...
Приведем для иллюстрации перечень параметров нескольких компонентов и соответствующие им строки в списке соединений.
1) Резистор, включенный к узлам 2 и 5 схемы и имеющий позидионное обозначение R3, имеет атрибуты:
REFDES=R?
VALUE=1k
ТС=0.001
PART=R
TEMPLATE=R A @REFDES %1 %2 ©VALUE ?ТСЯС=@ТС/
В списке соединений ему соответствует строка: R_R325 1k TC=0.001
Если атрибут ТС (температурный коэффициент сопротивления) не будет задан, то в этой строке параметр ТС будет отсутствовать.
2) Биполярный транзистор, включенный между узлами 7 (коллектор), 10 (база) и 11 (эм,иттер) и имеющий позиционное обозначение VT8, имеет атрибуты:
REFDES=Q?
MODEL=KT315A
VALUE=
TEMPLATE=Q^@REFDES %C %B %E @MODEL ?VALUE/@VALUE/
В списке соединений ему соответствует строка Q_VT871011 KT315A
Атрибут VALUE зарезервирован для введения значения коэффициента кратности AREA.
3) Переменное сопротивление R4, включенное между узлами 3, 4 и 5 (средняя точка), имеет атрибуты:
REFDES=R?
PART=POT
VALUE=Tk
SET=0.5
TEMPLATE=RT A @REFDES %1 %t {(@VALUE*(1-@SET))+.001}
\nRB^@REFDES %t %2 {(@VALUE*@SET)+.001)
В списке соединений ему соответствуют две строки (благодаря наличию параметра \п):
RT_R4 3 5 {(1k*(1-0.5))+0.001} (верхняя часть потенциометра)
RB_R4 5 4 {(1k*0.5)+0.001} (нижняя часть потенциометра)
Здесь атрибут. SET задает относительное значение сопротивления нижней секции потенциометра (т.е. определяет позицию движка потенциометра).
4) Предположим, что имеется макромодель Z, имеющая два вывода А и В и параметр G. Если в основной схеме параметр G не определен, то в макромодель передается значение по умолчанию 1000. Для обеспечения возможности редактировать этот параметр при работе со схемой символу макромодели присвоим атрибут G и зададим шаблон TEMPLATE вида:
X^@REFDES %А %В Z PARAMS: ?G|G=@G| ~G|G=1000|
Если эту макромодель, имеющую позиционное обозначение U22, подключить к узлам 11 и 12 и задать параметр G=1024, то в списке соединений будет создана строка
X_U22 11 12 Z PARAMS: G=1024
Если же на схеме не задать параметр G, то эта строка будет иной:
X_U2211 122 PARAMS: G=100 0
5) Символы директив. В библиотеке special.slb имеется несколько символов LIB, INCLUDE, IC1, IC2, NODESET1, NODESET2, PARAM, OPTPARAM (CM. Приложение 2 [7]), используемых для задания директив моделирования, отсутствующих в диалоговом окне команды Analysis>Setup. Эти символы размещаются на чертеже либо в любом свободном месте, как символы LIB, INCLUDE и др., либо подсоединяя их к узлам схемы. Имя директивы заносится в шаблон TEMPLATE символа, а ее содержание задается при редактировании соответствующего атрибута. Например, символ LIB, используется для включения в задание на моделирование имени файла библиотеки моделей с помощью директивы .LIB. Его атрибуты имеют вид:
REFDES=LIB? FILENAME=<имя файла> TEMPLATE=.LIB "@FILENAME"
При указании имени файла EVAL.LIB в списке соединений ему будет соответствовать строка
.LIB "EVAL.LIB"
6) Резистор, сопротивление которого имеет случайный разброс, имеет атрибуты
REFDES=R?
TEMPLATE=R^@REFDES %1'%2 ?MODEL/@MODEL/ @VALUE
VALUE=1k
MODEL=MR
Имя модели резистора, в которой задаются параметры случайного разброса его сопротивления, указывается в атрибуте MODEL. Например, 5%-ный разброс сопротивления, имеющего равномерный закон распределения, задается с помощью модели
.model MR RES (R=1 DEV=5%)
Имя этой модели указывается в атрибуте MODEL=MR.
Текстовое описание модели .model ... может быть включено в любую имеющуюся текстовую библиотеку моделей или в собственную библиотеку пользователя. В последнем случае ее имя должно быть включено в файл nom.lib или, что более удобно, указано в файле конфигурации pspice.ini по команде Analysis>Library and Include Files.
Другой, более удобный способ, заключается в введении описания директивы .model непосредственно в шаблон резистора:
REFDES=R?
TEMPLATE=R^@REFDES %1 %2 ?TOLERANCE |R^@REFDES| @VALUE ?TOLERANCE
|\n.model R^@REFDES RES R=1 DEV=@TOLERANCE%| VALUE=1k PART=R TOLERANCE=
Теперь если такой резистор поместить на схему, присвоить ему позиционное обозначение R1 и задать значение атрибута TOLERANCE=20%, то в списке соединений ему будут соответствовать строки:
R_R1 0 1 R_R1 1k
.model R_R1 RES R=1 DEV=20%
7) Приведем еще пример двухобмоточного воздушного трансформатора XFRM_LINEAR:
REFDES=TX?
TEMPLATE=K^@REFDES L1 ^@REFDES L2^@REFDES @COUPLING
\nL1*@REFDES %1 %2 @L1_VALUE \nL2 A @REFDES %3 %4 @L2_VALUE
COUPLING=
L1_VALUE=
L2_VALUE=
Если на схеме присвоить трансформатору позиционное обозначение ТХ1 и задать значения атрибутов коэффициента связи COUPLING=0.75 и индуктивно-стей Ll_VALUE=10m, L2_VALUE=25m, в списке соединений ему будут соответствовать строки:
К_ТХ1 L1_TX1 L2_TX1 0.75 L1_TX1 1 0 10m L2 ТХ1 2 0 25m
3.4. Иерархические структуры
3.4. Иерархические структуры
При моделировании применяются иерархические структуры двух типов — блоки и иерархические символы.
- Блоки. Изображение блока в виде прямоугольника размещается на схеме щелчком по пиктограмме (команда Draw>Block). К контуру блока подво-
дятся внешние проводники и шины — в этих точках автоматически создаются внешние выводы блока и проставляются их номера . Таким образом удобно создать функциональную схему устройства. Схема замещения каждого блока создается по команде Navigate>Push (после выбора блока щелчком левой кнопки мыши), и, в свою очередь, она может иметь вложенные блоки без ограничений на количество уровней иерархии. Вначале задается имя файла, в котором будет размещено описание блока — на строке Filename диалогового окна . Затем на панели Туре выбирается единственный тип описания блока:
- Schematic — принципиальная схема.
После закрытия этого окна выбором кнопки ОК на окне схем автоматически размещаются порты интерфейса (символы IF_IN, IF_OUT из библиотеки port.sib), соответствующие внешним выводам блока, им автоматически присваиваются имена P1, P2, ... Схема,замещения блока создается обычным образом, и к портам интерфейса подводятся проводники . Обратно на верхний уровень иерархии возвращаются по команде Navigate>Pop. Каждому блоку может соответствовать несколько вариантов схем замещения, что позволяет выполнить моделирование различных вариантов. Для этого вручную составляется несколько схем замещения, сохраняемых в отдельных файлах и имеющих одинаковое количество интерфейсных выводов. Если же схема, указанная на строке Filename, на экран сразу выводится изображение этой схемы.
Подсоединение к блоку нескольких схем замещения и выбор одной из них производится по команде Edit>Views . Сначала составляется список вариантов. Для каждого варианта на строке View Name вводится его имя, а на строке Schematic File Name — имя файла схемы. Нажатие кнопки Save View заносит эту информацию в список. Выбрав курсором один из вариантов, нажатием ОК возвращаются в окно схем.
Окно выбора вариантов схемы замещения блока, открывается не только по команде Edit>Views, но и двойным щелчком мыши на изображении блока. Причем после выбора в этом окне одного из вариантов, открывается окно с изображением схемы замещения.
Однако при составлении списка соединений схемы для моделирования или проектирования печатной платы используются варианты, соответствующие схемам замещения по умолчанию DEFAULT. Изменение схемы замещения по умолчанию выполняется вручную в диалоговом окне, или с помощью команды Options>Translators. Для этого в графе Translators этой команды выбирается название программы моделирования PSPICE и на строке View вводится имя варианта схемы замещения. К сожалению, таким образом можно выбрать вариант схемы замещения только одного блока.
- Иерархические символы. Каждый блок можно преобразовать в иерархический символ и поместить его в библиотеку, что позволяет в дальнейшем размещать на схеме ранее созданные структуры. Преобразование выполняется по команде Edit>Convert Block, указывая имя символа и имя библиотеки символов, куда его следует поместить. В таком случае для размещения на схеме еще одного такого же блока, не нужно создавать его вновь, а поместить на схему как обычный символ. Изменение схемы замещения такого символа, назовем его иерархическим символом, по-прежнему выполняется по команде Edit>Views, но первоначальное составление списка вариантов выполняется в режиме редактирования символов по команде Edit>Set Schematic. Графика такого символа создается автоматически .
Иерархические структуры можно создавать и немного иначе, начиная с рисования его схемы замещения. К внешним выводам по команде Draw>Get New Part подключаются интерфейсные порты из библиотеки Port.slb:
- IF_IN — для левых (входных) выводов;
- IF_OUT — для правых (выходных) выводов;
- INTERFACE — для остальных выводов.
Всем этим портам присваиваются имена. После этого по команде File>Symbolize автоматически создается изображение иерархического символа прямоугольной формы. Изображение иерархического символа-заносится в библиотеку с расширением имени *.SLB, a его схема замещения — в файл *.SCH. В дальнейшем графику символа можно отредактировать в режиме редактирования символов, переходя в него по команде Edit>Symbol.
Возможна замена схемы замещения иерархического символа ее текстовым описанием в виде макромодели (подцепи — subcircuits, см. разд. 4.2), что уменьшает вычислительные затраты на моделирование. Схема замещения макромодели создается так же, как для иерархического символа (см. п. 2), а затем выполняется команда Tools>Create Subcircuit. В результате будет создано текстовое описание схемы замещения, на первой строке которого помещена директива .SUBCKT, перечислены имена внешних выводов (присвоенных портам интерфейса) и имя макромодели, совпадающее с именем файла ее схемы замещения. Последняя строка содержит директиву окончания описания макромодели .ENDS. Текстовое описание макромодели заносится в файл с расширением имени *.SUB.
3.5. Подготовка к моделированию и запуск программ PSpice и Probe
3.5. Подготовка к моделированию и запуск программ PSpice и Probe
Подготовка к моделированию и само моделирование проводятся в несколько этапов.
- Размещение» символов сигналов. После создания схемы моделируемого устройства должны быть введены символы источников сигналов, примеры которых приведены в табл. 3.8 (полностью они помещены в Приложении 2 [7]).
Таблица 3.8. Фрагменты библиотек символов сигналов
|
Имя, назначение |
Символ |
Атрибуты |
||
|
Библиотека Sourcstm.slb |
||||
|
VSTIM, источник напряжения для StmEd |
|
REFDES=V? TEMPLATE=V@REFDES %+ %- ?DC|DC @DC|AC @AC| STIMULUS=@STIMULUS DC — постоянная составляющая напряжения AC — амплитуда напряжения при анализе в частотной области STIMTYPE=ANALOG STIMULUS — имя сигнала |
||
|
Имя, назначение |
Символ |
Атрибуты |
||
|
DigStim, источник цифрового сигнала для StmEd |
DSTM? STIMULUS= |
REFDES=DSTM? TEMPLATE=IT@REFDES STIM(%#*OUT,0) %PWR %GND %*OUT @IO_MODEL STIMULUS=@STIMULUS STIMTYPE=DIGITAL, STIMULUS — имя сигнала |
||
|
Библиотека Source.slb |
||||
|
FileStim, источник цифрового сигнала, записанного в файле |
DSTM? |
REFDES=DSTM? TEMPLATE=IT@REFDES FSTIM(%#*1) %PWR %GND %*1 @IO_MODEL virtual="@FileName" IO_LEVEL=@IO_LEVEL ?SigName/SIGNAMES=@SigName/ FileName — имя файла библиотеки сигналов; SigName — имя сигнала |
||
|
IAC, простой источник тока в режимах AC, DC |
|
REFDES=I? 17 TEMPLATE=r@REFDES %+ %- ?DC|DC @DC| ?AC|AC @AC| DC — постоянная составляющая тока; AC — амплитуда тока при анализе в частотной области |
||
|
VPULSE, импульсный источник напряжения |
|
REFDES=V? TEMPLATE=V^@REFDES %+ %- ?DC|DC @DC| ?AC|AC @AC|\n+PULSE @V1 @V2 ?TD/@TD/~TD/0/ #TR/@TR/ #TF/@TF/#PW/@PW/ #PER/@PER/ DC — постоянная составляющая напряжения; AC — амплитуда напряжения, при анализе в частотной области; VI — минимальное напряжение; V2 — максимальное напряжение; TD — задержка; TR — длительность переднего фронта; TF — длительность заднего фронта; * PW — длительность импульса; PER — период повторения |
||
|
Примечание.
|
||||
В библиотеке Sourcstm.slb находятся символы источников сигналов, которые создаются с помощью программы Stimulus Editor (см. разд. 5.3). Символы VSTIM и ISTIM предназначены для создания источников напряжения и тока аналоговых сигналов, DigStim — источник цифрового сигнала. После двойного щелчка по такому символу пользователю предлагается ввести имя сигнала (по умолчанию имя сигнала совпадает с позиционным обозначением символа) и затем управление передается программе Stimulus Editor для выбора типа сигнала, предназначенного для анализа переходных процессов, и ввода его параметров. Наиболее часто эти. возможности используются для задания цифровых сигналов. Источники аналоговых сигналов VSTIM и ISTIM имеют два атрибута DC и АС, определяющих постоянную составляющую напряжения или тока и амплитуду сигнала при анализе в частотной области. Значения этих атрибутов устанавливаются по команде Edit>Attribute или щелчком по пиктограмме [И] .
В библиотеке Source.slb находятся символы аналоговых и цифровых сигналов, параметры которых определяются с помощью атрибутов, описание которых приведено в разд. 4.2. При заполнении атрибутов следует принимать во внимание правила составления шаблонов символов TEMPLATE, изложенные в п. 3.3.2. Проиллюстрируем правила заполнения атрибутов на примере символа источника импульсного напряжения VPULSE, помещенного в табл. 3.8.
2) Запись ?DC|DC @DC| означает, что если атрибут DC определен, то в строке описания сигнала будет внесена запись DC <значение атрибута DO; такие атрибуты вводить не обязательно;
3) Запись ?TD/@TD/~TD/0/ означает, что если атрибут TD определен, то в строке описания сигнала будет внесена запись <значение атрибута TD>; если же атрибут TD не определен, то его значение будет положено равным 0;
4) Запись #TR/@TR/ означает, что если атрибут TR определен, то в строке описания сигнала будет внесена запись <значение атрибута TR>; если же атрибут не задан, то удаляется вся остальная часть шаблона.
- Простановка позиционных обозначений. Перед моделированием схемы всем ее компонентам (резисторам, конденсаторам, диодам и т.п.) необходимо присвоить уникальные имена, так называемые позиционные обозначения (Reference Designator). Позиционные обозначения обычно вводятся при расстановке компонентов на схеме. Однако если в процессе редактирования часть компонентов получили совпадающие позиционные обозначения или не для всех компонентов проставлены эти обозначения, выполняется команда Tools>Annotate. Кроме того, эта команда выполняет так называемую «упаковку» компонентов, необходимую для разработки ПП. Упаковка отдельных символов в физически существующие корпуса компонентов заключается в простановке номеров секций и указании типов корпусов. В диалоговом окне команды в пункте Function выбирается тип операции:
- Package and Assign Reference Designators — упаковка компонентов и назначение позиционных обозначений всем символам (простановке номеров секций и указании типов корпусов) в соответствии с данными раздела Set Values for (необходима при разработке печатных плат);
- Assign Reference Designators Only — назначение только позиционных обозначений компонентов без проведения их упаковки, что достаточно для проведения моделирования;
- Undo Packaging — удаление всех атрибутов, проставленных в процессе обратной корректировки схемы по команде Tools>Back Annotate (необходимо при возникновении проблем при генерации цепей).
В разделе Set Values for выбирается метод простановки позиционных обозначений компонентов:
- All Except User-Assigned — автоматическая простановка позиционных обозначений, имен секций и типов корпусов за исключением тех, что проставлены пользователем;
- Only Unpackaged — простановка позиционных обозначений, имен секций и типов корпусов, которые еще не назначены;
- All — простановка позиционных обозначений, имен секций и типов корпусов всем компонентам (с переопределением существующих).
Заметим, что по команде Options>Auto-Naming можно включить режим автоматической простановки позиционных обозначений компонентов при нанесении их символов на схему (пометив курсором панель Enable Auto-Naming и задав начальный номер позиционных обозначений Starting Designator). К сожалению, как при автоматической простановке позиционных обозначений, так и при выполнении команды Tools>Annotate позиционные обозначения расставляются неупорядоченно. Поэтому перед выпуском документации по ЕСКД приходится отредактировать позиционные обозначения компонентов вручную.
- Именование цепей. Осуществляется по команде Edit>Label или после двойного щелчка мыши на выбранной цепи. При выполнении некоторых видов анализа (например, при спектральном анализе, статистическом анализе по методу Монте-Карло, расчете уровня шума) необходимо указывать имена выходных переменных, в качестве которых могут быть потенциалы и разности потенциалов узлов и токи ветвей. При записи выходных переменных можно пользоваться всеми правилами программы PSpice, однако ссылки на имена узлов цепи (имена проводников) возможны, только если они обозначены на схеме.
- Проверка схемы. По команде Analysis>Electrical Rule Check проверяется наличие в схеме неподсоединенных (плавающих) выводов компонентов, совпадающих позиционных обозначений и др. Полнота проверки тем больше, чем больше информации о типе компонентов и их выводов занесено в библиотеку символов. При обнаружении ошибок на экран выводится информационное сообщение. Перечень ошибок просматривается по команде File>View Messages.
- Создание списка соединений. По команде Analysis>Create Netlist создаются список соединений схемы и задание на моделирование, которые заносятся в файлы с расширениями *.NET, *.ALS и *.CIR. При наличии ошибок в схеме или директивах моделирования выводится информационное сообщение. В этих сообщениях приведена информация (INFO), предупреждения (WARNING) и ошибки (ERROR). Если курсором щелкнуть по строке ошибок, то это окно закроется и курсор покажет на схеме связанный с этой ошибкой вывод компонента. Повторно информационное сообщение выводится по команде File>View Messages или нажатием клавиши F10.
Файлы списков соединений просматриваются по команде Analysis>Examine Netlist с помощью встроенного текстового редактора. Однако необходимость в этом возникает крайне редко при отладке новых схем и моделей компонентов.
- Составление задания на моделирование. Перед проведением моделирование необходимо составить задание на моделирование по команде Analysis>Setup или щелкнув по пиктограмме. В открывшемся окне нажатием курсором отмечают нужные директивы моделирования (при этом в графе Enabled проставляется галочка) и нажатием соответствующей кнопки открывают диалоговые меню задания директив, которые подробно рассматриваются в разд. 4.1.
- Подключение библиотек и других файлов. Перед выполнением моделирования необходимо убедиться, что подключены файлы с математическими библиотеками компонентов схемы. Поставляемые вместе с системой фирменные библиотеки перечислены в файле NOM.LIB (и его лучше не редактировать). Дополнительные библиотеки и другие необходимые для моделирования файлы подключаются по команде Analysis>Library and Include Files . Сначала в строке File Name указывается имя файла, которое проще отыскать нажатием кнопки Browse. Далее в зависимости от типа файла нажимается одна из кнопок:
- Add Library* — библиотеки математических моделей (файлы *.LIB и *.MOD);
- Add Include* — файлы, подключаемые по директиве .INCLUDE;
- Add Stimulus* — влешние воздействия (файлы *.STL).
- Конфигурирование программы построения графиков Probe. Конфигурирование программы Probe выполняется по команде Analysis>Probe Setup, меню которой имеет три раздела.
1) Раздел Probe Startup содержит две группы команд.
- Auto-Run Option (параметры автоматического запуска программы): - Automatically Run Probe After Simulation — автоматический запуск программы Probe после завершения моделирования;
- - Monitor Waveforms (auto update) — построение графиков в процессе моделирования;
- - Do not auto-run Probe — не запускать программу Probe автоматически. At Probe Startup (спецификация выводимых графиков):
- - Restore last Probe session — вывод данных последнего сеанса Probe;
- - Show all markers — вывод графиков, соответствующих всем маркерам;
- - Show selected markers — вывод графиков, соответствующих выбранным на схеме маркерами;
- - None — графики не выводятся.
2) Раздел Data Collection содержит две группы команд.
- Data Collection (перечень данных, помещаемых в выходной файл):
- - At Markers Only — только данные, отмеченные маркерами;
- - All — все данные о схеме;
- - All but Internal Subcircuits — все данные о схеме За исключением данных о подсхемах;
- - None — ничего.
- • Text data file format (CSDF) — текстовый формат файла данных (расширение имени *.ТХТ).
3) Раздел Checkpoint содержит две группы команд.
- Automatically load data for open checkpoints -- автоматическая загрузка данных для открытых вариантов схем.
- Show Results in (окна для показа результатов):
- - Same window for all schematics (working and checkpoint) — в одном и том же окне для всех схем;
- - A separate window for each working schematic including its checkpoints — в отдельных окнах для каждой основной схемы, в том числе и для ее вариантов;
- - A separate window for each schematic (working or checkpoint) — в отдельных окнах для каждой схемы (основная схема и ее варианты).
- Запуск программы моделирования PSpice. Моделирование текущей схемы начинается после выбора команды Analysis>Simulate (или после нажатия клавиши F11 . При этом автоматически выполняются команды Electrical Rule Check и Create Netlist, если они не были выполнены заранее. Экран программы PSpice показан на рис. 5.1, команды ее меню приведены в табл. 5.1.
- Просмотр результатов моделирования. Результаты моделирования, представленные в текстовом виде в файле .out (текстовое описание схемы и директивы моделирования, параметры математических моделей компонентов, карта режима по постоянному току, результаты статистического анализа по методу Монте-Карло и др.) просматриваются по команде Analysis>Examine Output или непосредственно из меню программы PSpice. Графики результатов моделирования просматриваются с помощью программы Probe, которая вызывается автоматически после завершения моделирования, если в меню команды Analysis>Probe Setup включена опция Auto Run Option. Построение графиков в процессе моделирования выполняется при выборе опции Auto Run Option. Автономный вызов Probe выполняется командой Analysis>Run Probe или нажатием клавиши'Р12. В некоторых случаях, например при моделировании схемы большого размера или выполнении статистического моделирования, файл данных .dat приобретает очень большие размеры. Для его уменьшения рекомендуется включить опцию Data Collection: At Markers Only команды Analysis>Probe Setup — тогда в этот файл заносятся данные только о переменных, отмеченных маркером.
Программу Probe можно вызвать в отдельном окне и одновременно просматривать графики результатов и принципиальную схему анализируемого устройства. В многооконном режиме, когда на экране одновременно (или поочередно) находятся окна графического редактора PSpice Schematics и программы Probe, удобно пользоваться маркерами, проставляемыми по командам Markers (или щелчком по пиктограммам, назначение которых описано в разд. 3.1). По этим командам специальными значками на схеме помечаются цепи или выводы компонентов, потенциалы или токи которых нужно вывести на экран программы Probe. Маркеры можно нанести на схему как до завершения моделирования, так и после него. В последнем случае необходимо дополнительно выполнить команду Show All (вывести на экран графики всех отмеченных переменных) или Show Selected (вывести на экран только графики выбранных переменных). Ввод маркеров завершается нажатием правой кнопки мыши. После этого выводится экран программы Probe с построенными графиками. Если окна Probe не видно, то нажатием клавиш Alt+Tab перелистывают открытые окна до появления нужного. Более подробно работа с программой Probe изложена в разд. 5.1.
3.6. Список команд программы PSpice Schematics
3.6. Список команд программы PSpice Schematics
В табл. 3.9 — 3.10 приведен перечень команд программы PSpice Schematics в режимах редактирования схем и символов отдельных компонентов и их краткое описание.
Таблица 3.9. Команды редактирования схем
|
|
Назначение | |
|
|
|
|
|
Format — задание формата вывода атрибутов: [пояснительный текст]@<имя атри-бута> |
||
|
|
|
|
|
Команда |
Назначение |
|
Команда |
Назначение |
|
|
|
|
|
|
|
|
|
|
Назначение | |
|
|
|
|
|
|
|
|
|
|
|
|
|
Загрузка сайта www.6rcad.com |
||
|
Выход на службу технической поддержки www.orcad.com / technical |
||
|
Примечание. Три точки после имени команды (...) отмечают так называемые расширенные команды, перед выполнением которых необходимо ввести дополнительную информацию на панелях диалога. |
||
Таблица 3.10. Команды редактирования символов компонентов
|
|
|
|
|
|
|
|
|
|
|
|
Редактирование директивы .MODEL или .SUBCKT текущего символа. По умолчанию все изменения заносятся в файл библиотеки математических моделей <имя схемы>.LIB |
||
|
|
|
|
|
Добавление вывода к символу компонента и разрешение редактирования его имени и номера, а также электрического типа вывода, используемого в режиме поиска ошибок схемы ERC: |
||
|
|
|
|
|
|
|
|
|
|
|
<6-кa>.slb: <символ> |
||
|
Загрузка сайта www.orcad.com |
||
|
Выход на службу технической поддержки www.orcad.com/technical |
||