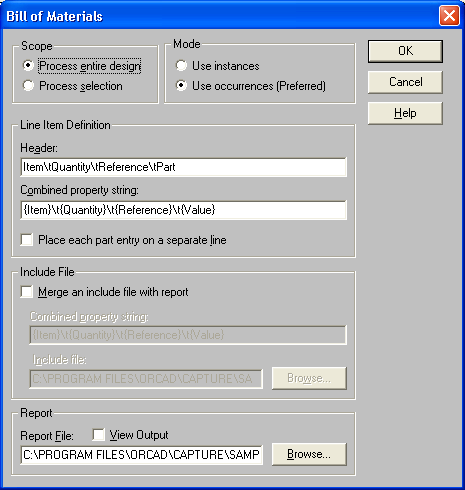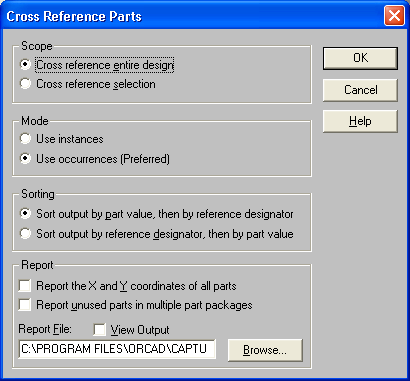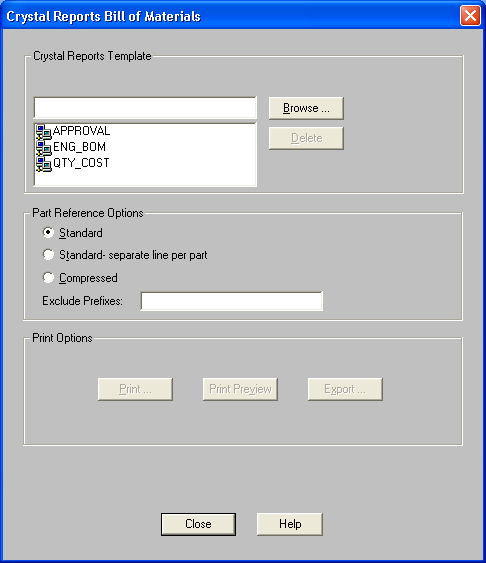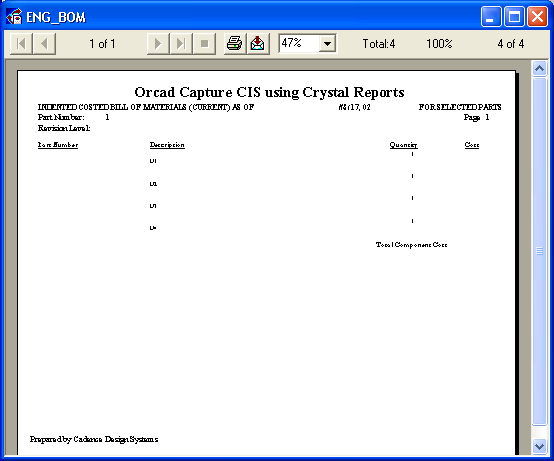2.5.2. Создание отчетов
2.5.2. Создание отчетов
В OrCAD Capture имеются три команды создания спецификации проекта: Tools>Bill of Materials, Tools>Cross Reference и Reports>CIS Bill of Materials. В свою очередь команда Reports>CIS Bill of Materials имеет две подкоманды Standard и Crystal Reports (последняя имеется только в версии Capture CIS). Диалоговые окна команд составления отчетов представлены на рис. 2.49.
В диалоговом окне команды Tools>Bill of Materials (рис. 2.49, а) выбираются следующие опции:
- Scope — составление отчета для всего проекта (Process entire design) или его выбранной части (Process selection);
- Line Item Definition (задание перечня переменных, помещаемых в отчет):
- Header — названия граф отчета (они должны быть согласованы с данными, перечисленными на строке Combined property string); названия граф разделяются символами «\t» и они задаются как текстовые переменные, в которых допускаются символы кириллицы;
- Combined property string — задание перечня величин, помещаемых в графах отчета; имена величин заключается в фигурные скобки и отделяются друг от друга символами «\t»; например, для включения в отчет позиционных обозначений компонентов и их имен составляется строка {Reference}\t{Value}; в отчете эти величины отделяются знаками табуляции;
- Place each part entry on a separate line — вывод данных о каждом компоненте в отдельной строке;
а)
б)
в)
г)
Рис. 2.49. Диалоговые окна команд Tools>Bill of Materials (a), Tools>Cross Reference (б), Reports>CIS Bill of Materials>Standard (в) и Reports>CIS Bill of Materials>Crystal Reports (г)
- Include file (файл включения):
- Merge an include file with report — включение в отчет дополнительной информации, помещенной в файле Include;
- Combined property string — задание перечня величин, заключенных в файле Include в апострофы (см. ниже);
- Include file — имя файла включения;
- Report File — имя файла отчета (по умолчанию в качестве его имени указывается имя проекта с расширением .bom);
- View Output — вывод на экран выходного файла для предварительного просмотра.
Приведем пример файла Include:
Описание компонента ГОСТ
'1k' МЛТ-0,255%
"luF 1 Керамический конденсатор
'133LA3' 4 логических элемента 2И-НЕ И63.088.023ТУ7
Если содержание первого столбца какой-либо строки этого файла совпадает с данными строки Include File Combined property string, то содержание остальной части этой строки файла Include добавляется в файл отчета.
Приведем пример фрагмента отчета о проекте, составленного по команде Tools>Bill of Materials (см. рис. 2.49, а) с использованием Include-файла (его текст приведен выше):
|
Bill Of Materials September 22,2000 21:21:33 Pagel |
|||||
|
№ n/n (Item) |
Кол-во (Quantity) |
Поз. обозн. (Reference) |
Номинал Описание компонента ГОСТ (Value) |
||
|
1 |
1 |
C1 |
1 uF Керамический конденсатор |
||
|
2 |
1 |
R1 |
1k МЛТ-0,255% |
||
|
3 |
1 |
U1 |
74107 Warning: The part is not in the include file |
||
|
4 |
1 |
DD1 |
133LA3 4 логических элемента 2И-НЕ |
||
|
|
|
|
И63.088.023ТУ7 |
||
В диалоговом окне команды Tools> Cross Reference (рис. 2.49, б) выбираются следующие опции:
- Scope (выбор проекта или его части):
- Cross reference entire design — составление отчета для всего проекта;
- Cross reference selection — составление отчета для выбранной части проекта;
- Sorting (сортировка):
- Sort output by part value, then by reference designators — сортировка строк отчета сначала по параметрам <Value > компонентов и затем по их позиционным обозначениям;
- Sort output by reference designators, then by part value — сортировка строк отчета сначала по позиционным обозначениям компонентов и затем по их параметрам <Value>;
- Report (отчет):
- Report the X and Y coordinates of all parts — вывод в отчет координат X, Y расположения всех компонентов на схеме;
- Report unused parts in multiple part packages — вывод в отчет информации о неиспользованных секциях многосекционных компонентов;
- Report File — имя файла отчета (по умолчанию в качестве его имени указывается имя проекта с расширением .xrf);
- View Output — вывод на экран выходного файла для предварительного просмотра.
Приведем пример фрагмента отчета о проекте, составленного по команде Tools>Cross Reference (см. рис. 2.49, б)
Design Name: OSC.DSN
Cross Reference September 22,1999 19:30:10 Pagel
Item Part Reference SchematicName Sheet Library X Y
В диалоговом окне команды Reports>CIS Bill of Materials>Standard
(рис. 2.49, в) выбираются следующие опции стандартного отчета (команда доступна только при работе в Capture CIS):
- Template Name — выбор из списка имени шаблона отчета или ввод имени нового шаблона (для создания новых шаблонов необходима программа Crystal Reports фирмы Seagate (см. сайты www.orcad.com/cis/crystal.htm, www.seagatesoftware.com, www.softline.ru), причем с OrCAD 9 совместимы версии этой программы не младше 6;
- Report Properties (настройка параметров отчета):
- Selected Properties (выбор параметров, включаемых в отчет): Availability, Datasheet, Distributor, Distributor Part Number, Rating, Schematic Part Path, Source Library, Source Package, Tolerance, Voltage;
- Output Format — список выбранных параметров;
- Keyed — отмеченные параметры группируются в отчете на одной строке (см. ниже);
- Part Reference Options (выбор формата файла отчета):
- Standard — стандартная форма — группирование помеченных параметров на одной строке;
- Standard-separate line per part — каждый компонент размещается на отдельной строке;
- Compressed — сжатая форма — информация об одинаковых компонентах размещается на одной строке;
- Exclude Prefixes — перечень префиксов позиционных обозначений компонентов, не включаемых в отчет.
На рис. 2.50, а приведен пример фрагмента отчета о проекте, составленного по команде Reports>CIS Bill of Materials>Standard.
В диалоговом окне команды Reports>CIS Bill of Materials>Crystal
Reports (рис. 2.49, г) выбираются следующие опции:
- Crystal Reports Template — бинарный файл шаблона отчета, составленный программой Crystal Reports (стандартные шаблоны имеют имена ENG_BOM, QTY_COST, APPROVAL);
|
Позиц. обозн. |
Наименование |
Номинал |
Документ |
Группа |
||
|
С1 |
ОС К53-18 |
-ЗВ 33 икФ+-2% |
ОЖО.454.136 ТУ ОЖШ4201 ТУ |
Конденсаторы |
||
|
С2 |
К10-73-16.М47 |
2.5 мкФ |
ЯАВЦ.673511.004ТУ |
Конденсаторы |
||
|
DA1 |
ЗОД101АОСМ |
|
ТТ0.336Ш2ТУП0.070.052 |
Микросхема аналоговая |
||
|
DA2 |
ЗОД101А ОСМ |
|
ТТ0.336.012ТУ ПО.070.052 |
Микросхема аналогов ая |
||
|
DD1 |
ОСМ 537РУ8А |
|
ВК0.347.243-08ТУ ПО .070.052 |
Микросхема цифровая |
||
а)
б)
Рис. 2.50. Отчеты о проекте в стандартной форме OrCAD CIS (а), в форме Crystal Reports с шаблоном ENG_BOM (б) и шаблоном, составленным по ЕСКД (в)
Part Reference Options (выбор формата файла отчета):
- Standard — стандартная форма;
- Standard-separate line per part — каждый компонент размещается на отдельной строке;
- Compressed — сжатая форма — информация об одинаковых компонентах размещается на одной строке;
Print Options (выбор формата печати на принтер):
- Print — непосредственный вывод на принтер;
- Print Preview — предварительный просмотр;
- Export (экспорт отчета):
Format (формат): Character-separated values, Comma-separated values, Crystal Reports, Data Interchange Format, Excel, HTML, Lotus 1-2-3, ODBC, Paginated Text, Record style (columns of values), Rich Text Format, Tab-separated text, Tab-separated values, Text, Word for Windows document;
Destination (назначение): Disk file — дисковый файл; Exchange Folder — папка Exchange; Microsoft Mail — электронная почта.
Пример фрагмента отчета о проекте, составленного по команде Reports>CIS Bill of Materials>Crystal Reports с помощью шаблона ENG_BOM приведен на рис. 2.50, б. Напомним, что изменение шаблона отчетов CIS Bill of Materials>Standard и Crystal Reports производится с помощью программы Crystal Reports, поставляемой отдельно.
В Санкт-Петербургском НИИ Точной Механики на основе OrCAD Capture CIS разработали базу данных предприятия, шаблоны для составления отчетов по ЕСКД (см. пример на рис. 2.50, в) и ряд утилит, в частности, программу получения документа «Перечень элементов» (справки на сайте www.rodnik.ru) [27, 28].
2.49a.gif
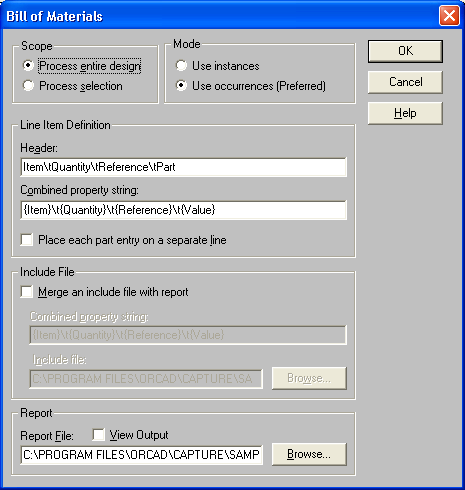
2.49b.gif
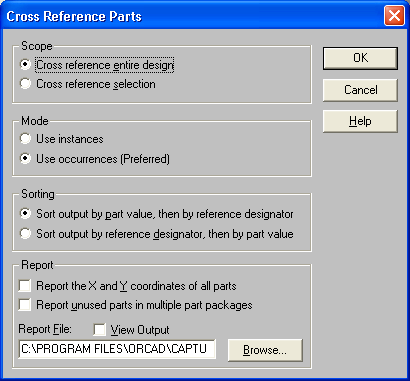
2.49c.gif

2.49d.gif
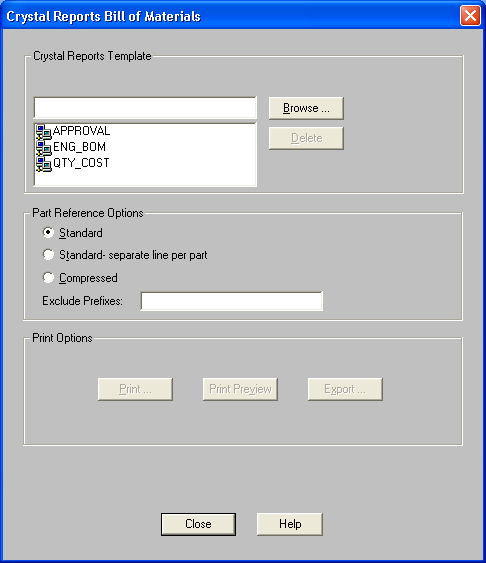
2.50a.gif
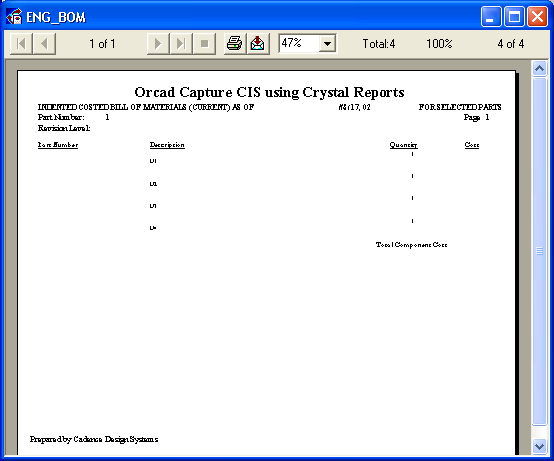
2.50b.gif