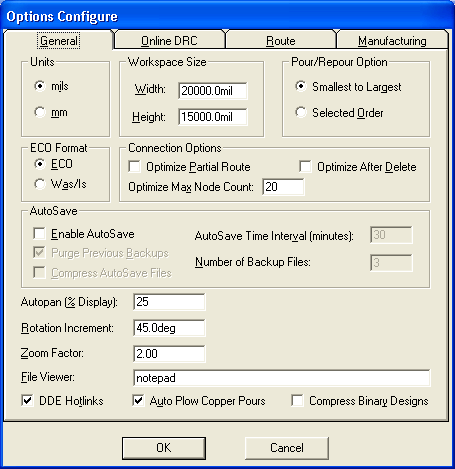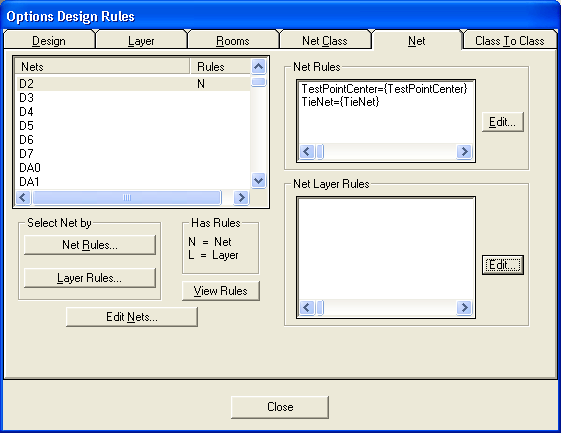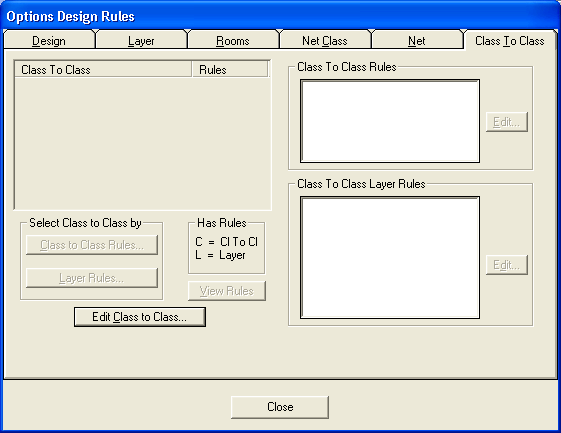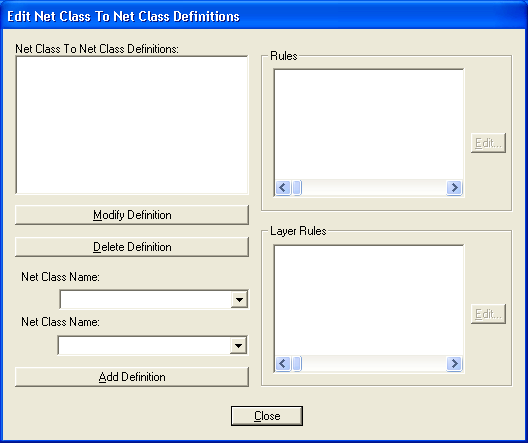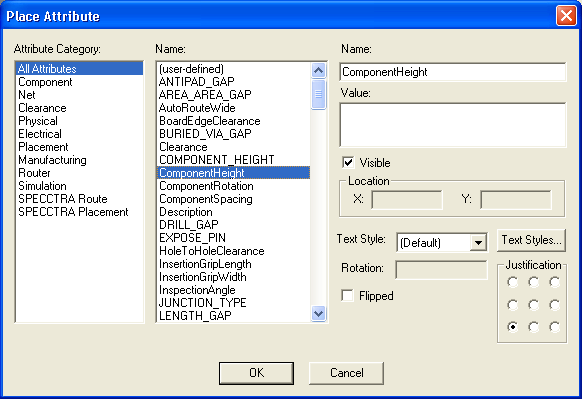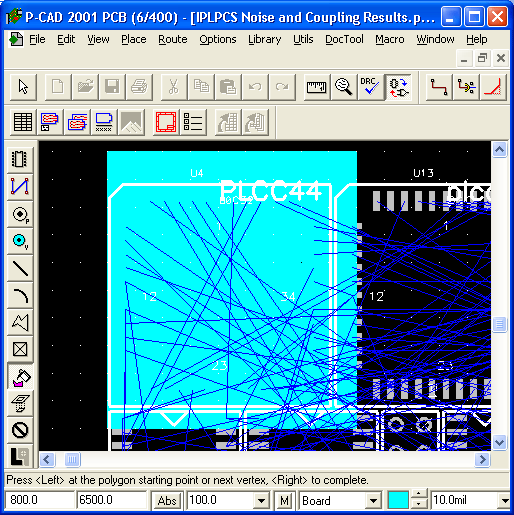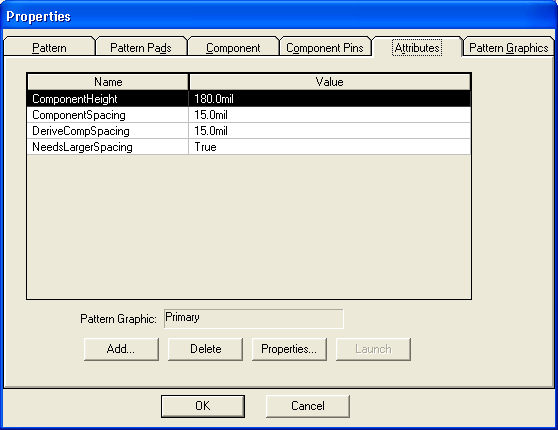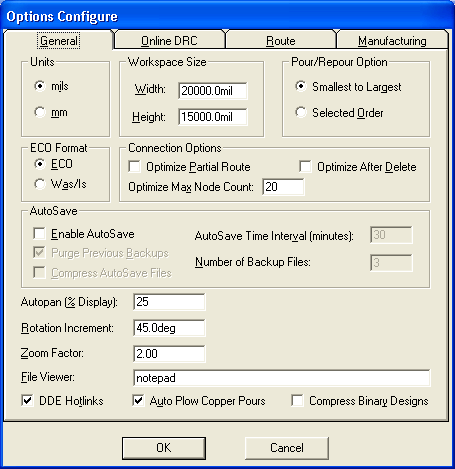4.2.5. Задание правил трассировки соединений
4.2.5. Задание правил трассировки соединений
Перед началом трассировки формулируется ряд правил и ограничений, которые должны выполняться при ручной и автоматической трассировке, а также при формировании областей металлизации.
Установка шага сетки
В некоторых случаях, кроме регулярной сетки, для трассировки можно использовать и нерегулярную сетку с целью 100-процентной прокладки всех соединений схемы. Например, если шаг между выводами компонента задан величиной 2,5мм и диаметр контактной площадки-равен 1,5 мм, то для прокладки двух проводников толщиной 0,2 мм между соседними выводами при допустимой величине зазора 0,2 мм необходимо задать сетку 1,05 мм-0,2 мм-0,2 мм-1,05 мм или 1 мм-0,5 мм-1 мм.
Чтобы установить указанную нерегулярную сетку, необходимо выполнить команду Opnions/Grids, в появившемся диалоговом окне (рис. 4.24) в области Grid Spasing ввести через пробел выбранные шаги нерегулярной сетки и нажать кнопку Add. Введенная сетка зафиксируется в виде отдельной строки в области окна Grids.
Рис. 4.24. Установка сеток на печатной плате
Установка зазоров между проводниками
Для разных объектов (для совокупности электрических цепей, для разных участков ПП и т. п.) проекта устанавливаются разные правила трассировки и им присваиваются различные приоритеты:
- Class To Class - правила класс-класс (высший приоритет);
- N'et — правила для цепей;
- Net Class — правила для классов цепей;
- Global - глобальные правила (низший приоритет).
Глобальные установки зазоров устанавливаются в меню Options/ Design Rules в закладке Design (см. рис. 4.11).
Зазоры между различными объектами в различных слоях ПП устанавливаются в закладке Layer (см. рис. 4.12).
Классы цепей определяют в закладке Net Class команды Options/ Design Rules (рис. 4.25). Внутри каждого класса устанавливаются допустимые зазоры для пары объектов (контактная площадка - проводник, контактная площадка - контактная площадка, проводник - проводник и т. п.) и общие правила установки зазоров. Заметим, что автотрассирровщик PRO Route использует только глобальные установки зазоров и правила трассировки закладки Net меню Options/ Design Rules.
Рис. 4.25. Окно заданных классов цепей и их атрибутов
В окне Net Classes заданы имена классов цепей, а в окне Net Class Rules выведены конкретные значения атрибутов для выделенного класса цепей. Значение выделенного атрибута может быть изменено после нажатия на кнопку Edit, затем на кнопку Properties и вводе в окно Value нужного значения атрибута.
Для того чтобы ввести Net Class — новый класс цепей (группа цепей, использующих одни и те же правила трассировки), щелкните по кнопке Edit Net Classes, затем в окне Class Name введите имя нового класса цепей (рис. 3.11) и щелкните кнопку справа Add (добавить). Новое имя класса цепей появится в окне Classes.
Для задания атрибута новому классу цепей проделайте следующие операции. Выделите в списке имя нового класса и нажмите кнопку Edit справа от окна Net Class Rules. Появится новое окно Attributes. После нажатия на кнопку Add в новом появившемся окне Place Attribute выберите категорию атрибута (Attribute Caterory), имя атрибута (Name), проставьте значение (Value) атрибута и нажмите ОК. Для изменения значения атрибута в окне Attributes нажмите кнопку Properties.
Добавление новой цепи к выделенному классу производится после выбора одной или нескольких (удерживайте клавишу Shift или Ctrl) цепей в поле Unassigned Nets и нажатии кнопки Add. Имена выделенных цепей отобразятся в окне Nets in this Class, а в поле Unassigned Nets отображается список цепей, не принадлежащих ни к одному из классов цепей.
Классы цепей можно переименовывать (Rename) и удалять (Delete).
В окне Class Attributes записаны уже сформированные после нажатия кнопки Edit Attrs значения атрибутов.
Кнопка Set Nets From Design Selection позволяет внести в список цепей, принадлежащих данному классу, все цепи, выделенные пользователем с помощью команды Edit Select на рисунке принципиальной схемы.
Зазоры для конкретных цепей устанавливаются в закладке Net команды Options/Design Rules (рис. 4.26). Для этого предварительно выбирают курсором имя цепи, нажимают кнопку Edit, затем на кнопку Add, в графе Name выделяют имя нужного атрибута и в области Value появившегося окна Place Attribute вводят требуемое значение зазора.
Редактирование цепи производится после выделения ее имени в столбце Nets, нажатии на кнопку Edit Nets.
Зазоры между цепями, относящихся к разным классам, устанавливают в закладке Class to Class (рис. 4.27). Формирование пары классов производится после выполнения следующих операций. Нажимается кнопка Edit Class to Class. В появившемся окне (рис. 2.28) в двух одноименных строках Net Class Name выбирают имена двух разных классов цепей, которые определены ранее, и нажимают кнопку Add Definition. В результате имена пары классов появляются в окне Net Class To Net Class Definition. Нужные величины зазоров устанавливают в появившемся окне Place Attribute после последовательных нажатий на кнопки Edit и Add.
Рис. 4.26. Окно закладки Net команды Options/Design Rules
Рис. 4.27. Закладка Class to Class команды Options/Design Rules
Рис. 4.28. Окно для создания пары классов цепей
Задание атрибутов цепям и компонентам
Атрибуты выбранной цепи устанавливают после выполнения команды Edit/Nets (см. рис. 4.15). В диалоговом окне меню можно просмотреть список атрибутов цепи после нажатия на кнопку View Attributes или приступить к редактированию атрибутов после нажатия на кнопку Edit Attributes. Для добавления или изменения атрибута далее нажимают кнопку Add и в открывшемся меню со списком всех стандартных атрибутов (рис. 4.29) в левой области Attribute Category выбирают категорию атрибута Net, а в правой области Name выбирают имя атрибута. Затем в области Value вводится значение атрибута.
В окне Attribute Category выводятся списки типов атрибутов для различных объектов проекта:
- All Attributes - список всех стандартных атрибутов;
- Component - атрибуты компонентов;
- Net - атрибуты цепей;
- Clearence - атрибуты допустимых зазоров;
- Physical — атрибуты физических характеристик;
Рис. 4.29. Меню редактирования атрибутов
- Electrical - атрибуты электрических характеристик;
- Placement - атрибуты авторазмещения;
- Manufacturing - атрибуты улучшения технологичности проекта;
- Router - атрибуты автотрассировщика PRO Route;
- Simulation - атрибуты моделирования схемы;
- SPECCTRA Route — атрибуты автотрассировщика программы SPECCTRA;
- SPECCTRA Placement — атрибуты авторазмещения программы SPECCTRA.
Атрибуты компонентов вводятся аналогично после выполнения команды Edit/Components, выбора имени компонента, нажатия на кнопку Properties, выбора закладки Attributes, последующего нажатия на кнопку Add и ввода в окно Value значения атрибута.
Полный список атрибутов P-CAD приведен в приложении 4.
Создание и подключение областей металлизации.
В сигнальных слоях можно расположить области металлизации, которые электрически подсоединяются к одной из цепей и автоматически отделяются зазорами от других цепей и контактных площадок.
Контур области металлизации рисуется после выполнения команды Place/Cooper Pour или после нажатия на одноименную пиктограмму. Сама область должна быть вычерчена в виде полигона, стороны которого не пересекаются. Построенную область выделяют, нажимают правую кнопку мыши, выделяют строчку Properties и в появившемся меню (рис. 4.30) устанавливают требуемые параметры.
Рис. 4.30. Выбор стиля полигона
В закладке Styleв области Fill Characteristics определяются:
- Pattern - способ металлизации области (сплошная заливка или различного вида «штриховка» металлическими линиями);
- Line Width — ширина линий штриховки;
- Line Spacing - расстояние между линиями штриховки;
В области Backoff Smoothness указываются виды полигонов для обеспечения зазоров:
- Low - полигоны с 8-10 сторонами;
- Medium — полигоны с 12-14 сторонами;
- High — полигоны с 16-18 сторонами.
В области Backoff (зазор до других объектов, которые могут быть внутри полигона металлизации, близко от него расположены и принадлежат другим цепям) определяются: фиксированный зазор (Fixed) - устанавливается вручную, и Use Design Rules — использование зазоров, заданных в конфигурации.
В области State указывается состояние металлизации:
- Poured - металлизация области;
- Unpoured — отсутствие металлизации;
- Repour — металлизация области с повторным автоматическим расчетом зазоров при изменении топологии проводников.
В закладке Connectivityуказывается имя цепи, к которой подключается область металлизации. Там же указывается необходимость использования тепловых барьеров контактных площадок (Thermals) или непосредственное соединение (Direct Connections! области металлизации к контактам.
Вырезы в области металлизации производятся по команде Place/ Cutout. При прокладке проводников через область металлизации зазоры образуются автоматически, если в закладке General меню Options/Configure включен флажок Auto Plow Copper Pours. Если же флажок не включен, то для образования новых зазоров после прокладки новой цепи через область металлизации в закладке Style меню Properties необходимо включить режим Repour.
На рис. 4.31 приведен пример области металлизации со штриховкой, вырезом, тепловыми барьерами контактов и скруглениями углов полигона.
Рис. 4.31. Пример полигона металлизации
После обработки вырезов в сигнальных цепях зачастую остаются «островки» с малыми размерами и не присоединенные ни к одной цепи. Для очистки области металлизации от таких «островков» используются опции закладки Island Removal(рис. 4.32):
- Minimum Area - удаляются «островки», имеющие площадь, меньшую, чем заданная в окне;
Рис. 4.32. Закладка Properties
- Interior - удаляются «островки», лежащие внутри полигона;
- Unconnected — удаляются «островки», не имеющие связи с какой-либо цепью;
- Do not repour - не удаляются никакие «островки».
Закладка Net отражает имя цепи, имена компонентов и их контактов и слоев ПП, к которым подсоединяется полигон (рис. 4.33).
В закладке Polygonпри включенной опции Show Fillet Handles при выделении полигона на нем отображаются точки, перемещение курсором которых приводит к скруглению углов полигона. Размер хорд скругления задается в окне Chord Hight. Флажок Fixed фиксирует полигон на ПП. В этом случае полигон не может быть подвержен каким-либо преобразованиям.
Рис. 4.33. Опции закйадки Properties
Ручная трассировка соединений
Перед началом трассировки должны быть установлены на плате все компоненты схемы (команда Place/Component), определена(ы) сет-ка(и) трассировки, слой, в котором проводится трасса, ширина проводника и заданы все соединения, т. е. выполнена команда Utils/Load Netlist. После выполнения последней команды между контактами установленных компонентов на ПП появляются условные линии связей. Если вводится новая связь, не указанная в списке соединений, то предварительно, перед трассировкой, выполняется команда Place/ Connection, и щелчком мыши вначале указывается первый контакт, а затем, не отпуская кнопку мыши, и второй контакт, подлежащие соединению. После указания второго контакта появляется окно, в котором пользователь может оставить предлагаемое системой имя цепи или изменить это имя и нажать ОК. После указанной процедуры появляется условная линия связи между контактами, а затем можно проводить связь вручную.
Ручная трассировка выполняется после команды Route/Manuel или нажатия на соответствующую пиктограмму. Трассировка производится только в сигнальных слоях, в противном случае появляется сообщение об ошибке. Если необходима перетрассировка уже проведенной связи, то эта связь предварительно удаляется.
Для проведения связи щелчком мыши указывается первый контакт и, не отпуская кнопку мыши, рисуют первый сегмент трассы. Отпускание мыши фиксирует излом трассы. Для перемещения трассы на один дискрет сетки используются кнопки (при нажатой кнопке мыши). Нажатие клавиши О (не отпуская клавишу мыши) дает возможность менять характер излома (ортогонально, по диагонали, скругление), а клавиши F — менять расположение точки излома. Для создания Т-образных соединений применяется опция T-Route by Default закладки Route команды Options/Configure.
При нажатии правой кнопки мыши трасса автоматически завершается по кратчайшему пути (заметим, что эта операция практически всегда завершается конфликтом, если ранее были уже проведены связи). Клавиши косой черты «\» и «/» прерывают разводку, не завершая ее.
При смене текущего слоя при прокладке трассы нажимают клавишу L, или Shift+L, или кнопку строки состояний, при этом переходное отверстие вставляется автоматически. Тип переходного отверстия задается командой Options/Via Style.
При прокладке трассы ширина проводника может быть изменена (в строке состояний или по команде Options/Current Line).
Проведение трассы завершается нажатием на правую кнопку мыши.
Нарушение установленных зазоров между элементами трасс сопровождается звуковым сигналом и появлением на экране вблизи места ошибки индикатора ошибок в виде окружности с косым перекрестьем.
Для последовательного удаления ранее проложенных сегментов трассы вместе с возможными индикаторами ошибок используется клавиша Backspace. Полностью удаляется последняя трасса командой Edit/ Undo или при нажатии соответствующей пиктограммы.
Сегменты трасс можно удалять или перетрассировать после их выделения и применения к ним соответствующих операций по удалению, перетаскиванию или перетрассировки.
В процессе прокладки трассы в строке информации отображаются данные о приращении координат текущего сегмента dX и dY (пока нажата левая кнопка), общая текущая длина трассы с учетом дуг сглаживания трассы (Total length) и число ошибок по завершении прокладки трассы - «"n" error(s) during routing».
Интерактивная трассировка соединений
При интерактивной трассировке автоматически выдерживаются установленные зазоры и автоматически огибаются препятствия. Интерактивная трассировка выполняется по команде Route/Interactive или после нажатия на соответствующую пиктограмму. Трассировка начинается щелчком курсора на выводе компонента и дальнейшем поточечном проведении сегментов трасс, или вторым щелчком указывается второй вывод компонента, подлежащий соединению с первым указанным выводом. При поточечной прокладке трассы будут звучать сигналы, информирующие о недопустимости нарушения зазоров при приближении трассы к другим цепям, контактам компонента или к переходным отверстиям. После нажатия правой кнопки мыши появляется меню для трассировки в интерактивном режиме:
- Complete — завершение прокладки трассы с соблюдением установленный ранее правил трассировки и соблюдением установленных зазоров;
- Suspend — прекращение прокладки трассы (трасса остается незавершенной);
- Cancel - прекращает трассировку и отменяет ввод последнего сегмента трассы;
- Options - активизирует закладку Route меню Options/Configure для возможных изменений опций трассировки;
- Layers — запускает команду Options/Layers для изменения структуры слоев платы;
- Via Style - запускает команду Via Style для выбора стиля переходного отверстия или его редактирования;
- Unwind - отменяет прокладку последнего сегмента проводника (то же самое, что и использование клавиши Backspace).
Клавиши О, F, "\", "/" , а также имеют те же назначения, что и при ручной трассировке, однако при интерактивной трассировке не производится скругление трассы по дуге.
Если произвести два последовательных щелчка вначале по первому, а затем по второму контакту, то трасса между ними будет проведена автоматически по кратчайшему пути с соблюдением всех правил трассировки и автоматическим переходом (если программа посчитает нужным это сделать) из слоя в слой.
При пересечении трассы металлизированного экрана в нем будут автоматически вырезаться каналы с соблюдением заданных ранее зазоров.
Внимание!
При проведении трасс своевременно устанавливайте нужные слои, в которых производится прокладка трасс.
Утилита P-CAD InterRoute Gold — дополнительное средство для интерактивной трассировки электрических связей. В нее входят пять команд, имеющих соответствующие пиктограммы, вынесенные на панель инструментов Route Toolbar: Route Fanout, Route Bus, Route MultiTrace, Push Traces и Visible Routing Area.
Команда Route/Fanoutпроизводит трассировку жгута (группы трасс) от группы контактных площадок. Команда генерирует короткие выравнивающие отрезки проводников, концы которых располагаются на одной прямой — для удобства дальнейшей трассировки соединений. Утилита может запускаться после нажатия соответствующей пиктограммы. Затем при нажатой клавише Ctrl отмечаются контактные площадки, от которых будет начинаться жгут. Щелчком правой кнопки мыши вызывается контекстное меню команды. В контекстном меню строка Deselect All отменяет выбор контактных площадок, строка Layers вызывает меню Options/Layers, строка Options - команду Options/Configure. В меню выбирается строка Fanout. В результате появляется диалоговое окно команды (рис. 4.34).
Рис. 4.34. Организация трассировки жгута соединений
В этом окне выбираются стиль и параметры выравнивающих отрезков проводнков. Если выбранные контактные площадки лежат на одной прямой или выбрана одна контактная площадка, то появляются соответствующие текстовые сообщения.
В меню Select Fanout в зоне Fanout Style выбирается стиль выравнивающих отрезков, которые отображаются в окне Preview. Установленный флажок Space Traces at Minimum Clearance означает выравнивание отрезков проводников с минимальным зазором между ними, определяемым шагом выбранной сетки трассировки.
Кнопки меню Flip/Flop в правом нижнем углу диалогового окна позволяют выбрать ориентацию выравнивающих отрезков.
Команда Route/Busиспользуется, как правило, совместно с предыдущей командой и позволяет трассировать одновременно несколько проводников, которые образуют шину. Запуск команды может производиться при нажатии на соответствующую пиктограмму. Затем, при нажатой клавише Ctrl, производится выбор контактных площадок или концов параллельных проводников, построенных предыдущей командой. Далее при нажатой левой кнопке мыши трассируются одновременно несколько проводников (область трассировки при этом подкрашивается). Заметим, что при трассировке нельзя изменить слой прокладки трассы. Нажатие правой кнопки мыши вызывает контекстное меню, в котором выбор строки Suspend приостанавливает прокладку трасс, оставляя ее незавершенной. Строка Cancel стирает последний сегмент трассы и прекращает трассировку. Строка Unwind стирает последний сегмент проводника.
Команда Route/MultiTrасе позволяет автоматически развести одновременно несколько выбранных цепей с соблюдением установленных правил трассировки. При этом может использоваться либо режим максимального огибания проводников (Maximum Hugging), либо режим минимизации их длины (Minimum Length). Эти режимы включаются соответствующими пиктограммами или в закладке меню Options/ Configure. Для выполнения команды вначале указывают несколько цепей одинаковой ширины и нажимают правую кнопку мыши. В контекстном меню выбирается строка Complete для автоматического проведения выбранных цепей.
Команда Push Tracesобеспечивает режим трассировки с раздвиганием соседних проводников (но не контактных площадок и переходных отверстий!). Указанный режим работает со всеми командами интерактивной трассировки. Включается при нажатии соответствующей пиктограммы Push Traces.
Команда Visible Routing Areaопределяет пространство на плате, наиболее удобное для трассировки конкретной цепи. Должен быть включен режим интерактивной трассировки. Вначале активизируется соответствующая пиктограмма. Затем выделяется нужная электрическая цепь, и вычерчивается трасса в подкрашенной области. Для автоматической трассировки выбранной цепи выбирается строка контекстного меню Complete.
4.24.gif

4.25.gif

4.26.gif
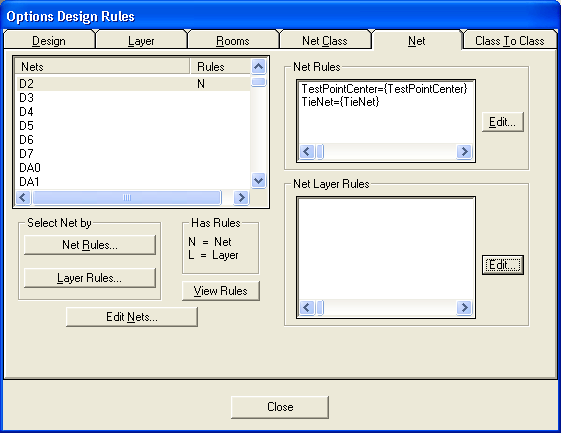
4.27.gif
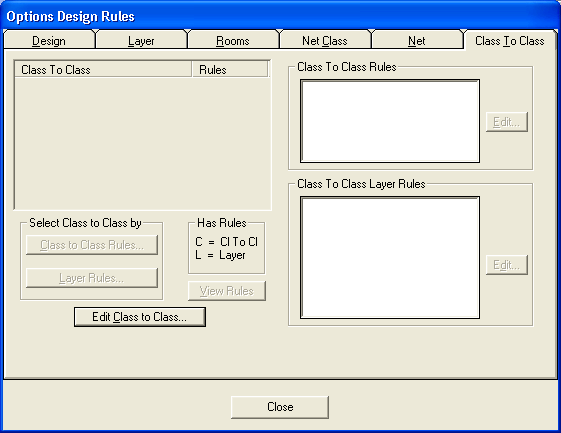
4.28.gif
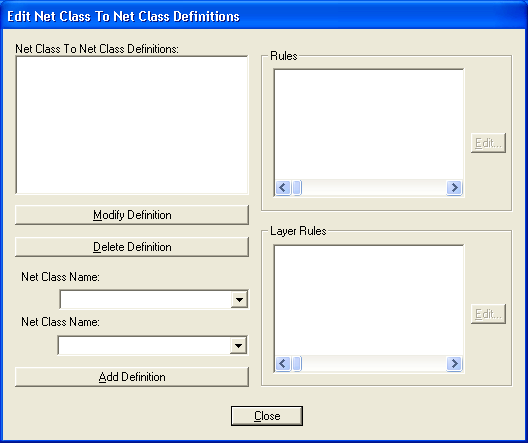
4.29.gif
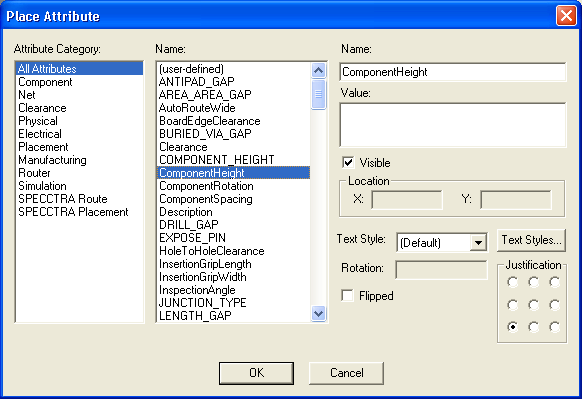
4.30.gif

4.31.gif
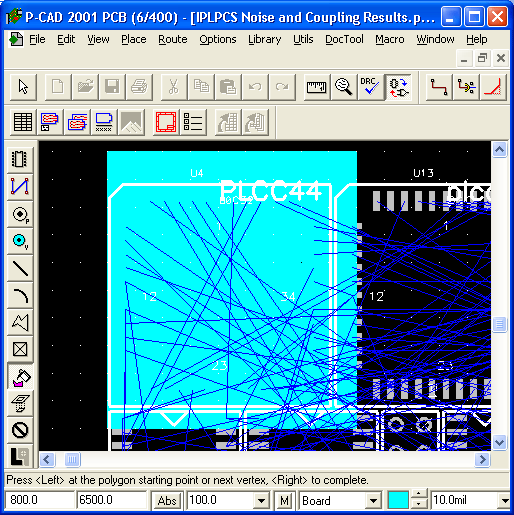
4.32.gif

4.33.gif
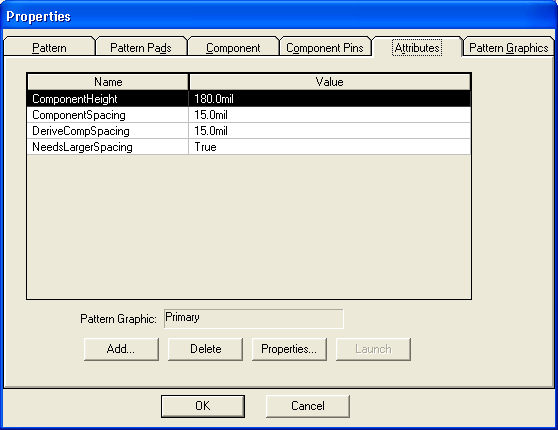
4.34.gif