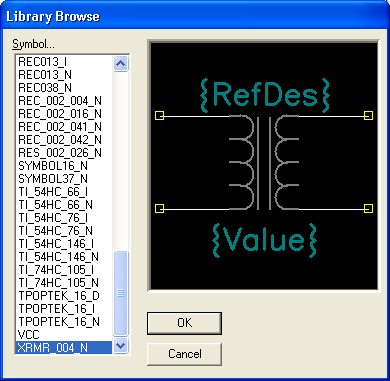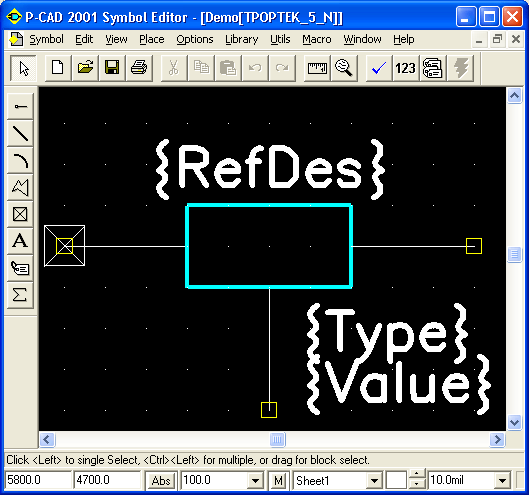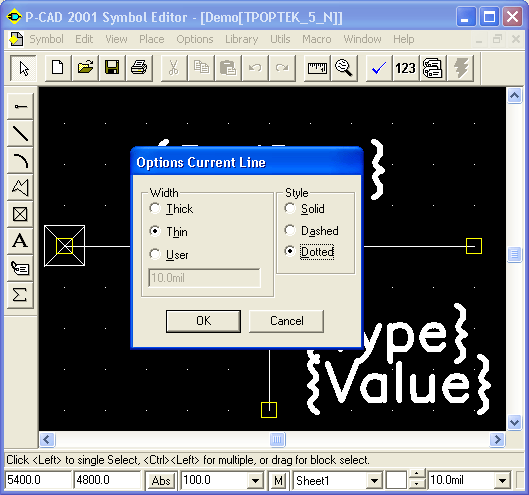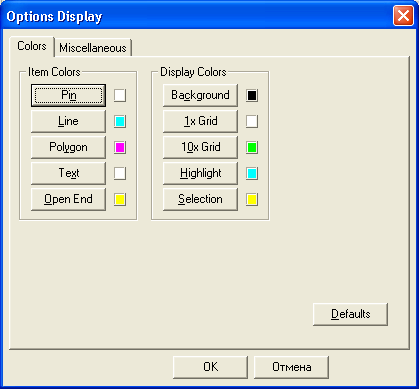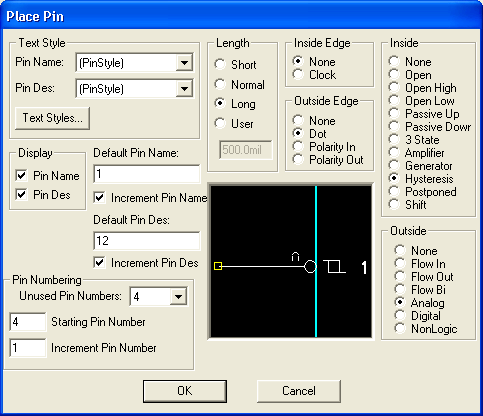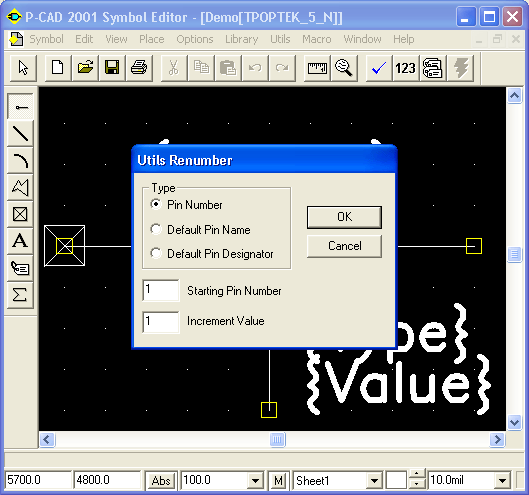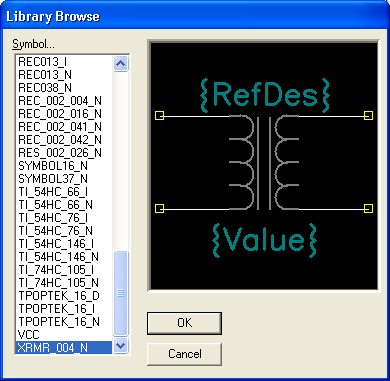2.1. Создание Символов компонента для схем электрических принципиальных
2.1. Создание символов компонента для схем электрических принципиальных
В текущем параграфе описываются последовательность создания символьных образов компонентов и правила занесения их в личную библиотеку. Приведен пример создания символа компонента, отображающего на схеме контакт заземления.
Для решения поставленной задачи используется встроенный в систему специальный графический редактор P-CAD Symbol Editor. Указанный редактор может быть запущен автономно исполняемым модулем SYMED.EXE, или из редактора P-CAD Schematic, или из редактора P-Cad PCB, или из менеджера библиотек P-CAD Library Executive после выполнения команды Utils/P-CAD Symbol Editor.
На рис. 2.1 представлен экранный интерфейс указанного редактора, основные элементы которого описаны выше. Отличием данного интерфейса является наличие четырех дополнительных кнопок:
Рис. 2.1. Экран редактора P-CAD Symbol Editor
- Validate Symbol - средства проверки правильности созданного символа;
- Renumber Pins - средства перенумерации выводов символа; »
- Symbol Attributes - средства просмотра атрибутов символа; Symbol Wizard - мастер создания символа компонента.
Слева расположена панель Placement Toolbar с пиктограммами для размещения вывода символа, рисования линии, дуги, полигона, установки точки привязки символа, ввода текста, задания атрибутов символа и размещения стандартного символа IEEE, указывающего функциональное назначение символа.
После загрузки редактора P-CAD Symbol Editor для создания символа компонента необходимо проделать операции, указанные ниже.
1. Настройка конфигурации графического редактора
- Выполнить команду Options/Configure. Установить систему единиц — мм, размер форматки - А4. Нажать кнопку ОК. Размер рабочего поля составит примерно 280x210 мм.
Выполнить команду Options/Grids. Появится диалоговое окно (рис. 2.2) для определения списка нужных сеток. Для установки сетки с нужным шагом надо в поле Grid Spasing ввести числовое значение шага (например, 5 мм) и нажать кнопку Add (добавить), а затем -кнопку ОК. В случае необходимости можно добавить и другие размеры шагов сетки. После ввода каждого значения шага сетки необходимо нажимать кнопку Add. Переключение шагов сетки в дальнейшем можно производить непосредственно в окне строки состояний экрана.
Рис. 2.2. Список установленных сеток экрана
В области Width (ширина) установить Thin (тонкая линия — толщиной 0.254 мм - по умолчанию), в области Style установить Solid (сплошная линия) и нажать кнопку ОК. Пользователь может установить нестандартную толщину линии после активизации флажка User и ввода в окно нужного значения толщины линии. Переключение на нужную толщину линии можно производить в процессе рисования установкой соответствующих значений толщины линии в окне строки состояний.
Рис. 2.3. Установка толщины и стиля линий рисования
После выполнения команды Options/Display (рис. 2.4) в области Item Colors диалогового окна закладки Colors устанавливаются цвета для различных частей символа: контакта (Pin), линии (Line), полигона (Polygon), текста (Text), свободного вывода (Open End). В области Display Colors устанавливаются цвета для фона экрана (Background), основной сетки (1x Grid), сетки с увеличенным шагом (10х Grid), для подсвечиваемых объектов (Highlight), для выбранных объектов (Selection). При выборе стиля курсора в области Cursor Style закладки Miscellaneous активизируют соответствующие флажки: стрелка (Arrow), маленькое перекрестье (Small Cross), перекрестье во весь экран (Large Cross).
Рис. 2.4. Настройка параметров дисплея
2. Рисование контура графического изображения символа компонента
Рисование контура изображения символа производится при помощи команд Place/Line и Place/Arc линиями выбранной толщины.
Рисование линии (Place/Line) производится указанием начальной точки линии и последующем перемещении курсора с нажатой левой кнопкой мыши (будущая линия видна) или перемещением курсора с отжатой левой кнопкой мыши (будущая линия не видна). В местах изгиба линии, в зависимости от указанного способа рисования, отпускается (или нажимается) левая кнопка мыши. В процессе рисования курсор имеет форму косого креста, что указывает на возможность продолжения рисования. По окончании рисования линии нажимают правую кнопку мыши или клавишу Esc. Проявляется линия заданной ширины и конфигурации.
Рисование дуги (Place/Arc) производится в следующем порядке: курсор помещается в начальную точку дуги, затем нажимается левая кнопка мыши и курсор протягивается в конец дуги, кнопка мыши отпускается. В результате подсвечивается дуга с центром, расположенным посередине линии, соединяющей конечные точки дуги. Поместить курсор в центр линии и щелкнуть мышью. Дуга рисуется окончательно. Для редактирования дуги ее нужно выделить, и, перетаскивая появившиеся на дуге метки, можно придать дуге нужную форму и размеры.
После выделения дуги можно использовать клавишу R для поворота на 90° (нажатие клавиш Shift+R поворачивает дугу в обратную сторону) и клавишу F - для зеркального отображения дуги относительно оси Y.
Для рисования окружности необходимо вначале указать точку на линии окружности, а затем щелкнуть в точке центра окружности.
3. Создание символов компонентов
Внимание! Изображение символа компонента, его размер и пропорции элемента определяются требованиями Единой системы конструкторской документации (ЕСКД).
Приведем последовательность операций для создания-образа символа на примере вентиля (секции) для микросхемы К155ЛАЗ.
Условимся, что шаг между выводами символа кратен 5 мм.
Установите шаг сетки 2,5 мм и нарисуйте прямоугольник размером 7,5x10 мм.
Создаем выводы символа. Выбрать команду Place/Pin и щелкнуть левой кнопкой мыши. В появившемся диалоговом окне (рис. 2.5) в поле Length (длина) установить флажок Normal (нормальная длина контакта).
Рис. 2.5. Диалоговое окно для создания контактов символа
В поле Outside Edge (выходной контакт) выбрать значение Dot (кружок инверсии). В окне Default Pin Des (позиционное обозначение первого вывода) проставить единицу. В поле Display включить флажки Pin Des (позиционное обозначение контакта на схеме) и Pin Name (имя контакта). Включить флажок Increment Pin Des (приращение номера очередного размещаемого контакта на единицу). В поле Text Style в строках Pin Name и Pin Des выбрать стиль текста DefaultTTF.Нажать ОК.
Переместить курсор в ту точку (в нашем случае отступить сверху от правого верхнего угла прямоугольника на 5 мм) графического изображения символа, где будет размещен выход вентиля, нажать левую кнопку мыши (появится изображение контакта с инверсным выходом) и, не отпуская кнопку мыши, нажать два раза клавишу R для разворота контакта в нужное положение, а затем отпустить кнопку мыши. Контакт установлен. Нажать правую кнопку мыши или клавишу Esc.
Нажать кнопку левую кнопку мыши для ввода входных контактов. В открывшемся диалоговом окне в поле Outside Edge выбрать None (убрать кружок инверсии) и в окне Default Pin Des проставить цифру 2 (позиционный номер следующего вывода символа). Нажать кнопку ОК.
Для построения первого входного контакта установить курсор в точку с координатами, определяющими пропорции изображения символа (в нашем случае отступить сверху от левого верхнего угла прямоугольника на 2,5 мм), нажать левую кнопку мыши и, не отпуская ее, дважды нажать клавишу R (для разворота изображения вывода на 180°), а затем отпустить кнопку мыши.
Для построения второго входного контакта установить курсор в нужную точку (на 5 мм ниже линии первого контакта) и щелкнуть левой кнопкой мыши.
В результате появится изображение символа компонента с нумерованными двумя входными и одним инверсным выходным контактами.
Для ввода текста выполнить команду Place/Text, затем установить курсор внутрь контура изображения символа и щелкнуть мышью. В поле Text открывшегося диалогового окна набрать символ &, установить выравнивание текста (Justification) по центру как по вертикали, так и по горизонтали. В списке стилей текста (Style) выбрать стиль DefaultTTF. Нажать кнопку Place. Если выделить текст, то его можно развернуть, нажав клавишу R необходимое число раз, или переместить в нужное место, если первоначальное размещение оказалось не очень удачным.
При необходимости для перенумерации контактов выполняется команда Utils/Renumber, диалоговое окно которой представлено на рис. 2.6.
Рис. 2.6. Окно перенумерации контактов
В области окна Туре установить режим Pin Number.
В окнах Starting Pin Number (стартовый номер контакта) и Increment Value (приращение, нумерации) установить значение единица. Нажать кнопку ОК.
Устанавливайте курсор на нужный контакт и нажимайте левую кнопку мыши (см. рисунок компонента в документации!). В результате изображения контактов изменят свой цвет и будут пронумерованы в указанной вами последовательности (номера контактов не видны).
Для изменения позиционных обозначений контактов вновь вызовите команду Utils/ Number, включите флажок Default Pin Designator, в окнах Starting Pin Designator и Increment Value проставьте единицу и нажмите ОК. Затем прощелкайте контакты в нужной последовательности. На экране появятся позиционные номера контактов, после выделения которых (нажать клавишу Shift) можно изменить их местоположение на рисунке.
Выполните команду Place/Ref Point для задания точки привязки символа. Переместите курсор в точку первого контакта символа и щелкните мышью. В результате сверху изображения первого контакта появится светлый прямоугольник с диагоналями.
Выполните команду Place/Attribute для задания атрибутов символа: места для размещения позиционного обозначения элемента на схеме и надписи типа элемента. Для этого щелкните мышью и в появившемся диалоговом окне (рис. 2.7) в области категорий атрибута (Attribute Category) укажите назначение атрибута для элемента (Component). В области имен атрибутов (Name) выбрать имя атрибута позиционного обозначения (Refdes). В списке Text Style установить стиль текста Default TTF. В области выравнивания текста (Justification) установить выравнивание текста по вертикали — вниз, а по горизонтали — центр. Нажать кнопку ОК. Установить курсор сверху изображения символа и щелкнуть мышью. После выделения позиционного обозначения символа его можно перетащить надпись в нужное место рисунка.
Рис 2.7. Окно установки атрибутов символа
Повторите предыдущую операцию для вывода имени компонента (Туре) в соответствующем месте рисунка символа.
Результат создания символа компонента представлен на рис. 2.8.
Рис. 2.8. Трансформатор (секция) символа библиотечного элемента XRMR...004...N
Имя контакта выводится на экран после выделения контакта, выбора в контекстном меню строки Properties, активизации флажка Pin Name, простановке в окне Default Pin Name имени контакта и нажатии на кнопку ОК.
Для проверки правильности создания символа выполните команду Utils/Validate. Появится соответствующее ситуации сообщение — правильно или неправильно выполнено кодирование символа компонента.
Рис. 2.1. Экран редактора P-CAD Symbol Editor
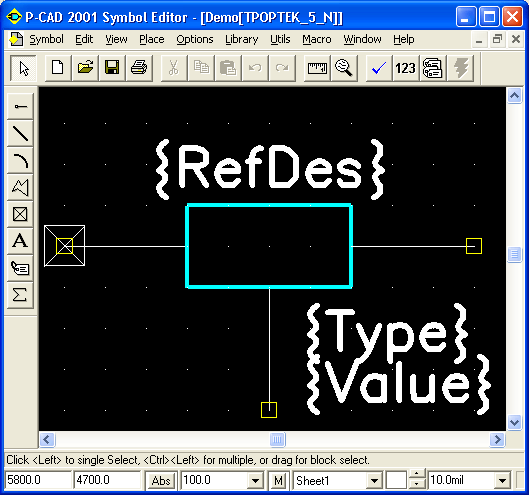
Рис. 2.2. Список установленных сеток экрана

Рис. 2.3. Установка толщины и стиля линий рисования
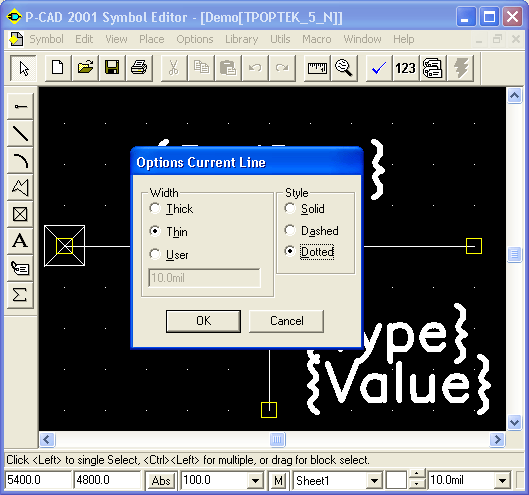
Рис. 2.4. Настройка параметров дисплея
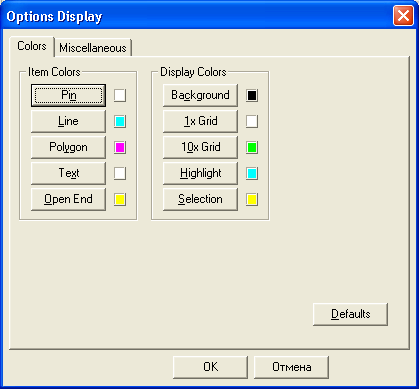
Рис. 2.5. Диалоговое окно для создания контактов символа
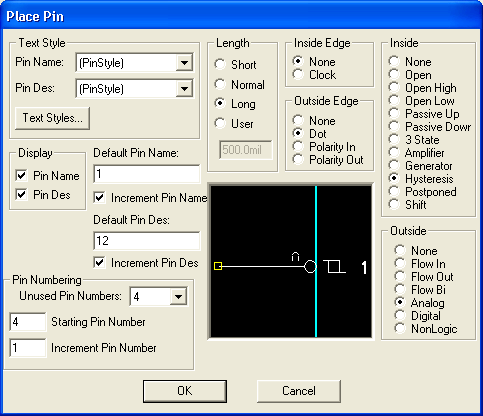
Рис. 2.6. Окно перенумерации контактов
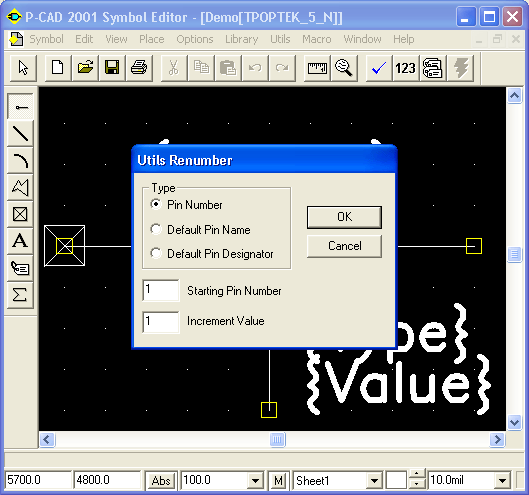
Рис. 2.7. Окно установки атрибутов символа

Рис. 2.8. Трансформатор (секция) символа библиотечного элемента XRMR...004...N Имя контакта выводится на экран после выделения

Рис. 2.8. Трансформатор (секция) символа библиотечного элемента XRMR...004...N