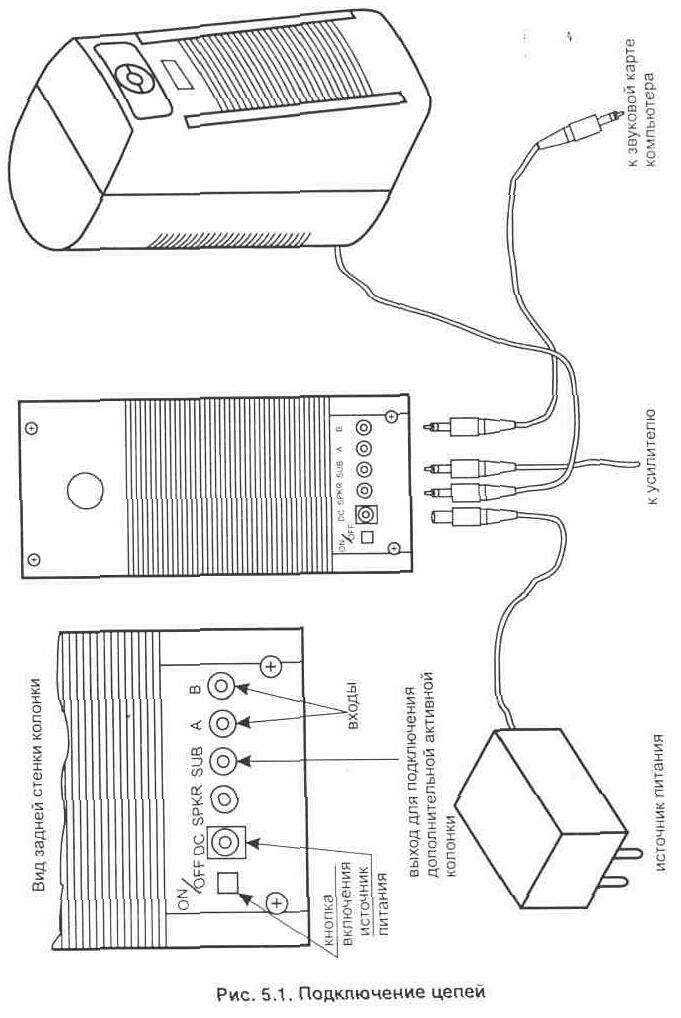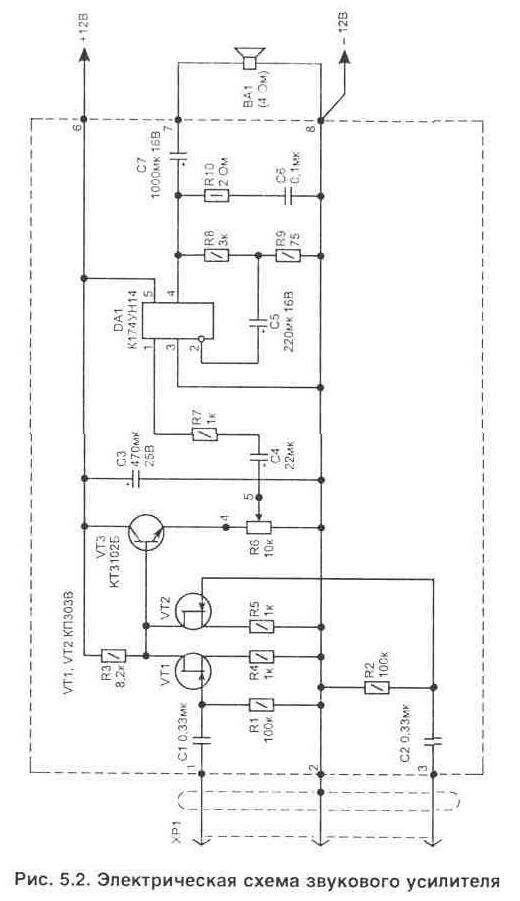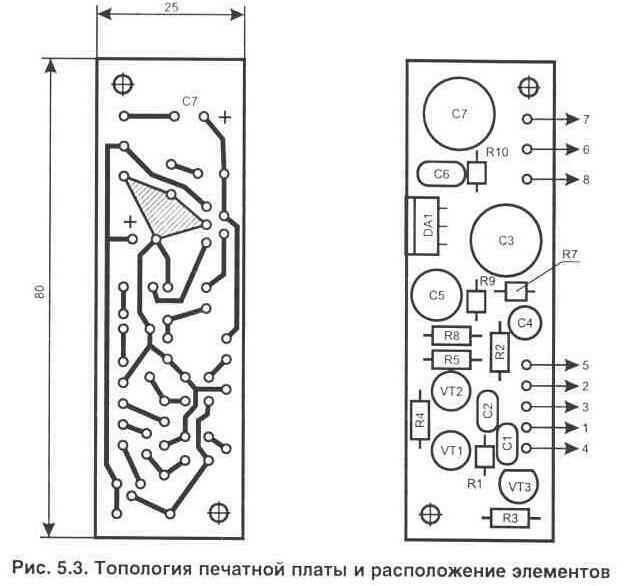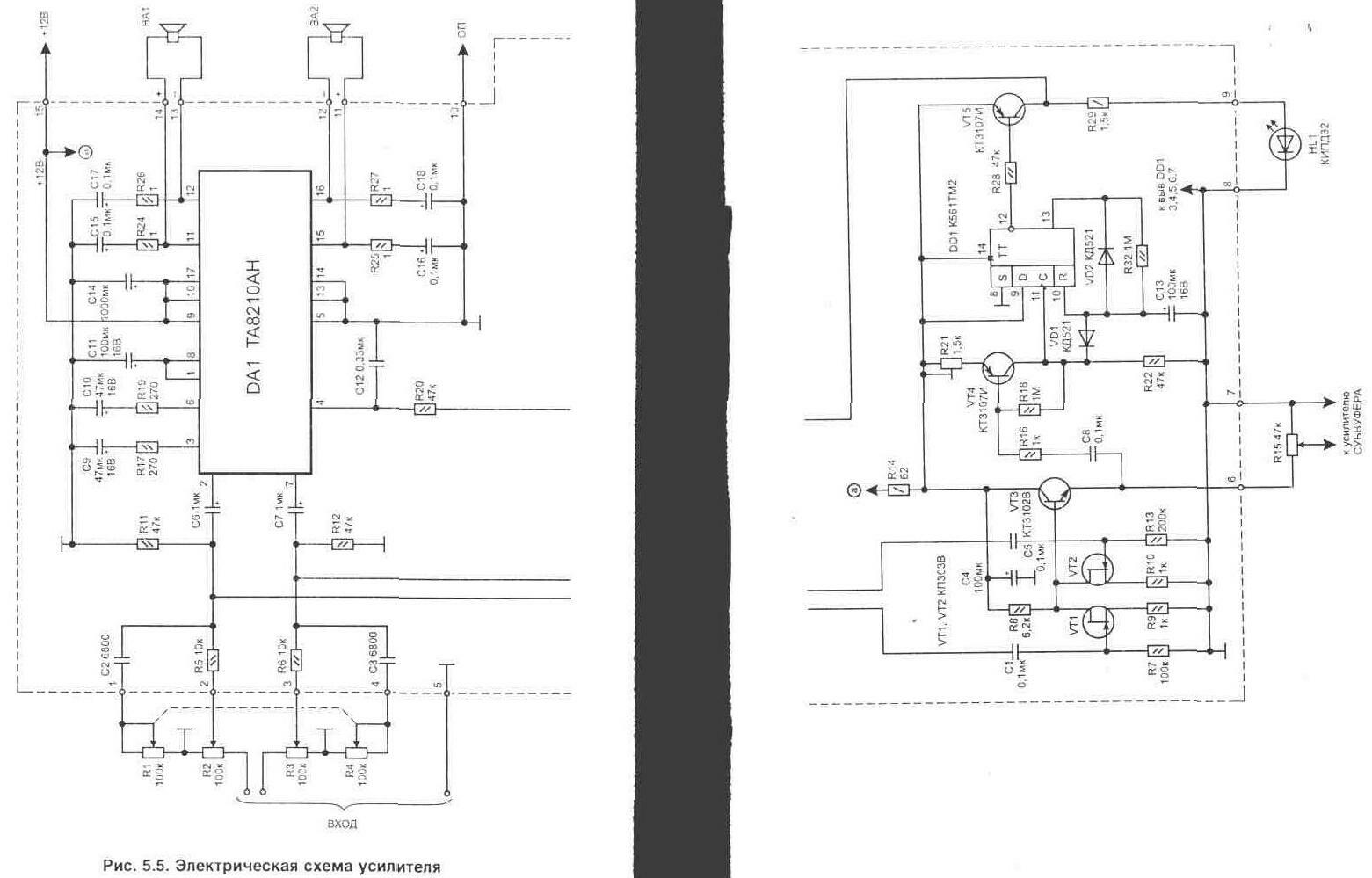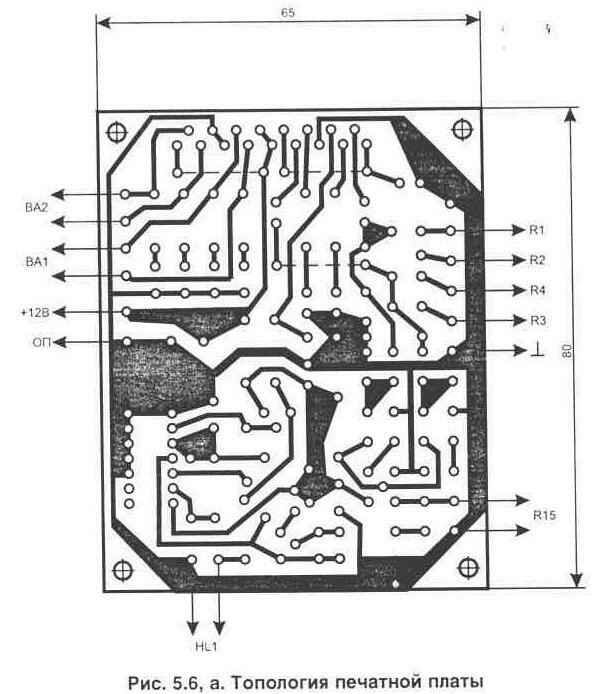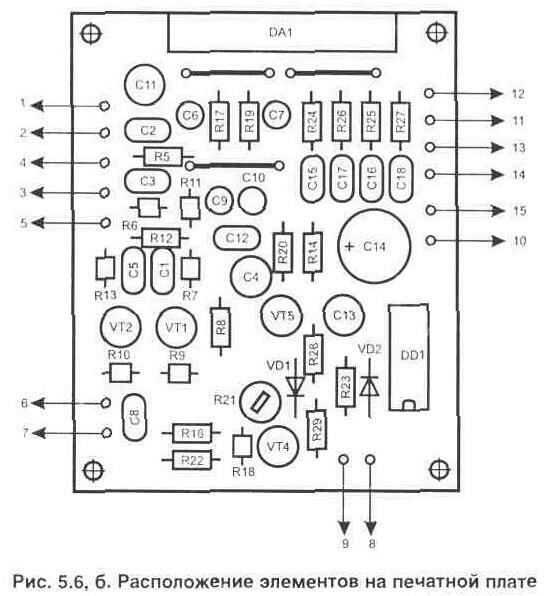Компьютерная техника
1. Компьютер в доме
Компьютер в доме
Многие уже имеют компьютер дома или пользуются им на работе.
В нашей стране наибольшее распространение получили IBM PC совместимые персональные компьютеры (ПК). Их число неуклонно растет. Такие компьютеры пользуются популярностью во всем мире благодаря своей универсальности, высокой надежности и большому ассортименту программного обеспечения. Кроме того, возможности компьютера можно наращивать по мере необходимости, докупая дополнительные узлы и самостоятельно устанавливать их в соответствующий свободный разъем (слот) на материнской плате внутри корпуса компьютера или подключая через один из внешних разъемов (портов). Такими узлами (устройствами) могут быть: модем, TV тюнер, УКВ или всеволновый радиоприемник, графический ускоритель и т.д. Это позволяет легко расширять область применения компьютера при минимальных затратах.
В настоящее время умение пользоваться компьютером так же необходимо, как умение читать и писать. В некоторых школах и институтах рефераты, а также другие зачетные работы, принимают в .подготовленном на компьютере виде. Уже через несколько лет практически не будет специальностей, где можно обойтись без навыков работы на компьютере.
Изучать работу компьютера, не имея его самого, совершенно бесполезно. Ведь управлять автомобилем, зная только теорию, тоже не удастся. Поэтому вопрос выбора компьютера для дома стоит перед многими. Приведенные ниже рекомендации помогут вам не только выбрать оптимальную для конкретных задач конфигурацию ПК, но и более эффективно его использовать.
1. Какой компьютер выбрать
Какой компьютер выбрать
Иметь компьютер дома очень удобно. Он может помочь в обучении. Например существует много программ по изучению иностранных языков, грамматики, физики, математики, истории, географии и многим другим предметам. Процесс обучения при этом превращается в увлекательное занятие, что улучшает восприятие (запоминание)
информации. Немало радости могут доставить и игровые программы. Их имеется большое разнообразие на любой вкус.
Современный компьютер может осуществлять обработку и хранение большого количества информации. Например, один лазерный компакт-диск (CD-ROM) позволяет записать целую библиотеку — более 4500 литературных произведений. Кроме того, подключение через телефонную линию к сети Internet открывает доступ к огромному объему самой свежей информации.
При помощи специальных программ домашний компьютер может заменить ряд низкочастотных измерительных приборов (генератор, осциллограф, анализатор спектра и др.), которые необходимы для проверки электрической схемы. При помощи компьютера можно моделировать работу схемы, а также выполнять разводку топологии печатной платы. Многие универсальные программаторы для микросхем памяти выполняются в виде приставки к компьютеру.
Не хватит одной статьи, чтобы описать все достоинства и возможные применения ПК. Универсальность компьютера позволяет каждому человеку использовать его для решения своих задач. Но перед приобретением необходимо ясно представлять, для чего он вам нужен, и исходя из этого уже выбирать параметры.
По статистике, чаще всего компьютер используют дома для следующих целей:
1) как игровую приставку для организации досуга семьи. Для того, чтобы на вашем компьютере нормально шли самые современные игры, в настоящее время достаточно иметь дома компьютер Pentium-ll с тактовой частотой процессора не ниже 300 МГц и объемом оперативной памяти не менее 64 Мбайт, а также винчестер на 3...4 Гбайт. Любое дополнительное количество памяти лишним не будет. Некоторые игры для запуска требуют еще и наличия 3Dfx ускорителя.
2) для подготовки печатных материалов с помощью одной из программ текстового редактора. В этом случае к компьютеру еще потребуется подключить принтер. Такая задача по силам даже самому древнему компьютеру (сделанному 5 лет назад). Правда, для работы в текстовых редакторах Word 7 или Word 97 все же нужен компьютер не ниже Pentium с тактовой частотой процессора от 100 МГц. Объем оперативной памяти желательно иметь не менее 16 Мбайт для Word 7 и 32 Мбайта для Word 97.
3) как устройство, облегчающее учет и анализ информации различного назначения (например, проведение инженерной или научной работы), а также для выполнения других творческих работ. В этом случае обычно предъявляются максимальные требования к компьютеру и их ограничить может только толщина кошелька. Тут надо учитывать, с какими пакетами программ придется работать, и требования, которые эти программы предъявляют к компьютеру. В рекламных целях разработчики программ минимальные требования немного занижают и для комфортной работы компьютер необходимо выбирать более мощный.
В настоящее время (на момент выхода этой книги) современным настольным ПК, который не потребуется менять через год, можно считать такую конфигурацию: процессор Pentium-II или AMD K6-III с тактовой частотой не ниже 300 МГц. Такой компьютер должен иметь также CD-ROM 24...50 скоростной и винчестер объемом 4...6 Гбайт, а также оперативную память не менее 64...128 Мбайт.
Монитор лучше сразу приобретать с размерами экрана 15 или 17 дюймов и зернистостью не более 0,25...0,28 мм. Он должен иметь полосу видеотракта не менее 85 МГц и обеспечивать работу с частотой кадров (вертикальной разверткой) не менее 85 Гц при разрешении 800х600. При кадровой частоте 85 Гц и больше глаза уже не замечают мерцания экрана и гораздо меньше устают. Среди домашних мониторов у нас в стране большой и вполне заслуженной популярностью пользуются изделия фирм ViewSonic и Panasonic (некоторые из моделей собирают на одном и том же конвейере и отличия имеются только в дизайне корпуса). Для домашнего применения многие приобретают мониторы фирмы Samsung.
Кроме того, если у вас есть дома телефонная линия, наверняка потребуется модем (внутренний или внешний).
Сегодня самым современным компьютером является модель с процессором Pentium-Ill, работающим на частоте 800 МГц. Стоит он дороже автомобиля и иметь такой ПК дома пока нет никакой необходимости.
Несмотря на то, что через каждые 3...6 месяцев в продаже появляются новые, более совершенные, узлы для компьютера, а на ранее выпущенные цены снижаются — нет смысла участвовать в этой гонке. Реальный прирост производительности от этих улучшений измеряется в единицах процентов и без специальных тестов заметить их на работе программ невозможно.
Тут надо отметить, что рост цены компьютера и его производительности связаны не линейно и по мере приближения к максимальным технологическим достижениям цена значительно больше увеличивается, чем реальное быстродействие.
2. Собирать самому или купить готовый
Собирать самому или купить готовый
Перед нами стоит задача получить оптимальный состав компьютера за минимальную цену. Как уже отмечалось выше, состав и конфигурация компьютера зависят от тех задач, которые стоят перед пользователем.
Собрать самому необходимый компьютер из имеющихся в продаже комплектующих несложно. Тут даже не придется пользоваться паяльником — достаточно одной крестообразной отвертки и пинцета. Нужна только аккуратность при закреплении узлов и внимательное подключение внутренних соединительных кабелей (не все из них имеют ключ, который препятствует ошибочной ориентации разъема). Что, куда и как вставлять, описано в руководстве, прилагаемом к материнской плате. Там же показывается положение перемычек (jumpers), при помощи которых устанавливается тактовая частота работы процессора и внутренней шины, что позволяет настроить плату под параметры конкретного процессора. Некоторые современные материнские платы не имеют перемычек и все необходимые установки выполняют программы. Но перед тем, как приобретать комплектующие и приступать к самостоятельной сборке, лучше прочитать соответствующие книги, где этот процесс описывается достаточно подробно, например Л21, Л22 и ряд других. Для того, чтобы получить быстродействующий компьютер, все входящие в его состав узлы должны быть сбалансированы по своим характеристикам.
Кроме того, надо понимать работу компьютера на уровне системы, чтобы "оживить" железо, т.е. сделать соответствующие установки в БИОСе, а также иметь опыт установки программного обеспечения.
Несмотря на то, что современные устройства благодаря технологии "Plug and play" после инсталляции соответствующих драйверов (специальных программ) чаще всего успешно работают, иногда при подключении в компьютере могут возникнуть конфликты распределения аппаратных прерываний (IRQ) или адресов. Эти проблемы приходится устранять самому пользователю, меняя в программе распределение ресурсов.
При самостоятельной сборке узлы, входящие в состав компьютера, приобретаются в разных фирмах. Что обычно связано не только с желанием сэкономить деньги, но и с наличием в продаже нужных комплектующих. Из широкого ассортимента комплектующих узлов необходимо выбрать нужные для вас и при этом не переплатить лишние деньги.
Некоторые из купленных комплектующих могут иметь брак или же быть не полностью совместимы между собой. Вернуть их продавцу без проблем можно в течение двух недель (лучше, если гарантия будет не менее чем 6...12 месяцев). Поэтому основные и наиболее дорогостоящие покупки желательно выполнять в короткие сроки, чтобы успеть все проверить в составе собранного компьютера.
Обычно приступают к самостоятельной сборке в том случае, если имеющиеся в продаже компьютеры не соответствуют предъявляемым вами к нему особым требованиям. Особые требования бывают у тех, кто имеет уже опыт эксплуатации современного компьютера и точно знает, как и что от него можно получить.
Большинству начинающих пользователей вполне подойдут уже готовые модели, стоимость которых не выше $800...1000. А некоторые компьютеры, собранные из устаревших узлов, стоят даже дешевле, но тут можно вспомнить народную мудрость: скупой платит дважды.
Конечно, многие фирмы могут собрать на заказ компьютер любой конфигурации из имеющихся у них в данный момент узлов. Но найти из них такую, где есть все необходимые для вас комплектующие, от конкретного производителя довольно сложно. Кроме того, цена должна быть также умеренной, а найти это еще более трудная задача.
Хороший современный компьютер быть очень дешевым не может.
Но и высокая цена не является гарантией такого же высокого качества и надежности. Компьютеры известных в мире фирм-производителей от неграмотной эксплуатации также ломаются, но в этом случае при самостоятельном ремонте или модернизации могут возникнуть дополнительные трудности, связанные с совместимостью заменяемых узлов.
При продаже собранного компьютера любая фирма дает гарантию на срок от 1 года до 2 лет. Но на гарантийном талоне мелким
шрифтом написано, что действует эта гарантия в том случае, если вы используете только лицензионное программное обеспечение (ПО). Стоимость же всего необходимого для работы лицензионного ПО может значительно превысить цену самого компьютера. Позволить себе такие расходы могут не многие. Таким образом, большинству покупателей гарантийным ремонтом в случае сбоев в работе компьютера воспользоваться не всегда удастся.
Преимуществом самостоятельной сборки является то, что вы будете иметь полный комплект сопроводительной документации и драйверов на комплектующие узлы. Что в дальнейшем при проведении необходимой модернизации облегчит ее выполнение. Кроме того, приобретенный опыт сборки и установки программного обеспечения на свой компьютер сделает вас независимым от компьютерных фирм, услуги которых не дешевы.
В общем окончательное решение по поводу выполнения самостоятельной сборки компьютера зависит от вашего опыта и знаний в данной области. И если уж браться за сборку компьютера, то ориентироваться следует на АТХ — формат корпуса и материнской платы. Такой корпус на передней панели должен иметь не менее трех пяти дюймовых отсеков (лучше, если их будет 4) и два 3,5 дюймовых, что упростит модернизацию в дальнейшем. Внутренний источник питания должен быть рассчитан на мощность не менее 250 Вт. Кроме того, желательно, чтобы на корпусе кроме кнопок включения (Power) и сброса (Reset) была еще одна (Sleep) — предназначенная для перевода компьютера в режим сна. И если вы не хотите, чтобы кнопки на корпусе сами проваливались, а источник питания шумел, лучше приобретать изделия не китайского производства. Еще более опасно покупать корпус, если не указан производитель — это значит, что перед вами явный брак (добросовестные изготовители гордятся своей продукцией и страну не скрывают).
Наиболее подробно процесс сборки компьютера описан в журнале Л23 и поэтому здесь приводиться не будет.
3. Что нельзя делать с компьютером
Что нельзя делать с компьютером
Каждый, у кого имеется компьютер, должен знать определенные правила его эксплуатации. Их выполнение избавит от лишних проблем и необходимости заниматься ремонтом. Ниже эти правила перечислены в порядке важности:
1) Все подключения соединительных кабелей между устройствами (принтер, мышь, клавиатура, модем и т.д.) и основным блоком компьютера выполняются в обесточенном состоянии и без прикладывания больших механических усилий. Если на разъемах имеются фиксаторы (винты, зажимы), они должны быть использованы. Это исключит повреждение входных портов компьютера или внешних устройств. Правда, устройства, имеющие порт USB, допускают "горячее" подключение (без выключения питания компьютера).
2) Сетевое питание на устройства, входящие в состав компьютера, необходимо подавать через сетевой фильтр (не следует путать с удлинителем, на котором имеется много гнезд для подключения). Это предотвратит повреждение устройств от кратковременных высоковольтных помех в сети. Такие помехи могут возникать из-за грозовых разрядов вблизи пинии эпектропередач. При этом сетевой фильтр для компьютера нельзя располагать рядом с сигнальными соединительными кабелями. Излучаемые фильтром высокочастотные помехи в состоянии нарушить нормальную работу внешних устройств. Так, например, принтер в этом случае может нестабильно работать, печатая мусор в виде произвольных знаков.
3) Перед включением компьютера в сеть убедитесь, что он находится именно там, где вы хотите. Нельзя перемещать настольный персональный компьютер во включенном состоянии — исключение составляет миниатюрная модификация компьютера с автономным питанием (ноутбук).
4) Нежелательно выключать из сети компьютер, если он не закончил выполнение программы. Признаком этого является свечение индикаторов работы винчестера или дисковода. При таком отключении может быть утеряна информация, необходимая для работы программы при следующем запуске.
5) При необходимости на некоторое время отвлечься от работы на компьютере — не следует его отключать из сети. Наиболее вредными для компьютера являются переходные процессы, происходящие в узлах схемы при его включении. По этой причине многие из опытных пользователей даже на ночь отключают из сети только монитор.
6) После отключения компьютера повторное включение нельзя выполнять ранее, чем через 15...30 с. Это позволит завершиться переходным процессам в источнике питания и других устройствах.
7) Не рекомендуется ставить на монитор или компьютер посторонние предметы, например чашку кофе или пиво, а также принимать пищу рядом с клавиатурой. Попадание внутрь крошек или липких веществ может привести к повреждениям устройств.
8) Нельзя закрывать вентиляционные отверстия в корпусе монитора и центрального блока компьютера. Ко всем блокам должен быть хороший доступ для циркуляции воздуха.
9) Монитор надо устанавливать так, чтобы на экран не попадали прямые солнечные лучи или яркий свет лампы. Это не только затруднит чтение информации и приведет к быстрому утомлению глаз, но и потребует увеличения яркости и контрастности работы монитора, что снижает его срок службы.
10) Принтер не рекомендуется ставить на системный блок, так как при его работе возникает вредная для некоторых узлов компьютера вибрация.
11) Телевизор и монитор не следует ставить рядом, так как монитор очень чувствителен даже к слабым внешним магнитным полям. По этой же причине нельзя ставить рядом с корпусом монитора мощные звуковые колонки, не предназначенные для работы с компьютером.
12) Периодически протирать экран монитора и корпуса входящих в состав компьютера устройств от пыли лучше всего мягкой тканью, смоченной в слабом (15%) растворе спирта. Чистый спирт или ацетон, а также другие растворители, применять нельзя.
4. Как сделать более удобной работу на компьютере
Как сделать более удобной работу на компьютере
Современный PC совместимый персональный компьютер является универсальным инструментом и от настройки программ и параметров конфигурации самого компьютера во многом зависит удобство его использования.
В настоящее время на большинстве компьютеров установлена Windows. Но ряд программ лучше и быстрее работают при запуске их непосредственно из DOS. Приводимые ниже рекомендации будут полезны тем, кто хочет воспользоваться старыми и хорошо зарекомендовавшими себя программами, написанными для DOS. К сожалению, не все они корректно работают при запуске из Windows в режиме
эмуляции MS-DOS (например, тестовая программа для проверки качества лазерного диска: "scancd.exe").
Разработчики Windows 95 и 98 предусмотрели возможность выхода из Windows в DOS. Чтобы этим режимом было удобно воспользоваться, т.е. сразу запускались необходимые программы, например Нортоновская оболочка, необходимо в каталоге, где находится Windows, найти файл "dosstart.bat" и его отредактировать (если такого файла нет, его можно создать самостоятельно).
Как правило, изначально в этом файле существует только одна строка с драйвером поддержки работы CD-ROM-a. Для работы остальных устройств при выходе из WINDOWS, например звуковой карты, мышки, а также ряда других, потребуется внести в него дополнения. При этом драйверы русификатора не нужны, так как они будут находиться в оперативной памяти компьютера резидентно после первоначальной загрузки Windows.
При редактировании файла "dosstart.bat" параметры для вашей звуковой карты переписываются из файла "autoexec.bat", который был до установки Windows (когда проводится инстапяция звуковой карты из под DOS, программа установки автоматически вносит необходимые изменения в файл "autoexec.bat"). Если этого не сделать, то могут быть проблемы со звуковым сопровождением в DOS-ких играх.
Пример содержания файла "dosstart.bat" для моего компьютера с краткими пояснениями в скобках:
REM dosstart.bat 1.05.99 (ремарка для удобства) SET CTCM=C:\WINDOWS (-пути поиска драйверов-SET SOUND=C:\PROGRA~1\CREATIVE\CTSND и параметры SET MIDI=SYNTH:1 MAP:E MODE:0 [звуковой карты SET BLASTER=A220 15 D1 Н5 РЗЗО Е620 Т6 SET NC=C:\NC SETTEMP=C:\TEMP SET TMP=C:\TEMP
PATHC:\WINDOWS;C:\WINDOWS\COMMAND;C:\;C:\SYS;C:\NC;D:\;E:\ C:\WINDOWS\COMMAND\MSCDEX.EXE /D:MSCDOOO /V /M:12 (CD-ROM) C:\WINDOWS\CTCM (для звуковой карты) MOUSE (драйвер для работы мышки) NC (запуск нортоновской оболочки)
Теперь, чтобы воспользоваться этим файлом, выходим из Windows через пункт меню: <3авершение работы> — Перезагрузить компьютер в режиме эмуляции MS-DOS.
Чтобы не было путаницы в терминах, поясняю: таким образом компьютер выходит в чистый MS-DOS, а надпись в меню насчет эмуляции этого режима ошибочна. В Windows-98 эта ошибка в пункте меню устранена. Эмуляцию режима MS-DOS Windows использует только в тех случаях, если программа написана для работы под управлением DOS, а запускаем мы ее из самой Windows.
5. Звуковой усилитель для субвуфера к компьютеру
Звуковой усилитель для субвуфера к компьютеру
Неотъемлемой частью современного мультимедийного компьютера является наличие двух активных звуковых колонок (закрепленных на мониторе или установленных рядом с ним). В силу ряда физических ограничений от двух малогабаритных компьютерных колонок невозможно добиться хорошего воспроизведения всего диапазона звуковых частот. Особенно заваливаются и искажаются низкие частоты. Поэтому для получения музыкального сопровождения высокого качества обычно используют еще и третью колонку — субвуфер (sabwoofer).
В высококачественных активных колонках, например фирмы Altec Lansing, у встроенного звукового усилителя имеется выход с маркировкой "SUB" (для модели ACS40, рис. 5.1). Он предназначен для подключения низкочастотной активной колонки. Такая колонка может иметь любые габариты (обычно она больше боковых) и располагается по центру на попу, например под столом.
В этом случае используется особенность восприятия человека:
стерео эффект проявляется на средних и высоких частотах и для его передачи достаточно боковых колонок,
Третья колонка применяется для улучшения воспроизведения низкочастотного диапазона звуковых частот. Использование такой дополнительной низкочастотной колонки позволяет сделать звук более естественным, объемным и приятным. Эффект особенно заметен при прослушивании музыкальных компакт дисков, но это и в играх лишним не будет, так как многие из них имеют хороший музыкальный фон.
В качестве субвуфера можно использовать любую колонку от бытовой радиоаппаратуры, но для ее питания потребуется собрать звуковой усилитель. Проще всего такой усилитель выполнить на основе интегральной микросхемы К174УН14, рис. 5.2.
Микросхема DA1 применена в типовом включении и в особых пояснениях не нуждается. Ее коэффициент усиления зависит от соотношения резисторов R8-R9. Цепь из элементов R10-C6 ограничивает полосу усиливаемых частот что повышает устойчивость работы, исключая возникновение генерации на частотах выше 100 кГц.
Звуковые сигналы с выхода "SUB" поступают на смеситель, собранный из полевых транзисторов (VT1, VT2). Смеситель обеспечивает развязку между выходами и усиливает сигнал примерно в 3 раза.
Резистором R6 устанавливается необходимый уровень звука в низкочастотной колонке ВА1 по отношению к боковым колонкам, а основная (общая) регулировка громкости и тембра обычно выполняется в основном усилителе на корпусе в одной из боковых колонок или же из программы.
Приведенная схема усилителя имеет следующие основные технические характеристики:
1) выходная мощность на нагрузке 4 Ом до 4 Вт;
2) полоса усиливаемых частот 60...120000 Гц;
3) ток потребления при Uвх=0 не более 35 мА;
4) напряжение питания может находиться в диапазоне 9...15 В;
5) коэффициент нелинейных искажений не более 0,5%.
В схеме применены детали: постоянные резисторы МЛТ, регулятор R6 — типа СПЗ-33; конденсаторы С1, С2 и С6 из серии К10 (например К10-17а, К10-49), полярные СЗ..С5, С7 типа К50-35 на 16 В или аналогичные малогабаритные.
Микросхема усилителя DA1 может быть заменена импортным аналогом TDA2003. Так как она греется, для нормальной работы микросхемы необходимо установить теплоотвод, в качестве которого возможно использование металлических узлов конструкции самого корпуса.
Все элементы схемы, выделенные пунктиром, кроме переменного резистора R6, размещены на печатной плате из стеклотекстолита толщиной 1,5...3 мм с размерами 80х25 мм, рис. 5.3.
Для питания схемы подойдет любой стабилизированный источник напряжением 12 В и допустимым током до 0,8 А.
Все внешние соединительные кабели между блоками желательно выполнять экранированными проводами, а общее сопротивление используемых в колонке звуковых динамиков не должно быть меньше 4 Ом.
Схему дополнительного усилителя можно собрать и на более дешевой микросхеме К174УН7 (импортный аналог ТВА810) в типовом включении, рис. 5.4. Работает она не хуже выше описанной, но содержит больше внешних элементов, обеспечивающих режим.
Основные технические параметры усилителя:
1) выходная мощность на нагрузке 4 Ом — 2 Вт;
2) полоса усиливаемых частот 40...20000 Гц;
3) ток потребления при Uвх=0 не более 40 мА;
4) напряжение питания может находиться в диапазоне 6...12 В;
5) коэффициент нелинейных искажений не более 1%
Рис. 5.1 Подключение цепей
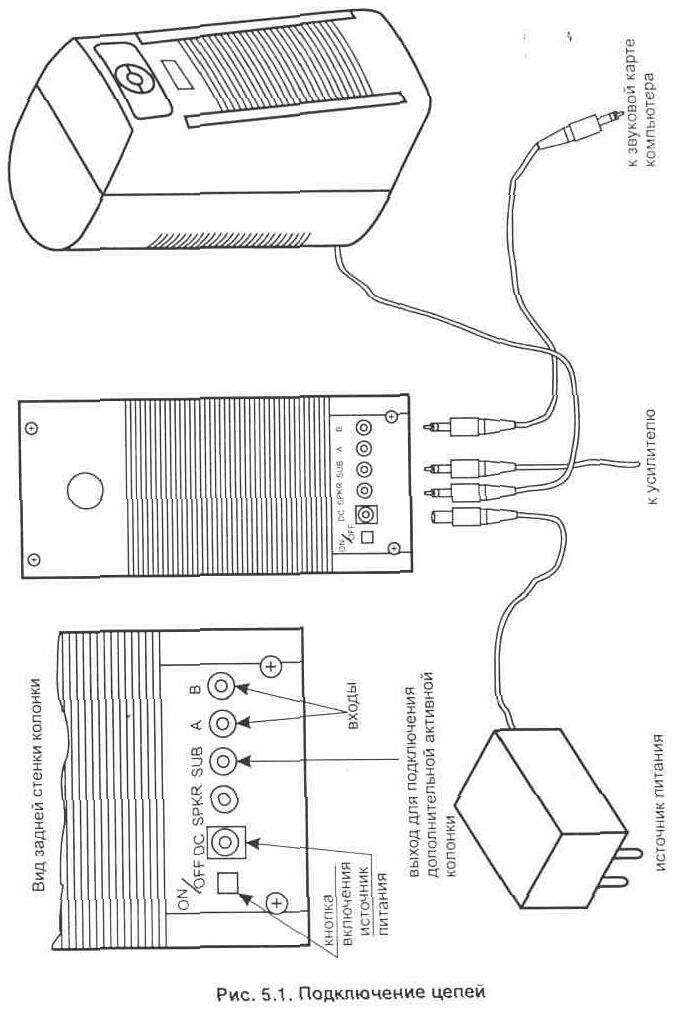
Рис. 5.2 Электрическая принципиальная схема звукового усилителя для субвуфера к компьютеру
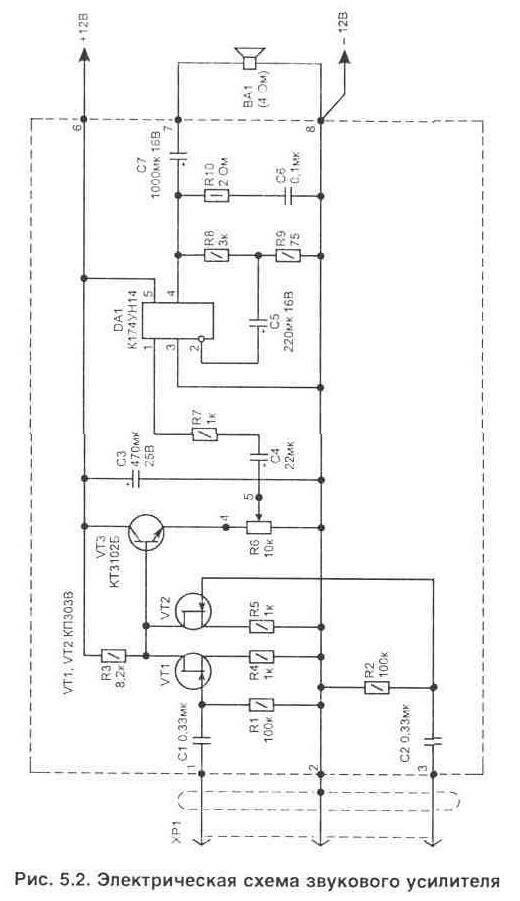
Рис. 5.3 Топология печатной платы и расположение элементов
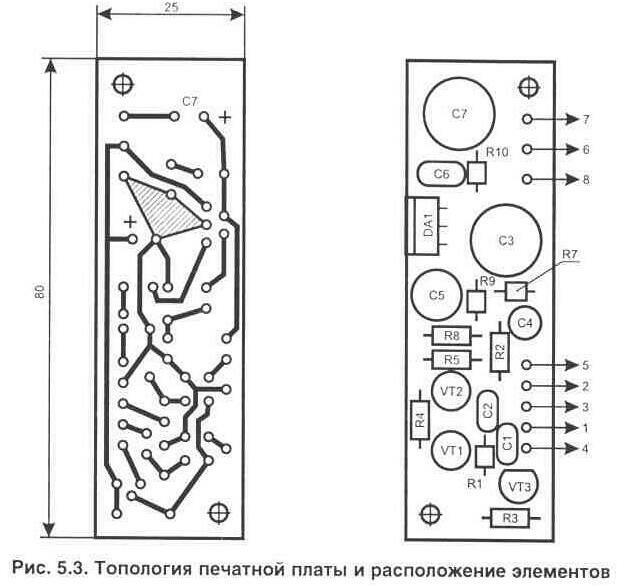
Рис. 5.4. Схема усилителя на К174УН7

6. Высококачественный звуковой усилитель для компьютера
Высококачественный звуковой усилитель для компьютера
Используя современную импортную элементную базу, не сложно самостоятельно собрать высококачественный звуковой усилитель. Потребуется всего одна микросхема фирмы TOSHIBA. При этом не нужна настройка, которая подразумевает наличие дорогостоящих измерительных приборов.
Электрическая схема такого усилителя приведена на рис. 5.5. Для его изготовления выбрана микросхема ТА8205АН в типовом включении. Обычно она применяется в аппаратуре Hi-Fi класса благодаря малым нелинейным искажениям. Подойдут также аналогичные, но более мощные: ТА8210АН и ТА8215АН (схема подключения в этом случае не меняется).
В отличие от многих других типов, кроме низкого коэффициента нелинейных искажений в микросхеме предусмотрена работа в дежурном режиме, т.е. с пониженным потреблением тока от источника в случае подачи на вход DA1/4 нулевого уровня. Кроме того, в усилителе обеспечивается мягкое включение, что устраняет щелчки в колонках при подаче питания.
Для управления автоматическим включением усилителя в рабочий режим выполнен каскад на элементах VT4, DD1, VT5, который работает следующим образом. Сигналы с выхода звуковой карты компьютера поступают через конденсаторы С1, С5 на смеситель из полевых транзисторов VT1, VT2 (VT3 — повторитель сигнала). Этот смеситель используется также для выделения сигнала, подаваемого на усилитель субвуфера.
С эмиттера транзистора VT3 сигнал поступает через C8-R6 на базу VT4. Режим работы транзистора VT4 выбран так, чтобы при отсутствии сигнала на выходе — на его коллекторе было напряжение около 11 В, что для триггера соответствует уровню лог. "1".
Так как лог. "1" присутствует на выводе DD1/9, триггер переключится при появлении первого же импульса на входе DD1/11.
На триггере DD1 собран одновибратор, который формирует на выходе импульс длительностью около 90 с (пока заряжается конденсатор С13 через резистор R23). Этот сигнал используется для включения рабочего режима звукового усилителя, когда транзистор VT5 будет открыт и на входе DA1/4 присутствует напряжение питания.
Данному одновибратору благодаря применению диода VD1 присуще свойство перезапуска, т.е. пока на входе DD1/11 появляются импульсы с нулевым уровнем — конденсатор С13 будет разряжен и процесс формирования интервала на задержку отключения начнется только после пропадания звукового сигнала. В этом случае на DD1/11 будет уровень напряжения, близкий к питающему, и диод VD1 на работу цепи заряда конденсатора не влияет.
Регуляторы R1 и R4 сдвоенные и позволяют ограничить усиление в области высоких частот. По свечению светодиода HL1 можно контролировать нахождение усилителя в рабочем режиме.
Основные технические параметры усилителя:
выходная мощность на нагрузке 4 Ом — 2х10 Вт;
полоса усиливаемых частот 20...100000 Гц;
ток потребления:
а) в рабочем режиме при Uвх=0 не более 150 мА;
б) в дежурном режиме не более 10...15 мА;
в) максимальный до 3 А;
напряжение питания может находиться в диапазоне 9...16 В;
коэффициент нелинейных искажений не более 0,1%.
Для выполнения источника питания усилителя идеально подходит трансформатор типа ТП60-17 и регулируемый стабилизатор LT1084, рис. 5.7.
Все детали, выделенные на схеме пунктиром, располагаются на печатной плате из одностороннего стеклотекстолита толщиной 1 мм с размерами 80х65 мм, рис. 5.6. Она содержит три объемные перемычки.
Для нормальной работы усилителя микросхему DA1 необходимо закрепить к радиатору площадью не менее 200 см кв. (им может являться корпус конструкции).
В схеме могут применяться следующие элементы: регулировочные резисторы R1...R4, R15 типа СПЗ-33-32-0,125 Вт (R1 и R4 сдвоенные — расположены на одной оси, аналогичные можно использовать R2 и R3), подстроечный R21 типа СПЗ-19а, постоянные резисторы МЛТ или С2-23. Полярные конденсаторы типа К50-35, остальные из серии К10. Диоды VD1, VD2 можно заменить любыми импульсными, например КД522, КД503.
Общие размеры корпуса устройства не превышают 175х150х75 мм.
При правильной сборке схема звукового усилителя в настройке не нуждается. Подстроечный резистор R21 позволяет менять чувствительность транзистора VT3 к уровню входного сигнала. Обычно триггер срабатывает при появлении на входе схемы сигнала амплитудой около 10 мВ.
При подключении платы усилителя к источнику питания следует проявлять внимательность, так как подача ошибочной полярности на микросхему DA1 приведет к ее повреждению. Недопустимо также соединение выводов на динамики у микросхемы с общим проводом питания, так как в ней применяется мостовой оконечный каскад.
Рис. 5.5 Электрическая принципиальная схема усилителя для компьютера
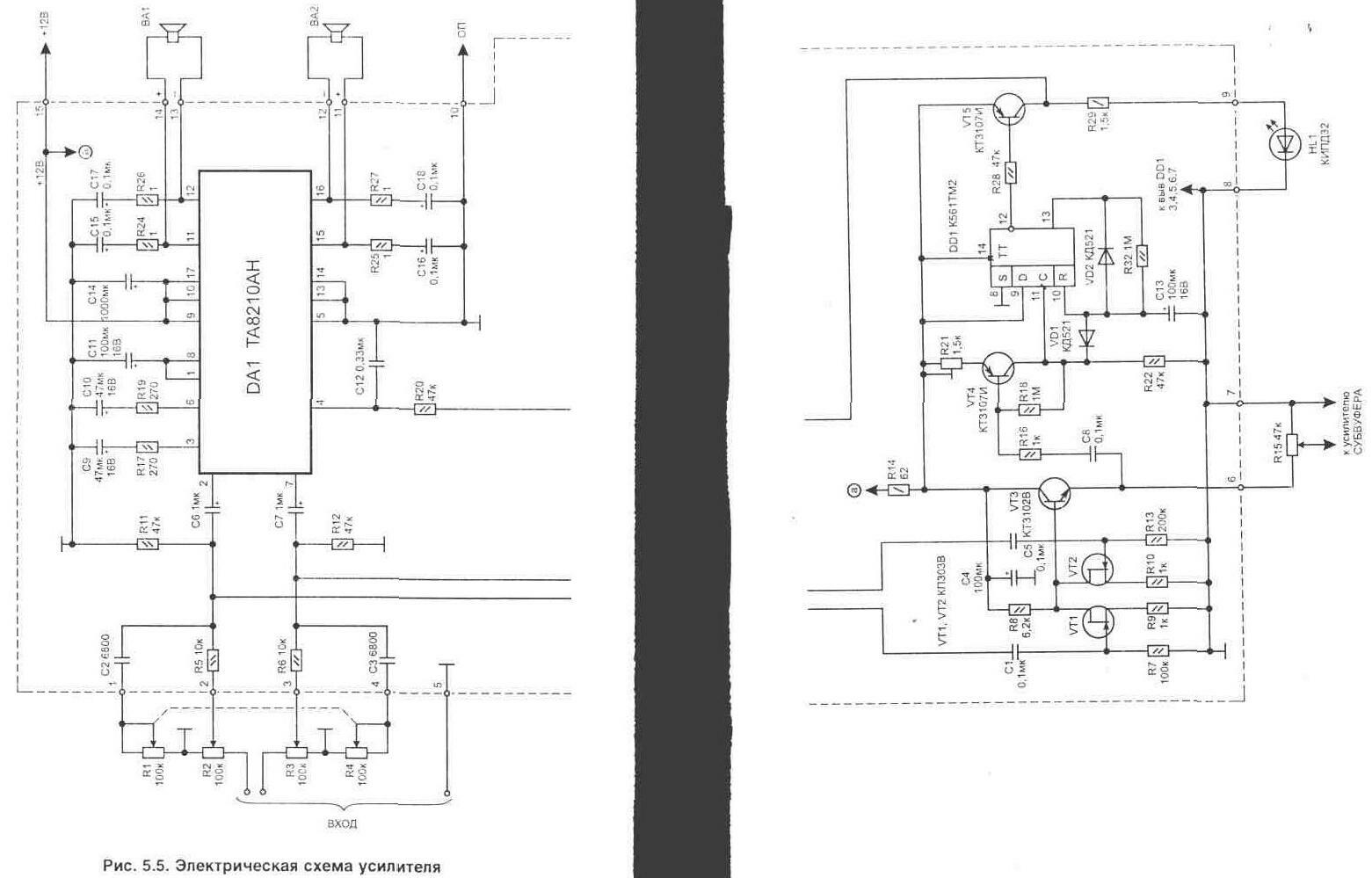
Рис. 5.6а Топология печатной платы
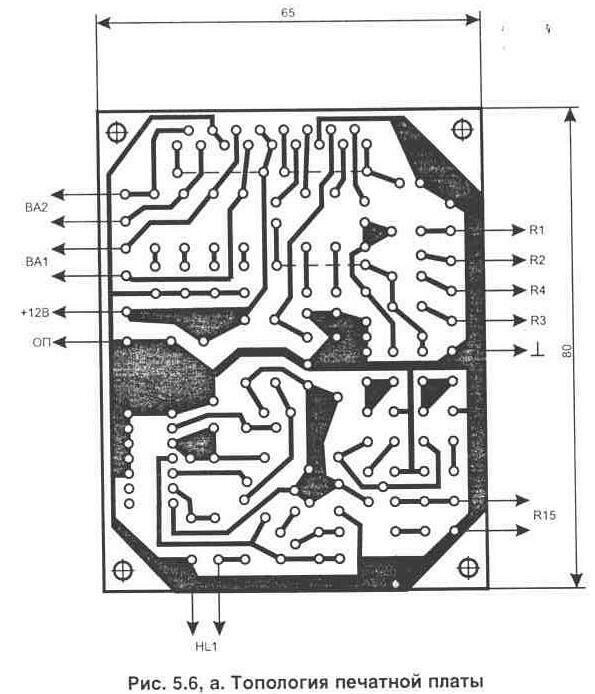
Рис. 5.6б Расположение элементов на плате

Рис. 5.7 Схема источника питания для усилителя

2. Устранение сбоев и неполадок домашнего ПК
|
Предисловие
|
Предисловие Для кого эта книга? Как ни банально это звучит, но я все-таки напишу, что эта книга предназначена для пользователя. Для самого обычного пользователя, который ни разу в своей жизни не сталкивался с самостоятельной сборкой компьютера или его настройкой. Как пользоваться книгой? Загляните в оглавление этой книги, она разделена на двадцать глав, которые вполне подробно рассказывают обо всех ситуациях, встречающихся каждому пользователю в ежедневной практике. Примечание |
Введение
|
Введение |
1. Что такое сбой (неполадка)?
|
Что такое сбой (неполадка)? Как неприятно это сознавать, но в работе персонального компьютера (ПК) часто встречаются различные сбои и неполадки, которые мало связаны с некачественными компонентами компьютера. Речь идет о программных сбоях, которые с одной стороны легко можно устранить, но с другой стороны никто не может дать стопроцентную гарантию, что они не появятся вновь. Чтобы быстро сориентироваться в ситуации, когда, например, на экране монитора "выскочило" незнакомое сообщение, в первую очередь необходимо четко представлять себе, что такое сбой или неполадка. Примечание |
2. Почему компьютер дает сбои?
|
Почему компьютер дает сбои? Очень многие пользователи задают вопрос: "Так почему же мой компьютер дал сбой, завис?" Ответить однозначно на него очень сложно, т. к. причин этому может быть великое множество. Приходится ограничиваться лишь разными рекомендациями: использовать источник бесперебойного питания, программы для проверки реестра, антивирусы и т. п. Все это мало успокаивает людей, т. к. они ожидают вполне конкретного ответа: "Нажмите сюда, и все будет работать как надо". Такой ответ, увы, дать не всегда возможно. Зато объяснить, почему компьютер время от времени дает сбои, не так и сложно.
В завершение всего вышесказанного приведу выдержку из руководства по сборке компьютеров, предлагаемого компанией AMD: "Продукты компании AMD не разработаны, не предназначены, не авторизованы и не гарантированы для использования в качестве компонентов систем для хирургической имплантации или применения в других системах поддержания жизни или же в каких-либо других областях, где сбой в работе продукта AMD может вызвать ситуацию, которая может привести к травмам, смерти или значительному ущербу собственности или окружающей среды". О чем это говорит? Сам производитель, в общем-то, популярных процессоров предупреждает нас о том, что его процессоры в любой момент могут дать сбой? |
3. Можно ли избежать сбоев в работе ПК?
|
Можно ли избежать сбоев в работе ПК ? Хотелось бы ответить на этот вопрос утвердительно, успокоив этим самым великое множество огорченных действительностью пользователей, но со весть не позволяет этого сделать. Можно уменьшить вероятность возникно вения сбоев и неполадок, но вообще избежать их практически невозможно, т. к. ежедневно выпускается большое количество новых программ, которые вы рано или поздно захотите установить на своем компьютере. И никто не даст гарантию, даже разработчики, что установка какой-нибудь из них не вызовет сбой в работе компьютера, потому что любая программа, если толь ко она не выпущена в России, как минимум, подвергается русификации, иногда приводящей к печальным последствиям (например, могут не рабо тать отдельные функции). Особо стоит вопрос о взломе программ, который, конечно, позволяет сэкономить немало денег на покупке ПО, но увеличивает шансы возникновения или усугубления сбоев и неполадок. Программные сбои сопровождают работу на компьютере практически не прерывно, что вызвало у опытных пользователей устойчивое мнение о том, что если программа сразу же после написания не дала сбой, значит, в ней что-то не так. За этой, на первый взгляд милой, шуткой скрывается суровая правда: при написании программы просто невозможно учесть все факторы, которые могут встретиться при использовании этой программы. Это и ог ромные различия между версиями Windows , и различные настройки пользо вателя, и драйверы для устройств и т. п. Естественно, что в этом направле нии постоянно ведутся исследования, но появление ошибок в программном обеспечении по-прежнему возможно. Сильно усугубляет ситуацию доминирование на российском рынке про граммного обеспечения пиратских программ, которые традиционно содержат намного большее количество ошибок, в первую очередь из-за того, что их взломом и русификацией, как правило, занимаются далеко не профес сионалы. Естественно, в профилактике первое место продолжает занимать контроль над физическими параметрами компьютера. Прежде чем искать причину сбоев или неполадок в программном обеспечении, проверьте, нормально ли функционируют основные компоненты ПК: центральный процессор, материнская плата и блок питания. Для этого можно воспользоваться любой программой вроде Motherboard Monitor, например, той, которая идет на диске с драйверами к материнской плате. Проверьте уровень температуры центрального процессора и материнской платы, а также уровни всех напря жений. Если параметры в пределах нормы, тогда можно приступать к поис ку "виновника" среди программ. Наиболее оптимальным вариантом всегда была и остается переустановка Windows на чистый жесткий диск (имеется в виду, что старые копии Windows следует удалить), а также переустановка всех используемых программ. Это дает почти стопроцентную гарантию устранения большей части сбоев, но, во-первых, занимает много времени, а во-вторых, вынуждает заново настраивать все программы. Отдельный разговор об этом будет в главе 8. В случае же, когда переустановка операционной системы крайне нежела тельна, приходится пользоваться различными программами очистки реестра, деинсталляции (удаления) неиспользуемых программ. Это помогает спра виться со многими из сбоев и неполадок, но требует от пользователя опре деленной квалификации, чтобы при очистке, например, реестра не испор тить его, после чего все равно придется все переустанавливать. Отдельный разговор об этом будет в главе 12. Особое место среди программного обеспечения, которое призвано служить защитой от сбоев и неполадок, всегда играли антивирусные программы. Умение пользоваться такими программами значительно повышает шансы стабильной работы компьютера, т. к. они защищают его от программ, вы полняющих разрушающую функцию, — от компьютерных вирусов. Отдельный разговор об этом будет в 18 главе книги. |
4. Классификация сбоев и неполадок
|
Классификация сбоев и неполадок Как мы уже говорили ранее, компьютер представляет собой комплекс аппа ратного и программного обеспечения, из чего можно сделать очень простой вывод, что любые сбои и неполадки можно разделить на две категории:
Следует ясно представлять себе, что любая программа очень тесно взаимо действует с "железом", т. е. аппаратным обеспечением ПК, поэтому зависа ния программ вполне могут быть связаны с неисправностью, например, оперативной памяти. В свою очередь, указанные категории можно разделить на великое множество подкатегорий. Рассмотрим наиболее основные. Первую категорию можно подразделить на следующие пункты:
Данная разновидность сбоев и неполадок очень тесно "привязана" к аппаратному обеспечению компьютера, поэтому нужно очень серьезно подойти к диагностике аппаратного обеспечения, прежде чем пытаться на строить все остальное; В данной категории сбоев и неполадок очень часто встречается несовместимостъ программ с операционной системой или другим программным (или аппаратным) обеспечением. Очень важным моментом является то, что осо-место занимают драйверы устройств, которые с одной стороны являются тью аппаратного обеспечения, а с другой стороны — частью установленной операционной системы, управляющей работой всех запускаемых программ или игр. Некорректная работа некоторых версий драйверов может привести к мысли о замене компонентов ПК, тогда как часто достаточно ювить их или вернуться к их предыдущей версии. Вторую категорию можно разделить на следующие подкатегории:
Миф № 1. Компьютеры бывают хорошие или плохие Все современные компьютеры совершенно одинаковы, т. к. на любом из них можно:
Единственное, чем компьютеры различаются, так это мощностью и, соот ветственно, ценой. Мощность важна только лишь для единичных самых "навороченных" игр или программ. Отсюда можно сделать вывод, что ком пьютеры бывают трех типов.
Естественно, что первая категория имеет наиболее низкую стоимость по cравнению с другими. Компьютер тем мощнее, чем у него:
Ни одна программа не должна давать сбой при работе, как на компьютерах слабой мощности, так и на самых мощных ПК. В противном случае в ней содержится целый ряд ошибок, как это, например, было с программами, чаписанными на языке Паскаль версии 5.0. Все они отказывались запускаться на компьютерах с частотой процессора более, чем 250 МГц. Представляете, сколько нервов испортили пользователи, прежде чем выяснили причину этой проблемы? Конечно, для каждой программы существуют минимальные аппаратные гребования, которые необходимо соблюдать для нормальной ее работы. Но все это относится в основном к комфортности работы с конкретной программой, когда, например, объем памяти меньший, чем указано в требо ваниях, может привести к значительному замедлению выполнения програм мы. Нельзя не согласиться, что для работы игровых программ с высококаче ственной графикой требуется мощный компьютер, что вовсе не умаляет возможностей слабых конфигураций. Миф № 2. Покупка компьютера на будущее Покупать компьютер в расчете на будущее ни в коем случае нельзя! Практи- чески постоянно выпускаются новые модели процессоров, материнских плат и т. д. Все они привносят в мир комплектующих новые стандарты, ко торые далеко не всегда можно "состыковать" со старыми. Например, инте ресная ситуация сейчас складываться на рынке оперативной памяти — те, кто год-полгода назад установил большой объем памяти SDRAM , отдав за это приличные деньги, кусают теперь локти, т. к. за деньги значительно меньшие теперь можно приобрести более быструю DDR -память. И как больно смотреть на лицо покупателя, когда он узнает, что компьютер, который он покупал, например, за 30 000 рублей, сегодня стоит не более 15 000. Единственно, какие компьютеры мало теряют в цене, так это ком пьютеры малой мощности, т. к. они по-прежнему способны выполнять функции "печатной машинки", в то время как мощные компьютеры и компьютеры со средней мощностью переходят в более низкую категорию с со ответствующим падением цены. Из всего вышесказанного можно сделать вывод: покупайте компьютер, ко торый вам нужен сегодня. Все равно через некоторое время возникнет необ ходимость что-то поменять, добавить, увеличить. Миф № 3. Компьютеры , бывшие в употреблении , дешевле Спешу вас разочаровать: очень часто за низкой ценой "скрываются" как ус таревшие стандарты, вроде модулей памяти SIMM , которые вы не сможете поменять на более емкие, так и немалый срок службы. Если вам нужна просто "печатная машинка", то, конечно, можно предпочесть этот вариант. Но если вы предполагаете запускать на этом компьютере игры, тогда вам следует очень хорошо подумать, т. к. современные, а тем более популярные игры, в которые вам наверняка захочется поиграть, скорее всего, с трудом запустятся, а то и вообще откажутся работать. Второй немаловажный фактор, говорящий против покупки компьютера б/у — раз он сегодня стоит так дешево, то через полгода он вообще никому не будет нужен и вам не удастся обменять его на более мощный. Останется выбросить его на помойку или же пытаться продать его хотя бы за бесценок. Миф № 4. Существуют компьютеры " желтой " и " белой " сборки Эта фраза означает, что вроде бы есть компьютеры, которые собирают в Ки тае, а есть такие, которые собирают в европейских странах или в Америке. Спешу разочаровать вас: собираются компьютеры, конечно, в разных мес тах, но абсолютно все запчасти изготовлены в Китае или Тайване. Вывод делайте сами. Качество сборки в основном зависит от квалификации сборщиков, а не от качества комплектующих. Не раз приходилось видеть компьютеры, собран ные в Германии, в которых жесткий диск закреплен всего на два винта, хотя положено на четыре, и т. п. Миф № 5. " Понимающий " сосед , друг , коллега В ответ на это утверждение хочется спросить: ваш сосед, друг, коллега пре подает в каком-нибудь институте? Или он много лет работает в какой- нибудь компьютерной фирме, имя которой, как говорится, гремит на всю округу? Или просто у него дома есть компьютер, на котором он с грехом пополам научился работать? Бытует мнение, что самое главное в компьютере — это тактовая частота центрального процессора, а все остальное не так уж важно. Это ошибка! Огромное значение имеют и такие показатели, как частота системной шины, скорость работы жесткого диска, поддержка различных режимов AGP , тип чипсета материнской платы, видеоплаты и т. д. Кроме того, следует поду мать о возможности последующей модернизации. Вот яркий пример: вы ку пили компьютер, бывший в употреблении, удовлетворяющий вас по всем своим параметрам со 128 мегабайтами оперативной памяти, а потом вдруг решили увеличить объем до 512 мегабайт. Каково же будет ваше удивление, когда вы узнаете о том, что ваша материнская плата поддерживает максимум 256 мегабайт? Кого вы будете винить в этом? "Понимающего" соседа, друга, коллегу? Выход один — внимательно изучайте компьютерные журналы, статьи, кото рые в великом множестве можно найти в сети Интернет. Этим вы обезопасите себя от приобретения морально устаревших компонентов. Миф № 6. Компьютер лучше собирать самому Это утверждение может быть действительно только в том случае, когда вы умеете самостоятельно производить сборку и первичную настройку "железа", представляете себе, какие компоненты прекрасно "уживаются" друг с дру гом, а какие могут вызвать массу проблем и т. п. Все уважающие себя компании обычно предлагают покупателю целый ряд готовых конфигураций, которые всесторонне проверены на совместимость, стабильность и скорость работы и позволяют, не бегая по всему городу, приобрести комплект всех необходимых устройств в одном месте. Это до полнительно повышает шансы бессбойной работы всего в комплексе, пото му что компании обычно не выставляют на продажу периферийные устрой ства, плохо совместимые с их компьютерами. Особым фактором можно отметить то, что на системные блоки в сборе часто дают значительно более длительную гарантию, чем на отдельные компоненты. Миф № 7. Протестированные компьютеры работают надежнее Некоторые фирмы пытаются использовать в качестве рекламы объявления вроде: "Наши компьютеры проходят тщательное тестирование в течение 72 часов". Все это, мягко говоря, не более чем рекламный шаг, призванный привлечь несведущих или же считающих себя сведущими пользовате лей. Никакое тщательное тестирование не спасет вас от возможных сбоев в программном обеспечении или сбоев по вине того же некачественного электропитания. Компьютер не может работать плохо или хорошо. Он или работает, выпол няя все возложенные на него функции, или не работает. Если компьютер постоянно зависает, происходят разнообразные сбои, если он самостоятельно перезагружается или даже выключается, слишком долго грузится, то все это можно считать неисправностью, что требует вмешательства специалиста и, соответственно, устранения. Миф № 8. На вашем компьютере эта программа работать не будет Если данная программа устанавливается на других компьютерах, а на вашем ПК никак не хочет устанавливаться или работать после вполне удачной инсталляции, это говорит о наличии сбоя в работе компьютера. Только если речь идет о программе, которую не удается запустить ни на одном компью тере, можно считать, что она не будет работать вообще. Такое возможно, например, при повреждении дистрибутива. Существует, конечно, масса примеров, когда программы отказываются работать со строго определенными моделями устройств, но подавляющее большинство таких сбоев, как правило, устраняется в более новых версиях этих программ. Поэтому следует искать причину того, почему не запуска ется программа, а не махать рукой как в известном фильме "Все будет хорошо". |
5. Типичные ошибки и заблуждения пользователя
|
Типичные ошибки и заблуждения пользователя Миф № 1. Компьютеры бывают хорошие или плохие Все современные компьютеры совершенно одинаковы, т. к. на любом из них можно:
Единственное, чем компьютеры различаются, так это мощностью и, соот ветственно, ценой. Мощность важна только лишь для единичных самых "навороченных" игр или программ. Отсюда можно сделать вывод, что ком пьютеры бывают трех типов.
Естественно, что первая категория имеет наиболее низкую стоимость по сравнению с другими. Компьютер тем мощнее, чем у него:
Ни одна программа не должна давать сбой при работе, как на компьютерах слабой мощности, так и на самых мощных ПК. В противном случае в ней содержится целый ряд ошибок, как это, например, было с программами, чаписанными на языке Паскаль версии 5.0. Все они отказывались запус- саться на компьютерах с частотой процессора более, чем 250 МГц. Представляете, сколько нервов испортили пользователи, прежде чем выяснили причину этой проблемы? Конечно, для каждой программы существуют минимальные аппаратные гребования, которые необходимо соблюдать для нормальной ее работы. Но все это относится в основном к комфортности работы с конкретной программой, когда, например, объем памяти меньший, чем указано в требо ваниях, может привести к значительному замедлению выполнения програм мы. Нельзя не согласиться, что для работы игровых программ с высококаче ственной графикой требуется мощный компьютер, что вовсе не умаляет возможностей слабых конфигураций. Миф № 2. Покупка компьютера на будущее Покупать компьютер в расчете на будущее ни в коем случае нельзя! Практически постоянно выпускаются новые модели процессоров, материнских плат и т. д. Все они привносят в мир комплектующих новые стандарты, ко торые далеко не всегда можно "состыковать" со старыми. Например, инте ресная ситуация сейчас складываться на рынке оперативной памяти — те, кто год-полгода назад установил большой объем памяти SDRAM , отдав за это приличные деньги, кусают теперь локти, т. к. за деньги значительно меньшие теперь можно приобрести более быструю DDR -память. И как больно смотреть на лицо покупателя, когда он узнает, что компьютер, который он покупал, например, за 30 000 рублей, сегодня стоит не более 15 000. Единственно, какие компьютеры мало теряют в цене, так это ком пьютеры малой мощности, т. к. они по-прежнему способны выполнять функции "печатной машинки", в то время как мощные компьютеры и компьютеры со средней мощностью переходят в более низкую категорию с со ответствующим падением цены. Из всего вышесказанного можно сделать вывод: покупайте компьютер, ко торый вам нужен сегодня. Все равно через некоторое время возникнет необ ходимость что-то поменять, добавить, увеличить. Миф № 3. Компьютеры , бывшие в употреблении , дешевле Спешу вас разочаровать: очень часто за низкой ценой "скрываются" как ус таревшие стандарты, вроде модулей памяти SIMM , которые вы не сможете поменять на более емкие, так и немалый срок службы. Если вам нужна про- сто "печатная машинка", то, конечно, можно предпочесть этот вариант. Но если вы предполагаете запускать на этом компьютере игры, тогда вам следует очень хорошо подумать, т. к. современные, а тем более популярные игры, в которые вам наверняка захочется поиграть, скорее всего, с трудом запустятся, а то и вообще откажутся работать. Второй немаловажный фактор, говорящий против покупки компьютера б/у — раз он сегодня стоит так дешево, то через полгода он вообще никому не будет нужен и вам не удастся обменять его на более мощный. Останется выбросить его на помойку или же пытаться продать его хотя бы за бесценок. Миф № 4. Существуют компьютеры " желтой " и " белой " сборки Эта фраза означает, что вроде бы есть компьютеры, которые собирают в Ки тае, а есть такие, которые собирают в европейских странах или в Америке. Спешу разочаровать вас: собираются компьютеры, конечно, в разных мес тах, но абсолютно все запчасти изготовлены в Китае или Тайване. Вывод делайте сами. Качество сборки в основном зависит от квалификации сборщиков, а не от качества комплектующих. Не раз приходилось видеть компьютеры, собран ные в Германии, в которых жесткий диск закреплен всего на два винта, хотя положено на четыре, и т. п. Миф № 5. " Понимающий " сосед , друг , коллега В ответ на это утверждение хочется спросить: ваш сосед, друг, коллега пре подает в каком-нибудь институте? Или он много лет работает в какой- нибудь компьютерной фирме, имя которой, как говорится, гремит на всю округу? Или просто у него дома есть компьютер, на котором он с грехом пополам научился работать? Бытует мнение, что самое главное в компьютере — это тактовая частота центрального процессора, а все остальное не так уж важно. Это ошибка! Огромное значение имеют и такие показатели, как частота системной шины, скорость работы жесткого диска, поддержка различных режимов AGP , тип чипсета материнской платы, видеоплаты и т. д. Кроме того, следует поду мать о возможности последующей модернизации. Вот яркий пример: вы ку пили компьютер, бывший в употреблении, удовлетворяющий вас по всем своим параметрам со 128 мегабайтами оперативной памяти, а потом вдруг решили увеличить объем до 512 мегабайт. Каково же будет ваше удивление, когда вы узнаете о том, что ваша материнская плата поддерживает максимум 256 мегабайт? Кого вы будете винить в этом? "Понимающего" соседа, друга, коллегу? Выход один — внимательно изучайте компьютерные журналы, статьи, кото рые в великом множестве можно найти в сети Интернет. Этим вы обезопасите себя от приобретения морально устаревших компонентов. Миф № 6. Компьютер лучше собирать самому Это утверждение может быть действительно только в том случае, когда вы умеете самостоятельно производить сборку и первичную настройку "железа", представляете себе, какие компоненты прекрасно "уживаются" друг с дру гом, а какие могут вызвать массу проблем и т. п. Все уважающие себя компании обычно предлагают покупателю целый ряд готовых конфигураций, которые всесторонне проверены на совместимость, стабильность и скорость работы и позволяют, не бегая по всему городу, приобрести комплект всех необходимых устройств в одном месте. Это до полнительно повышает шансы бессбойной работы всего в комплексе, пото му что компании обычно не выставляют на продажу периферийные устрой ства, плохо совместимые с их компьютерами. Особым фактором можно отметить то, что на системные блоки в сборе часто дают значительно более длительную гарантию, чем на отдельные компоненты. Миф № 7. Протестированные компьютеры работают надежнее Некоторые фирмы пытаются использовать в качестве рекламы объявления вроде: "Наши компьютеры проходят тщательное тестирование в течение 72 часов". Все это, мягко говоря, не более чем рекламный шаг, призванный привлечь несведущих или же считающих себя сведущими пользовате лей. Никакое тщательное тестирование не спасет вас от возможных сбоев в программном обеспечении или сбоев по вине того же некачественного электропитания. Компьютер не может работать плохо или хорошо. Он или работает, выпол няя все возложенные на него функции, или не работает. Если компьютер постоянно зависает, происходят разнообразные сбои, если он самостоятельно перезагружается или даже выключается, слишком долго грузится, то все это можно считать неисправностью, что требует вмешательства специалиста и, соответственно, устранения. Миф № 8. На вашем компьютере эта программа работать не будет Если данная программа устанавливается на других компьютерах, а на вашем ПК никак не хочет устанавливаться или работать после вполне удачной инсталляции, это говорит о наличии сбоя в работе компьютера. Только если речь идет о программе, которую не удается запустить ни на одном компью тере, можно считать, что она не будет работать вообще. Такое возможно, например, при повреждении дистрибутива. Существует, конечно, масса примеров, когда программы отказываются работать со строго определенными моделями устройств, но подавляющее большинство таких сбоев, как правило, устраняется в более новых версиях этих программ. Поэтому следует искать причину того, почему не запуска ется программа, а не махать рукой как в известном фильме "Все будет хорошо". |
Глава 1. Что делать, если компьютер плохо работает?
|
ГЛАВА 1. Что делать, если компьютер плохо работает? |
1. Как правильно описать неполадку (сбой)?
|
Как правильно описать неполадку (сбой)? Наиболее серьезно сегодня стоит та проблема, что пользователь, обращаясь в сервис-центр за помощью, не может достаточно внятно сказать, что же с его компьютером приключилось и что ему не нравится в работе "электронного друга". И ничего тут не поделаешь, в наше время компьютер очень часто приобретают лишь для того, чтобы он стоял на своем месте в углу комнаты (почти как телевизор). Усугубляет эту проблему отношение к персональному компьютеру как к игровой приставке: сунул диск в дисковод и играй. О каком-нибудь уровне подготовки не может идти и речи.
Основные причины появления сбоев и неполадок — это поломка компонентов ПК, нарушение условий эксплуатации, возникновение аппаратных и программных сбоев, конфликтов и т. п. Поломка компонентов компьютера Согласно статистическим данным, чаще всего компоненты компьютера перестают работать (при соблюдении основных правил эксплуатации) по следующим причинам:
Несмотря на внешнюю простоту дефектов, их поиск и идентификация требуют от пользователя достаточно высокой квалификации. При поиске неисправности внутри системного блока в большинстве случаев вам следует придерживаться следующей последовательности:
Если все параметры находятся в пределах допустимого уровня, можно переходить к следующему этапу. Включаем напряжение питания системного блока и наблюдаем за происходящими событиями. Более подробную информацию о неисправности можно получить исходя из следующих признаков:
Нарушение условий эксплуатации Все та же неумолимая статистика говорит о том, что более 70% всех случаев поломок и сбоев возникают из-за отсутствия у пользователя навыков использования данного устройства (компонента компьютера). Этот факт усугубляется еще тем, что пользователь практически никогда не читает инструкций, то ли полагаясь на опыт работы, то ли на то, что раз устройство новое, с ним не может быть проблем. Если инструкции не имеется, следует обратиться в компанию, продавшую устройство. Уже достаточно давно был принят закон, в котором говорится о том, что к любому изделию должна прилагаться инструкция, переведенная на русский язык. Если таковая отсутствует, то налицо нарушение ваших прав, ведь вас лишают возможности изучить основные принципы работы с устройством. Аппаратные конфликты и несовместимость устройств Практически любой пользователь ПК слышал о том, что некоторые устройства могут занимать "не те" прерывания, использовать "не те" области оперативной памяти и т. п. Некоторые в это не верят, считая, что им пытаются подсунуть нерабочую плату или плату, бывшую в употреблении. Некоторые пользователи настолько боятся этой проблемы, что, услышав, что на компьютере возник конфликт, сразу же начинают думать о продаже своего "электронного друга" и покупке нового, у которого не будет никаких конфликтов. Подобная реакция ничем не оправдана, т. к. практически любой аппаратный конфликт можно устранить.
Как ни печально осознавать, но время от времени встречаются случаи крайне яркой несовместимости устройств, когда никакие ухищрения не могут заставить работать их вместе. Сбои в операционной системе Вот мы и подошли к очень распространенной причине нестабильной работы ПК. Сбои в программном обеспечении и драйверах Основной причиной сбоев в программном обеспечении является то, что, во-первых, нет строго определенного стандарта на написание программ и драйверов. Во-вторых, программы и драйверы запускаются и используются в различных операционных системах, которые имеют массу различий в работе с компонентами компьютера, что особенно заметно в операционных системах семейства Windows NT. В-третьих, все программы (драйверы) могут подвергнуться "заражению" компьютерным вирусом или же повреждению из-за аппаратных сбоев. |
2. Средства предупреждения сбоев и неполадок
|
Средства предупреждения сбоев и неполадок В большинстве случаев пользователю рекомендуется в первую очередь проверять те параметры компьютера, которые максимально зависят от аппаратного обеспечения и условий его эксплуатации. Это температура центрального процессора, материнской платы, видеоплаты, жесткого диска, модулей памяти, напряжения питания этих же компонентов и прочее. Средства контроля температуры процессора (CPU) Производительность персонального компьютера постоянно растет, и вместе с этим его устройство становится все более сложным. Энергопотребление и тепловыделение компонентов повышаются все больше и больше, что заставляет производителей думать о том, как лучше всего обеспечить надежную защиту компонентов от перегрева. Поэтому нам с вами приходится теперь думать не только о быстродействии отдельных компонентов, но и о качестве их охлаждения. Средства мониторинга материнской платы На материнской плате имеется достаточно большое количество датчиков, которые постоянно контролируют состояние основных параметров ее работы. Это и контроль над температурой чипсета, и контроль над всеми напряжениями, поступающими на электронные компоненты материнской платы, и контроль над частотой вращения вентиляторов на центральном процессоре, дополнительного системного вентилятора. В "обязанности" материнской платы также входит и задача отслеживать критичные изменения всех измеряемых величин, на уровне BIOS или аппаратной части, включая защитный механизм в случае их превышения. К сожалению, полноценной функцией мониторинга обладают только достаточно дорогие модели материнских плат, в то же время наиболее дешевые образцы обладают лишь минимальным набором подобных средств, к тому же не с самым эффективным механизмом их реализации. Точность измерения температуры обычно составляет ±3 °С. Средства мониторинга на видеоплатах На наиболее современных видеоплатах, в частности GeForce FX, начали внедрять не менее мощные средства аппаратного мониторинга, чем на материнских платах. Диагностике подвергаются напряжения питания, температура видеочипа и скорость вращения охлаждающего вентилятора. Средства мониторинга на них по традиции реализуются при помощи микросхем производства Winbond. Правда, контроль над состоянием датчиков осуществляется только в среде Windows с помощью утилит вроде SmartDoctor, V-Tuner, WinFox, что не позволяет вовремя выключить систему при возникновении неполадки. Хотя и в этом имеется определенный смысл: самую большую нагрузку на видеоплату дают трехмерные приложения, например игры, так что контролировать параметры видеоплаты во время загрузки операционной системы, вроде бы, нет необходимости. Средства аппаратного мониторинга жестких дисков Жесткие диски одними из первых устройств в компьютере "приобрели" автономную систему диагностики, способную определять состояние накопителя, предупреждать ошибки и аварийные ситуации. Эта технология называется SMART (Self-Monitoring, Alerting and Reporting Technology), что переводится как технология самодиагностики, анализа и отчетности. "Пионером" в этой области стала компания Quantum. Средства программной защиты от сбоев и неполадок Программный мониторинг температуры и напряжений питания Как рассматривалось ранее, наиболее важные компоненты современного компьютера (материнская плата, процессор и видеоплата) оснащены развитой системой контроля над температурным режимом. Пользователю информация от датчиков температуры доступна только при включении или перезагрузке компьютера, когда на экране монитора отображаются текущие значения температуры процессора и материнской платы, ну, а во время работы остается только надеяться на функцию аварийного отключения при достижении некоторой критической отметки, указанной в BIOS. To есть вы никак не успеете сохранить важные изменения в файлах в случае возникновения аварийной ситуации. Для предотвращения подобных ситуаций обычно применяют специальные программы мониторинга, которые постоянно "наблюдают" за состоянием датчиков и при приближении температуры к критической отметке выдают соответствующее предупреждение. Это дает возможность пользователю успеть сохранить изменения в документах, например в программе 1С-Бухгалтерия, и самостоятельно выключить компью тер, не дожидаясь перегрева компонентов. Антивирусные программы Очень важным условием бесперебойной работы персонального компьютера всегда было и остается применение антивирусных программ, которые позволяют исключить возможность деструктивного (разрушительного) дейст вия компьютерных вирусов, которые, кстати, в подавляющем своем боль шинстве направлены на создание сбоев и неполадок. Более подробно об этом будет рассказано в . |
1. главе
|
Глава 18. Компьютерные вирусы |
1. Понятие компьютерного вируса
|
Понятие компьютерного вируса Компьютерный вирус — это фрагмент исполняемого кода, который копирует себя в другую программу, модифицируя ее при этом. Здесь стоит отметить, что, в первую очередь, это обычная программа, прав да, предназначенная не для удовлетворения потребностей пользователя, а наоборот, призванная уничтожить ценную информацию, испортить "досуг" различными сбоями операционной системы и программного обеспечения, нанести материальный ущерб и т. п. Наиболее характерные черты компьютерных вирусов:
Естественно, что не все программы, которые самостоятельно копируют некоторые файлы в различные каталоги и создают видимость, что ничего не происходит, можно считать компьютерными вирусами. Существует несколько критериев, позволяющих классифицировать компью терные вирусы, — это поддерживаемая операционная система, способ зара жения, алгоритмы работы, деструктивные возможности. По операционным системам компьютерные вирусы можно подразделить на:
По алгоритму заражения все многообразие компьютерных вирусов разделя ют на следующие категории:
Способы заражения могут быть совершенно разными. Например, вирус ак тивируется при запуске операционной системы и остается в оперативной памяти до завершения работы компьютера, при этом заражаются все файлы и диски, к которым обращается система во время своей работы. Или другой вариант — после первого запуска вирус "прописывает" себя в автозагрузку и после каждой загрузки операционной системы в память компьютера копи руется программный код вируса. Вариантов может быть великое множество, поэтому все их мы рассматривать не будем. В принципе, если в подробностях изучать разновидности компьютерных вирусов, то можно посвятить этому целую книгу, но в данном случае нас интересует в первую очередь то, как можно от них избавиться. |
2. Понятие антивирусной программы
|
Понятие антивирусной программы Антивирусная программа — это программа, которая предотвращает зараже ние ПК компьютерными вирусами и позволяет устранить последствия зара жения. Вполне естественно, что раз существуют компьютерные вирусы, то сущест вуют и антивирусные программы, позволяющие эти самые вирусы удалять с компьютера, а иногда даже спасать поврежденную информацию. Чтобы предотвратить возможность "заражения" компьютера, обычно используются антивирусные программы, которые можно подразделить на два основных вида:
На сегодняшний день наиболее популярными являются антивирусные про граммы:
Каждый вирус (без исключения) имеет в своем "теле" характерный только для него программный код, который, как правило, не похож ни на одну "полезную" программу или утилиту. Именно эта часть кода содержится в специальном файле антивирусной программы, который обычно называет ся антивирусной базой. Помимо антивирусных программ, в лечении компьютерных вирусов могут помочь такие программы, как Process Viewer , позволяющие не только уви деть абсолютно все программы, запущенные на данном компьютере, но и удалить любую программу из оперативной памяти, принудительно прервав ее выполнение. Этим самым вы можете остановить выполнение компьютер ного вируса, позволив антивирусной программе вылечить или удалить все зараженные файлы (обычно один или несколько файлов не доступны для лечения из-за того, что они используются запущенными программами). |
3. Как происходит заражение компьютера вирусом?
|
Как происходит заражение компьютера вирусом ? На этот вопрос можно дать очень простой ответ: "Всему виной Интернет". Так или иначе компьютерные вирусы попадают на компьютер пользователя посредством так называемой глобальной сети — либо вместе с электронным письмом, либо когда сам пользователь скачивает некоторый файл, содер жащий вирус, и потом запускает его на своем компьютере или несет на дискете на компьютер друга, коллеги. Давайте разберемся подробнее, как же на самом деле все происходит и чего следует в первую очередь опасаться. Вариант первый — зараженная дискета. При этом заражение может проис ходить как при открытии содержимого дискеты (например, вирус VBS . Redlof ), так и при открытии файла, например, зараженного макровирусом. Дискеты все реже используются в качестве загрузочных, но вариант заражения в момент загрузки с дискеты нельзя полностью исключить, т. к. забытая дискета в дисководе в момент запуска компьютера несет в себе потенциальную опасность. Если на ней имеется загрузочный вирус, тогда он загружается в память компьютера при первом же обращении к ней, при этом он может успеть заразить зафузочную область жесткого диска. То же самое относится и к жестким дискам, подключаемым к компьютеру, а также компакт-дискам. Наиболее полную защиту от подобной ситуации дают анти вирусные мониторы, блокирующие доступ к зараженному диску или файлу. Вариант второй — электронная почта. При этом заражение может происхо дить либо при запуске файла, вложенного в письмо и содержащего про- фаммный код вируса, либо при просмотре письма, когда вирус запускается автоматически, используя так называемые "дыры" (ошибки в программе), позволяющие подобный запуск. Самую большую гарантию безопасности при этом могут дать антивирусные мониторы или специальные модули, специализирующиеся на проверке поступающей почты. Вариант третий — скачивание файлов. При этом практически любой скаченный вами файл может быть заражен компьютерным вирусом, поэтому прежде чем любой из них использовать (распаковывать, запускать), следует проверить их антивирусным сканером, хотя в большинстве случаев можно положиться на программу-монитор. |
4. Настолько ли страшны компьютерные вирусы?
|
Настолько ли страшны компьютерные вирусы ? Вирусы запускаются сами по себе Нет, это не совсем верно. Для активизации вируса требуется запустить ту или иную программу. В операционных системах семейства Windows , незави симо от версии, для всех файлов назначена строго определенная программа или действие, выполняемое одним из служебных модулей самой операци онной системы. При просмотре того или иного файла автоматически запус кается назначенная программа, но для пользователя это происходит как бы незаметно (он ведь просто хочет почитать текст), поэтому для него создается впечатление, что вирус можно запустить самостоятельно, тогда, когда он сам запускает его вместе с программой-просмотрщиком. Вирусы позволяют выкрасть ценную информацию Да, действительно, существует категория компьютерных вирусов, предна значенных для кражи ценной информации. Обычно этим занимаются "тро янские кони". Наиболее часто воруют различные пароли, например, доступа к сети Интернет, pin -коды и др., т. е. все то, что может причинить вам ма териальный ущерб. "Троянские кони", ворующие ценную информацию, могут либо отправлять ее на чей-нибудь электронный ящик — это становится возможным в случае подключения вашего компьютера к сети Интернет, либо сохранять всю информацию в текстовый или иного формата файл. Следует иметь в виду, что второй вариант говорит о том, что человеку, заразившему ваш компью тер "троянским конем", обязательно нужно будет получить доступ к вашему компьютеру, чтобы скопировать этот файл. Доступ к компьютеру возможен либо локальный (например, в ваше отсутствие), либо по локальной сети, если таковая имеется. Отдельной категорией стоят так называемые клавиатурные шпионы. Они не только могут привести к утечке паролей и кодов, но и вообще всей инфор мации, которую вы вводите в компьютер при помощи клавиатуры. Вирусы способны испортить компоненты компьютера Да, действительно, существует категория вирусов, способных привести в негодность один или сразу несколько компонентов компьютера, напри мер, материнскую плату. Такое стало возможным после того, как стали применять так называемую FLASH -память, которая позволяет при помощи обычных программ изменять ее содержимое. При этом запись в микросхему FLASH -памяти не программного кода, а случайного "мусора", приводит к невозможности использования данного оборудования. Наиболее ярким примером подобных вирусов является WinCIH или его бблее опасный пото мок I . Worm . Magistr . Вирусы приводят к потере информации Да, действительно, существует ряд вирусов, приводящих в негодность, на пример, все файлы с расширением DOC , TXT (вирус под названием KLEZ . H ). Также существует ряд вирусов, уничтожающих файловую систему, что приводит к потере абсолютно всех файлов на диске. Правда, следует иметь в виду, что в большинстве случаев все-таки имеется возможность вос становления информации. Дело в том, что физически стереть информацию с целого жесткого диска объемом хотя бы 1 Гбайт довольно не просто, по этому большая часть вирусов уничтожает ссылки на всю информацию, а не сами данные. Иногда вполне достаточно воспользоваться программой UNERASE или UNDELETE , чтобы восстановить большую часть данных. |
5. Борьба с компьютерными вирусами на практике
|
Борьба с компьютерными вирусами на практике Самое главное правило — как только компьютер начал выдавать не появ ляющиеся ранее ошибки, обязательно проверьте все файлы на жестком диске антивирусным сканером. Возможно, проблема связана с повреждением какого-нибудь системного файла, но в любом случае нельзя пренебрегать определенными мерами безопасности. Если вы регулярно и особенно подолгу работаете в сети Интернет, тогда вам следует установить на свой компьютер антивирусный монитор, который будет "фильтровать" все поступающие на ваш компьютер данные. Если у вас нет доступа ни к сети Интернет, ни к какой-либо локальной се ти, тогда вам будет вполне достаточно регулярно пользоваться антивирус ным сканером, а самое главное, проверять им все поступающие на компью тер данные с дискет или же компакт-дисков и других носителей. Если вы обнаружили или подозреваете, что ваш компьютер заражен компь ютерным вирусом, ваши действия должны быть следующими:
Для того чтобы убедиться в отсутствии или наличии на своем компьютере "троянских коней", можно запустить редактор системного реестра (команда REGEDIT ) и открыть по очереди следующие ветви: HKEY_CUKRENT_USER\Software\ Microsoft\Windows\CurrentVersion\Run HKEY_LOCAL_MACHINE\SOFTWARE\ Microsoft\Windows\CurrentVersion\Run HKEY_LOCAL_MACHINE\SOFTWARE\ Microsoft\Windows\CurrentVersion\RunServices HKEY_USERS\.DEFAULT\Software\ Microsoft\Windows\CurrentVersion\Run Если в одной из низ имеется подозрительный ключ, не относящийся к программам, которые вы устанавливали или которые использует операционная система, тогда вам следует срочно воспользоваться антивирусной программой. Теперь о практическом использовании антивирусных программ. Самое главное правило — следует использовать только новые антивирусные базы. После установки программы с компакт-диска обязательно проверьте, какого числа было произведено последнее обновление. Например, для программы Kaspersky Anti - Virus это можно сделать, выбрав пункт меню Справка | О Программе. Дата последнего обновления должна быть не позже, чем 30 дней назад, потому что за этот период обычно успевает появиться немалое количество новых вирусов, против которых "старый" антивирус бесси лен. Обновление базы для описываемой программы можно найти на интер нет-сайте http :// www . kaspersky . ru . Обратите внимание на то, что антивирус с устаревшей базой может даже способствовать распространению вирусов, т. к. у пользователя в таком случае создается ложное представление о безо пасности. Нельзя забывать и о возможности защиты от макровирусов, встроенных в программы пакета Microsoft Office . При установке антивирусной программы, как правило, предлагается уста навливать как сканер, так и монитор, поэтому отдельно остановимся на особенностях работы антивирусного монитора. Дело в том, что до того мо мента как, например, открываемый файл будет проверен на наличие в нем вирусов, доступ к нему блокируется. Зачастую создается впечатление, что компьютер завис, но это не так. К сожалению, одновременное использова ние антивирусного монитора и сложных игровых программ, использующих большое количество графических текстур, приводит к снижению произво дительности компьютера из-за периодической блокировки файлов. Такова плата за антивирусную безопасность. В этом случае следует перед запуском игры завершать работу монитора. Единственно, что остается добавить, если на вашем компьютере установлен модем, то наличие установленного антивирусного монитора обязательно. В остальных же случаях можно ограничиться установкой антивирусного сканера и периодической профилактической проверкой жесткого диска. И главное, помните, что антивирусная программа с устаревшей базой не способна обнаружить и удалить новые виды вирусов. |
3. Спасение важных данных и настроек
|
Спасение важных данных и настроек Появление серьезных проблем в работе компьютера всегда неожиданно для любого, даже подготовленного пользователя, поэтому следует иметь в наличии некоторое количество программ, которые можно использовать как для резервного копирования важной информации (например, документов), так и для восстановления утраченной (например, по ошибке удаленной) ин формации. В связи с тем, что скорость работы жестких дисков постоянно увеличивает ся, всегда нужно думать о возможности появления сбоев и неполадок. Именно поэтому вам следует регулярно копировать наиболее важную информацию на носители, которые меньше подвержены риску случайного повреждения в процессе работы компьютера. Это такие носители, как компакт-диски и гибкие диски различных форматов. Существует две разновидности резервного копирования: полное копирова ние диска и копирование важных файлов. Полную резервную копию реко мендуется обновлять после каждой инсталляции новой программы. Частота копирования отдельных файлов зависит от того, насколько много в них на копилось изменений. Примечание Следует помнить , что восстановление данных в любом случае займет значи тельно больше времени и средств , чем резервное копирование Для резервного копирования очень удобно использовать пишущий привод CD - RW , который позволяет записать до 700 Мбайт полезной информации. При этом следует иметь в виду, что для компакт-дисков очень опасны цара пины поверхности. Кстати, не только со стороны записи данных, по и с внешней стороны, где обычно имеется наклейка с какой-либо надписью. На самых дешевых "болванках" нет защитного слоя краски, что еще больше усугубляет проблему. При резервном копировании важной информации стоит придерживаться следующих моментов.
Для восстановления информации обычно используют программу под назва нием Unerase или Undelete , которая позволяет, загрузившись с системной дискеты, восстановить только что удаленные файлы. Если вы после удале ния работали достаточно большой промежуток времени, возможность удач ного восстановления файлов уменьшается пропорционально количеству вновь записанных файлов. Существует ряд программ, которые могут восстановить файлы даже после полного форматирования или воздействия компьютерных вирусов, когда обычные программы вроде Unerase никакой пользы принести не могут. Более подробно об этом будет рассказано в . Для того чтобы можно было быстро начать работу с вновь установленной системой, рекомендуется сохранять не только файлы (документы и прочее), но и настройки наиболее используемых программ. В состав Window XP входит специальная утилита, как раз предназначенная для переноса основных настроек и документов на другой компьютер, что можно использовать и при переустановке операционной системы. Иногда можно рекомендовать сохра нять каталог, в котором установлена программа, но в этом случае сохранять ся только те настройки, которые записаны в специальных файлах с расши рением INI . |
1. главе 13
|
Глава 13. Работа с файлами и каталогами |
1. Файловая система
|
Файловая система Чтобы упростить работу с дисками, их поверхность разбивается на кластеры, которые, в зависимости от используемой файловой системы и объема диска, могут иметь разный объем. От размера кластера зачастую зависит эффек тивность работы ПК. В настоящее время используются файловые системы FAT 16 (для записи ад реса размещения файлов используется 16 бит), FAT 32 (32 бита) и NTFS . Если вы используете файловую систему NTFS , будьте готовы к тому, что некоторые каталоги, особенно те, в которых находится много мелких фай лов (например, каталог SYSTEM в рабочем каталоге Windows ), будут откры ваться с некоторой задержкой. Дело в том, что время от времени операци онная система обновляет метку последнего доступа к файлам, а во время просмотра большого количества файлов содержимое LOG -файла, в котором содержится информация о проведенных операциях, сохраняется на жесткий диск, что приводит к замедлению работы ПК. Чтобы отключить функцию обновления метки, следует внести в системный реестр некоторые изменения:
Как уже упоминалось в главе 8, файловая система является неотъемлемой частью операционной системы. Основой файловой системы является диск или любой раздел на диске, вы деленный в отдельный логический диск. Каждый диск имеет собственное уникальное название или, как чаще всего говорят, — имя. Имя диска — буквенное обозначение от А до Z , позволяющее организовать все диски, установленные в компьютере, в единую систему. Имя диска зада ется раз и навсегда, что позволяет избежать конфликта из-за вдруг изме нившегося пути к файлам и каталогам. Считается, что флоппи-дисковод всегда имеет имя А:, второй флоппи-дисковод — букву в = , а все остальные, начиная с с-., отданы в распоряжение жестким дискам, приводам CD - ROM и другим устройствам, подключаемым к шинам SCSI , IDE , USB . Иногда термин "имя диска" путают с термином "метка тома", что не совсем верно, т. к. метка тома является дополнительным идентификатором любого диска, который создается во время форматирования диска, в то время как имя дис ка зависит от типа подключаемого устройства (дисковод, жесткий диск) и способа его подключения. Другими словами, метка тома является логическим идентификатором, кото рый в любое время можно изменить без какого-либо ущерба для работы компьютера, а имя диска является физическим идентификатором, при из менении которого могут появиться сбои в работе компьютера. Хотя и здесь можно сделать несколько отступлений:
Самой маленькой единицей измерения информации в компьютере является файл. Файл — это совокупность связанных друг с другом записей на носителе, рассматриваемых операционной системой и программами как единое целое. Каждый файл имеет идентификационное имя, расширение и путь доступа к нему. При записи файла ему задаются определенные атрибуты. Это размер, дата создания и изменения, а также такие атрибуты, как:
Имя файла — идентификатор файла, состоящий из определенного числа символов на латинском или национальном языке (в том числе цифр). Ограничение на количество символов в имени файла накладывает используемая операционная система. В операционных системах Windows имя файла может состоять из 255 симво лов как латинского, так и национального алфавита, можно использовать цифры и служебные символы. При этом следует также учитывать следую щие ограничения:
Расширение файла — последовательность символов на латинском или нацио нальном языке, предназначенная для идентификации типа файла. В качест ве стандарта было принято, что расширение всегда состоит только из латин ских символов или цифр, а длина его составляет три символа, хотя операционные системы Windows позволяют использовать большее количество символов, например, четыре. Для совместимости с устаревшими опера ционными системами класса MS - DOS и Windows З.хх следует все-таки при держиваться общепринятых стандартов, тем более что MS - DOS часто используется в качестве основы загрузочных дисков для установки и восста новления других операционных систем. Путь доступа к файлу — идентификатор, содержащий имя диска и название каталога, в котором содержится файл. Каталог — это специальный файл, в теле которого содержатся записи, ука зывающие на файлы и подкаталоги, логически находящиеся в данном каталоге. Физическое же размещение файлов никак не связано с их логическим расположением в каталогах и подкаталогах. Во всех IBM -совместимых компьютерах структура каталогов имеет иерархическую структуру, т. е. каждый каталог может содержать в себе еще один или несколько каталогов, которые могут как содержать файлы, так и быть пустыми. Требования к имени ката логов такие же, как и к файлам. Аналогичными являются термины "директория" и "папка". Первый термин является полным аналогом термина "каталог", а второй термин имеет не сколько расширенный смысл. Например, папкой может считаться любая совокупность служебных ярлыков, которая физически не выделена в отдельный каталог, хотя в операционной системе отображается в виде отдель ной папки. Яркий пример — панель управления. Требования к имени каталогов точно такие же, как и для файлов, — как под Windows , так и под MS - DOS . Существует несколько терминов, используемых совместно с термином "каталог". Это такие термины, как "корневой", "текущий", "родительский", "ра бочий", "подкаталог". Корневой каталог — фактически это и есть диск (раздел), так как корневой каталог содержит в себе абсолютно все пользовательские файлы, начиная от файлов, которые создаются операционной системой при установке, заканчивая различными файлами, которые создаются пользователем в процессе работы на компьютере. Его название может состоять из 11 символов латин ского или национального начертания, а также из цифр и любых допустимых символов. Чтобы избежать проблем с работой старых программ, рекоменду ется задавать имя корневого каталога латинскими буквами и не использо вать русские символы. Стоит также отметить, что имя корневого каталога и метка тома — это одно и то же. Имя задается либо при форматировании диска, либо в любой другой момент (в свойствах диска). Текущий каталог — каталог, который в настоящий момент используется. Как только вы открываете какой-либо другой каталог, ен тут же становится текущим. При этом следует иметь в виду, что в MS - DOS (даже в окне эму ляции) при запуске программ из текущего каталога не обязательно указы вать полный путь к запускаемому файлу, а в случае использования несколь ких каталогов путь указывать следует только для тех, которые не являются текущими. Именно поэтому иногда рекомендуют для облегчения обработки группы файлов скопировать их в один каталог. Стоит отметить или даже напомнить, что для свободной работы с разными каталогами так же, как и с текущим каталогом, следует пользоваться переменной path , которая указывает, где, помимо текущего каталога, нужно искать файлы и программы. В операционной системе Windows "по умолчанию" поиск ведется, например, в каталоге C :\ WINDOWS и его подкаталогах, поэтому иногда достаточно скопировать туда часто запускаемые файлы, например архиваторы, чтобы к ним имелся доступ из любого каталога. Подкаталог — каталог, находящийся в другом каталоге. Этот термин не мо жет быть применен к каталогам, расположенным в корневом каталоге, т. к. он имеет наиболее высокий уровень. Благодаря развитой системе подката логов вся файловая система на дисках, используемых в IBM -совместимых компьютерах, напоминает иерархическое дерево. Каждый из подкаталогов может иметь любое количество подкаталогов более низкого уровня и т. д. Подкаталоги нужны, например, для разделения типов файлов, что облегчает их поиск и использование. Яркий пример — каталог Мои документы, в ко тором содержатся подкаталоги Мои видеозаписи, Моя музыка, Мои рисунки. Для описания структуры дисков также используется термин "дерево ка талогов ". Родительский каталог — каталог, в котором содержится текущий каталог. Рабочий каталог — каталог, который используется для размещения про граммных и временных файлов строго определенной программы или группы программ. Иногда в настройках программы следует принудительно задать рабочий каталог, в противном случае вы не сможете ее запустить или ис пользовать некоторые ее функции. Нельзя путать рабочий каталог с ката логом для временных файлов, т. к. в нем программных файлов нет и быть не может. Помимо ситуаций, описанных ранее, каталоги имеют еще целый ряд ограничений:
|
2. Типы файлов и каталогов
|
Типы файлов и каталогов Помимо рассмотренных выше разновидностей каталогов, они также еще делятся на следующие виды:
В операционной системе Windows XP появилась возможность задать тип для любой папки, например, папка с видео или аудио. При просмотре содержи мого данной папки будут использоваться соответствующие виды. Например, если вы зададите тип Фотоальбом, при открытии этого каталога автоматически будет выбран вид Диафильм. Здесь намеренно не упоминался термин "каталог", т. к. операционная система Windows XP еще больше, нежели все предыдущие версии, отдаляет понятие папки от привычного всем термина. В ней используется большое количество "виртуальных" папок, которые нельзя назвать каталогами, потому что их физически на диске просто- напросто не существует или же они располагаются в совершенно иных мес тах, чем может показаться на первый взгляд. Это усложняет восстановление файлов после краха системы, зато упрощает работу с компьютером. Если говорить о типах файлов, то их существует целое множество, что вносит в эксплуатацию компьютера великое множество проблем. Мы уже привыкли, что при нажатии клавиши < ENTER > по какому-нибудь файлу запускается определенная программа, которая может просматривать и редактировать именно этот тип файлов. При этом мы даже не задумываемся, почему открывается именно эта программа, а не какая-нибудь другая. Яркий пример — программы для работы с текстовыми редакторами Microsoft Word и WordPad , которые могут быть использованы для просмотра и редак тирования файлов с расширением DOC , но "по умолчанию", естественно, если установлен пакет Microsoft Office , будет запущен именно Microsoft Word . Давайте разберемся почему. Вы, скорее всего, не раз замечали, что каждый файл на жестком диске или на любом сменном носителе, когда открываешь содержимое диска (катало га) в Проводнике, имеет определенный внешний вид. Конечно, можно за менить вид значка файла, но это изменение затронет все файлы, которые имеют точно такое же расширение, как у того, для которого вы решили вне сти изменение. Исключение составляют, наверное, только исполняемые файлы, которые способны содержать ярлык в своем теле, но об этом мы поговорим чуть позже. Именно расширение файла позволяет отнести его к тому или иному типу файлов. Любой тип файлов требует специальной программы для работы с ним. Часть файлов имеет встроенную поддержку в самой операционной системе, причем чем старше версия операционной системы, с тем большим количе ством типов файлов она может работать без установки дополнительного программного обеспечения. Другая часть файлов требует для работы с ними установки программного обеспечения. Если задать неверное расширение файлу, то при попытке запуска этого файла при "не той" программе может возникнуть серьезный сбой в работе операционной системы. Структура любого файла должна позволять определить, в каком формате записана в нем информация, т. е. в его составе должен находиться заголо вок, который как раз и играет роль своеобразного "информатора". Самый распространенный тип файлов, который не требует установки про граммного обеспечения для запуска, — это запускаемые файлы с расшире ниями СОМ и ЕХЕ. Они бывают нескольких видов. Один из них предна значен для запуска только в MS - DOS , в результате чего запуск такого файла может вызвать сбой в работе Windows -подобных систем. Второй вид предна значен исключительно для использования в Windows , поэтому в MS - DOS они выдают соответствующее предупреждение. Третий тип может работать в любой операционной системе. Командный файл — это простой текстовый файл с расширением ВАТ или CMD (для Windows 2000/ XP ), содержимое которого придерживается опреде ленного синтаксиса. Чтобы выполнить командный файл, достаточно ввести в командную строку его имя. Существует еще целый ряд "стандартных" расширений:
|
3. Файловые менеджеры
|
Файловые менеджеры Файловый менеджер — это программа, предназначенная дл'я работы с файла ми и, как можно "догадаться", с каталогами и дисками, в том числе со сменными носителями. Файловые менеджеры берут начало с программ типа Norton Commander , ко торые применялись еще во времена MS - DOS , для того чтобы хоть как-то упростить работу с файлами и катачогами, ведь в те времена не было графиче ского интерфейса, как у Windows , и все команды имели текстовый формат. Да и сегодня подавляющая часть файловых менеджеров, по крайней мере их интерфейс, создается на основе ранее популярного Norton Commander ' a , например, DOS Navigator или FAR . После установки операционной системы Windows для использования дос тупны два файловых менеджера — Проводник и Мой компьютер. Они обла дают практически одинаковыми возможностями, хотя имеется и часть коренных отличий. Проводник представляет собой более удобное средство навигации, нежели Мой компьютер, т. к. он состоит из двух окон. Левое отображает иерархическое дерево дисков и каталогов, а в правом окне отображается содержимое дисков и каталогов. Сегодня имеют большую популярность и такие файловые менеджеры, как Total Commander и FAR . Первый удобен тем, что имеет оконный интерфейс, такой же, как и у всех остальных программ Windows . Если же гово рить о FAR ' e , то он обладает тем же сине-белым интерфейсом, что и Norton Commander . Файловый менеджер FAR вы можете найти на сайте http :// www . rarlab . com /, I a Total Commander — на http :// www . ghisler . com /. Теперь немного об особенностях современных файловых менеджеров. С развитием операционной системы Windows развивалась и файловая сис тема. Длинные имена постепенно стали привычнее, чем короткие, поэтому такие файловые менеджеры, как традиционный NC , а также его клоны VC , ! DN , FC , уже перестали удовлетворять требованиям пользователя. Дело I в том, что при копировании и перемещении файлов при помощи этих ме- \ неджеров длинные имена "теряются", а остаются те псевдонимы, которые используются для отображения имен в окне MS - DOS . |
4. Поиск файлов и каталогов
|
Поиск файлов и каталогов Структура каталогов и файлов на современном мультимедийном компьюте ре может быть очень сложной и составлять десятки тысяч файлов. Возможно, у вас все файлы аккуратно размещены по отдельным каталогам, что об легчает поиск нужного вам в данный момент, но иногда количество файлов, . да и каталогов достигает такого огромного количества (особенно если диск очень большой), что ручной поиск оказывается делом непомерно сложным. В такой ситуации можно использовать, как вы уже наверное догадались, функции автоматического поиска, встроенные как в саму операционную систему, так и во все файловые менеджеры — от Norton Commander ' a до самого современного Total Commander ' a и им подобных программ. Для более эффективного поиска можно применять технику задания имени или даже расширения по маске. Так, например, символ <*> обозначает лю бое имя файла или его расширение. То есть все файлы на диске будут обо значаться, как "*.*". Чаще всего этот символ применяют для поиска, напри мер, всех файлов с расширением TXT , DOC , JPG и т. п. Помимо этого используется еще один символ <?>, который обозначает одну (и только од- \ ну) любую букву в имени файла или в его расширении. Если в имени файла i вам не известны две буквы, следующие подряд, то и таких вот символов нужно будет указать также два и т. д. |
5. Куда девается свободное место на диске?
|
Куда девается свободное место на диске ? В операционных системах Windows ME и Windows XP свободное простран ство часто попусту "съедается" регулярно сохраняемой информацией для восстановления. Здесь следует придерживаться принципа — хранить только самое последнее состояние операционной системы, тогда как все остальные можно спокойно удалить. Исключение может составить ситуация, когда вы постоянно экспериментируете с новыми программами, но в этом случае приходится делать выбор между свободным пространством и стабильностью работы операционной системы. Несколько уменьшить проблему свободного пространства можно путем применения программ сжатия данных "на лету". Например, функцией, встроенной в файловую систему NTFS , которая позволяет уменьшить объ ем, занимаемый файлами, за счет более эффективного распределения по кластерам. Иногда при сжатии средствами самой операционной системы может возникнуть ошибка, в сообщении которой будет говориться, что яко бы файловая система не поддерживает сжатие, хотя используется файловая система NTFS . Причиной чаще всего является размер кластера больше, чем 4096 байт. В этом случае у вас имеется два варианта: отформатировать диск, причем принудительно задать размер кластера, например, командой FORMAT <DRIVE>: /FS:NTFS /A:4096 или попробовать преобразовать диск при помощи программы Partition Magic v 8.0, в которой имеется функция изменения размера кластеров. В по следнем случае можно даже не сохранять важные данные на другой диск, хотя утверждение действительно только при использовании лицензионной версии программы, т. к. неизвестно чего "наломали" хакеры и как будет работать именно эта функция. При использовании пиратских программ лучше все-таки самые важные файлы сохранять на другом диски. Размер кластера играет большую роль в эффективности использования объема диска, что можно увидеть на таком примере. Возьмем две емкости объемом по два литра каждая. В сумме у нас получается четыре литра. Попро буйте налить в них любую жидкость общим объемом три литра. Что у нас получается? Одна из емкостей получается наполненной наполовину. В нее мы уже не сможем налить какую-нибудь другую жидкость. То же самое происходит и с кластерами. Частично заполненный кластер уже не может быть использован для хранения других файлов, т. е. он попусту пропа дает. Таких кластеров на диске может быть до 50%, что приводит к потере до 30—50% общего объема диска на такие вот "пустые" области. Чтобы хотя бы немного смягчить эту проблему, нужно регулярно производить дефрагментацию диска. |
6. Удаление файлов и каталогов
|
Удаление файлов и каталогов Операционная система Windows устроена таким образом, что "по умолча нию" все удаленные файлы и каталоги помещаются в специальный каталог, из которого можно эти файлы и каталоги удалить окончательно либо вос становить их. Каталог для этих "псевдоудаленных" файлов и каталогов назы вается Корзина, хотя вы можете задать и любое другое название, т. к. это всего лишь логический идентификатор. На самом же деле каталог имеет строго определенное название ( RECYCLER или RECYCLED ) и располага ется он в корне каждого диска. Получается, что логически Корзина — это один каталог, а физически на каждом диске имеется свой каталог для временного хранения удаляемых файлов. Естественно, что существует возможность удаления "мимо" Корзины. Зачем это нужно? Да. например, если вы уверены, что файлы вам в любом случае не понадобятся. Хотя здесь имеется один, но немаловажный нюанс. Восстановить удаленные таким образом файлы вы сможете только при помощи специальных утилит. Нажмите клавишу < SHIFT > перед тем, как перетаски вать что-либо в Корзину, и вы удалите это "что-либо" без участия корзины. Вы также можете не использовать функцию Drag & Drop — вы можете просто выделить необходимые элементы и нажать < SHIFT >+< DEL > (обе клавиши вместе) — эффект будет тот же. Сразу же стоит отметить, что практически все проблемы, связанные с удалением как файлов, так и каталогов, связаны с особенностями работы фай ловых менеджеров Проводник и Мой компьютер. Именно поэтому сегодня так популярны файловые менеджеры, подобные "старому доброму Norton Commander ' y ", например, Windows Commander или FAR . Наиболее распространенные причины, из-за которых не удается удалить файл или каталог:
|
7. Архивация данных и программы сжатия
|
Архивация данных и программы сжатия Программы-архиваторы можно разделить на три категории.
Принцип работы архиваторов основан на поиске в файле "избыточной" ин формации и последующем ее кодировании с целью получения минималь ного объема. Самым известным методом архивации файлов является сжатие последовательностей одинаковых символов. Например, внутри вашего файла находятся последовательности байтов, которые часто повторяются. Вместо того, чтобы хранить каждый байт, фиксируется количество повторяемых символов и их позиция. Например, архивируемый файл занимает 15 байт и состоит из следующих символов: В В В В В LLLLLAAAAA В шестнадцатеричной системе 42 42 42 42 42 4С 4С 4С 4С 4С 41 41 41 41 41 Архиватор может представить этот файл в следующем виде (шестнадцате-ричном): 01 05 42 06 05 4С 0А 05 41 Это значит: с первой позиции пять раз повторяется символ "В", с позиции 6 пять раз повторяется символ " L " и с позиции 11 пять раз повторяется сим вол "А". Для хранения файла в такой форме потребуется всего 9 байт, что на 6 байт меньше исходного. Описанный метод является простым и очень эффективным способом сжа тия файлов. Однако он не обеспечивает большой экономии объема, если обрабатываемый текст содержит небольшое количество последовательностей повторяющихся символов. Более изощренный метод сжатия данных, используемый в том или ином виде практически любым архиватором, — это так называемый оптимальный префиксный код и, в частности, кодирование символами переменной длины (алгоритм Хаффмана). Код переменной длины позволяет записывать наиболее часто встречающиеся символы и группы символов всего лишь несколькими битами, в то время как редкие символы и фразы будут записаны более длинными битовыми строками. Например, в любом английском тексте буква Е встречается чаще, чем Z , а X и Q относятся к наименее встречающимся. Таким образом, ис пользуя специальную таблицу соответствия, можно закодировать каждую букву Е меньшим числом битов и использовать более длинный код для бо лее редких букв. Популярные архиваторы ARJ , РАК, PKZIP работают на основе алгоритма Лемпела-Зива. Эти архиваторы классифицируются как адаптивные словарные кодировщики, в которых текстовые строки заменяются указателями на идентичные им строки, встречающиеся ранее в тексте. Например, все слова какой- нибудь книги могут быть представлены в виде номеров страниц и номеров строк некоторого словаря. Важнейшей отличительной чертой этого алгоритма является использование грамматического разбора предшествующего текста с расположением его на фразы, которые записываются в словарь. Указатели позволяют сделать ссылки на любую фразу в окне установленного размера, предшествующего текущей фразе. Если соответствие найдено, текущая фраза заменяется указателем на своего предыдущего двойника. При архивации, как и при компрессировании, степень сжатия файлов силь но зависит от формата файла. Графические файлы, типа TIF и GIF , уже за ранее компрессированы (хотя существует разновидность формата TIFF и без компрессии), и здесь даже самый лучший архиватор мало чего найдет для упаковки. Совсем другая картина наблюдается при архивации текстовых файлов, файлов PostScript , файлов BMP и им подобных. |
8. Восстановление файлов и каталогов
|
Восстановление файлов и каталогов Наиболее важное правило, которое следует знать при .восстановлении фай лов, — это то, что вы фактически восстанавливаете не сам файл, а доступ к нему. То есть сам файл в большинстве случаев находится на диске в цело сти и сохранности, только вот вы не можете его ни прочитать, ни скопиро вать, т. к. отсутствует служебная информация, указывающая на то, где рас полагается этот файл, и на то, какими характеристиками он обладает, например, размером. То же самое относится и к каталогам. Если вы потеряли файл при работе в Windows 2000/ XP , обратите внимание на то, что рабочий стол у каждого пользователя свой и при копировании на него файлов можно получить эффект их пропажи, если войти в систему под другим именем. Любые повреждения делятся на физические и логические. С первыми все понятно — либо работает, либо нет, зато вот со второй разновидностью следует разобраться как следует. Самый первый сектор занят главной загрузочной записью ( MBR , Master Boot Record ), которая представляет собой программу, заведующую загрузкой опе рационной системы после передачи ей управления BIOS . Эта запись стан дартна и легко восстановима, например, командой fdisk / mbr . В конце сектора располагается таблица разделов жесткого диска, в ней содержатся данные о размере, местоположении и назначении разделов. По стандарту их не может быть больше четырех. Нарушение структуры в этой области грозит потерей всех или части разделов. Восстановление воз можно при ручном или программном поиске начальных структур Файловая система FAT состоит из следующих компонентов: Boot Sector , две копии таблицы FAT , расположенные одна за другой, корневой каталог и область данных. Нарушение структуры одной из FAT -таблиц не критично, т. к. она может быть восстановлена путем дублирования целой копии на место поврежден ной. Если же повреждения коснулись обеих копий, то это уже проблема. Единственное, что может при этом спасти, так это специальные программы, способные искать файлы по остаткам обеих FAT -таблиц. Корневой каталог является основным и содержит все ссылки на каталоги сле дующего уровня, а также на файлы, находящиеся в нем. Его повреждение со провождается появлением странных директорий и файлов. Вероятность восстановления данных при их искажении в нем велика, однако логическая структура директорий, а также многие файлы могут быть потеряны безвозвратно. Далее располагается область данных, где кроме них находятся еще и ката логи следующего уровня. Их повреждения локальны и при желании легко излечиваются стандартными средствами вроде NDD . |
9. FAQ (ответы на часто задаваемые вопросы)
|
FAQ ( ответы на часто задаваемые вопросы ) Вопрос: Удалил файл, но в Корзине его не обнаружил, что делать? Ответ: Файл, скорее всего, был очень большим и не поместился в Корзину. "По умолчанию" под Корзину отводится только 10% всего объема жесткого диска, что и приводит к подобным ситуациям. Возможно, вы (или кто-то другой) включили стирание без предупреждения, т. е. минуя Корзину, таких файлов. Все эти функции настраиваются в свойствах этой самой Корзины. Вопрос: Мне нужно восстановить удаленный ранее файл, можно ли продол жать работу на компьютере или лучше всего это сделать сразу? Ответ: Лучше всего прекратить работу всех приложений и операционной системы сразу же после того, как пришла в голову мысль о том, что зря удалили один или несколько файлов. Сделать это лучше клавишей RESET на системном бло ке, чтобы ни программы, ни сама операционная система не могли записать на его место другие данные. Вся специфика операционных систем Windows состо ит в том, что файл подкачки постоянно перезаписывается, что постепенно приводит к уменьшению вероятности восстановления данных. Сюда же относятся и все временные файлы, например те, которые создаются при редактировании текстовых файлов в программе Microsoft Word . Вопрос: Что нужно сделать, чтобы нельзя было восстановить файлы после удаления? Ответ: Наиболее простой способ — это воспользоваться функцией программы Norton Speed Disk "очищать свободное пространство". После дефрагментации файлов вся оставшаяся незадействованной поверхность будет "забита нулями". Если подходить к этому вопросу более серьезно, то следует воспользоваться такими утилитами, как Norton Wipelnfo , которые созданы для безвозврат ного удаления всех файлов и каталогов, указанных вами. Вопрос: Архив с ценной информацией оказался поврежденным. Можно ли как-то восстановить его? Ответ: Если архив сжат программой RAR или WinRAR , попробуйте вос пользоваться функцией Восстановление поврежденного архива. Если архив имеет формат ZIP , то попробуйте воспользоваться утилитой PKZIPFIX , входящей в состав дистрибутива данного архиватора. Вопрос: Случайно удалил не тот раздел на диске. Можно его как-то восста новить? Ответ: Главное правило — ни в коем случае не пытайтесь создать на его месте новый раздел, т. к. программа FDISK при просчете свободного пространства всегда записывает в первый сектор каждой дорожки код F 6, что приводит к потере данных в этих секторах. Воспользуйтесь программами вроде TIRAMISU , GetDataBack , EasyRecovery . Можно, конечно, попытаться восстановить данные вручную, но это требует квалификации и времени. Вопрос: Какой файловый менеджер все-таки лучше — TotaJ Commander или FAR ? Ответ: Оба упомянутых менеджера хороши, но каждый приспособлен для строго определенных задач. Так, например, FAR удобно использовать для работы с такими программами, которые требуют для работы запуска окна эмуляции MS - DOS . При работе в FAR ситуация облегчается тем, что он уже работает в окне эмуляции MS - DOS , в то время как при работе в Total Commander придется запускать отдельное окно. Это дает большое преимущество FAR ' y , т. к. имеется возможность посмотреть результаты работы программы, в то время как отдельное окно в Total Commander ' e после завершения про граммы автоматически закроется. С другой стороны, Total Commander дает наглядное представление о работе Windows -подобного интерфейса, пользователю нет необходимости переучиваться. FAR обладает встроенным редактором текста, который может работать с различными кодировками, в то время как Total Commander может исполь зовать только внешние программы, например, блокнот, да и функции по перекодировке у него бедноватые. Обратите также внимание еще и на следующие менеджеры:
Они также имеют некоторые весьма приятные отличительные особенности, которые возможно именно вам и пригодятся в повседневной практике. |
4. Правила гарантийного обслуживания
|
Правила гарантийного обслуживания ПОМНИТЕ!!! На любой компьютер или его отдельный компонент при про даже дают гарантию, которой некоторые пользователи просто забывают пользоваться. Наиболее яркий пример, который приходит в голову: компью тер при включении издает звуки, говорящие о неисправности видеоплаты, но спустя некоторое время (после прогрева) компьютер нормально запуска ется. В этом случае следует заменить видеоплату, а не списывать данный эффект на то, что наступила зима и компьютер замерзает. Ведь он установлен в отапливаемом помещении и поэтому должен работать нормально. Прочитайте перечисленные ниже правила гарантийного обслуживания. Обычно все компании, торгующие компьютерами и отдельными компонента ми, придерживаются их, правда, иногда добавляя какие-нибудь особые условия, которые можно найти в гарантийных документах на ваш компьютер.
|
Глава 2. Диагностические сообщения BIOS
|
Глава 2. Диагностические сообщения BIOS |
1. Диагностические сообщения BIOS
|
Диагностические сообщения BIOS Очень многие слышали, что в компьютере есть BIOS (читается как "биос"), что его обновляют, восстанавливают; но что это такое, мало кто понимает, хотя это довольно важно, особенно при самостоятельном поиске причины сбоев и неполадок. BIOS (от англ. Basic Input / Output System , базовая система ввода/вывода) — это набор программ небольшого размера, в функции которых входят начальное тестирование оборудования и обеспечение взаимодействия компонентов ком пьютера. Программы эти записаны в специальной микросхеме, расположен ной на материнской плате. Все они являются неотъемлемой частью аппарат ного обеспечения и поэтому всегда входят "в комплект" материнской платы. Имеется несколько видов BIOS : системная BIOS , расположенная на мате ринской плате, видео- BIOS , обеспечивающая работу видеоплаты, начиная от первоначального тестирования в момент включения и заканчивая взаи модействием видеоплаты с процессором и другими компонентами ПК, BIOS контроллера SCSI , играющая роль переводчика между интерфейсом SCSI и системной шиной. Из всех вышеперечисленных наиболее важной является системная BIOS , в функции которой входит:
При помощи базовой системы ввода/вывода операционная система и при кладные программы работают с аппаратным обеспечением компьютера. Дру гими словами, BIOS — это набор программ, которые переводят понятные пользователю команды Windows на язык, понятный компьютеру. Содержимое BIOS доступно процессору без обращения к дискам, что позволяет компьюте ру работать даже при повреждении дисковой системы. Работа в операционной системе DOS производится с помощью прямого обращения к программам BIOS . Более совершенные операционные системы (в частности, семейство Windows ) имеют собственные функции контроля аппаратного обеспечения компьютера и при своей работе довольно редко используют BIOS . |
2. Звуковые сообщения BIOS
|
Звуковые сообщения BIOS Диагностика сбоев и неполадок при помощи звуковых сигналов была разра ботана и применена еще во времена первых IBM -совместимых компьюте ров. Это позволяло при помощи одного только небольшого динамика, под ключенного к материнской плате, определить неисправное устройство. Естественно, что текстовое сообщение способно нести большее количество информации об имеющейся неисправности, но для его вывода требуется, как минимум, нормально функционирующая система вывода изображения (видеоплата плюс монитор), а также нормально функционирующие опера тивная память и центральный процессор. Для диагностики неисправностей при помощи звуковых сигналов вполне достаточно иметь материнскую плату, к которой подключены блок питания, центральный процессор и систем ный динамик. Даже при наличии сбойных блоков на материнской плате и в ядре процессора диагностика при помощи звука вполне возможна, чего не скажешь о выводе текстовых сообщений на экран монитора. |
3. Звуковые сигналы AWARD BIOS
|
Звуковые сигналы AWARD BIOS AWARD BIOS является наиболее известной торговой маркой, поэтому будет вполне достаточно изучить звуковые сигналы, характерные именно для этой BIOS . Несмотря на то, что "в народе" распространено несколько версий, например, v 4.51 G или v 6.0, все они имеют сходные диагностические воз можности, что сделано в основном для вашего же удобства. И даже после приобретения компании Award Software менее известной компанией Phoenix Technologies Ltd ., специалисты последней оставили эти уже ставшие при вычными комбинации сигналов неизменными (табл. 2.1). Кстати, до этого события в Phoenix BIO . S были использованы совершенно другие комбина ции сигналов, которые мы рассмотрим немного позже. Таблица 2.1. Диагностические сигналы , характерные для большинства версий AWARD BIOS
|
4. Звуковые сигналы AMI BIOS
|
Звуковые сигналы AMI BIOS Основное отличие AMI BIOS от AWARD BIOS — это более скромное коли чество опций, предназначенных для тонкой настройки аппаратной части компьютера, но, несмотря на это, диагностические возможности здесь вы держаны на высоком уровне. Неплохой особенностью некоторых версий AMI BIOS является то, что "обнулить" содержимое CMOS -памяти можно нажатием клавиши Insert на клавиатуре до включения питания (далее ее следует удерживать некоторое время после включения ПК). Наиболее часто встречаемые комбинации сигналов (табл. 2.2), особенно те, которые сигнали зируют о серьезной поломке, практически повторяют предыдущую таблицу. Таблица 2.2. Диагностические сигналы , характерные для большинства версий AMI BIOS
|
5. Звуковые сигналы Phoenix BIOS
|
Звуковые сигналы Phoenix BIOS На сегодняшний день сложно представить ситуацию, когда вам встретится "чистая" версия Phoenix BIOS . Довольно давно в микросхемы с этим лого типом "зашивается" AWARD BIOS версии 6.0, что является показателем того, что эти две компании уже слились воедино. Хотя такой шанс все-таки есть, например, при покупке ноутбука, бывшего в употреблении, т. е. выпущенного пару лет назад. Комбинации звуковых сигналов, которые в этом случае можете услышать, могут привести в ужас опытного специалиста по ремонту компьютеров, т. к. придется очень внимательно слушать и считать, сколько именно раз пропищал системный динамик (табл. 2.3). Таблица 2.3. Диагностические сигналы , характерные для большинства версий Phoenix BIOS
|
6. Текстовые сообщения BIOS
|
Текстовые сообщения BIOS
Некоторые версии BIOS при появлении ошибки выдают на экран монитора сообщение вида: Error at [code], где code — код ошибки ( табл . 2.4). Таблица 2.4. Расшифровка кодов ошибок
Параллельно выводу этих кодов ошибки из системного динамика может вы даваться комбинация звуковых сигналов или на монитор выводиться одно из описанных в середине главы текстовых сообщений. |
Глава 3. Диагностические сообщения операционной системы
|
Глава 3. Диагностические сообщения операционной системы |
1. Разновидности сообщений
|
Разновидности сообщений
Внешний вид сообщений об ошибках может быть различным. Для операционной системы MS - DOS характерны текстовые сообщения, выводимые на черном фоне, для операционных систем семейства Windows все намного сложнее. Здесь встречаются самые разнообразные формы сообщений: от "синего экрана смерти" до стандартных "окошек", предлагающих получить дополнительную справку о возникшей проблеме. Иногда операционная система дает серьезный сбой, в результате которого на экране монитора можно увидеть немало ляпсусов. Очень большая коллекция ошибочных сообщений собрана на интернет-сайте http :// vap . org . ru /. Особенностью некоторых программ, рассчитанных на работу в операционной системе Windows , является то, что в них отсутствует обработчик ошибок, который позволял бы точно идентифицировать ошибки, возникающие процессе работы программы. Роль выдачи сообщений об ошибках берет на бя операционная система. Обычно это выглядит как некое краткое сообщение на английском или русском языке, которое не всегда понятно, араллельно с текстовым сообщением очень часто выдается цифровой код ошибки, по которому якобы вы сможете получить более подробные сведения о возникшей ситуации. Все хорошо, только во встроенной справке indows описание большинства этих ошибок отсутствует. Существуют, по крайней мере, две программы, содержащих описания кодов ошибок, встречающихся при работе в Windows . Это программы под названием МS Windows Error Messages и WinErrs . Первая содержит коды описания оши- к, вторая помимо этого содержит еще и коды ошибок OLE ( Object Linking d Embedding , связывание и встраивание объектов). Обе программы работают д операционными системами Windows 95/98/ Me / Win 2 K / XP . |
2. Сообщения MS-DOS.78
|
Сообщения MS - DOS С операционной системой MS - DOS , несмотря на многочисленные попытки компании Microsoft , пользователь сталкивается практически каждый раз, гда приходится или переустанавливать "упавшую" операционную систему, и восстанавливать данные с жесткого диска, на котором повреждена таблица размещения данных. Однако все реже в литературе можно встретить описание методов работы в среде DOS , т. к. все повально стали переходить на работу в операционных системах семейства NT . В данной части главы мы рассмотрим основные типы сообщений, с кото рыми можно встретиться при загрузке с компакт-диска или флоппи-диска.
|
3. Сообщения Windows 95/98/ME
|
Сообщения Windows 95/98/ ME Практически все сообщения, выдаваемые операционными системами Windows , имеют порядковый номер (от 1, практически, до 1000). Как уже говорилось, более или менее подробное описание подобных цифровых со общений можно получить при помощи таких профамм, как MS Windows Error Messages , хотя часть из них все-таки придется искать во встроенной справке операционной системы, как, например, любые ошибки, связанные с работой в локальной сети и сети Интернет, имеющие кодовое обозначение от 600 и выше. Это заявление имеет силу для всех операционных систем, как для Windows 9 x , так и для Windows NT . Мы не будем рассматривать их, потому что это займет очень большое количество страниц, к тому же в большинстве случаев удобнее воспользоваться встроенной справкой для получения информации именно по возникшей у вас ошибке. Основные типы сообщений, выдаваемых программой установки:
|
4. Сообщения Windows NT/2000/XP101
|
Сообщения Windows NT /2000/ XP Как известно, операционные системы семейства NT ( New Technology ) пред ставляют собой очень надежные оболочки, предназначенные в первую оче редь для серьезных задач вроде организации сервера локальной сети и т. п. Стабильность работы в этих операционных системах достигается в основном путем введения ограниченного доступа прикладных программ к системным ресурсам (в том числе и к аппаратному обеспечению). Но никто не может дать гарантии того, что некоторые единичные процессы, которые имеют дос туп ко всей системе, не дадут сбой при своей работе. Операционная системане способна предотвратить выполнение ошибочной операции подобных процессов, в результате чего компьютер прекращает свою работу, а при пе резагрузке запросто может "обрадовать" так называемым "синим экраном смерти" ( Blue Screen of Dead , BSOD ). В настоящее время все большее распространение получает операционная система Windows XP , поэтому в основном мы будем рассматривать именно ее. Самой яркой особенностью этой операционной системы является то, что по умолчанию (сразу же после установки) при возникновении критических сбоев компьютер автоматически перезагружается, что иногда не позволяет быстро устранить причину сбоя. Данную функцию можно отключить в диа логовом окне Загрузка и восстановление (Панель управления | Система). Большая часть нижеследующих сообщений соответствует сообщениям в бо лее старой версии операционной системы — Windows 2000, поэтому их можно использовать для диагностики этой версии ОС.
|
Глава 4. Диагностические программы
|
Глава 4. Диагностические программы Во-первых, нам следует разобраться, что такое диагностика. Многие пользо ватели, только услышав, что их компьютер собираются диагностировать, сразу начинают сильно нервничать, думая, наверное, что возникла неисправность или еще что-нибудь плохое. Это совершенно не так. Диагностика — это тщательное тестирование всех компонентов компьютера с целью выяснения соответствия их характеристик заявленным производи телем (продавцом), а также определения реальной производительности (скорости работы) и сравнения этих показателей с эталонным оборудовани ем. Естественно, что некоторые функции диагностических, или, как еще их называют, тестовых программ можно использовать для выявления оборудо вания, работающего со сбоями, но это не говорит о том, что такие програм мы применяются в основном для поиска неисправностей. Диагностические программы позволяют без вмешательства в устройство компьютера определить модель, дату производства, характеристики установленных компонентов. Это, например, позволяет убедиться в том, что все компоненты совершенно новые. Диагностические программы бывают двух основных типов:
Диагностические программы, проверяющие наиболее важные параметры "железа", позволяют предотвратить подавляющее большинство проблем, возникающих по вине аппаратного обеспечения. Это говорит о том, что в дальнейшем вам будет достаточно искать причину сбоев в программном обеспечении (операционной системе). Большое количество диагностических программ можно найти на интернет-сайте http :// www . benchmarkhq . ru /. Наиболее яркими представителями комплексных программ можно назвать такие, как ASTRA и SiSoft Sandra . Рассмотрим их более подробно. Очень часто только что приобретенный компьютер в качестве операционной системы имеет установленную MS - DOS версии 6.22 или выше, что на пер вый взгляд не может позволить вам проверить конфигурацию и сверить ее с указанной в имеющихся документах (например, в гарантийном талоне). Именно по этой причине в первую очередь ваше внимание должны при влечь те программы, которые способны работать в среде MS - DOS . Конечно, они не такие красивые и не такие удобные в работе, но вы еще до установки операционной системы сможете убедиться в достоверности всех заявлений компании-продавца, а также обнаружить серьезные ошибки в работе "железа", что в будущем позволит вам избежать потери важных данных. Одной из таких программ является программа с интересным названием ASTRA , расшифровываемым как Advanced Syslnfo Tool and Reporting Assistant . Создателем этой довольно неплохой программы является компания Syslnfo Labs . В начале 2003 года вышла в свет версия программы за номером 4.11, что вовсе не означает, что все предыдущие версии стали непригодными к использованию. Последняя версия этой программы позволяет определять более ста типов процессоров и более трехсот типов материнских плат — от самых старых до современных. Естественно, что более ранние версии имеют менее полную базу, хотя на компьютерах, которым "более чем полгода, скорее всего, они будут работать нормально. Наиболее свежую версию профаммы ASTRA можно найти на сайте компании http :// www . sysinfolab . com /. Здесь можно ознакомиться со списком всех нововведений, которые "постигли" любую из версий. Среди программ, работающих в среде Windows , наиболее известна профам- ма SiSoft Sandra ( System Analyzer , Diagnostic and Reporting Assistant ), которую можно найти на интернет-сайте http :// www . sisoftware . co . uk /. Более или ме нее интерфейс профаммы напоминает стандартную панель управления опе рационной системы. Все основные разделы здесь представлены в виде ико нок с соответствующим изображением (например, материнской платы). Чтобы получить информацию об устройстве, следует выбрать нужный раздел и двойным щелчком левой кнопки мыши открыть его. Неплохой является также профамма под названием HWiNFO 32, которую вы можете найти на интернет-сайте http :// www . hwinfo . com /. Основное окно разделено на две половины, в одной из которых содержится древовидный каталог устройств, а в другой отображается системная информация. Надо признать, что такая организация рабочего пространства является наиболее удобной: быстрый доступ к информации совмещен с наглядностью и простотой. Категория специализированных диагностических программ более многочисленная, возможно, потому что такую программу написать несколько проще, чем предыдущей категории. Наиболее важными компонентами являются оперативная память, жесткий диск, видеоплата и центральный процессор. Перечисление проводилось в том порядке, в котором наиболее часто встре чаются сбои по вине "железа". Профаммы подобного рода очень часто работают под управлением операци онной системы MS - DOS , т. к. она для своей работы требует очень мало сис темных ресурсов, что позволяет свести к минимуму влияние на результаты тестов. Обычно при запуске файла, при попытке скачивания его из Интерне та, предлагается создать зафузочную дискету. От вас при этом требуется, как минимум, умение переключения в BIOS последовательности зафузки (следует указать флоппи-дисковод) и минимального уровня знаний работы в среде MS - DOS , чтобы можно было запустить профамму на исполнение. Для тестирования оперативной памяти можно использовать следующие профаммы:
Практически всегда для тестирования жесткого диска вполне достаточно применить соответствующий модуль комплексной профаммы SiSoft Sandra , хотя существует и ряд специализированных программ, позволяющих определить не только скорость его работы, но и проверить на наличие сбойных секторов. Это такие программы, как:
Практически, все, подобные этим, программы можно найти на официаль ных сайтах производителей накопителей. Для работы с центральным процессором существует множество различных профамм, но большая их часть предназначена не столько для тестирования, сколько для определения типа ядра, номера степпинга, объема кэш-памяти и нахождения аналогичной информации. Наиболее популярны сегодня сле дующие программы (рядом указаны адреса, по которым их можно найти в Интернете):
Для простейшего тестирования поверхности жесткого диска можно приме нять как стандартную программу Scan Disk , так и популярную утилиту Disk Doctor из не менее популярного пакета программ Norton SystemWorks . Более тщательный анализ состояния винчестера можно провести при по мощи любой программы, позволяющей считывать информацию из специ альной микросхемы (или со специальной области на диске), где сохраняют ся все наиболее важные параметры, динамика их изменения и прочая служебная информация. Наиболее универсальной среди множества про грамм, выполняющих данную функцию, является программа SMARTUDM . Диагностику эта программа, несмотря на то, что она рассчитана на работу в среде MS - DOS , может осуществлять даже в среде Windows , правда, только для жестких дисков, которые подключены вторым, третьим и т. д. и, жела тельно, к внешнему контроллеру. Для проверки состояния видеоплаты, как правило, достаточно соответст вующего модуля из программы SiSoft Sandra и тестов, встроенных в драйве ры DirectX , но при особом желании можно устроить стресс-тестирование при помощи программы MadOnion 3 DMark , которая неплохо нагружает как саму видеоплату, так и процессор. Версия программы должна соответство вать установленной модели видеоплаты. Существует большое количество программ, определяющих тактовую частоту видеопроцессора, памяти, установленной на видеоплате, а также ширину шины памяти и подобную информацию, но все они несут не более чем ин формационный характер. Несмотря на столь высокое многообразие диагностических программ, впол не можно обойтись программой, которая входит в комплект любой опера ционной системы от Windows 95 до Windows XP . Это утилита Сведения о системе, которая позволяет получить подробную информацию об аппаратных или программных конфликтах, проверить системный реестр, драйвера DirectX , получить подробную информацию об установленных устройствах, версиях драйверов и многое другое. |
Глава 5. Вы купили компьютер
|
Глава 5. Вы купили компьютер |
1. Вы купили компьютер
|
Вы купили компьютер Итак, вы купили компьютер. Что с ним делать? Как правило, в голове ри суются очень радужные картины вроде того, что сразу будете играть на нем, печатать документы и "вытворять" другие не менее сложные вещи. Но не все так просто. |
2. Правильно ли собран ваш компьютер?
|
Правильно ли собран ваш компьютер ? Первый вопрос, который сразу же возникает в ответ: "Как можно собрать компьютер неправильно, ведь он нормально работает?" Ответить можно лишь следующее: "Иногда небольшими изменениями в конструкции сис темного блока можно получить более высокую скорость работы тех же са мых компонентов, которые на ваш взгляд и так прекрасно работают". Да вайте разберемся, о чем же на самом деле идет речь. Начнем с самого главного компонента любого компьютера — материнской платы. Наиболее важным моментом здесь является хорошее прилегание пла ты к стойкам, в противном случае вы будете время от времени или постоян но слышать дребезжание. Не менее важной является установка достаточного количества стоек, чтобы плата не прогибалась, например, при подключении устройств IDE к встроенному контроллеру или при установке модулей оперативной памяти. К тому же, постоянные вибрации не могут не оказать от рицательного влияния на качество соединения в разъемах слотов расшире ния, что может не только уменьшить производительность из-за регулярных ошибок при передаче данных, но и вообще привести к выходу из строя компонентов компьютера. Внимательно изучите инструкцию к материнской плате, особое внимание обратите на наличие различных переключателей (так называемых DIP ) и перемычек ( Jumper ). Иногда некоторые функции, например возможность включения компьютера при помощи клавиши < POWER > на клавиатуре, остаются отключенными. Последний шаг проверки — запуск программы CMOS Setup Utility , позво ляющей как включить/отключить различные встроенные в материнскую плату устройства, так и изменить режимы их работы. Как показала практи ка, часто все настройки находятся в состоянии, установленном заводом- изготовителем как самые безопасные. То есть в таком состоянии компьютер будет работать нормально, но максимальной скорости работы от него, ско рее всего, не удастся добиться. При помощи клавиш управления курсором вы можете выбрать пункт с названием, например, Load Optimized Default и клавишей < ENTER > включить оптимальные настройки материнской платы. Более тщательная настройка потребует от вас некоторой квалификации, но дело можно значительно упростить, прочитав книгу "Секреты BIOS ", где описано очень большое количество разных параметров, влияющих на скорость и стабильность работы компонентов ПК. Эта книга выпущена в 2002 году изда тельством "БХВ-Петербург". Следующим компонентом является центральный процессор. Наиболее важ ным здесь является рабочая температура и скорость вращения охлаждаю щего его вентилятора. Для контроля температуры следует установить спе циализированную программу, о которых шла речь в главе 1. Нормальной рабочей температурой можно считать диапазон от 35 до 50°С, более высокая температура крайне нежелательна, т. к. это часто является причиной сниже ния общей производительности ПК, а также уменьшения срока службы как процессора, так и материнской платы. Обязательно проверьте частоту системной шины и напряжение питания ядра процессора: они должны соответ ствовать номинальным параметрам для данной модели процессора. Уменьшение рабочей температуры центрального процессора достигается установкой более дорогого кулера, который обладает большей поверхностью рассеивания тепла, а также более эффективным вентилятором. При этом следует учитывать, что второй фактор не означает, что скорость вращения вентилятора должна быть как можно большей. Наиболее оптималь ной скоростью вращения вентилятора можно считать скорость от 4500 до 5400 об/мин. Более скоростные вентиляторы издают при своей работе слишком много шума. Для уменьшения температуры иногда стоит поменять термопасту и отполировать нижнюю поверхность радиатора. Уменьшить уровень шума, издаваемый вентилятором, можно, более плотно прикрутив крепежные винты. Модули оперативной памяти должны быть установлены, начиная со слота, имеющего название DIMM 1 или DIMM 0, т. е. с первого. Установка модуля, например во второй слот при пустом первом, на некоторых материнских платах может вызвать серьезные сбои в работе компьютера. Обязательно проверьте рабочую частоту модулей памяти, потому что по умолчанию в BIOS очень часто установлена частота 100 МГц, что при использовании модулей, рассчитанных на частоту 133 МГц, является добровольным умень шением общей производительности компьютера. Любая современная видеоплата выделяет большое количество тепла, поэто му при установке нескольких плат расширения следует придерживаться негласного правила: слот, находящийся непосредственно под видеоплатой, лучше оставлять незанятым, т. к. такой подход улучшает тепловой режим последней. Обязательно проверьте, все ли режимы, которые поддерживают ся видеоплатой, включены в BIOS , например, поддержка стандарта 4Х, Fast Write и т. п. Все устройства, устанавливаемые в отсеки для накопителей компьютерного корпуса, должны быть закреплены не менее, чем на четыре винта (по два с каждой стороны), что позволит избежать вибрации при их работе. Осо бенно это важно для скоростных приводов CD - ROM , которые лучше всего закреплять на восемь винтов. К встроенному контроллеру IDE подключать устройства лучше всего в сле дующей последовательности:
Привод для проигрывания компакт-дисков обязательно должен быть соединен со звуковой платой специальным кабелем, который позволяет проигры вать "обычные" аудиодиски через звуковую плату. Конечно, современные операционные системы позволяют использовать так называемое цифровое воспроизведение, позволяющее проигрывать компакт-диски через информационный шлейф IDE , но использование такого "шнурка" практически стало стандартом сборки. Все соединительные кабели внутри системного блока должны иметь минимальную длину. Это, во-первых, уменьшает уровень электромагнитного из лучения, во-вторых, упрощает циркуляцию воздуха внутри системного бло ка, что положительно влияет на температурный режим всех компонентов компьютера. |
3. Что такое "brand name" и "noname"?.."
|
Что такое "brand name" и "noname"? Очень часто, как от продавцов, так и от самих пользователей (покупателей), можно услышать термины " noname " или " brand name ", которые применяют ся по отношению к отдельным компонентам компьютера. Оба этих термина имеют прямое отношение к производителям. " Noname " — эту фразу можно перевести как "без имени". Производитель, который имеет подобную характеристику, как правило, имеет название на самом деле никому не известное. Например, о чем вам говорит марка мони тора Hansol ? Бытует мнение, что производители " noname " часто "грешат" низким качеством продукции, зато эта продукция имеет на порядок более низкую цену, чем продукция известных фирм. " Brand Name " — эту фразу можно перевести как "фирменный знак", который обычно указывает на принадлежность продукции той или иной фирме. Бы тует мнение, что продукция производителей, входящих в класс " brand name " (это такие как ASUS , ABIT , Gigabyte и т. п.), имеет более высокое качество и на порядок более высокую цену, чем продукция менее известных произ водителей. Откуда пошло мнение, что продукция известных фирм более качественная и работает с меньшими сбоями, чем продукция малоизвестных фирм? Давайте разберемся. Начать, пожалуй, рассмотрение этого вопроса следует с того, что компьюте ры не зря называются IBM -совместимыми. В этом названии сразу же до пускается наличие в компонентах компьютера некоторой разницы, как в их устройстве, так и в процессе их работы. Единственно, чем все компоненты должны быть идентичны, так это тем результатом, который они выдают в результате различных операций — например, при выполнении определен ной программы. Чтобы выполнялось это условие, компоненты должны изготавливаться по единой технологии, что практически невозможно. Все мы наслышаны о законах, ревностно защищающих авторские права, ноу-хау и подобные вещи, позволяющие не только одним фирмам процветать, но и заставляющие все другие фирмы искать альтернативные подходы к реше нию проблемы. Вот здесь-то и зарыт первый камень. Наиболее полно все стандарты (спецификации) могут соблюсти только те компании, которые сами являются их разработчиками либо получили лицензию на производст во по разработанной кем-то технологии. Вполне естественно, что такими компаниями, как правило, являются наиболее крупные и известные корпо рации. Всем остальным остается или ждать, пока им продадут лицензию, а вместе с ней и подробное описание технологического процесса, или раз рабатывать самостоятельно, на свой страх и риск, собственные технологии производства. Профессиональный уровень специалистов, да и финансовые возможности, у последних поменьше, что не может не сказаться на качестве конечного продукта. Вывод прост: " noname ''-производители чаще (не путать с "часто") допускают погрешности в своей продукции, чем " brand name "-производители, что теоретически уменьшает ее совместимость с другими компонентами ПК, и особенно с " brand name ''-продукцией. Яркий при мер — модули оперативной памяти, точнее исполнение на них так называемого SPD -модуля, в котором хранятся наиболее важные их характеристики. Все эти данные оформляются таблицей. В модулях, произведенных малоизвестными фирмами, как правило, заполнены не все поля (подобную ин формацию можно получить при помощи программы SPD Tools ), что уже допускает возможность неправильной настройки материнской платы на этот модуль. Ситуация усугубляется тем, что раз "брэнды" сами четко соблюдают многие спецификации, этого же они требуют и от подключаемых устройств. Второй не менее важный фактор — производители ключевых компонентов, таких как центральные процессоры, материнские платы, модули оператив ной памяти, обычно тестируют свою продукцию на совместимость с раз личными моделями устройств, но для тестирования, как правило, берутся только компоненты, произведенные наиболее известными компаниями, т. е. " brand name ". Менее известным компаниям (" noname ") остается только на деяться на то, что их продукция будет нормально работать, т. к. они, как правило, не способны содержать специальные испытательные лаборатории. Существует еще несколько немаловажных факторов, влияющих на разницу в качестве продукции рассматриваемых категорий, но и приведенных выше вполне достаточно, чтобы понять причину столь единогласного мнения — продукция " brand name ", как правило, более качественная. Хотя позволю себе оговориться. Был случай, когда неплохая модель материнской платы производства ABIT упорно не хотела работать: то процессор неправильно оп ределяет, то зависает. И такое было с целым десятком (считайте с небольшой партией) материнских плат. Выводы делайте сами. |
Глава 6. Питание компьютера и его компонентов
|
Глава 6. Питание компьютера и его компонентов |
1. Стабильное питание — залог "здоровья" ПК
|
Стабильное питание — залог " здоровья " ПК Персональный компьютер, как и любое другое электронное устройство вро де того же телевизора или музыкального центра, получает энергию из электросети напряжением 220 В и частотой 50 Гц. Всем печально известно каче ство линий электроснабжения в нашей великой стране, именно поэтому проблема питания компьютера и отдельных его компонентов выделена в целую главу. В электросети обычно встречаются следующие виды сбоев и неполадок:
Как видите, неполадок в электросети может встретиться немало, поэтому для того, чтобы исключить возможность появления сбоев и неполадок при работе компьютера из-за некачественного (нестабильного) питания, прихо дится внимательно подходить к вопросу его подключения к электросети. Наиболее распространенным мнением является то, что для защиты компью тера вполне достаточно подключить его к электросети через сетевой фильтр или, как его еще называют, "пилот". Но, к сожалению, это не более чем очередной миф. Наиболее дорогие модели сетевых фильтров на самом деле имеют встроенные блоки, гасящие электромагнитные импульсы, исходящие от приборов вроде электробритвы, холодильника, что позволяет, например, уменьшить громкость щелчков в динамиках звуковых колонок в моменты включения/выключения холодильника. Также "пилот" может спасти от короткого замыкания, но от скачков напряжения ваш компьютер может спасти только источник бесперебойного питания. При эксплуатации сетевого фильтра следует иметь в виду то, что подключе ние к нему сетевых розеток любых устройств обычно осуществляется со значительным усилием, т. к. только так можно гарантировать качество соединения. Наличие на нем общего выключателя вовсе не говорит о том, что все остальные устройства, включая и системный блок, не обязательно выключать. Источник бесперебойного питания ( Uninterruptible Power Supply , UPS ) пред ставляет собой устройство, предназначенное для защиты компьютера от сбоев в электросети, вплоть до полного пропадания в ней электричества. Некоторые модели источников бесперебойного питания даже позволяют защитить компьютер от попадания молнии в линию электропередачи. Принцип работы этого устройства основан на наличии в нем аккумулято ров, от которых осуществляется питание в те моменты, когда в сети напряжение пониженное либо повышенное или, например, обнаружено серьезное изменение частоты переменного тока. Наиболее важным параметром любого источника бесперебойного питания является мощность, которая измеряется в вольт-амперах. Чтобы выяснить реальную мощность в более привычной для нас единице измерения, в ваттах,следует умножить значение в вольт-амперах на коэффициент 0,65—0,7, что и даст в результате мощность, на которую он рассчитан. Большая часть источников бесперебойного питания рассчитана на работу без напряжения в электросети в течение 10—20 минут, в зависимости от нагрузки. Например, подключение 17-дюймового монитора вместо 15-дюймового, как правило, резко снижает количество времени работы от внутренних аккумуляторов. Для подключения оборудования источники бесперебойного питания, как правило, оснащены стандартными разъемами, но из-за разнообразия стан дартов при выборе не помешает обратить внимание на совместимость имеющихся кабелей питания с выходными разъемами источника бесперебойного питания, в противном случае вам придется дополнительно приоб ретать различные переходники или другие кабели. При эксплуатации источника бесперебойного питания следует иметь в виду, что к нему нельзя подключать мощные потребители энергии, такие как ла зерные принтеры или копиры ("ксероксы"), которые в некоторые моменты потребляют очень много энергии (в момент прогрева, например). Для этих целей многие производители UPS предусматривают специальные розетки, предназначенные для подключения именно таких устройств. При таком подключении источник бесперебойного питания обеспечивает только защи ту от перенапряжения и электромагнитных помех, что тоже является неплохой и вполне достаточной защитой как для лазерных принтеров, так и для копиров. Наиболее дорогие модели обладают такой функцией, как "холодный старт". При этом имеется возможность включения компьютера при отсутствии на пряжения в сети электроснабжения. Современные источники бесперебойного питания имеют возможность под ключения к системному блоку компьютера, что позволяет средствами опе рационной системы контролировать состояние внутренних аккумуляторов и в случае их разряда вовремя сохранить важные данные и отключить компь ютер. Эта функция предназначена для автоматического завершения работы компьютера, если, например, рядом никого нет, а заряд аккумуляторов практически исчерпан. Обычно внутренние аккумуляторы источника бесперебойного питания рас считаны на работу в течение 3—8 лет, после чего требуется их замена. |
2. Качественный блок питания?
|
Качественный блок питания ? "Как, разве может быть блок питания некачественным?" — спросите вы. Да, бывает. Давайте разберемся в этом более подробно. Проблема качественного электропитания настольных компьютеров возникла не так давно, но она уже успела стать практически основной причиной сбо ев и неполадок. Еще несколько лет назад блока питания на 200 Вт было вполне достаточно, чтобы не только питать основные компоненты компью тера, такие как процессор, жесткий диск и т. п., но и оставалось достаточно мощности для подключения еще нескольких жестких дисков, приводов CD - RW и т. п. Первым шагом к сегодняшней ситуации было принятие нового стандарта питания — АТХ, который применялся для процессоров Intel Pentium II . Причин нововведению было несколько. Во-первых, блок питания стандарта AT без серьезной переделки не был способен выдавать достаточно большой ток на разъемы питания материнской платы, что было исправлено в стан дарте АТХ. Во-вторых, выросла номинальная мощность блоков питания до 230-250 Вт. С приходом на рынок процессоров Intel Pentium 4 блоки питания вновь ис пытали на себе очередное нововведение, т. к. был принят новый стандарт питания АТХ v 2.03, который предполагал вывод питания центрального про цессора на отдельный разъем. Это была опять-таки вынужденная мера, т. к. со старыми блоками питания на шину +12 В подавался такой суммарный ток, что очень даже просто вызывало искрение, нагрев контактов и, в конце концов, выход из строя материнской платы. Компания AMD до сих пор не поддалась такому искушению и не стала применять в материнских платах для своих процессоров дополнительные разъемы питания. Вот только не известно, к чему это приведет, ведь новей шее ядро для процессоров Athlon XP под названием Barton по вполне офи циальным заявлениям требует очень большого тока по шине питания (до 45 А). Да и применяемые сегодня процессоры на более старых ядрах Thoroughbred и Palomino требуют немалой мощности блока питания, что породило мнение (кстати, вполне оправданное), что процессоры от AMD более критичны к качеству питания, чем процессоры от Intel . Из всего вышесказанного можно сделать вывод о том, что, например, для новейшей модели процессора Pentium 4 блок питания от компьютера на базе процессора Pentium II явно не подойдет в первую очередь из-за отсутст вия дополнительного разъема. Это уже повод, чтобы считать данный блок питания некачественным. Но и это еще не все. В последнее время несколько изменился подход к обо значению мощности блоков питания для системных блоков. Если раньше на них указывалась реальная рабочая мощность, то сегодня в обозначении фи гурирует только ее пиковое значение, которое может быть достигнуто толь ко на короткий промежуток времени, например, при включении компьюте ра. Во время же работы этот показатель обычно ниже указанного, что вынуждает приобретать блок питания с "запасом" мощности. Существует несколько способов определить качество (читайте: стабильность работы) блока питания в системном блоке. Наиболее простой способ. Установите программу мониторинга за состоянием таких параметров, как напряжения питания, скорость вращения вентиля торов, температура. Такую программу вы, скорее всего, сможете найти на компакт-диске с драйверами для материнской платы. Она может иметь на звание Winbond HWDoctor , Hardware Doctor и т. п. Запишите показания всех напряжений питания, особенно относящихся к материнской плате (это, например, -12 В), после чего запустите игру вроде Quake 3 или подобную ей. По истечении, например, 2—3 часов игры закройте все программы и заново просмотрите значения всех напряжений. Если значения заметно изменились, то это означает, что ваш блок питания склонен к изменению своих характеристик по истечении определенного времени, например, из-за пе регрева компонентов, чего не должно быть в принципе при нормальном ка честве радиаторов и вентилятора. Второй способ более сложен, к тому же он требует вмешательства в устройство ПК и наличие еще одного жесткого диска (желательно со скоростью вращения шпинделя 7200 об/мин). Как и в первом случае, от вас требуется установить программу и также записать значения всех напряжений. Затем следует подключить еще один жесткий диск, после чего повторить замеры. Если разница между результатами замеров очень большая (в несколько десятых вольта), тогда блок питания имеет реальную мощность, ненамного превышающую текущее потребление, и подключение дополнительных уст ройств может привести к появлению признаков нестабильной работы. При покупке отдельного блока питания, когда имеется возможность внима тельно рассмотреть его внутренности пусть даже в щелевые отверстия, сле дует иметь в виду, что:
|
3. Как рассчитать реальную потребность в ваттах?
|
Как рассчитать реальную потребность в ваттах ? К сожалению, найти информацию о реальном потреблении компонентов компьютера практически невозможно, т. к. даже модули памяти различных производителей могут потреблять от 5 до 10 Вт. Такой разброс в параметрах еще больше усложняет выбор блока питания. Примерный расклад по по треблению компонентами персонального компьютера мощности может вы глядеть следующим образом:
На основе этих данных можно хотя бы примерно вычислить реальную по требность вашего компьютера. Например, если на вашем ПК установ лен жесткий диск вроде Seagate Barracuda со скоростью вращения шпинделя 7200 оборотов в минуту, можно считать, что он потребляет в диапа зоне от 15 до 30 Вт. Даже в режиме холостого хода такой диск будет потреблять на порядок больше, чем аналогичный по объему диск, но со скоростью вращения шпинделя 5400 об/мин. |
4. Компания AMD о блоках питания
|
Компания AMD о блоках питания В связи с установившейся инфраструктурой процессоров AMD и требованиями по питанию процессоров AMD Athlon XP , компания AMD рекомен дует для удовлетворения требованиям широкого спектра конфигураций на стольных систем использовать стандартные промышленные блоки питания. Тем не менее, не все конфигурации требуют одинаковой поддержки по на пряжению питания. OEM -производители, системные интеграторы и конеч ные пользователи должны выбрать такой источник питания, который адек ватно удовлетворяет требованиям по питанию системы определенной конфигурации со всеми использованными в системе компонентами. В компьютерах на базе процессора AMD Athlon XP используются блоки пи тания со спецификацией ATX / ATX 12 V . Некоторые конструктивные нормы, которым обязательно должны удовле творять блоки питания стандарта ATX / ATX 12 V :
В системах на базе AMD Athlon XP и AMD Duron обычно используются стандартные источники питания ATX / ATX 12 V . OEM -компании могут применять существующие источники питания тех же спецификаций, но не ограни чиваться традиционным исполнением. При создании систем поставщики обычно стремятся использовать источники питания, имеющиеся в наличии на складе. OEM -производители, системные интеграторы и конечные поль зователи должны определить требования к питанию, исходя из конфигура ции системы и режима ее использования. Главные параметры, которые нужно учитывать, — это стоимость, требования к питанию и размеры блока питания. Сборщики систем должны удостовериться, что данный источник питания удовлетворяет требованиям материнской платы. За более подроб ной информацией вам следует обратиться к конкретному ОЕМ-поставщику. Компания AMD не берет на себя обязательств и не предоставляет каких- либо гарантий в отношении любых представленных здесь сведений о про дукции других фирм, категорически не признавая любые подразумеваемые гарантии рыночных качеств упомянутой продукции, ее пригодности к ис пользованию в конкретных целях, а равно и не нарушения чьих-либо свя занных с нею прав. Размещение здесь информации о той или иной продук ции не должно рассматриваться как ручательство за нее компании AMD . Для любых компьютеров на базе процессоров AMD рекомендуются блоки
Если говорить о компьютерах на базе процессора Pentium 4/ Celeron , то для ; них обязательно требуется установка блока питания, поддерживающего спе цификацию ATX v 2.03 или, как ее еще называют, ATX 12 V , что указывает на наличие отдельного питания процессора. Стоит также отметить, что существует, как минимум, три разновидности разъема для дополнительного питания — квадратный, а также два вида пря моугольных. Один из них похож на половинку разъема питания материн ской платы AT , другой похож на стандартный разъем питания устройства вроде жесткого диска. Следует быть очень внимательным, т. к. наличие дополнительного разъема питания еще не говорит о принадлежности блока питания к стандарту ATX v 2.03, поэтому единственным средством защиты является покупка продукции известных фирм. Для примера можно ориентироваться на спи сок производителей блоков питания, которые сертифицированы для про дукции AMD . В частности, неплохо себя "ведут" те блоки, которые произведены всемирно известными компаниями Codegen или Enlight . |
5. Рекомендации по заземлению компьютера
|
Рекомендации по заземлению компьютера Немаловажным моментом при эксплуатации любой электроники является заземление металлического корпуса, что позволяет уменьшить вероятность поражения статикой внутренних компонентов компьютера и человека. Для персонального компьютера эта проблема не менее важна, чем, например, для радиоприемника. Внимательно осмотрите кабель, который используется для подключения системного блока к электросети. Со стороны компьютера этот кабель имеет целых три контакта! Это означает, что изначально предусмотрена возможность заземления всего ПК, в то время как в розетках большинства жилых домов, а также в большей части офисных помещений, заземление отсутству ет. Чем это грозит? В таком случае между корпусом компьютера и, например, батареей отопления будет постоянно иметься напряжение где-то уров ня 110 В с ощутимым током. Краска по углам системного блока примерно через полгода эксплуатации практически перестает служить диэлектриком, поэтому при прикосновении одновременно к системному блоку и батарее вы будете ощущать весьма болезненный удар током. Если для вашего орга низма подобные "щелчки" проходят практически бесследно, то, например, для модема такое испытание может оказаться не "по плечу". Обратите внимание, что на заземленную розетку рассчитаны все сетевые фильт ры ("пилоты"), причем они работают только в том случае, когда заземление реа лизовано, иначе любой фильтр будет работать обычным "удлинителем". Категорически запрещается:
В любом случае, если вы не очень уверены в своих действиях, то не стоит заниматься экспериментами, потому что при этом цена становится слишком высокой: в первую очередь вы рискуете собственной жизнью, а уже потом дорогостоящим ПК. Заземление можно организовать подручными средствами, закопав металлическое ведро примерно на метр во влажную землю и не забыв при этом тщательно подсоединить к нему провод, который в дальнейшем и будет служить заземлением. |
Глава 7. Первое включение
|
Глава 7. Первое включение |
1. Установка компьютера на рабочем месте
|
Установка компьютера на рабочем месте Итак, вы привезли компьютер домой, все соединительные кабели отсоединены, вы не знаете, что со всем этим делать и в бессилии. Давайте же выясним, как лучше всего разместить все купленное оборудование в комнате, чтобы было удобно работать и, главное, чтобы оно никому не мешало. Самое первое, что вы должны сделать, распаковав все устройства, — осмотреть их на предмет наличия механических повреждений. Так же обязательно следует проверить полноту комплектов всех соединительных кабелей и правильность заполнения всех документов, особенно гарантийных талонов. Очень важным моментом является то, что всю упаковочную тару, вплоть до пластиковых пакетов и "скруток", лучше всего хранить в течение всего гарантийного срока. Это необходимо, например, на случай транспортировки для осуществления гарантийного ремонта или модернизации. Самое главное условие — компьютер и дополнительные устройства никак не должны вам мешать перемещению по комнате, поэтому наилучшим размещением будет угол где-нибудь рядом с розеткой электропитания. В этом случае кабели питания не будут видны, т. к. их можно будет спрятать за столом. Лучше, конечно, когда для установки компьютера используется специаль ный стол, в котором обязательно имеется специальная ниша для установки системного блока и выдвигающаяся доска, на которой обычно устанавлива ется клавиатура (часто вместе с мышью), что позволяет задвигать их под столешницу, когда они не нужны, а стол используется как обычный письменный. Такой подход позволяет организовать полнофункциональное место для ученика, студента. Если говорить о бытовых вещах, то за таким столом вполне безопасно можно даже пить кофе, не боясь, что случайно прольете его на клавиатуру. Очень важно, чтобы и системный блок, и монитор, и дополнительные уст ройства не находились вблизи от отопительных приборов, а также труб цен трального отопления, потому что это может вызвать их перегрев и выход из строя. Особенно внимательно к этому вопросу следует относиться при покупке компьютера в теплое время года. Следует предусмотреть заранее, где обычно устанавливаются обогреватели и т. п. При размещении монитора следует учитывать, что его верхний край должен быть на уровне глаз или чуть ниже, оптимальное расстояние от глаз до экрана 60—70 см, но не менее 50 см. Нежелательно, чтобы напротив экрана было окно, иначе при работе с монитором будут быстро уставать глаза. Ни в коем случае не устанавливайте рядом с монитором источник беспере бойного питания — изображение будет очень сильно дрожать из-за наводок его электронной схемы. |
2. Подключение соединительных кабелей и кабеля питания
|
Подключение соединительных кабелей и кабеля питания Первая проблема, с которой обычно сталкиваются пользователи, — это необходимость включения одновременно трех и более устройств, что требует применения "пилота" (сетевого фильтра), играющего по совместительству роль "тройника" и удлинителя. Такой подход позволяет подключить одно временно до пяти устройств, к тому же все сетевые фильтры имеют розетки, полностью совместимые с разъемами питания всех устройств, относящихся к компьютеру, — монитора, системного блока, принтера или сканера. Чего не скажешь про квартирные розетки, которые очень часто оказываются несовместимыми с достаточно толстыми контактами кабеля питания компью тера. В случае подключения устройств посредством "пилота" вам остается заменить только одну розетку. Соединительные кабели к системному блоку следует подключать снизу вверх, т. е. сначала, например, подключается монитор, затем внешний мо дем (к СОМ-порту), следом устройства USB и в последнюю очередь клавиа тура и мышь. В принципе, эта последовательность является не более чем рекомендацией, поэтому подключение, например, сначала клавиатуры, а затем уже монитора, не будет являться ошибкой. Разъем питания лучше всего подключать в последнюю очередь. Это предотвратит случайное вклю чение компьютера. Питание монитора можно подключить к системному блоку при помощи кабеля, который часто называют "папа-мама", к источнику бесперебойного питания таким же кабелем или к сетевому фильтру, для чего используется кабель, входящий в комплект любого монитора. Первый способ подключе ния позволяет "сэкономить" розетку для подключения дополнительных уст ройств, но требует наличия соответствующего разъема на блоке питания. |
3. Первое включение
|
Первое включение Первое включение компьютера следует производить только в том случае, когда вы уверены в том, что все соединительные кабели подключены правильно и питание для компьютера обеспечено. Под последним следует по нимать надежное подключение к электросети, гарантирующее защиту от самопроизвольного выпадения сетевой вилки. При первом включении можно пока не включать и не проверять такие уст ройства, как принтер или сканер, т. к. вы еще не проверили работу основ ных компонентов. В большинстве случаев последовательность включения может выглядеть следующим образом:
Какие проблемы могут возникнуть при первом включении компьютера? Наиболее неприятна ситуация, когда компьютер вообще не реагирует на нажатие кнопки питания. При этом следует проверить наличие и состояние выключателя на задней стенке системного блока (точнее на блоке питания). Такой выключатель есть не на всех блоках питания, поэтому при покупке компьютера сразу стоит выяснить этот вопрос. Также следует проверить каче ство подключения разъема питания как на системном блоке, так и в сетевой розетке. Если используется сетевой фильтр, стоит попробовать переключить вилку в другой разъем. Если компьютер все равно не включается, следует вос пользоваться возможностью гарантийного обслуживания, т. е. отвезти систем ный блок в сервис-центр компании, где вы купили компьютер. При включении из системного блока обычно раздается короткий звуковой сигнал, который свидетельствует об удачном прохождении основных тестов оборудования и о начале загрузки компьютера. Если раздается целая комби нация сигналов и, тем более, если она повторяется, возникла какая-то неполадка. Более подробно об этом можно узнать из главы 2, посвященной ошибкам при загрузке компьютера. На экране монитора последовательно появляются следующие сообщения, говорящие о том, что загрузка продолжается нормально:
Окончание загрузки операционной системы знаменуется появлением на экране так называемого рабочего стола. Только если вы думаете, что на этом загрузка закончена и можно приступать к работе, вы сильно ошибаетесь. Некоторые из установленных программ могут загружаться автоматически при каждом запуске компьютера, при этом они несколько замедляют процесс загрузки. Пример — антивирус Касперского ( AVP ). |
4. Первое выключение
|
Первое выключение Как ни странно, компьютер нужно уметь не только правильно включать, но и выключать. Интересно смотреть на пользователей, которые выключают компьютер, на пример, выдергиванием сетевого шнура из розетки или выключением сете вого фильтра. Все они в скором времени будут вынуждены воспользоваться гарантийным ремонтом своего "электронного друга", потому что компьютер следует выключать совершенно иначе. Если вы работаете в среде Windows , то вам следует запомнить комбинацию, которая поможет вам правильно выключить компьютер независимо от версии операционной системы. Эта комбинация выглядит так — Пуск | Завершение работы | Выключение. После выполнения этих действий и нажатия кнопки ОК вам остается только ждать, когда специальный модуль операционной системы завершит все процессы и даст команду на выключение. Как только системный блок отключился, обязательно следует отключить все остальные устройства, например, общим выключателем на сетевом фильтре. Если выполняемая до этого программа "зависла", т. е. она не реагирует на команды, вводимые с клавиатуры, следует нажать кнопку POWER на системном блоке и удерживать ее в течение примерно шести секунд, после чего компьютер выключится. После такого выключения при первом же включении следует обязательно проверить жесткий диск программой Scan Disk , если, конечно, она не запустится автоматически. Если вы работаете в среде MS - DOS , то вполне достаточно один раз нажать кнопкку POWER на системном блоке. Если у вас имеется струйный принтер, то его лучше всего отключать специ альной кнопкой, расположенной на его внешней панели. Дело в том, что печатающая головка должна установиться в так называемое парковочное место, позволяющее избежать засыхания чернил в соплах головки, а делает она это только после нажатия кнопки питания именно на принтере. Звуко вые колонки иногда также рекомендуют отключать отдельно, т. к. при нажа тии выключателя на сетевом фильтре в динамиках могут раздаваться гром кие щелчки, иногда приводящие к повреждению усилителя. При использовании спящего режима следует иметь в виду, что после выхода из него операционная система пароль спрашивать не будет, т. к. считается, что вход в нее уже выполнен. |
Глава 8. Установка операционной системы
|
Глава 8. Установка операционной системы |
1. Установка операционной системы
Позвольте задать вам вопрос: "Часто ли вы слышали предложение переуста новить операционную систему, когда спрашивали кого-нибудь мало- мальски понимающего в настройке компьютеров о том, как можно изба виться от разнообразных сбоев в работе ПК?" Скорее всего, так вам говорил каждый второй. Откуда пошло такое довольно распространенное мнение, что с переустановкой Windows , а именно об этой операционной системе пойдет речь в данной главе, можно избавиться от проблем? Давайте попро буем разобраться. Операционная система — комплекс программ, обеспечивающий целый ряд таких функций, как, например, распределение ресурсов компьютера между его компонентами или же ввод/вывод данных, управление этими данными, взаимодействие с пользователем и, наконец, выполнение других программ, расширяющих возможности операционной системы в частности и компьютера в целом. В состав любой операционной системы входят основной управляющий модуль (графическая оболочка в случае с Windows ) и набор программ (утилит), необходимых для нормальной работы компьютера. Как уже говорилось ранее в , операционная система "страдает" рядом весьма характерных сбоев — это в основном сбои в файловой системе и системном реестре. Первая категория как причина переустановки отпадает практически сразу же, потому что большая часть проблем с файловой системой решаются та кими программами, как ScanDisk , Norton Disk Doctor , без всякой переуста новки. Хотя из каждого правила существуют исключения — иногда постоянно появляющиеся ошибки можно устранить только путем полного форматирования, но такие ситуации не так уж часто встречаются, по крайней мере, с новыми винчестерами. Вторая категория сбоев — это ошибки в системном реестре. Она требует к себе более внимательного подхода. Наиболее распространены следующие типы проблем:
Конечно, существует ряд программ, якобы очищающих реестр от всех не правильных ссылок либо исправляющих их на верные (например, Norton WinDoctor ), но все они позволяют избавиться только от части проблемы, т. к. могут исправлять в основном те ошибки, которые связаны с изменением размещения файла или его отсутствием. Здесь же возможен вариант, когда программа путает нужный файл с похожим на него файлом, обладающим похо жими атрибутами, делая системный реестр полностью неработоспособным. Из всего вышесказанного можно сделать вывод. Установка операционной системы может потребоваться в случаях, когда
|
2. Разновидности операционных систем
|
Разновидности операционных систем Как уже говорилось в , операционная система является обычной программой, которая запускается при каждом старте компьютера. Заставка, которую вы видите, и рабочий стол, появляющийся по окончании загрузки, — все это часть установленной на ваш компьютер операционной системы. Очень много споров ведется вокруг того, какую операционную систему ус тановить, а какую вообще не стоит принимать во внимание. Попробуем ра зобраться, какие же из общепринятых мнений близки к истине. В настоящее время наиболее распространено целое семейство операцион ных систем Windows , которое является продуктом компании Microsoft . В свою очередь Windows -подобные системы подразделяются на два подсемейства: Windows 9 x и Windows NT . К первому из них относятся Windows 95, Windows 98, Windows 98 SE и Windows ME , второе же имеет меньшее количество версий — Windows NT 4.0 (более младшие версии сейчас уже не используются), Windows 2000 и наиболее современная версия — Windows XP . Не так уж давно в свет вышла еще одна версия — Windows 2003 Server , но мы рассмат ривать ее пока не будем, ведь кто знает, сколько новых проблем несет она в себе? Подождем, пока ее тщательно протестируют, выпустят парочку по правок, так называемых "заплаток", а уже после этого будем пробовать уста навливать ее на домашний компьютер. |
3. Немного истории
|
Немного истории Если рассматривать всю историю операционных систем с графической обо лочкой, то семейство Windows берет свое начало от графической оболочки Windows 3.1 или ее сетевого варианта Windows 3.11 for Workgroup . Эта обо лочка загружалась в память компьютера подобно файловому менеджеру Norton Commander . Появление графической операционной системы, а не оболочки ( Windows 95) было настоящим прорывом. Отныне морально устаревшая система MS - DOS является частью основной операционной системы, а не наоборот. Это главное отличие, которое было подмечено пользователями. Наиболее значимым последствием этого события стала необходимость использования программ, специально написанных для операционной системы Windows . Конечно, большую часть старых программ по-прежнему можно запускать в окне эму ляции MS - DOS , но некоторые из них, в частности те, которые предназна чены для работы с жестким диском ( NDD и т. п.), оказались несовместимы с особенностями файловой системы Windows . Следует отметить, что существует две основных версии — Windows 95 и Windows 95 OSR 2, в которой наиболее яркой особенностью является под под держивать жесткие диски с объемом более 2 Гбайт. Если вы используете эту версию Windows , обязательно обновите ее до OSR 2, в противном случае любой жесткий диск вы сможете отформатировать только на 2 Гбайт, а остальное пространство будет недоступно для использования. Следующим шагом в развитии операционных систем стало появление Windows 98, а за ней и Windows 98 SE ( Second Edition ). Стоит отметить, что вторая версия прилично отличается от "оригинальной" Windows 98, в первую очередь тем, что в ней исправлено немалое количество ошибок, особенно связанных с работой с локальной сетью. Да и драйверы для устройств в сумме с системой Plug and Play реализованы намного лучше, поэтому если вы вдруг захотите установить именно Windows 98, то вам следует выбирать второй выпуск, а не первый, т. е. Windows 98 SE . Самой последней версией из семейства Windows 9 x является Windows ME , которую многие пользователи называют еще и Windows 2000, что совершен но не верно, хотя внешний вид обеих версий очень похож. На этой версии компания Microsoft все-таки решила поставить точку в жизни операцион ных систем семейства Windows 9 x . Параллельно с разработкой все более новых версий Windows 9 x велись ис следования в направлении повышения надежности работы компьютера, которые, в конце концов, привели к появлению совершенно нового класса операционных систем — семейства Windows NT ( New Technology ). Первые версии Windows NT (наиболее популярными были версии 3.51 и 4.0, все остальные быстро "канули в лету") отличались более или менее высокой стабильностью работы за счет отсутствия как системы Plug and Play , так и под держки мультимедийных технологий, таких как драйверы DirectX . Все это весьма ограничивало их использование в качестве домашних систем, хотя в качестве рабочих станций они показали себя на высоте. |
4. Особенности семейства Windows 9x
|
Особенности семейства Windows 9 x Никто не станет отрицать, что операционные системы семейства Windows 9 x самые популярные. В основном это связано с тем, что они позволяют использовать как самые новейшие программы, так и наиболее старые, которые были предназначены для работы еще в среде MS - DOS . Для пользователя в основном важны те программы, которые относятся к разряду игровых программ. Как говорится, обычно покупают компьютер совсем не для того, чтобы на нем работать, как говорят пользователи, а для того, чтобы играть на нем. Наиболее ярким отличием семейства Windows 9 x от конкурирующей плат формы NT является крайне нестабильная работа. В основном это связано с особенностями тех модулей, которые занимаются распределением ресурсов между всеми работающими программами, т. е. обеспечением работы системы в режиме многозадачности. Здесь каждая запущенная программа самостоятельно решает, когда освободить ресурсы компьютера, чтобы какая-нибудь другая программа смогла их "захватить". Отсюда появляются частые "зависа ния", что, в общем-то, можно считать нормальным явлением. Представьте ситуацию: дается команда на чтение с компакт-диска, при этом приводу CD - ROM отсылается запрос на готовность диска к чтению. Если диск сильно поцарапан, то привод очень долго и безуспешно будет пытаться считать с диска служебную информацию, а в это время все остальные операции на компьютере будут блокированы, что фактически уже можно назвать "зависа нием". Нестабильность работы также в немалой степени связана с возможно стью запуска программ, предназначенных для работы в среде MS - DOS . Windows 95 Операционная система Windows 95 отличается от всех остальных версий Windows
Установка Windows 95 рекомендуется только на компьютерах конфигурации ниже, чем: Pentium 200 МГц, 32 Мбайт оперативной памяти, 1 Гбайт жест кий диск. На всех остальных (более мощных) конфигурациях, вплоть до самых современных, установка этой версии Windows является фактически добровольным отказом от преимуществ, даваемых более старшими и более функциональными версиями. Windows 98 Операционная система Windows 98 отличается от всех остальных версий Windows : П наиболее оптимальным соотношением "возможности — качество ". В ос новном это выражается в неплохой поддержке как наиболее новых, так и наиболее старых программ, устройств, стандартов (далвше дополните са ми). Именно поэтому эта версия Windows как применялась со времен первых Pentium , так и применяется до сих пор на компьютерах, собранных на базе Pentium 4 или Athlon XP ;
Установка Windows 98 (имеется в виду версия 98 SE ) рекомендуется на компьютерах с конфигурацией: Pentium 200 МГц, оперативная память 32 Мбайт, жесткий диск 1 Гбайт и выше, вплоть до самых современных компьютеров. Хотя самые современные устройства позволяют полноценно использовать не которые свои функции только в более новых версиях Windows . Windows ME
Стоит отметить, что финальной версией Windows ME является 4.90.3000. |
5. Особенности семейства Windows NT
|
Особенности семейства Windows NT Основным отличием операционных систем Windows NT от систем предыдущей платформы является повышенная стабильность работы, что в основ ном связано с особенностями функционирования модулей, отвечающих за многозадачность. В платформе NT все запущенные программы получают строго фиксированное количество ресурсов, что не позволяет одной из них получить максимальный приоритет и заблокировать все остальные. Бла годаря этому появляется возможность в любой момент при необходимости принудительно завершить процесс, который на ваш взгляд работает некорректно. Устойчивость платформы NT объясняется также еще и тем, что она полно стью 32-разрядная, т. е. в ней нет никакой MS - DOS , а все программы, предназначенные для работы в этой операционной среде, запускаются только лишь в окне эмуляции, не способном полностью предоставить возмож ности "чистой" MS - DOS . Любой прямой доступ к оборудованию, например к порту LPT , будет полностью заблокирован. В Windows NT также не запус тятся программы, которые обращаются напрямую к "железу", и те, которые используют VxD -драйверы, применяемые только в Windows 9 x . В качестве "платы за прогресс" версии Windows NT плохо совместимы со всеми программами и устройствами, которые используют старые алгоритмы работы, такие как прямое обращение к портам ввода/вывода и т. п. Операционные системы Windows NT намного лучше работают с оператив ной памятью, чем любая из операционных систем Windows 9 x . Наиболее существенно заметно увеличение производительности новых операционных систем на мощных компьютерах, особенно критичными параметрами являю тся тактовая частота центрального процессора и объем оперативной памяти. Единственный, но и самый неприятный для пользователя, недостаток Windows NT — это относительно медленные загрузка и завершение работы. Но хорошая стабильность работы вполне позволяет обойтись без переза грузки в течение рабочего дня, поэтому на этот недостаток можно и не обращать внимания. Как ни странно сознавать, но компания Microsoft в своей операционной системе Windows NT с самого начала ее существования не реализовала сис темы Plug and Play , что сильно ограничивало ее применение, зато придавало изумительную стабильность работы. Поэтому применение операционных систем Windows NT v 4.0 и ниже обычно не рекомендуют для домашнего компьютера, т. к. это может привести к сложностям при установке драйве ров устройств. Windows 2000 Основные особенности:
Устанавливать операционную систему Windows 2000 можно рекомендовать только в тех случаях, когда компьютер используется в качестве рабочей станции, например, сервера. Для домашнего компьютера эта версия Windows не подходит, хотя можно ее установить даже на игровой компью-гер, правда, при этом придется помучиться при установке игр. Windows XP Windows XP — это первая операционная система, максимально направлен ная на то, чтобы все пользователи перешли на использование систем семейства Windows NT . Ее основные особенности:
Операционную систему Windows XP рекомендуется устанавливать на ком пьютер с конфигурацией не ниже, чем: Pentium II 500 МГц, 128 Мбайт опе ративной памяти и с жестким диском объема не менее, чем 10 Гбайт. |
6. В чем состоит процесс установки операционной системы?
|
В чем состоит процесс установки операционной системы ? Процесс установки операционной системы состоит из нескольких этапов:
Сразу стоит отметить, что "установка" и "переустановка" операционной сис темы — это совершенно разные вещи. Под "установкой" следует понимать установку операционной системы на чистый диск или тот диск, на котором нет установленной системы. При этом все программы придется устанавливать заново, даже если программные файлы остались на жестком диске. Обычно к "чистой" установке прибегают в тех случаях, когда старая версия не загружается, загружается, но работает крайне нестабильно и т. п. "Переустановка" операционной системы означает установку операционной системы "поверх" старой копии, когда старая версия не удаляется. При этом сохраняется системный реестр со всеми установленными программами, правда, при этом сохраняется также и большая часть проблем, связанных с неправильными ссылками. Исключение составляют операционные систе мы семейства Windows NT , которые не позволяют устанавливать новую ко пию "поверх" старой, затирая все старые системные файлы, что, в общем-то, является одним из условий стабильной работы. В отдельной категории стоит вопрос обновления версии Windows , например, когда операционная система Windows 98 меняется на Windows ME или Win dows ХР. Здесь следует иметь в виду то, что обновлять можно только в сле дующем порядке:
Обратный порядок совершенно недопустим, т. е. при замене старшей вер сии на младшую версию следует удалить предыдущую копию, а уже затем устанавливать новую. |
7. Подготовка к установке операционной системы
|
Подготовка к установке операционной системы Прежде чем начать установку операционной системы, следует убедиться в наличии следующих дисков:
Третий пункт недействителен для Windows ME , т. к. программа уста новки автоматически копирует весь дистрибутив на жесткий диск; диски с наиболее новыми драйверами таких устройств, как материнская плата, звуковая плата, видеоплата, модем, принтер, сканер и т. д. В принципе, подойдут и те драйверы, которые идут в комплекте с каж дым устройством, т. к. обновить их версию вы можете в любое удобное для вас время; При установке операционной системы с жесткого диска следует иметь в виду, что программа установки обязательно создает копию дистрибутива на жестком диске, поэтому вам следует заранее побеспокоиться о на личии достаточного количества свободного места, [оследовательность подготовительных операций может выглядеть так. 1. Сразу после включения компьютера нажмите клавишу < Delete >, распо ложенную на дополнительной раскладке справа от основной алфавитно- цифровой клавиатуры. При этом будет запущена программа CMOS Setup Utility , которую еще называют BIOS Setup . Момент входа в эту програм му можно "отловить" по морганию трех индикаторов, имеющихся практически на любой клавиатуре, после чего клавиши на ней будут опрашиваться системой. Здесь вам следует произвести следующие операции:
Бытует мнение, что при "чистой" установке операционной системы обязательно следует форматировать жесткий диск, что не совсем верно. Вполне достаточно для этого удалить каталоги Windows и Program Files , а также системные файлы из корневого каталога диска. При этом для ус корения процесса удаления можно воспользоваться программой SMARTDRIVE , которая находится в подлежащем удалению каталоге Windows (подкаталог COMMAND ). Обратите внимание,.что, в отличие от операционной системы Windows , в среде MS - DOS можно удалять файлы запущенных программ, что может привести к удалению нужных файлов. При удалении каталога Windows имейте в виду, что вместе с ней будут удалены и все файлы (каталоги), находящиеся на рабочем столе, поэтому перед установкой следует их переместить в другой каталог. !Если вы все-таки собираетесь форматировать жесткий диск, то вам луч ше всего воспользоваться быстрым форматированием, которое можно вызвать командой: format с: / q При этом совершенно не обязательно удалять имеющиеся разделы и соз давать на их месте новые — такой подход оправдан только в случае проблем с файловой системой жесткого диска или при необходимости изменить количество разделов. Создание загрузочного диска Несмотря на великий прогресс, постигший операционные системы Windows , как и в прежние времена, основой остается операционная система VIS - DOS , которая для неискушенного пользователя может показаться ка ленным топором по сравнению с бензопилой. Но ничего не поделаешь, ведь программа установки абсолютно для всех версий Windows запускается из командной строки MS - DOS . Единственный момент, который немного успокаивает, — так как MS - DOS появилась очень давно, то и раз личных программ, упрощающих работу с ней, имеется немало. Если на компьютере уже установлена Windows 95/98, то можно воспользо ваться одним из нижеследующих способов загрузки компьютера в режиме MS - DOS .
Наиболее же оптимальным вариантом остается использование загрузочного диска, который не только позволит загружать в память компьютера драйве ры для приводов CD - ROM , менеджеров расширенной памяти, русификато ров, но и загружать MS - DOS в случаях, когда на жестком диске, например, установлена операционная система Windows МЕ/2000/ХР или когда на дис ке нет даже созданных разделов. Загрузочный диск — это диск (дискета), на котором записаны основные системные файлы, в простейшем случае это IO . SYS , MSDOS . SYS и C 0 MMAND . COM , которые, в свою очередь, позволяют запустить операци онную систему MS - DOS . При запуске системы с загрузочного диска вы не увидите знакомого рабо чего стола, потому что загрузочные диски предназначены для подготовки к установке операционной системы и для восстановления информации. Содержимое наиболее простого загрузочного диска может быть следующим: вввввввввввввввввввввввввввввввввввввввввввввв В файле AUTOEXEC . BAT также рекомендуется указать команду a :\ smartdrv . exe 16384 16384 что позволит значительно ускорить доступ к жесткому диску. Естественно, что этот файл следует предварительно скопировать на дискету. Создать загрузочную дискету в Windows 2000 можно следующим образом (согласно рекомендациям компании Microsoft ):
Особенности работы в режиме MS - DOS Первая проблема, которая возникает при загрузке в режиме MS - DOS , — это отсутствие доступа к приводу CD - ROM , несмотря даже на то, что в BIOSон определяется верно, т. е. при выводе на экран монитора информации о под- ключенных устройствах IDE модель привода указывается правильно. Для получения доступа к приводу CD - ROM следует загрузить в оперативную память компьютера специальную программу (драйвер), которая будет сохра- няться там до перезагрузки. Обычно при создании загрузочного диска этот драйвер автоматически записывается в файлы конфигурации, поэтому вам остается только лишь проверить его работу с вашим приводом CD - ROM . Обойти эту проблему можно, заранее скопировав весь дистрибутив опера- ционной системы на жесткий диск, например, в каталог C DISTR . После загрузки в режиме MS - DOS вам будет достаточно зайти в этот каталог и за- пустить программу установки. Этот способ имеет ряд преимуществ и недостатков перед установкой с ком- пакт-диска. Главное преимущество — в дальнейшем при установке каких- либо системных файлов операционная система больше не будет запраши- вать диск с дистрибутивом, т. к. в параметрах настройки уже будет записан каталог на жестком диске, куда надо обращаться. Главный недостаток — дистрибутив занимает на жестком диске немало свободного места, хотя в настоящее время, с распространением жестких дисков более 40 Гбайт, этот недостаток постепенно становится просто смешным. Операционная система MS - DOS (по сравнению с Windows любой версии) имеет целый ряд весьма неприятных ограничений, которые препятствуют как нормальной работе в этой среде, так и периодически приводит, например, к порче имен файлов. Дело в том, что максимальная длина имени любого файла или каталога может иметь всего восемь символов, из-за чего название такого, например, каталога, как Program Files , отображается в MS - DOS как: C :\ PROGRA ~1 Иногда найти нужный каталог в подобном "месиве" достаточно сложно. Операционная система MS - DOS не может управлять оперативной памятью бо- лее чем 640 Кбайт. Для получения доступа ко всей имеющейся памяти необхо- димо загрузить менеджер расширенной памяти, например, HYMEM . SYS . Для мало подготовленного пользователя работа в среде MS - DOS может по- казаться таким мучением, которое во сне-то не так уж часто снится, а здесь имеется в наличии. Но "не столь страшен черт, как его малюют". Да, конеч- но, операционная система MS - DOS очень сложна в использовании, для управления всеми происходящими в ней процессами имеется огромное ко- личество команд текстового формата, но на самом же деле для выполнения необходимых функций, которые могут потребоваться при подготовке к ус- тановке операционной системы, достаточно знать небольшой диапазон команд. Ниже вы найдете краткое описание этих команд.
С :\> COPY AUTOEXEC . ВАТ С :\ ТЕМР \ AUTOEXEC . OLD Имя файла состоит из восьми знаков: собственно имени и трех знаков расширения, которое обычно говорит о типе содержащейся в файле ин- формации. Такое имя файла можно использовать только в качестве ссылки на файлы, содержащиеся в текущем каталоге. Чтобы сослаться на файл, находящийся в другом каталоге или даже на другом диске, нужно записать его полное имя. Полное имя файла состоит из буквы диска с двоеточием, пути к каталогу и отделенного от него обратным слэшем имени файла, например: c :\ autoexec . bat — полное имя к файлу, при этом AUTOEXEC . BAT — имя файла, а c :\ путь к файлу. Подготовка жесткого диска Перед использованием любой жесткий диск особым образом размечается. При этом на нем создается область, называемая разделом ( partitions ), которая в свою очередь размечается на определенное количество отдельных блоков, называемых кластерами. Размер (объем) отдельного кластера зависит от типа применяемой файловой системы и, в определенной степени, от используемой операционной системы.
После окончания разметки область, используемая для размещения информации, форматируется, при этом таблица размещения файлов "обнуляется" поверхность диска сканируется на наличие поврежденных областей ( bad - секторов):
|
8. Процесс установки операционной системы
|
Процесс установки операционной системы Сам процесс установки состоит из следующих этапов:
Запуск программы установки может быть осуществлен несколькими спо собами:
Все упомянутые файлы находятся в дистрибутиве операционной системы; Следует иметь в виду, что если операционную систему планируется устанавли вать на диск, подключенный к внешнему контроллеру ( SCSI или IDE ), не за будьте заранее скопировать драйвер на дискету, т. к. программа установки мо жет неправильно определить устройство и установка окажется невозможной. После установки операционной системы в корневом каталоге появляется целый набор файлов, необходимых для загрузки, поэтому их следует четко отличать от тех файлов, которые создаются пользовательскими программа ми. Для операционных систем Windows 2000/ XP это такие файлы, как: CMLDR , NTLDR , NTDETECT . COM , ARCLDR . EXE , ARCSETUP . EXE , BOOT . INI . В зависимости от конфигурации, если, например, на вашем компьютере имеется SCSI -контроллер, могут быть и другие файлы. Для семейства Windows 9 x характерно наличие в корневЬм каталоге файлов AUTOEXEC . BAT , CONFIG . SYS , MSDOS . SYS , IO . SYS . Все они важны для работы операционной системы, поэтому ни удалять, ни перемещать или из менять их нельзя. Изменение параметров запуска программы установки Нередко при запуске программы установки возникают разнообразные сбои, которые не устраняются ни после перезагрузки компьютера и повторного запуска программы установки, ни после временного удаления "лишнего" оборудования. В этом случае вам поможет решить проблему один из приве денных далее ключей запуска, которые позволяют в основном отключать некоторые функции программы установки, иногда приводящие к зависаниям или появлениям сбоев. Формат командной строки в этом случае будет выглядеть следующим образом: A :\ SETUP . EXE / первый ключ / второй ключ ... / последний ключ Последовательность ввода ключей не имеет значения. Следует иметь в виду, что большая часть описываемых ключей являются недокументированными (при вызове справки выводится только небольшая их часть). Ключи запуска программы установки Windows 9 x
A :\ SETUP . EXE /? > А :\ имя файла . txt В этом случае предполагается, что диск А; не защищен от записи, в противном же случае следует указать иной путь, по которому нужно записать текстовый файл;
По умолчанию режим включен при запуске установки из MS - DOS и выключен при установке из Windows ; Типичный пример использования вышеописанных ключей: SETUP /NM /ID /IM /IW /IS /IE /IH /NF Данная комбинация параметров позволяет отключить проверку оперативной памяти, места на жестком диске, запуск программы проверки диска Scan Disk и т. д., что поможет не только ускорить процесс установки операционной системы, но и позволит избежать некоторых проблем при установке. Ключи запуска программы установки Windows NT Для операционных систем семейства Windows NT параметры запуска про граммы установки подразделяются на два типа — для файла WINNT и для WINNT 32. Запуск программы установки из MS - DOS
Запуск программы установки из Windows
Управление процессом установки В процессе установки операционной системы вам будет задан ряд вопросов, шторые могут повлиять на удобство работы с компьютером в дальнейшем, юэтому немного остановимся на наиболее важных моментах. Во-первых, программа установки обязательно проверяет жесткий диск на наличие на нем ошибок (конечно, если вы не отключили данную функцию). При этом особенно долго система может проверять те диски, на которых имеется большое количество небольших по размеру файлов, например картинок в формате JPG. Если есть такая возможность, то на период установки лучше отключить все дополнительные диски, они только будут замедлять процесс установки. Следующий этап — выбор каталога установки, а при наличии нескольких дисков, то и диска, на котором будет располагаться рабочий каталог Windows. При этом следует придерживаться следующих правил:
При запросе имени пользователя и названия организации следует придерживаться все тех же правил — имя не должно быть слишком длинным и должно состоять только из латинских символов или хотя бы цифр. В противном случае вам не избежать ряда сбоев, когда устанавливаемые программы не могут работать корректно с кириллицей. Если на вашем компьютере установлена сетевая плата, то при запросе сетевого имени и имени рабочей группы можно ввести практически любое название, т. к. впоследствии все это легко изменяется. Хотя если ваш компьютер уже подключен к локальной сети, то лучше сразу ввести правильные имена, что значительно уменьшит время настройки компьютера для работы в сети. Загрузочный диск можно не создавать, даже если система настойчиво его предлагает создать. Дело в том, что функциональность такого диска обычно оставляет желать лучшего, тем более что у вас уже имеется загрузочный диск, с которого вы запустили компьютер перед началом установки. Примерно то же самое можно сказать и по поводу предложения сохранить [ старые системные файлы. Обычно переустанавливают систему при возникновении сбоев в ее работе, так что сохранять старые (читайте сбойные) системные файлы большого смысла нет. Тем более что архив со старыми системными файлами может занимать до 100—150 Мбайт свободного пространства, а то и больше. Если вы все-таки желаете сохранить старые системные файлы, то вам следует знать, что это у вас не получится, если:
При установке операционной системы семейства Windows NT следует иметь в виду, что вам настойчиво будут предлагать преобразовать файловую систе му в NTFS . При этом нельзя забывать, что, несмотря на все преимущества, получить доступ к диску NTFS из среды MS - DOS крайне затруднительно. Хотя с другой стороны вероятность серьезных сбоев с применением NTFS очень сильно уменьшается. В принципе, во время установки можно отло жить вопрос о преобразовании, а конвертировать файловую систему FAT в NTFS впоследствии при помощи следующей команды: CONVERT DISK : / FS : NTFS где DISK : — имя раздела, подлежащего конвертированию. Плюсы файловой системы FAT :
Минусы файловой системы FAT :
Плюсы файловой системы NTFS :
Минусы файловой системы NTFS :
|
9. Автоматизация установки операционной системы
|
Автоматизация установки операционной системы При установке операционной системы на несколько компьютеров с одина ковой конфигурацией имеет смысл создать и использовать при установке так называемый файл ответов, который будет автоматически подставлять основные параметры, такие как серийный номер, имя пользователя и т. п. Для операционных систем Windows 9 x файл ответом имеет название MSBATCH . INF . Он может быть расположен как в каталоге с дистрибутивом, так и на любом диске, доступном при запуске программы установки. При этом команда запуска установки будет выглядеть следующим образом: A :\ SETUP . EXE A :\ MSBATCH . INF Структура этого файла вполне обычная для Windows — это ряд разделов со строго заданными названиями, заключенными в квадратные скобки и внут ри каждого раздела — список параметров (их имена также строго определе ны) со значениями. Необрабатываемые системой комментарии предваряются точкой с запятой. [ Version ] Это обязательный заголовок для INF -файла Windows 9 x , после него следует оставить пустую строку, а уже в следующей строке ввести заголовок первой секции, отвечающей за основные параметры инсталляции ОС: [ Setup ] Внутри этого раздела содержится набор параметров, управляющих непо средственно процессом установки системы и эквивалентных ответам на во просы программы SETUP , а также ряд специфических ключей, влияющих на скорость установки ОС, задать которые можно только с помощью файла MSBATCH . INF . Если какой-либо параметр не прописан явным образом, то используется значение по умолчанию. Поскольку мы ставим своей задачей полностью автоматизировать инсталляцию Windows , то прописываем ниже следующие параметры:
Это основные параметры раздела [ setup ]. Далее следует еще один не менее важный раздел, в котором задаются региональные установки, и для России в нем должны быть следующие параметры: [System] Установка указанных параметров обязательна, поскольку полноценную под держку кириллицы в англоязычных версиях Windows можно установить только на этапе инсталляции. Но тут имеется один весьма неприятный нюанс. В любых вариантах Windows 98 и в локализованной русской версии Windows ME проблем с автоматической установкой кириллических парамет ров нет. А вот панъевропейская Windows ME почему-то никак не хочет вос принимать региональные установки из MSBATCH . INF , так что систему та ким способом "обмануть" не удастся. Если вы все-таки являетесь поклонником англоязычных Windows , то возможны два пути решения про блемы: либо никогда не выбирайте полностью автоматическую установку — всегда задавайте параметр Express = o в разделе [ setup ], чтобы иметь воз можность выставить регион и временную зону вручную. Либо разархивируй- те один файл под названием PRECOPY 1. CAB из дистрибутива Windows во временную папку, после чего найдите в ней файлы LOCALE . INF , MULTILNG . INF и CONTENT . INF . В первом из них нужно заменить строки: Default_Locale="L0409" Resource_Locale="00000409" на Default_Locale="L0419" Resource_Locale="00000419" Во втором файле — строку De fault_Keyboard="KEYBOARD_0 0000409" на Default _ Keyboard =" KEYBOARD _00000419" И в третьем файле измените строку Default_Content="244" на Default_Content="203" Теперь нужно снова создать файл PRECOPY 1. CAB , но уже с измененными файлами — в этом поможет любой архиватор, способный работать с архива ми CAB . В крайнем случае, просто поместите эти три файла в папку с дист рибутивом Windows — к ним программа установки обратится в первую оче редь вместо архива PRECOPY 1. CAB . В результате во время инсталляции Windows по умолчанию будет выбран регион — "Россия", после чего с под держкой кириллицы при полностью автоматической установке проблем в дальнейшем не будет. В этом же разделе задаются и еще несколько менее интересных установок, например, разрешение экрана, которое будет применяться на завершающей стадии установки: DisplChar =16,1024,768 В случае если вы указали выборочную установку без выбора компонентов вруч ную, вам следует обратиться к следующему разделу, который выглядит так: [ OptionalComponents ] " Портфель "=0 Как видите, раздел представляет собой обычный список, в котором значе ние 1 говорит о необходимости установки компонента, а значение 0 — на оборот, о том, что данный компонент устанавливать не следует. Чтобы программа установки не пыталась установить драйвер для принтера, что весьма характерно для Windows 95, следует создать пустой раздел [ Printers ], который не содержит ни одного параметра. Также следует за дать имя пользователя и название организации: [ NameAndOrg ] Параметр Display , точнее его значение, равное 0, блокирует вывод на экран монитора диалогового окна, предлагающего выбрать имя пользователя. Вообще этот параметр имеет смысл прописать в каждом разделе, что позволит немного ускорить процесс установки, замедляющийся из-за блокировки мелькания на экране диалоговых окон. Естественно, что существует отдельный раздел для настройки сети: [ Network ] Как ни странно это звучит, но компания Microsoft сама предусмотрела воз можность редактирования описываемого файла, поместив специальную программу в каталоге Win 98\ Tools \ Reskit \ Batch на диске с дистрибутивом. В каталоге же Win 98\ Tools \ Reskit \ Infinst имеется еще одна полезная про грамма. Она позволяет включать в дистрибутив драйверы сторонних производителей, интегрируя INF -файл каждого драйвера в файл MSBATCH . INF и копируя необходимые файлы в папку с дистрибутивом Windows . Правда, если драйвер основан не на INF -файле, а является исполняемой програм мой (яркий пример — Detonator ' bi для видеоплат от NVIDIA ), то такой но мер с ним не пройдет — придется запускать его вручную уже после установ ки системы. При работе с этой программой достаточно указать два пути — к папке с файлами драйвера и к папке с дистрибутивом Windows , после чего программа внесет нужные изменения в MSBATCH . INF . Естественно, дист рибутив при этом должен быть на жестком диске, чтобы к нему можно было дописать файлы драйвера. Для операционной системы Windows XP файл ответов обычно имеет назва ние UNATTEND . TXT . Для более детального изучения настроек и ручной правки файла ответов читайте файл REF . CHM , который находится в DEPLOY . CAB . Если вы самостоятельно записываете установочный компакт-диск, то переименуйте файл ответов в WINNT . SIF . Для Windows NT /2000 также возможно создание файла ответов, но в этих системах он является мало функциональным. |
10. Обновление операционной системы
|
Обновление операционной системы Следует иметь в виду, что при установке операционной системы старые фай лы конфигурации, такие как MSDOS . SYS , AUTOEXEC . BAT и CONFIG . SYS , перезаписываются. При этом в файле CONFIG . SYS , как правило, удаляются строки, в которых упоминаются следующие драйверы/программы: cmd 640 x , ifshlp , fastopen , fastopen . exe , rambios . sys , share . exe , share . com , share , smartdrive . sys , smartdrv . exe . Помимо этого удаляются упоминания о всевозможных антиви русных программах, некоторых диспетчерах памяти (всего около 100 наиме нований). Также удаляются команды типа files , buffers , если их значение совпадает со значением, устанавливаемым по умолчанию.
Вместе с операционными системами Windows 2000/ XP пользователь узнал, 1аконец-то, от чего время от времени компьютер работает не так, как хоте- юсь бы. Речь идет, конечно же, о пакетах исправлений, которые по объему шогда занимают не менее пятой части всего дистрибутива операционной системы. 1ля операционной системы Windows NT за весь период ее существования (ыпущено шесть пакетов обновлений (от SP 1 до SP 6). Для операционной системы Windows 2000 за весь период ее существования было выпущено четыре пакета, включающих в себя все те мелкие исправле ния, которые производились специалистами компании Microsoft . Помимо этого предлагались исправления, например, отдельно для Internet Explorer . Обычно каждый последующий пакет обновлений содержит все исправле ния, которые были внесены предыдущими пакетами, что естественно влияет на размер файла, т. е. при выпуске, например, пакета исправлений SP 2 для Windows ХР его можно будет устанавливать как поверх обновления SP 1, так и на "голую" операционную систему. Если вы скачивали обновления в процессе их появления, после выхода па кета обновлений многие из них можно удалить, но не все, т. к. некоторые все-таки не входят в пакет (наверное, специалисты Microsoft не уверены в действенности своей "заплатки"). Определить, можно ли удалять файлы или нет, можно по имени файла обновления. Например, если в его назва нии содержится упоминание SP 1, то смело удаляйте файл, если же имеется четкое указание на SP 2, хотя дата его выхода в свет не указана, то прежде чем удалять "заплатку", хорошо подумайте, нужна ли вам она. Переход на предыдущую версию Windows может быть сильно осложнен на личием в системе дисков с файловой системой NTFS . При этом преобразование обратно в систему FAT 32 возможно либо при помощи удаления раз дела NTFS и создания нового раздела FAT , естественно, с полной потерей информации, либо при помощи программы PowerQuest Partition Magic , например, версии 8.0, которая способна без потери информации свободно преобразовывать разделы дисков. Перед установкой операционной системы предыдущей версии следует уда лить те каталоги, в которых содержались системные файлы и установленные программы. Это обычно каталоги с именами Windows и Program Files . Также следует удалить файлы из корневого каталога (только относящиеся к системе; файлы, созданные вами, можно не трогать). Для ускорения процесса установки данные каталоги, если, конечно, на диске имеется достаточно свободного места, можно временно переименовать в Ct \ l , C :\2 и т. д., уда лив только файлы из корневого каталога. В дальнейшем их удаление в уже установленной операционной системе займет куда меньше времени. |
11. FAQ (ответы на часто задаваемые вопросы)
|
FAQ ( ответы на часто задаваемые вопросы ) Вопрос: Почему очень часто можно услышать рекомендации об установке как можно более новой версии операционной системы, хотя меня вполне удовлетворяет старый, зато надежный Windows 95, да и работает он очень быстро? Ответ: Каждая более новая версия операционной системы, как правило, обладает рядом нововведений, которые облегчают работу пользователя и уменьшают шансы получения нестабильно работающего компьютера. Например, в Windows XP , когда вы копируете файлы с компакт-диска, ав томатически снимается атрибут "только для чтения", чего нет во всех преды дущих версиях Windows . Подобные "примочки" позволяют избежать установки дополнительных программ и утилит, которые с одной стороны делают работу с Windows на много удобней, а с другой стороны привносят массу проблем с их установ кой и настройкой. Например, немало программ для своей работы требуют установки Internet Explorer версии не ниже 6.0, что вынуждает держать "под рукой" его дистрибутив, в то время как в Windows XP он устанавливается автоматически с операционной системой. Таких примеров можно привести великое множество. |
Глава 9. Настройка операционной системы
|
Глава 9. Настройка операционной системы |
1. Настройка операционной системы
|
Настройка операционной системы Наверное, вы часто обращали внимание на то, что операционная система со временем начинает работать все медленнее и медленнее. Иногда скорость ее загрузки замедляется, что рано или поздно приводит к мысли о "чистой" переустановке. Вполне естественно, что больше всего пользователей волнует вопрос: "А можно ли заставить компьютер работать хотя бы немного быстрее без замены комплектующих на более мощные экземпляры?" Ответ: "Да, можно". Правда, с одним отступлением. Ускорить можно работу операционной сис темы, под управлением которой на ПК и происходят все процессы. Для того чтобы достаточно ясно понять, как можно ускорить работу опера ционной системы, следует четко классифицировать все процессы, происхо дящие с ней с того момента, когда вы нажали кнопку POWER . Если вы имеете дело с операционной системой семейства Windows 9 x , тогда для вас будет интересна следующая информация:
Если вы являетесь обладателем операционной системы Windows 2000/ XP , тогда вам следует обратить внимание на то, что основным файлом является NTDETECT . COM , автоматически определяющий при запуске компьютера каталоги, в которых есть установленные операционные системы, а также загружающий по умолчанию ту, которая была указана в файле BOOT . INI как установленная по умолчанию. Теперь подойдем к этому вопросу с другой стороны — что необходимо Windows (любой версии) для быстрой работы? Ответ прост — процессор по быстрее и памяти побольше. Теперь по порядку. Увеличить производительность центрального процессора (без риска привес ти его в негодность) нет, зато вы можете освободить часть его ресурсов, за блокировав некоторые из выполняемых операций, которые по большому счету не нужны для нормальной работы вашего компьютера. Яркий тому пример — сетевые службы, которые нужны только для работы либо в ло кальной сети, либо с модемом. Если у вас нет ни того, ни другого, следует отключить их, освободив этим самым некоторую часть ресурсов централь ного процессора. Увеличить объем оперативной памяти вообще не представляется возможным без физического добавления дополнительных модулей, зато вы можете без особых усилий увеличить объем свободной оперативной памяти. Этот метод крайне тесно связан с первым случаем, т. к. для этого требуется уменьшить количество программ, запускаемых вместе с операционной системой. Яркий пример — модули программ, которые постоянно загружены в память ком пьютера и размещаются рядом с часами на рабочем столе. Конечно, они позволяют быстрее запускать строго определенные программы, но зато при этом замедляют работу как самой операционной системы, так и других программ. Ведь свободной оперативной памяти становится с каждым таким модулем все меньше и меньше, поэтому чаще приходится обращаться к диску, на котором располагается так называемая виртуальная память. Ес тественно, скорость работы диска намного меньше, чем у модуля памяти. Из вышесказанного можно вывести еще одно требование: неплохих результатов при настройке компьютера можно добиться размещением и манипу лированием размеров файла подкачки, используемого в качестве виртуаль ной памяти. |
2. Создание точки отката в Windows ME/XP
|
Создание точки отката в Windows ME / XP Как уже упоминалось неоднократно, в операционных системах Windows ME и ХР существует возможность создания так называемой точки отката, представляющей собой моментальный снимок системного реестра и ряда системных файлов, которые в первую очередь обычно приводят к появле нию сбоев. Точнее, к сбоям приводит их отсутствие или повреждение. Точки отката создаются по желанию пользователя, например, способом, рассматриваемым далее, а также перед установкой любых программ, исполь зующих технологию MSI ( Microsoft Software Installed ) или если установоч ный пакет создан программой InstallShield Pro версии не ниже 6.1. Также автоматически создается точка отката при установке всех обновлений опе рационной системы, например, для Windows XP — Service Pack I . Все снимки состояния системы хранятся в запакованном виде в каталоге _ Restore (для Windows ME ) или System Volume Information ( Windows XP ). Содержимое этих каталогов не может быть изменено, удалено, перемещено средствами Windows , так что удалить вручную их можно только, загрузив компьютер в режиме MS - DOS . Ручное создание точки отката рекомендуется, если вы собираетесь устано вить одну или несколько программ, но не уверены, что они будут работать стабильно. Такую же рекомендацию можно дать при установке обновлений драйверов и т. п. Для создания точки отката следует запустить программу Восстановление системы, которая находится в меню Пуск | Программы | Стандартные | Служебные, после чего выбрать пункт Создать точку отката и нажать Далее. Введите описания для точки отката, по которому в дальнейшем вы сможете отличить ее от автоматически созданных точек, после чего по-прежнему нажмите Далее и ОК. Все, снимок системы создан и готов к использованию. Следует отметить, что под контролем находятся только те из действий поль зователя, которые производятся им в обычном режиме работы операцион ной системы, т. е. все действия, произведенные в безопасном режиме, нигде не фиксируются и не могут быть автоматически отменены. Самый неприятный момент в использовании функции восстановления операционной системы — это то, что информация, необходимая для этого, занимает немало свободного дискового пространства, что фактически умень шает полезный объем жесткого диска. Для уменьшения данного эффекта можно рекомендовать ограничить максимальный размер дискового про странства, отдаваемый в пользование службе восстановления, или вручную время от времени удалять старые точки отката, которые, скорее всего, уже не способны при их использовании нормально восстановить работоспособ ность компьютера. Следует иметь в виду, что каталог для сохранения файлов восстановления создается автоматически на каждом подключаемом жестком диске, что мо жет сыграть плохую роль, например, если подключенный диск требуется восстановить, ведь любая запись на диск может привести к окончательной потере информации. |
3. Удаление "лишних" программ из автозагрузки
|
Удаление " лишних " программ из автозагрузки В первую очередь обратите внимание на область рабочего стола рядом с ча сами, где после года работы на компьютере может накопиться не менее де сятка разнообразных ярлыков, которые на самом деле являются модулями различных программ, постоянно занимающими часть оперативной памяти. Быстрый запуск программ, который якобы все они предоставляют, можно организовать намного проще — для этого существует панель быстрого за пуска, на которой размещаются ярлыки нужных программ. Ярлык, в отли чие от модуля, никакой памяти не занимает и позволяет запускать програм мы так же быстро. Проще всего удалить из автозагрузки те программы, которые располагают ярлыки в каталоге Windows | Главное меню | Программы | Автозагрузка (для Windows 9х) или Documents and Settings | Имя пользователя | Главное меню | Программы | Автозагрузка (для Windows 2000/ XP ). Вполне достаточно просто переместить ярлык в другой каталог, например в C :\ BACKUP , и перезагру зить компьютер. Второй способ облегчит восстановление ярлыка программы, которую все-таки следует загружать при запуске операционной систе мы, например эмулятор ключа 1С-Предприятие. Но, к сожалению, далеко не все программы прописывают свой ярлык имен но в этом каталоге. Бывает так, что программа даже не показывает наличие своего модуля в памяти компьютера, якобы считая, что пользователю не нужно этого знать. С такими программами придется "повозиться". Но рас смотрим все по порядку. Сразу следует отметить, что все последующие действия будут осуществлять ся с системным реестром, поэтому позаботьтесь заранее о создании его ре зервной копии. Для этого необходимо запустить программу Сведения о системе, которая имеется в меню Пуск | Программы | Стандартные | Служебные, и выбрать пункт Проверка реестра (для Windows 9 x ) или Восстановление системы (для Windows XP ). После этого в операционных системах Windows 9 x рекомендуется вручную скопировать, а еще лучше за ранее распаковать архив с резервной копией реестра в определенный ката лог. Этот архив можно найти в каталоге C :\ WINDOWS \ SYSBCKUP \, при этом имейте в виду, что там обычно содержится до пяти таких архивов, автоматически создаваемых операционной системой. Вам понадобится тот архив, который создан последним (ориентируйтесь по времени и дате соз дания файлов). В операционной системе Windows XP следует создать точку отката, которая позволит вам вернуть старые настройки вместо тех, что вы ввели во время ручного редактирования системного реестра. Наиболее простой вариант отключения программ из автозагрузки — это ис пользование утилиты MSCONFIG , которая появилась в составе Windows начиная с Windows 98. В Windows 95 вам придется воспользоваться ручным редактированием системного реестра, т. к. данной утилиты там нет. Для активизации этой утилиты выберите пункт Пуск | Выполнить и наберите команду MSCONFIG . При этом откроется окно программы Настройка системы, в которой вы можете отредактировать абсолютно все файлы кон фигурации, при этом для разных версий Windows список этих файлов может быть различным. Так, например, в таких операционных системах, как Windows 95/98, вам будет предложено изменить файлы AUTOEXEC . BAT и CONFIG . SYS , в то время как в Windows XP их не будет, зато вы получите возможность редактирования файла BOOT . INI , о котором не упоминается в любой из Windows 9 x версии. Преимущество утилиты MSCONFIG перед ручным редактированием реест ра заключается в том, что вы удаляете программы из автозагрузки временно, снимая галочку напротив той профаммы, которую желаете отключить. При этом, увидев свою ошибку, вы можете запустить утилиту и вновь установить галочку, тем самым разрешив запуск этой программы. Примечание Вы в любой момент можете проконтролировать "качество" удаления профам- мы из автозагрузки, просмотрев следующие разделы системного реестра: HKEY_LOCAL_MACHINE\Software\Microsoft\Windows\CurrentVersion\ HKEY_USERS\DEFAULT\SOPTWARE\Microsoft\Windows\CurrentVersion\ HKEY_CURRENT_USER\Software\Microsoft\Windows\CurrentVersion\ В них имеются подразделы с названиями Run , RunOnce , RunOnceEx , Run - Services и RunServicesOnce , в которых, в свою очередь, прописаны пути к запускаемым файлам. Все подразделы со словом Once в названии предна значены для записи параметров, которые создаются различными програм мами при установке, а после перезагрузки они должны, по идее, автомати чески удаляться. Также следует обратить внимание на содержимое файла WIN . INI , в частно сти первого раздела, в котором могут находиться строки load = или run =. Очень часто в автозафузку прописывают свои модули следующие программы:
Иногда можно встретить упоминание файла WINSTART . BAT , который ис пользуется некоторыми программами для автоматической загрузки. Особенностью операционных систем Windows NT является наличие боль шого числа запускаемых служб, которые активизируются независимо от же лания пользователя и "засоряют" тем самым оперативную память. Управле ние службами можно получить, зайдя в систему с правами администратора. Для этого следует запустить программу Пуск | Настройка | Панель управления | Администрирование | Сервисы. В результате появится список всех доступных служб на вашем компьютере. В данном случае нас интересует атрибут "тип запуска" каждой из имеющихся служб. Чтобы отключить запуск любых служб предварительно изучите вкладку Зависимости, это поможет вам избе жать ошибок и конфликтов. У каждой службы есть три варианта запуска:
Для изменения атрибута достаточно нажать правой кнопкой мыши на нуж ной службе и выбрать пункт Свойства. На вкладке Тип запуска выберите необходимый пункт и нажмите Применить для сохранения изменений. |
4. Размещение временных файлов Windows
|
Размещение временных файлов Windows Каталог для временных файлов, особенно для Windows 2000/ XP , рекоменду ется переместить в корневой каталог, т. е. установить путь C :\ TEMP . Это избавит вас от проблем с установкой некоторых программ, которые некор ректно работают, если переменные ТМР и TEMP ссылаются на каталог с именем, содержащим пробелы или русские символы, либо если путь к не му имеет большую длину. Так, например, по умолчанию в операционных системах Windows 2000/ XP путь выглядит следующим образом: C:\Documents and Settings\ Пользователь \ Ьоса 1 SettingsXTemp Как видите, здесь имеется и длинный путь, и русские символы, и пробелы. |
5. Настройка файла подкачки
|
Настройка файла подкачки Обычно файл подкачки, позволяющий организовать так называемую вирту альную память, в настройке не нуждается, но иногда может потребоваться его изменение или даже отключение. В большинстве случаев рекомендуется увеличить его начальный размер, но не всегда это дает положительный результат, поэтому рассмотрим более подробно все возможные варианты на стройки файла подкачки. Стоит отметить, что в основном размер файла подкачки определяется не потребностями операционной системы, а потребностями запускаемых программ, что особенно заметно при запуске графического редактора Adobe Photoshop и ему подобных. В Windows 9 x параметры файла подкачки задаются при помощи следующих строк, которые содержатся в конфигурационном файле SYSTEM . INI :
По умолчанию в операционных системах Windows 9 x файл подкачки разме щается в файле WIN 386. SWP , который располагается в рабочем каталоге Windows . В операционных системах Windows 2000/ XP файл подкачки сохраняется в файле PAGEFILE . SYS . По умолчанию устанавливается размер файла под качки равным объему физической памяти плюс 12 Мб. |
6. Редактирование файла MSDOS.SYS
|
Редактирование файла MSDOS . SYS Во времена широкого распространения MS - DOS файл MSDOS . SYS играл важную роль в ее работе. Фактически он являлся "драйвером", необходимым для нормального функционирования операционной системы. В настоящее время он используется лишь для обеспечения совместимости со старыми программами. К тому же, заметно изменилась структура файла — если раньше он напоминал по структуре запускаемый файл, почти не подлежащий редактированию, то сейчас с ним возможно работать, как с обыкновенным текстовым файлом. Правила редактирования файла MSDOS . SYS сводятся к изменению, удале нию или вводу новых строк с параметрами, влияющими на загрузку системы (табл. 9.1). Каждый параметр пишется с новой строки в строго определенной секции, после него ставится знак равенства <=>, после чего указывает ся значение параметра. Обратите внимание на то, что никаких других зна ков ставить ни в коем случае нельзя. Таблица 9.1. Основные параметры файла конфигурации MSDOS . SYS
|
7. Редактирование CONFIG.SYS и AUTOEXEC.BAT
|
Редактирование CONFIG . SYS и AUTOEXEC . BAT Для того чтобы исключить одну из строк из автозагрузки, не обязательно удалять ее, вполне достаточно написать в начале строки команду rem , кото рая означает начало комментария, игнорируемого при загрузке и исполь зуемого для справки. Например, если вы хотите пометить версию запускаемого драйвера (всего ведь не запомнишь). Если в файле CONFIG . SYS явно не указана команда dos = noauto , в таком случае операционная система Windows по умолчанию загружает следующий "виртуальный" файл конфигурации: DOS=HIGH, AUTO DEVICE= С :\WINDOWS\HYMEM.SYS DEVICE= C:\WINDOWS\IFSHLP.SYS DEVICE= C:\WINDOWS\SETVER.EXE FILESHIGH=30 LASTDRIVEHIGH=Z BUFFERSHIGH=30 STACKSHIGH=9,2 56 SHELL=COMMAND.COM /p FCBSHIGH=4 Эти строки загружаются в память компьютера даже в том случае, когда файл вообще отсутствует. Так же, как и в случае с CONFIG . SYS , существует "скрытый" файл AUTOEXEC . BAT : @ ЕСНО OFF NET START SET TMP=C:\WINDOWS\TEMP SET TEMP=C:\WINDOWS\TEMP SET COMSPEC=C:\COMMAND.COM PROMPT $p$g PATH С :\WINDOWS; C:\WINDOWS\COMMAND При наличии в корне системного диска файла DBLSPACE . BIN или DRVSPACE . BIN Windows загрузит соответствующий драйвер сжатых дис ков, даже если вы не используете эту функцию, поэтому не забудьте удалить эти файлы! Многие пользователи часто замечали, что помимо основных файлов в корневом каталоге содержатся файлы AUTOEXEC . DOS и CONFIG . DOS , кото рые, по всей видимости, должны играть роль конфигурационных файлов при загрузке системы в режиме эмуляции MS - DOS , но это не совсем так. При перезагрузке компьютера в режиме эмуляции MS -' DOS в память компьютера совершенно считывается другой файл — C :\ WINDOWS \ dosstart . bat . Туда следует вписать все необходимые драйверы. Для загрузки тех драйве ров, которые запускаются при помощи файла CONFIG . SYS , рекомендуется воспользоваться программой CTLOAD , например: C:\CREATIVE\DRV\CTLOAD C:\CREATIVE\DRV\SBIDE.SYS /D:MSCD001 /V/P:1FO,14 Эту программу можно найти на официальном сайте компании Creative по адресу: http :// www . europe . creative . com / techknow / tech / ftp / ftp - sbl 6 awe . asp . В операционной системе Windows XP существуют аналоги файлов AUTOEXEC . BAT и CONFIG . SYS , применявшихся в семействе Windows 9 x . Эти файлы имеют названия AUTOEXEC . NT и CONFIG . NT и расположены в каталоге C :\ WINDOWS \ system 32\. Содержимое файлов влияет на работу только тех программ, которые выпол няются в окне эмуляции MS - DOS , на работу самой графической оболочки никакого влияния они не оказывают. Через AUTOEXEC . NT можно настро ить использование ресурсов (порты ввода/вывода, прерывания IRQ , каналы DMA ). Значения, которые установлены по умолчанию строкой set blaster = a 220 is di рззо, соответствуют "традиционным значениям", которые считались стандартными для SB , и менять их. как правило, не при ходится. Причем совершенно не имеет значения, какие ресурсы реально использует ваша звуковая плата, при работе в окне эмуляции все порты яв ляются виртуальными. Также следует отметить, что при указании путей в AUTOEXEC . NT могут некорректно себя вести некоторые 16-разрядные приложения, поэтому рекомендуется все необходимые пути прописать в за кладке Переменные среды, которую можно открыть при запуске ярлыка Система | Панель управления и выбора закладки Дополнительно. Примечание В операционной системе Windows 2000 имеется возможность добавления путей при помощи файла AUTOEXEC . BAT , находящегося в корне диска , коман дой PATH . |
8. Редактирование файла BOOT.INI
|
Редактирование файла BOOT . INI Как уже говорилось, файл BOOT . INI отвечает за порядок загрузки всех опе рационных систем, установленных на данном компьютере, и еще позволяет задавать некоторые параметры загрузки этих систем. Начинается файл разделом [ boot loader ], содержащем всего два параметра:
Второй раздел, [ operating system ], содержит список возможных к загрузке операционных систем. Для каждой системы указывается ее местоположение с использованием имен ARC ( Advanced RISC Computer ).
|
9. Редактирование системного реестра
|
Редактирование системного реестра Несмотря на то, что системный реестр на первый взгляд представляет собой единую структуру, он состоит из нескольких файлов, которые, в принципе, вполне можно редактировать по отдельности без ущерба для остальных файлов. Правда, при этом следует учитывать, что все внесенные изменения должны быть корректными и не должны содержать ошибок. Для операционных систем семейства Windows 9 x характерны следующие файлы, логически составляющие системный реестр: WIN . INI и SYSTEM . INI — эти файлы конфигурации впервые были при менены еще в Windows З.хх, а сегодня остались в основном только для поддержания совместимости со старыми программами (оборудованием). Эти файлы имеют текстовый формат и их можно редактировать при по мощи любого текстового редактора типа Блокнот и при помощи файло вого менеджера вроде NC . В Windows 2000/ XP эти файлы оставлены только для совместимости со старыми программами; SYSTEM . DAT и USER . DAT — основные файлы системного реестра. Оба файла имеют довольно сложную структуру, их редактирование возможно только при помощи редактора реестра, вызываемого командой REGEDIT в строке Выполнить или в командной строке окна эмуляции MS - DOS ; CLASSES . DAT — этот файл присутствует только в Windows ME , которая почти по традиции "отличается" от остальных представителей Windows 9 x . Он призван заменить собой файлы WIN . INI и SYSTEM . INI . Этим ново введением компания Microsoft впервые попыталась внести новую моду в мир операционных систем — отказа от старых программ в пользу новых. В основном это связано, думаю, с поддержкой производителя программ ного обеспечения. Как видите, физическая структура системного реестра достаточно сложна, но все это не столько результат прихоти компании Microsoft , сколько необ ходимость, связанная с неудержимым прогрессом. Дело в том, что файлы с расширением INI , которые использовались для настройки операционной системы ранее, имеют серьезнейшее ограничение — их максимальный раз мер не должен превышать 64 Кбайт. Для ручного редактирования системного реестра используется утилита REGEDIT ( REGEDT 32 для Windows 2000), которая содержится в составе Windows , начиная с 95-й версии. Примечани е Если вы не уверены в своих действиях , ничего не удаляйте и не меняйте в сис темном реестре , в противном случае некорректное изменение данных может привести к сбоям в работе Windows и в лучшем случае можно будет восстано вить ее работу только из резервной копии . Независимо от версии операционной системы структура системного реестра имеет постоянный характер и состоит из шести разделов, так называемых ветвей, каждый из которых включает подразделы, отображаемые в левой части окна в виде значка обычной папки. Конечным элементом этого свое образного дерева являются ключи, которые непосредственно влияют на на стройку операционной системы, хотя для некоторых программ достаточно наличия пустого раздела. ? HKEY _ CLASSES _ ROOT В этом разделе содержатся ключи двух типов. Первый тип хранит информацию о расширении файла. Эти данные используются для создания ассоциации файлов с определенными программами, например, файлы с расширением DOC связаны в основном с программой Microsoft Word и т. п. Второй тип ключей как раз связан с параметрами ассоциаций. Здесь хра нятся для каждого расширения все команды, отображаемые при вызове контекстного меню в Проводнике (при нажатии правой кнопки мыши на конкретном файле). Также здесь хранится информация о значке, используемом для каждого типа файла. При ручном редактировании этого раздела вы можете самостоятельно изменять ассоциации файлов, например если вы ошибочно указали не ту программу, или же изменять значки, используемые для файлов, а также редактировать количество и действие команд, вызываемых из контекст ного меню. О HKEY _ CURRENT _ USER Этот раздел содержит информацию о настройках текущего пользователя. Это все настройки меню Пуск, рабочего стола, клавиатуры и т. п. Информация в этом разделе является динамической. Операционная сис тема после своего запуска автоматически копирует в этот раздел все необходимые данные из других разделов, а при смене пользователя или вы ключении компьютера обратно сохраняет их. В отличие от этого раздела, все остальные являются статическими. Из вышесказанного можно сделать вывод, что при ручном редактирова нии можно внести изменения в настройки только текущего пользователя, на всех остальных пользователей ваши действия влияния не окажут. ? HKEY _ LOCAL _ MACHINE Этот раздел содержит все основные сведения об аппаратном обеспечении компьютера, включая установленные драйверы устройств и конфигураци онную информацию. В этом разделе содержится информация глобального характера, при этом некоторые программы хранят здесь информацию о па раметрах установки. Это такие "монстры", как Microsoft Office и т. п. При ручном редактировании этого раздела следует иметь в виду, что если удалить информацию о каком-нибудь драйвере, тогда операционная система не сможет нормально работать с соответствующим устройством, хо тя можно использовать этот способ для принудительного удаления не корректно работающих драйверов, которые не поддаются удалению другими способами. ? HKEY _ USERS В этом разделе содержится список всех пользователей, их настройки и прочая информация, носящая, скорее, справочный характер. При ручном редактировании раздела следует иметь в виду, что все на стройки текущего пользователя динамически копируются в вышеописанный раздел HKEY _ CURRENT USER и записываются здесь только при завершении Windows или смене пользователя. Редактированием раздела можно изменить настройки другого пользователя, но в некоторых случаях для каждого отдельного пользователя может быть создана отдельная копия системного реестра, что может сильно затруднить изменение конфигурации пользователей, так и получение спра вочной информации о каждом из них. ? HKEY _ CURRENT _ CONFIG Этот раздел содержит два основных подраздела: Display и System . Подраздел Display определяет шрифты, используемые операционной сис темой для вывода на экран монитора (ветвь Fonts ), а также текущее разрешение экрана и количество бит, используемых для отображения цвета (ветвь Setting ). Три шрифта, перечисленных в этом разделе, являются шрифтами по умолчанию, которые система использует для отображения значков и меню приложений. Эти настройки можно изменить в диалоговом окне свойств экрана. В подразделе System пользователя может заинтересовать только ветвь Printers , где содержится список всех установленных принтеров, правда, за исключением всех сетевых принтеров. ? HKEY _ DYN _ DATA Этот раздел содержит два подраздела: Config Manager и PerfStats . Из первого подраздела операционная система берет информацию, ото бражаемую во вкладке Устройства (Диспетчер устройств) диалогового ок на Система, которое можно открыть, используя Панель управления. Из второго подраздела берет информацию Системный монитор. Очистка системного реестра от сбойных ссылок В первую очередь хотелось бы обратить ваше внимание на утилиту, предла гаемую компанией Microsoft , которая называется RegClean . Данная про грамма позволяет анализировать ключи реестра, расположенные в разделе HKEY _ CLASSES _ ROOT , и находить ключи, содержащие ошибочные значе ния. При этом все удаленные записи копируются в специальный файл с расширением REG , поэтому любое изменение вы можете обратить запус ком данного файла и внесением удаленной записи обратно в реестр. К со жалению, программа RegClean не является универсальной программой и не способна находить и исправлять ошибки в других разделах реестра. Более известной и распространенной сегодня является программа Norton WinDoctor , которая является частью не менее известного пакета программ Norton SystemWorks . Она позволяет не только вносить изменения в систем ный реестр, но также и изменять параметры ярлыков, например изменяя путь, указанный в свойствах, на корректный, действительно соответствую щий нужному файлу. Так же, как и остальные подобные программы, перед внесением изменений в настройки системного реестра, она создает так на зываемый "файл отката", позволяющий достаточно быстро вернуть обратно все прежние настройки. Самый главный нюанс в очистке системного реестра от якобы сбойных ссылок — это то, что для возвращения прежних настроек требуется загру зить компьютер хотя бы в безопасном режиме, позволяющем импортировать "файл отката" обратно в реестр. В противном случае вам не избежать переус тановки операционной системы, конечно, только если вы не создали ре зервной копии реестра на этот случай. Слежение за изменениями в системном реестре Один из наиболее интересных представителей программ, позволяющих сле дить за изменениями в системном реестре, — это Registry Monitor . Официаль ный сайт данной профаммы находится по адресу http :// www . sysinternals . com . Эта программа способна отслеживать абсолютно ВСЕ обращения к реестру. При этом совершенно не важно, что вы делаете — устанавливаете, удаляете или просто запускаете программы (в том числе игровые). Операционная система постоянно при своей работе обращается к реестру и все эти обра щения можно записать при помощи данной программы. Наиболее важным может оказаться слежение за автозагрузкой. Еще одним плюсом программы является возможность повторного запуска программ с ограниченным сро ком бесплатного использования (так называемых trial -программ). Вам доста точно отследить все записи, внесенные определенной программой, а когда она перестанет работать, вручную удалить все ссылки, созданные программой, и снова установить ее. Еще одна программа из категории "шпионов" — RegShot . В отличие от пре дыдущей программы, эта позволяет делать моментальный "снимок" систем ного реестра до и после установки программы, а потом путем сравнения двух "снимков" определять, где и что прописала установленная программа. |
10. Удаление "лишних" компонентов Windows
|
Удаление " лишних " компонентов Windows Чтобы удалить неиспользуемые компоненты Windows 2000 так же, как, на пример, в Windows 9 x , следует сделать следующее. Чтобы в программе Установка/удаление программ появились все компоненты, которые можно удалить, надо найти файл под названием SYSOC . INF , расположенный в ка талоге C :\ WINDOWS \ INF , и возле необходимых компонентов убрать слово 1 IDE или hide . |
11. Если не работает мышь
|
Если не работает мышь
|
12. FAQ (ответы на часто задаваемые вопросы)
|
FAQ ( ответы на часто задаваемые вопросы ) Вопрос: Ярлыки на рабочем столе вдруг стали черными. Перезагрузка ком пьютера результата не дает. Что делать? Ответ: Просто удалите файл кэширования ярлыков, который находится в рабочем каталоге Windows и называется ShelllconCashe . Вопрос: При загрузке операционной системы запрашивается пароль. Как убрать это окно? Ответ: Откройте Панель управления, выберите Пароли | Профили пользователей, установите галочку в пункте Все пользователи работают с единой конфигура цией. Перезагрузите компьютер, введите в окне запроса любое имя с пустым паролем, тогда при последующей загрузке у вас уже ничего не будет спра шиваться. При наличии на вашем компьютере сетевой платы в свойствах Сетевого окружения укажите Обычный вход в Windows , а не Клиент сетей Microsoft или Семейный вход в систему. Обычно последний вариант уста навливается по умолчанию. Если вы пользуетесь операционной системой Windows 2000/ XP , тогда вам следует загрузиться в режиме администратора и снять галочку с пункта Требовать ввода имени пользователя и пароля, что можно сделать, открыв вкладку Пользователи Панели управления. Вопрос: Операционная система Windows 2000/ XP работает несколько мед леннее, чем это было в случае с Windows 98. Отчего это может быть? Ответ: Любая операционная система семейства Windows NT является более "тяжелой" для компьютера, чем Windows 9 x . Это заметно не только по рабо те, но и по процессу загрузки, который длится значительно дольше, чем в случае, например, с Windows 98. Все дело в несколько ином принципе работы и в большем количестве различных служб, запускаемых при загрузке компьютера. В частности, система NTFS , а точнее модуль поддержки этой файловой системы, занимает немало оперативной памяти. Это не должно вас сильно волновать, ведь главное преимущество систем на базе Windows NT — это стабильность работы, а вовсе не скорость. Если вы все-таки хотите немного ускорить работу Windows 2000/ NT , вос пользуйтесь одной из нижеследующих рекомендаций:
Вопрос: Сильно надоели постоянно появляющиеся на экране монитора со общения программы Windows Messenger . Можно ли от нее избавиться? Ответ: Воспользуйтесь программой типа XP _ ANTISPY , которая позволяет быстро деинсталлировать эту программу, хотя можно это сделать и "вруч ную". Создайте на жестком диске файл, например, с названием KILLER . BAT и пропишите в нем строки: undll32 advpack.dll,LaunchlNFSection %WinDir%\inf\msmsgs.inf,BLC.Remove echo Disabling it from running in the future... echo REGEDIT4>%temp%\nomsngr.reg echo [HKEY_LOCAL_MACHINE\SOFTWARE\Policies\Microsoft\Messenger\Client]>> %temp%\no msngr.reg echo "PreventRun"=dword:OOOOOOOl>>%temp%\nomsngr.reg echo "PreventAutoRun"=dword:OOOOOOOl>>%temp%\nomsngr.reg echo "PreventAutoUpdate"=dword:OOOOOOOl>>%temp%\nomsngr.reg echo "PreventBackgroundDownload"=dword:OOOOOOOl>> %temp%\nomsngr.reg echo "Disabled"=dword:OOOOOOOl>>%temp%\nomsngr.reg regedit /s %temp%\nomsngr.reg Перед запуском этого файла закройте программу Windows Messenger , после удаления обязательно перезагрузите компьютер. Вопрос: Установил программу, а после перезагрузки не работает одно из устройств. Неужто придется переустанавливать операционную систему? Ответ: Загрузите компьютер с загрузочной дискеты или компакт-диска и откройте рабочий каталог Windows . Вручную или при помощи любого файлового менеджера (например, NC ) переименуйте файлы SYSTEM . DA 0 и USER . DA 0 в SYSTEM . DAT и USER . DAT , что позволит вернуть прежние настройки компьютера, после чего можно перезагружаться в нормальном режиме. Если вы не можете осуществить эту операцию ввиду того, что эти файлы имеют атрибуты "системный" и "скрытый", можно воспользоваться утилитой ATTRIB . При этом ее следует запускать с ключами — <- S > для снятия ат рибута "системный", <-Н> для снятия атрибута "скрытый" или <- R > для снятия атрибута "только для чтения". Способ может быть использован для любой версии Windows 9 x , для Windows XP стоит попробовать воспользоваться "точкой отката". |
Глава 10. Установка программ и игр
|
Глава 10. Установка программ и игр |
1. Что такое компьютерная программа (игра)?
|
Что такое компьютерная программа ( игра )? Компьютерная программа — это упорядоченная последовательность команд. На первый взгляд, компьютер совершает действия под управлением челове ка, но если разобраться, то сразу же станет понятно, что компьютер абсо лютно бесполезен без программ. С момента включения до момента его вы ключения на нем работают самые разнообразные программы, причем сам процесс загрузки и завершения работы находится под постоянным управлением соответствующих служебных программ. Такова сущность любого элек тронного механизма. "Прозрачность" выполнения всех команд, которые мы даем компьютеру при работе за ним, выполняется благодаря операционной системе, которая загружается при его запуске. Без операционной системы, хотя бы самой про стейшей (например, MS - DOS ), компьютер — не более, чем "груда железа". Именно на этом основана политика таких компаний, как Microsoft — де ваться пользователю просто-напросто некуда, все равно придется устанавливать операционную систему. В простейшем случае программа состоит всего из одного файла с расшире нием СОМ или ЕХЕ. Первый тип расширения указывает на то, что про грамма предназначена для работы в MS - DOS или окне эмуляции MS - DOS . Второй тип файлов предназначен в основном для работы в Windows , хотя встречаются и такие файлы, которые способны работать и в MS - DOS . Их структура намного сложнее, чем у первого типа, да и размер этих файлов намного больше. Последний фактор вынуждает производителей программ применять программы для их сжатия. В результате чего конечный файл по лучается меньше оригинала раза в два, а то и в десять раз меньше, но при этом функциональность нисколько не страдает. При запуске файла идет ав томатическая распаковка архива в оперативную память компьютера, после чего уже передается управление непосредственно запущенной программе. Конечно, это отнимает некоторое время, да и ресурсы центрального процес сора, зато позволяет сильно сэкономить на дисковом пространстве, ведь только в операционной системе имеется огромное количество таких вот файлов, которые в распакованном виде будут занимать просто огромные объемы. Стоит отметить, что файлы с расширением СОМ или ЕХЕ называют испол- шемыми файлами, т. к. они в своем теле содержат инструкции, подлежащие [сполнению. Современные программы выполняют просто огромное количество разнообразнейших функций, что очень сильно усложняет их структуру, поэтому место единственного исполняемого файла, содержащего все необходимые ля работы инструкции, теперь часто используются группы файлов. При том один файл, как и прежде, является исполняемым в прямом смысле того слова, т. е. имеет расширение ЕХЕ (в сложных программах не встре- аются исполняемые файлы с расширением СОМ), а все остальные, практически, могут иметь любые расширения. Главное, чтобы основной ис-олняемый модуль мог распознать "свой" файл. Несмотря на столь широкие амки, производители программ все-таки используют определенные стандарты. Например, файлы с расширением DLL являются библиотеками под- рограмм, которые используются в процессе выполнения строго определеных функций. Яркий пример — сама операционная система, другой пример может составить практически любая современная игра, хотя именно в играх асто используются нестандартные расширения файлов — то ли для защиты г взлома, то ли просто по прихоти производителя. Все программы, которые только можно встретить, объединены единым термином — программное обеспечение. Про компьютерные игры следует сделать только лишь одно отступление — все они представляют собой самые обыкновенные программы, цель которых эеспечить хороший досуг с применением компьютера. |
2. Что такое дистрибутив программы (игры)?
|
Что такое дистрибутив программы ( игры )? Программное обеспечение распространяется (от производителя к пользователю) на компакт-дисках, гибких дисках, а также посредством глобальной сети Интернет, что позволяет в итоге сохранять его на любой тип носителя, программы распространяются в виде программного пакета, который, как завило, содержит помимо непосредственно самой программы все дополнительные модули, необходимые для ее работы, а также текстовые, графичесие и мультимедийные файлы, необходимые (по мнению разработчиков) w изучения основных функций программы. Программы могут распространяться в трех вариантах:
Последний вариант имеет название "дистрибутивный комплект/пакет" или просто "дистрибутив". Получается, что, покупая компакт-диск с дистрибу тивом программы, вы приобретаете полуфабрикат, требующий определен ных действий, чтобы получить работоспособную профамму. Процесс этот называют установкой программного обеспечения, или, по-другому, инсталля цией. Установка программы осуществляется под управлением специальной программы {инсталлятора), которая обычно входит в комплект дистрибути ва и запускается из файла SETUP . EXE или INSTALL . EXE . Игровые профаммы отличаются от любых других в первую очередь тем, что файлы, которые необходимы для их работы, занимают преимущественно большие объемы (не менее одного компакт-диска), что сильно замедляет их инсталляцию. |
3. Разновидности программ
|
Разновидности программ Все программы можно разделить на следующие разновидности:
|
4. Процесс установки программ и игр
|
Процесс установки программ и игр Проблема номер один при установке программного обеспечения — найти файл, при помощи которого запускается процесс установки. Конечно, если вы скачиваете файл из Интернета, то никаких особых проблем быть не должно. Обычно исполняемый файл в скаченных архивах всего один. Но вот если вы хотите установить программу с компакт-диска с целой кол лекцией программ, то здесь может возникнуть множество различных про блем. Например, существует несколько каталогов с названием, весьма похо жим на название программы, которую вы хотите установить и т. д. В этом случае вам остается только лишь надеяться на возможности той программы, которая автоматически запускается при установке компакт-диска в привод. Если программа автозапуска не запустилась самостоятельно по каким-то причинам, можно ее запустить вручную. Откройте файл AUTORUN . INF , который можно найти в корневом каталоге компакт-диска, напротив слова OPEN будет указано имя и путь к программе, которая должна была запус титься автоматически. С другой стороны, вы можете обойтись и без этой программы. Часто на сборниках программ (в том числе игровых) помещают текстовый файл или несколько текстовых файлов, в которых вы можете найти краткое описание каждой программы, а главное, какой файл какой из программ (игр) соответствует. Как правило, процесс установки запускается при помощи файла с именем AUTORUN , SETUP или INSTALL . Расшире ние этого файла естественно должно быть ЕХЕ. Для успешной инсталляции любой программы требуется соблюдение сле дующих условий:
Процесс установки может быть сильно замедлен, если компакт-диск с дист рибутивом программы поцарапан или привод плохо читает диски. В этом случае лучше всего предварительно скопировать дистрибутив на жесткий диск, а после этого запустить программу установки. Правда, при этом требу ется значительно больше свободного пространства, чем при обычной уста новке. Обратите внимание на то , что устанавливаемые программы могут вносить изменения в системные файлы операционной системы . Никто , кроме производителя программного обеспечения , не может дать гарантии , что соблюдены все требования , предъявляемые компанией Microsoft . Фактически , мы вынуждены доверять производителям программ , что в принципе само по себе не несет никакой угрозы . Единственный фактор , который смущает в этой ситуации , — ог ромное количество пиратских версий программ , которые не известным для нас образом были " обработаны " и , возможно , имеют ряд серьезных и неустрани мых ошибок . Как заявила однажды компания Microsoft — все программы , напи санные не специалистами нашей компании , в какой - то мере несовместимы с операционными системами Windows . Здесь мы сталкиваемся с очень серьезной проблемой. С одной стороны, опе рационная система должна каким-то образом защищать свои системные фай лы от посягательств любых программ. С другой стороны, существует немалое количество очень полезных программ, написанных любителями, и которые, как правило, не придерживаются тех или иных стандартов Microsoft . Наиболее удачно эта проблема решена в Windows XP . В ней все системные файлы защищены от замены или удаления, в то время как программы могут использовать собственные версии некоторых файлов, причем подмена дела ется на виртуальном уровне, т. к. все остальные программы могут свободно использовать оригинальные системные файлы. В операционных системах Windows 9 x вам придется самостоятельно решать, стоит ли заменять тот или иной системный файл. С одной стороны, файл может иметь более раннюю версию, которая в дальнейшем будет некоррект но работать с операционной системой или какой-либо одной программой (рядом программ). С другой стороны, та программа, которую вы устанавли ваете, может работать некорректно со стандартным файлом, имеющимся в операционной системе. Остается только выбирать между тем, что вы смо жете использовать пусть старую, но нужную программу в ущерб тем же компьютерным играм, и тем, что вы не сможете использовать эту програм му, зато от души наиграетесь в компьютерные игры. Стоит отметить, что для любой программы сегодня можно найти либо обновление, позволяющее ей работать в новых условиях, либо просто новую версию, в которой данный недостаток устранен. Существует целый класс программ, которые позволяют следить за измене ниями, происходящими в процессе установки программного обеспечения. Такие программы способны контролировать не только заменяемые и созда ваемые файлы, но и ссылки, вносимые в системный реестр и другие кон фигурационные файлы. В Windows 2000 при установке часто встречается следующая ситуация: ин дикатор инсталляции доходит до 99% и останавливается. При этом компью тер не зависает, но и программа не устанавливается. Причина проблемы в длинном пути к каталогу с временными файлами. Используйте каталог C :\ Temp и не будете знать проблем. Хотя иногда проблема заключается в том, что профамма устанавливается под профилем пользователя, имя которого состоит из русских символов. Очень часто пользователи задают имена учетных записей русскими симво лами, что приводит к сбоям при установке некоторых программ, некорректно работающих с кириллицей. Дело в том, что при установке многие про фаммы предлагают задать имя пользователя и при этом автоматически вводят имя учетной записи (иногда имя компьютера). Если заменить это имя на другое, состоящее из латинских символов или цифр, то проблема будет исчерпана. Некоторые из программ, созданные за рубежом, не могут быть установлены из каталога, имя которого состоит из русских символов. Для устранения этой проблемы нужно переименовать каталог или скопировать дистрибутив в каталог, имя которого состоит из латинских символов.. Нередко дистрибутив профаммы помещают в самораспаковывающийся ар хив, что позволяет несколько уменьшить объем, занимаемый дистрибути вом, но привносит в процесс установки программы ряд проблем. Яркий пример — если имя инсталлятора совпадает с именем самораспаковываю щегося архива, то после его запуска система входит в цикл постоянной рас паковки архива. Как только будет исчерпана память, компьютер либо зависнет, либо резко замедлит свою работу, что, в общем-то, почти равнозначно. Такой особенностью обладают в первую очередь архивы формата ZIP , не зависимо от того, какой профаммой они были созданы. |
5. Особенности установки программ MS-DOS
|
Особенности установки программ MS - DOS Установка программ, работающих в MS - DOS , зачастую оказывается намного проще, чем установка программ, работающих в Windows . Обычно процесс установки состоит в том, чтобы запустить файл INSTALL . EXE с гибкого диска или компакт-диска. Удобнее запускать про- фамму установки в окне эмуляции MS - DOS . В процессе установки копи руемые файлы нигде не фиксируются, что позволяет впоследствии удалить каталог вручную. Стоит отметить, что при установке любых профамм, работающих в MS - DOS , никаких ярлыков на рабочем столе и в меню Пуск не создается, поэтому придется создать их самостоятельно. |
6. Чем грозит установка каждой новой программы?
|
Чем грозит установка каждой новой программы ? Устанавливая очередную программу, вы думаете, что сможете беспрепятст венно ее удалить в любой момент? Ваша наивность просто изумляет, хотя давайте по порядку. В основе архитектуры Windows лежит принцип совместного использования ресурсов. Каждая программа во время своей работы выполняет множество операций, многие из которых являются практически стандартными (напри мер, создание нового каталога). Включать модули, ответственные за выполнение этих вот "стандартных" операций, в каждую программу крайне нерацио нально, т. к. от этого резко возрастает размер дискового пространства, занимаемый программными файлами. Поэтому любые мало-мальски стандартные функции выполняются посредством системных файлов операцион ной системы, хотя устанавливаемые программы некоторые модули все-таки копируют на диск. Обычно это происходит в тех случаях, когда для работы программы необходим обновленный системный файл, в то время как со стан дартным файлом эта программа работать не сможет. Особенно это заметно на примере ифовых программ и драйверов DirectX , которые очень тесно взаимо связаны друг с другом. Многие компьютерные ифы для своей работы используют стандартные модули драйверов DirectX , в то время как для нормальной работы некоторых иф требуется обновление версии этих драйверов. На практике принцип использования общих ресурсов выглядит следующим образом. При установке любая программа проверяет доступность необходи мых программных ресурсов и при отсутствии некоторых из них копирует недостающие файлы. После вы устанавливаете другую программу, которая аналогичным образом проверяет, все ли программные ресурсы доступны, причем учитываются уже и те ресурсы, которые были установлены с первой программой. Так постепенно при установке все более новых программ ко личество общих ресурсов в операционной системе увеличивается, а взаимо связь установленного программного обеспечения становится более сложной. Проблемы возникают, когда какая-либо программа при установке один из ресурсов меняет на новую версию, необходимую для ее работы. При этом не учитывается тот факт, что одна или несколько из установленных программ могут отказаться работать с новой версией определенного файла или начнут работать некорректно. Еще сложнее ситуация обстоит с удалением программ. Если удалить одну из программ вместе с теми ресурсами, которые устанавливались вместе с ней, то можно привести к полной неработоспособности другие программы, кото рые использовали для своей работы удаленные файлы. В этом случае остается единственный вариант возвращения работоспособности таких программ — это их переустановка, которая позволит восстановить все утерянные ресурсы Существует ряд правил, придерживаясь которых вы сможете уменьшить шансы появления сбоев операционной системы в результате некорректной установки или же некорректной работы одной из установленных вами программ:
|
7. Пиратские и лицензионные программы
|
Пиратские и лицензионные программы Как многие уже наслышаны, существует два типа программ: лицензионные и, более многочисленный тип, — пиратские. Давайте рассмотрим различия между программами обеих категорий. Лицензионное программное обеспечение отличается в первую очередь тем, что за его использование надо платить (иногда очень большие деньги). Ко нечно, хакеры могут сломать любую защиту, но это приводит к некоторым неприятным последствиям, самое безобидное из которых — это отсутствие технической поддержки и отсутствие любого рода обновлений программы. Лицензионные программы могут иметь разнообразные ограничения, например:
Пиратское программное обеспечение, в первую очередь, отличается от ли цензионного тем, что за него не надо платить. Точнее, достаточно купить компакт-диск с набором программ или скачать дистрибутив из Интернета. При этом к программе прилагается специальный файл, который позволяет сгенерировать серийный номер или который отключает проверку наличия лицензии (серийного номера и т. п.). Во втором случае в исполняемый файл вносятся изменения, которые не всегда осуществляются вполне корректно. То есть после того как вы "сломали" защиту программы, никто не может (дать вам гарантию, что все функции программы будут работать без сбоев. Наиболее оптимальным является ввод серийного номера, который однажды получен кем-то после покупки программы. В этом случае вам придется так же ввести и имя, а также другие данные, принадлежащие этому "зарегистри рованному" пользователю. Иногда такой серийный номер просто-напросто подбирают при помощи специальных программ. В этом случае возможно, что к дистрибутиву программы прилагается генератор серийных номеров. В итоге можно вывести несколько "подтипов" пиратских программ. Бес платность программ преимущественно достигается следующими способами:
Какие программы использовать, решать только вам, но имеется несколько вопросов, которые нельзя не отразить в этой книге.
|
Глава 11. Настройка программ и игр
|
Глава 11. Настройка программ и игр |
1. Готовы ли вы самостоятельно настроить любую программу?
|
Готовы ли вы самостоятельно настроить любую программу ? Самая большая проблема, с которой сталкиваются начинающие, да и не только, пользователи, — это нежелание разбираться в причинах того, что программа так и не запустилась или что программа работает совсем не так, как у друга (коллеги, соседа). Подавляющее большинство таких вот владельцев компьютеров начинает винить во всем компанию, где они купили ком пьютер, — мол, продали им плохой компьютер, который не хочет работать (вроде как у соседа такая же конфигурация и у него все работает без проблем). На это можно ответить лишь одно: "Требуется сменить ... между компьюте ром и стулом". Если вы не умеете пользоваться ни операционной системой, ни программами, которые вы устанавливаете (в том числе игровыми), то и будет регулярно складываться впечатление, что компьютер работает как-то не так. Поэтому самое главное правило, которого вы должны придерживаться при работе на компьютере, — больше читайте. Особое внимание обратите на следующие источники информации:
Не пугайтесь англоязычных источников. Иногда достаточно перевести пару строк, в которых объясняется, как устранить проблему, чтобы заставить ра ботать программу. |
2. В чем заключается процесс настройки программ (игр)?
|
В чем заключается процесс настройки программ ( игр )? Практически любая программа (в том числе игровая) нуждается в предвари тельной настройке, без которой она либо вообще не будет работать, либо результаты работы могут оказаться не совсем такими, как ожидает пользователь. Часть настроек осуществляется при инсталляции программы — указывается рабочий каталог программы, на рабочем столе и в меню Пуск создаются все необходимые ярлыки и т. д. Иногда при этом сразу указываются каталоги для временных файлов, для сохранения проектов и прочее. Программы могут хранить свои настройки в двух видах — в виде ключей системного реестра и в виде текстового файла с расширением INI . Несмотря на то, что использование для сохранения настроек INI -файлов является несколько архаичным, этот способ обладает рядом преимуществ.
|
3. Установка дополнительных программ и компонентов операционной системы
|
Установка дополнительных программ и компонентов операционной системы В последнее время все чаще встречаются программы, которые для своей нормальной работы требуют установки дополнительных компонентов операционной системы, а то и целых программ. Причина этого скрывается в том, что эти программы создаются в расчете на самые современные операционные системы ( Windows XP и выше), в то время как пользователи продолжают применять предыдущие версии. Наиболее часто обновляемый компонент операционной системы — мульти медийные драйверы под названием DirectX . Они успевают устаревать иногда даже раньше, чем выходит в свет очередная версия операционной системы. Так, например, произошло с Windows XP . В нее интегрированы драйверы DirectX версии 8.1, тогда как почти все современные игровые программы требуют для своей работы версию не ниже 9.0. Именно поэтому на компакт-дисках очень часто встречается дистрибутив драйверов DirectX , чтобы поль зователь, независимо от версии установленной у него операционной системы, мог играть именно в ту игру, которая находится на компакт-диске. Естественно, что после установки новейшей версии DirectX , например 9.0 или выше, больше не понадобится их устанавливать, особенно если игра требует установки для своей работы более старой версии (8.1 и ниже). Стоит отметить одну особенность дистрибутива DirectX . Он распространяет ся в двух вариантах. Первый из них предназначен для простого обновления всех предыдущих версий, а вот второй перед обновлением сначала удаляет все старые файлы, которые были установлены до него, а уже затем копирует на их место новые версии этих же самых файлов. Таким образом, достигается полное отсутствие конфликтов версий файлов от разных пакетов DirectX , но здесь можно попасть в неприятную ситуацию. Например, если у вас была установлена версия 9.0 и вы случайно запустили инсталляцию одной из старых версий, то вам остается только уповать на то, чтобы дистрибутив был именно первого типа и после проверки версии DirectX установка будет за вершена. Во втором случае версия 9.0 будет удалена и на ее место записана та самая версия, к которой и принадлежит дистрибутив. Поэтому будьте чрезвычайно внимательны при установке игровых программ. Второй тип дистрибутива DirectX можно узнать по приставке REDIST , которая обычно имеется в имени дистрибутива. Второй по счету компонент операционной системы, который регулярно тре бует обновления, — это Internet Explorer . Так, например, Norton System - Works для работы требует версию не ниже 6.0, которая "по умолчанию" ус танавливается только вместе с Windows XP , в то время как во всех предыдущих версиях требуется предварительно установить его. Некоторые программы, как правило, те, которые разработаны компанией Microsoft , самостоятельно определяют необходимость установки обновлений и самостоятельно же их и устанавливают. Яркий пример — пакет Microsoft Office XP. |
4. Перенос программ на другой компьютер
|
Перенос программ на другой компьютер Многим пользователям интересен вопрос переноса программ на другой компьютер. Конечно, намного проще найти дистрибутив программы и уста новить его, но иногда это связано с излишними сложностями, например с вводом идентичных настроек. Из-за этого очень часто практикуют обычное копирование по локальной сети или при помощи дополнительного винче стера (компакт-диска). На практике могут встретиться программы следующих типов:
Следует учитывать, что нередко INI -файлы с настройками программы со держатся в рабочем каталоге Windows (например, Opera сохраняет свои на стройки в файле opera . ini ). Иногда достаточно переместить их в рабочий каталог самой программы, но встречаются случаи, когда приходится сохранять расположение файлов настройки, для чего следует на другом компьютере скопировать их в то же каталог, в каком они находились на первом компьютере. То же самое относится и к другим дополнительным модулям (файлам), которые "по умолчанию" копируются в рабочий каталог Windows , но вполне могут использоваться и из рабочего каталога самой программы. |
5. "Обнуление" настроек программ
|
" Обнуление " настроек программ Иногда возникает необходимость "обнуления" настроек программы, чтобы начать ее настройку "с нуля". Намного проще "обнулить" настройки программы, если все они хранятся в INI -файле. Для этого достаточно удалить соответствующий файл, после чего программа создаст новый файл с настройками "по умолчанию". Правда, некоторые программы не могут этого делать, и их приходится переустанав ливать или вручную копировать нужный файл из дистрибутива в рабочий каталог программы. Стоит отметить, что нередко помогает простая переустановка программы "поверх" старой копии. При этом сохраняются все пользовательские файлы, а настроечные файлы затираются. |
6. Особенности программ (игр) под MS-DOS
|
Особенности программ ( игр ) под MS - DOS Практически все программы, работающие в среде MS - DOS , используют принтеры "по умолчанию", поэтому для них очень важно, какой принтер установлен "первым". Главное, чтобы это был принтер, поддерживающий печать из окна эмуляции MS - DOS . Любые программы, использующие звуковую плату, а это преимущественно игровые программы, требуют после установки ручную настройку. При этом вы указываете все параметры, которые используются звуковой платой, — прерывание, каналы DMA и т. д. Конечно, существуют программы, в кото рых имеется функция AutoDetect , но это скорее исключение, чем правило. |
Глава 12. Удаление программ и игр
|
Глава 12. Удаление программ и игр |
1. Удаление программ и игр
|
Удаление программ и игр Как вы удаляете программы, которые вам больше не нужны? Просто поме щаете в Корзину рабочий каталог программы, а следом и ярлыки с рабочего стола и из меню Пуск? А после этого удивляетесь появлению разнообразных ошибок, возникающих, например, при установке более новых версий этой программы? Давайте разберемся в этом вопросе более подробно. Удаление программ (в том числе игр) во всех версиях операционных систем Windows представляет собой удаление программных файлов, которые были установлены в процессе инсталляции, удаление всех автоматически создан ных ярлыков и ключей в системном реестре. Тонкости деинсталляции (так часто называют процесс удаления) зависят от конкретной программы и мо гут сильно отличаться. Для корректного удаления программ (в том числе игровых) требуется наличие так называемого модуля деинсталляции, который последовательно уда ляет как файлы, так и ссылки на них в системном реестре, а также ярлыки, которые были созданы при установке программы. Здесь имеется один ню анс — все файлы, созданные самим пользователем уже после окончания ин сталляции, как правило, не удаляются. Конечно, некоторые программы имеют достаточно "продвинутые" деинсталляторы, предлагающие вам пол ностью удалить каталог, в котором были размещены файлы программы, но это скорее исключение, чем правило. Следует отметить, что данный модуль должен устанавливаться вместе с программой, в противном случае система будет пытаться применить стандартные средства удаления. При отсутствии деинсталлятора или одного из файлов, необходимых для его работы, можно воспользоваться деинсталлятором стороннего поставщика, например, Norton CleanSweep компании Symantec . Правда, и здесь имеется один, но немаловажный фактор — англоязычный интерфейс этих программ сильно затрудняет использование их рядовым пользователем. В большинстве случаев процесс деинсталляции программ (игр) выглядит следующим образом:
Практически все проблемы, связанные с удалением программ, можно пере числить следующим образом:
Приведу список программ, которые можно использовать для управления процессом деинсталляции и очистки системного реестра после некоррект ного удаления любых программ:
Примечание Существует еще целый ряд программ-очистителей, которые в той или иной мере обладают следующими возможностями:
|
2. FAQ (ответы на часто задаваемые вопросы)
|
FAQ ( ответы на часто задаваемые вопросы ) Вопрос: Хотел удалить ненужные компоненты Windows 2000/ XP , но при за пуске ярлыка Установка и удаление программ не смог найти полного списка программ, которые устанавливаются вместе с операционной системой, как это было раньше, в Windows 98. Как их удалить? Ответ: Найдите файл SYSOC . INF , который должен располагаться в рабочем каталоге Windows в подкаталоге INF , и откройте его любым текстовым ре дактором. Удалите везде слово HIDE (возможно, оно будет написано строчными буквами), при этом можно воспользоваться автоматической заменой. После сохранения изменений вновь откройте Панель управления | Установка и удаление программ | Компоненты Windows , где вы и найдете теперь уже все установленные программы. |
Глава 14. Работа с офисными программами
|
Глава 14. Работа с офисными программами |
1. Какие программы относятся к офисным?
|
Какие программы относятся к офисным ? Чтобы понять, какие программы можно отнести к разряду офисных, доста точно себе представить, чем занимались в офисах до появления в них ком пьютеров. Печатные машинки, линейки, карандаши, огромные стопки бу маги. Все это использовалось до тех пор, пока на рабочий стол практически каждого работника не был установлен персональный компьютер. Отсюда можно сделать вывод о том, что офисные программы предназначе ны для работы как с текстом, так и с графикой. Набор и печать разнообраз ных текстов, бланков, наброски эскизов, проектов, дизайн и многое другое. Сегодня компьютер используется почти в любой сфере — от набора и печати бухгалтерских бланков до верстки сложнейших рекламных щитов, газет и журналов. |
2. Особенности настройки офисных программ
|
Особенности настройки офисных программ По большому счету практически все проблемы, связанные с офисными программами, идут от некорректной установки или работы установленных в системе шрифтов. Все шрифты можно разделить на системные и пользовательские. Первый тип в основном используется для отображения всевоз можных меню самой операционной системы, а второй тип в основном используется для расширения возможностей программ для работы с тексто выми файлами, хотя и программы для работы с графическими файлами также нередко используют шрифты, например Adobe Photoshop . |
3. Особенности работы с текстовыми файлами
|
Особенности работы с текстовыми файлами т. к. используется всего один файл, ну а с другой стороны, для выбора опре деленной кодировки используется целая система псевдонимов, например, Times New Roman Cyr , O = Times New Roman ,204. Старые же программы уме ют работать только с именами файлов, из-за чего русские символы могут отображаться в виде псевдографики, т. к. выбрана неверная кодовая страни ца. Для исправления ситуации можно применить специально обработанный шрифт, у которого таблица с кириллицей перемещена в начало файла, но этот подход работает не всегда, да и найти такие шрифты сложно. Нередко возникает проблема с некорректным отображением символов в Блокноте. После установки какой-нибудь программы, часто драйверов принтера, отображение текста вместо стандартного шрифта может осущест вляться, например, наклонным шрифтом. Проблема усугубляется тем, что подобное явление наблюдается и в других программах, например в окне терминала удаленного доступа к сети. Чтобы вручную исправить ситуацию, найдите в системном реестре раздел HKEY_LOCAL_MACHINE\config\0001\display\settings В нем найдите параметр fixedfon . fon , который "по умолчанию" должен быть равен vgafix . fon , и укажите любой шрифт, установленный в системе, хотя лучше, если вы будете использовать только шрифты с расширением FON , т. к. шрифты TTF работают не всегда. Перезагрузите компьютер для применения изменений. В указанном выше разделе можно изменить практически любые системные шрифты, но следует соблюдать осторожность. Стоит отметить, что для со вместимости со старыми программами вся информация из этого раздела системного реестра вносится также и в файл SYSTEM . INI в раздел BOOT . Имейте это в виду при редактировании реестра. |
4. Проблемы при работе с принтером
|
Проблемы при работе с принтером Практически все офисные программы имеют возможность работы с принтером, и это, в принципе, вполне естественно, потому что любая работа с тек стом, например, в итоге предполагает его вывод на бумагу. Если говорить о графике, то и ее при первой же возможности выводят на бумажный или иной носитель, например на пленку или же на компакт-диск. На практике проблемы с печатью встречаются чаще, чем проблемы с программным обес печением, поэтому-то мы и выделили их в отдельную часть главы. Принтер не печатает Если вы только что купили принтер и подключили его к компьютеру, то, естественно, он печатать сразу же не будет. В первую очередь следует под ключить его к разъему на компьютере, который соответствует разъему на принтере, т. е. если принтер USB , то и подключать его следует к USB , и наоборот, если он предназначен для работы с параллельным портом, то и подключать его надо именно к параллельному порту. Стоит отметить, что сегодня постепенно уходят с рынка принтеры, использующие для своей работы LPT -порт, т. к. USB -устройства намного проще настраиваются, да и подключать их к системному блоку можно, не выклю чая компьютер. Сегодня также имеется возможность подключения принтера LPT к разъему USB через специальный переходник. По идее, если принтер подключен к системному блоку правильно и включен в сеть, то после перезагрузки компьютера система должна определить его наличие. Если же этого не происходит, следует проверить режимы рабо ты порта, через который вы его подключили, возможно, он вообще отклю чен. Не раз мне встречались материнские платы, у которых "по умолчанию" отключен порт USB . Это относится к достаточно старым компьютерам на базе процессоров Pentium / Pentium II , когда устройства USB были редкостью и производители вводили поддержку этой шины "на всякий случай" и не более того. Теперь немного подробнее о режимах работы "принтерного" порта. О шине USB , в принципе, говорить ничего не нужно, т. к. это полностью Plug and Play -шина и никаких настроек, кроме установки драйверов, для нее де лать не нужно. А вот порт LPT (его чаще называют парамельныи порт), тре бует к себе особого внимания, что вызвано возможностью выбора несколь ких режимов его работы.
Если операционная система установлена при включенном режиме SPP , ко торый "по умолчанию" включен практически на любых, даже самых современных материнских платах, то для изменения его на ЕСР или ЕРР может потребоваться небольшая, но необходимая манипуляция. Удалите драйвер поддержки порта LPT из Диспетчера устройств, перезагрузите компьютер, после чего зайдите в программу CMOS Setup Utility и установите требуемый режим порта. Оптимальный вариант ЕРР+ЕСР, когда операционная система автоматически определяет необходимый режим. После того как система за грузится, система Plug and Play автоматически установит новый порт. Как только вы включили и настроили работу порта, можно устанавливать драйверы для принтера. Здесь следует отметить, что все неиспользуемые драйверы лучше всего заранее удалить, чтобы в дальнейшем не возникало никаких конфликтов. Драйвер, который вы устанавливаете, следует пометить как используемый по умолчанию, в таком случае, даже при наличии других установленных принтеров, печать из MS - DOS будет проходить кор ректно, да и в Windows -приложениях не придется каждый раз вручную вы бирать нужный принтер. Если принтер упорно не хочет печатать, быстро проверить его можно таким образом:
Нередко можно наблюдать некорректные изменения, вносимые драйвером принтера в работу операционной системы. В этом случае остается только обновить драйвер или, наоборот, использовать одну из старых версий, ка кую именно — покажет практика. Принтеры — это одно из тех немногих устройств, для которых обновление драйверов крайне не рекомендуется. Принтер печатает , но с искажениями Сразу стоит отметить, что если принтер начал печатать с искажениями, то, значит, он нуждается в техническом обслуживании. Любой механизм, будь то автомобиль или принтер, требует профилактического обслуживания, в противном случае можете быть уверены в том, что по истечении опреде ленного срока начнется повышенный износ деталей, что, в конце концов, приводит к преждевременной поломке принтера и, соответственно, замене дорогостоящих узлов. С другой стороны, следует определить, что именно вы называете искаже ниями. Если под искажениями подразумевается некорректное отображение русских символов или вывод на печать совершенно не тех шрифтов, кото рые задумывались, то вам следует обратить внимание на используемое про граммное обеспечение. Если же искажения представляют собой полосы, пятна и другие артефакты на печатаемом изображении, тогда уже следует нести принтер в сервис-центр. Напоследок стоит отметить, что с различными моделями принтеров часто связано не малое количество различных сбоев и неполадок. В помощь вам может прийти только Интернет, в котором в различных форумах и конференциях обсуждаются подобные вопросы. Это, наверное, самый универсаль ный ответ на вопрос: "А что делать, если не могу настроить принтер?" Особенности матричных принтеров У некоторых принтеров, особенно это относится к старым моделям матричных принтеров Epson , опасно крутить ручку подмотки бумаги при выклю ченном (!) принтере. Дело в том, что принтер должен знать, где находится передний край загруженного листа, и, в зависимости от его положения, включает на пути листа разнообразные направляющие ролики или защелки. Поэтому, если его обмануть, он может защелкнуть ролик до того, как лист его пройдет; бумага упрется в ролик, помнется, и, в лучшем случае, придет ся вытаскивать мятый лист из принтера. А в худшем — выйдут из строя датчик конца листа, печатающая головка, каретка, механизм подачи бумаги, некоторые детали корпуса. Тем более не рекомендуется крутить эту ручку при включенном принтере. Ко всем вышеописанным последствиям добавится еще несколько, а именно: выход из строя шестеренок, двигателя подачи бумаги и, естественно, самой ручки. Из всего сказанного следует, что вставлять бумагу в принтер следует только по инструкции, а двигать ее или выгружать из принтера можно только с помощью штатных средств, каковыми являются кнопочки на пульте. Особенности струйных принтеров Струйные принтеры используют в качестве носителя специальные быстро сохнущие чернила. Каждая модель струйного принтера обладает целым рядом уникальных характеристик, таких как размер сопел печатающей голов ки и скорость движения бумаги. Именно под эти параметры подбирается соответствующий состав чернил и именно отсюда пошло мнение о том, что существуют совместимые и несовместимые расходные материалы. Подавляющая часть домашних принтеров является струйными. Дело в том, что их цена, как минимум, раза в три ниже цены самых дешевых лазерных принтеров, а о матричных и говорить не приходится. Новые матричные принтеры стоят раза в два дороже струйных принтеров, а их эксплуатационные характеристики, например уровень издаваемого шума, сводят удоволь ствие от их использования к минимуму. Конечно, стоимость каждой отпечатанной копии на струйном принтере ока зывается на порядок выше, чем копия на лазерном принтере, зато в домаш них условиях просто неоценима возможность цветной печати, даже вплоть до фотографического качества. И самый немаловажный фактор, благодаря которому струйные принтеры все больше и больше заполоняют рынок домашних принтеров, — это возможность неоднократной заправки картриджей. При этом стоимость отпе чатанной копии падает в десятки раз. Естественно, что картридж может выйти из строя во время первой же заправки, но это зависит в основном от того, насколько много у вас практики. Обычно картридж удается заправить не менее 2—3 раз, а некоторые умельцы доводят эту цифру до 8—10 раз и более. Особенности лазерных принтеров Лазерные принтеры используют в качестве красителя специальный порошок (тонер). Каждая модель принтера обладает целым рядом уникальных харак теристик, одни из которых: температура печки и скорость движения бумаги. Именно под эти параметры подбирается соответствующий состав тонера, и именно отсюда пошло мнение о том, что существуют совместимые и несо вместимые расходные материалы. Если вы заправите картридж тонером несовместимой марки, возможны следующие проблемы:
Для долгой бессбойной работы лазерного принтера нужно применять только бумагу, плотность которой не Ниже 60 г/м 2 . Низкокачественная бумага мо жет быстро вывести принтер из строя. Еще один момент связан с печатью на типографских бланках, если вы постоянно используете бумагу с нанесен ным на обратной стороне изображением, имейте в виду, что под воздейст вием высокой температуры она может размазываться и даже осыпаться с бумаги. Расходные материалы для принтеров Очень много проблем связано с расходными материалами, а точнее с картриджами, в которых содержится краситель, переносимый при печати на бумагу. Помимо оригинальных картриджей, на рынке расходных материалов пред ставлены так называемые неоригинальные, или совместимые картриджи. Это продукция компаний, не имеющих собственного производства принтеров, а занимающихся выпуском исключительно расходных материалов. По сравнению с оригинальными картриджами, картриджи этих производителей от личаются низкой ценой и позволяют значительно (более чем в два раза) снизить стоимость печати одной страницы. При этом качество печати при работе с совместимым картриджем зачастую остается на уровне результатов, получаемых при использовании оригинального картриджа. Все это вместе делает совместимые расходные материалы очень привлекательными для использования в офисе и дома. Причем низкий уровень цен главным образом объясняется тем, что производители совместимых расходных материалов не пытаются за счет их продажи окупить стоимость производства принтеров. Нередко покупатели обращают внимание на то, что принтер часто стоит немного дороже, чем картридж для него. |
5. FAQ (ответы на часто задаваемые вопросы)
|
FAQ ( ответы на часто задаваемые вопросы ) Вопрос: Загрязнилось стекло сканера, отчего на сканированных рисунках появились разнообразные артефакты. Как можно очистить стекло? Ответ: Стекло сканера можно почистить любым средством для очистки стекол, например "Мистер Мускул". Только имейте в виду, что тряпка, которой вы трете стекло, не должна приводить к появлению царапин, лучше всего использовать что-нибудь вроде замши или специальные очистительные сал фетки. Вопрос: При печати из Microsoft Word вместо букв печатаются квадратики. Что это может быть и как от этого избавиться? Ответ: Самый простой способ — это обновить версию пакета Microsoft Office до версии 2000 или ХР (последняя версия откажется устанавливаться в Windows 95). Если вы все-таки хотите решить проблему без переустановки программы, можно воспользоваться следующими рекомендациями:
Вопрос: При печати из Microsoft Word сдвигаются таблицы. Что можно сде лать? Ответ: Наиболее простой вариант — обновите версию пакета Microsoft Office до версии 2000 или ХР. Если вы все-таки хотите использовать Microsoft Office 97, тогда следует обновить его последовательно пакетами обновления SP 1, SP 2 и SP 3, или же следуйте дальнейшим рекомендациям. В настройках Microsoft Word включите опцию Использовать параметры принтера при разметке документа. Также попробуйте работу в режиме со вместимости с Word 6.0/95 или в режиме Печатать текст как графику. В случае использования принтера Epson (матричного) в установках принтера выключите режим " condensed ". Вопрос: При печати часть изображения пропадает либо лист не распечатывается до конца. Как исправить ситуацию? Ответ: Причина проблемы кроется в недостатке памяти в самом принтере. Добавьте ее либо используйте меньшее разрешение для печати. Вопрос: Принтер Epson LX -300 не работает под Windows 95. Что можно сде лать? Ответ: Обновите "прошивку" принтера или отключите от разъема контакты 14 и 17 на разъеме компьютера. Они соответствуют сигналам AFXT и SLCTIN . Вопрос: Не могу сохранить изменения в файле, каждый раз приходится со хранять документ под другим именем. Из-за чего это могло произойти? Ответ: Во-первых, проверьте атрибуты документа, флажок напротив "только для чтения" должен быть снят. Во-вторых, убедитесь, что этот файл не открыт никакой другой программой или на каком-нибудь другом компьютере в локальной сети. Если эти варианты отпадают и файл все равно открывает ся в режиме "только для чтения", тогда, скорее всего, вы стали жертвой мак ровируса. Воспользуйтесь антивирусным сканером. Вопрос: При заправке картриджа для лазерного принтера просыпал тонер на одежду, как его лучше очистить? Ответ: Ни в коем случае не смывайте его горячей водой, он тогда въестся в ткань еще сильнее. Смывать тонер можно только холодной водой. Если тонер попал на ковровое покрытие или линолеум, то, не откладывая в долгий ящик, тут же уберите порошок пылесосом. Если этого не сделать, то потом грязь можно будет убрать только вместе с ковром. Вопрос: Почему при работе с копирами часто ощущается запах озона? Ответ: Тот, кто работал с копирами, часто ощущал запах озона. Ошибочно мнение, что это хороший запах или полезный. Когда летом в лесу или в по ле после дождя Вы видите радугу и чувствуете запах озона — это действительно полезно, так как там выделение озона составляет 10 3 степени. Ко пировальный аппарат выделяет 10 6 степени, а то и больше, порядок цифр не столь важен, важно, что на несколько порядков больше, чем необходимо человеку. Озон Оз — это сильнейший окислитель. При длительном нахождении в непроветриваемом помещении, где долго работают на копировальной технике, человек получает большую порцию О3. Происходит сильноеокисление клеток, а значит, все процессы в организме ускоряются, главный из которых — это СТАРЕНИЕ. Симптомы: чувство усталости, сонливости, разбитости. В копировальной технике для уменьшения вредности предусмотрен озоно вый фильтр. Поэтому меняйте его своевременно. Для копиров нужна про филактика после каждых 3000 копий. Вопрос: Можно ли как-то увеличить скорость вывода на печать? Ответ: "По умолчанию" в операционной системе Windows используется фо новая печать, при этом все данные, посланные на печать, сначала записы ваются в файл, а уже после этого последовательно выдаются на печать. Благодаря этому появляется возможность выполнять другие операции в программе, из которой активизирована печать. Можно в свойствах прин тера отключить эту функцию, но при этом работа программы будет на время печати заблокирована. Вопрос: При печати из Microsoft Word появились искажения. Может переус тановить программу или дело намного серьезней? Ответ: Сначала распечатайте пробную страницу, если все нормально, зна чит, сам принтер исправен и надо искать причину проблемы в компьютере. Чтобы выяснить, какая именно программа дает сбой, попробуйте распеча тать тот же самый текст из других программ, например, WordPad или Note pad . Также попробуйте распечатать из Microsoft Word другой документ, луч ше только что набранный, возможно, прежний документ поврежден. Вопрос: При запуске Microsoft Excel часто появляется сообщение о наруше нии зашиты. Что можно сделать? Ответ: Найдите и удалите файл с именем EXCEL . XLB . Вопрос: Можно ли изменить шрифты, используемые в окне эмуляции MS - DOS ? Ответ: Название шрифта можно поменять в системном реестре при помощи КЛЮЧа HKEY_LOCAL_MACHINE\Software\Microsoft\Windows\CurrentVersion\MS- DOS Emulation. Вопрос: В английской версии Adobe Photoshop v 5.0 невозможно использо вать русские символы в именах файлов, т. к. вместо них отображаются зако рючки. Можно ли это как-то исправить? Ответ: Найдите в системном реестре ключ hkey _ local _ machine \ System \ Currentcontroiset \ controi \ Nis \ codepage и измените следующие параметры: "1250"=" cp _1251 . nls " "12 51"="ср_12 51. nls " "12 52"=" cp _12 51. nls " После этого могут нормально заработать с русскими шрифтами и некоторые другие англоязычные программы. |
Глава 15. Мультимедийные функции компьютера
|
Глава 15. Мультимедийные функции компьютера |
1. Мультимедийные функции компьютера
|
Мультимедийные функции компьютера Сначала давайте разберемся, что представляют собой мультимедийные про граммы, какими особенностями они обладают по сравнению, например, с офисными программами. Наверное, еще немало пользователей помнит те времена, когда "самым кру тым" процессором был Pentium (без номеров, т. е. первый). Именно тогда впервые появился термин "мультимедийный компьютер". Это означало, что на компьютере установлены такие устройства, как проигрыватель компакт- дисков и звуковая плата, позволяющие прослушивать музыкальные компакт- диски (так называемые аудиодиски). В качестве дополнительной услуги предполагалось хранение компьютерных данных на тех же самых дисках, которые поначалу изготавливались исключительно на заводе, и только отно сительно недавно обычные пользователи получили возможность самостоя тельно записывать как компьютерные, так и аудиодиски. Из вышесказанного можно сделать вывод: все мультимедийные программы активно используют в своей работе:
В последнее время особенно заметно поднялась производительность персональных компьютеров, поэтому домашний компьютер помимо всего прочего активно стали использовать для просмотра видеофайлов: фильмов, клипов, домашних записей, так что функции современного мультимедийного ком пьютера немного расширились. В качестве дополнения появилась функция воспроизведения и записи видео, поэтому к компьютеру часто подключают такие устройства, как тюнер, позволяющий обойтись без телевизора и радиоприемника, платы для записи видеоизображения в компьютер и воспроизведения его с возможностью вывода на внешний источник (телевизор или видеомагнитофон). Зачастую функцией захвата видео обладают тюнеры, но качество их работы обычно оставляет желать лучшего, поэтому для профес сиональной работы с видео используются специализированные платы. Вот и разобрались с тем, какие устройства используются при работе так называемых мультимедийных программ. Естественно, не обязательно должны использоваться все перечисленные компоненты ПК. Чтобы вам было проще понять суть вопроса, еще раз перечислим отличительные черты мультимедийных программ:
|
2. Воспроизведение звука
|
Воспроизведение звука Для воспроизведения звука на персональном компьютере требуется, как минимум, наличие звуковой платы и акустических колонок или наушников. Естественно, что звуковая плата должна функционировать без сбоев и не должна вызывать зависаний компьютера. Все распространенные сегодня версии Windows могут воспроизводить звуко вые файлы в формате WAV и МРЗ. Существует некоторое количество других стандартов на сжатие, например OGG , MP + и т. д. Зачастую для воспроиз ведения большинства имеющихся в природе форматов звуковых файлов достаточно установить программу вроде Winamp как можно более новой версии. В качестве акустической системы можно использовать как компьютерные колонки, так и любой музыкальный центр. При этом придется вам приобре сти специальный переходник с разъема mini - jack (стерео) на разъем, кото рый используется на вашем центре, например типа "тюльпан". |
3. Обработка звука
|
Обработка звука Под обработкой звука следует понимать любое изменение звукового файла, при котором изменяется качество, громкость и другие параметры его звуча ния. Наиболее распространенным типом обработки является кодирование файлов в формате МРЗ, при этом оригинальный файл сжимается в несколько воспроизведения. Рассмотрим все немного подробнее. Обработка звука разделяется на два типа:
Нужно отметить, что все цифровые вычисления осуществляются по сетке — чем выше разрядность звукового файла, тем выше точность вычислений (меньше осуществляется округлений), но в любом случае полностью устра нить округление значений невозможно. Таков принцип работы цифрового оборудования. Для того чтобы уменьшить искажения, в профессиональных звуковых студиях используют 32-разрядный или хотя бы 24-разрядный звук, в то время как для любительской практики вполне достаточно 16- разрядного звука. Несмотря на то, что качество сигнала неизбежно, хоть и незначительно, ухудшается при любой "искажающей" цифровой обрабо/гке, некоторые операции при определенных условиях являются полностью и однозначно обра тимыми. Например, усиление сигнала по амплитуде в три раза заключается в умножении каждого отсчета на три. Если эта операция выполнялась с фиксированной точкой и при этом не возникло переполнения (т. е. звук не зашкаливал), с помощью деления на три потом можно будет вернуть все отсчеты в исходное состояние, тем самым полностью восстановив первона чальное состояние сигнала. И в то же время, после умножения каждый от счет окажется увеличенным точно в три раза, поэтому ошибка относительно исходного аналогового сигнала, внесенная до этого, также увеличится в среднем в три раза, тем самым еще больше ухудшив общее качество сигнала. |
4. Воспроизведение видеоизображения
|
Воспроизведение видеоизображения Для воспроизведения видеоизображения на компьютере должен быть уста новлен драйвер поддержки данного формата кодирования, будь то MPEG 4 или DVD . Часто для установки поддержки того или иного формата кодиро вания вполне достаточно установить определенную программу, например для просмотра DVD устанавливают программу WinDVD . Наиболее распространены форматы VCD (который имеет модификацию SVCD ), а также MPEG , в свою очередь имеющий множество версий — это DivX , XviD и т. д. Вывод видеоизображения на обычный телевизор Видеоплаты стали комплектоваться устройством TV - OUT , позволяющим вывести изображение на экран обычного телевизора, начиная с появления GeForce 2 MX . Это частично связано с нарастанием популярности формата MPEG 4. Основной проблемой при подключении компьютера к телевизору является то, что в большинстве случаев видеоплаты с TV - OUT оснащены разъемом формата S - Video , а не привычным RCA ("тюльпан"). Хотя иногда встречает ся наличие обоих разъемов. В большинстве случаев при несовпадении разъ емов на видеоплате и на телевизоре рекомендуется пользоваться готовыми переходниками. При подключении компьютера к телевизору обязательно следует отключить и то, и другое, а также отключить телевизионную антенну, что позволит вам обезопасить устройства от поломки в результате разницы потенциачов, ко торая может достигать 100 вольт. При длине кабеля до 5 метров можно воспользоваться обычным экраниро ванным кабелем, используемым для бытовой аудио/видео техники. При большем расстоянии рекомендуется использовать коаксиальный кабель. |
5. Воспроизведение компакт-дисков
|
Воспроизведение компакт - дисков Привод CD - ROM является прямым наследником бытовых проигрывателей компакт-дисков, поэтому первый его задачей является возможность воспро изведения тех же самых аудиодисков, что используются в бытовых аппара тах. К сожалению, основная масса производителей в последнее время мало уделяет внимания поддержке дисков с записью звука, возможно, полагая, что они уходят в прошлое. Для воспроизведения компакт-дисков различных форматов требуется под держка как от самого привода, так и от программного обеспечения (опера ционной системы). Все версии операционной системы Windows имеют встроенные драйверы для приводов CD - ROM , поэтому с воспроизведением компакт-дисков особых проблем не должно возникать. Другое дело, операционная система MS - DOS , в которой для поддержки привода требуется загрузить специальный драйвер. Термин " CD - ROM " произошел от фразы " Compact Disk Read Only Memory ", т. е. компакт-диск, предназначенный только для чтения. Фактически, это ответ на многочисленные вопросы: "А можно ли записать на мой музыкаль ный диск другую музыку?", "Если все-таки можно, то как?" и т. п. Ответ очень прост: на компакт-диски, купленные в магазине, т. е. изготовленные Промышленным способом, записать что-либо нельзя. Несмотря на то, что производители компакт-дисков заявляют, что данные на них могут храниться от 70 до 200 лет, еще никто не видел столь долго вечного диска. В основном, срок использования отдельного взятого диска ограничен такими факторами, как появление царапин и потертостей на по верхности, обращенной к считывающей головке привода, а также появление царапин из-за влияния окружающей среды. Для самостоятельной записи компакт-дисков применяются специальные "болванки", которые изготавливаются по технологии немного отличной от обычной, но об этом мы поговорим чуть позже. Различают технологические диски ( OEM ) и "болванки", самостоятельно за писанные пользователем. Они очень сильно отличаются как применяемым материалом, так и в некоторой степени структурой материала, что влияет на качество чтения. Считается, что технологические диски обычно считывают- ся на более высоких скоростях, чем те диски, которые записаны пользовате лем. В основном это связано с тем, что приводы разработаны в расчете именно на первый тип дисков, а поддержка "самописаных" дисков появи лась уже позже, с распространением пишущих приводов. Очень часто ста рые приводы CD - ROM , особенно со скоростью чтения ниже 24х, крайне плохо читают второй тип дисков. Скорость воспроизведения ( копирования ) Практически единственным параметром "читающего" привода CD - ROM яв ляется скорость вращения дисков, которая обозначается условно как 24х, 40х, 52х. Мало кто знает, что же на самом деле означают эти загадочные цифры. В качестве условной единицы принята скорость вращения обычного аудио- диска в бытовых проигрывателях. Это по большей части необходимо для совместимости как раз с аудио компакт-дисками, т. к. для компьютерных дисков кратность скорости не играет большой роли. Скорость передачи данных при "единичной" скорости равна 150 Кбит/с, скорость передачи при этом вычисляется умножением на указанный рядом с символом "х" множи телем. Например, привод 52х имеет скорость передачи данных 7600 Кбит/с. Самый главный секрет приводов CD - ROM заключается в том, что указан ная в маркировке модели скорость является пиковой. То есть она может быть достигнута только в тех случаях, когда компакт-диск не имеет царапин на поверхности, при его производстве были соблюдены все технические усло вия, а механизм привода (в частности, оптика) не загрязнен. Как видите, все условия соблюсти крайне тяжело, особенно в наше время, когда большая часть предлагаемых нам дисков является ни много ни мало пиратскими, т. е. произведенными кустарными способами обычно далекими от совер шенства. Поэтому в большинстве случаев компакт-диск вращается с куда меньшей скоростью, чем можно предположить, исходя из названия привода. В реальной практике скорость вращения диска постоянно меняет ся в зависимости от качества записи, наличия пятен или царапин — как только появляется ошибка при чтении данных, автоматически дается ко манда на снижение скорости вращения. При скорости вращения более 16х начинают сказываться физические параметры диска: неравномерность тол- шины, геометрический эксцентриситет, что вызывает не только повышен ный уровень шума, но и увеличение количества ошибок. Многие приводы восстанавливают значение скорости только после смены диска. Еще один момент, сильно влияющий на текущую скорость вращения дис ка _ неравномерность записи данных на поверхности диска. На внешней стороне диска секторы с данными располагаются на большем расстоянии, чем на внутренней его стороне, поэтому при считывании информации вначале диск вращается медленнее, а затем скорость вращения увеличивается. Это делается в основном, чтобы сделать незаметным для пользователя раз ницу в скорости считывания информации из разных точек диска. На прак тике же реальная скорость считывания постепенно падает, что легко можно заметить по счетчику времени, указывающему на время оставшееся, например, до окончания процесса копирования, которое периодически может увеличиваться. Существует ряд программ, позволяющих практически вручную управлять скоростью вращения компакт-дисков, что дает, во-первых, возможность уменьшить уровень шума, издаваемый при работе CD - ROM . Во-вторых, по зволяет прочитать "трудные" диски, которые плохо читаются на максимальных скоростях. И в-третьих, сильно увеличивает срок службы привода, т. к. при этом его механика меньше изнашивается и уменьшается вероятность разрыва компакт-дисков, на которых имеются трещины. Наиболее популяр ны такие программы, как CD Slow или Nero Drive Speed , которая входит в комплект программного пакета Ahead Nero . Автоматический запуск программ Секрет автоматического запуска программ с компакт-диска хранится в ма леньком файле под названием AUTORUN . INF , который размещается в корневом каталоге диска и позволяет выполнять целый ряд действий:
Простейший вариант файла AUTORUN . INF может выглядеть следующим образом: [Autorun] icon=icon.ico open=autorun.exe При написании файла его структура должна придерживаться следующих правил. Во-первых, перед всеми параметрами должна присутствовать строка [ Autorun ]. В качестве параметров могут быть следующие команды:
Open = Autorun . exe ИЛИ Open = Notepad . exe List . txt ;
Shell\ mname \ Command = cmdline , где mname — ИМЯ Пункта Меню, ratext — текст Пункта меню, cmdline — Файлы Autorun . inf могут работать не только на компакт-дисках, но и на дискетах и других типах съемных накопителей. Для этого надо с помощью любой программы тонкой настройки Windows включить автозапуск со съем ных дисков. Временно отменить автозапуск можно несколькими способами:
Можно, конечно, вообще отключить автоматический запуск компакт- дисков, но при этом некоторые игровые программы не будут работать. Если вы желаете отключить автозапуск компакт-дисков, это можно сделать, изменив следующий ключ в системном реестре: HKEY_LOCAL_MACHINE\SYSTEM\CurrentControlSet\Services\CDRom Параметр Autorun должен иметь значение о при отключенной функции ав тозапуска или значение 1 при включенной функции. На автозагрузку влия ют также следующие два ключа : HKEY_CURRENT_USER\Software\Microsoft\Windows\CurrentVersion\Policies\ Explorer NoDriveTypeAutoRun = 0x00000095 HKEY_USERS\.DEFAULT\Software\Microsof t:\Windows\CurrentVersion\Policies\ Explorer NoDriveTypeAutoRun = 0x00000095 Их корректное значение должно быть равно 0x00000095. Копирование аудиодисков на жесткий диск Для копирования музыки с аудиодисков требуется привод, поддерживающий режим чтения RAW Sectors ("сырых" секторов) и специальная программа, так называемый grabber (все-таки подобное копирование нельзя считать законным, т. к. способствует распространению пиратских копий). Такая программа считывает "сырые" сектора, вырезает из них "чистые" аудиоданные и записывает их на жесткий диск в формате WAV . Из-за незна чительных различий в протоколах и форматах команд некоторые приводы могут не работать с рядом программ. В этом случае остается подбирать ту программу, которая будет нормально копировать звук именно с вашей мо делью. Вышесказанное говорит о том, что простое копирование файлов с аудио- диска не даст никакого эффекта, якобы скопированная музыка не будет проигрываться. Большая часть программ (например, Audiograbber ) копируют музыку с дис ка, минуя звуковую плату, что позволяет избежать искажений, вносимых цифро-аналоговым преобразователем. В списке большинства "грабберов" имеются следующие возможности:
Запись компакт - дисков Компакт-диски, предназначенные для записи, имеют название CD - R ( CD - Recordable , записываемый CD ) или CD - RW . Чтобы успешно записывать компакт-диски, следует понять некоторые осо бенности функционирования приводов CD - RW , а также получить понятие ряда терминов, что мы сейчас и сделаем. Любой пишущий привод позволяет записывать компакт-диски за счет ис пользования в нем лазера повышенной мощности. Именно поэтому "чи тающие" приводы не могут записывать диски — электроника и оптика у них не предназначены для работы с лазером повышенной мощности. При своей работе CD - RW как бы выжигает на диске канавки, которые соответствуют логической единице (незатронутые лазером места играют роль логических нулей), что позволяет на "компьютерном языке" записывать информацию. Для записи звуковой информации используются отдельные дорожки, так называемые треки (от английского слова Track ). Компьютерные данные записы ваются в виде непрерывного массива. Запись всегда начинается от внутрен него края диска, поэтому возникновение трещины на прижимном кольце быстро приводит к фактической невозможности считывания информации с диска, т. к. в первую очередь теряется вся служебная информация. Чистые компакт-диски, предназначенные для самостоятельной записи, очень часто называют "болванками", что, в общем-то, соответствует исти не — при производстве болванкой считается заготовка, после обработки ко торой и получается изделие. Процесс записи можно разделить на несколько этапов:
В случае, когда данные на диск записываются в несколько приемов, счита ется, что диск является мулытшсессионным , при этом диск может использо ваться после записи каждой сессии. Впоследствии, когда дописывается еще одна или несколько сессий, меняется служебная метка, указывающая на более новую версию ТОС-таблицы, содержащую ссылки на все данные. Если речь идет о аудиодисках, то в них ТОС-таблица записывается в начале диска и изменению уже не подлежит, поэтому многие бытовые проигрыватели способны прочитать только те треки, которые были записаны за первый се анс записи. Компьютерный привод без проблем читает все треки, т. к. в нем используются другие методы поиска служебной информации. При записи компакт-дисков возможно применение следующих методов:
Объем компакт - дисков Существует три распространенных стандарта на объем компакт-дисков:
Скорость записи компакт - дисков Немаловажной при записи компакт-дисков является скорость вращения диска. Так же, как и в случае с воспроизведением компакт-дисков, за еди ницу принимается скорость вращения обычного аудио компакт-диска. Сегодня существуют пишущие приводы, позволяющие производить запись до 52х, что, на мой взгляд, является избыточным. Диапазон скоростей записи может быть: 1х, 2х, 4х, 6х, 8х, Юх, 12х, 16х, 20х, 22х, 24х, 26х, 28х, 32х, 40х, 52х. Некоторые современные модели приводов не имеют возможности записи, например, на скорости ниже 4х, что в принципе уже не является ограниче нием, т. к. наиболее распространены сегодня "болванки", рассчитанные на скорость записи 16—32х. Следует иметь в виду, что при увеличении скорости записи прямо пропор ционально возрастает вероятность появления ошибок при записи и появле ния участков, которые впоследствии с трудом можно будет считать даже на этом же приводе, не говоря о других. При записи аудиодисков рекомендуется выбирать скорость записи не более 8х, что увеличит шансы нормального воспроизведения на бытовых проигрывателях. Более высокие скорости могут привести к различным искажениям, например, в местах, где система защиты от опустошения буфера временно прекращала за пись. Наивысшее качество звучания и наибольшую долговечность для аудио- дисков можно гарантировать только при записи на скорости 1х. При записи компьютерных данных особые рекомендации дать сложно, главное здесь придерживаться рекомендаций производителя "болванок" и не превышать скорости, указанной на диске, а лучше держать скорость записи в районе 16—32х. Форматы записи компакт - дисков Существует несколько форматов записи, позволяющих хранить на одних и тех же дисках как звуковую информацию, так и компьютерные данные, а также свободно комбинировать их. Основополагающим форматом является стандарт CDDA , который использу ется для записи аудиодисков, предназначенных для проигрывания в быто вых проигрывателях или компьютерных приводах CD - ROM . Иногда этот стандарт называют " Red Book " ("красная книга"). Такое название произошло от цвета обложки книжки, в которой он был описан. Все остальные форматы записи, которые используются для хранения ком пьютерных данных, являются производными от CDDA и, по традиции, имеют названия — " Yellow Book " ("желтая книга"), " Green Book " ("зеленая книга"), " Orange Book " ("оранжевая книга"), " White Book " ("белая книга"), " Blue Book " ("синяя книга"). Практически все форматы относятся скорее не к записи диска в целом, а к формату отдельных дорожек, что позволяет создавать диски, содержащие дорожки различных форматов (такой режим записи называется Mix Mode ). Естественно, что для работы с такими комбинированными дисками требуется привод, поддерживающий каждый из примененных форматов по отдельности. Какие " болванки " покупать ? Существует две разновидности "болванок".
На каждой "болванке" обозначается, для какой скорости записи она предна значена. При этом существуют как универсальные диски, рассчитанные на запись при скоростях от 1х до 40х, так и "узкоспециализированные", напри мер 8—16х. Очень часто запись может вестись на скоростях выше указанной скорости на диске. Этого делать крайне не рекомендуется, т. к. в этом слу чае резко увеличиваются шансы появления сбоев, если не при записи, так при последующей эксплуатации. |
6. Особенности настройки мультимедийного ПК
|
Особенности настройки мультимедийного ПК Характерной особенностью любых мультимедийных программ является счи тывание большого объема последовательной информации с накопителя. Сразу же всплывает в памяти проблема фрагментации файлов, но и помимо нее существует немалое число нюансов, вызывающих проблемы при работе мультимедийных программ. В первую очередь следует отметить, что при работе со звуковыми и, особен но, с видеофайлами требуется регулярно проводить полную дефрагментацию жесткого диска. Это позволит устранить "подергивание" изображения, "заи кание" звука и все подобные проблемы. Наиболее важным обстоятельством во всей настройке компьютера для работы с мультимедийными программами является хорошая оптимизация скорости работы операционной системы с жестким диском или другим носителем, т. к. именно только это в основном и "тормозит" работу всего компьютера в це лом. Оперативная память и центральный процессор, также активно участ вующие в процессе обработки данных, работают намного быстрее любого жесткого диска, и им приходится ожидать, когда же, наконец, будет считан или записан следующий пакет информации. Настройка " железа " Особое внимание при оптимизации работы жесткого диска нужно обратить на следующие моменты:
Также должны быть включены все параметры, имеющие в своем названии термин UDMA или похожий по смыслу (например, просто DMA ). Это по зволит включить специальную схему на материнской плате, позволяющую передавать данные без участия центрального процессора. При этом ему вполне достаточно активировать процесс, например копирования, после чего все данные будут проходить через так называемые каналы DMA . Есте ственно, что все устройства должны поддерживать работу в этом режиме, в противном случае выигрыша от использования этого режима работы не будет — это относится как к жесткому диску, так и к приводу CD - ROM . Есть несколько особенностей работы устройств с поддержкой режима DMA (чаще называют этот режим как UDMA — Ultra DMA ).
Убедиться в том, что какое-либо устройство действительно поддерживает работу с каналами DMA , можно, остановив на время загрузку компьютера в момент, когда на экране монитора появляется таблица с краткими характеристиками компьютера. Она появляется обычно перед началом загрузки операционной системы. Для того чтобы вы могли внимательно изучить ее, придется воспользоваться клавишей < Pause / Break >. Конечно, оптимизацией дисковой подсистемы можно добиться многого, но ничто так не повышает производительность мультимедийных программ, как большой объем оперативной памяти. Сегодня можно рекомендовать объем не менее 256 Мбайт, а лучше 512 Мбайт или даже 1 Гбайт. В последнем слу чае вам не придется прибегать ко всем перечисленным ниже способам оп тимизации, т. к. все они направлены на улучшение работы виртуальной па мяти (файла подкачки, который расположен на жестком диске). Здесь же вы имеете возможность отключить ее использование, что не только увеличит производительность ПК, но и освободит дополнительное место на диске. Стоит отметить, что тактовая частота центрального процессора особой роли не играет, если вы используете компьютер для прослушивания звуковых файлов или же для просмотра видеоизображения. Даже компьютер на базе процессора Celeron 433 вполне способен справиться с фильмом в формате MPEG 4 высокого качества. Здесь присутствует только один нюанс — чем выше тактовая частота процессора, тем вам меньше придется думать об оп тимизации работы операционной системы и программ. Если же вы профессионально занимаетесь обработкой звука или видеоизоб ражения, тогда вам наверняка следует выбирать процессор с тактовой часто той повыше, т. к. это позволит сократить время, например просчета проекта или применения какого-нибудь эффекта, в общем, сделает вашу работу бо лее приятной. Настройка операционной системы После того как все аппаратные возможности оптимизации работы жесткого диска включены, можно приступить к настройке программного обеспече ния, в том числе и операционной системы. Сразу стоит отметить, что опе рационные системы семейства Windows NT , как правило, не нуждаются в дополнительной настройке, особенно это относится к Windows XP , кото рая даже на компьютерах со средней конфигурацией показывает намного лучшие результаты работы любых мультимедийных программ, чем, напри мер, Windows 98. Хотя из каждого правила существует ряд исключений, по этому мы рассмотрим все возможные варианты. Для операционных систем семейства Windows 9 x наиболее интересна про грамма под названием CacheMan , которая позволяет оптимизировать размер виртуальной памяти и всевозможные буферы под аппаратную конфигура цию вашего компьютера. Ни для кого ведь не секрет, что любая версия Windows устанавливается с усредненными значениями всех параметров. По поводу оптимизаторов оперативной памяти хотелось бы сказать следующее: все они время от времени блокируют обращение к оперативной памяти либо сильно уменьшают скорость работы с ней, что отрицательно сказыва ется на работе любых мультимедийных программ. Особенно нежелательно при этом использование программ, "на лету" сжимающих информацию в оперативной памяти ( ZIP Memory ). Отдельное слово следует сказать о совместимости мультимедийных про грамм почти с любыми антивирусными мониторами, которые иногда делают невозможной работу с видеоизображением или звуком. Конечно, они по зволяют защитить компьютер от деструктивного воздействия вирусов, но в данном случае лучше их хотя бы временно отключать. Особой "нелюбо вью" отличается программа Kaspersky Anti - Virus версии 4.0 и выше (возможно из-за того, что она рассчитана на работу на мощных ПК, а не на средних конфигурациях, как зачастую можно наблюдать). |
7. FAQ (ответы на часто задаваемые вопросы)
|
FAQ ( ответы на часто задаваемые вопросы ) Вопрос: Не работает автозапуск для привода CD - ROM , хотя раньше работал. Тем более что проверил, автозапуск в свойствах привода включен. Что делать? Ответ: Иногда такое встречается и "лечится" ручным редактированием системного реестра. При этом нужно сначала удалить нижеследующий ключ, перезагрузить ПК, а затем вновь его создать. Речь идет о ключе [HKEY_CURRENT_USER\SOFTWARE\Microsoft\Windows\CurrentVersion\Policie s\ Explorer] С параметром "NoDriveTypeAutoRun"=hex:95, 00,00, 00 Если у вас имеется какая-нибудь программа для тонкой настройки системы, тогда возможно проще будет воспользоваться именно этой программой. Вопрос: Перезагрузил компьютер в режиме эмуляции MS - DOS , после чего пропали привод CD - ROM и курсор, хотя при зафузке с компакт-диска (Реаниматора) они не пропадают. В чем дело? Ответ: Чтобы в режиме MS - DOS (не в окне эмуляции) включить поддержку привода CD - ROM и манипулятора мышь, следует загрузить соответствующие драйверы. Когда вы загружаетесь с зафузочного компакт-диска, там, в файлах конфигурации, уже имеется ссылка на подобные драйверы, поэтому после зафузки все устройства доступны, а когда вы зЪфужаете компьютер в режиме эмуляции MS - DOS , требуется ручной запуск этих драйверов. Если вам часто приходится работать в среде MS - DOS и вам нужно загру жаться именно с жесткого диска, а не загрузочной дискеты или же компакт-диска, тогда внесите изменения в файл DOSSTART . BAT , который использу ется системой для запуска всех драйверов, необходимых для работы в среде MS - DOS . Естественно, что файлы драйверов должны находиться в доступ ном месте на жестком диске, в противном случае они не будут зафужены в память компьютера. Стоит отметить, что файл DOSSTART . BAT находится в рабочем каталоге Windows . Вопрос: Записывая очередной компакт-диск, обратил внимание, что потра ченное на его запись время значительно больше обычного. Может быть, привод перегрелся? Ответ: Причина, скорее всего, в том, что в процессе записи часто опусто шался буфер записи, из-за чего система снижала скорость записи. Такое может произойти из-за запуска "тяжелых" программ во время записи, например, таких как Adobe Photoshop и ему подобных. Если такая ситуация повторяется часто, попробуйте отключить от шлейфа, к которому подклю чен пишущий привод, другие устройства, особенно если они не поддержи вают работу с DMA -каналами. И старайтесь не зафужать свой компьютер во время записи компакт-дисков. |
Глава 16. Работа в сети Интернет
|
Глава 16. Работа в сети Интернет |
1. Что такое Интернет и для чего он нужен?
|
Что такое Интернет и для чего он нужен ? Интернет — это глобальная сеть, объединяющая офомное количество ком пьютеров по всему земному шару. Наиболее интересная особенность Ин тернета — независимо от физического расположения компьютеров, доступ к ним осуществляется абсолютно одинаково. Единственное ограничение — чем дальше находится компьютер, который вас интересует, тем дольше может происходить соединение из-за большого числа промежуточных узлов, через которые проходят сигналы. Стоит также отметить, что это не всегда верно, потому что скорость передачи данных не обязательно зависит от того, насколько удалены друг от друга компьютеры (об этом поговорим чуть позже). Самое главное преимущество глобальной сети Интернет — возможность удаленного доступа к другим компьютерам. Это дает возможность получения доступа к разным базам данных и т. д. Если говорить о предоставляемых сетью Интернет услугах более подробно, то их можно разделить на следую щие виды:
|
2. Как подключиться к Интернету?
|
Как подключиться к Интернету ? Чтобы начать работу в глобальной сети Интернет, нужно купить и подключить к своему компьютеру оборудование для связи с провайдером ( Internet Service Provider , ISP ) — так называется организация или частное лицо, пре доставляющее услуги по доступу к сети Интернет. Второй шаг — это заключение договора на предоставление соответствующих услуг. В большинстве случаев даже рекомендуется начинать именно со второго шага, т. к. провай деры зачастую сами предлагают установку оборудования и его настройку. В таком случае вы, скорее всего, получите именно такую модель того же модема, который будет хорошо работать с модемом, установленным на ком пьютере провайдера. Наиболее распространенными являются два типа подключения к сети Ин тернет:
Сразу стоит отметить, что существует несколько видов оплаты услуг про вайдера.
Трафик — это объем данных (как правило, исчисляется в мегабайтах), кото рый ваш компьютер получил из сети Интернет. Некоторые провайдеры включают в трафик и объем данных, исходящий из вашего компьютера. Об ратите внимание на то, что этот термин очень широко применяется в раз личных форумах и конференциях на данную тему (Интернет и прочее). Иногда под термином "трафик" подразумевается сам поток данных, а не его объем, например, "трафик неустойчивый". |
3. Как работает Интернет?
|
Как работает Интернет ? Работа сети Интернет основана на тех же принципах, что и работа любой локальной сети, но с небольшими изменениями, точнее нововведениями. Как и в любой другой сети, при подключении к сети Интернет каждый компь ютер получает собственный уникальный IP - adpec , который позволяет отправ лять каждый запрос именно на тот компьютер, которому он был адресован. Если компьютер подключен к сети Интернет постоянно, то он получает статический IP -адрес, а вот с компьютерами, которые используют коммутируемое соединение, ситуация несколько иная. Как известно, IP -адрес имеет форму ХХХ.ХХХ.ХХХ.ХХХ, где XXX — число от 0 до 254. В итоге получается впечат ляющее количество уникальных IP -адресов. Все эти адреса поделены на опре деленные группы (диапазоны), которые распределены между провайдерами, т. е. каждый провайдер получает в свое распоряжение строго определенный диапа зон адресов, например, от 192.168.109.0 до 192.168.110.254. Все адреса указан ного диапазона провайдер может назначать компьютерам, которые при по мощи его оборудования соединяются с Интернетом. Один IP -адрес автоматически назначается самому провайдеру, а все остальные доступны для использования. Таким образом, ваш компьютер независимо от способа подключения может получить адрес только из диапазона, используемого вашим провайдером. При коммутируемом соединении каждому компьютеру назначается IP -адрес из того диапазона, который выбрал провайдер (используется не весь доступный диапазон, а только часть его). Причем каждый раз при подключении, например, ваш компьютер может получить совершенно другой IP -адрес, т. к. прежний может быть занят другим компьютером, который подключил ся к Интернету раньше вас. Это динамический IP -адрес. Если вы подключе ны к сети посредством выделенной линии, то вам будет дан статический IP - адрес. Примечание Если ваш компьютер подключен не только к сети Интернет , но и к локальной сети , то IP - адреса компьютеров локальной сети должны находиться в диапазо не , разрешенном или , точнее сказать , принятом для использования в локаль ных сетях . В противном же случае возможно появление конфликтов из - за обращения к компьютеру в Интернете с таким же IP - адресом , что и у одного из компьютеров в локальной сети . Подробнее об этом в главе 17. Для обращения к компьютеру достаточно набрать в окне запроса его IP - адрес, но это не очень удобно, т. к. компьютеров в Интернете огромное ко личество и запомнить адреса всех интересующих просто невозможно, да и ошибиться при вводе нетрудно. Чтобы избежать трудностей, применяется так называемая система доменных имен. Это позволяет избавиться от необходимости запоминать сложные комбинации цифр, используя кодовое имя для каждого сайта. Естественно, доменное имя также является уникальным идентифика тором, как и IP -адрес. Для автоматического перевода доменного имени в IP -адрес (ведь компьютеры по-прежнему продолжают использовать в сво ей работе только цифры) используют специальные серверы имен ( DNS , Domain Name Server ). Вы можете сделать из своего компьютера очень быстрый DNS -сервер. Для этого в рабочем каталоге Windows следует создать текстовый файл с именем HOSTS без расширения и внести в него список наиболее часто посещаемых вами Web -страниц. При этом следует придерживаться правила — файл дол жен состоять из двух столбцов (левый содержит доменное имя, а правый — соответствующий IP -адрес). При работе в сети Интернет браузер в первую очередь будет обращаться к этому файлу и только после того, как он не найдет в списке запрошенного доменного имени, подключится к настояще му DNS -серверу, который естественно требует значительно больше времени для определения IP -адреса запрошенной страницы. Вполне естественно, что помимо дополнительного оборудования для работы в сети Интернет требуется наличие определенного программного обеспече ния. Для работы в сети разработан и применяется целый ряд стандартов, которые позволяют более-менее упорядочить функции^ удаленного доступа, что сильно упрощает процесс работы в сети. Например, все Web -сайты соз даются на основе протокола HTTP , который предполагает только просмотр этих сайтов и скачивание файлов, вы при этом даже случайно не можете повредить содержимое сайта. Другие протоколы, например FTP , предполагают двусторонний обмен данными, что позволяет вам (и не только) создавать, удалять, перемещать файлы на удаленных компьютерах. Все эти протоколы доступны любому пользователю, только нужно установить соответствующее им программное обеспечение. Операционные системы Windows большую часть из существующих протоколов поддерживают без установки дополнительных программ . |
4. Модемное соединение с Интернетом
|
Модемное соединение с Интернетом Модем — устройство, подключаемое к компьютеру для передачи и приема сигналов по телефонным линиям. При передаче сигнала модем преобразует цифровой сигнал, полученный от компьютера, в аналоговую форму, после чего передает его по линии. При приеме сигнала модем выполняет обратное преобразование. Для подключения к сети Интернет посредством обычного модема вам потребуется как минимум доступная телефонная точка, непосредственно компьютер с модемом и определенное количество телефонного кабеля, необходимого для подключения всего этого в единую цепь. В дальнейшем получившееся соединение можно использовать не только для подключения к Интернету но и к другим модемам для организации сетевых игр и обмена файлами между компьютерами, но без выхода в Интернет. Для физического соединения модема с телефонной линией необходимо установить специаль ные розетки, которые используются в кнопочных телефонных аппаратах. Их чаще всего называют "евророзетками", более официальное название разъема — RJ -11. Примечание Обратите внимание на то , что во время работы в сети Интернет ваш телефон не будет работать . Со стороны вызывающего абонента будут звучать сигналы " занято ", поэтому , если вам приходится работать в Интернете часто и подолгу , подумайте о выделенной линии . В компьютере для подключения модема должен быть свободный слот расширения в случае установки внутреннего модема или свободный разъем по следовательного или USB -порта в случае использования внешнего модема. На современных компьютерах обычно имеется один или два встроенных последовательных порта (каждый в виде 9-контактного разъема), которые расположены на задней панели системного блока. А вот портов USB может быть от двух (как минимум) до шести в зависимости от типа материнской платы. На практике процесс работы в сети Интернет посредством модема выглядит вот так. Модем набирает номер телефона, указанный провайдером в догово ре. К телефонной точке, соответствующей набираемому номеру, (со сторо ны провайдера) подключен компьютер. Его называют сервером. Он обраба тывает все поступающие с вашего компьютера запросы и далее отправляет их на другой компьютер, который дает ответ, соответствующий запросу, ли бо отправляет запрос дальше. В конце концов, запрос достигает своего адре сата и назад отсылается пакет запрошенных данных. Сервер провайдера преобразует ответ в понятный для вашего компьютера вид и отсылает его вам. Во время прохождения пакет данных может быть несколько раз преоб разован из одного формата в другой в зависимости от типа сервера, через который эти данные проходят. Естественно, что процесс занимает всего несколько секунд, поэтому довольно сложно представить себе, что в процессе просмотра очередного Web -сайта участвует несколько десятков, а то и сотен компьютеров. Примечание Для дозвона к провайдеру используется утилита Dial - Up Networking ( DUN ), которая не только может быть обновлена , но и заменена другими програм мами , например , MDialer или EDialer и другими , имеющими общее название " звонилки ". Стоит отметить, что в вашем городе может быть несколько провайдеров, которые также могут предоставлять несколько различных видов услуг. Так, например, услуги по регистрации электронного ящика могут быть платными или бесплатными, скорость связи с компьютером провайдера может нахо диться в очень широких пределах в зависимости от применяемого им обо рудования. Если после набора номера компьютер провайдера свободен и работает нор мально, тогда выводится запрос имени пользователя и пароля доступа. По сле проверки обоих параметров по специальной базе, хранящейся на ком пьютере провайдера, происходит непосредственно подключение к сети Интернет. Операционные системы Windows предлагают "запомнить" пароль для удаленного соединения, чтобы в следующий раз вам не пришлось набирать его заново. Никогда не соглашайтесь с подобными предложениями, т. к. в этом случае ваши пароли становятся доступными для любого, кто получит доступ к вашему компьютеру или диску. Дело в том, что все пароли хранятся в та ких файлах, как PWL (для Windows 9 x ) и SAM (для Windows NT ), которые очень легко расшифровываются при помощи программ вроде PWL Tools . Подключение модема к телефонной линии Возможны две схемы подключения модема к телефонной сети. Первая предполагает подключение модема параллельно другим устройствам, таким как телефон, АОН и т. п. Вторая схема предполагает подключение телефона и других устройств через модем. Рассмотрим их более подробно. В первом случае устройства, подключенные параллельно модему, во время работы в Интернете вносят в линию немалое количество помех, особенно факсы и АОН'ы, что увеличивает количество сбоев при передаче данных и соответственно уменьшает скорость их передачи. Примеч ание Наибольшее влияние на качество соединения оказывают определители номе ра , которые сильно " подсаживают " телефонную линию . Также немалое влияние на модем могут оказать стоящий рядом работающий факс , источник беспере бойного питания и другие устройства , излучающие электромагнитные поля ( все устройства , имеющие в составе один или несколько трансформаторов ). Второй способ, который часто называют "подключение через модем", явля ется более оптимальным, т. к. во время работы в Интернете устройства, подключенные к линии (кроме модема), отключаются от нее и поэтому фи зически не могут вносить помехи. Вы, скорее всего, не раз обращали внимание на то, что на модеме два оди наковых разъема, которые подписаны LINE и PHONE (или IN и OUT ). Первый разъем используется для подключения модема непосредственно к телефонной линии, а вот второй предназначен для подключения телефона и других устройств, подключаемых к телефонной линии. Специальное реле, которое имеется в каждом модеме, перед набором номера отключает все устройства от линии, чтобы они не вносили помехи во время работы в Ин тернете. Чтобы получить максимально качественное соединение, следует осущест вить хотя бы часть нижеследующих операций:
Если избежать соединений не удается, то для обеспечения качественной связи их следует тщательно пропаять. А вообще самый лучший вари ант — это витая пара. Из всех вариантов она позволит создать наиболее стабильное соединение;
Примечание Обратите внимание на то , что со временем кабельная сеть деградирует из - за внешних воздействий и возможных повреждений , нанесенных во время про кладки и монтажа кабеля . В результате уменьшается сопротивление изоляции , окисляются оголенные или плохо изолированные соединения (" скрутки ") и т . д . Физические дефекты также могут вызвать изменение электрических свойств кабеля . Настройка модемного соединения Естественно, что для нормальной работы в сети Интернет нужно установить драйвер для модема. При этом следует учитывать, что некоторые, особенно старые, модемы не имеют поддержки систем автоматического определения Plug and Play , это относится в первую очередь к модемам, подключаемым к шине ISA . В этом случае приходится пользоваться Мастером установки оборудования. Стоит отметить, что в отличие от других типов устройств, модем для своей работы требует наличия свободного последовательного порта. Это своеоб разный рудимент, оставшийся со времен, когда все модемы использовали последовательный порт для передачи данных в компьютер. Современные модемы, подключаемые к шинам PCI и USB , уже не используют последова тельный порт для своей работы, хотя эмулируют его работу (это необходимо для совместимости со старыми программами). Поэтому вы можете даже отключить последовательные порты для уменьшения вероятности аппаратных конфликтов, модем у вас будет работать без проблем. Внешние модемы, подключаемые к последовательному порту, по-прежнему используют его, поэтому следует позаботиться, чтобы другие устройства не занимали требуе мый СОМ-порт или ресурсы, используемые данным портом. Перед установкой драйвера достаточно установить модем в слот расширения или же подключить его к соответствующему внешнему порту и включить его питание. Все модемы, подключаемые к шине USB , питаются от нее. После установки драйвера можно приступать к настройке соединения с провайдером. В процессе настройки модемного соединения вы должны будете ввести сле дующие параметры:
Соединение через выделенную линию Выделенная линия связи ( Dedicated Line , Leased Line ) — линия связи, закреп ленная за источником и приемником информации. При использовании вы деленной линии ваш компьютер получает статический IP -адрес, который не может быть использован никакими другими компьютерами. Выделенные линии обычно используют для подключения к сети Интернет локальных сетей, а не отдельных компьютеров, т. к. стоимость их использо вания достаточно высока. Имеется два основных типа подключения: через АТС и минуя АТС. Преимущества выделенной линии по сравнению с обычным коммутируе мым соединением:
Соединение может осуществляться через медную пару, такую же, как и телефон, но в этом случае требуется наличие свободной "пары" поблизости от вашего дома, т. е. вы должны будете выкупить еще одну телефонную точку, только вот подключать ее вы будете не к АТС, а к провайдеру. Этот способ имеет ограничение на максимальное отдаление от провайдера (обычно около 5 километров). Основная проблема при построении выделенной линии на базе медной па ры — это отсутствие предварительной информации об эксплуатационных параметрах будущей линии связи. Основными параметрами являются электрическое и волновое сопротивление линии. От величины электрического сопротивления зависит тип модема, который следует применять. Чем выше сопротивление, тем дороже обойдется вам модем. Существует еще один способ соединения. Как известно, любой телефонный аппарат соединен с телефонной станцией (АТС) посредством витой пары медного кабеля. Обычно используется часть пропускной способности кана ла связи между двумя телефонами или же модемами, остальная же часть по сути дела "пустует", что позволяет использовать ее для параллельной переда чи цифровых сигнатов. При этом скорость соединения достигается еще и тем, что необходимости в преобразовании цифрового сигнала в аналоговый сигнал и обратно нет, что, в общем-то, позволяет не только увеличить про пускную способность телефонной линии, но и пар&члельно использовать линию для обычных телефонных разговоров. |
5. Что такое электронная почта?
|
Что такое электронная почта ? Электронная почта ( Electronic Mail , e - mail ) — сетевая служба; позволяющая пользователям обмениваться сообщениями или документами без примене ния бумажных носителей. На сегодняшний день это основное средство об щения в сети Интернет. Электронная почта преимущественно используется для общения между ча стными лицами и организациями. Сегодня практически любой бизнес в некоторой степени привязан к электронной почте. Например, прайс-листы на продукцию практически на 100% пересылаются именно при помощи Ин тернета. Зачастую сотрудники одной и той же организации используют для общения электронную почту, особенно когда они располагаются в разных офисах. Во-первых, это экономия на расходных материалах, т. к. нет нужды распе чатывать прайс-листы, различные текстовые и графические файлы. Таким образом, можно вести длительную разработку одного проекта, обмениваться образцами и т. п. Во-вторых, это возможность получения бесплатной прессы в электронном виде и даже заказ различных файлов, например, драйверов. Это очень удобно, т. к. связь с провайдером обычно оказывается на порядок более скоро стной и устойчивой, чем с сервером, на котором находится интересующий вас файл. По сравнению с обычной почтой, электронная почта имеет преимущества, например, скорость. Что нужно для работы с электронной почтой ? Для работы с электронной почтой нужно иметь, в первую очередь, электронный адрес, зарегистрированный на ваше имя. Именно используя этот адрес можно писать вам электронные письма. Как правило, регистрация электронного адреса входит в услуги, предоставляемые провайдером, хотя вы можете создать электронный ящик и на таких независимых почтовых серверах, как MAIL . RU . Для получения доступа к электронным сообщениям необходимо знать имя пользователя и непосредственно пароль доступа, без которого невозможно даже прочитать сообщения, а уж удалить их не удастся и подавно. Этот же адрес обычно указывается в каждом письме, чтобы адресат мог вам ответить. Электронный адрес имеет следующий формат — NAME @ SERVER , где NAME — это имя пользователя, обычно оно соответствует имени, указы ваемому в окне запроса пароля доступа к электронному ящику. Слово SERVER — это название почтового сервера, на котором зарегистрирован ваш электронный адрес (там находятся все адресованные вам сообщения). Знак <@> обычно называется "собака" и служит для разделения имени пользователя и названия почтового сервера. Стоит отметить, что в качестве названия почтового сервера может указы ваться как его IP -адрес, так и его доменное имя. Имя пользователя никак не может повторяться в пределах одного почтового сервера. Для управления электронными сообщениями требуется установить на ком пьютер специальную программу (почтовый клиент), которая позволит как писать новые, так и просматривать полученные, написанные ранее или от правленные сообщения. Среди наиболее часто используемых программ можно отметить Outlook Express и The Bat !. Первая из них устанавливается вместе с операционной системой Windows , а вторая является неплохим кон курентом, обладающим рядом расширенных функций. Получение и отправка электронных сообщений осуществляется при помощи сервера, на котором зарегистрирован ваш электронный адрес, хотя вы мо жете использовать, например, для отправки сообщений любой другой почтовый сервер, который, на ваш взгляд, работает быстрее, хотя здесь имеется ряд нюансов. Например, некоторые из провайдеров позволяют пользоваться услугами своего почтового сервера только тем пользователям, которые поль зуются его услугами, в то время как остальные запросы будут просто- напросто игнорироваться. Получение электронной почты Для приема электронных сообщений достаточно знать три вещи: электрон ный адрес, имя пользователя и пароль доступа. Название почтового сервера, как правило, соответствует второй части названия электронного адреса. При получении электронной почты почтовая программа связывается с РОР- сервером (от Post Office Protocol Server ), в процессе чего сверяется пароль доступа к каталогу с сообщениями. При копировании сообщений на ло кальный компьютер пользователя можно как удалять их оригиналы в каталоге сервера, так и оставлять их на случай повторного получения, например, с другого компьютера. Отправка электронной почты Для отправки электронных сообщений достаточно знать две вещи: элек тронный адрес адресата и название почтового сервера, который позволил бы отправить ваше послание. Чаще всего достаточно воспользоваться сервером провайдера, который предоставляет вам доступ в Интернет. В таком случае в графе " SMTP -сервер" следует указать имя сервера (его можно уточнить у провайдера) при первичной настройке почтового клиента. Стоит отметить, что в теле электронного сообщения помимо самого текста обычно содержится ряд служебной информации. Это дата написания и от правки, название программы, при помощи которой создано сообщение, IP -адрес отправителя и самого SMTP -сервера и т. д. Если электронного адреса, по которому вы пытаетесь ртправить сообщение, не существует, тогда SMTP -сервер при помощи утилиты Mailer - Daemon отправит его обратно по вашему электронному адресу, который автоматически добавляется к телу каждого сообщения. При этом утилита указывает причи ну, по которой его передача оказалась невозможной, например, размер ящика адресата оказался превышен или же сервер, на котором должен рас полагаться нужный ящик, временно недоступен. Здесь возможны два вари анта. Либо электронного адреса действительно не существует, либо почто вый сервер, на котором зарегистрирован этот адрес, временно недоступен. Во втором случае стоит попробовать отослать сообщение повторно. Безопасная работа с электронной почтой Электронная почта не только позволяет значительно упростить ведение бизнеса, но и представляет большую опасность для него. Дело в том, что Интернет нередко используется для передачи конфиденциальной информа ции. Тем более что никто не мешает одному из сотрудников именно вашей организации отсылать секретные данные о разработках новейшего рецепта самогона на электронный адрес вашего конкурента. Отсюда правило номер один — для обеспечения безопасности нужно "фильтровать" не только вхо дящую, но и исходящую почту. Две другие проблемы связанные с электронной почтой — это спам и вирусы. О них мы поговорим немного позже. Для большей безопасности никогда не настраивайте программы чтения электронной почты на автоматический просмотр/сохранение файлов. Вни мательно следите за типом присоединенных файлов. Не забывайте, что под расширение отведено целых 255 символов (в Windows ), поэтому можно не обратить внимания на расширение файла вроде photo . jpg 200 пробеловехе. С виду файл является изображением, а на самом деле это запускаемый файл и, скорее всего, он заражен вирусом. Примечание Основные методы внедрения " троянских коней " основаны на невнимательности или любопытстве . |
6. Что нужно для работы с Web-сайтами?
|
Что нужно для работы с Web - сайтами ? При подключении к сети Интернет на том компьютере, который подключа ется и является, по сути, клиентом сети, запускается так называемый брау зер ( browser ). В операционной системе Windows независимо от версии используется в качестве браузера программа Internet Explorer , хотя сегодня существует еще целый ряд подобных программ. Это Opera , Netscape Navigator и еще некоторое количество менее популярных, но не менее функцио нальных программ. При помощи браузера вы подаете в сеть Интернет запрос, например, на от крытие той или иной Web -страницы (к примеру, http :// www . yandex . ru ). При этом вам достаточно ввести в специальном окне кодовое имя открываемой страницы, а уже программа самостоятельно формирует запрос и отправляет его на компьютер, через который вы подключились к сети Интернет. Работа с Web - сайтами в режиме Online Перед началом работы в сети Интернет браузер нуждается в небольшой на стройке. Так, например, при открытии Internet Explorer "по умолчанию" пы тается открыть страницу технической поддержки компании Microsoft или иную установленную либо вами самостоятельно, либо одной из установлен ных ранее программ. Это занимает и время, и трафик, поэтому лучше всего эту функцию отключить, чтобы при открытии нового окна Internet Explorer запускался бы, используя "чистый бланк". Чтобы уменьшить трафик и в то же время ускорить открытие Web -страниц, нужно в Свойствах обозревателя отключить отображение картинок, воспро изведение звуков и видео, а также запретить анимацию. Включить отобра- ** ? жение рисунков можно в любой момент. Стоит отметить, что часть рисун ков представляет обычную рекламу. Наиболее часто встречающаяся проблема при посещении Web -сайтов — это различие кодировок, в частности проблема касается в первую очередь рус ских символов. . Проблема может заключаться как в браузере, который вы используете, так и в самом сервере, на котором содержится открываемый вами сайт. Обычно браузер открывает страницу согласно рекомендациям сервера, но и здесь имеется одна небольшая, но весьма зловредная проблема. В языке программирования, на котором пишутся почти все Web -сайты, имеется специальная команда, которая позволяет указать, в какой же именно кодировке написана вызываемая страница. Эта команда имеет максимальный приоритет при вы боре кодировки браузером по сравнению с рекомендациями сервера. В этом случае может возникнуть ситуация, когда сервер уже перекодировал текст в соответствии с запросом, а браузер, обнаружив команду, прямо указываю щую на тип кодировки, осуществляет повторную перекодировку, в результате чего может получиться совершенно нечитаемый текст. Причем стандартными средствами этот "кавардак" с текстом уже не исправишь. Остается только со хранить страницу на диск и удалить команду (для кодировки Win -1251): < МЕТА HTTP-EQUIV="CONTENT-TYPE" CONTENT="TEXT/HTML; CHARSET=WINDOWS- 1251 ">, после чего можно просматривать страницу в нормальном режиме. Работа с Web - сайтами в режиме Offline Существует целый ряд программ, позволяющих заранее скачивать целые Web -сайты на жесткий диск, чтобы можно было в дальнейшем их изучать уже без подключения к сети Интернет (в так называемом режиме offline ). Эти программы в основном так и называются — offline -браузер (читается как "оффлайн", вне линии связи). Один из самых ярких представителей — это WebCopier , также можно отметить программу Offline Explorer . |
7. Соединение двух компьютеров посредством модема
|
Соединение двух компьютеров посредством модема Во-первых, следует отметить, что для качественного соединения следует иметь два очень качественных модема, желательно внешних подключаемых к СОМ-порту, т. к. только они в последнее время могут дать гарантию полной аппаратной обработки сигналов в отличие от внутренних и внешних модемов, подключаемых к шине USB . Во-вторых, желательно, чтобы АТС была цифровой, что позволит вам играть в более сложные игры, нежели с линией старого типа. В-третьих, следует иметь в виду то, что никакие крутые "прибамбасы" не смогут заменить ту телефонную линию, которая досталась нам/вам в на следство от прадедушек со всеми ее окислившимися скрутками, исклеванной птицами изоляцией и другими не менее экзотическими дефектами. Это, в общем-то, может сыграть основную роль во всей суете вокруг настройки модемного соединения. Для организации модемного соединения необходимо установить следующие сетевые компоненты (предварительно запустите значок Сеть в Панели управления): П Клиент для сетей Microsoft — компонент позволяет организовать удален ный доступ к ресурсам компьютера. Он находится в меню Клиент | Microsoft . После того как вы нажмете кнопку ОК, данный компонент должен появиться в списке, причем вы должны еще раз нажать кнопку ОК, после чего уже начнется непосредственно установка. Следует отме тить, что для корректной установки потребуется указать путь к дистрибу тиву операционной системы (кроме Windows ME и Windows XP ). Стоит отметить, что данный компонент зачастую устанавливается автоматиче ски при установке операционной системы; П Служба доступа к файлам и принтерам сети Microsoft — его устанавлива ют в тех случаях, когда ресурсы компьютера (например, принтер) будут использоваться другими ПК, подключенными к локальной сети. Его можно установить из меню Служба окна, которое открывается при нажа тии кнопки Добавить; ? Протокол IPX / SPX — он находится в меню Протоколы | Microsoft . После того как вы нажмете кнопку ОК, данный протокол должен появиться в списке, причем вы должны еще раз нажать кнопку ОК, после чего уже начнется непосредственно установка. Следует отметить, что для коррект ной установки потребуется указать путь к дистрибутиву операционной системы (кроме Windows ME и Windows XP ). После осуществления вышеуказанных операций перезагрузите компьютер, и на рабочем столе должен появиться ярлык Сетевое окружение, означаю щий, что все сделано правильно. Также следует установить еще и следующие компоненты: Hyper Terminal , Сервер удаленного доступа и Удаленный доступ к сети. Все они станут дос тупными, если запустить значок Установка и удаление программ, выбрать вкладку Установка Windows и в разделе Связь установить галочки напротив соответствующих пунктов. После установки, которая, кстати, потребует указать путь к дистрибутиву Windows , следует перезагрузить компьютер, после чего можно приступать к следующему этапу настройки. Примечание Следует отметить , что вышеописанные настройки должны быть произведены на обоих компьютерах , которые впоследствии планируется подключать друг к другу . Следующий шаг — настройка непосредственно модемного соединения. От крываем окно Удаленный доступ к сети и в меню, расположенном в верхней части окна, выбираем пункт Соединения | Сервер удаленного доступа. В от крывшемся окне следует поставить галочку напротив пункта Разрешить удаленные подключения. Далее во вкладке Тип сервера следует указать РРР: Интернет, Windows NT Server , Windows 98 вместо Default и снять галочки напротив пунктов Программное сжатие данных и Требуется зашифрованный пароль. После принятия всех изменений (кнопка ОК) на Панели задач (она же Task Bar ) появится картинка, изображающая компьютер на ладони. На втором компьютере следует создать Удаленное соединение выше описан ным способом, указав номер телефона, по которому расположен компьютер с запущенным сервером удаленного соединения. На первой вкладке не за будьте убрать галочку напротив пункта Использовать код страны и параметры связи. На второй вкладке проверьте, чтобы тип сервера был указан как РРР: Интернет, Windows NT Server , Windows 98. Также следует поставить галочку напротив строки Войти в сеть и выбрать все допустимые протоколы. После этого можно нажать кнопку ОК и звонить на компьютер с запущен ным сервером удаленного доступа. После окончания процесса соединения на Панели задач должен появиться значок, сигнализирующий об успешном соединении, после чего можно запускать сетевые игры или обращаться к ресурсам удаленного компьютера. Следует отметить, что вам будут доступны только те ресурсы, для которых разрешен удаленный доступ. |
8. Опасности, подстерегающие нас в Интернете
|
Опасности , подстерегающие нас в Интернете Вопрос безопасности в сети Интернет весьма обширен. Любое ваше дейст вие можно использовать против вас. Скачиваете ли вы файлы, заполняете форму или же просто открываете Web -страницу. Интересная особенность операционных систем семейства Windows — как только вы подключаетесь к глобальной сети Интернет, вы становитесь ее частью и все ресурсы вашего компьютера становятся доступными для уда ленного доступа, если, конечно, вы не применяете специальные средства защиты. Для того чтобы четко представить себе всю опасность выхода в Интернет, вспомните о такой немаловажной функции операционной системы Windows — это функция Windows Update . Данная функция позволяет в ав томатическом режиме, фактически незаметно для вас, обновлять (заменять) системные файлы на их более новые версии, а также устанавливать какие- либо новые компоненты. Чем это грозит? Вы теряете на этом "незаметном" трафике свои деньги, потому что необходимость обновления для начала сле дует доказать. Существует немало фактов, когда после обновления помимо "полезных" функций появляются неустранимые сбои в работе компьютера. Другой вариант — если официально в операционной системе имеется функ ция, которая даже не спрашивает пользователя о необходимости скачивания файлов из сети, то никто не мешает использовать эту "точку входа" для за качки на ваш компьютер "троянского коня", который сначала перешлет всю ценную информацию с вашего компьютера, а затем отформатирует жесткий диск для удаления следов своей деятельности. Все это подтверждает тот факт, что в той же Windows XP примерно 30% трафика специально резерви руется для передачи служебной информации (какой?). Обязательно следите за новостями и устанавливайте все "заплатки" на операционную систему, которые позволят уменьшить вероятность попадания на компьютер каких-либо "троянских коней". Анонимные письма и спам Для чего нужно отправлять анонимные письма? Например, для того, чтобы обругать своего начальника, который сутками донимает вас бесполезной работой, которую, в принципе, и делать-то не надо, а он вас заставляет. Для того, чтобы закидать ящик недруга тысячами писем со ссылками на порно сайты. Для того, чтобы "закинуть" кому-нибудь компьютерный вирус, чтобы тот украл для вас все пароли. Это список можно продолжать до бесконечно сти, итог один — анонимность нам нужна в тех случаях, когда мы не хотим, чтобы адресат узнал, кто же так его не любит. Конечно, догадаться он мо жет, зато веских доказательств у него не будет, да и сами рассылки, особенно компьютерных вирусов, нельзя назвать законными. С первого взгляда для отсылки анонимного письма достаточно указать "ле вый" адрес при настройке почтовой программы, но на самом же деле все намного сложнее. Во-первых, любые действия, которые осуществляет какой-нибудь сервер, подлежат записи в специальный файл отчета, который в свою очередь мо жет "рассказать" все и про вас, и про то, как вы "троянского коня" "впарива ли" и т. д. Во-вторых, в теле письма помимо электронного адреса указывается еще и IP -адрес, что позволяет быстро определить, с какого сервера было отослано определенное письмо. Против спама лучше всего использовать специальные фильтры, которые все письма, внесенные в "черный" список, удаляют прямо на сервере провайде ра, что позволяет не только избежать приема письма с вирусом, но и уменьшить трафик. Спам не только раздражает, но и отнимает время, а также занимает трафик, за который придется платить вам, а не тем, кто отослал вам письмо. Спам может даже вызывать перегрузку почтового сервера. Спам выгоден провайдерам. Хакерские атаки Хакер — это лицо, совершающее различного рода незаконные действия:
Нас больше интересуют два пункта — первый и последний, т. к. именно они могут доставить немало хлопот пользователям. Если хакеру вдруг потребуется найти в сети компьютер с ресурсами, доступ ными для общего пользования, например, принтером или каталогом на дис ке, то ему вполне достаточно воспользоваться программой, сканирующей указанный диапазон как раз на наличие подобных ресурсов. Ситуация об легчается тем, что каждому провайдеру дается строго определенный диапа зон адресов, что позволяет ускорить поиск жертв, например, в городе, где проживает хакер. Следует иметь в виду, что любая система защиты всего лишь усложняет процесс пользования информацией. Также стоит отметить, что с самого появления операционных систем ком пании Microsoft в них имелись так называемые недокументированные воз можности. То есть сама компания Microsoft открыто заявляла только часть возможностей, которые (как можно предположить) тщательно тестировалась ими. Остальная же часть возможностей, которая согласно нашему предпо ложению еще не прошла достаточной проверки, просто умалчивалась, что позволяло хитроумным хакерам все-таки находить их и использовать в сво их целях. Вообще убрать программный код, отвечающий за недокументиро ванные команды, очень сложно, т. к. пришлось бы переписывать операци онную систему заново, поэтому для устранения различных "нюансов" постоянно выпускаются так называемые "заплатки", частично заменяющие программный код только отдельных компонентов Windows . Тем более что эти недокументированными возможностями могут воспользоваться сами программисты компании Microsoft , ведь им известны все "дырки" и в системах безопасности, да и просто в отдельных модулях программ. Как крадут информацию ? Первый метод является самым простым и безнадежно распространенным. Это простое подглядывание за человеком, набирающим пароль. Даже не обладая очень хорошей памятью, за три-четыре подглядывания или даже наглого рассматривания можно по движению пальцев рук определить па роль длиной до десяти символов. При этом периодически встречаются такие умники, которые просто-напросто записывают пароль на листок бумаги, после чего подкладывают его под клавиатуру либо приклеивают на монитор или системный блок. В качестве борьбы с подглядыванием стали применять скрытие пароля звез дочками или другими бесполезными символами. Это не остановило любо знательных хакеров, которые придумали целый ряд программ, которые по зволяют очень быстро и главное достоверно "вытаскивать" пароли из-под звездочек. Второй метод состоит в перехвате пакетов данных, содержащих пароль. Суще ствует немалое количество программ для перехвата пакетов с данными, кото рые получили общее название "снифферы". Существуют модификации программ для работы как в локальной сети, так и в глобальной сети Интернет. Третий метод — использование так называемого "троянского коня". Это в первую очередь клавиатурные шпионы (наиболее яркий представитель — HOOKDUMP ), которые позволяют считывать нажатия клавиш прямо из оперативной памяти и записывать их в файл, который впоследствии также еще может быть автоматически переслан по заранее заданному электронно му адресу. Как защитить компьютер от кражи ценной информации ? Если к вашему компьютеру время от времени имеют доступ сомнительные лица, то вам следует в первую очередь защитить свой компьютер от несанк ционированного доступа в ваше отсутствие. Для этого при помощи специальной опции в BIOS нужно установить пароль на запуск компьютера, без знания которого никто кроме вас не сможет загрузить компьютер даже с загрузочной дискеты или компакт-диска. Не помешает установить пароль также и на запуск операционной системы, что особо актуально при использовании операционных систем Windows 2000/ XP , которые в отличие от Windows 9 x обладают достаточно развитыми средствами разграничения доступа. Каждый раз, когда вы задаете пароль на какой-либо ресурс, например дос туп к диску или каталогу, следует использовать уникальный пароль, кото рый должен состоять не менее чем из восьми символов, среди которых должны быть как прописные, так и заглавные буквы, а также цифры и специальные символы. По возможности следует регулярно менять все пароли доступа на тот случай, если злоумышленник уже успел узнать/украсть один из паролей. Если вы подозреваете, что ваш компьютер кто-то разбирал, например, доставал жесткий диск, следует сразу же заменить все пароли в на дежде на то, что целью злоумышленника были именно они, а не какая-то другая информация. Ни в коем случае никогда не записывайте пароль на бумагу и подобные носи тели, например, на крышке стола. Если таковая необходимость все же имеет ся, обязательно храните все записи в надежном месте (например, сейфе). Никогда и ни при каких обстоятельствах не вводите какие-либо пароли на чужих компьютерах, ведь никто не может дать гарантии, что на одном из них не установлен клавиатурный шпион. Особенно не следует этого делать, если вас об этом очень просят. Существует несколько вариантов защиты от несанкционированного доступа. Один из них — это доступ по паролю. В самом простом случае для доступа вам требуется ввести некую комбинацию символов, которая в процессе вво да отображается на экране монитора. Такой подход устарел, т. к. велик шанс, что пароль подсмотрят или даже отсканируют при помощи специаль ного оборудования, хотя по-прежнему применяется при установке лицензи онного программного обеспечения. Программы, имеющие более продвину тую защиту, отображают вводимый пароль звездочками (например, пароль на удаленный доступ в Интернет) или не отображают его вовсе (например, терминальное окно входа в Интернет). В большинстве случаев к паролю прилагается имя пользователя, что, во-первых, позволяет разграничить воз можности разных пользователей в зависимости от их статуса, во-вторых, позволяет усложнить подбор пароля путем ввода случайных комбинаций символов, ведь теперь требуется знать еще и имя пользователя, хотя, как показывает практика, это вовсе не проблема. Теперь рассмотрим, как же проверяется правильность введенного пароля. Если вы хотите подключиться к удаленному компьютеру, тогда введенный пароль вместе с именем пользователя пересылается на этот самый удален ный компьютер для его проверки. Здесь имеется масса нюансов, сильно об легчающих жизнь хакерам. Так, например, протоколы TELNET , FTP , POP 3, IMAP используют пересылку пароля в незашифрованном виде, поэтому дос таточно перехватить пакет данных с паролем и прочитать его без всякого дополнительного программного обеспечения, требуется только знать струк туру пакета (где именно записывается пароль). Чтобы усложнить кражу пароля, в последнее время все чаще применяют различные системы шифрования, когда перед отсылкой пароля пакет дан ных шифруется, когда же он принимается на удаленном компьютере, осу ществляется обратный процесс. Но и здесь имеется немаловажный фак тор — никто ведь не мешает воспользоваться программой расшифровки также и хакеру, которому достаточно перехватить пакет с данными и подож дать, пока программа расшифровки доведет дело до конца. Конечно, для шифрования применяются различные ключи, без которых процесс расшиф ровки может превратиться в многодневный кошмар, но опять-таки здесь речь идет только лишь о времени, которое необходимо на взлом шифра. Существуют еще более сложные алгоритмы защиты, но все они представляют собой "творение человека", а как говорится, "человек создал — человек сломал", т. к. все они позволяют только усложнить процесс взлома, но ни как не предотвратить его. В большинстве случаев подобная защита создается от так называемых "ламеров", что возомнили себя суперкрутыми хакерами и ломают, что ни попадя. |
9. FAQ (ответы на часто задаваемые вопросы)
|
FAQ ( ответы на часто задаваемые вопросы ) Вопрос: Что такое сервер? Почему этот термин очень часто применяется к разным компьютерам? Ответ: Сервер — это компьютер, подключенный к сети (локальной или гло бальной), который предоставляет доступ к ресурсам, находящимся на нем, вплоть до управления ими. Роль сервера может играть программа. В сети Интернет различают несколько типов серверов. Наиболее важными являются: П WWW -серверы — предназначены для предоставления доступа к содержимому баз данных, которые оформлены, например, в виде Web -сайта. Особенностью этих серверов является то, что они работают в основном с протоколами HTTP и FTP ;
Ответ: Прокси-сервер — это компьютер, который выполняет функции "посто янного фильтра" для исходящих и поступающих на ваш компьютер пакетов данных. В его функции входит "прикрытие" вашего компьютера от возможных хакерских атак, хотя и сами хакеры используют прокси для скрытия своего реального местонахождения, т. к. система анонимных запросов реализована именно на них. Большая часть прокси-серверов обладает функцией кэширо вания всех проходящих через них данных, т. е. если вы однажды запросили определенный файл, то в последующем его открытие произойдет значительно быстрее, потому что его копия будет храниться на прокси. Роль прокси-сервера ( Proxy Server ) может выполнять как компьютер про вайдера, так и любой другой компьютер, расположенный в любой точке земного шара. Вопрос: Что такое шлюз? Ответ: Шлюз — это компьютер или программа, который передает протоколы одного типа сети в сеть другого типа, динамически преобразуя их. Напри мер, подключение вашего компьютера к сети Интернет происходит посред ством шлюза, установленного на компьютере провайдера. Вопрос: Модем постоянно соединяется на разных скоростях, хотя провайдер говорит о том, что его оборудование позволяет работать со скоростью до 33,6 Кбит/с. Может, мой модем неисправен? Ответ: Во-первых, скорость соединения и скорость передачи данных — это не одно и то же. Во вторых, провайдер указывает максимально возможную скорость передачи данных через его оборудование. Но давайте по порядку. В свойствах соединения указывается та скорость, на которой соединился ваш модем с модемом провайдера. Как правило, реальная скорость передачи данных при работе в сети Интернет значительно меньше указанной, т. к. пакеты данных проходят через разные серверы, которые могут работать как быстрее, так и медленнее того сервера, который установлен у провайдера. Тем более, что при открытии разных Web -сайтов данные проходят через разное количество серверов, что просто не может не сказаться на том, с ка кой средней скоростью эти данные попадут на ваш компьютер. Тот факт, что в течение дня скорость соединения даже с провайдером может меняться, говорит о том, что на реальную скорость влияет множество факторов, например, затухание сигнала или переходные помехи. Практически каждый из нас хотя бы однажды слышал во время своего телефонного разговора другой телефонный разговор. Это и есть переходные помехи. Подобные помехи ухудшают распознавание аналогового сигнала. Наличие у провайдера даже самого современного цифрового оборудования не дает никакой гарантии, что вы сможете использовать его возможности полностью. Дело в том, что даже при условии наличия цифровой АТС мы продолжаем использовать те телефонные линии, которые были проложены еще во времена, когда наши дедушки и бабушки, будучи молодыми, изощрялись в попытках построить коммунистическое общество. Вопрос: Модем не распознает сигнал "занято" в телефонной линии и продолжает набор номера. Что можно сделать? Ответ: "По умолчанию" при установке драйверов для большинства модемов может устанавливаться совместимость с телефонными линиями США, которые отличаются от российских линий в первую очередь форматом сигнала "занято". Для того чтобы исправить ситуацию, необходимо в свойствах драй веров выбрать страну Россия или любую другую, если наша страна отсутст вует в списке. В случае необходимости обновите "прошивку" модема, чтобы в нем появилась поддержка российских линий. Вопрос: При загрузке операционной системы предлагается подключиться к сети Интернет. Как можно убрать эту функцию? Ответ: По идее, операционная система не может сама по себе пытаться выйти в Интернет, поэтому вам следует уделить немного внимания тому, какие программы загружаются автоматически с операционной системой. Попробуйте найти и удалить программу Windows Critical Update Notification , иногда пытается звонить именно она. Возможно, ваш компьютер заражен вирусом, поэтому не пренебрегайте ре гулярной проверкой жесткого диска антивирусным сканером. Вопрос: При запуске Internet Explorer на экран монитора выводится ошибка, после чего программа закрывается. Что делать? Ответ: Скорее всего, поврежден один из служебных файлов программы. По пробуйте выполнить следующие действия:
Вопрос: В районе установили новую цифровую АТС, но связь с провайдером только хуже стала. Почему так произошло? Ответ: При замене АТС практически всегда оставляют старые телефонные кабели, которые сами по себе вносят большое количество шумов, треска и других подобных помех. Цифровое оборудование более требовательно к ка честву линии, чем старое аналоговое, поэтому такая замена в основном облегчает работу самим работникам АТС и предоставляет дополнительные услуги вроде тонового набора, определителя номера и т. п. А на качество модемного соединения это вполне может оказать только отрицательное воз действие. Вопрос: Как проверить качество телефонной линии, подходит ли оно для работы в сети Интернет? Ответ: Некоторые модемы, например ZyXEL U 336 или USR Courier V . Everything , имеют встроенные средства диагностики телефонной линии, в остальных случаях придется воспользоваться программами, которые обыч но измеряют реально проходящий по сети трафик, рисуют кривую потока данных (на тот случай, если связь регулярно теряет скорость) и т. п. Вопрос: Что представляет собой SMTP -сервер? Ответ: Любые SMTP -серверы (от Simple Mail Transfer Protocol ) используют ся для отправки электронных сообщений. В его функции входит определе ние IP -адреса компьютера, которому адресовано отправляемое сообщение и непосредственно сама отправка. Вопрос: Что такое UART ? Ответ: UART ( Universal Asynchronous Receiver / Transmitter ) — микросхема уни версального асинхронного приемопередатчика. В этой микросхеме происхо дит преобразование сигналов, исходящих и входящих в компьютер через модем. Развитие модемов почти неразрывно связано с совершенствованием данной микросхемы, в современных ПК используется UART серии 16550А и ее модификаций. Следует отметить, что во всех программных модемах (так называемых win - и soft -модемах) она отсутствует, причем ее наличие эмули руется программно. Вопрос: Что такое FIFO ? Ответ: FIFO ( First In First Out Buffer ) — специальный буфер, через который осуществляется обмен данными с модемом. Размер буфера составляет 16 байт для микросхемы 16550А. Если быть более точным, то 16550А содер жит два буфера типа FIFO — на прием и на передачу. Когда происходит прием данных, микросхема генерирует прерывания. Данная операция устанавливает уровень заполнения буфера, при котором будет выработано пре рывание. Буфер играет очень важную роль при высоких скоростях обмена и при работе в многозадачных операционных системах. Для обеспечения ка чественной связи важно правильно управлять буфером, и здесь возможны следующие варианты:
Особое значение имеют правильные установки для FIFO при приеме дан ных (наилучшие результаты обычно получаются при значениях 8 или 14), если говорить о передаче, то, как правило, их устанавливают такими, чтобы генерация прерыванием осуществлялась через 14 или 16 байт. Вопрос: По электронной почте получил сообщение с вложенным файлом, но его имя отображается в виде непонятных "закорючек". Из-за этого его нельзя ни открыть, ни сохранить на диске в виде отдельного файла. Что можно сделать? Ответ: Сначала сохраните это письмо в виде отдельного файла. Затем при помощи файлового менеджера вроде FAR или Total Commander откройте его редактирование И найдите строку вроде Content - Disposition : attachment ,- Шепате=имя файла, измените имя на любое другое и сохра ните изменения. Теперь все должно работать нормально. Вопрос: Что такое Интернет-карта, как ей пользоваться? Ответ: Интернет-карта — это подобие телефонной карты, используемой для работы в сети Интернет. Когда вы покупаете карту, под защитным слоем (примерно таким же, как на лотереях) содержится имя пользователя и пароль для доступа к сети. На карте также имеется номер лицевого счета, чтобы вы могли в любое время уточнить, какой остаток имеется на нем и сколько еще времени в Интернете вы сможете провести, используя имеющуюся карту. Вопрос: Можно ли подключиться к сети Интернет через мобильный теле фон? Ответ: Да, если провайдер мобильной связи имеет такую услугу. В этом слу чае вам необходимо написать заявление, чтобы вам включили соответст вующую услугу. "По умолчанию", естественно, эта функция отключена. Некоторые провайдеры работают даже без пароля доступа, например МТС. |
Глава 17. Работа в локальной сети
|
Глава 17. Работа в локальной сети |
1. Работа в локальной сети
|
Работа в локальной сети Если вы хоть раз в жизни посещали какой-нибудь игровой клуб, то пре красно знаете, насколько захватывающими могут быть сетевые поединки, например в Half Life или какой-нибудь другой игре, даже такой устаревшей с виду, как Quake . Ведь одно дело проходить лабиринт по заранее созданной и практически неизменной схеме, а другое — непредсказуемость поведения "противника". В последнее время все чаще даже в домашних условиях мож но наблюдать наличие более одного компьютера (например, когда два брата никак не могут ужиться за одним ПК). Поэтому тема, которую мы рассмот рим в данной главе, вполне актуальна — ведь даже в домашних условиях можно создать локальную сеть, а то и протянуть ее между несколькими подъездами одного дома. |
2. Что такое локальная сеть?
|
Что такое локальная сеть ? Локальная сеть ( Local Area Network , LAN ) — группа персональных компьюте ров или периферийных устройств, которые объединены между собой высокоскоростным каналом передачи цифровых данных в пределах одного или нескольких близлежащих зданий. Также встречается термин "локальная вычислительная сеть"(ЛВС). Основное назначение любых видов компьютерных сетей — организация со вместного доступа к ресурсам любого из компьютеров, подключенного к данной сети. Прежде всего, это совместный доступ к данным и програм мам. Это когда данные или программы, находящиеся на одном из компью теров сети (файловом сервере), могут использоваться на любом из подклю ченных к нему компьютеров. Так происходит, например, при использовании сетевой бухгалтерской программы, когда работники, которые имеют доступ к сети, могут вносить изменения в единую базу данных. Для организации постоянной связи между компьютерами локальной сети их объединяют в рабочие группы. Рабочая группа — это группа лиц (например, сотрудников организации), кото рые занимаются одним проектом. Современные локальные сети направлены, услови ях рабочей группой можно назвать группу компьютеров, которые, например, заняты обработкой одной сетевой игры. Компьютеры каждой рабочей груп пы составляют отдельный сегмент. Сегмент локальной сети — часть сетевого кабеля, ограниченная маршрути заторами, повторителями, терминаторами и другими дополнительными уст ройствами. В отдельную группу можно отнести серверы печати с подключенными к ним несколькими обычными принтерами, которые при этом приобретают сетевые возможности и могут работать по сети вне зависимости от наличия под держки в них этого режима работы. Обычно серверы печати имеют LPT - разъемы. Такие серверы используются в очень крупных организациях, в до машних же условиях вполне достаточно иметь один принтер на компьютере, подключенном к локальной сети, чтобы к нему имели доступ все компьюте ры рабочей группы. Все вышесказанное можно выразить единым термином — "совместный дос туп к ресурсам". Помимо уже рассмотренных преимуществ, имеется еще одно и весьма немаловажное. Благодаря наличию постоянной связи между компьютерами появляется возможность удаленного администрирования, когда, сидя за одним компьютером, можно следить за работой всех остальных компьютеров, под ключенных к локальной сети — например, включен ли конкретный компь ютер, какие программы на нем запущены и прочее. Именно отсюда произошел термин "системный администратор" — это чело век, отвечающий за работу всей локальной сети и управляющий режимами совместного доступа к ресурсам сети (другими словами, управляющий сис темной политикой). Примечание Самое главное преимущество локальной сети — это возможность сэкономить . Покупка одного принтера , сканера , модема и других устройств соизмерима по цене с покупкой сетевого оборудования . Например , можно купить один очень большой жесткий диск и хранить на нем фильмы , музыку и другие объемные файлы . |
3. Конфигурация локальной сети
|
Конфигурация локальной сети Конфигурация локальной сети — метод соединения компьютеров между со бой. Иногда встречается термин "топология сети". Чаще всего используется один из трех основных типов соединения.
В зависимости от размеров локальной сети, расположения компьютеров и их роли в данной сети может встретиться комбинированная схема подклю чения. Прежде чем закупать сетевое оборудование, следует внимательно изучить условия, в которых будет эксплуатироваться локальная сеть, чтобы точно вычислить как длину кабеля, необходимую для ее создания, так и пропуск ную способность, от чего зависит тип применяемого кабеля и необходи мость покупки дополнительных устройств. Лучше даже на бумаге отобразить схему будущей сети со всеми ее параметрами — длиной сегментов, распо ложением компьютеров и т. д. Исходя из физического месторасположения каждого компьютера, следует составить подробный план прокладки кабеля с учетом архитектурных осо бенностей комнаты, таких как углы, выступы, изгибы (вы ведь не собирае тесь кидать провод посредине комнаты, ведь он прокладывается надолго). Следует отметить, что общая длина кабеля (от компьютера к компьютеру) не должна превышать 100 м, в противном же случае вам придется использовать устройство, усиливающее сигнал, так называемый "репитер" (повтори тель), который в свою очередь позволяет создавать сети любой длины. Стоит отметить, что цена всего комплекта обычно складывается из следую щих компонентов:
При прокладке сети следует придерживаться того правила, что кабель дол жен быть хорошо защищен от любых внешних воздействий (каблуки, жи вотные, атмосферные осадки), что обычно достигается при укладке его в специальный пластиковый кожух. При прокладке кабеля вне помещения следует иметь в виду, что крайне не рекомендуется, чтобы кабель провисал под собственным весом, т. е. при прокладке кабеля, например, с крыши од ного дома на другую следует использовать стальную проволоку. В то же время при прокладке кабеля на улице следует иметь в виду, что зимой из-за разницы температур при сильном натяжении может произойти разрыв. Стоит отметить, что за счет некоторого провисания кабеля при перекидыва нии его, например, с крыши одного здания на крышу другого здания, его длину при расчетах следует увеличить примерно в 1,5 раза. Прежде чем закреплять разъемы на концах кабеля, обратите внимание на особенности его прокладки. Например, если придется протягивать кабель через высверленные где-то отверстия, то лучше сначала его протянуть, а уже затем устанавливать разъемы, в противном же случае придется расширять отверстия. |
4. Что нужно для работы в локальной сети?
|
Что нужно для работы в локальной сети ? Любая локальная вычислительная сеть состоит из трех обязательных компо нентов:
Средства коммуникации могут включать следующие устройства (в зависимо сти от конфигурации сети):
|
5. Подключение компьютеров к локальной сети
|
Подключение компьютеров к локальной сети Соединения коаксиального кабеля выполняются с помощью специальных разъемов BNC ( Bayonet Nut Connector ) и Т-образных разъемов. Для соеди нения двух компьютеров в сеть необходим один отрезок кабеля, для трех — два отрезка и т. д. Разъем BNC закрепляется на конце коаксиального кабе ля, а затем с помощью Т-образного разъема, к которому прикрепляется BNC -разъем, кабель присоединяется к сетевой плате. Свободный контакт Т-образного разъема может быть использован для подключения коаксиаль ного кабеля, идущего на следующий сетевой компьютер. В случае, если на данном компьютере сеть заканчивается, на свободный контакт надевается "терминатор" — специальное сопротивление-заглушка в 50 Ом. Терминаторы нужны для того, чтобы гасить отраженную от концов кабеля электромагнитную волну. Удалите внешнюю изоляцию с коаксиального кабеля примерно на 1,5 см, после чего аккуратно расплетите экран и удалите внутренний изоляционный слой, чтобы открыть доступ к центральной жиле. Аккуратно, чтобы не по гнуть центр&чьную жилу, наденьте BNC -разъем, после чего его следует обжать специальным инструментом или хотя бы плоскогубцами (в последнем случае качество обжима намного хуже). Наденьте разъем на заранее под ключенный к материнской плате Т-образный разъем и поверните по часо вой стрелке, чтобы зафиксировать соединение. Кабель "витая пара" подключается к компьютеру и дополнительным устрой ствам при помощи разъема, известного под маркировкой RJ -45. В витой па ре задействованы две пары — это всего четыре провода, хотя в разъеме при сутствует восемь контактов. Это сделано специально для совместимости с одним из малораспространенных стандартов. Для подключения компьюте ров используются контакты 1, 2, 3, 6, тогда как другие, например 4 и 5, мо гут быть использованы для подключения телефонов. Разъем RJ -45 состоит из вилки (ее надевают на кабель) и розетки, расположенной на сетевой плате. Для подсоединения разъема к кабелю необходимо взять его защелкой от себя, местом, куда вставляют кабель вниз. В этом случае контакты окажутся прямо перед вами и будут нумероваться слева напра во — от 1 до 8. Следует отметить, что если вы неправильно подключите разъем к кабелю (перепутаете разводку), можно его просто выбросить, т. к. "обжим" осуществляется "раз и навсегда". Кабель витой пары имеет восемь проводников, объединенных в четыре па ры, покрытых изоляцией различного цвета. Сначала следует снять с кабеля полтора сантиметра верхнего изолирующего слоя, для чего можно использо вать обычный нож, но лучше специальное лезвие, которое входит в ком плект обжимного инструмента. После этой операции станут доступными восемь проводников, которые следует выстроить в последовательности, ука занной в табл. 17.1 (при подключении ПК через концентратор или другое подобное устройство). Далее следует обрезать и выровнять концы проводников, чтобы они были равны друг другу, после чего аккуратно вставить их в разъем таким образом, чтобы контакты были повернуты от вас и направлены вверх. Если все про водники (проверяем визуально) попали "куда положено", вставляем разъем в обжимной инструмент и сильно сжимаем его. Следует отметить, что ис пользование обычных плоскогубцев сильно снижает шансы получения каче ственного контакта в разъеме. При необходимости качество обжимки (на наличие так называемых "мерт вых" контактов) можно проверить обычным тестером в режиме омметра. Таблица 17.1. Разводка восьмижильного кабеля при подключении через концентратор
Иногда используют несколько другую разводку, которая, в общем-то, является полным аналогом предыдущей (см. табл. 17.2). Следует иметь в виду, что для всей сети обязательно следует использовать только один тип разводки. Таблица 17.2. Еще одна разводка восьмижильного кабеля при подключении через концентратор
Для четырехжильного кабеля разводка будет выглядеть несколько иначе (см. табл. 17.3). Таблица 17.3. Разводка четырехжильного кабеля при подключении через концентратор
Если вы хотите подключить всего два компьютера при помощи "витой па ры", можно обойтись без концентратора и других подобных устройств (при условии, что оба ПК находятся на расстоянии не более 100 м друг от друга). Для этого применяется так называемая "перекрестная" разводка ( cross - over ). Ее иногда называют соединением "точка-точка". Чтобы понять, для чего именно создается перекрестное подключение, нужно знать, как соотносятся контакты и сигналы (см. табл. 17.4). Таблица 17.4. Разводка сигналов на разъеме кабеля " витая пара "
Если вы используете концентратор или иное подобное устройство, соедине ние всех контактов передачи данных со всеми контактами приема данных на других разъемах осуществляется внутри этого устройства. Если же вы хотите подключить компьютер к другому компьютеру напрямую, потребуется изменить разводку на разъеме таким образом, чтобы контакты передачи данных с одной стороны всегда были соединены с контактами приема дан ных на другой стороне. Отсюда получается, что разводка будет выглядеть несколько иначе, нежели при использовании концентратора (см. табл. 17.5). Таблица 17.5. Разводка кабеля при прямом подключении компьютеров
|
6. Настройка компьютеров в локальной сети
|
Настройка компьютеров в локальной сети Сразу же после установки сетевой платы в компьютер следует установить драйверы, которые, как правило, поставляются на гибких дисках. При ука зании пути, где они находятся, следует указывать дисковод А:. Иногда можно встретить рекомендации, что любая настройка сетевой платы должна осуществляться только после ее физического подключения к локальной сети и при наличии хотя бы одного включенного компьютера, так же подключенного к ней, чтобы сразу же проверить правильность установки всех необходимых компонентов, но это не всегда возможно. После настройки драйверов следует подключить кабель, соединяющий ком пьютер с локальной сетью. Обратите внимание на зеленый индикатор, который находится рядом с разъемом (под названием " Link "). Если он заго релся зеленым цветом, тогда физическая связь установлена и можно при ступать к настройке сетевых протоколов, в противном случае вам следует проверить, включены ли дополнительные устройства ( hub , switch ) и надежно ли закреплены разъемы на кабеле. Сетевой протокол — язык общения компьютеров по локальной сети. Благо даря ему появляется возможность подключения к единой сети компьютеров с разными версиями Windows . В большинстве случаев сетевой протокол ра ботает следующим образом: все данные, которые подлежат передаче по сети, разрезаются на отдельные пакеты, которые в свою очередь помимо полез ных данных содержат еще служебную информацию. Под служебной информацией подразумевается: имя компьютера, откуда отослан пакет, имя ком пьютера, куда он послан, и контрольная сумма, которая позволяет проверить целостность приходящих данных. Благодаря пакетной передаче данных появляется возможность двустороннего обмена данными между двумя и более компьютерами, что особенно полезно в игровых программах. Есте ственно, что при этом скорость передачи данных немного снижается, т. к. любая локальная сеть имеет ограниченную пропускную способность. Примечание Обратите внимание на то , что при передаче данных по сети также передается целый ряд служебной информации , которая занимает определенный объем . В результате , весь переданный по сети массив оказывается на порядок более объемным , нежели " чистый " массив данных . Это нужно учитывать , например , при расчете необходимой пропускной способности создаваемой сети . Настройка локальной сети в Windows 9 x Сразу следует отметить, что в качестве основы для описания процесса на стройки мы будем рассматривать операционную систему Windows 98 SE . Остальные версии могут в чем-то различаться, но принцип везде остается одним. После установки сетевой платы в компьютер и настройки драйверов автома тически создается подключение к локальной сети с некоторыми средними настройками. Для тонкой настройки локальной сети запустите значок Сеть в Панели управления. После этого в открывшемся окне вы сможете найти все установленные сетевые компоненты. Это в первую очередь драйверы сетевой платы, а также компоненты Семейный вход в систему, Клиент для сетей Microsoft , поддержка протокола TCP/IP для вашей сетевой платы, в чем вы можете убедиться, изучив название данного пункта — в нем долж но содержаться название сетевой платы. Если у вас имеется модем, тогда вы увидите еще и поддержку протокола TCP/IP для вашего модема, при этом рядом с названием протокола пишется фраза Контроллер удаленного доступа. который как раз и используется для организации доступа к сети Интернет, а также в иных случаях, когда требуется удаленный доступ к другим компь ютерам. Рассмотрим установленные компоненты поподробнее:
Примечание Никогда не используйте IP - адрес 127.0.0.1, т . к . при обращении к нему вы фак тически обращаетесь к своему компьютеру . Это так называемый " адрес - петля ". Стоит также отметить, что в некоторых источниках рекомендуется ис пользовать несколько другой формат IP -адреса, а именно — 169.254.х.х. В принципе можно использовать любой IP -адрес, если локальная сеть не имеет подключения к сети Интернет, естественно, кроме описанного выше исключения;
Для нормальной работы локальной сети рекомендуется установить еще и следующие компоненты (для этого следует нажать кнопку Добавить и в поя вившемся окне выбрать необходимый компонент):
Все остальные протоколы и службы, которые могут присутствовать в спи ске, можно удалить, т. к. они для работы в локальной сети обычно не ис пользуются и будут замедлять загрузку компьютера, а также занимать оперативную память. В том же окне имеется еще меню — Способ входа в систему, которое позво ляет выбрать в данном случае три варианта: Семейный вход в систему, Клиент для сетей Microsoft и Обычный вход в Windows . В большинстве слу чаев следует выбирать третий вариант, т. к. при этом вы будете избавлены от необходимости ввода пароля при запуске операционной системы. По окончании настройки сетевых компонентов следует перезагрузить ком пьютер, затем вновь запустить значок Сеть в Панели управления, после чего открыть вкладку Идентификация, где ввести имя компьютера, название рабочей группы и описание компьютера. В большинстве случаев первый и по следний пункты могут совпадать, т. е. в обоих окошках можно ввести одно и то же имя. При вводе имени компьютера и названия рабочей группы следу ет придерживаться правил — символы должны принадлежать только к латинскому алфавиту или цифрам, т. к. кириллица — это враг номер один для локальной сети (вам практически обеспечена головная боль из-за проблем с ее настройкой и эксплуатацией). В большинстве случаев название рабочей группы можно оставить "по умолчанию", т. е. WORKGROUP или сократить его до WORK , причем на всех компьютерах в локальной сети обязательно должны быть указаны различные имена компьютеров и одно название рабо чей группы. Обратите внимание также на третью вкладку — Управление доступом, со держимое которой позволяет либо разрешить свободный доступ к ресурсам компьютера всем участникам локальной сети, либо ограничить доступ некоторых компьютеров, при этом для описания компьютеров со свободным доступом используются их сетевые имена. Чтобы проверить наличие связи с другими компьютерами, достаточно за пустить ярлык Пуск | Найти | Компьютер и набрать имя любого компьютера из числа тех, что подключены к локальной сети и на данный момент вклю чены. Выключенный ПК, естественно, будет недоступен даже при исправно функционирующей сети. Для включения свободного доступа к своим дискам или к отдельным ката логам или файлам следует нажать на выбранном ресурсе правой кнопкой мыши и в выпадающем меню выбрать пункт Доступ. Здесь вы можете от крыть или закрыть по вашему желанию доступ к любому из дис ков/каталогов/файлов, при этом сам доступ может быть как полным (с воз можностью, например, удаления файлов на удаленном компьютере), так и "только для чтения" или с доступом по паролю. При помощи этих простых средств можно довольно успешно администрировать локальную сеть, так, на пример, на сервере (основном компьютере) можно отдать в свободный доступ только определенный каталог (с фильмами), что позволит спасти системные файлы операционной системы от их "случайного" удаления и т. п. Настройка локальной сети в Windows 2000/ XP В качестве примера мы будем рассматривать операционную систему Windows XP , но стоит отметить, что многие рассматриваемые функции имеются в Windows 2000. Тем более, что Windows 2000 довольно редко ис пользуется в домашних условиях из-за немалой ее специфики. Так же, как и в Windows 9 x , после установки сетевой платы в компьютер и настройки драйверов автоматически создается подключение к локальной сети с некоторыми средними настройками. "По умолчанию" устанавливаются следующие компоненты:
Стоит отметить, что установленные компоненты можно просмотреть, запус тив ярлык Пуск | Подключения | Отобразить все подключения. После этого щелкнуть правой кнопкой мыши по значку Подключение по локальной сети и выбрать в меню пункт Свойства. Помимо имеющихся протоколов, следует также установить IPX / SPX / NetBIOS -совместимый транспортный протокол из вкладки Установить | Протокол. В свойствах протокола TCP/IP введите постоянный IP -адрес, который дол жен быть того же формата, что и в случае с Windows 9 x , нажмите кнопку Дополнительно и в открывшемся окне произведите следующие настройки. В первой вкладке, которая называется Параметры IP , можно ввести IP -адрес шлюза, через который вы можете подключиться к Интернету. Следующую вкладку ( DNS ) можно пропустить, далее следует вкладка под названием WINS , в которой следует отключить Просмотр LMHOSTS , ставим галочку на пункте Отключить NetBIOS через TCP/IP. После внесения всех измене ний, которые следует подтвердить нажатием кнопки ОК (но ни в коем слу чае не Отмена), компьютер надо перезагрузить, чтобы все изменения вступили в силу. Запустите Мастер настройки сети, который можно найти по пути Пуск | Стандартные | Связь, при помощи которого закончите настройку локальной сети, а это означает следующее — ввести тип подключения, имя, описание компьютера и название рабочей группы. |
7. Проверка работоспособности локальной сети
|
Проверка работоспособности локальной сети Быстро проверить качество работы только что настроенной локальной сети можно при помощи утилиты под названием PING , которая работает по принципу измерения времени прохождения сигнала от компьютера, на ко тором она была запущена до любого указанного компьютера (указывается его IP -адрес). Если после какого-нибудь адреса время ответа удаленного компьютера резко увеличилось по сравнению с теми результатами, что дава ли остальные компьютеры, то значит, вы обнаружили "узкое место" в сети, которое в дальнейшем может стать причиной проблем со связью. |
8. Соединение двух компьютеров без сетевых плат
|
Соединение двух компьютеров без сетевых плат Если вы не имеете возможности или желания приобрести сетевые платы и кабель, но подключить один компьютер к другому очень нужно, можно вос пользоваться так называемым прямым соединением. Прямое соединение — соединение компьютеров при помощи кабеля, соеди няющего последовательные или параллельные порты двух компьютеров и не требующее для своей организации дополнительного аппаратного и про граммного обеспечения. Поддержка прямого соединения имеется в любой из версий операционной системы Windows . В основном прямое подключение используется для организации доступа к жесткому диску ноутбука (или другого настольного компьютера), когда требуется скопировать большой объем данных, или для запуска игровых программ в сетевом режиме. Стоит отметить, что немало игр поддерживает работу в режиме прямого соединения. При прямом соединении один из компьютеров назначается ведущим, а другой — ведомым. С ведущего компьютера можно получить доступ ко всем дискам и каталогам ведомого компьютера. Стоит отметить, что управление передачей данных возможно только с ведущего ПК, т. е. при этом образуется связь с односторонним управлением. Единственный недостаток этого способа соединения — низкая скорость пе редачи данных. Так для последовательного порта она составляет максимум 115200 бит/с, что явно недостаточно для эффективной работы, напри мер, для организации доступа к базе данных бухгалтерской программы 1С-Бухгалтерия. Естественно, что при таком соединении можно подключать в сеть только два компьютера. Как уже отмечалось, для организации прямого подключения нет необходи мости в установке дополнительного программного обеспечения, т. к. для этого используется программа, входящая в комплект операционной систе мы. В Windows 9х программу эту можно найти в меню Пуск | Программы | Стандартные | Связь | Прямое кабельное соединение. Стоит отметить, что данная программа "по умолчанию" не устанавливается, поэтому вам придется сделать это самостоятельно. В Windows XP прямое соединение можно настроить при помощи мастера настройки сети. Естественно, что для успешного соединения потребуется установка на ком пьютерах одинаковых сетевых протоколов и компонента, разрешающего общий доступ ко всем файлам и принтерам. |
9. Организация общего доступа в Интернет
|
Организация общего доступа в Интернет Если у вас дома имеется выделенная линия и несколько компьютеров, объе диненных в локальную сеть, то вам просто необходимо установить компо нент Общий доступ к подключению Интернета, что позволит всем участни кам локальной сети иметь доступ к глобальной сети, хотя этот компонент будет полезен также и при наличии обычного модемного соединения. Рассмотрим, как настраивается общий доступ к подключению Интернета в семействе Windows 9 x :
Общий доступ к подключению Интернет работает следующим образом. Когда один из компьютеров в локальной сети выполняет запрос к Интернету, его частный IP -адрес передается компьютеру, обеспечивающему подключе ние. Последний преобразует этот частный IP -адрес в свой IP -адрес и отправляет запрос в Интернет. При получении результатов компьютер, обеспечи вающий подключение, выполняет обратное преобразование IP -адреса и отправляет ответ компьютеру сети, который подал этот запрос. Единственный компьютер домашней сети, видимый из Интернета (то есть имеющий прямое подключение), — это компьютер, обеспечивающий под ключение. Остальные компьютеры домашней сети подключаются к Интернету через этот компьютер. Они не подключены к Интернету напрямую. Перед запуском мастера установки на одном из компьютеров локальной се ти убедитесь, что выполнены следующие требования:
Для настройки компьютера установите ранее созданную дискету в дисковод, введите команду a :\ icsciset . exe в окне Выполнить и нажмите кнопку ОК. В операционных системах Windows 2000/ХР следует воспользоваться масте ром настройки сети. В Windows XP SPl при создании шлюза для общего доступа в Интернет не обходимо указывать IP -адрес только 192.168.0.1, иначе работать система не будет, такова уж особенность упомянутого обновления. |
10. FAQ (ответы на часто задаваемые вопросы)
|
FAQ ( ответы на часто задаваемые вопросы ) Вопрос: После установки сетевой платы компьютер стал медленно загру жаться. Можно ли это устранить при помощи настроек, или неисправна се тевая плата? Ответ: При сохранении всех настроек сетевой платы "по умолчанию" каж дый раз при включении компьютер пытается соединиться со специальным сервером, который должен присвоить ему уникальный IP -адрес. Если такого сервера нет в локальной сети (называется он DHCP -сервер), тогда следует компьютеру задать постоянный IP -адрес, который должен быть уникальным для каждого компьютера. DHCP ( Dynamic Host Configuration Protocol ) — протокол динамической на стройки ЭВМ. Термин " DHCP - Server " обозначает службу, которая выдает из определенного диапазона адресов статический IP -адрес компьютеру. Вопрос: Вот вы пишите, что витая пара состоит из четырех пар проводни ков, и в то же время упоминаете об обычном телефонном кабеле. Как это понимать? Ответ: Если подходить к вопросу организации локальной сети на профес сиональном уровне, то стоит отметить, что существует несколько видов кабеля "витая пара". Он бывает одножильный и многожильный, экранирован ный и неэкранированный. Для обозначения экранированного кабеля используется аббревиатура STP ( Shielded Twisted Pair ), а для неэкранирован- ного кабеля — UTP ( Unshielded Twisted Pair ). При этом неэкранированный кабель подразделяется на уровни ( Level I , Level 2) или же классы (А, В, С) в зависимости от диапазона частот, который используется для передачи данных (см. табл. 17.6). Таблица 17.6. Классификация неэкранированного кабеля типа " витая пара "
По большому счету, кабель UTP изначально предназначался для телефонных линий, поэтому для локальных сетей, использующих высокую скорость пере дачи данных, он мало подходит. Также "витая пара" может быть как восьми-, так и четырехжильной, причем для наиболее распространенных стандартов в любом случае используются только четыре жилы, в то время как остав шиеся четыре используются только ради совместимости с менее распростра ненными стандартами. Этот факт позволяет вполне успешно использовать даже не совсем верно "обжатые" соединительные кабели. Стоит отметить, что для организации локальной сети со скоростью передачи данных до 10 Мбит/с достаточно использовать кабель 3-й категории, в то время как для более скоростных линий (до 100 Мбит/с) следует применять уже кабель не менее, чем 5-й категории. Экранированный кабель ( STP ) также имеет несколько модификаций:
Если продолжать тему про "упрощенные" "витые пары", то стоит упомянуть также и такие термины, как "полевка" и "лапша". Полевка — два скрученных между собой провода (обычно стальных) в жесткой полиэтиленовой изоляции черного цвета. Применяется для прокладки телефонных сетей вне помещения (по столбам). Лапша — телефонный кабель, используемый для прокладки линии внутри зданий. Представляет собой два проводника, соединенных параллельно друг с другом при помощи полиэтиленовой изоляции. Вопрос: Часто можно встретить термины вроде 10 Base 2, lOBaseT и т. п. Что они обозначают? Ответ: Этими терминами обозначают различные типы Ethernet . В частности цифра 10 обозначает скорость передачи сигнала 10 МГц, " Base " является со кращением от " Baseband " (также еще встречается слово " Broad " — от " Broadband "). Последняя секция изначально предназначалась для отображе ния максимальной длины каждого кабельного сегмента сети в сотнях метров (без применения повторителей), но этот стандарт был несколько изменен с введением терминов lOBaseT — сеть, построенная на основе "витой пары", и lOBaseF — сеть, построенная на основе оптоволокна. 10 Base 2 — сеть Ethernet , предназначенная для передачи данных со скоро стью до 10 Мбит/с. Используется тонкий коаксиальный кабель, максимальная длина сегмента сети — 185 метров. Можно также встретить названия Thinnet или тонкий Ethernet . 10 Base 5 — сеть Ethernet , предназначенная для передачи данных со скоро стью до 10 Мбит/с. Используется толстый коаксиальный кабель, макси мальная длина сегмента сети — 500 метров. Можно также встретить названия Yellow Ethernet или толстый Ethernet . lOBaseT — сеть Ethernet , предназначенная для передачи данных со скоро стью до 10 Мбит/с на базе кабеля "витая пара" категории 3, 4, 5 с использова нием повторителей. Обычно применяется топология "звезда". Это наиболее распространенный тип сети. Максимальная длина сегмента сети 100—150 м в зависимости от качества кабеля. 100BaseT — это термин, объединяющий несколько стандартов передачи данных со скоростью до 100 Мбит/с. Они отличаются друг от друга характе ристиками сигнала, требованиями к кабелю, форматами передачи данных. Например, 100 BaseT 4 — это сеть Ethernet , предназначенная для передачи данных со скоростью до 100 Мбит/с на базе кабеля "витая пара", причем используются все четыре пары кабеля. Вопрос: Если я буду использовать повторители, то смогу ли я создать ло кальную сеть, например, длиной в несколько километров, и смогу ли при этом подключить к ней сколько угодно компьютеров? Ответ: К сожалению, существует целая масса ограничений, препятствующих этому. Так, например, при соединении "точка-точка" два "повторителя" счи таются за один "удлиняющий повторитель", причем на пути между двумя любыми компьютерами не может быть более двух "удлиняющих повторите лей", к любому из которых нельзя подключать другие компьютеры. Существует одно правило, при соблюдении которого можно создать доста точно сложную по иерархии локальную сеть — это правило 5—4—3. При использовании "повторителей" можно использовать не более пяти сегментов сети, причем только к трем из них можно подключать компьютеры. Естест венно, что для пяти сегментов можно применять только четыре "повторите ля". То есть пять сегментов, соединенных четырьмя "повторителями", могут соединять не более, чем три компьютера (группы компьютеров). Следует иметь в виду, что такие устройства, как концентраторы, также играют роль повторителей. Если говорить об отдельных стандартах, тогда следует отметить, что:
Вопрос: Можно ли соединить две локальные сети, построенные на основе разных стандартов, например, одна создана на базе коаксиального кабеля, а другая — на базе "витой пары". Ответ: В принципе это возможно, но только при условии соблюдения огра ничений обоих стандартов. Для этого вы можете использовать маршрутиза торы, повторители и другие подобные устройства, имеющие соответствую щие разъемы (обоих стандартов). Вопрос: Мне сказали, что нужно обязательно заземлять сеть, построенную на базе коаксиального кабеля, в противном случае она не будет работать, но сеть уже почти год функционирует без проблем (без заземления). Как это объяснить? Ответ: Обязательному заземлению подлежит только сеть, построенная на базе толстого коаксиального кабеля. Если вы применяете тонкий кабель, то его можно и не заземлять, хотя иногда заземление позволяет улучшить ста бильность работы сети. При этом следует отметить, что заземление нужно подключать со стороны одного из "терминаторов" и ни в коем случае не с обеих сторон и не где-нибудь в середине, что может привести к полной потере связи между компьютерами. Также следует иметь в виду, что некоторые устройства, например повторители, автоматически заземляют подклю ченный к ним конец кабеля, хотя это утверждение нисколько не умаляет необходимости изучения документации на устройство, чтобы убедиться в этом. Следует отметить, что при прокладке кабеля на улице заземлять его дейст вительно просто необходимо, иначе первый же разряд молнии придется на ваш компьютер. Вопрос: Компьютер подключен к локальной сети исправным кабелем (про веряли на другом компьютере), но не могу настроить подключение к другим компьютерам. Что можно сделать, чтобы исправить ситуацию? Ответ: Во-первых, выясните, правильно ли установлены драйверы для сете вой платы и нет ли аппаратного конфликта с другим оборудованием. Если все нормально, то вашим следующим шагом должна быть переустановка всех необходимых сетевых протоколов (возможно, вы забыли что-то устано вить). При этом обязательно еще раз проверьте IP -адрес, возможно, он со ответствует IP -адресу другого компьютера в сети, который был включен раньше. В этом случае задайте компьютеру уникальный адрес. Если все настройки сетевой платы и сетевых протоколов в порядке, про верьте название рабочей группы (оно должно соответствовать названию ра бочей группы на всех остальных компьютерах). Если вы используете вход в сеть Клиент для сетей Microsoft , тогда вам следует перезагрузить компью тер и обязательно нажать клавишу < ENTER >, а не < ESC >, как это делают некоторые пользователи. Если вы забыли пароль, наберите другое имя, которое еще ни разу не было использовано на этом компьютере, введите новый пароль и нажмите клавишу < ENTER >. Вопрос: Можно ли подключить друг к другу два концентратора, чтобы со единить две локальные сети в одну? Ответ: Да, конечно, можно. Для этого используется та же "перекрестная" разводка, что и при подключении двух компьютеров без концентратора. Стоит отметить, что можно воспользоваться переключателем PC / HUB , если таковой имеется на концентраторе. В этом случае разводка остается преж ней ("прямой"). Вопрос: Светодиоды на сетевой плате лихорадочно мигают. Связи нет. Что делать? Ответ: В большинстве случаев во всем виновато заземление. Отключите его, после чего все должно наладиться. Вопрос: Купил разъемы RJ -45 и только потом обратил внимание на то, что у них всего шесть контактов. Что теперь делать? Ответ: Честно говоря, термин "разъем RJ -45" применяется не всегда оправданно. Сама по себе аббревиатура " RJ " ( Registered Jack ) используется для идентификации кабельной разводки — каждый тип разводки по идее имеет собственное обозначение вроде RJllC , RG 14 C или R . J 45 S . Всего существует четыре разновидности разъемов, которые используются для создания ло кальных сетей на базе "витой пары". Это "обычный" восьмиконтактный разъем, разъем с восемью контактами и ключом, шестиконтактный разъем и шестиконтактный модифицированный разъем. Третий и четвертый разъемы имеют названия RJ -11 и RJ -12, поэтому вас просто "надули" при покупке. |
Глава 19. Зависания операционной системы
|
Глава 19. Зависания операционной системы |
1. Зависания операционной системы
|
Зависания операционной системы Тема, которую мы будем рассматривать в данной главе, на мой взгляд, явля ется самой животрепещущей, да к тому же еще и самой спорной. Попробуй те ответить на вопросы: "Что такое зависание?", "Чем отличается зависание от других видов сбоев, например от резкого замедления работы ПК?" Поду мали над ответом? Запросто могу поспорить, что большинство из читателей четко не могут представить себе, что это такое — зависание. Вот отсюда и рождаются различные термины, например, "сглючил" или "программа зава лилась". Попробуем разобраться все-таки, что такое зависание и чем оно может нам грозить. Зависание — это такое состояние компьютера (или операционной системы), когда он (она) перестает отвечать на запросы пользователя, такие как нажа тие клавиш как на клавиатуре, так и на других устройствах ввода (мышь, сканер, цифровая фотокамера и т. д.). Причин этому может быть великое множество, поэтому начнем данную главу традиционно с классификации причин зависаний. Наиболее чреватая последствиями причина зависаний — нарушение темпе ратурных и иных режимов работы компонентов компьютера. При этом вы рискуете не только потерять ценную информацию, но и получить "головную боль" из-за поломки одного из компонентов компьютера. Стоит отметить, что многие компании, занимающиеся продажей компьютеров, не принима ют сгоревшие комплектующие, на которых в свою очередь имеются следы перегрева. Например, на центральные процессоры, а также модули опера тивной памяти, приклеивают наклейки, которые от высокой температуры съеживаются, выдавая тем самым причину поломки. Заменить подобную наклейку достаточно сложно, т. к., во-первых, попробуйте найти такую же наклейку, во-вторых, попробуйте восстановить все надписи на ней, которые были на оригинале. В этих надписях "скрываются" данные о сроках гарантии и т. д. К первой категории можно также отнести "естественное старение" компо нентов, если они, как говорят некоторые пользователи, после Ю лет бес сбойной работы стали ни с того ни с сего работать плохо. Комментировать эту ситуацию не рискнул бы даже самый прожженный специалист по ре монту, т. к. эти слова не пропустила бы даже самая лояльная цензура. Вторая по частоте распространения причина плохой работы компьютеров — это некорректные установки в программе CMOS Setup Utility , а если говорить попроще, то в BIOS компьютера. В большинстве случаев эти настрой ки никто не трогает, что зачастую позволяет, конечно, добиться нормальной работы компьютера, но это вовсе не дает гарантии того, что настройки "по умолчанию" будут хорошо совместимы со всем установленным оборудованием. Например, при загрузке параметров из пункта вроде Load Optimized Default на некоторых материнских платах включаются нестандартные режи мы работы шины PCI или AGP , в которых имеющийся жесткий диск или видеоплата могут давать сбой. Выявить подобный эффект не так-то просто, потому что сбои могут появляться через несколько часов работы и только в строго определенных программах, что усложняет их диагностику. Тем бо лее что в BIOS обычно имеется неплохой набор параметров, предназначен ных для ручного или автоматического распределения ресурсов независимо от операционной системы. Третья причина, которая достаточно часто встречается, если пользователь ПК, мягко говоря, начинающий, да любопытный, — это удаление, некор ректное изменение или перемещение системных файлов. Честно говоря, зависанием состояние компьютера, которое "достигается" после порчи сис темных файлов, сложно назвать, но все-таки и этот вариант нельзя исклю чать, если у вас компьютер стал плохо работать. Иногда в результате повре ждения системного файла операционная система на самом деле способна зависать в процессе загрузки даже без вывода каких-либо сообщений. Четвертая причина зависаний, практически, сама собой вытекает из преды дущей, что иногда может привести к неправильной диагностике неполадки. Здесь речь идет об ошибках в файловой системе жесткого диска. В этом случае может возникнуть такая ситуация, при которой системный файл работоспособен, но операционная система не может найти его, пользуясь дан ными, взятыми из таблицы размещения файлов. Пятая причина зависаний заключается в особенностях некоторых компо нентов компьютера, которые, в силу своей невысокой цены, могут обладать целым рядом весьма неприятных особенностей. Так, например, некоторые приводы CD - ROM не поддерживают работу с DMA -каналами, что стало сегодня практически стандартом. Это приводит к тому, что попытки вклю чить этот режим могут привести к сбоям при обращении к такому приводу. В качестве "последней пули" в данной ситуации стоит отметить, что практи чески все виды пакетов драйверов для материнских плат автоматически включают режимы DMA для всех устройств, работающих на шине IDE . И только операционная система Windows XP в некотором роде защищена от подобной ситуации, т. к. в ней по умолчанию для приводов CD - ROM ис пользуется устаревший, зато более надежный режим РЮ4. Шестая причина связана с ошибками в системном реестре. Обратите внимание, что в этом случае не идет речь о повреждении файлов системного реестра, что приводит к невозможности его загрузки. Речь идет о появлении некорректных ссылок в реестре, которые могут приводить к замедлению работу компьютера, невозможности запуска некоторых программ, а в неко торых случаях к периодическим зависаниям. И последняя, наверное самая непонятная для пользователей причина зави саний, — это деструктивное воздействие компьютерных вирусов. Очень многие пользователи делают круглые глаза, когда начинаешь им рассказы вать про то, как вирусы "палят" материнские платы, очищают от "мусора" жесткие диски Но от реальности никуда не денешься, поэтому и этот фак тор приходится учитывать, тем более, что проблемой может стать не столько компьютерный вирус, как сама антивирусная программа, с первого взгляда предназначенная как раз для уменьшения вероятности появления сбоев в работе компьютера. |
2. Несоблюдение режимов работы компонентов
|
Несоблюдение режимов работы компонентов Под несоблюдением режимов работы компонентов компьютера следует по нимать все ниже перечисленные пункты:
Для профилактики сбоев по причине несоблюдения режимов работы ком понентов ПК можно посоветовать придерживаться следующих рекомендаций. Применяйте для питания компьютера (хотя бы системного блока) источник бесперебойного питания, который позволит избежать скачков напряжения и неожиданного отключения. Также к этому стоит добавить, что при покупке компьютера следует выбирать блок питания с мощностью не менее 300 Вт и в достаточно большом корпусе, который обеспечит более качественное охлаждение компонентов компьютера. Тем более, что подмечена статистика — чем дороже стоит корпус, тем толще металл, из которого он собран, что в свою очередь уменьшает уровень вибрации при работе компьютера. Дорогие корпуса, в дополнение ко всему прочему, имеют более качественные блоки питания, в чем можно убедиться, визуально сравнив его с блоком питания из любого дешевого корпуса. Небольшие размеры транс форматора или конденсаторов "выдают" низкое качество блока питания. В качестве профилактики можно посоветовать регулярную очистку внутрен ностей компьютера при помощи обыкновенного пылесоса со щелевой на садкой. Если вы не имеете доступ внутрь системного блока, можно ограни читься вытяжкой пыли только из блока питания, который, в общем-то, как раз и является основным ее накопителем. Главное — не включайте пылесос на полную мощность. Обратите внимание на то, что при несоблюдении минимально необходимых режимов работы компонентов компьютера вы не сможете никакими переус тановками или же тонкими настройками добиться стабильной работы ПК. |
3. Некорректная настройка BIOS
|
Некорректная настройка BIOS Современный пользователь настолько избалован графической оболочкой Windows , что, попав в программу CMOS Setup Utility , позволяющую изме нять настройки BIOS , начинает удивленно хлопать глазами и спрашивать самого себя: "А куда я попал?" Если вы относитесь к этой категории пользо вателей, вам нет смысла вообще браться за настройку компьютера. Во всех остальных случаях вам придется поднабрать немного терпения и внимательно изучить многочисленные разделы данной программы. Достаточно просто это можно сделать, изучив материалы книги "Секреты BIOS". |
4. Удалены (повреждены) системные файлы
|
Удалены ( повреждены ) системные файлы Если вы умудрились удалить один или несколько системных файлов при работе в операционной системе, что особенно просто сделать в Windows 9х, вы этого никак не заметите, пока не перезагрузите компьютер. Как только одна из программ запросит перезагрузку или же вы сами захотите сделать это, "небо над вами померкнет". При этом спасти вас смогут две вещи: программа восстановления удаленных файлов или переустановка операци онной системы, что в случае с Windows 2000/ XP равнозначно полной потере всех установленных программ (в Windows 9 x имеется возможность установки операционной системы "поверх"). С другой стороны, не только "криворукость" самого пользователя может привести к повреждению или удалению системных файлов. При установке некоторых программ часть системных файлов может подвергаться замене якобы на более новые версии. Для чего это делается, не известно, хотя можно предположить, что данная программа не способна нормально рабо тать со стандартным файлом, поэтому он заменяется на модифицированную версию, которая, однако, может работать некорректно со всеми остальными программами. В реальной практике такой подход встречается нередко, по этому в той же Windows XP на этот случай имеется программа, блокирую щая попытки заменить все жизненно важные системные файлы. С другой стороны, некоторые программы при удалении "уносят" с собой некоторые системные файлы. Так, например, известная программа редактирования звуковых файлов Sound Forge (по крайней мере, версии 4.5), когда ее деин сталлируешь, предлагает удалить один важный компонент, без которого не будет работать звуковая плата. Хорошо еще, что у подавляющей части про грамм имеется функция предупреждения при удалении файлов с расшире нием DLL , SYS и проч., а также при удалении файлов из рабочего каталога Windows (подробнее в). Другой не менее важный фактор, который может повлиять на состояние файлов, — это стабильность электропитания в момент совершения таких операций, как, например, дефрагментация. Стоит только компьютеру не ожиданно перезагрузиться в момент перемещения системного файла, как можете быть почти уверены, что после перезагрузки он окажется повреж денным или вообще будет отсутствовать. Теперь о возможности восстановления. В большинстве случаев вполне дос таточно воспользоваться старой, но от этого не менее актуальной програм мой UNERASE , которую можно найти на многих загрузочных компакт- дисках (так называемых реаниматорах). Аналог этой программы UNDELETE выполняет те же функции, что и сама UNERASE , так что большой разницы в том, что именно вы будете использовать, нет. Если вы используете файловую систему FAT любой модификации, тогда проблем с восстановлением файлов у вас не должно возникнуть. Вам будет достаточно найти и запустить программу UNERASE , предварительно загру зившись с загрузочного диска. Если же вы используете файловую систему NTFS (также любой модификации), тогда вам придется сильно потрудиться, чтобы получить доступ к разделу с информацией. Здесь возможны два варианта. Первый заключается в подключении жесткого диска к другому компьютеру с установленной операционной системой, которая "понимает" имею щуюся файловую систему. Второй вариант более сложен в финансовом плане, т. к. вам придется прикупить специальный загрузочный диск, кото рый организует доступ к NTFS -разделам из среды MS - DOS , хотя такой диск при наличии времени да способностей можно сделать и самому. Некоторые из системных файлов, по крайней мере те, которые находятся в рабочем каталоге Windows , можно восстановить простым копированием из дистрибутива, но здесь следует иметь в виду, что чаСть файлов находится в сжатом виде. В основном для распаковки файлов дистрибутива использу ются программы, находящиеся в самом каталоге дистрибутива, например, программа EXTRACT в Windows 98 SE . Например, при использовании упо мянутой программы командная строка будет выглядеть вот таким образом: A:\EXTRACT /A /L С :WINDOWS\SYSTEM Z:\WIN98\win98_21.cab FILENAME, где ключ а позволяет просмотреть все архивы дистрибутива за один проход. Ключ l и последующий за ним путь указывают путь, куда следует распако вать требуемый файл. Следующий далее путь, начинающийся с символа z , обозначает букву, назначенную приводу CD - ROM , где следует искать дист рибутив, a filename — это имя файла, который требуется найти и распако вать. Следует иметь в виду то, что в системе MS - DOS обязательно нужно указывать абсолютный путь ко всем файлам и каталогам (с использованием буквы диска), а вместе с именем файла указывать и его расширение. Стоит отметить, что указывать имя архива как в примере необязательно, потому что первый ключ "заставляет" программу EXTRACT просматривать все ар хивы дистрибутива. Для операционных систем Windows 2000/ХР имеется возможность воспользоваться консолью восстановления, которая позволяет при помощи относи тельно небольшого набора команд автоматически восстановить системные файлы. Единственно, что вам потребуется при этом, так это компакт-диск с дистрибутивом. Если имеется возможность загрузки операционной систему хотя бы в безо пасном режиме, можно воспользоваться заранее созданной точкой отката (для Windows ME и ХР). Делается это следующим способом:
Практически единственной рекомендацией для профилактики подобных ошибок для вас может стать следующее правило — если вы не уверены в том, что файл можно удалить, не удаляйте его. Проверьте его атрибуты, если установлен атрибут "только для чтения", "скрытый" или "системный", — это почти наверняка системный файл, его нельзя ни в коем случае ни удалять, ни изменять, ни перемещать в другие каталоги. Также посмотрите на размер файла — если он незначителен, просто сделайте этот файл скрытым, чтобы он не "мешал вашему взору", когда вы занимаетесь навигацией по многочислен ным каталогам. А вот если файл занимает на диске более 10 Мбайт, в таком случае следует обратить внимание на дату его создания, что позволит хотя бы примерно определить, какой программой он создан, возможно, это вы испробовали новую версию графического редактора и забыли удалить временно созданный файл. Рекомендуется обратить особое внимание на те файлы, которые расположены в корневом каталоге жесткого диска. Системные файлы Windows 9 x В операционных системах Windows 9 x системных файлов, особенно расположенных в корневом каталоге жесткого диска, имеется довольно большое количество, поэтому вам следует знать их "в лицо", чтобы случайно не уда лить какие-либо при удалении "мусора". Некоторые из системных файлов можно редактировать, но не стоит этого делать, если вы не имеете достаточного опыта в работе с компьютерами. Если один из системных файлов недоступен или поврежден, компьютер прекратит процесс загрузки и выдаст на экран монитора соответствующее сообщение. Обычно сообщение об ошибке несет небольшое количество по лезной информации, из чего следует, что вам придется "поломать голову" над причиной сбоя. В русских версиях операционных систем сообщения об ошибках могут выводиться в русской кодировке, или, как еще говорят, в кириллице, а так как для нормального отображения символов на русском языке требуется предварительная загрузка специального драйвера, экран монитора может оказаться испещрен непонятными "крякозяблами". Единст венное успокоение в данной ситуации в том, что имя файла, который стал причиной сбоя, в любом случае будет написано латинскими символами, которые, в свою очередь, нормально отображаются без всяких дополнительных драйверов. Ниже приведен список файлов, на которые следует обратить внимание при очистке жесткого диска от "мусора". AUTOEXEC . BAT — конфигурационный файл, доставшийся в наследство от MS - DOS . Содержит команды, которые должны быть выполнены до старта 32-битной (основной) части операционной системы. Его удаление может повлиять только лишь на работу программ, использующих его для своей инициализации, например, ключа защиты, т. к. в этом случае в память ком пьютера загружается стандартный набор тех программ-, которые необходимы для нормальной работы Windows (подробнее об этом в главе 9). Этот файл можно редактировать по своему усмотрению, но некорректные записи в нем могут вызвать зависание компьютера на этапе загрузки или во время его ра боты. Стоит отметить, что в Windows ME этот файл вообще игнорируется. AUTOEXEC . DOS — резервная копия файла AUTOEXEC . BAT , принадлежавшего к установленной ранее копии Windows . Используется, когда в загрузочном меню была выбрана загрузка предыдущей версии операционной системы. Если вы никогда не пользуетесь этой функцией, тогда этот файл можно спокойно удалить, хотя можно и оставить, сделав его "скрытым", т. к. он занимает немного места на диске. CONFIG . SYS — конфигурационный файл, так же как и предыдущий, ос тавшийся от MS - DOS . Используется для загрузки 16-битных драйверов, ис пользуемых, например, для работы старого оборудования. Этот файл можно редактировать, но некорректные записи в нем могут вызвать зависание ком пьютера на этапе загрузки или во время его работы. Стоит отметить, что в Windows ME этот файл вообще игнорируется. CONFIG . DOS — конфигурационный файл, принадлежащий ранее установ ленной версии Windows . Как и файл AUTOEXEC . DOS , востребуется только в том случае, когда выбирается пункт Previous version of MS - DOS загрузоч ного меню. Его можно удалить, но только в том случае, если вы не пользуе тесь данным режимом загрузки. COMMAND . COM — командный процессор (другими словами интерпретатор). Этот файл отвечает за выполнение команд MS - DOS , всех пакетных файлов с расширением ВАТ, загрузку в память компьютера программ MS - DOS . Необ ходим для запуска всех версий Windows 9 x , кроме Windows ME . Редактировать, удалять или перемещать его нельзя, в противном случае операционная система не загрузится. COMMAND . DOS — командный процессор, принадлежащий предыдущей версии операционной системы. Используется только в случае, когда вы вы бираете загрузку предыдущей операционной системы в зафузочном меню. IO . SYS — ядро операционной системы MS - DOS , входящей в состав Win dows 9х. При удалении или изменении этого файла загрузка становится невозможной. Этот файл располагается в загрузочном секторе, поэтому его восстановление осуществляется не обычным копированием, а командой SYS А: С:, причем в этот момент на дискете, установленной в дисковод А:, должны содержаться необходимые системные файлы, такие как непосредст венно сам IO . SYS , так и MSDOS . SYS , C 0 MMAND . COM , т. е. она должна быть зафузочной. Версия файла должна обязательно соответствовать версии установленной операционной системы. IO . DOS — как и во всех предыдущих случаях, файл с этим расширением относится к предыдущей версии операционной системы. MSDOS . SYS — конфигурационный файл операционной системы Windows , который обрабатывается в первую очередь. В нем содержатся параметры, необходимые при начальной стадии старта системы. При его отсутствии все необходимые параметры берутся из файла IO . SYS , но в этом случае зафузка будет возможна только в режиме командной строки. Правила редактирования этого файла рассмотрены в главе 9. MSDOS . DOS — конфигурационный файл, принадлежащий предыдущей версии операционной системы. LOGO . SYS — стартовый логотип Windows . При отсутствии этого файла, на чиная с Windows 98, используется логотип, "зашитый" в файле IO . SYS . Так как структура его напоминает обыкновенный графический файл с расширением BMP , можно менять логотип по своему усмотрению (подробнее смот рите в главе 9). BOOTLOG . TXT — протокол зафузки операционной системы. Создается в случае, если выбирается режим зафузки " Logged " (в загрузочном меню). Он используется для выявления причины сбоев, приводящих к невозможно сти загрузки (подробнее смотрите в разделе Аварийный запуск этой главы). BOOTLOG . PRV — протокол предыдущей зафузки операционной системы, а также последнего выключения компьютера. Как и предыдущий файл, нужен только лишь для диагностики проблем. DETLOG . TXT — протокол процесса обнаружения оборудования, он создается при установке Windows , а также при выборе пункта Установка оборудования Панели управления, и служит для выявления причин зависаний на стадии инсталляции или же установки нового оборудования. DETLOG . OLD — протокол предыдущего процесса обнаружения оборудова ния, он фактически является всего лишь старой версией предыдущего файла. OEMLOG . TXT — протокол установки операционной системы в режиме OEM ( Original Equipment Manufactured ), т. е. при установке на новый жест кий диск. SETUPLOG . TXT — протокол хода установки операционной системы, ис пользуется в случаях переустановки "поверх", чтобы не задавать пользовате лю тех же вопросов, что и при первой установке. SUHDLOG . DAT — этот файл содержит копию загрузочных записей Master Boot Record и Partition Boot Record , существовавших до и после установки операционной системы. Он используется для восстановления главного за- фузочного сектора при удалении Windows посредством программы Установка и удаление программ, но только если это было предусмотрено во время об новления Windows . SYSTEM .1ST — копия части системного реестра, которая отвечает за уста новленное оборудование. Этот файл можно использовать для восстановле ния поврежденного системного реестра. SCANDISK . LOG — протокол работы программы ScanDisk . Используется только в справочных целях, для выяснения проделанной программой сканирования работы. Его создание можно отключить, выбрав в окне программы вкладку Дополнительно и установив галочку напротив пункта Не вести протокол. CVT . LOG — протокол работы программы Drive Converter , которая предназначена для конвертирования FAT 16 в FAT 32. Используется для выяснения причин сбоев при конвертировании. VIDEOROM . BIN — полная копия микросхемы BIOS видеоплаты, интегри рованной в материнскую плату. Используется для поддержки нескольких мониторов, так что когда вы устанавливаете вторую видеоплату в компью тер, инициализация первой происходит путем обращения уже не к самой микросхеме BIOS , а к этому файлу. Если вы удалите этот файл, то поддерж ка двух мониторов пропадет до тех пор, пока вы его не восстановите. Стоит обратить внимание, что при обновлении версии BIOS видеоплаты следует старую копию файла удалить. Тот же смысл несет в себе другой файл под названием OEMROM . BIN . W 98 UNDO . DAT — архив файлов предыдущей версии операционной систе мы. Файл используется для "отката" версии Windows посредством програм мы Установка и удаление программ. W 98 UNDO . INI — файл сценария "отката" версии операционной системы. Создается при обновлении версии Windows . Системные файлы Windows 2000/ ХР Для операционных систем Windows 2000/ХР набор системных файлов отли чается от набора файлов для семейства Windows 9 x . Так же, как и в преды дущем случае, нельзя эти файлы удалять или изменять (последнее могут вы полнять только пользователи, имеющие опыт работы на компьютере, да и то это относится не ко всем файлам). Если один из системных файлов недоступен или поврежден, компьютер прекратит процесс загрузки и выдаст на экран монитора соответствующее сообщение. Зачастую сообщение об ошибке имеет достаточно объемный текст, поэтому вам придется либо воспользоваться англо-русским словарем, либо предварительно изучить английский язык, чтобы наиболее полно по нять суть проблемы. В русских версиях операционных систем сообщения об ошибках могут выводиться в русской кодировке или, как еще говорят, в кириллице, а так как для нормального отображения символов на русском языке требуется предварительная загрузка специального драйвера, экран монитора может оказаться испещрен непонятными "крякозяблами". Единственное ус покоение в данной ситуации в том, что имя файла, который стал причиной сбоя, в любом случае будет написано латинскими символами, которые в свою очередь нормально отображаются без всяких дополнительных драйверов. Ниже приведен список файлов, на которые следует обратить внимание при очистке жесткого диска от "мусора". NTLDR — этот файл необходим для загрузки операционной системы, он находится в зафузочном секторе жесткого диска. После инициализации этот файл позволяет уже загружать и инициализировать все остальные сис темные файлы. Файл имеет атрибут "только для чтения" и "скрытый", изме нять эти атрибуты не рекомендуется, на что следует обратить внимание при пакетном изменении атрибутов. BOOT . INI — этот файл используется для организации загрузочного меню, в котором вы можете выбрать вариант загрузки в случае установки нескольких операционных систем. Он имеет атрибут "только для чтения". Имеется воз можность редактирования этого файла, о чем подробно рассказано в главе 9. BOOTSECT . DOS — этот файл позволяет запускать любые операционные системы, отличные от Windows NT , например, Windows 98. Он имеет атри бут "скрытый", эти атрибуты изменять крайне не рекомендуется, на что сле дует обратить внимание при пакетном изменении атрибутов. NTDETECT . COM — этот файл используется для генерации списка исполь зуемого оборудования и проверки его на совместимость. Он имеет атрибуты "скрытый" и "только для чтения", изменять эти атрибуты крайне не рекомендуется, на что следует обратить внимание при пакетном изменении атрибутов. Именно из-за особенностей работы этого файла в Windows 2000/ХР могут использоваться только те устройства, которые были включены до запуска операционной системы. Все остальные не могут быть инициализиро ваны автоматически (за исключением устройств, подключаемых к шине USB ), что чаще всего пользователи замечают на примере внешних модемов, для инициализации которых приходится перезагружать компьютер либо обновлять сведения об установленном оборудовании, но делать это приходится "вручную". NTBOOTDD . SYS — этот файл используется для загрузки операционной системы с диска, подключенного к контроллеру SCSI . Все вышеописанные файлы расположены в корневом каталоге того жест кого диска, с которого осуществляется загрузка операционной системы. Хотя если быть точным, то эти файлы располагаются в первом активном разделе диска, в то время как сама по себе загрузка может производиться и с другого жесткого диска. Все нижеследующие файлы располагаются в рабо чем каталоге Windows , но, несмотря на их внешнюю защищенность от "кри вых рук" пользователя, все-таки следует знать, какие файлы нельзя трогать ни в коем случае. NTOSKRNL . EXE — ядро операционной системы семейства Windows NT , это аналог файла KERNEL . DLL для Windows 9 x . HALL.DLL — библиотека Hardware Abstraction Layer. |
5. Ошибки файловой системы
|
Ошибки файловой системы Файловая система, как уже упоминалось ранее, является частью операцион ной системы, и ошибки в ее работе напрямую сказываются на стабильности работы ПК. Наиболее часто встречаемая ошибка — это неверное отображе ние информации об имеющемся свободном пространстве на диске. Это характерно в первую очередь для дисков, отформатированных в файловой сис теме FAT 32. Ошибки файловой системы можно подразделить на следующие категории:
Исправляются ошибки файловой системы встроенными средствами опера ционной системы, а точнее программой Scan Disk , хотя можно пользоваться и программным обеспечением сторонних производителей, например, про граммой Norton Disk Doctor . |
6. Ошибки в системном реестре
|
Ошибки в системном реестре В простейшем случае, когда операционная система нормально загружается, но не работают некоторые программы (функции), можно воспользоваться программой типа Norton WinDoctor или RegCleaner . Первая программа позволяет не только удалять ключи системного реестра, но и вносить в него поправки, например, если требуемый файл найден, но расположен в другом каталоге. Сами представьте, что может рано или поздно произойти — стоит только вместо нужного файла "подставить" похожий, как вы уже рискуете получить вместо одной ряд других, возможно, более опасных ошибок. Вторая программа в основном предназначена для удаления некорректных клю чей из системного реестра. Обратите внимание на то, что практически лю бые из подобных "очистителей" реестра имеют функции возврата старых ключей, так что вы, в крайнем случае, можете загрузить операционную сис тему в безопасном режиме и восстановить все удаленные ключи. Примечание Если вы хотите избежать переустановки операционной системы , ни в коем слу чае не полагайтесь на функции автоматической очистки реестра . Любые изме нения должны производиться только под вашим непосредственным контролем . Если при загрузке компьютера постоянно выдается сообщение о найденной ошибке в реестре, после чего якобы он восстанавливается, компьютер пере загружается, после чего все начинается заново, проверьте работу оператив ной памяти. Скорее всего, все неполадки связаны с ее нестабильной рабо той, хотя возможен и другой вариант — резервная копия системного реестра, предназначенная для восстановления, повреждена, из-за чего и возникла такая ситуация. После перезагрузки ошибка вновь находится и запускается программа восстановления реестра, которая, естественно, использует поврежденную копию. Стоит отметить, что вышеописанная ситуация характерна только для Windows 9 x . В этом случае следует совершить следующую последователь ность операций:
Пример использования программы — SCANREG / RESTORE . Если ни одна из резервных копий реестра не помогает восстановить нормальную работу операционной системы, придется ее "переустановить, хотя еще имеется шанс воспользоваться файлом SYSTEM . DAT , расположенным в корневом каталоге диска, на котором установлена операционная система. Он создается установкой Windows и позволяет восстановить хотя бы изна чальные установки, когда система загружается нормально, правда, при этом придется переустановить все вплоть до драйверов. Это поможет быстро вос становить работоспособную систему только в том случае, если все систем ные файлы, необходимые для ее загрузки, не повреждены и находятся в тех каталогах, в которых они и должны находиться. Увеличить шансы восстановления в таком случае можно предварительной проверкой жесткого диска программой вроде ScanDisk , которая позволяет устранить все ошибки, свя занные с размещением файлов и каталогов. Но и в этом случае можно предположить, что в результате, например, нестабильно работающей опера тивной памяти, подобные исправления могут навсегда испортить структуру файловой системы и привести к потере информации. Кстати, вы можете изменить количество сохраняемых резервных копий. Сделать это можно, отредактировав файл SCANREG . INI , который находит ся в рабочем каталоге Windows . Найдите в нем строку с параметром MaxBackupCopies =5 и измените число на любое в диапазоне от 1 до 99. Если на вашем компьютере установлен маленький жесткий диск, будьте осторож ны с установкой большого числа резервных копий, т. к. могут начаться про блемы из-за нехватки свободного места. |
7. Воздействие компьютерных вирусов
|
Воздействие компьютерных вирусов Эта проблема достаточно подробно рассмотрена в , полностью по священной компьютерным вирусам. |
8. Аварийная загрузка операционной системы
|
Аварийная загрузка операционной системы Абсолютно все версии Windows (как 9х, так и NT ) позволяют воспользоваться так называемым безопасным режимом загрузки, который позволяет ис править ошибки в настройках программ, приведших к невозможности нор мальной загрузки, так и в силу необходимости выполнять минимум операций, таких как распечатка текстов, поиск и копирование на сменные носители документов и прочее. Загрузка операционной системы в безопасном режиме может понадобиться в таких, например, случаях, как некорректная работа новой версии драйве ра, из-за чего стала невозможна нормальная загрузка, или наоборот, невоз можности установки драйверов в обычном режиме, что характерно для операционной системы Windows 2000. При загрузке в безопасном режиме в память компьютера загружается тот минимум драйверов, который необходим для запуска графической обо лочки. Естественно, что компьютер в этом режиме работать будет очень медленно. Как показывает практика, удобнее работать с файлом BOOTLOG . TXT при помощи программы BootLog Analizer ( http :// www . vision 4. dial . pipex . com /). Она покажет, на каком этапе запуска Windows происходит сбой. |
9. Проблемы при выключении компьютера
|
Проблемы при выключении компьютера Как ни странно, но вполне нормально работающий компьютер может давать сбой именно при завершении его работы. Это может выглядеть, как отсутст вие заставки, предлагающей наконец-то нажать кнопку выключения пита ния, как элементарное зависание на этапе выгрузки графической оболочки, как переход в спящий режим. Все эти признаки рано или поздно встреча ются пользователям и зачастую ведут к подозрению на физическую неисправность компонентов компьютера, но это вовсе не так. Попробуем разо браться, в чем может заключаться проблема выключения ПК. Проблемы при выключении компьютера можно решить следующим образом:
|
Глава 20. Подключение новых устройств
|
Глава 20. Подключение новых устройств |
1. Подключение новых устройств
|
Подключение новых устройств Перед тем как начать рассмотрение данной темы, давайте попробуем опре делить, какое устройство можно считать новым, а какое не может считаться таковым. Практически любое устройство, подключаемое к IBM -совместимому ком пьютеру, для нормальной работы требует электрического соединения с электронной схемой, что осуществляется при помощи соответствующих разъемов, а также программную поддержку, которая осуществляется при помощи соответствующего программного обеспечения (так называемых драйверов). Стоит отметить, что некоторые устройства перед подключением к компьютеру требуется подготовить к работе, например, если на нем име ются перемычки, установить их в такое положение, при котором не будет возникать никаких аппаратных конфликтов с уже имеющимися компо нентами. Под "новым устройством" подразумевается такое устройство, для которого еще не установлены драйверы или которое еще не настроено для бессбой ной работы вместе с остальными компонентами. |
2. Подключение нового монитора
|
Подключение нового монитора Перед подключением нового монитора к системному блоку рекомендуется сначала перевести видеоплату в режим работы с разрешением 800x600 и частотой обновления 60 Гц. Этот режим поддерживают практически все со временные модели мониторов (15" и выше), поэтому у вас не должно будет возникнуть проблем с потерей синхронизации изображения. В случае с мо нитором 14" разрешение должно быть 640x480, а частота обновления экрана установлена в значение Оптимальная или же Определяется адаптером. Если вы забыли проделать вышеуказанную операцию, но уже подключили новый монитор, то лучше всего первый запуск системы произвести в безо пасном режиме, при котором используются примерно те же режимы, кото рые ранее рекомендовано было установить. Откройте Панель управления и запустите ярлык Экран, установите "безопасные" значения разрешения и перезагрузите компьютер. Частоту обновления пока вы не сможете изме нить, т. к. возможность этого появляется только после того, как вы устано вите драйвер монитора. Если у вас нет специализированного драйвера для вашего монитора, в большинстве случаев достаточно установить драйвер под названием Монитор Plug and Play . При работе с жидкокристаллическими мониторами следует учитывать, что все они оптимизированы под конкретное разрешение экрана, при котором все изображение отображается с максимальной четкостью. Для моделей 15" — это 1024x768, а для 17" моделей — это 1280x1024. Частота обновле ния подбирается опытным путем, потому что при ее увеличении иногда изображение "замыливается". |
3. Подключение нового принтера
|
Подключение нового принтера Для подключения принтера необходимо наличие в системном блоке порта, через который принтер должен работать, соединительный кабель, а также непосредственно драйвер принтера. Чаще всего используются параллельный порт LPT или шина USB , хотя встречаются принтеры, работающие через последовательный порт СОМ, но это скорее исключение, чем правило. Параллельный порт может работать в нескольких режимах: SPP , ЕРР и ЕСР. Первый режим используется для матричных принтеров и когда в остальных режимах принтер работает со сбоями. Второй режим принтерами не исполь зуется. Режим ЕСР обычно используется всеми струйными принтерами и частью лазерных принтеров. Струйные принтеры реализуют при помощи него обратную связь с системным блоком, чтобы была возможность отобра жения информации об остатках чернил, а для лазерного принтера этот ре жим может оказаться необходим, например, в том случае, когда его на стройками пользователь управляет при помощи специальной утилиты. Чаще всего так происходит с принтерами, поддерживающими печать в режиме MS - DOS , ведь в них "по умолчанию" зачастую отключена поддержка кирил лицы (русских символов), а при помощи специальной утилиты, которая обычно находится на компакт-диске с драйвером, эта поддержка может быть включена. Если принтер подключается к параллельному порту сканера, то следует от ключить двустороннюю связь с принтером, используя, например, возмож ности управляющей программы самого принтера, или при помощи соответ ствующей опции BIOS . Стоит напомнить, что при этом вы лишаетесь возможности получения любой информации, касающейся расхода чернил от струйных принтеров (по крайней мере, это относится к принтерам Epson , в которых эта информация получается из чипа, находящегося в картридже). |
4. Подключение нового сканера
|
Подключение нового сканера Для подключения сканера необходимо наличие в системном блоке порта, через который сканер должен работать, соединительного кабеля, а также непосредственно драйвера сканера. Чаще всего используется шина USB , хотя по сей день встречаются сканеры, работающие через параллельный порт или использующие SCSI -контроллер. В первом случае следует учитывать, что чаще всего рекомендуется устанав ливать драйвер не сразу же после подключения сканера к системному блоку, а уже после того как установлены необходимые программы, а в частности так называемый TWAIN -драйвер. Зачастую в процессе установки программ ного обеспечения драйвер сканера устанавливается автоматически, напри мер после перезагрузки компьютера. В случае использования параллельного порта следует учитывать, что совре менные операционные системы, в частности Windows XP , не поддерживают такой способ подключения сканера, поэтому вы наверняка столкнетесь с проблемой подключения. Хотя в Интернете практически для любой модели сканера можно найти драйвер, специально отредактированный для ус пешной работе в Windows XP . В случае использования для работы сканера шины SCSI следует учитывать, что перед его подключением и настройкой нужно установить драйвер для контроллера данной шины, который устанавливается в любой свободный слот шины PCI (старые контроллеры используют для работы шину ISA ). И только после того как убедитесь в отсутствии аппаратных конфликтов, можно подключать сканер и устанавливать для него драйвер. |
5. Замена материнской платы
|
Замена материнской платы Еще на этапе планирования замены материнской платы следует обратить внимание на следующие параметры новой платы:
Если вы уверены, что новая материнская плата будет установлена в имею щийся корпус без каких-либо проблем, то можете смело приступать к заме не. При этом не забывайте, что удобнее центральный процессор вместе с охлаждающим его кулером и модули оперативной памяти устанавливать на плату еще до ее установки в корпус. Еще удобнее устанавливать материнскую плату, если металлическая панель, которая является для нее фактиче ски подставкой, отсоединяется от основного каркаса, что позволит без осо бых помех установить все необходимые держатели и закрутить все крепежные винты. Если компьютерный корпус не позволяет этого сделать, можно воспользоваться намагниченной отверткой, которая будет препятствовать падению винтов и позволит быстро установить их в нужные от верстия. Как только материнская плата будет установлена, следует обязательно под ключить к ней все индикаторы и кнопки, расположенные на передней па нели корпуса, не забудьте также и про системный динамик. Обратите вни мание на то, что в случае наличия на плате настроечных перемычек, краткое описание последних можно найти не только в инструкции к плате, но и на ее поверхности. Внимательно изучите места, где нет или мало микросхем и других деталей, там вы обязательно найдете краткую таблицу для той или иной группы перемычек или переключателей. Ориентируясь по ним, можно обойтись даже без инструкции. Если материнская плата настраивается при помощи функций BIOS , тогда это вы сможете сделать впоследствии при первом включении. Не торопитесь подключать сразу же все платы расширения, жесткий диск и другие устройства. Для начала вполне достаточно установить процессор, мо дули памяти и видеоплату. Включите компьютер и запустите программу CMOS Setup Utility . Сразу же "разгонять" компьютер крайне не рекоменду ется, ведь еще не известна специфика работы новой платы даже в штатных режимах. Это вы сможете сделать уже после того, как будут настроены и проверены все остальные компоненты. Обязательно проверьте состояние всех параметров, имеющихся в BIOS , для большей стабильности работы ма теринской платы в период первоначальной настройки загрузите наиболее безопасные значения параметров, например, при помощи пункта Load Default BIOS или Load Standard BIOS . Для этого можно воспользоваться пе ремычкой Clear CMOS , которая имеется на любой современной материн ской плате. При наличии Soft Menu установите правильные частоты для центрального процессора и системной шины (еще раз напоминаю, что ба ловаться с "разгоном" на этом этапе еще рановато). Если такие параметры, как температура и напряжение питания, что можно проверить при помощи соответствующих опций BIOS , находятся в разумных пределах, можно вы ключать компьютер и подключать жесткий диск, флоппи-дисковод и привод CD - ROM . Все остальные устройства лучше оставить до тех пор, пока не будет настроена операционная система и все рабочие параметры платы не будут еще раз проверены. Теперь же пора обратить внимание на особенности программной поддержки новой материнской платы. Основой любой материнской платы, как известно, является чипсет, в то время как остальные компоненты играют роль "обвязки", мало влияющей на процесс настройки. Например, интегрирован ные звуковые платы определенной модели могут располагаться на материн ских платах моделей как под процессоры Intel , так и под процессоры AMD . Драйвер поддержки для них устанавливается отдельно от основного чипсета, что позволяет избежать проблем с их настройкой. При установке операционной системы любой версии для поддержки чипсе та обычно устанавливаются некие стандартные драйверы, хотя следует иметь в виду, что чем старше версия операционной системы, тем больше шансов, что будут установлены именно те драйверы, которые необходимы для оптимальной работы компьютера. В случае установки упомянутых "стандартных" драйверов компьютер будет находиться в рабочем состоянии, но скорость его работы будет находиться не на самом высоком уровне. После установки всех необходимых драйверов на плате включаются разные блоки, ускоряю щие работу компьютера (на разных моделях плат естественно могут быть различные блоки подобного назначения, именно поэтому так важна уста новка именно "родных" драйверов). При замене материнской платы может получиться так, что операционная система просто не сможет нормально запуститься, т. к. драйверы старой материнской платы могут работать некорректно с новой платой. Наилучший вариант при замене материнской платы — это "чистая" переус тановка операционной системы, но это не всегда возмржно, поэтому рас смотрим ситуацию, когда после замены платы требуется запустить ранее установленную систему. Если вы предварительно не удалили драйверы компонентов материнской платы, то следует в первый раз запускать операционную систему в безопас ном режиме, что позволит вам, используя "стандартные" драйверы, получить доступ к дистрибутиву с "родными" драйверами новой материнской платы. В этом случае следует иметь в виду, что операционные системы Windows 9 x в безопасном режиме не загружают в память драйверы поддержки привода CD - ROM , что может сильно помешать настройке компьютера. Обойти эту проблему можно двумя способами: загрузить драйвер для MS - DOS или, предварительно запустив компьютер с загрузочного компакт- диска или дискеты, скопировать дистрибутив на жесткий диск. Также стоит отметить, что шанс нормального запуска даже в безопасном режиме сильно уменьшается, если чипсет на новой материнской плате произведен другим производителем, например, не Intel , a VIA или SiS . В этом случае может потребоваться доступ к дистрибутиву Windows , где система Plug and Play сможет найти "стандартные" драйверы для нового чипсета. В случае с Windows 9 x придется вновь воспользоваться загрузочным компакт-диском или дискетой, чтобы скопировать дистрибутив на жесткий диск. Если же говорить об операционных системах Windows 2000/ XP , то с вероятностью в 99% вам придется устанавливать все "начисто", т. к. их громко заявленная надежность зачастую мешает подобным экспериментам, в результате чего система выдает критическую ошибку даже при попытке загрузки в безопасном режиме. Если же производители чипсета совпадают, то, скорее всего, проблем с перенастройкой у вас не возникнет, хотя и здесь имеется целый ряд нюансов. Так, например, чипсеты Intel 440 BX / ZX никак не совместимы с чипсетами Intel серии 8хх. При покупке новой материнской платы обратите внимание на то, что в комплекте с ней обязательно должен быть компакт-диск, на котором имеются все необходимые драйверы. Так, если на плате имеется интегриро ванный звук или видео, то и для них на компакт-диске должны быть драй веры. То же самое относится ко всем остальным интегрированным устройствам. При установке данного компакт-диска в привод CD - ROM обычно автоматически запускается программа установки, которая предлагает установить последовательно все необходимые драйверы. Иногда каждый компо нент выделен в отдельный пункт, в таком случае следует устанавливать драйверы сверху вниз по списку. Некоторые производители самостоятельно подбирают комбинацию драйверов и последовательность их установки, в таком случае все происходит почти автоматически, вам остается только лишь запустить процесс установки. Если вы случайно потеряли компакт-диск, или он оказался сильно поцарапанным, или даже лопнул в приводе, тогда вам придется найти драйвер для вашей материнской платы в Интернете или на каком-нибудь диске с кол лекцией драйверов, которые не так уж и редко появляются в продаже. Единственное препятствие, с которым вы можете столкнуться при этом, — прежде чем искать что-либо, требуется узнать, что именно вам нужно. Иногда вполне достаточно узнать модель чипсета, и любой драйвер для него будет прекрасно работать с вашей материнской платой. Встречаются ситуа ции, когда очень важно найти драйвер не столько для чипсета, сколько для конкретной модели материнской платы. Это может быть необходимо, если драйверы для платы поставляются единым пакетом, в то время как имеющаяся у вас плата имеет на своем "борту", например, контроллер RAID - массивов, поэтому при установке драйвера без поддержки этого контроллера не позволит им пользоваться, в то время как другие компоненты платы бу дут работать без нареканий. Для определения модели материнской платы или чипсета можно воспользоваться программой ASTRA , которая способна работать в среде MS - DOS . Производителя чипсета можно узнать после запуска операционной системы хотя бы в безопасном режиме. Запустите ярлык Система из Панели управле ния. Откройте вкладку Устройства (Диспетчер устройств) и изучите все уста новленные драйверы (точнее следует изучать раздел Системные устройства). Если вы найдете хоть какое-то упоминание о компании Intel , тогда почти наверняка ваша плата собрана на базе чипсета Intel . Если упоминается, на пример, название VIA , тогда вы можете смело устанавливать драйверы именно этой компании. В последнее время в Интернете достаточно просто найти и скачать универсальные пакеты драйверов, они устанавливаются практически на любую материнскую плату. Например, для чипсета VIA можно использовать практически любой пакет драйверов VIA 4- in - l . Прав да, при этом вы можете вместо полноценной поддержки "железа" получить великое множество "глюков", но все равно такой способ часто позволяет достичь цели при минимальных затратах времени, да и денежных средств. Примечание Для корректной работы операционной системы для чипсетов Intel , в частности для моделей Intel 430, 440, 8хх (с любыми буквенными обозначениями) необходима установка следующего набора драйверов:
В случае использования интегрированного звука, видео, модема, сети необходимо также установить драйвер для всех используемых устройств. Все не используемые устройства можно отключить при помощи соответствующей опции в BIOS , что даже рекомендуется, т. к. при этом освобождается часть ресурсов компьютера. Все указанные драйверы можно найти в Интернете — http :// support . intel . com /. Настройка чипсетов VIA Для корректной работы операционной системы для чипсетов VIA требуется установить следующий набор драйверов:
В случае использования интегрированного звука, видео, модема, сети необ ходимо также установить драйвер для всех используемых устройств. Все неиспользуемые устройства можно отключить при помощи соответствующей опции в BIOS , что даже рекомендуется, т. к. при этом освобождается часть ресурсов компьютера. Все указанные драйверы можно найти в Интернете — http :// www . viaarena . com /. Настройка чипсетов SiS Для корректной работы операционной системы для чипсета SiS требуется установить следующий набор драйверов:
В случае использования интегрированного звука, видео, модема, сети необ ходимо также установить драйвер для всех используемых устройств. Все не используемые устройства можно отключить при помощи соответствующей опции в BIOS , что даже рекомендуется, т. к. при этом освобождается часть ресурсов компьютера. Следует отметить, что для всех чипсетов SiS 63 x , 73х, 540, 900 обычно ис пользуется один и тот же пакет драйверов для интегрированной сетевой платы, что несколько облегчает их подбор. Все указанные драйверы можно найти в Интернете на сайте компании Silicon Integrated System Corporation — http :// www . sis . com / support /. Настройка чипсетов ALi Для корректной работы операционной системы для чипсетов ALi требуется установить следующий набор драйверов:
В случае использования интегрированного звука, видео, модема, сети необ ходимо также установить драйвер для всех используемых устройств. Все неиспользуемые устройства можно отключить при помощи соответствующей опции в BIOS , что даже рекомендуется, т. к. при этом освобождается часть ресурсов компьютера. Все указанные драйверы можно найти в Интернете на сайте компании Acer Laboratories — http :// www . ali . com . tw / eng / support / drivers /. |
6. Установка или замена жесткого диска
|
Установка или замена жесткого диска С подключением жесткого диска пользователь сталкивается достаточно час то, т. к., по сравнению, например, с компакт-диском, на него помещается больше информации, да и работает он значительно быстрее, чем привод CD - ROM . У многих имеется даже специальный диск, который работает в качестве "дискеты" и никогда не подключен к компьютеру "на постоянно". При подключении дополнительного диска в первую очередь следует учиты вать, что перемычки на нем (точнее их положение) не должны совпадать с подключенными устройствами, в частности с приводом CD - ROM или ос новным диском. Чаще всего следует предпочесть подключение дополни тельного диска к отдельному кабелю, что возможно, например, после вре менного отключения привода CD - ROM . Это позволит вам избежать проблем с установкой перемычек. Несмотря на кажущуюся простоту подключения жесткого диска, следует учитывать, что для его полноценной работы требуется установка драйвера. В операционных системах Windows 9 x устанавливаются некие стандартные драйверы, в то время как в Windows 2000/ХР для каждого диска устанавли вается специализированный драйвер, который позволяет получить макси мум производительности. Стоит отметить, что сразу после подключения жесткого диска, даже гели для него был установлен специализированный драйвер, он не будет работать на максимальной скорости. Для этого требуется перезагрузка компьютера. В операционных системах семейства Windows 9 x , возможно, потребуется вручную включить поддержку каналов DMA , что позволит уменьшить на грузку на центральный процессор, а в итоге также и увеличить суммарную скорость работы системы. Если предполагается часто отключать жесткий диск, чтобы переносить на нем информацию, то лучше всего сразу же установить устройство Mobile Rack , которое позволит вам обойтись без регулярного "теребления" соедини тельных кабелей, что в итоге может привести к повреждению разъема на кабеле или даже самого жесткого диска. |
7. Установка или замена привода CD-ROM
|
Установка или замена привода CD - ROM С приводами CD - ROM обычно связано два вида неполадок: привод не оп ределяется операционной системой или, если определяется, то не читает или плохо читает диски (в случае же с пишущим приводом может встре титься отказ в записи дисков при вполне нормальном их чтении или одно временном отказе всех функций). Все остальные так называемые неполадки (не открывается лоток и т. п.) имеют характер неисправности и требуют ре монта, а не настройки. Если привод не определился в операционной системе Windows , проверьте перемычки на тыльной стороне привода — на одном шлейфе не должно быть двух устройств, работающих в режиме MASTER или SLAVE . Также проверьте качество соединения всех разъемов (как соединительного шлей фа, так и разъема питания). Если привод подключается к шине SCSI , проверьте, какой ID для него выставлен, он обязательно должен быть уникаль ным и не должен совпадать ни с другими устройствами, ни с самим контроллером SCSI . Также проверьте наличие терминатора. Еще одна причина отсутствия привода в Windows — это неустановленные или плохо работающие драйверы IDE -контроллера. В этом случае следует установить драйверы для IDE -контроллера либо переустановить операцион ную систему (в том случае, если не удается добиться нормальной работы). В Windows 9 x можно ограничиться только установкой драйверов поддержки приводов в MS - DOS . Если привод не распознается в MS - DOS , значит, вы не загрузили драйвер поддержки CD - ROM . Для того чтобы загрузить драйвер для привода CD - ROM , следует внести изменения в конфигурационные файлы загрузочной дискеты. В файле CONFIG . SYS следует внести строку— device = a : \ driver . sys / D : Z , а в файле AUTOEXEC . BAT — a :\ mscdex . exe / d : z . При этом файлы DRIVER . SYS и MSCDEX . EXE должны быть предварительно скопированы на загрузочную дискету, а также следует учитывать один немаловажный фактор. Файл драйвера для привода можно взять практически от любой мо дели CD - ROM , хотя лучше всего пользоваться файлом именно от вашей модели привода. После перезагрузки привод CD - ROM станет доступным при обращении к диску с именем Z :. Если привод нормально определяется, но диски не читает, то возможны следующие варианты:
|
8. Установка или замена видеоплаты
|
Установка или замена видеоплаты Для корректной работы видеоплаты необходимо установить драйвер, который может обеспечить работу во всех поддерживаемых видеоплатой режи мах. Это разрешение экрана, глубина цвета, дополнительные функции, такие как: видеовыход, поддержка второго монитора и # т. п. Для видеоплат производства nVidia обычно достаточно установить пакет драйверов под названием Detonator той версии, в которой имеется поддержка данной модели. При этом следует иметь в виду, что постоянно выпуска ются все более новые версии Detonator ' oB , которые, по заявлениям произво дителей, позволяют добиться большей скорости работы видеоплаты с трехмерной графикой. Но иногда это приводит, как ни странно, к сбоям, тем более что программно ускорить работу видео можно только в случае применения упрощенных алгоритмов просчета графики, что не очень хоро шо сказывается на ее качестве. Считается, что для каждой конкретной ви деоплаты стоит подобрать версию пакета драйверов, которая будет работать наилучшим образом, после чего рекомендуется остановиться и больше драйверы не обновлять. Если вы все-таки любите регулярно обновляться, ни в коем случае не удаляйте старую версию Detonator ' a , возможно, вам вскоре придется вернуться к ней. Для видеоплат производства других производителей обычно устанавливается целый набор драйверов, содержащий как непосредственно драйвер устрой ства, так и целый ряд утилит — от поддержки видеовыхода до настройки цветовой температуры и т. п. Наиболее яркий пример — видеоплаты ATi Radeon , т. к. для поддержки видеовыхода в них требуется установка помимо драйвера отдельной утилиты. Обратите внимание (это характерно для любых видеоплат), что драйверы, которые устанавливаются автоматически вместе с операционной системой, как правило, не имеют никаких расширенных функций, при этом вы сможете использовать только минимум возможностей видеоплаты. Тем более что в пакете драйверов может быть немалое количество дополнительных программ, которые значительно облегчат вам работу на компьютере. Это могут быть, например, проигрыватели видеофайлов, которые специально оптимизированы для работы с конкретной видеоплатой. |
9. Аппаратные конфликты
|
Аппаратные конфликты Причины появления аппаратных конфликтов Как ни странно, можно без особых раздумий сказать — проблема в универ сальности современных компьютеров. Изначально у компьютера IBM AT была всего одна-единственная шина, с помощью которой все устройства подключались к оперативной памяти и процессору (это шина ISA ). Вся архитектура IBM -совместимых компьютеров строилась только на ней, что, в общем-то, было вполне оправданным — в те времена производительность 286-го компьютера была просто изуми тельной по сравнению с другими компьютерами, так что перед производи телями не стояло задачи создавать стандарт с большим "запасом прочности". Тем более, что подобные разработки всегда отрицательно сказывались на конечной стоимости продукта. Не существовала ранее и система автоматической настройки устройств Plug and Play , поэтому все оборудование приходилось настраивать, в прямом смысле, вручную. Чтобы облегчить работу специалистов по настройке ком пьютеров, практически всем устройствам были назначены строго опреде ленные ресурсы компьютера, которые не могли быть заняты другими уст ройствами, что, в общем-то, не только ускоряло сам процесс окончательной настройки компьютера, но и практически на 100% устраняло возможность возникновения аппаратных конфликтов. Естественно, что с течением времени производительность любого старого стандарта перестает удовлетворять, что приводит к появлению нового. Более скоростные стандарты либо являются надстройками над более старыми вер сиями, позволяющими преодолеть те ограничения, которые последние име ют, либо имеют совершенно иной способ подключения, который совсем не совместим со старым методом. Вот здесь мы и сталкиваемся с первой проблемой. Для сохранения совместимости со старыми устройствами произво дители вынуждены оставлять как разъемы, так и программы, которые, как мы уже знаем, не поддерживают автоматической настройки. Примечание В качестве доказательства утверждения , что система автоматической настрой ки Plug and Play является одной из причин появления сбоев , можно привести семейство операционных систем Windows NT . Все они заслуженно считаются очень стабильными , особенно по сравнению с семейством Windows 9 x , хотя в последнее время , а именно с появлением версии Windows 2000, и здесь появились различные нюансы . Одним из основных нововведений в Windows 2000 является поддержка системы Plug and Play . Выводы делайте сами ... Практически все современные устройства разрабатываются согласно требованиям к возможности их автоматической настройки, поэтому все специфи кации, безусловно, поддерживают технологию Plug and Play . Здесь мы стал киваемся со второй более серьезной проблемой. Старые устройства по- прежнему требуют безоговорочного резервирования строго определенных ресурсов компьютера, тогда как современные устройства вполне способны работать практически с любыми свободными ресурсами ПК. Вполне естест венно, что для нормальной работы всех старых устройств в любом случае будут зарезервированы все необходимые ресурсы, в то же время их стано вится все меньше и меньше, пока не наступает предел, когда даже новые устройства уже не могут нормально распределить между собой оставшееся количество ресурсов. Но давайте рассмотрим все по порядку. Распределение ресурсов компьютера Под старыми устройствами сегодня следует понимать те устройства, кото рые для своей работы, точнее для связи с остальными компонентами ком пьютера, используют шину ISA . Это такие устройства, как последователь ные, параллельный и инфракрасный порты, порты для подключения клавиатуры и мыши, контроллер флоппи-дисковода. Все они используются до сих пор, поэтому избежать аппаратного конфликта иногда сложно. Аппаратный конфликт — это ситуация, когда несколько устройств одновре менно пытаются получить монопольный доступ к одному и тому же ресурсу компьютера, причем компьютер начинает давать сбои в работе одного или нескольких устройств, а то и вообще зависает без всяких предупреждений или сообщений об ошибке. Ресурсы компьютера можно разделить на три основных группы: прерывания, каналы DMA и порты ввода/вывода. Прерывания ( IRQ , Interrupt Request ) представляют собой физические сигна лы, при помощи которых специальный контроллер переключает вычисли тельные мощности центрального процессора от одного устройства к друго му, позволяя, таким образом, одновременно обрабатывать последовательно все поступающие запросы. Различают аппаратные и программные прерыва ния — в данном случае имеется в виду первый тип. Если устройство не подает запрос на выполнение определенных действий, тогда соответствующее ему прерывание не генерируется. Для работы любого устройства рекомендуется наличие свободного прерыва ния, при этом старое оборудование всегда требует для себя уник&тьного но мера прерывания, в то время как некоторые наиболее современные устрой ства вполне могут обойтись так называемыми разделяемыми прерываниями. Кроме того, ставится условие, чтобы устройства, использующие одно пре рывание, не работали одновременно, хотя и здесь имеется ряд нюансов. Аппаратные прерывания могут происходить в любой момент, так что никто не застрахован от ситуации, когда два прерывания могут возникнуть одно временно. В этом случае система прибегает к специальной таблице приори тетов, где каждому прерыванию назначен уникальный приоритет. Как уже говорилось, немалое количество ресурсов резервируется под ис пользование их старым оборудованием, поэтому рекомендуется изучить всю таблицу прерываний (табл. 20.1), которую устанавливает операционная сис тема по умолчанию. Таблица 20.1. Таблица прерываний , устанавливаемая по умолчанию
Не стоит понимать фразу "это прерывание может стать доступным" буквально, т. к. далеко не все устройства могут занимать выбранное вами прерыва ние. Яркий пример — звуковые платы. Практически все звуковые платы могут работать только либо с IRQ 5, либо IRQ 10, в то время как все остальные для них вполне могут оказаться недоступными. Для уменьшения вероятности возникновения аппаратных конфликтов реко мендуется придерживаться следующей последовательности установки уст ройств: ? сначала собирается базовая конфигурация — процессор и кулер для него, модуль памяти, видеоплата, жесткий диск и привод CD - ROM ; О внутренний модем ( PCI или ISA ). Внешний модем подключается к одно му из последовательных портов, поэтому его настройка обычно не вызы вает больших проблем;
После установки каждого последующего устройства в компьютер может произойти аппаратный конфликт. При этом может потребоваться изменить порядок установки компонентов, которые уже установлены в вашем компь ютере (то есть потребуется изменить порядок, какое устройство будет уста навливаться первым, какое — вторым, какое — третьим и т. д.). Как пока зывает практика, время от времени встречаются компьютеры, которые нормально работают только в случае строгого соблюдения или указанной выше последовательности сборки или иной, в противном случае добиться стабильной работы бывает крайне сложно. Несмотря на то, что аппаратные конфликты встречаются нередко, в послед нее время все чаще и чаще причиной сбоев становятся драйверы устройств. Если во времена процессоров Pentium / Pentium II было достаточно устано вить Windows 98 и на этом вся настройка могла быть закончена, то теперь приходится устанавливать разнообразные "патчи", "сервис-паки" и прочее. И далеко не всегда на компакт-диске с драйверами, который идет в ком плекте с каждым устройством, можно найти весь комплект, а то и просто нормально работающий драйвер. В таком случае приходится или мириться с ситуацией, или искать в Интернете другие версии драйверов, которые бу дут работать нормально. Яркий пример — многочисленное поколение драй веров для видеоплат от nVidia , так называемые Detonator ' bi . К тому же если все проблемы начинаются после переустановки операционной системы, стоит предположить, что все-таки виноваты в этом именно драйверы, хотя каждый случай требует отдельного разбирательства. Устранение аппаратных конфликтов Перед тем как устанавливать новое устройство, желательно записать или запомнить, какое устройство какой ресурс использует. Это и прерывания, и каналы DMA , а еще и области оперативной памяти, так называемые порты ввода/вывода. Это поможет вам впоследствии относительно быстро восста новить прежнюю конфигурацию, если, например, нужно срочно доделать работу, а времени разбираться с проблемой нет. Узнать, как в данный момент распределены номера прерываний на вашем ПК, можно, запустив программу Сведения о системе из раздела Служебные программы. Также можно просмотреть список прерываний в Панели управления
При подключении новых устройств могут возникать самые разнообразные проблемы, а не только аппаратные конфликты, например система Plug and Play вообще никаким образом не определяет новое устройство, создавая впечатление его неисправности, даже если на другом компьютере оно работало исправно. Такое может случиться или в том случае, если устройство не поддерживает стандарт Plug and Play (например, наиболее старые ISA платы), или если не поступает напряжение питания (например, для устройства необходимо использовать дополнительный источник питания, или разъем недостаточно плотно подключен), или устройство неисправно. В первом случае следует обратиться к документации устройства, выяснить, какие ресурсы устройство должно использовать, после чего зарезервировать их при помощи параметров BIOS. Во втором случае следует проверить качество соединения всех разъемов и наличие напряжения на соответствующих выводах. В третьем случае ответ краток — ищите в срочном порядке гарантийный талон, если таковой имеется, и несите в сервис-центр. |
10. Поиск драйверов для любых устройств
|
Поиск драйверов для любых устройств Доступ к сети Интернет в последнее время становится все более доступным (прощу прощения за масло масляное, но это действительно так), поэтому поиск драйверов для любых устройств значительно упрощается, хотя все-таки остается один нюанс — стоимость услуг провайдера особенно в маленьких городах продолжает оставаться на высоком уровне. Именно поэтому, прежде чем идти, например, в интернет-клуб или на своем компьютере набирать номер провайдера, следует определиться, что вы хотите найти и где вы собираетесь это искать. |
11. Установка драйверов
|
Установка драйверов После того как устройство подключено, все крепежные винты надежно закреплены и крышка системного блока возвращена на прежнее место, можно включать компьютер и устанавливать программное обеспечение, которое необходимо для работы данного устройства. Внешние устройства перед началом настройки требуется подключить как к системному блоку, так и к электросети.
Стоит отметить, что драйверы распространяются в двух вариантах. Первый вариант представляет собой единый файл с расширением ЕХЕ, при запуске которого автоматически осуществляются все необходимые действия: копирование файлов, создание ярлыков и ссылок в реестре. Второй вариант представляет собой набор файлов, необходимых для работы устройства и файла с расширением INF, где прописан алгоритм действий, необходимых для успешной установки драйвера. В этом случае установкой драйвера "заведует" операционная система. При этом вам следует при запросе на установку драйвера устройства указать каталог, в котором находится необходимый для его работы драйвер, после чего, согласно имеющемуся INF-файлу, операционная система совершит необходимые действия. Естественно, что каталог с драйвером должен быть доступным на протяжении всего процесса установки. |
12. Меры безопасности при подключении устройств
|
Меры безопасности при подключении устройств Прочитав подзаголовок этой части главы, вы, наверное, с усмешкой подумали: "Да, да, конечно, меня может убить электрическим током. Да откуда он там?!!!" Но не все так просто. Действительно, внутри системного блока нет высокого напряжения, если не считать блок питания, который, в общем-то, пользователю совершенно нет нужды разбирать. Да и на внешних разъемах имеется напряжение не более 12 вольт, но это не должно вас слишком успокаивать. Если вы можете достаточно безопасно ковыряться внутри компьютера, то некоторые его компоненты от неосторожного обращения могут очень быстро и, главное, надежно выйти из строя. Ну и как всегда по порядку. Примечание Для защиты от воздействия статического электричества можно воспользоваться вот такими рекомендациями:
Если вы отходите от компьютера, то разряжаться следует каждый раз, когда вы вновь собираетесь прикасаться к электронным компонентам компьютера. |
13. FAQ (ответы на часто задаваемые вопросы)
|
FAQ (ответы на часто задаваемые вопросы) Вопрос: Пытался подключить мышь PS/2 к порту СОМ через переходник, почему-то не получилось. Может быть, переходник неисправен?
Это весьма характерно для Windows 2000/XP. |
Как сменить ip адрес компьютера
Зачем менять ip-адрес и как это сделать?
Все пользователи интернета имеют ip-адрес. Он является уникальным, несмотря на то, что количество пользователей давно перевалило за 3 миллиарда. Некоторые адреса не меняются при новых подключениях, но такая ситуация является редкостью. Чаще всего используется динамический, то есть, непостоянный адрес, который колеблется в определенном диапазоне, установленном провайдером. Каждое посещение глобальной сети не остается незамеченным. Поэтому в силу определенных причин многим пользователям требуется сменить ip-адрес. Легко ли это сделать? Ответ утвердительный.
Зачем менять ip-адрес?
Чаще всего актуальность смены адреса обусловлена необходимостью заработка. Например, серферы постоянно меняют ip для просмотра сайтов или выполнения определенных зданий. Стоит отметить, что серьезные ресурсы отслеживают такие действия и не позволяют иметь несколько аккаунтов.
Нередко пользователи получают бан от администрации сайта. Также иногда возникают ситуации, когда необходимо получить доступ к определенной информации, но необходимо скрыть данные о своем местонахождении. Некоторые порталы ограничивают количество запросов с одного адреса. Есть и другие причины для смены ip, среди которых найдется немало противозаконных.
Как менять ip?
В интернете есть немало сервисов, которые меняют адрес в режиме онлайн. Достаточно посетить такой портал, указать домен необходимой страницы и адрес будет сразу изменен. Если клиенту необходимо просматривать много страниц, то лучше отказаться от использования онлайн-сервисов и установить соответствующее приложение на ПК или носимое устройство. Изменить локальный адрес можно в настройках устройства. Найти актуальную информацию можно на портале www. internet-technologies.ru, посвященном сайтостроению и другим вопросам. На портале также представлены актуальные способы, позволяющие вычислить ip-адрес пользователя.
Самый простой способ скрыть свой адрес
Если же требуется посещать сайты анонимно без всяких заморочек, то проще всего использовать браузер Tor. Шпионский браузер устанавливается в считанные минуты и позволяет посещать любые сайты анонимно. Приложение использует цепочку передачи данных. Поэтому обнаружить пользователя практически невозможно. При этом следует учитывать то, что скорость загрузки сайтов значительно снизиться, а посещение некоторых ресурсов может быть закрыто.
- Войдите, чтобы оставлять комментарии