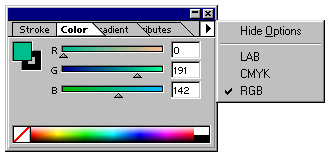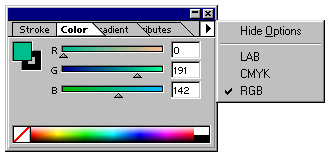98. Палитра Color— синтез цветов
| |
Палитра Color— синтез цветов
Собственно создание цвета производится в палитре Color. Она вызывается командой Show Color меню Window. Палитра может находиться в двух состояниях, переключаемых командой Show/Hide Options меню палитры (рис. 4.8). В состоянии (я) отображается только цветовая шкала. Справа в ней расположены кнопки черного и белого цвета, слева — кнопка None, отменяющая заливку или обводку. Остальная часть шкалы окрашена в цвета спектра различной насыщенности и яркости или в оттенки одного цвета (в зависимости от установок). Удобнее работать в раскрытой палитре (б). В ней цветовая шкала смещена вниз, а в центральной части находятся ползунки цветов и образцы цвета.
Рис. 4.8. Палитра
В палитре можно редактировать цвет в моделях RGB, CMYK и Lab. Переключение между моделями производится в меню палитры. В отличие от некоторых других программ, переключение на соответствующую модель цвета в палитре означает задание данной модели цвета в публикации. Поясним процесс создания цвета на примере.
- Нарисуйте любой объект, например эллипс. Пока он выделен — вы будете задавать цвет именно для этого объекта.
- Активизируйте палитру Colors и откройте ее меню. В этом меню выберите модель RGB. Цвет выделенного объекта будет иметь модель RGB. После выбора модели палитра приняла вид (см. рис. 4.8, б).
- Слева в палитре размещаются образцы обводки и заливки. Из этих двух атрибутов активен один. Именно его цвет будет редактироваться. Чтобы активизировать поле, щелкните на нем, оно переместится вперед. Щелкните попеременно на образцах заливки и обводки. Они меняются местами. Активизируйте образец заливки. Мы будем создавать цвет для заливки эллипса.
- Посмотрим на цветовую шкалу. Справа в ней расположены кнопки черного и белого цветов, слева — кнопка None, отменяющая цвет. Щелкните по очереди на каждой кнопке. Эллипс меняет цвет.
- В средней области цветовой шкалы представлен весь охват RGB. Чтобы приблизительно выбрать цвет, подведите курсор мыши в нужную область цвета и сделайте щелчок. Выбранный цвет будет присвоен выделенному объекту. Окрасьте эллипс в зеленый цвет.
- Теперь активизируйте образец обводки и снова выберите в меню палитры модель RGB. Увеличьте масштаб отображения, чтобы обводка была хорошо видна. Задайте эллипсу красную обводку.
- Для точного определения лучше воспользоваться ползунками цветов. Положение ползунков на шкалах соответствует содержанию данного компонента. Перемещая, ползунок, вы изменяете это значение. В полях справа от ползунков отмечается в численном виде содержание каждого базового компонента. Его можно ввести с клавиатуры. Поупражняйтесь в создании цветов.
- Если в публикации нет выделенных объектов, цвет задается по умолчанию. Отменив выделение, активизируйте заливку и задайте для нее цветовую модель CMYK. Вид палитры изменится (рис. 4.9). Теперь в ней представлены компоненты CMYK. Создайте оранжевый цвет. Активизировав обводку, щелкните на кнопке
Рис. 4.9. Палитра Color в режиме
- Теперь выберите инструмент Rectangle и нарисуйте .прямоугольник. Он имеет характеристики, которые вы выбрали по умолчанию. Такую заливку и такую обводку будут иметь все вновь создаваемые контуры и фигуры, пока вы их не измените.
- Выберите зеленый эллипс. В палитре Colors сразу отобразятся его цветовые характеристики. Заметьте, что цвета эллипса имеют модель RGB, в то время как по умолчанию вы только что задали модель CMYK.
- Поменяйте модель цвета заливки на Lab. Теперь в палитре представлены шкалы компонентов А, В, и L (рис. 4.10).
Рис. 4.10. Палитра Color в режиме
Таким образом, палитра Color позволяет выбрать цвет для обводки и заливки выделенного объекта и задавать цвета по умолчанию. Выбор модели в палитре присваивает эту модель созданному цвету. Интересно, что создание умолчаний цвета производится только для контуров. Текст по умолчанию — черный, без обводки, фреймы лишены и обводки, и заливки.
| |
 а
а