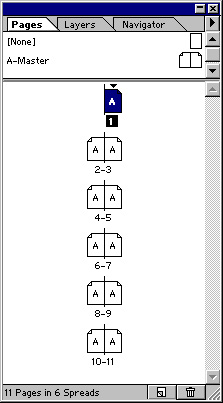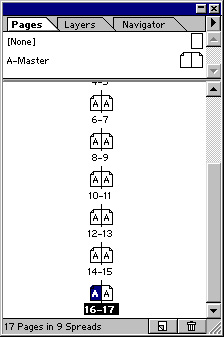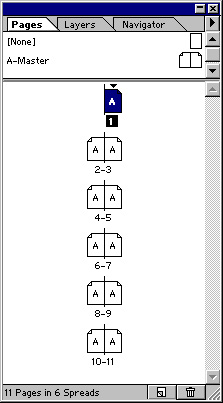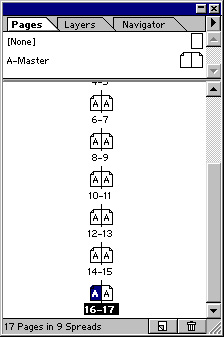71. Раздел General
| |
Раздел General
Диалоговое окно Preferences, открытое на этом разделе, приведено на рис. 3.1. При верстке иллюстрированных изданий в составе публикации присутствует импортированная графика. По умолчанию InDesign прорисовывает изображения с низким разрешением. Переключатель режима отображения позволяет выбрать подходящий компромисс между скоростью прорисовки и качеством отображения.
Список Display в области Images позволяет установить режим перерисовки графики на экране (рис. 3.2). Вы можете переключать их в любой момент работы в зависимости от конкретной задачи.
Рис. 3.2. Режимы показа импортированных изображений: Gray Out Images, Proxy Images и Full Resolution Images
- Gray Out Image. Если включить в этом режиме, то вместо графики изображается только серый треугольник, совпадающий с ней по размерам и местоположению. Этой опцией можно воспользоваться при работе с текстом, когда вы занимаетесь изображениями а файле. Иногда в таком режиме можно просмотрен, уже готовый документ на предмет корректности композиции.
- Proxy Images. По умолчанию включен именно этот режим, он наиболее чисто используется при подготовке публикации. Вывод графического изображения в этом случае производится на экран монитора с пониженной разрешающей способностью. Снижение разрешения ухудшает качество, но повышает скорость вывода. Величина разрешения, использует мою InDesign в этом режиме, задается при импорте изображений в публикацию. Более подробно об импорте изображении см. главу 12.
- Full Resolution Images. В этом режиме на экран выводится оригинал импортированного файла растрового графического изображения, например, к формате TIFF. В некоторых случаях размеры такого файла могут быть очень большими, что приводит к большим затратам времени на их отображение. Правда, при этом качество изображения получается высоким.
Несмотря на то что это прописная истина, отметим еще раз, что печать InDesign осуществляет из графических файлов, а не с экрана монитора, потому качество экранного изображения и режим отображения никоим образом нс пеняют на качество печати!
Быстро изменить качество отрисовки изображений в публикации, не тратя времени на манипуляции с диалоговым окном Preferences, можно нажатием клавиш <Ctrl>+<Shift>+<F5>. Если, например, текущим был режим Proxy Images, то первое нажатие этой комбинации клавиш установит режим Gray Out Images, второе переключит режим на Full Resolution Images, а третье — снова вернет его к Proxy Images.
Список View в области Page Numbering переключает режим показа нумерации страниц в палитре Pages (рис. 3.3):
- Absolute Numbering. Все страницы публикации нумеруются в палитре Pages по порядку.
- Section Numbering. Страницы в палитре нумеруются в соответствии с разбивкой на разделы. Нумерация страниц в каждом разделе устанавливается независимо с помощью команды Section Options меню палитры Pages.
Подчеркнем, что выбор в списке View влияет только на то, что вы видите в палитре Pages. В окне документа нумерация всегда отображается согласно разбивке на разделы. Подробнее о разбивке публикации на разделы см. главу 15.
Рис. 3.3. Варианты показа нумерации страниц в палитре Pages: Absolute Numbering (а) и Section Numbering (б)
Флажок Show Tool Tips переключает показ подсказок по всем элементам интерфейса InDesign. Начинающим установка флажка облегчит ориентацию в множестве полей и кнопок, которые приходится использовать и повседневной работе.
Флажок Overprint Black включает печать черной краской с наложением вcex объектов, имеющихся в публикации. Печать черной краской с наложением используют в подавляющем большинстве случаев, хотя не обходится и без исключений. Не сбрасывайте флажок, если не имеете для этого веских причин. Подробнее о печати с наложением см. главу 19.
| |