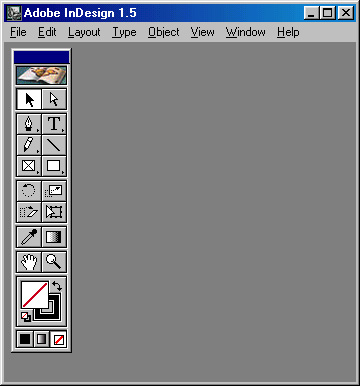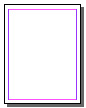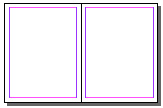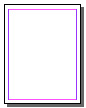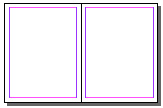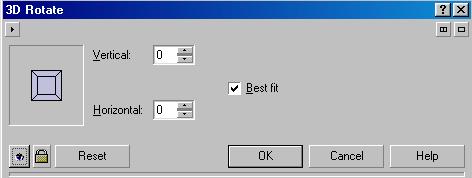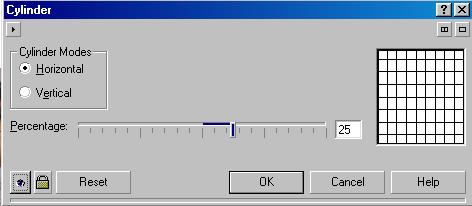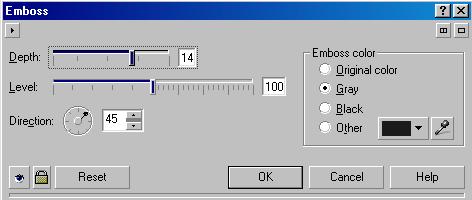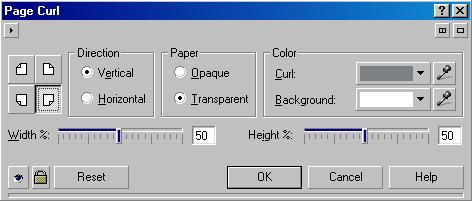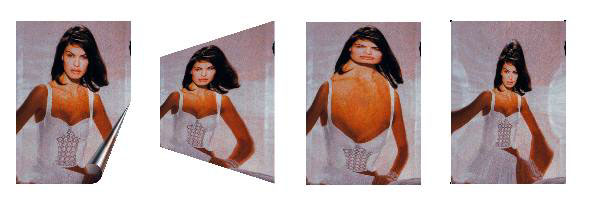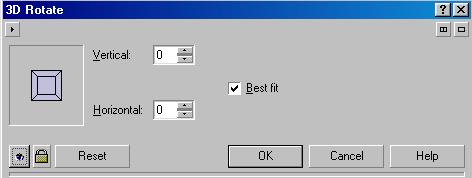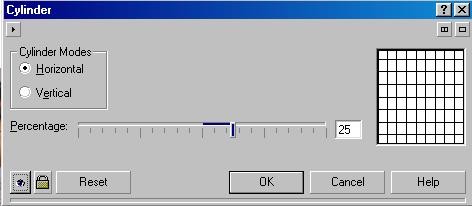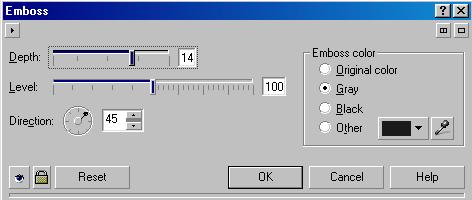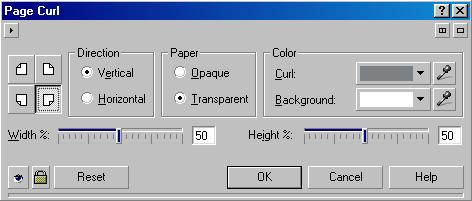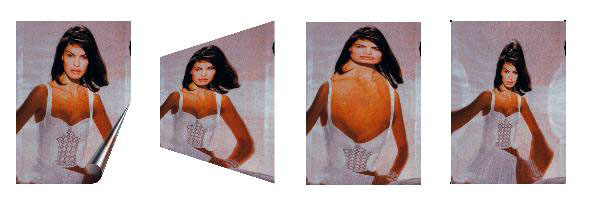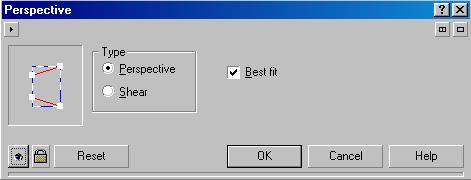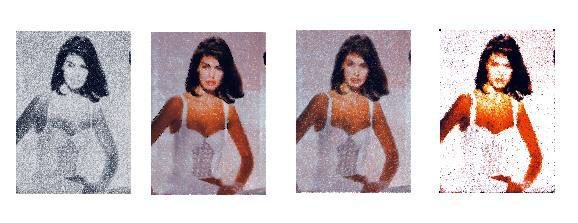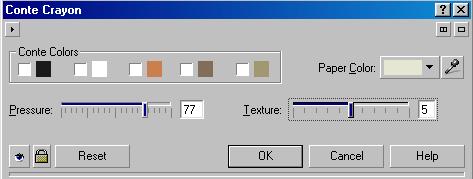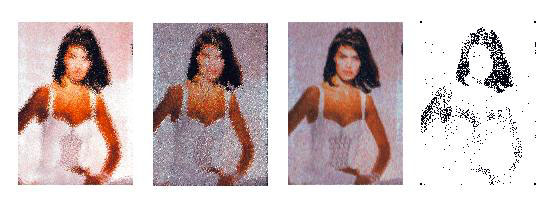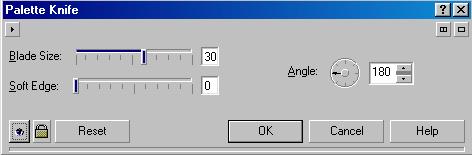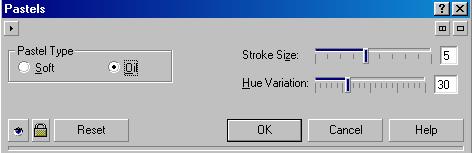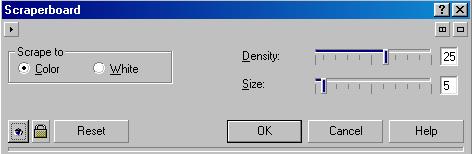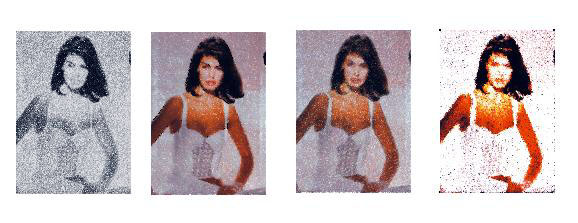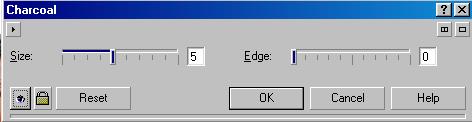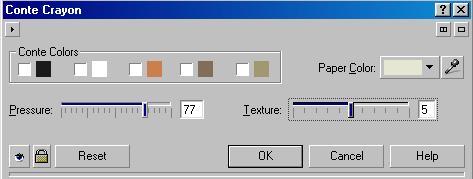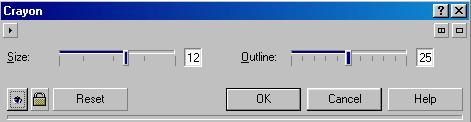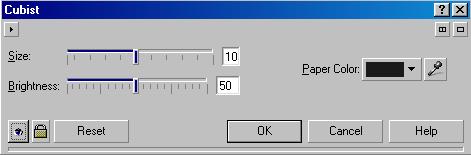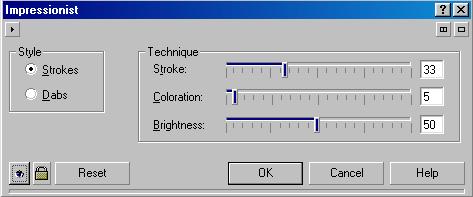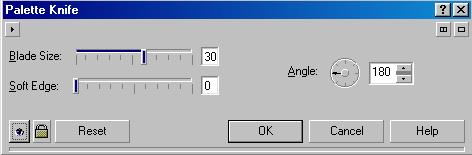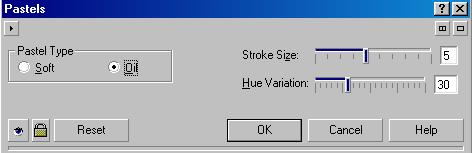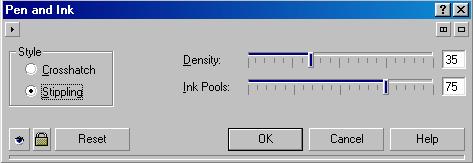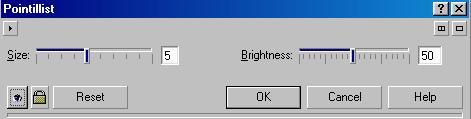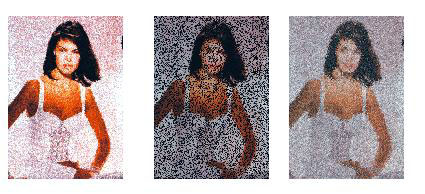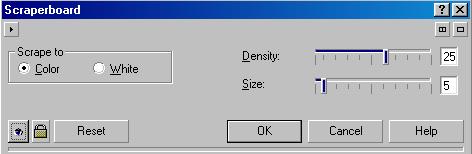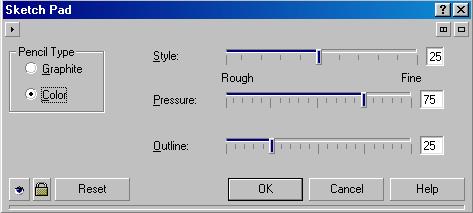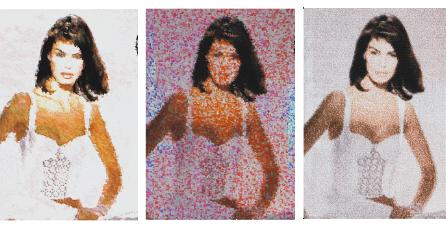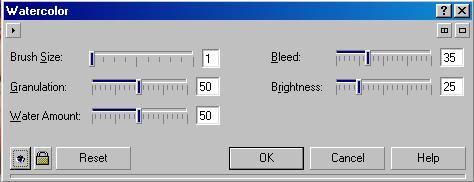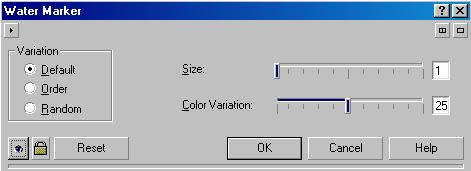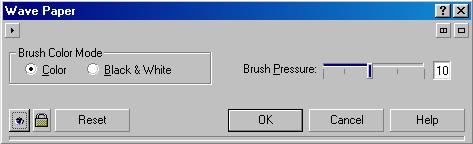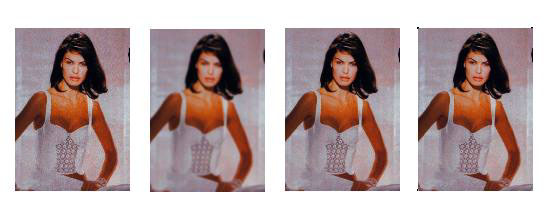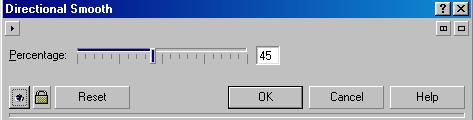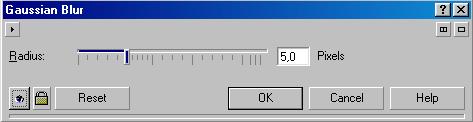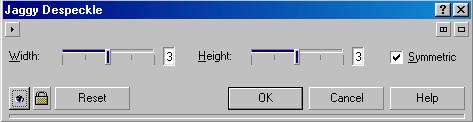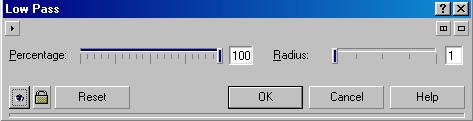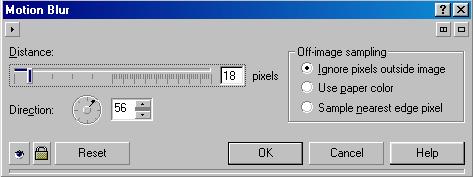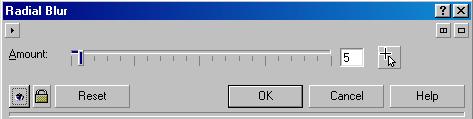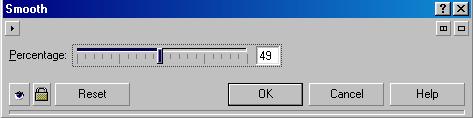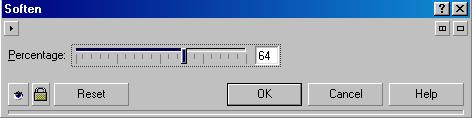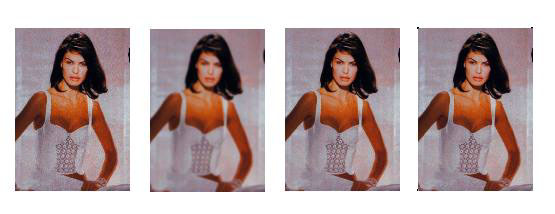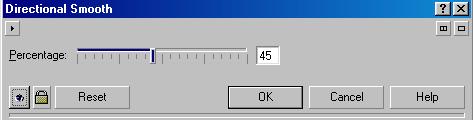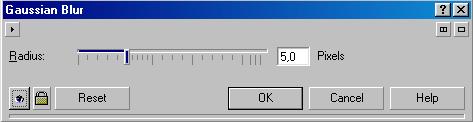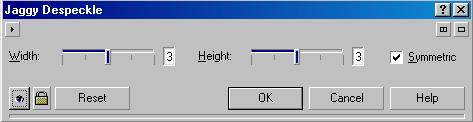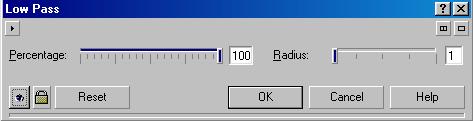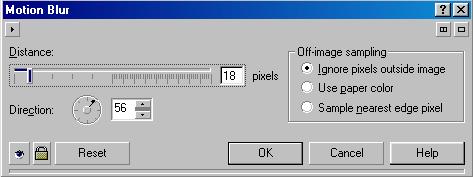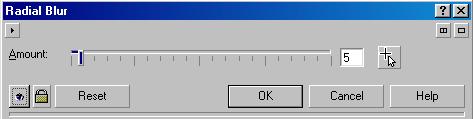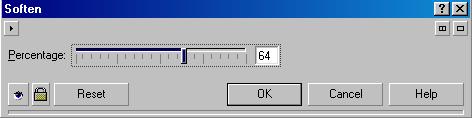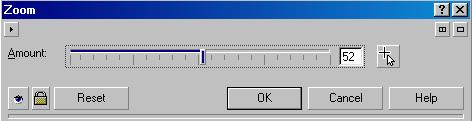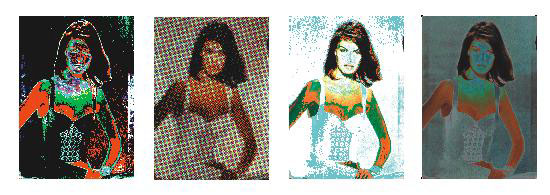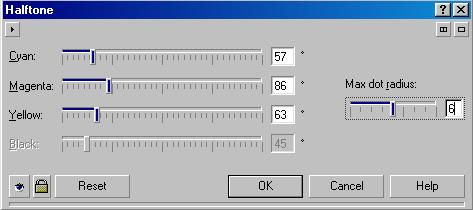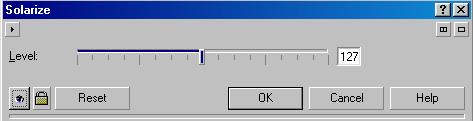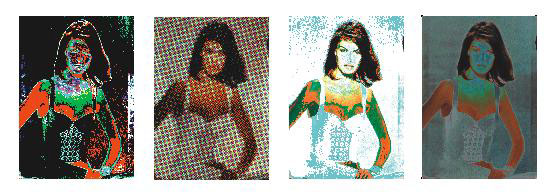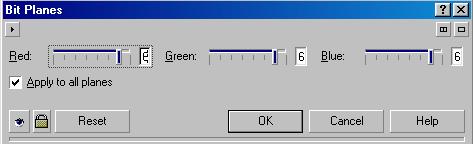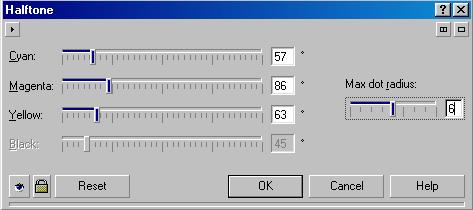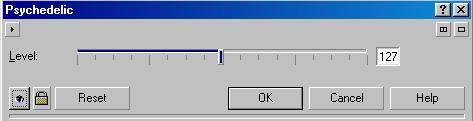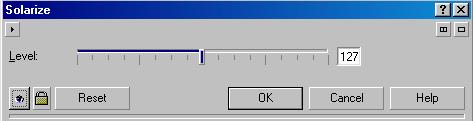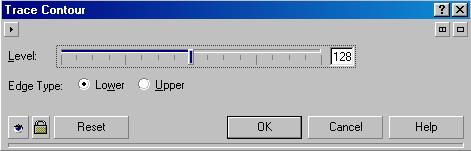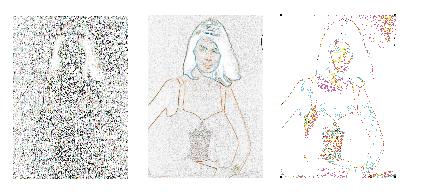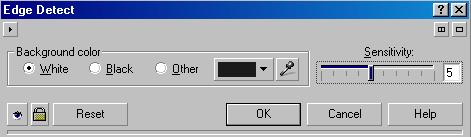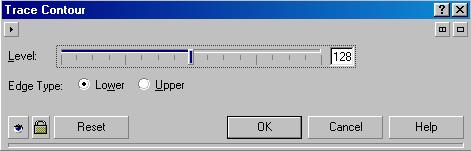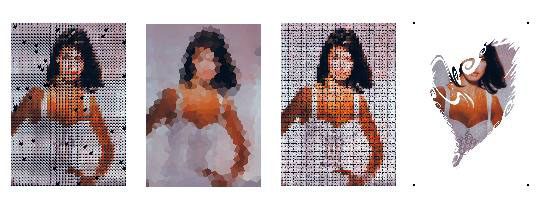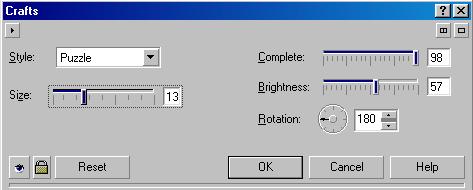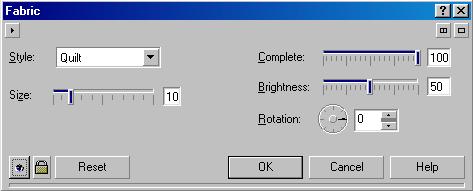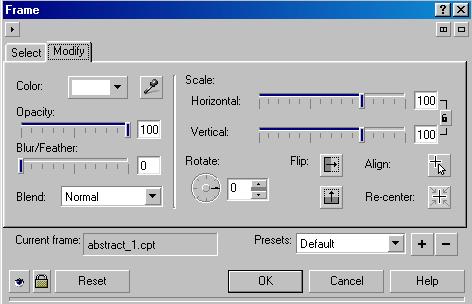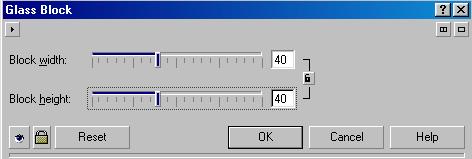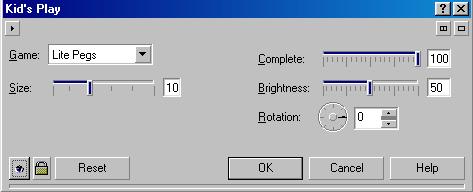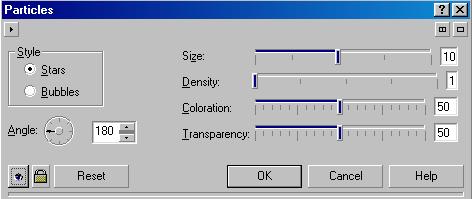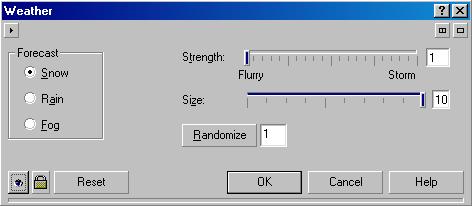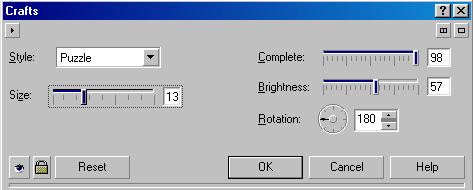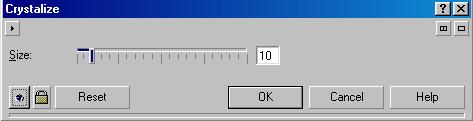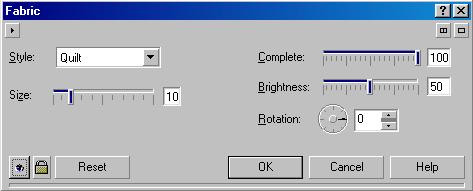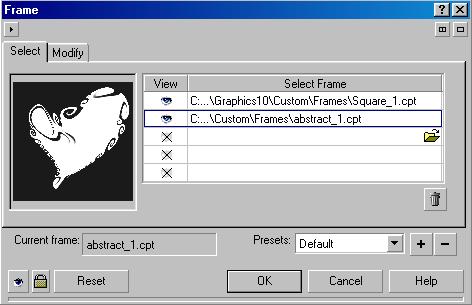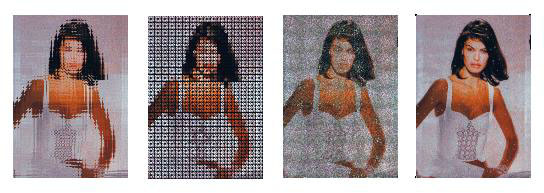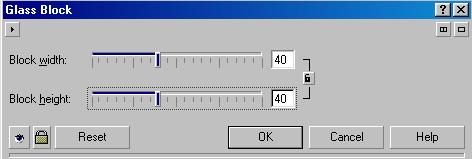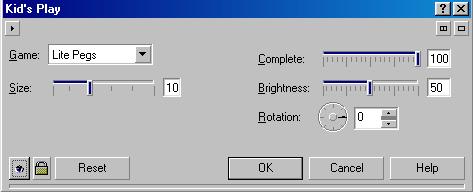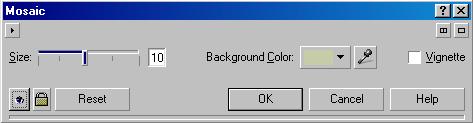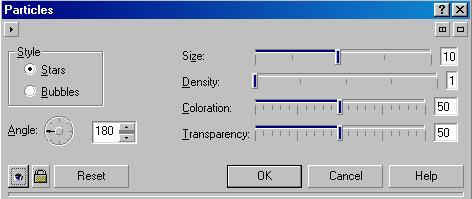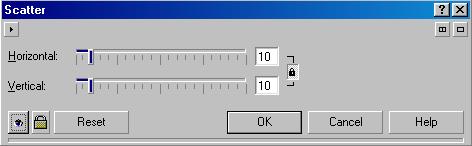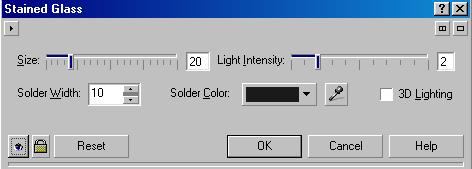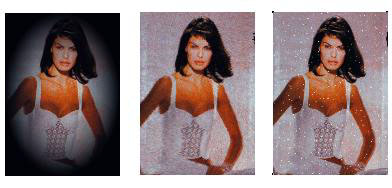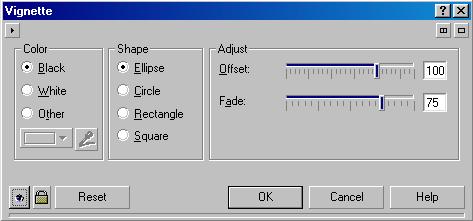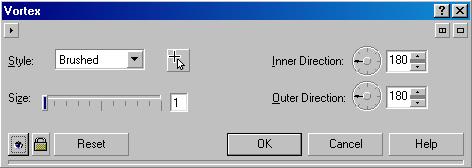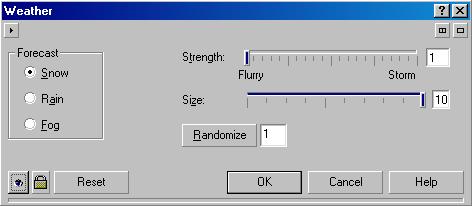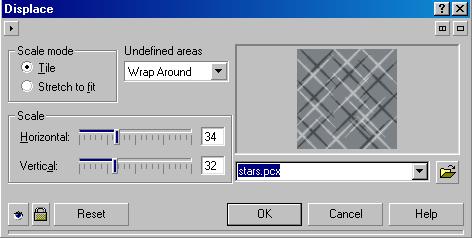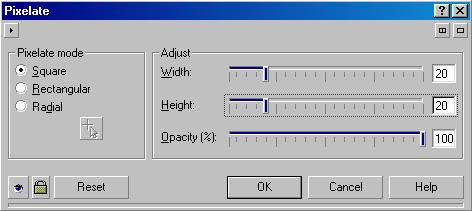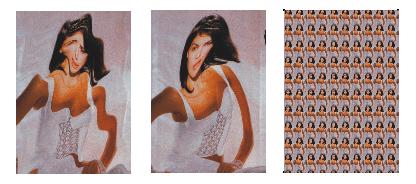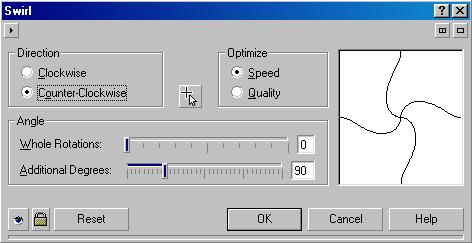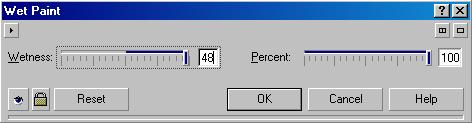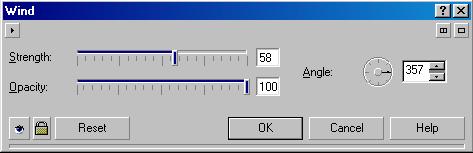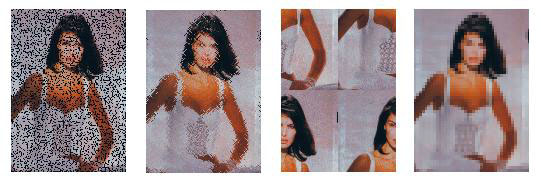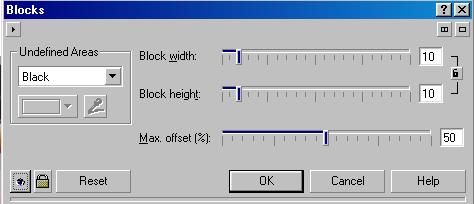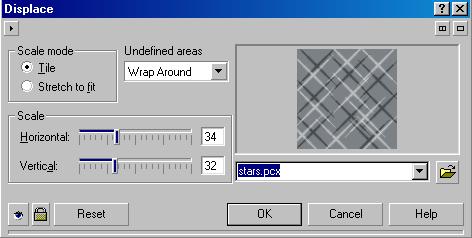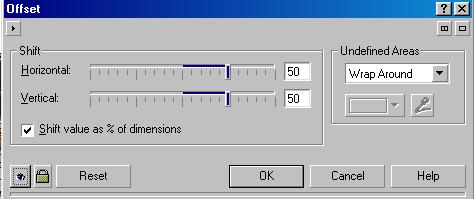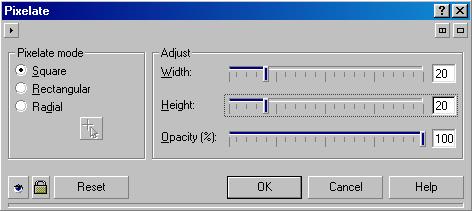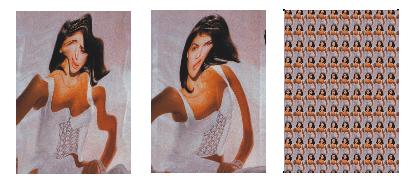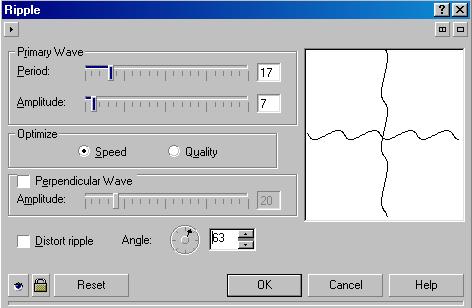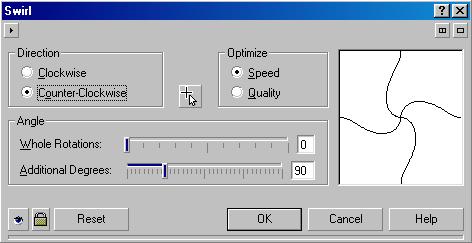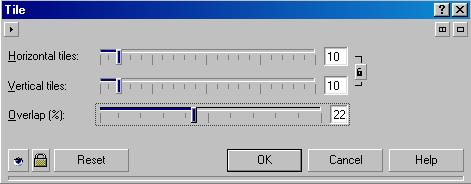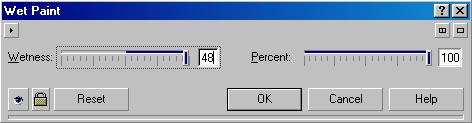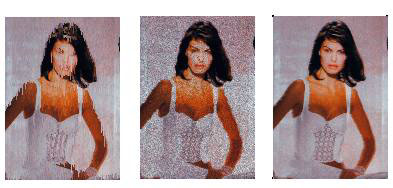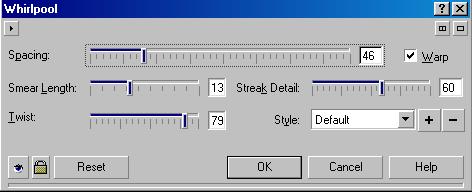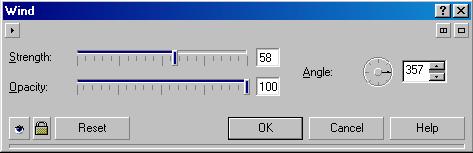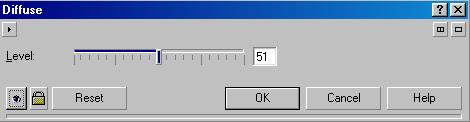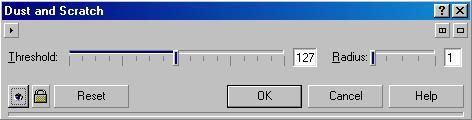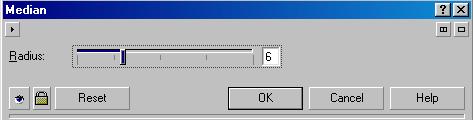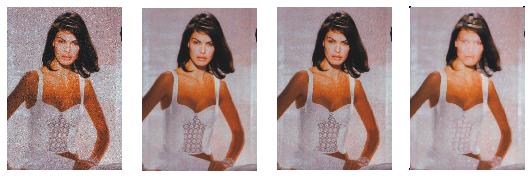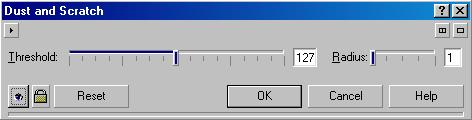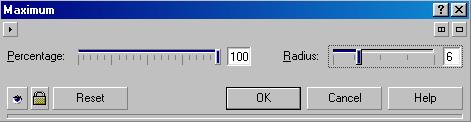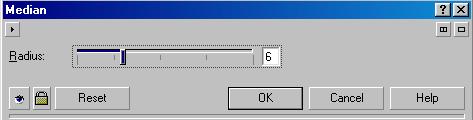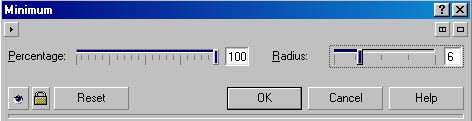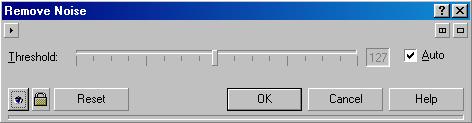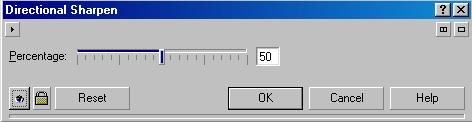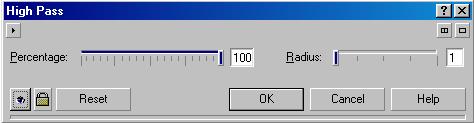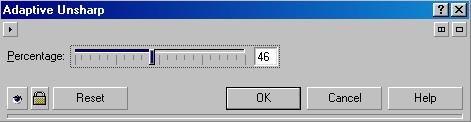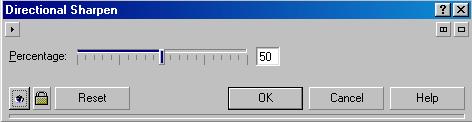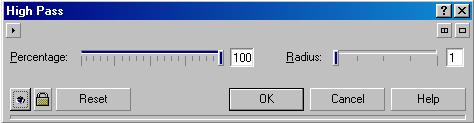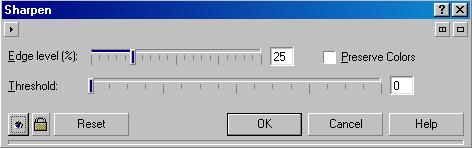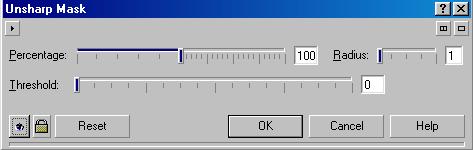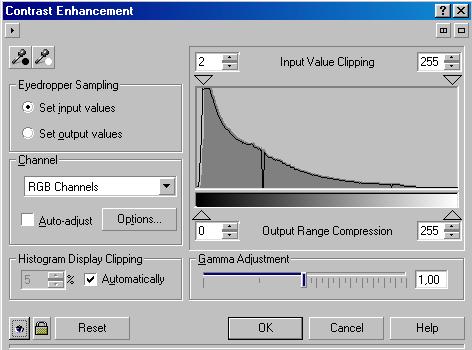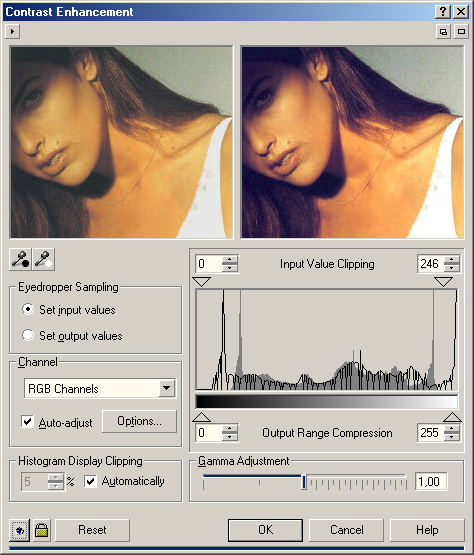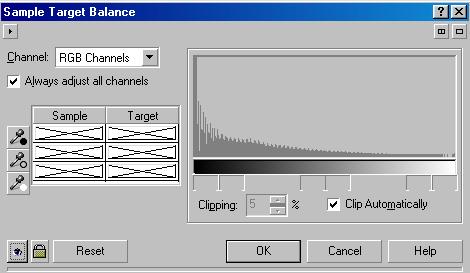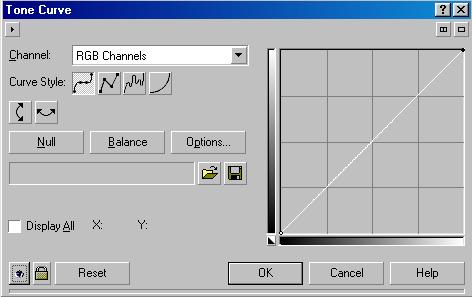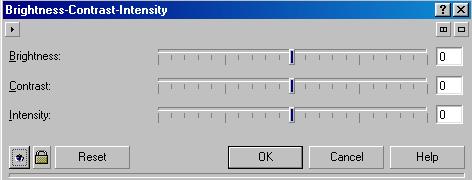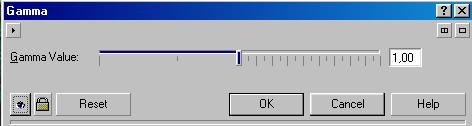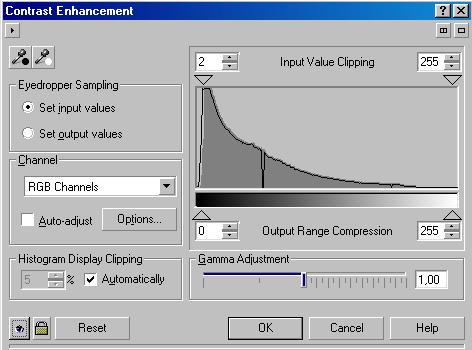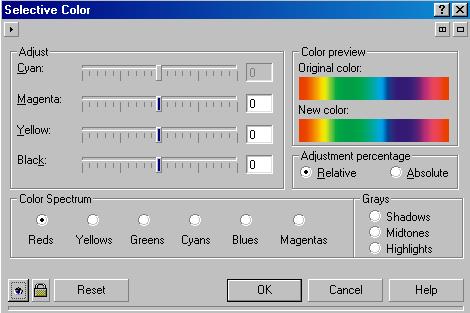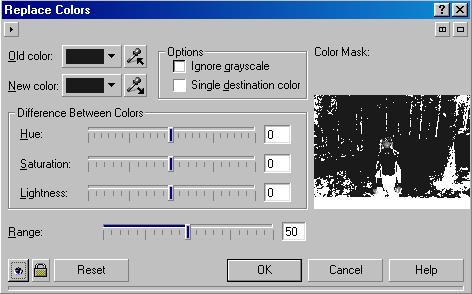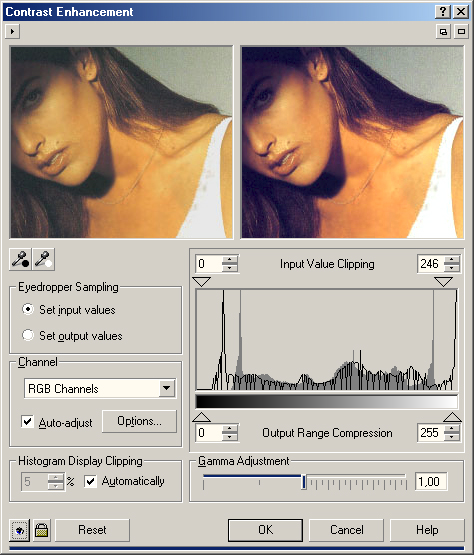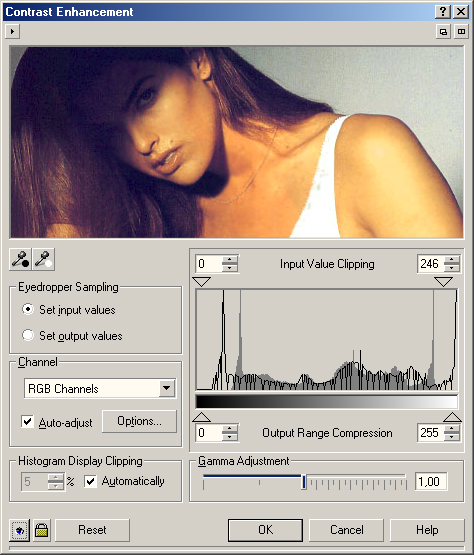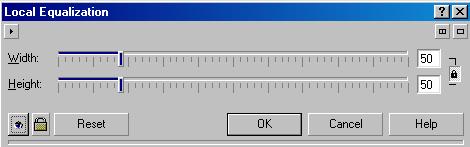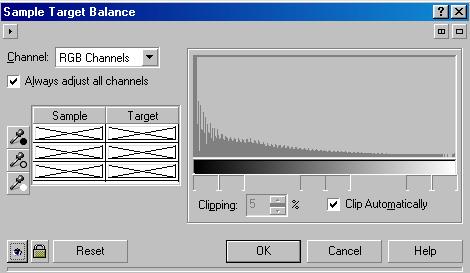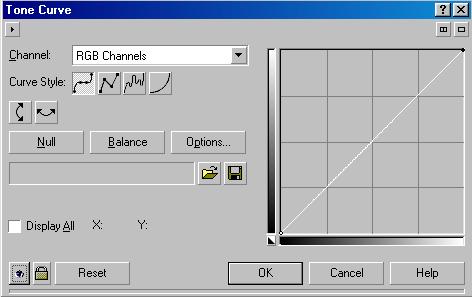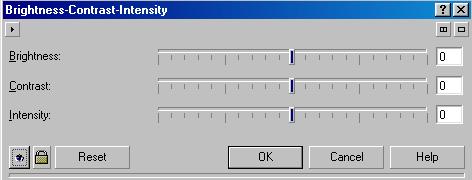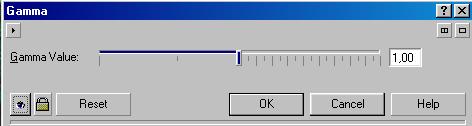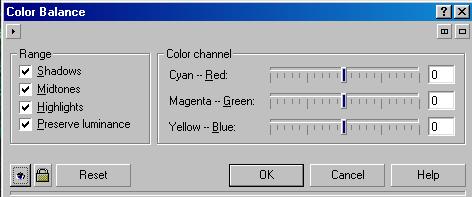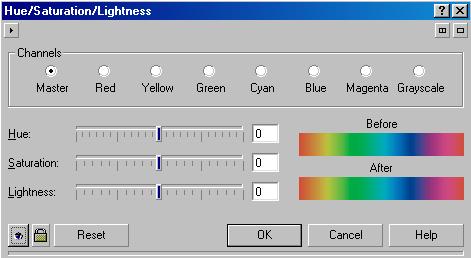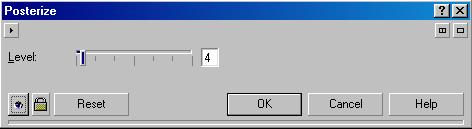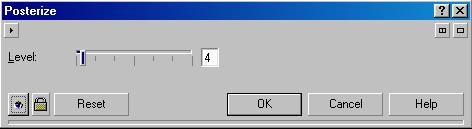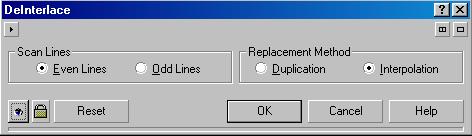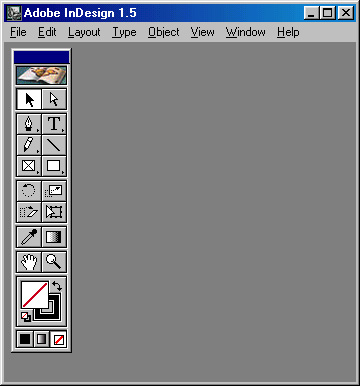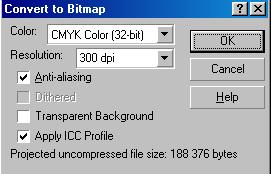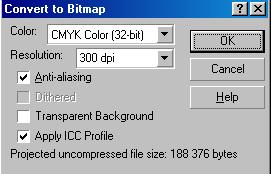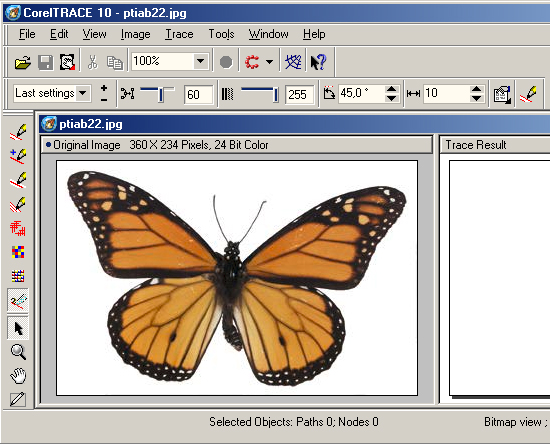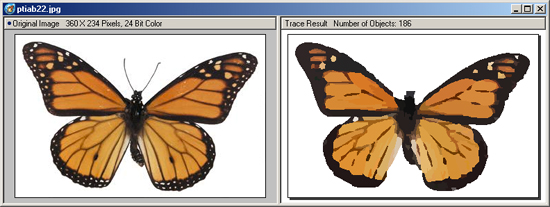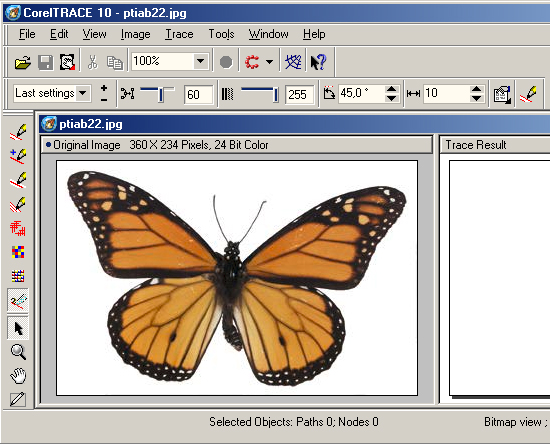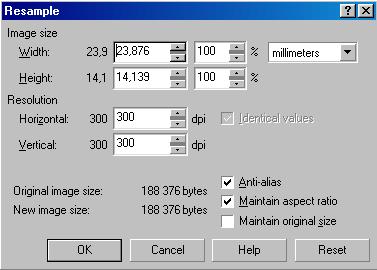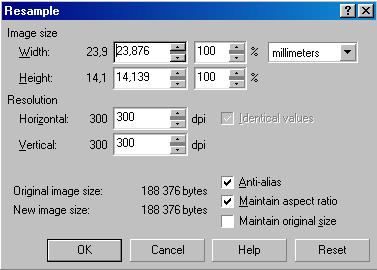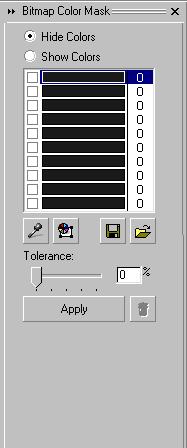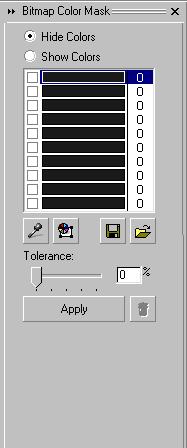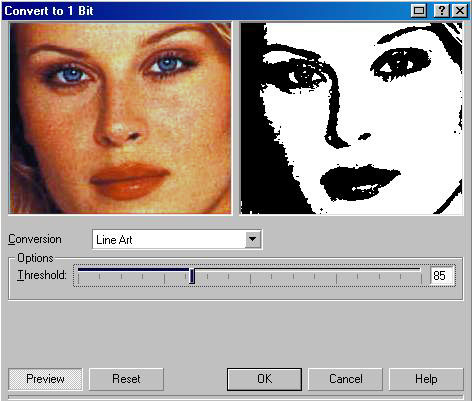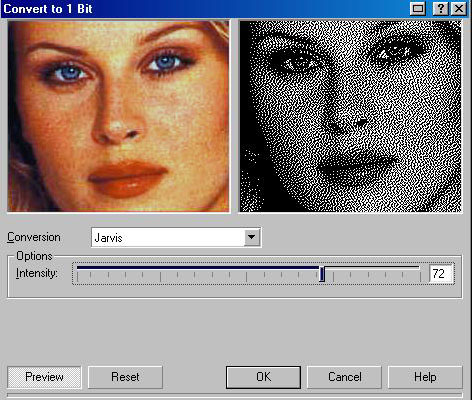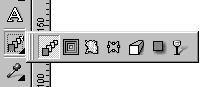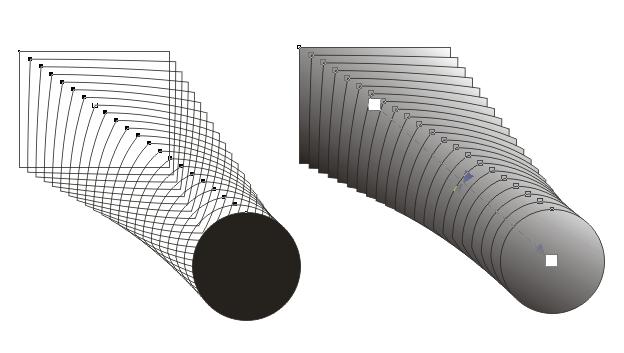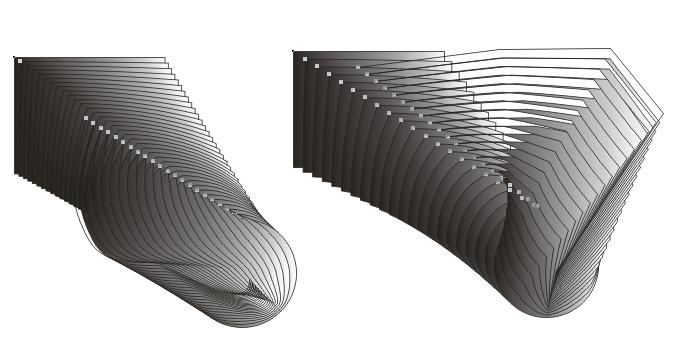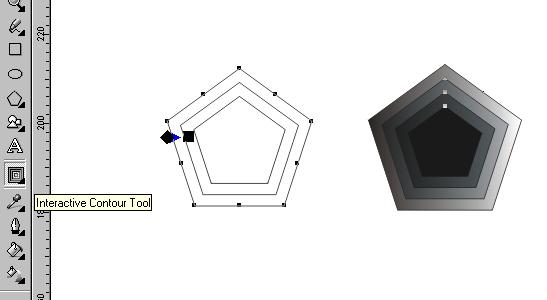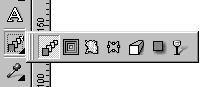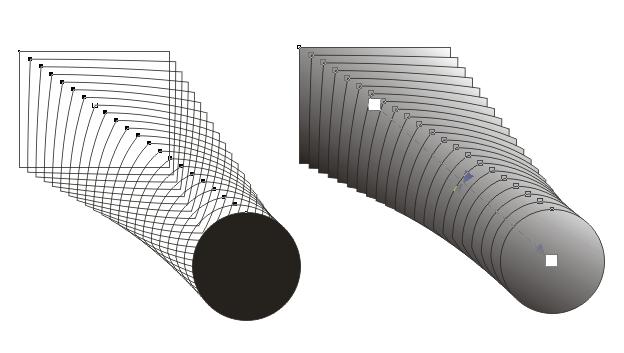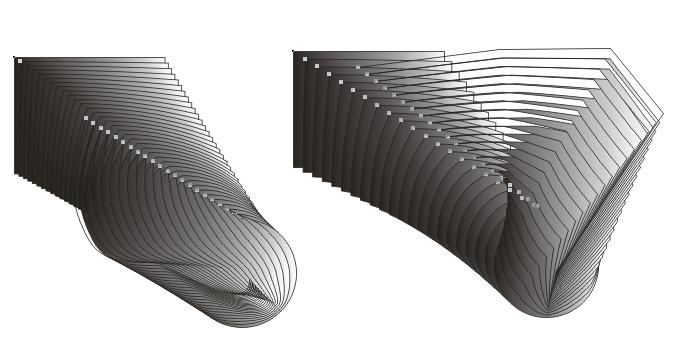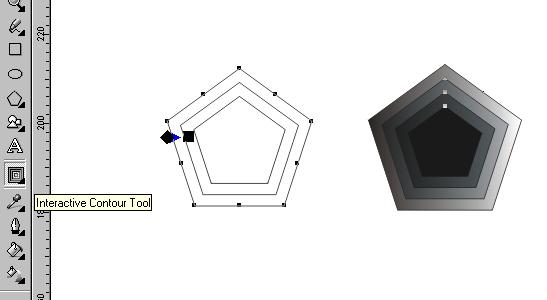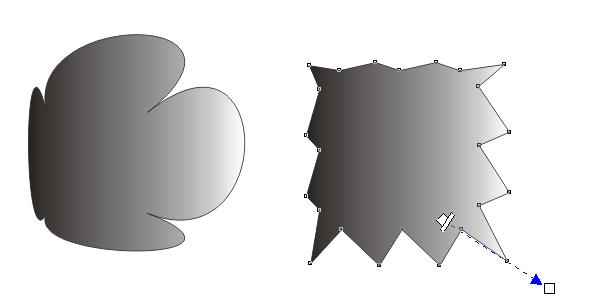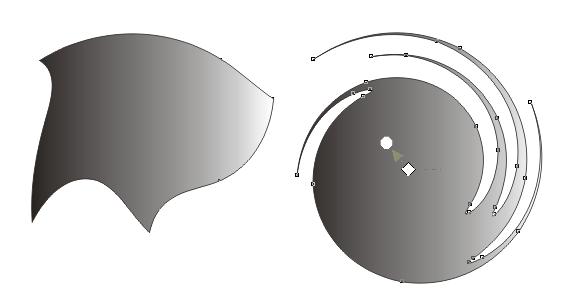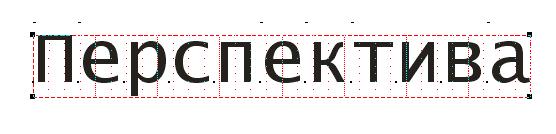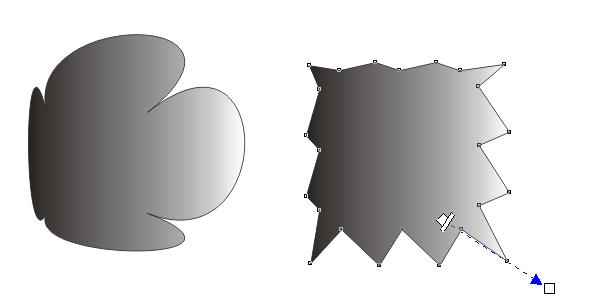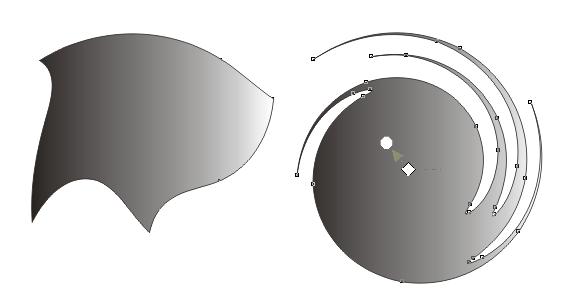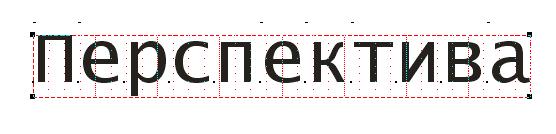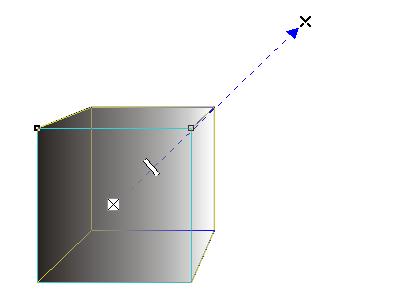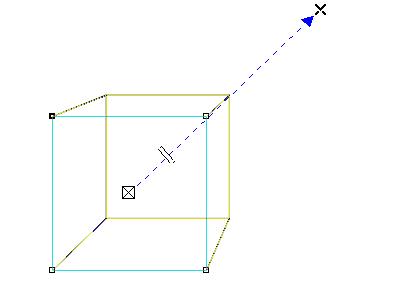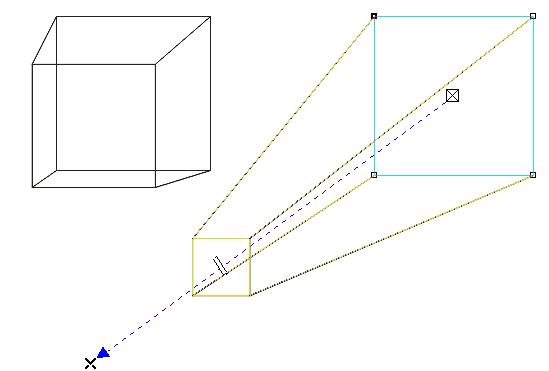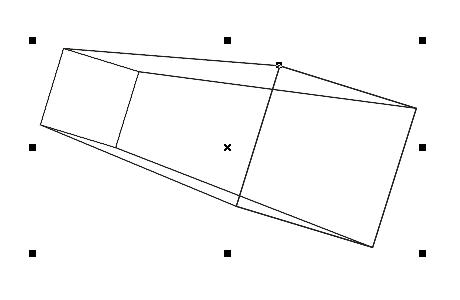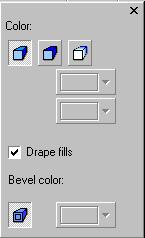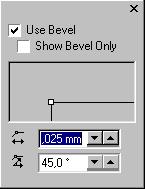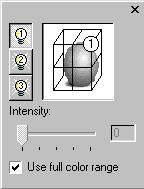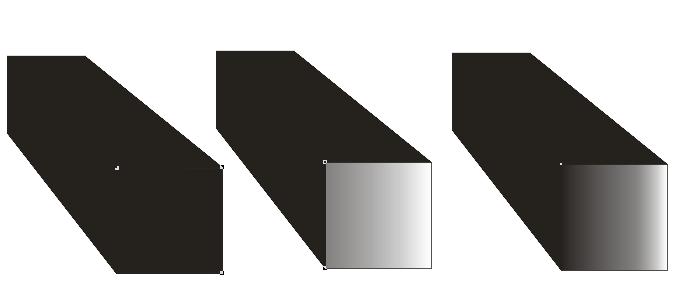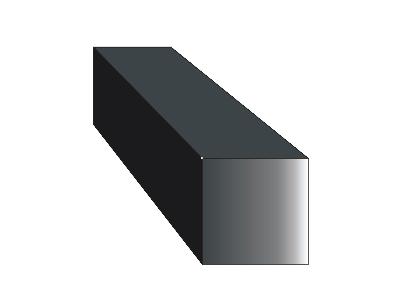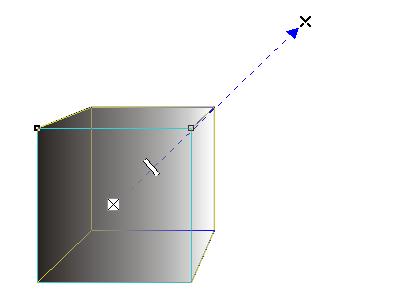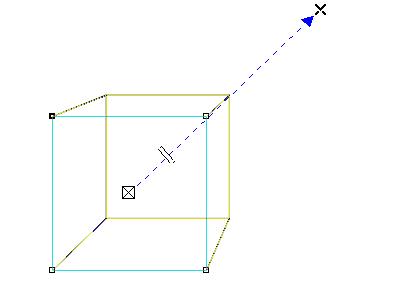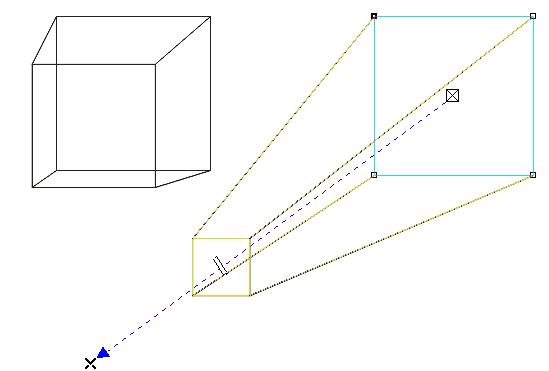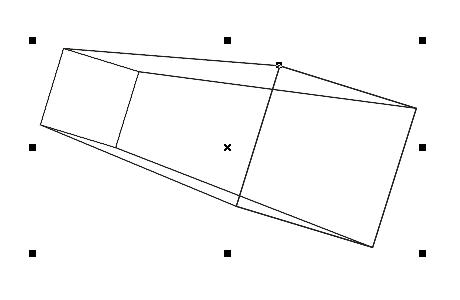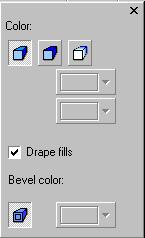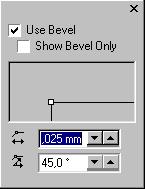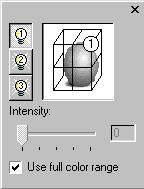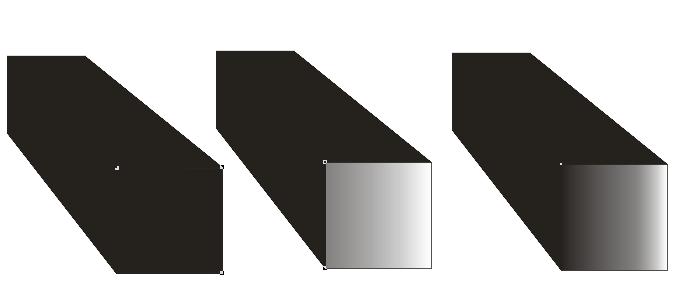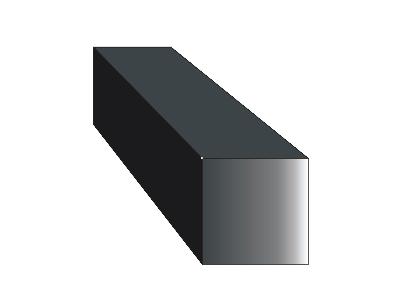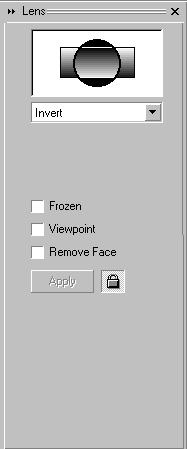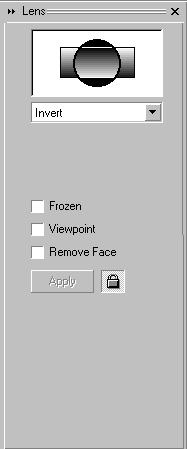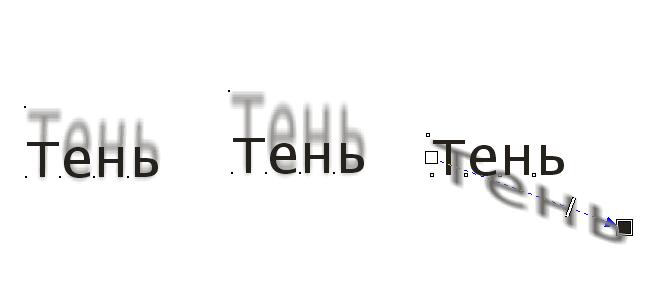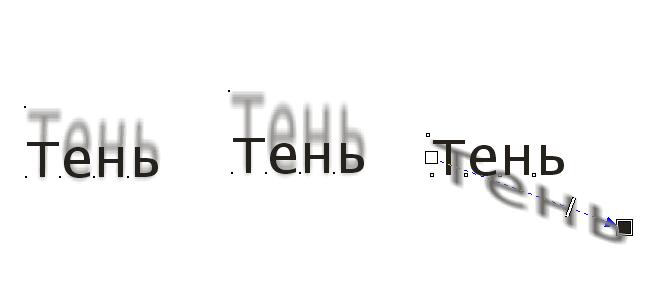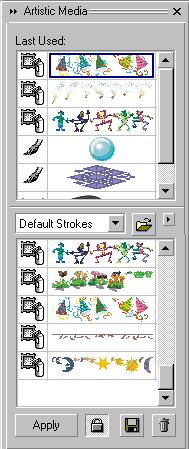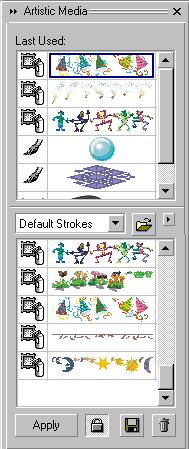1. вперед
| |
Глава 1
Общие сведения
Интерфейс и методы работы в программе InDesign наверняка придутся по душе пользователям, знакомым с другими программами Adobe. Можно сказать, что они будут чувствовать себя как дома, поскольку производители постарались максимально унифицировать команды, палитры, инструменты, клавиатурные сокращения и другие элементы управления. В этой главе, знакомящей с основными элементами интерфейса InDesign, рассматриваются:
- Главное окно программы и система меню
- Окна документов. Режимы отображения документов и масштабирование
- Линейки и направляющие
- Инструменты InDesign
- Организация палитр и работа с ними
- Ускорение работы с помощью клавиатурных сокращений и контекстного меню
При описании программы мы предполагаем, во-первых, что на вашем компьютере программа уже установлена. Во-вторых (если это не оговаривается специально), что вы не вносили изменений в стандартную установку. In-Design позволяет изменять многие элементы управления. Так, можно произвольно менять установки программы и организовать набор клавиатурных сокращений, отличных от стандартных.
Для начала работы необходимо загрузить программу. Это можно сделать различными способами. По умолчанию программа установки помещает ярлыки установленных компонентов пакета InDesign в группу Programs меню Start (Пуск). Среди них непременно будет ярлык InDesign. Выбрав ее, вы загрузите программу.
Как и любое другое приложение, эту программу можно также загрузить непосредственным запуском исполняемого файла, который называется "InDesign" и находится в главной папке InDesign на вашем компьютере. Ярлык, т. е. ссылку на исполняемый файл можно создать в любой папке. При изучении этой книги вам придется постоянно пользоваться InDesign, поэтому рекомендуем создать ее ярлык на рабочем столе.
| |
1. вперед
| |
Начинаем работу
Главное окно программы
После запуска перед вами откроется главное окно программы (рис. 1.1). Как и при работе в других приложениях, вы можете минимизировать его или растянуть на весь экран. Для этого предусмотрены системные кнопки в правом верхнем углу окна (рис. 1.2). Крайняя правая кнопка предназначена для выхода из программы. Если окно занимает не всю площадь экрана, можно изменять его размер и перемещать по экрану с помощью мыши. Заголовок главного окна в отсутствие открытых документов содержит название программы и ссылку на системное меню. В верхней части окна расположена строка меню, в которой размещены группы основных команд и палитры (они дают доступ к элементам управления или служат для получения информации).
Работа в программе обеспечивается командами меню, диалоговыми окнами, палитрами, контекстными меню. Основная площадь окна окрашена в стандартный фоновый цвет и не может быть использована. Для работы нужно : открыть существующий документ или создать новый. Прежде чем перейти к описанию приемов работы, осмотрим основной инструмент программы — главное меню.
Рис. 1.1. Главное окно программы (версия для Windows)
Рис. 1.2. Системные кнопки
| |
1. вперед
| |
Главное меню
Главное меню программы содержит следующие группы команд:
File. Меню операций с файлами. Здесь находятся команды открытия, закрытия, сохранения файлов, импорта и экспорта иллюстраций, подготовки публикации для удаленной печати, управление связями. Также это меню содержит команды вызова диалоговых окон установки параметров по умолчанию и сервиса Internet — службы Adobe Online.
Edit. В этом меню расположены общие команды редактирования (выбор, копирование и вставка объектов), команды дублирования, выделения и его отмены. В этом же меню находятся команды отмены (Undo) и повтора (Redo) последнего действия и инструменты автоматического редактирования текста — поиск и замена по образцу, режимы переноса, проверка орфографии и редактирование словаря.
Layout. Здесь сосредоточены команды организации колонок и управления служебными элементами программы — направляющими и координатной сеткой. Здесь же находятся команды перемещения по публикации, установки номера страницы и автоматической настройки элементов публикации при смене параметров страниц.
Туре. В этом меню собраны команды управления текстом, в том числе выбор шрифта и кегля, показ текстовых палитр, вставка специальных символов, перевод текста в кривые, а также переключатель режима отображения скрытого текста.
Object. Большое меню, содержащее операции с объектами — изменение порядка наложения, блокирование, группировка, управление фреймами, контурами и масками, обтекание объектов текстом и обработка углов графических объектов.
View. К сильным сторонам программы стоит отнести свободу управления отображением публикации на экране. В этом меню собраны команды режима просмотра, масштабирования, отображения направляющих и координатной сетки.
Window. Здесь находятся команды отображения палитр, основного средства управления программы. Для любого документа можно открыть одновременно несколько окон командой этого меню New Window. Внизу расположены
строки с названиями открытых документов. Щелчок на соответствующей строке активизирует выбранный документ.
Help. Как и следовало ожидать, здесь сосредоточены команды помощи по программе. Помощь InDesign организована так же, как системы помощи сотен других программ. Вы можете прочитать краткие обзоры по выбранной теме или осуществить поиск статьи по ключевому слову.
| |
1. вперед
| |
Создание документа
Как вы уже знаете, при загрузке программа не создает чистого документа, в отличие от большинства графических и текстовых редакторов (например, Word или Adobe Illustrator). Чтобы начать работу, необходимо создать новую (чистую) публикацию или открыть существующую. Это логично. В пакетах верстки не производится подготовительная работа, такая как набор текста и подготовка сложных иллюстраций. Когда вы открываете InDesign, все компоненты будущей публикации уже готовы, ваша задача — их верстка и монтаж, т. е. точное размещение текста и иллюстраций в реальном документе. Будущий журнал или газета имеет определенный размер страницы, ширину полей и колонок и пр. Если разместить материалы для какого-то абстрактного издания с произвольными параметрами, то смысл работы теряется — ведь при изменении хотя бы одной характеристики, скажем размера страницы, придется начинать заново всю работу. Данные о физических размерах публикации можете сообщить программе только вы.
- Для создания нового документа выберите команду New меню File или нажмите клавиши <Ctrl>+<N>. На рис. 1.3 показано диалоговое окно New Document.Укажите в поле Number of Pages число страниц будущей публикации, скажем, шесть. Впоследствии это значение всегда можно изменить.
- Все страницы документа имеют один и тот же формат. Он задается в раскрывающемся списке Page Size. Щелкнув на треугольной стрелке, откройте список. В нем перечислены наиболее распространенные форматы. Выберите пункт А4 (размер писчего листа). Если ваша публикация имеет нестандартные размеры, задайте их в полях
- Переключатели группы Orientation определяют ориентацию листов. Первый соответствует книжной, второй — альбомной ориентации. Установите первый переключатель.
- Область Margins определяет размер полей страниц документа. Оставьте значения, предложенные программой.
- По завершении работы нажмите кнопку ОК и перед вами появится новый, чистый документ InDesign.
Кроме описанных параметров, в области Columns указывается число колонок в документе (поле Number) и промежуток между колонками, средник (поле Gutter). Флажок Facing Pages устанавливается для показа разворотов (пар страниц) на экране (рис. 1.4). Он используется при верстке публикаций для двухсторонней печати. Флажок Master Text Frame устанавливает на шаблон-странице рамку для размещения текста, таким образом легко достичь абсолютно одинакового размещения текста на всех страницах публикации. По мере изучения материала мы будем рассматривать параметры диалогового окна New Document более подробно.
Для создания документа должны быть известны все параметры, описанные в диалоговом окне New Document, т. е. все поля диалогового окна должны быть заполнены. Если вы не вводите какое-либо значение, программа указывает его сама, руководствуясь умолчаниями (см. главу 4).
Рис. 1.3. Диалоговое окно создания документа
Рис. 1.4. Отображение страниц при установленном и снятом флажке
| |
18.1 Трехмерные преобразования
18. Художественные эффекты растровой графики
В CorelDRAW 10 вы можете применить к растровому объекту оригинальный художественный эффект, получая эффектную и качественную иллюстрацию с минимальными затратами. Всего доступно около сотни эффектов, и выбор того или иного эффекта зависит только от вашей фантазии. Некоторые эффекты сильно изменяют исходные рисунки, а результат от применения других почти не заметен. Большинство эффектов лучше смотрятся при использовании многоцветных рисунков. Низкокачественные растровые изображения не позволят получить требуемого результата от художественного эффекта.
18.1. Трехмерные преобразования
При работе с растровой графикой вы можете использовать эффекты, дающие иллюзию объема. Выберите команду меню Bitmaps/3D Effects (Растровые изображения/Трехмерные эффекты). Во вложенном меню содержится несколько эффектов, которые выполняют трехмерные преобразования изображений. В качестве примера мы взяли фотографию скворечника (Рис. 18.1, слева), и применили к ней разнообразные эффекты. Все дальнейшие примеры также будут выполнены с использованием этой фотографии.
Рис. 18.1. Исходный и преобразованный рисунки
Эффект трехмерного вращения (Рис. 18.1, второй слева) вызывается командой меню 3D Rotate (трехмерный поворот). После выбора команды на экране появится диалог настройки поворота (Рис. 18.2). Общие принципы работы с диалогами эффектов не отличаются от аналогичной работы при коррекции цвета, рассмотренной выше, поэтому не будем на них останавливаться. Вы можете повернуть рисунок, перетащив с помощью мыши эскиз, или введя значения в поля диалога. Можно выполнить поворот по горизонтали, по вертикали или по обоим направлениям. Команда меню Cylinder (Цилиндр) имитирует помещение рисунка на цилиндрическую поверхность (Рис. 18.1, второй справа). В диалоге (Рис. 18.3) вы можете установить переключатель в положение Horizontal (Горизонтально) или Vertical (Вертикально), чтобы выбрать направление оси цилиндра.
Рис. 18.2. Трехмерное вращение
С помощью ползунка определяется диаметр воображаемого цилиндра, то есть степень искривления рисунка. Отрицательные величины описывают вогнутый цилиндр, а положительные - выпуклый. В результате преобразования сильно сжимаются или растягиваются области в центре рисунка/ а края остаются почти без изменений.
Рис. 18.3. Цилиндрическое искажение
Рельефное однотонное изображение (Рис. 18.1, справа) получается с помощью эффекта Emboss (Чеканка). В диалоге настройки эффекта (Рис. 18.4) вы можете установить толщину полученных контуров с помощью ползунка Dept (Толщина) и глубину выдавливания с помощью ползунка Level (Уровень). Ниже задается угол падения лучей света, создающих эффект объема. В правой части диалога можно выбрать цвет чеканки.
Рис. 18.4. Эффект чеканки
Оригинальный эффект, имитирующий загнувшийся лист бумаги (Рис. 18.6, слева), получается при выборе команды меню Page Curl (Загиб листа). В появившемся диалоге (Рис. 18.5) вы можете выбрать край листа, который должен быть загнут, нажав соответствующую кнопку в левой части диалога. Переключатель Direction (Направление) предназначен для выбора горизонтального или вертикального загиба. Установив переключатель Paper (Бумага) в положение Transparent (Прозрачная) вы можете создать полупрозрачный загиб. Положение переключателя Opaque (Непрозрачный) позволяет создавать непрозрачный загиб. Чаще прозрачный загиб листа выглядит значительно красивее. Цвет загиба и подложки устанавливается в правой части диалога. С помощью ползунков можно выбрать размер загиба по горизонтали и по вертикали.
Рис. 18.5. Загиб листа
При выборе команды меню Perspective (Перспектива) вы создадите рисунок, уходящий в перспективу (Рис. 18.6, второй| слева).
Рис. 18.6. Другие трехмерные эффекты.
В появившемся диалоге (Рис. 18.7) вы должны перетащить углы рамки в эскизе, чтобы создать эффект перспективы. Противоположные стороны рамки связаны друг с другом. Меняя одну сторону, вы автоматически переместите и противоположную. Можно создать эффект перспективы по горизонтали или по вертикали. Если вы установите в переключателе значение Shear (Сдвиг), то сможете параллельно поворачивать стороны рамки образца. Это операция похожа не перекос векторного объекта.
Рис. 18.7. Перспектива
Выпуклые и вогнутые изображения (Рис. 18.6, второй справа) получаются с помощью команды Pinch/Punch Возвышение/Удар).В соответствующем диалоге (Рис. 18.8) с помощью ползунка настраивается степень искажений. В поле, расположенном в правой части диалога, схематически показывается степень и направление искажений. Результат применения эффекта похож на деформацию жестяного листа после сильного удара круглым предметом.
Рис. 18.8. Выпуклые и вогнутые рисунки
Похожий эффект (Рис. 18.6, справа) достигается с помощью команды Sphere (Сфера). В диалоге настройки сферического искривления (Рис. 18.9) вы также можете задать степень искривления с помощью ползунка. Кроме того, установив переключатель Optimize (Оптимизировать) в положение Quality (Качество), вы получите высококачественное изображение, но преобразование будет выполняться достаточно долго. Установив переключатель в положение Speed (Скорость), вы ускорите преобразование, немного потеряв в качестве.
Рис. 18.9. Сферическое искривление
Объемные эффекты позволяют создавать оригинальные иллюстрации из простых рисунков. Особенно часто используется эффекты загиба листа и трехмерного вращения. Иногда последовательно применяются несколько эффектов.
18.2 Имитация живописи
С помощью CorelDRAW 10 вы можете превратить любой рисунок в живописное произведение. Например, взяв фотографию и применив к ней эффект имитации импрессионизма, вы получите портрет, похожий на работу великого мастера. Редактор может имитировать самые разные техники живописи, предоставляя вам возможность настраивать некоторые особенности эффектов. Выберите команду меню Bitmaps/Art Strokes (Растровые изображения/Художественные штрихи), и в открывшемся вспомогательном меню вы увидите команды эффектов имитации живописи. Рассмотрим особенности применения этих эффектов, взяв в качестве примера все ту же фотографию скворечника (Рис. 18.10, слева).
Рис. 18.10. Различные материалы для рисования
Для получения из рисунка черно-белого наброска, выполненного углем (Рис. 18.10, слева), выберите команду Charcoal (Древесный уголь). В появившемся диалоге настройки эффекта (Рис. 18.11) вы можете настроить толщину уголька, перемещая ползунок Size (Размер). Ползунком Edge (Край) настраивается толщина краев рисунка, то есть места резких изменений цвета.
Рис. 18.11. Рисование углем
Выбрав команду Conte Crayon (Специальные мелки), вы сможете получить рисунок мелками (Рис. 18.10, второй слева). После выбора команды на экране появится диалог настройки эффекта (Рис. 18.12). Если вы не установите флажки рядом с образцами цветов в верхней части диалога, при создании рисунка будут использоваться оригинальные цвета изображения. Установив флажки, вы можете использовать от одного до пяти цветных мелков. Цвет холста устанавливается в поле, расположенном в правой части диалога. Ползунок Pressure (Давление) определяет степень нажатия мелков на холст. При большем нажатии получаются более контрастные рисунки. Ползунок Texture (Текстура) позволяет установить степень проявления текстуры поверхности. Сильно текстурированная поверхность может отвлекать от основного рисунка, поэтому не рекомендуется злоупотреблять этой возможностью.
Рис. 18.12. Мелки
Другой вариант рисунка с помощью мелков (Рис. 18.10, второй справа) можно получить, выбрав команду меню Crayon (Мелок). В связанном с эффектом диалоге (Рис. 18.13) настраивается размер мелка с помощью ползунка Size (Размер). Кроме того, можно установить с помощью ползунка Outline (Контур) толщину линий контура. Картины, полученные с помощью этого эффекта, выглядят значительно проще, чем при использовании предыдущего художественного эффекта.
Рис. 18.13. Другие мелки
Получить картину в стиле кубизма (Рис. 18.10, справа) можно с помощью команды Cubist (Кубизм). В диалоге настройке эффекта (Рис. 18.14) устанавливается размер мазков с помощью ползунка Size (Размер) и яркость картины с помощью ползунка Brightness (Яркость). В поле Paper Color (Цвет бумаги) выбирается цвет бумаги, на котором рисуется иллюстрация.
Рис. 18.14. Кубизм
Другой известный художественный стиль - импрессионизм, тоже доступен в CorelDRAW 10. Многие великие художники создавали свои работы в этом стиле. Скворечник в стиле импрессионизма выглядит очень оригинально (Рис. 18.15, слева).
Рис. 18.15. Имитация техники живописи
Для получения эффекта следует выбрать команд Impressionism (Импрессионизм). В диалоге выбирается стиль мазков. В переключателе Style (Стиль) нужно выбрать стиль Strokes (Штрихи) или Dabs (Пятно). Различные стили помогут создать совершенно разные рисунки. С помощью верхнего ползунка выбирается размер мазков, ползунок Coloration (Окраска) задает степень разброса цветов, а с помощью ползунка Brightness (Яркость) устанавливается яркость полученного рисунка.
Рис. 18.16. Импрессионизм
Оригинальный эффект (Рис. 18.15, второй слева) вызывается командой Palette Knife (Нож палитры). В диалоге настройки эффекта (Рис. 18.17) выбирается ширина мазков с помощью верхнего ползунка. В правой части диалога устанавливается направление мазков. Ползунок Soft Edge (Мягкие грани) позволяет смягчить края мазков.
Рис. 18.17. Нож палитры.
Пастельный рисунок (Рис. 18.15, второй справа) выполняется с помощью команды Pastels (Пастель). В диалоге (Рис. 18.18) установкой переключателя в положение Soft (Мягкий) или Oil (Масло) выбирается тип пастели. Ползунком Stroke Size (Размер штрихов) устанавливается размер штрихов в создаваемом рисунке, а с помощью ползунка Hue Variation (Изменение цвета) задается разнообразие цветов в рисунке. Пастельные рисунки могут быть очень красивы.
Рис. 18.18. Пастель
Черно-белый рисунок, выполненный с помощью перьевой ручки (Рис. 18.15, справа), получается с помощью команды Реп & Ink (Ручка и чернила). На экране появится диалог настройки эффекта (Рис. 18.19). Переключателем в правой части диалога выбирается стиль рисунка. Варианты Crosshatch (Штриховка) и Stippling (Пунктир) задают разный вид штрихов, и в результате мы получаем совершенно непохожие друг на друга рисунки. Ползунком Density (Плотность) задается плотность чернил. Ползунком Ink Pool (Пул чернил) задается количество используемых чернил.
Рис. 18.19. Ручка и чернила
Еще одним известным стилем живописи является рисование разноцветными круглыми мазками. Для создания рисунка в этом стиле (Рис. 18.21, слева) следует выбрать команду Pointillist (Поинтилизм). В диалоге настройки эффекта (Рис. 18.20) можно настроить размер мазков ползунком Size (Размер) и их яркость с помощью ползунка Brightness (Яркость). В отличие от некоторых других эффектов, цвета в исходном рисунке не меняются.
Рис. 18.20. Эффект рисования кружками
Очень интересный эффект (Рис. 18.21, в центре) вызывается командой Scraperboard (Резьба по дереву).
Рис. 18.21. Другая популярная техника
Диалог настройки эффекта (Рис. 18.22) позволяет выбрать вариант рисунка с помощью переключателя, расположенного в левой части диалога. Вырезанные части всегда черные, а фон может остаться цветным, если переключатель установлен в положение Color (Цветной), или превратится в белый, если переключатель установлен в положение White (Белый). Ползунком Density (Плотность) задается плотность, а ползунком Size (Размер) - размер вырезанных линий.
Рис. 18.22. Резьба по дереву
Другой эффект (Рис. 18.21, справа) можно получить, выбрав команду Sketch Pad (Доска наброска). В диалоге настройки (Рис. 18.23) вы можете существенно изменить внешний вид получаемого рисунка. Установив переключатель в положение Graphite (Графитовый), вы создадите черно-белый рисунок, а в положение Color (Цветной) - цветной. С помощью ползунка Style (Стиль) настраивается стиль выполняемых мазков. Ползунок Pressure (Давление) определяет степень нажатия на доску при рисовании. Кроме того, можно установить с помощью ползунка Outline (Контур) толщину линий контура.
Рис. 18.23. Доска наброска
Красивый акварельный рисунок (Рис. 18.24, слева) можно получить из любого растрового изображения с помощью команды Watercolor (Акварель).
Рис. 18.24. Использование водных красок
В диалоге настройки эффекта (Рис. 18.25) вы можете настроить пять параметров. Ползунок Brush Size (Размер кисти) задает размер мазков, а ползунком Granulation (Гранулирование) задается пятнистость рисунка. Ползунок Water Amount (Количество воды) определяет интенсивность цветов. С помощью ползунка Bleed (Расплывание) можно создать более размытое изображений. Ползунком Brightness (Яркость) регулируется яркость рисунка.
Рис. 18.25. Акварель
Оригинальный эффект (Рис. 18.24, в центре) достигается при выборе команды меню Water Marker (Водный маркер). В диалоге настройки эффекта (Рис. 18.26) вы можете выбрать один из трех вариантов эффекта. Варианты Default (По умолчанию). Order (Порядок) и Random (Случайно) описывают различное расположение мазков в рисунке. С помощью ползунка Size (Размер) устанавливается размер мазков. Ползунком Color Variation (Изменение цвета) задается степень разнообразия цвета в соседних мазках.
Рис. 18.26. Водный маркер
Не менее оригинален эффект (Рис. 18.24, справа), получаемый при выборе команды Wave Paper (Волнистая бумага). В диалоге настройки (Рис. 18.27) вы можете выбрать цветной рисунок, установив переключатель в положение Color (Цветной), или черно-белый, установив переключатель в положение Black & White (Черно-белый). Ползунок Brush Pressure (Давление кисти) определяет степень нажатия кисти на бумагу при рисовании. Чем сильнее кисть давит на бумагу, тем более интенсивные цвета получаются в рисунке. Однако при любых установках цвета окажутся бледнее, чем в оригинале.
Рис. 18.27. Волнистая бумага
Различные эффекты, имитирующие разную технику живописи, очень часто используются при оформительских работах. Особенно красиво эффекты смотрятся на больших цветных изображениях.
18.3 Использование размытых рисунков
18.3. Использование размытых рисунков
При создании иллюстраций не всегда требуются четкие и ясные границы между разными частями. Иногда размытые изображения выглядят лучше, чем четкие. Иногда размытие используется для добавление динамичности в рисунок. В CorelDRAW 10 есть несколько вариантов создания размытых рисунков. Все команды для вызова разных эффектов размытия вызываются из меню, которое появляется после выбора команды Bitm a ps/Blur (Растровые изображения/Размытие).
Рис. 18.28. Разные варианты размытия
Наиболее часто используется, так называемое, размытие по Гаусу (Рис. 18.28, слева). Этот фильтр размывает изображение немного выбивая его из фокуса, что используется при созданий эффекта свечения, тени и многих других. Им можно исправлять изображения, содержащие рубленые края. Достаточно часто применяется и эффект, имитирующий размытие от движения объекта (Рис. 18.28, второй слева) . Для смягчения изображения без потери в полутонах применяют фильтр Directional Smooth (Направленное сглаживание). В диалоге настройки фильтра (Рис. 18.29) вы можете установить степень его применения с помощью ползунка Percentage (Процент). Этот фильтр анализирует значения пикселей похожих оттенков, чтобы определить направление максимального размытия. Некоторые рисунки почти не изменятся после применения фильтра, только несколько сгладятся отдельные переходы цветов.
Рис. 18.29. Направленное сглаживание
Распространенный эффект размытия по Гаусу (Рис. 18.28, слева) вызывается командой Gaussian Blur (Размытие по Гауссу). В диалоге настройки (Рис. 18.30) устанавливается степень размытия изображения с помощью ползунка Radius (Радиус).
Рис. 18.30. Размытие по Гауссу
Следующий фильтр дробит пятна, создавая мягкий, размытый эффект с небольшими искажениями. Выберите команду Jaggy Despeckle (Дробление пятен) и установите в диалоге настройки (Рис. 18.31) с помощью ползунков значения высоты и ширины области диффузии.
Рис. 18.31. Дробление пятен
Б отличие от остальных фильтров размытия, следующий эффект удаляет свет и цвет, оставляя тени и крупные детали. Выберите команду low Pass (Малый проход) для вызова диалога настройки эффекта (Рис. 18.32.). Ползунком Percentage (Процент) устанавливается интенсивность применения эффекта, а с помощью ползунка Radius (Радиус) задается диапазон пикселей, попадающих под действие фильтра.
Рис. 18.32. Малый проход
Для придания эффекта движения (Рис. 18.28, второй слева) вберите команду Motion Blur (Размытие движением). В диалоге настройки (Рис. 18.33.) устанавливается величина размытия ползунком Distance (Расстояние). С помощью элемента Direction (Направление) устанавливается направление движения.
Рис. 18.33. Размытие движением
Размыть рисунок, сдвинув по кругу пиксели (Рис. 18.28, второй справа), можно с помощью команды Radial Blur (Радиальное размытие). В диалоге настройки фильтра (Рис. 18.34.) задается величина размытия ползунком Amount (Количество).
Рис. 18.34. Радиальное размытие
Небольшое сглаживание выполняется при помощи команды Smooth (Сглаживание). В диалоге (Рис. 18.35.) с помощью ползунка Percentage (Процент) устанавливается степень сглаживания. Часто результат действия фильтра почти не заметен. Однако он может улучшить некоторые рисунки, удалив из них мелкие ненужные детали.
Рис. 18.35. Сглаживание
Фильтр, очень похожий на предыдущий, вызывается с помощью команды Soften (Смягчение). Аналогичный диалог (Рис. 18.36.) позволяет настроить степень размытия с помощью ползунка Percentage (Процент). Различие в результатах применения фильтров практически невозможно обнаружить.
Рис. 18.36. Смягчение
Размытие в направлении от центра (Рис. 18.28, справа) используется в фильтре, вызываемом командой Zoom (Масштаб). Диалог настройки фильтра (Рис. 18.37.) позволяет настроить степень искажений с помощью ползунка Amount (Количество).
Рис. 18.37. Масштаб
Различные виды размытия позволяют сглаживать картину, удаляя мелкие погрешности. Часто размытие используется для создания специальных эффектов. При этом не следует злоупотреблять этим эффектом, так как можно просто испортить иллюстрацию.
18.4 Художественное преобразование цвета
18.4. Художественное преобразование цвета
В CorelDRAW 10 есть множество средств коррекции цвета. Изменение цвета описывалось выше в этой книге. Кроме того, вы можете изменять цвета рисунка для получения художественных эффектов. Выберите команду меню Bitmaps/Color Transform (Растровые изображения/Преобразование цвета), чтобы открыть вспомогательное меню эффектов художественного преобразования цвета. С их помощью можно существенно изменить цвета рисунка.
Рис. 18.38. Художественное преобразование цвета
Эффект постеризации (Рис. 18.38, слева), то есть выделение областей рисунка и закрашивание их одним цветом выполняется командой Bit Planes (Слои бит). Вы можете выполнить преобразование для каждого из цветовых каналов. В диалоге настройки эффекта (Рис. 18.39) определяется чувствительность эффекта. Высокие установки задают меньше тоновых переходов. При минимальных значениях рисунок будет содержать цветовые помехи, так как мелкие изменения носят случайный характер. Установив флажок, вы одинаково меняете значения для всех каналов, а убрав его, можете настроить различную чувствительность для разных цветов.
Рис. 18.39. Слои бит
Полутоновые изображения (Рис. 18.38, второй слева) получаются с помощью команды Halftone (Полутона). Этот эффект превращает хороший рисунок в зернистое изображение. Иногда и такое может понадобиться.
Рис. 18.40. Полутона
В диалоге настройки (Рис. 18.40) вы определяете размеры полутоновых точек с помощью ползунка Мах dot radius (Максимальный радиус точки). Кроме того, остальные ползунки задают углы поворота точек для каждого цветового канала. Для замены цветов на яркие, кричащие тона используется следующий эффект (Рис. 18.38, второй справа), который вызывается командой Psychedelic (Психоделический). В диалоге (Рис. 18.41) задается уровень изменений цвета. Передозировка эффекта может вызвать неприятные ощущения, поэтому лучше устанавливать небольшие значения уровня.
Рис. 18.41. Психоделический
Для создания негативного изображения (Рис. 18.38, справа) используется команда Solarize (Солнечность). Однако работа этого эффекта сложнее, чем просто инвертирование цветов. Вы можете задать уровень инвертирования. Минимальное значение не приведет к изменениям, а максимальное - создаст негатив. Промежуточные значения превратят в негатив отдельные фрагменты рисунка. (Рис. 18.42)
Р ис. 18.42. Солнечность
Команда Red Eye Removal (Устранить эффект красных глаз) позволяет удалить из фотографии эффект красных глаз. Хотя большинство современных фотоаппаратов уже не страдает от этой проблемы, иногда может понадобиться и этот эффект. Перед применением эффекта следует применить маску к рисунку. Об использовании цветовых масок было рассказано выше. В диалоге настройки эффекта вы выбираете заменяемый цвет. Художественная обработка цвета дополняет многочисленные возможности цветокоррекции. Умелое применение обеих возможностей CorelDRAW 10 поможет создать наилучшие иллюстрации.
18.5 Обработка контуров
Для выделения контуров, то есть резких границ между разными цветами в рисунке, используется несколько эффектов. Выберите команду меню Bitmaps/Contour (Растровые изображения/Контур), чтобы открыть меню контурных эффектов.
Рис. 18.44. Выделение контуров рисунков
Вы можете обвести карандашом все границы цветных областей в рисунке (Рис. 18.44, слева). В результате получается рисунок, состоящий из множества линий. Эффект вызывается командой Edge Detect (Определение границ). В диалоге настройки эффекта (Рис. 18.45) выбирается цвет фона. Кроме того, с помощью ползунка Sensitivity (Чувствительность) устанавливается степень применения фильтра к изображению.
Рис. 18.45. Определение границ
Очень похожий эффект (Рис. 18.44, в центре) вызывается командой Find Edges (Поиск границ). В диалоге настройки эффекта (Рис. 18.46) вы можете выбрать вариант работы фильтра. Положение переключателя Soft (Мягкий) позволяет создать более мягкие границы, а положение Solid (Твердый) более жесткие. С помощью ползунка Level (Уровень) задается степень применения фильтра.
Рис. 18.46. Поиск границ
Чтобы обвести края объектов в рисунке (Рис. 18.44, справа), следует воспользоваться командой Trace Contour (Трассировка контура). Естественно, эта трассировка не имеет ничего общего с преобразованием растровых объектов в векторные.
Рис. 18.47. Трассировка контура
В диалоге настройки эффекта (Рис. 18.47) с помощью ползунка Level (Уровень) задается степень применения эффекта. Если вы установите переключатель в диалоге в положение Lower (Ниже), края будут определяться изнутри. Положение Upper (Выше) задает определение краев снаружи. Четкий контур объектов достаточно трудно создать с помощью этих эффектов. Возможно, вам покажется удобным преобразовать растровый объект в векторный, после чего вручную выделить контур фрагмента рисунка и отредактировать его.
18.6 Оригинальные эффекты
Следующая группа эффектов используется очень часто, так как позволяет создавать оригинальные иллюстрации на основе простых рисунков. Разнообразные эффекты предоставляют прекрасные возможности для самовыражения. Выберите команду меню Bitmaps/Creative (Растровые изображения/ Творчество).
Рис. 18.48. Оригинальные эффекты.
Для разбиения рисунка на множество составных частей (Рис. 18.48, слева) следует воспользоваться командой Crafts (Ремесла). В появившемся диалоге (Рис. 18.49) вы можете выбрать в списке Style (Стиль) один из вариантов эффекта. Можно выбрать картонки, карамель, чипсы, керамическую плитку или иной материал для создания мозаики. В результате вы получите самые разные изображения. С помощью ползунка Size (Размер) задается размер элементов. Уменьшая значение Complete (Полнота), вы создадите незавершенную мозаику, часть элементов которой заменена черными пустотами. Ползунком Brightness (Яркость) задается яркость рисунка, а с помощью элемента Rotation (Вращение) можно повернуть элементы.
Рис. 18.49. Ремесла
Создать рисунок из кристаллов (Рис. 18.48, второй слева). Можно с помощью команды Crystalize (Кристаллизация). В диалоге настройки эффекта (Рис. 18.50) с помощью ползунка Size (Размер) вы можете установить нужный размер кристаллов.
Рис. 18.50. Кристаллизация
Вы можете легко имитировать рисунок, нанесенный на ткань (Рис. 18.48, второй справа). Эффект вызывается командой Fabric (Ткань). В диалоге настройки эффекта (Рис. 18.51) в списке Style (Стиль) выбирается конкретная ткань. В зависимости от выбранной ткани, вы можете получить разнообразные рисунки. Доступны шесть типов ткани, каждый из которых имеет свой уникальный вид. С помощью ползунка Size (Размер) устанавливается величина стежков, а ползунком Complete (Полнота) задается процент заполнения рисунка. В поле Brightness (Яркость) задается яркость, а с помощью Rotation (Вращение) элементы рисунка можно повернуть.
Рис. 18.51. Ткань
Создать красивую рамку для рисунка (Рис. 18.48, справа) можно с помощью команды Frame (Рамка). Примерно такого же эффекта можно добиться применением фигурной обрезки. Однако художественный эффект Frame (Рамка) предоставляет некоторые дополнительные возможности. В диалоге настройки эффекта на вкладке Select (Выбор) (Рис. 18.52) выбирается одна из установленных в системе рамок. Вы можете открыть созданный ранее графический файл, в котором сохранена рамка. Вместе с CorelDRAW 10 поставляется набор художественных рамок.
Рис. 18.52. Выбор рамки
Если вы хотите настроить использование рамки, перейдите на вкладку Modify (Изменить) диалога (Рис. 18.53). На этой вкладке вы можете изменить масштаб, цвет и прозрачность рамки, а также размыть ее края.
Рис. 18.53. Настройка рамки
Следует отметить, что многие эффекты очень похожи друг на друга. Большинство эффектов разбивают изображение на мелкие элементы, преобразуют эти элементы и составляют новое изображение. Все эти эффекты можно, с определенной долей условности, назвать мозаиками. Различие состоит только в методе преобразования элементов.
Рис. 18.54. Другие оригинальные эффекты
Чтобы увидеть рисунок через стеклянные блоки (Рис. 18.54, слева), выберите команду Glass Block (Стеклянный блок). В диалоге настройки эффекта (Рис. 18.55) устанавливается размеры блоков.
Рис. 18.55. Стеклянный блок
Превратить иллюстрацию в детский рисунок (Рис. 18.54, второй слева) можно с помощью команды Kids Play (Детский рисунок). В диалоге настройки эффекта (Рис. 18.56) в списке Game (Игра) выбирается тип составляющих элементов. Доступны самые разные типы, сильно отличающиеся друг от друга. С помощью ползунка Size (Размер) устанавливается размер элементов, в поле Complete (Полнота) задается процент заполнения рисунка. В поле Brightness (Яркость) задается яркость, а с помощью Rotation (Вращение) элементы рисунка можно повернуть.
Рис. 18.56. Детский рисунок
Классическую мозаику также можно создать с помощью CorelDRAW 10 (Рис. 18.54, второй справа). Эффект вызывается командой Mosaic (Мозаика). В диалоге настройки эффекта (Рис. 18.57) с помощью ползунка Size (Размер) задается размер элементов мозаики. Кроме того, вы можете задать цвет фона, просвечивающего между камешками мозаики.
Рис. 18.57. Мозаика
Добавить к рисунку случайные элементы (Рис. 18.54, справа) можно с помощью команды Particles (Частицы). В диалоге настройки эффекта (Рис. 18.58) с помощью ползунка Size (Размер) задается размер частиц, а с помощью ползунка Density (Плотность) - их количество. Ползунком Coloration (Окраска) задается разброс цветов, а с помощью ползунка Transparency (Прозрачность) устанавливается прозрачность частиц. Переключатель Style (Стиль) можно установить в положение Bubbles (Пузырьки) или Stars (Звезды), чтобы добавить выбранный вид частиц. В поле Angle (Угол) задается угол наклона частиц.
Рис. 18.58. Частицы
Следующий эффект похож на размытие (Рис. 18.59, слева), но все же несколько отличается от него. Точки случайным образом рассеиваются в разные стороны от исходной точки. При этом не происходит сглаживание, как при использовании размытия. Рисунок становится нечетким, но иначе, чем при размытии.
Рис. 18.59. Еще несколько эффектов
Эффект вызывается командой Scatter (Рассеиватель). В диалоге настройки эффекта (Рис. 18.60) задаются размеры области рассеивания. Можно установить одинаковые значения по горизонтали и вертикали, а можно и разные.
Рис. 18.60. Рассеиватель
Чтобы увидеть рисунок через дымчатое стекло (Рис. 18.59, в центре), следует выбрать команду Smoked Glass (Дымчатое стекло).
Рис. 18.61. Дымчатое стекло
В диалоге настройки эффекта (Рис. 18.61) вы можете выбрать цвет стекла. С помощью ползунка Tint (Оттенок) задается прозрачность стекла, а ползунком Blurring (Размывание) устанавливается степень размытия рисунков. Чтобы получить рисунок, похожий на стеклянные витражи (Рис. 18.59, справа), нужно выбрать команду Stained Glass (Цветное стекло). В диалоге настройки эффекта (Рис. 18.62) с помощью ползунка Size (Размер) задается размер элементов витража, а ползунком Light Intensity (Интенсивность света) устанавливается яркость. С помощью Solder Width (Ширина спайки) задается ширина полосы между стеклянными элементами, а с помощью Solder Color (Цвет спайки) - их цвет. Установив флажок 3D Lighting (Трехмерное освещение), вы придадите работе более интересный вид.
Рис. 18.62. Цветное стекло
И напоследок рассмотрим еще несколько очень красивых художественных эффектов.
Рис. 18.63. Несколько других эффектов
Виньетку для фотографии (Рис. 18.63, слева) можно сделать командой Vignette (Виньетка). В диалоге настройки эффекта (Рис. 18.64) выбирается цвет полей в группе полей Color (Цвет) и форма виньетки в группе полей Shape (Форма). Ползунком Offset (Смещение) выбирается расположение полей, а ползунком Fade (Переход) устанавливается плавный переход от рисунка к закрашенному полю. Если вам не требуется плавный переход, то аналогичный результат можно получить, разместив над растровым рисунком векторный объект с отверстием нужной формы и размера.
Рис. 18.64. Виньетка
Рисунок из множества завитков (Рис. 18.63, в центре) получается при использовании команды Vortex (Завихрения). В диалоге настройки эффекта (Рис. 18.65) выбирается стиль завихрений с помощью списка Style (Стиль). Различные стили сильно отличаются друг от друга. Ползунком Size (Размер) задается размер отдельных завитков. Элементы Inner Directional (Внутреннее направление) и Outer Directional (Внешнее направление) позволяют задать направления для создаваемых элементов.
Рис. 18.65. Завихрения
Чтобы добавить погодные особенности (Рис. 18.63, справа) к рисунку, следует вызвать команду Weather (Погода). В диалоге настройки эффекта (Рис. 18.66) вы можете выбрать один из вариантов: Snow (Снег), Rain (Дождь) или Fog (Туман). Ползунком Strength (Сила) задается интенсивность непогоды, а с помощью ползунка Size (Размер) задается размер снежинок или капель. Нажимая кнопку Randomize (Рандомизировать), вы меняете случайные места, где будут расположены добавляемые объекты.
Рис. 18.66. Погода
Так как во многих описанных эффектах есть несколько различных вариантов, для творчества вам предоставляется несколько десятков замечательных эффектов, с помощью которых вы можете создать самые разные творения.
18.7 Искажения рисунков
При обработке рисунков иногда возникает необходимость в сложных преобразованиях, искажающих исходное изображение и создающих новую уникальную иллюстрацию. Хотя некоторые другие эффекты тоже искажают рисунок, несколько эффектов выделены в отдельную группу. Для выполнения искажений следует выбрать команду меню Bitmaps/Distort (Растровые изображения/Исказить), после чего выбрать нужный эффект в появившемся меню. Разбить рисунок на множество блоков (Рис. 18.67, слева) можно с помощью команды Blocks (Блоки).
Рис. 18.67. Трансформации изображений
В диалоге настройки эффекта (Рис. 18.68) вы можете выбрать цвет контура добавляемых элементов и их размеры. Ползунком Мах offset (Максимальное смещение) задается смещение блоков, то есть степень применения эффекта.
Рис. 18.69. Замещение
Сместить начало рисунка (Рис. 18.67, второй справа) можно командой Offset (Смещение). В диалоге настройки эффекта (Рис. 18.70) вы задаете вертикальное и горизонтальное смещение. Освободившаяся область будет закрашена выбранным цветом.
Рис. 18.68. Блоки
Очень красивый эффект частичного добавления заданной текстуры (Рис. 18.67, второй слева) вызывается командой Displace (Замещение). В диалоге настройки эффекта (Рис. 18.69) вы можете выбрать рисунок, на основе которого в заданном изображении будет создана текстурная поверхность. В качестве текстур могут использоваться изображения, поставляемые в составе CorelDRAW 10, или любые другие рисунки. Также вы можете задать размер элементов текстуры и их повторяемость. В списке Undefined Areas (Неопределенные области) выбирается область рисунка, где текстура не будет видна. Текстура проявляется по краям объектов в изображении.
Рис. 18.70. Смещение
Зрительно увеличить пиксели в изображении (Рис. 18.67, справа) можно командой Pixelate (Пикселизация). В диалоге настройки эффекта (Рис. 18.71) с помощью переключателя Pixelate Mode (Режим пикселизации) выбираются квадратные, прямоугольные или круглые пиксели. Ползунками Width (Ширина) и Height (Высота) задаются размеры пикселей, а с помощью ползунка Opacity (Непрозрачность) - степень их проявления. Вы можете создать копию рисунка, выполнить фигурную обрезку и преобразовать результат снова в растровый объект. После этого, применив пикселизацию к полученному рисунку, поместить его поверх оригинала. Так можно скрыть некоторые детали рисунка. Хотя, конечно, проще это сделать с помощью редактора растровой графики.
Рис. 18.71. Пикселизация
Следующие два эффекта позволяют сильно исказить рисунок. Такие преобразования могут занять достаточно много времени, особенно на маломощном компьютере.
Рис. 18.72. Сложные искажения рисунков
Чтобы создать иллюзию ряби, идущей по поверхности рисунка (Рис. 18.72, слева) следует вызвать команду Ripple (Рябь). В диалоге настройки эффекта (Рис. 18.73) настраиваются параметры волн, создающих рябь. Ползунком Period (Период) устанавливается частота волн, а ползунком Amplitude (Амплитуда) - их величина. Если установить флажок Perpendicular Wave (Перпендикулярная волна) рябь усложнится, и вы сможете задать амплитуду перпендикулярной волны. Кроме того, установив переключатель Optimize (Оптимизировать) в положение Quality (Качество), вы получите высококачественное изображение, но преобразование будет выполняться достаточно долго. Установив переключатель в положение Speed (Скорость), вы ускорите преобразование, немного потеряв в качестве. Флажок Distort ripple (Исказить рябь) позволяет внести дополнительные искажения, а расположенный рядом элемент Angle (Угол) повернуть рябь. После приобретения определенного навыка вы сможете создавать достаточно правдоподобную рябь на рисунках.
Рис. 18.73. Рябъ
Имитировать водоворот, в который затягивается рисунок (Рис. 18.72, в центре), можно с помощью команды Swirl (Завихрение). В диалоге настройки эффекта (Рис. 18.74) переключателем Direction (Направление) задается направление завихрения - по часовой стрелке или против часовой стрелки. Переключателем Optimize (Оптимизировать) задается оптимизация по качеству или скорости. Ползунок Whole Rotation (Целых оборотов) задает количество полных оборотов завихрения, а ползунком Additional Degrees (Дополнительные градусы) устанавливается дополнительный угол поворота. Дополнительный поворот добавляется к нескольким полным поворотам.
Рис. 18.74. Завихрение
Эффект уменьшения и размножения рисунка (Рис. 18.72, справа) вызывается командой Tile (Черепица). В диалоге настройки эффекта (Рис. 18.75) задается количество уменьшенных изображений по горизонтали и вертикали. Ползунком Overlap (Перекрытие) устанавливается процент перекрытия соседних изображений.
Рис. 18.75. Черепица
Следующие эффекты не вносят таких сильных искажений, как рассмотренные ранее, но создают очень симпатичные рисунки. Иллюзию потекшей от воды краски (Рис. 18.77, слева) можно создать при использовании команды Wet Paint (Жидкая краска). В диалоге настройки эффекта (Рис. 18.76) с помощью ползунка Wetness (Влажность) задается влажность красок, а ползунком Percent (Процент) устанавливается процент участков, на которых краска потекла.
Рис. 18.76. Жидкая краска
Оригинальный эффект, добавляющий множество мелких завитков (Рис. 18.77, в центре) вызывается командой Whirlpool (Водоворот).
Рис. 18.77. Незначительные искажения
В диалоге настройки эффекта (Рис. 18.78) с помощью ползунка Spacing (Пробелы) задаются расстояния между водоворотами.
Рис. 18.78. Водоворот
Если установлен флажок Warp (Деформация), рисунок дополнительно деформируется водоворотами. При убранном флажке деформация отсутствует. Ползунком Smear Length (Длина мазков) задает степень размытия рисунка, а с помощью ползунка Streak Detail (Полоса деталей) можно восстановить размытые детали. Ползунок Twist (Завихрение) определяет направление потока в водоворотах. С помощью списка Style (Стиль) можно выбрать одну из готовых настроек эффекта. Эффект сильного ветра (Рис. 18.77, справа) вызывается командой Wind (Ветер). В диалоге настройки эффекта (Рис. 18.79) с помощью ползунка Strength (Сила) устанавливается сила ветра. С помощью ползунка Opacity (Непрозрачность) задается степень проявления эффекта.
Рис. 18.79. Ветер
Искажения помогают имитировать различные природные эффекты. Особенно интересных результатов можно добиться при комбинировании этих эффектов с оригинальными художественными эффектами. Например, сначала создать имитацию рисунка на ткани, после чего с помощью ряби превратить тряпку в развевающееся полотнище. Немного пофантазировав, вы сможете придумать более интересные комбинации эффектов.
18.8 Добавление и удаление шумов
18.8. Добавление и удаление шумов
Шум, то есть небольшие пятна произвольного цвета, не всегда является недостатком. В некоторых случаях художники специально добавляют шум в изображение. Для перехода в меню работы с шумом выберите команду меню Bitmaps/Noise (Растровые изображения/Шум). Для добавления в рисунок цветного шума (Рис. 18.80, слева) выберите команду Add Noise (Добавить шум),
Рис. 18.80. Добавление шумов
В диалоге настройки эффекта (Рис. 18.81) переключателем Nois type (тип шума) задается один из алгоритмов добавления шуме В группе полей Color mode (Цветовой режим) выбираете изменение интенсивности цвета/ случайный цвет или задаете определенный цвет. Ползунком Level (Уровень) задаете уровень шума, то есть степень изменения точек в рисунке, ползунком Density (Плотность) задается количество измененны точек.
Рис. 18.81. Добавить шум
Убрать некоторые помехи можно с помощью команды Diffuse (Диффузия). В диалоге настройки эффекта (Рис. 18.82 единственным ползунком устанавливается степень применение фильтра. Результат работы диффузии похож на размытие изображения. Некоторые помехи можно удалить командой Dust and Scratcl (Пылинки и царапины). Чаще всего этот эффект применяется при обработке старых фотографий, которые испортились при неправильном хранении.
Рис. 18.82. Диффузия
В диалоге настройки эффекта (Рис. 18.83) ползунком Threshold (Порог) задается порог чувствительности фильтра,а с помощью ползунка Radius (Радиус) устанавливается количество пикселей вокруг помехи/ которые будут изменены.
Рис. 18.83. Пылинки и царапины
Для осветления изображения путем удаления темных цветов (Рис. 18.80, второй слева) используется команда Maximum (Максимум). В диалоге настройки (Рис. 18.84) ползунком Percentage (Процент) задается степень осветления. С помощью ползунка Radius (Радиус) устанавливается размеры области изменений.
Рис. 18.84. Максимум
Похоже работает следующий эффект, но он не осветляет рисунок, а усредняет цвета в нем (Рис. 18.80, второй справа). Эффект вызывается командой Median (Медиана). В диалоге настройки эффекта (Рис. 18.85) можно задать размеры области применения.
Рис. 18.85. Медиана
Аналогично двум предыдущим эффектам, можно затемнить рисунок (Рис. 18.80, справа) с помощью команды Minimum (Минимум). В диалоге настройки эффекта (Рис. 18.86) задаются те же параметры, что и при осветлении.
Рис. 18.86. Минимум
При сканировании изображений иногда возникает муар. Для его удаления можно воспользоваться командой Remove Moire (Удалить муар). В диалоге настройки эффекта (Рис. 18.87) задается точность преобразования.
Рис. 18.87. удалить муар
Также вы можете удалить шумы в рисунке с помощью команды Remove Noise (Удалить шум). В диалоге настройки эффекта (Рис. 18.88) рекомендуется установить флажок Auto (Автоматически), чтобы CorelDRAW 10 самостоятельно убрал шум. Если убрать флажок, то можно вручную настроить чувствительность фильтра с помощью ползунка, расположенного в диалоге.
Рис. 18.88. Удалить шум
Работа с шумами требует определенного навыка. Часто вы можете не заметить результата удаления шумов, так как в исходном рисунке шумы отсутствуют.
18.9 Настройка четкости
Для увеличения четкости изображений используются различные эффекты, позволяющие выделить границы цветовых переходов. Следует помнить, что увеличение четкости может привести к проявлению помех, которые раньше не были видны. Выберите команду меню Bitmaps/Sharpen (Растровые изображения/Заострение), чтобы открыть меню с командами настройки четкости рисунков. Эффект, вызываемый командой Adaptive Unsharp (Адаптивное удаление острых частей), позволяет увеличить четкость без усиления помех. В диалоге настройки эффекта (Рис. 18.89) задается степень применения эффекта.
Рис. 18.89. Адаптивное удаление острых частей
Очень похожий результат от эффекта/ который вызывается командой Directional Sharpen (Направленное заострение). В диалоге настройки эффекта (Рис. 18.90) также настраивается степень его применения.
Рис. 18.90. Направленное заострение
Для удаления деталей и теней следует использовать эффект High Pass (Высокий проход). В результате применения эффекта контрастное изображение может стать серым и тусклым. В диалоге настройки эффекта (Рис. 18.91) устанавливается интенсивность эффекта и размер областей высокого контраста. Этот фильтр применяется достаточно редко.
Рис. 18.91. Высокий проход
Для увеличения четкости можно использовать фильтр Sharpen (Заострение), но он увеличит количество помех в вашем изображении, поэтому лучше использовать иные эффекты. В диалоге настройки эффекта (Рис. 18.92) можно настроить его применение, если все же вы захотите его использовать.
Рис. 18.92. Заострение
Еще один эффект вызывается командой Unsharp Mask (Маска снятия заострения). В диалоге настройки эффекта (Рис. 18.93) можно настроить его, для достижения лучшего результата. Как и другие эффекты повышения четкости/ он требует опыта при использовании.
Рис. 18.93. Маска снятия заострения
Кроме описанных эффектов, вы можете использовать добавляемые эффекты, разрабатываемые разными фирмами. Выберите команду меню Bitmaps/Plug-Ins (Растровые изображения/Дополнения) и самостоятельно познакомьтесь с дополнительными эффектами.В CorelDRAW 10 встроено множество высокохудожественных средств для преобразования растровой графики. Опробовав их на практике, вы сможете применять нужные эффекты в своих иллюстрациях.
17.1 Коррекция цвета
17. Эффекты для растровых изображений
Некоторые эффекты в CorelDRAW 10 вы можете применить исключительно к растровым объектам. К ним относятся операции преобразования цвета, трансформации рисунков и многочисленные художественные эффекты.
Для эффективной работы с растровыми изображениями необходимы мощные и надежные средства преобразования цветов и оттенков. Графический редактор CorelDRAW 10 предоставляет многочисленные и разнообразные средства обработки цветных растровых объектов. Хотя некоторые эффекты и позволяют работать с векторными объектами, все же основное применение эффектов преобразования цвета - это обработка растровых рисунков. Начнем их рассмотрение с настройки контрастности объекта растровой графики. Выделите такой объект и выберите команду меню Effects/Adjust/Contrast Enhancement (Эффекты/Коррекция/Расширенная контрастность). На экране появится диалог настройки контрастности (Рис. 17.1).
Рис. 17.1. Диалог настройки контрастности
Перед рассмотрением конкретных полей диалога немного остановимся на общих принципах работы с диалогами настройки растровых эффектов. Все эти диалоги могут работать в трех различных режимах, переключение между которыми осуществляется с помощью двух дополнительных кнопок, расположенных в заголовке диалога. Эти кнопки расположены в правой части заголовка, немного левее кнопок крес и вопрос. Кстати, нажав кнопку вопрос и щелкнув на любом поле в диалоге, вы можете получить справку о данном параметре. Нажав кнопку расположенную левее, вы перейдете в режим работы с дополнительными полями просмотра (Рис. 17.2). Рисунок на кнопке при этом изменится на другой. Нажав эту кнопку вы уберете поля предварительного просмотра из диалога (Рис. 17.1).
Рис. 17.2. Различные варианты диалога настройки эффектов
При работе с полями просмотра вы можете переключится в режим работы с одним полем (Рис. 17.2, снизу), нажав правую кнопку квадрат. Рисунок на этой кнопке изменится на другой. Нажав правую кнопку вы переключитесь в режим работы с двумя полями (Рис. 17.2, сверху). В этом режиме в правом поле показывается исходный рисунок, а в левом - результат преобразований. Если вы работаете с одним полем, в нем выводится результат преобразований. В случае использования диалога без дополнительных полей просмотра, предварительный результат можно увидеть непосредственно в документе, нажав в диалоге кнопку Preview (Просмотр). Выбор того или иного вида диалога зависит от ваших вкусов, так как работа с диалогом при этом не меняется. В дальнейшем все диалоги будут показываться без дополнительных полей, но вы можете выбирать наиболее удобный вам тип работы с диалогами настройки эффектов. После этого отступления рассмотрим настройку контрастности в полях соответствующего диалога. В этом диалоге объединены несколько методов изменения контрастности изображения. Вы можете выбрать один из них, или воспользоваться несколькими методами одновременно. С помощью ползунка Gamma Adjustment (Регулирование гаммы) вы можете изменить яркость и контрастность рисунка без потери в полутонах. Уменьшая значение гаммы, вы затемняете рисунок, а увеличивая - осветляете его. С помощью гистограммы вы можете вручную изменить баланс цвета и тени в рисунке. Гистограмма показывает предел и распределение полутонов в изображении. Два треугольника в верхней части гистограммы задают диапазон входных значений. Все тона, попавшие за границы этого диапазона, будут считаться белыми или черными, если нижние треугольники расположены по краям гистограммы. Передвигая нижние треугольники, вы меняете выходные значения. Например, самый темный оттенок, соответствующий правому верхнему треугольнику, будет отображаться черным цветом, если правый нижний треугольник стоит в крайней правой позиции. Если же он перемещен левее, то этот оттенок будет отображаться серым цветом. Аналогично, левый нижний треугольник описывает самые светлые оттенки. Рисунок гистограммы описывает реальные цвета, присутствующие в изображении. Сбалансированное изображение имеет все оттенки и пик в центре гистограммы. Вы можете установить входные и выходные границы в гистограмме, перетаскивая с помощью мыши соответствующие треугольники, или введя конкретные значения в поля ввода. Нажав кнопку "Eyedrooper Tool" и щелкнув мышью на самом темном участке рисунка, вы определите границу тени. Соответственно, нажав кнопку "Eyedrooper Tool" и щелкнув мышью на самом светлом участке, вы определите границу света. При этом, если переключатель в диалога установлен в положении Set input values (Задать входные значения), то устанавливается диапазон входных значений. Положение переключателя Set output values (Задать выходные значения) позволяет установить выходной диапазон. Изменить оттенки рисунка можно по отдельным цветовым каналам. Для этого следует выбрать нужный канал в списке Channel (Канал). Установив флажок Auto-adjust (Автокоррекция), вы можете попытаться автоматически улучшить баланс цветов в рисунке. устанавливая разные варианты параметров, вы можете увидеть результат коррекции, нажимая кнопку Preview (Просмотр). В зависимости от используемого варианта диалога, результат будет показан в поле диалога или непосредственно в редактируемом графическом документе. Добившись требуемого результата, нажмите кнопку ОК, и оттенки растрового объекта изменятся. Другим фильтром для коррекции цвета является фильтр локального выравнивания. Он позволяет увеличить контрастность изображения вблизи перехода цветов и выделить детали рисунка. Выберите команду меню Effects/Adjust/Local Equalization (Эффекты/Коррекция/Локальное выравнивание). На экране появится диалог настройки фильтра (Рис. 17.3).
Рис. 17.3. Настройка фильтра локального выравнивания
С помощью ползунков вы устанавливаете размер локальной области, внутри которой следует провести выравнивание. Увеличение значения приведет к выделению только крупных деталей, а уменьшение позволит выделить все мелкие детали. При выделении мелких деталей рисунок может существенно изменить свой вид. Выравнивание мелких областей изменит их Цвет случайным образом и добавит в рисунок множество мелких пятен. При использовании больших областей выравнивания повысится контрастность изображения, так как пропадут промежуточные цвета в цветовых переходах. Отжав кнопку замок в Диалоге, вы сможете устанавливать разные размеры области выравнивания по горизонтали и по вертикали, чтобы использовать прямоугольные, а не квадратные области. Выбрав команду меню Effects/Adjust/Sample/Target Balance (Эффекты/Коррекция/Баланс выбранных цветов), вы откроете одноименный диалог (Рис. 17.4), позволяющий настраивать баланс цветов и оттенков рисунка.
Рис. 17.4. Диалог Sample/Target Balance (Баланс выбранных цветов)
В нем можно изменить цветовую гамму растрового изображения. Щелкая мышью на нужных цветах в рисунке, вы задаете светлые, промежуточные и темные цвета. Выбранный цвет появляется в поле Sample (Выборка). Щелкнув мышью на цвете в поле Target (Цель), вы откроете диалог выбора цвета. Задайте в нем новый цвет, заменяющий старый в рисунке. После задания всех трех цветов, можете закрыть диалог с помощью кнопки ОК. Цветовые оттенки в рисунке будут изменены. Следующий фильтр вызывается с помощью команды меню Effects/Adjust/Tone Curve (Эффекты/Коррекция/Кривая тона). На экране появится диалог настройки фильтра (Рис. 17.5). С помощью этого преобразования вы можете изменить цвета отдельных точек изображения. Щелкая мышью на графике, вы добавляете точки в кривую. Вы можете перетащить точки с помощью мыши в другое место. Прямая линия в графике под углом в сорок пять градусов описывает отсутствие изменений. Точки, расположенные вне этой прямой, изменят цвет частей рисунка. Попробуйте добавить точки, после чего посмотрите на результат. Работа с тональной кривой требует навыка. Проще воспользоваться другими инструментами цветокоррекции, встроенными в редактор CorelDRAW 10. Для автоматической настройки изображения иногда полезно воспользоваться авто эквалайзером. Выберите команду меню Effects/Adjust/Auto Equalize (Эффекты/Коррекция/Авто эквалайзер), и оттенки в рисунке изменятся. Иногда эта операция существенно улучшает не слишком качественный рисунок.
Рис. 17.5. Диалог настройки тональной кривой
Выбрав команду меню Effects/Adjust^Brightness-Contrast- Intensity (Эффекты/Коррекция/Яркость-Контрастность-Интенсивность), вы откроете диалог настройки (Рис. 17.6).
Рис. 17.6. Яркость, контрастность и интенсивность
При работе в этом диалоге у вас не возникнет никаких трудностей. С помощью ползунков настраивается яркость, контрастность и интенсивность изображения, кок это делается, например, при настройке телевизора. Стоить отметить, что при данном способе изменения изображения могут быть утеряны некоторые полутона, поэтому желательно пользоваться иными фильтрами, например Contrast Enhancement (Расширенная контрастность), рассмотренным выше. Удобно для изменения контрастности и яркости также воспользоваться гамма - коррекцией. Выберите команду меню Effects/Adjust/Gamma (Эффекты/Коррекция/Гамма). На экране появится одноименный диалог (Рис. 17.7).
Рис. 17.7. Настройка фильтра гамма - коррекции
Гамма - коррекция позволяет настроить средние цвета изображения, не затрагивая при этом светлые участки и тени. С помощью ползунка вы можете осветлить или затемнить изображение. Гамма коррекция также доступна в фильтре Contrast Enhancement (Расширенная контрастность). Для настройки цветового баланса выберите команду меню Effects/Adjust/Color Balance (Эффекты/Коррекция/Баланс цвета). На экране появится одноименный диалог (Рис. 17.8). Флажки в левой части диалога позволяют выбрать то, к чему . будет применяться изменения цвета: Shadows (Тени), Midtones (Средние тона). Highlights (Светлые участки). Preserve Luminance (Сохранить светлые области). Устанавливая те или иные флажки, вы можете изменить оттенки теней или светлых участков. С другой стороны, можно изменить только цвета средних тонов, оставив тени и блики неизменными. Ползунки в правой части позволяют изменять попарно цвета: Cyan (Голубой) или Red (Красный), Magenta (Пурпурный) или Green (Зеленый), Yellow (Желтый) или Blue (Синий). С помощью этого диалога вы легко сможете изменить оттенки рисунка, например, улучшить фотографию с ошибочной передачей цветов.
Рuc. 17.8. Настройка цветового баланса
Выбрав команду меню Effects/Adjust/Hue/Saturation/ Lightness (Эффекты/Коррекция/Цвет/Насыщенность/ Яркость), вы откроете другой диалог настройки цвета (Рис. 17.9).
Рис. 17.9. Другой вариант настройки цветов
Рис. 17.10. Изменение цветов
Устанавливая переключатель в нижней части диалога, вы можете изменить цветовой спектр с помощью ползунков, расположенных сверху. Выбрав определенные цвета, вы исправляете именно их, не меняя остальной цветовой спектр. Как вы видите, в данном фильтре используется цветовая модель CMYK, и вы можете изменить оттенки, добавляя или уменьшая значения отдельных составляющих. Работа с данным фильтром очень похожа на работу с помощью предыдущего фильтра. Основным отличием является использование модели CMYK вместо цветовой модели HSL. Часто возникает необходимость изменения одного цвета в рисунке. При этом остальные цвета должны остаться неизменными. Выберите команду меню Effects/Adjust/Replace Colors (Эффекты/Коррекция/Замена Цветов) и на экране появится диалог замены цвета (Рис. 17.11).
Рис. 17.11. Замена цвета
В поле Old Color (Старый цвет) выбирается оттенок, который вы хотите заменить. Вы можете нажать расположенную рядом кнопку и щелкнуть на нужном цвете в рисунке. Справа в диалоге показана цветовая маска. Все участки в рисунке, где имеется данный цвет, в маске светлые. Остальные участки темные. В поле New Color (Новый цвет) выбирается цвет, который вы хотите использовать при замене. Можно настроить этот цвет с помощью ползунков, описывающих оттенок в цветовой модели HSL. Меняя значение в поле Range (Диапазон), вы можете выбрать диапазон изменения оттенка при создании маски. Например, выбрав минимальный диапазон, вы замените единственный оттенок цвета. При выборе большого диапазона будут изменены множество похожих оттенков одного цвета. Если вы хотите убрать все цвета из рисунка, превратив его в черно-белый, то выберите команду меню Effects/Adjust/Desaturate (Эффекты/Коррекция / Очернитъ). При этом рисунок все равно останется цветным, но все цвета будут преобразованы к оттенкам серого. Вы как бы убрали Цветность в цветном телевизоре, но от этого телевизор не стал черно-белым. При дальнейшем редактировании такого рисунка, например в случае применения художественных эффектов, возможно появления любых цветов. Коррекция цвета растровых изображений достаточно сложна и требует определенного навыка. Лучше начинать с простых фильтров, постепенно переходя к более сложным. Освоив возможности изменения цвета в CorelDRAW, вы сможете создавать сложные иллюстрации, содержащие множество векторных и растровых объектов, оформленные в едином цветовом стиле.
17.2 Трансформация растровых обьектов
17.2. Трансформация растровых объектов
Несколько команд, объединенных в одну группу, позволяют выполнить полезные преобразования растровых объектов. В CorelDRAW 10 вы можете превратить рисунок в негатив, выполнить постеризацию и улучшить качество чрезстрочного изображения. Для превращения любого растрового рисунка в негатив следует выбрать команду меню Effects/Transform/Invert (Эффекты/Преобразование/Инвертировать). Все цвета в изображении заменятся на противоположные. Повторное выполнение команды вернет исходные цвета изображения. Выбрав команду меню Effects/Transform/Posterize (Эффекты/Преобразование/Постеризировать), вы вызовите диалог настройки постеризации (Рис. 17.12).
Рис. 17.12. Диалог настройки постеризации
Это преобразование закрашивает большие участки рисунка однородными цветами, удаляя все схожие оттенки. С помощью ползунка Level (Уровень) выбирается степень применения преобразования. Чем меньше уровень, тем меньше цветов останется в рисунке, и тем больше он будет изменен. Минимальные значения уровня слишком сильно искажают рисунок и редко применяются. Выбрав команду меню Effects/Transform/Deinterlace (Эффекты/Преобразование/убрать чрезстрочность), вы вызовете диалог удаления горизонтальных линий (Рис. 17.13).
Рис. 17.13. Диалог -удаления горизонтальных линий
При сканировании изображений и захвате отдельных кадров из видеофильмов бывает, что в рисунке присутствует только четные или нечетные строки. Остальные строки не содержат полезной информации. Чтобы заменить ненужные строки, следует использовать предлагаемый фильтр. Установив переключатель в левой части диалога, вы можете выбрать четные или нечетные строки. В правом переключателе следует выбрать Duplication (Дублирование), если вы хотите продублировать соседние строки, и Interpolation , (Интерполяция), если вы хотите, чтобы CorelDRAW 10 попытался восстановить утраченные строки.
16.1 Преобразование в растровую графику
16. Работа с растровыми изображениями
В CorelDRAW 10 включены мощные средства для работы с Растровыми изображениями. Вы можете вставить растровый рисунок в графический документ, преобразовать векторный объект в растровый и трассировать растровое изображение, чтобы получить на его основе векторный рисунок. Кроме того, вы можете выполнить различные преобразования растровых рисунков непосредственно в CorelDRAW. Многочисленные художественные эффекты растровой графики помогут в создании красивых иллюстраций.
16.1. Преобразование в растровую графику
Вы можете вставить в любой документ CorelDRAW 10 растровое изображение. Кроме того, любой объект или группу объектов можно преобразовать в объект растровой графики. После преобразования его нельзя будет редактировать, как векторный объект, но к нему можно будет применить эффекты растровой графики. В большинстве случаев это преобразование и выполняется для использования художественных эффектов, которые работают только с растровой графикой. Создайте несколько векторных объектов и выделите их. Мы преобразуем эти объекты в растровое изображение. Выберите команду меню Bitmaps/Convert to Bitmaps (Растровые изображения/Преобразовать в растровое изображение). На экране появится диалог настройки такого преобразования (Рис. 16.1). Он напоминает диалог экспорта, рассмотренный нами ранее.
Рис. 16.1. Диалог преобразования в растровую графику
В группе полей Color (Цвет) вы устанавливаете количество цветов, которое будет получено. Понятно, что при большем количестве цветов качество рисунка увеличивается, но также растет и размер объекта растровой графики. Если установить флажок в поле Dithered (Смешанный), некоторые оттенки цветов будут достигаться смешением нескольких цветов. То есть вместо точек одного цвета в итоговом рисунке на том же месте могут быть несколько разноцветных точек. В поле Resolution (Разрешение) задается разрешение рисунка в точках на дюйм, флажок Anti-aliasing (Сглаживание) предназначен для создания более гладких изображений путем удаления изломов из исходного рисунка. Флажок Transparent Background (Прозрачный фон) создает прозрачный фон рисунка. Ожидаемый размер объекта при установленных параметрах будет показан в нижней части диалога. Установите в поле Color (Цвет) значение RGB Color (24 bit) (RGB цветной/ 24 разряда), и, не меняя остальных параметров, нажмите кнопку ОК. Диалог закроется, и объект будет преобразован в растровое изображение. При этом никаких изменений на экране не произойдет, если вы не выбрали слишком низкое разрешение растрового рисунка. Но вы больше не можете перемещать отдельные объекты, редактировать узлы и выполнять прочие операции. Все векторные объекты/ выделенные до операции преобразования, превратились в единый растровый рисунок. Теперь к нему можно применить эффекты растровой графики.
16.2 Трассировка растровых изображений
16.2. Трассировка растровых изображений
Вы можете любой растровый объект, вставленный в документ CorelDRAW 10, преобразовать в векторный. Преобразование проводится с помощью программы CorelTRACE 10, входящий в состав пакета программ CorelDRAW 10. Чтобы выполнить преобразование, этот компонент пакета программ должен быть установлен на вашем компьютере. В противном случае необходимо выполнить повторную установку пакета/ чтобы добавить компонент CorelTRACE 10. Преобразуйте векторный объект в растровое изображение или вставьте растровый рисунок из файла. Далее мы создадим на его основе группу векторных объектов. Выделите растровый рисунок и нажмите кнопку "Trace Bitmap" на панели Property Bar (Панель свойств). В отдельном окне запустится программа трассировки CorelTRACE 10, в которую загрузится выделенный вами рисунок (Рис. 16.2). Растровый рисунок/ который вы хотите преобразовать, будет показан в левой части рабочей области программы.
Рис. 16.2. Окно программы трассировки
Вы имеете много возможностей по настройки операции трассировки, однако можно предоставить программе, выполнить все действия автоматически. Нажмите кнопку "To Trace" расположенную в верхней панели инструментов, и будет запущен процесс трассировки. По его окончании в правой части рабочей области программы появится созданный векторный рисунок. Возможно, он будет достаточно сильно отличаться от оригинала. Вы можете попытаться улучшить качество трассировки, изменив с помощью ползунка значение в поле " A ccuracy", расположенном рядом с кнопкой "To Trace". В этом поле определяется точность трассировки. Чем выше точность, тем больше векторный рисунок похож на исходное изображение, но, вместе с тем, тем больше создается векторных объектов. Простой рисунок, при установленном значении 10 в поле "Accuracy" (Рис. 16.3, слева), содержит всего несколько десятков объектов. При этом качество рисунка очень низкое. Если установить в поле "Accuracy" значение 100, то качество рисунка существенно повысится (Рис. 16.3, в центре). Однако это достигается увеличением количества составляющих векторных объектов до десятков тысяч. Работа с таким количеством объектов потребует мощного компьютера, и даже на нем некоторые операции займут очень много времени.
Рис. 16.3. Разные варианты трассировки
В левой части рабочего окна программы расположена панель инструментов с несколькими кнопками, которые позволяют выбрать иные методы трассировки. Например, выбрав кнопку "Scetch" и нажав после кнопку "Outline" в верхней панели, вы создадите эскиз рисунка из множества пересекающихся линий (Рис. 16.3, справа). Для настройки трассировки рекомендуется расширенный режим, в который вы можете перейти, нажав кнопку "Advansed Outline" в левой панели. В верхней части окна программы появятся несколько полей/ позволяющих произвести точную настройку трассировки. Самостоятельно познакомьтесь с различными вариантами преобразования растровых изображений в векторные объекты. После того, как вы добились требуемого качества трассировки, вернитесь в CorelDRAW. Для этого следует в CorelTRACE выбрать команду меню File/Exit (Файл / Выход). Программа завершит работу, и передаст полученный векторный рисунок CorelDRAW. Векторный рисунок расположится над растровым, при этом исходный растровый рисунок не будет удален. Чтобы увидеть его, следует отодвинуть в сторону вновь созданный векторный объект. Если исходный растровый рисунок вам больше не нужен, лучше удалите его, чтобы не занимать дополнительное место в памяти и на диске.
Примечание:
Качественные векторные рисунки, полученные с помощью трассировки, могут содержать тысячи объектов и занимать в памяти и на диске больше места, чем исходный растровый рисунок.
Полученные в результате трассировки векторные рисунки представляют собой группу объектов, с которыми вы можете выполнять все действия, описанные выше в книге. Разгруппировав объекты, вы можете удалить некоторые из них, поменять цвет и форму других объектов. Так можно получить высококачественный векторный рисунок, который будет даже лучше исходного растрового изображения.
16.3 Редактирование растровых рисунков
16.3. Редактирование растровых рисунков
Вы можете вставить растровый рисунок в документ CorelDRAW 10, или преобразовать векторные объекты в растровый. В любом случае вам доступны некоторые инструменты редактирования растровых изображений. Следует помнить, что полноценная работа с растровой графикой возможно только в специализированном графическом редакторе растровой графики. Создайте или вставьте растровый рисунок в документ и выделите его. В панели Property Bar (Панель свойств) при этом появятся несколько кнопок для выполнения различных преобразований графики. Нажав кнопку "Edit Bitmap" вы запустите редактор растровой графики Corel PHOTO-PAINT 10, и сможете в нем отредактировать выделенный графический объект. По окончании редактирования следует вернуться в CorelDRAW, выбрав команду меню File/Exit (Файл/Выход). Так как и CorelDRAW 10 и Corel PHOTO-PAINT 10 требуют значительных вычислительных мощностей, иногда удобнее не работать с обеими программами одновременно, а сохранить на диске рисунок, отредактировать его в редакторе растровой графики, после чего импортировать в документ CorelDRAW 10. Растровый рисунок, как и любой другой объект в CorelDRAW 10, можно увеличивать и уменьшать, перетаскивая мышью прямоугольники выделения. Однако сам объект при этом не изменится, а поменяется только его представление. Например, вставив рисунок из большого графического файла и уменьшив его в несколько раз, вы не сэкономите места в памяти и на диске. Для уменьшения количества используемой памяти необходимо изменить параметры растрового изображения.
Примечание:
Не рекомендуется сильно растягивать или сжимать растровый рисунок, так как при этом возможна потеря качества изображения. Лучше трассировать рисунок, после чего изменить его размер.
Нажав кнопку "Resample the Bitmap" панели Property Bar (Панель свойств), вы откроете диалог настройки размеров и разрешения растрового рисунка (Рис. 16.4). В этом диалоге вы можете установить точные значения ширины и высоты растрового объекта, а также его разрешение. При установленном флажке Anti-alias (Сглаживание) сглаживать границы во время преобразования. Флажок Maintain aspect ratio (Сохранить пропорции) позволяет сохранить пропорции при изменении размеров, убрав этот флажок, вы можете изменить размеры по горизонтали и по вертикали в разной степени. Флажок Maintain original size (Сохранить исходный размер) связывает размер рисунка и разрешение. Увеличивая размеры, вы уменьшаете разрешение и наоборот. При этом фактически преобразований исходного рисунка не происходит, меняется только его представление.
Рис. 16.4. Диалог изменения параметров растрового рисунка
Установив нужные параметры/ нажмите кнопку ОК, диалог закроется, и растровый объект будет изменен. Возможно, внешне ничего не изменится, но внутреннее представление объекта станет иным.
16.4 Использование цветных масок
16.4. Использование цветовых масок
С помощью кнопки "Bitmap Color Mask Docker Window" панели Property Ваг (Панель свойств) открывается закрепление Bitmap Color Mask (Цветовая маска растрового изображения) (Рис. 16.5), с помощью которого вы можете сделать прозрачными или наоборот, показать, некоторые оттенки выделенного растрового рисунка. Переключатель, расположенный в верхней части закрепления, позволяет выбрать режим работы. Положение Hide Colors (Скрыть цвета) позволяет вам указать цвета, который должны стать невидимыми. Все остальные цвета останутся без изменений. Наоборот, в положении переключателя Show colors (Показать цвета), вам следует указать нужные цвета. Все остальные цвета и оттенки будут убраны. Установив переключатель в нужное положение, следует указать один или несколько цветов. Установив флажок в одной из строк списка цветов, выберите нужный цвет. Вы можете нажать кнопку "Eyedroope T ool" в закреплении, после чего щелкнуть мышью на нужном цвете в рисунке. Также можно выбрать цвет в появившемся диалоге, не отличающемся от аналогичных диалогов выбора цвета в CorelDRAW 10.
Рис. 16.5. Закрепление Bitmap Color Mask (Цветовая маска растрового изображения)
В поле Tolerance (Толерантность) устанавливается степень соответствия выбираемых цветов указанному вами оттенку. При малом значении толерантности будут выбраны участки только указанного цвета. При увеличении толерантности, будут выбираться участки, закрашенные похожими оттенками цвета. После определения одного или нескольких цветов, нажмите кнопку Apply (Применить), чтобы цветовая маска была применена к выделенному растровому рисунку. Если вы выбрали режим сокрытия цветов, то вместо удаленных цветов в рисунке появятся прозрачные области, через которые будет видны расположенные под ним объекты. Нажав кнопку с изображением мусорной корзины вы удалите созданную ранее маску. Так как растровые изображения всегда имеют прямоугольную форму, иногда бывает трудно скомпоновать из них нужную иллюстрацию. Нужная часть рисунка обрамляется по краям белой непрозрачной рамкой. Применяя цветовые маски, вы можете удалить белые поля вокруг рисунков, таким способом создавая растровые изображения любой формы.
16.5 Дополнительные средства изменения растровых обьектов
16.5. Дополнительные средства изменения растровых объектов
Вы можете преобразовать растровый рисунок, увеличив или уменьшив глубину цвета. Для этого выберите команду меню Bitmaps/Mode (Растровые изображения/Режим) и в появившемся меню выберите один из вариантов глубины цвета. Некоторые преобразования не потребуют дополнительных сведений, но в некоторых случаях вам потребуется определить параметры преобразования. Например, при выборе команды Black and White ( Черно-белое), на экране появится диалог выбора метода преобразования цветного рисунка в черно-белое изображение (Рис. 16.6).
Рис. 16.6. Диалог настройки преобразования
В этом диалоге, как и во многих других, вы можете увидеть исходный рисунок и результат преобразований в больших полях просмотра. Если в диалоге вместо двух полей просмотра одно большое, нажмите кнопку в заголовке окна, чтобы перейти в режим работы с двумя полями. В списке Conversion (Преобразование) выбирается метод превращение цветного рисунка в черно-белый. В зависимости от выбранного метода, в диалоге появляются дополнительные поля настройки. С помощью этих полей можно сильно изменить параметры преобразования, и получить самые разные результаты. Выбор подходящего метода и его настройка является очень важной процедурой, так как результаты превращения цветного рисунка в черно-белый сильно различаются качеством (Рис. 16.7).
Рис. 16.7. Варианты черно-белого преобразования
Нажав кнопку Preview (Просмотр), вы сможете увидеть предварительный результат преобразования для выбранных параметров. Перетаскивая мышью исходное изображение, вы увидите разные фрагменты результата, если рисунок не помещается полностью в поле просмотра. Чтобы увеличить масштаб просмотры, вы можете щелкнуть мышью на интересующей вас детали рисунка. Нажмите кнопку ОК, чтобы закрыть диалог и выполнить выбранное преобразование растрового объекта. Вы можете отменить изменения растрового рисунка, но следует помнить, что CorelDRAW 10 помнит значительно меньше последних изменений растровых объектов, чем векторных. Если вы не меняли настроек, то запоминаются только два последних преобразования растровых объектов в документе. Иногда возникает необходимость добавления полей к рисунку. Выбрав команду меню Bitmaps/Inflate Bitmap/Manually Inflate Bitmap (Растровые изображения^Расширить рисунок/ Вручную расширить рисунок), вы откроете диалог добавления полей (Рис. 16.8).
Рис. 16.8. Диалог добавления полей крисунки
Установив новые значения ширины и высоты, и нажав кнопку ОК, вы увеличите рисунок. Однако в отличие от описанных ранее способов, изображение не будет растянуто. Просто по его краям появятся белые полосы. В некоторых случаях CorelDRAW 10 автоматически добавляет поля при выполнении эффектов. Чтобы включить эту функцию, надо выбрать команду меню Bitmaps/Inflate Bitmap/Auto Inflate Bitmap (Растровые изображения/Расширить рисунок /Автоматически расширить рисунок). Рядом с командой меню появится галочка. Повторный выбор этой команды меню приведет к отмене данного режима.
15.1 Перетекание обьекта в другой и эффект подобия
III. Эффекты и обработка растровых изображений
В CorelDRAW 10 вы можете использовать множество оригинальных художественных эффектов, облегчающих создание высококлассных профессиональных иллюстраций. Кроме того, CorelDRAW 10 включает мощные средства обработки растровых изображений, позволяющие существенно расширить область применения редактора. Особо следует выделить художественные эффекты растровой графики, по качеству которых CorelDRAW 10 превосходит некоторые достаточно мощные редакторы растровой графики.
15. Применение эффектов
Создав и отредактировав векторные объекты, вы можете применить к ним различные оригинальные эффекты, для получения более выразительных и красивых графических документов. Проще всего использовать для создания эффектов интерактивные средства CorelDRAW 10, однако можно работать и с помощью закреплений, открываемых командами вспомогательного меню, вызываемого командой Effects (Эффекты).
15.1. Перетекание объекта в другой и эффект подобия
Инструменты интерактивных эффектов сгруппированы во вспомогательной панели инструмента "Interactive Blend Tool" в панели Toolbox (Графика) (Рис. 15.1).
Рис. 15.1. Панель интерактивных инструментов для создания эффектов
Мы опишем все эти инструменты и начнем с эффекта перетекания одного объекта в другой. Этот эффект позволяет плавно проследить переход от одного объекта к другому через серию промежуточных форм. Перетекание может быть выполнено как кратчайшим путем, так и по заданной кривой. Перетекание может быть задано между объектами с разными контурами и заливкой, а также между открытой кривой и замкнутым объектом. С помощью инструмента "Resta n gle Tool" создайте квадрат. Напоминаем, что для создания правильной фигуры следует держать нажатой клавишу Ctrl. Щелкните мышью на белом цвете в палитре, чтобы закрасить созданный квадрат. С помощью инструмента "Ellipse Tool" создайте круг и закрасьте его черным цветом. Выберите инструмент "Interactive Blend Tool" панели Toolbox (Графика) и установите указатель мыши на свободном месте рабочей области. Указатель мыши примет вид. Так как под указателем нет объекта, Перетекание невозможно. Подведите указатель мыши к квадрату, и указатель изменится. Нажмите кнопку мыши, и, не отпуская ее, установите указатель мыши на круге. Кроме того, на экране появятся контуры будущего перетекания и соединительная линия с элементами управления, называемая вектором настройки перетекания (Рис. 15.2, слева). Отпустите кнопку мыши, и перетекание из одного объекта в другой будет нарисовано (Рис. 15.2, справа).
Рис. 15.2. Создание эффекта перетекания
Существует множество средств для редактирования перетекания. Рассмотрим некоторые из них. Установите в поле "Number of steps offset between blend shaped" панели Property Bar (Панель свойств) число шагов равным 10. При перетекании будет нарисовано десять промежуточных фаз. В поле введите значение поворота 180 градусов. Теперь при перетекании объект будет одновременно поворачиваться вокруг своей оси. Теперь объекты перетекают по дугообразной кривой. Обратите внимание на линию, соединяющую два объекта. Два треугольника, расположенные посередине линии, управляют скоростью изменений при перетекании. Один треугольник отвечает за скорость изменения формы, а другой -за скорость изменения цвета. Чем ближе треугольник к объекту, тем быстрее изменятся форма и цвет объекта. В обычном состоянии оба треугольника связаны друг с другом и передвигаются по соединительной линии вместе. Чтобы появилась возможность передвинуть треугольники по-разному, надо дважды щелкнуть мышью на одном из треугольников. Повторный двойной щелчок вернет режим связанного передвижения .
Дважды щелкните мышью на одном из треугольников управляющего вектора. Перетащите оба треугольника в разные стороны, чтобы изменить объект перетекания (Рис. 15.3, слева). В нашем примере перетекание имеет преимущественно черный цвет и форму квадрата. Щелкните на желтом цвете в палитре, и перетекание будет залито однородным желтым цветом. Нажмите кнопку в панели Property Ваг (Панель свойств). Теперь перетекание имеет все цвета радуги. Расположить перетекание можно также вдоль произвольной кривой. С помощью инструмента "Freehand Tool" нарисуйте кривую, соединяющую квадрат и круг. Для большей наглядности сильно изогните ее вправо и вверх. Выберите инструмент "Intractive Blend Tool" в панели Toolbox (Графика) и щелкните мышью на перетекании, чтобы выделить его. Нажмите кнопку "Shape Tool" в панели Property Bar (Панель свойств). Рядом с кнопкой появится вспомогательное меню. Выберите команду New Path (Новый путь) во вспомогательном меню. Указатель мыши примет другой вид. Щелкните мышью на только что созданной кривой. Теперь перетекание происходит вдоль кривой (Рис. 15.3, справа).
Рис. 15.3. Варианты перетекания
Эффект перетекания особенно красиво смотрится при использовании градиентной заливки одним или обоими объектами. При использовании текстуры или узора перетекание заливки не происходит. Эффект подобия похож на перетекание, но подобие применяется к одному объекту. Строится его уменьшенная или увеличенная копия и происходит перетекание объекта в копию. Создайте пятиугольник. Выберите инструмент "Intractive Countayr Tool" во вспомогательной панели интерактивных инструментов. Подведите указатель мыши к контуру пятиугольника. Указатель примет другой вид. Нажмите кнопку мыши, и не отпуская ее, передвиньте мышь ближе к центру объекта. На экране появится вектор настройки эффекта подобия и уменьшенная копия пятиугольника (Рис. 15.4, слева). Отпустите кнопку мыши, и к объекту будет применен эффект подобия (Рис. 15.4).
Щелкните мышью на черном цвете в палитре, чтобы закрасить исходный объект. Выберите белый цвет в поле заливки, панели Property Bar (Панель свойств). Теперь каждый промежуточный контур закрашен своим цветом (Рис. 15.4, справа).
Рис. 15.4. Применение эффекта подобия
С помощью остальных управляющих элементов панели Property Bаг (Панель свойств) вы можете установить количество, ширину и цвет промежуточных форм. Можно настроить эффект и с помощью редактирования вектора эффекта
15.2 Интерактивное искажение, применение оболочек и перспективы
15.2. Интерактивное искажение, применение оболочек и перспективы
Эффект интерактивного искажения очень сильно меняет форму объектов и часто трудно использовать этот эффект для достижения необходимого результата. создайте квадрат и залейте его черным цветом. Выберите инструмент "Interactive Distruction Tool" во вспомогательной панели интерактивных инструментов. Нажмите кнопку "Interactive Envelope Tool" в панели Property Bar П анель свойств) для выбора варианта интерактивного искажения. Установите указатель мыши на созданном объекте, нажмите кнопку мыши, и, не отпуская ее, передвиньте мышь в сторону, после чего отпустите кнопку мыши. Квадрат будет искажен (Рис. 15.5, слева). Вариант искажения зависит от местоположения и длины вектора настройки искажения. Отмените последнее действие, а затем попробуйте выполнить другие варианты искажения, нажав кнопку в панели Property Bar (Панель свойств). Теперь искаженный объект выглядит всем иначе (Рис. 15.5, справа). Снова отмените последнее действие и нажмите кнопку "Twister Distortion" после чего опять выполните искажение. Объект опять выглядит иначе (Рис. 15.6, слева).
Рис. 15.5. Различные варианты интерактивного искажения
Применяя различные виды искажения, можно добиться оригинальных результатов, но главное, не переусердствовать и не превратить объект в абстрактное пятно. Например, трудно представить, что непонятный рисунок (Рис. 15.6, справа) получился в результате всего нескольких искажений квадратного объекта.
Рис. 15.6. Другие варианты искажений
Другим способом искажения объектов является использование оболочек. Создайте объект фигурного текста. Выберите инструмент [И] во вспомогательной панели интерактивных инструментов. Вокруг объекта появится красная пунктирная рамка с восемью узлами (Рис. 15.7, слева). Это и есть оболочка. Перетащите узлы оболочки с помощью мыши на новое место. Форма пунктирной рамки изменится, но вписанный в нее объект снова полностью заполнит оболочку. Таким образом мы поменяли форму фигурного текста с помощью оболочки (Рис. 15.7, справа). Точно так же вы можете применить оболочку к любому другому объекту CorelDRAW 10.
Рис. 15.7. Использование оболочки
Создайте объект обычного текста, после чего выберите инструмент "Interactive Envelope Tool". Вокруг текста появится оболочка. Откройте список в левой части панели Property Bar (Панель свойств). Рядом появится перечень заготовок. Выберите в списке заготовку с названием Heart envelope и щелкните на ней мышью. Оболочка такой же формы появится вокруг текста (Рис. 15.8). Обратите внимание, что оболочка изменяет рамку обычного текста, не меняя при этом символы текста.
Рис. 15.8. Оболочка из заготовки
Оболочки в CorelDRAW 10 имеют много возможностей. Вы можете редактировать их точно так же, как произвольную кривую. Можно добавлять и удалять узлы, перемещать их и настраивать манипуляторы кривизны в узлах. Все это делается абсолютно так же, как и редактирование узлов любого векторного объекта с помощью инструмента "Shape Tool" . В результате вы можете получить достаточно сложную оболочку, в которую автоматически будет вписываться объект CorelDRAW 10. В редакторе имеется возможность создавать объект с иллюзией перспективы. Ощущение перспективы достигается за счет изменения длины одной или двух сторон воображаемой плоскости. При этом будет казаться, что объект на плоскости удаляется в глубину экрана или происходит искажение объекта в двух направлениях (Рис. 15.10). Работа с перспективой очень похожа на использование оболочек.
Рис. 15.9. Объект с рамкой для создания эффекта перспективы
Создайте объект фигурного текста. Выберите команду меню Effects/Add Perspective (Эффекты/Добавить перспективу). Текст будет заключен в пунктирную сетку, по краям которой расположены четыре маленьких черных квадрата (Рис. 15.9). Указатель мыши изменится .
Рис. 15.10. Различные варианты перспективы
Установите указатель мыши на одном из угловых квадратов. Указатель изменится на плюс . Нажав и удерживая левую кнопку мыши/ начните передвигать мышь. Вместе с передвижениями мыши изменяется и пунктирная сетка. Отпустите кнопку мыши, и текст будет перерисован с учетом эффекта перспективы. Таким же образом передвиньте другие черные квадраты по углам сетки. Вы можете получить самые разные результаты с помощью эффекта перспективы (Рис. 15.10). Выберите команду меню Effects/Clear Perspective (Эффекты/Удалить перспективу). Текст примет свой первоначальный вид.
Примечание:
Хотя CorelDRAW 10 позволяет перемещать квадраты на углах сетки перспективы в произвольном направлении, но наиболее красивого эффекта можно добиться при перемещении в строго горизонтальном или вертикальном направлении.
Перспектива создает некоторую иллюзию глубины, но гораздо более достоверно выглядят специально созданные объемные объекты, которые мы рассмотрим далее.
15.3 Обьемные обьекты
15.3. Объемные объекты
Высококачественная иллюзия объема в графическом редакторе CorelDRAW 10 создается за счет проецирования точек вдоль краев объекта и соединения их для формирования поверхностей. Эти поверхности формируют динамическую группу, связанную с объектом, к которому применили эффект объема, и автоматически обновляются при изменении этого объекта. Применение цветовых эффектов для вновь созданных поверхностей усиливает впечатление объема (Рис. 15.11). Рассмотрим на примере создание объемного объекта. С помощью инструмента "Restangle Tool" создайте произвольный прямоугольник. В дальнейшем мы превратим его в параллелепипед. Выберите инструмент "Interactive Extrude Tool" во вспомогательной панели интерактивных инструментов для добавления эффектов и установите указатель мыши на объекте. Указатель примет другой вид. Нажмите кнопку мыши, и, не отпуская ее, передвиньте мышь в сторону, после чего отпустите кнопку мыши. На экране появятся контуры объема и вектор настройки данного эффекта (Рис. 15.12).
Рис. 15.11. Пример объемного объекта
Рис. 15.12. Объемный объект с вектором настройки
За несколько секунд нами создан параллелепипед из прямоугольника, и теперь мы приступим к редактированию объема. В списке вариантов объема панели Property Bar (Панель свойств) выберите вариант "Interactive Extrude Tool", чтобы объем создавался назад с уменьшением. Возможно, у вас уже выбран этот вариант. Правее расположен список для установки размера объема, но проще изменить размер с помощью мыши. Далее мы изменим положение точки схода. Точкой схода называется маркер, который определяет глубину для параллельного выдавливания или место, в котором грани, придающие объем, сойдутся при удлинении для других типов выдавливания. Точка схода отображается на рисунке как перекрестие. Так как мы выбрали выдавливание назад с уменьшением, точка схода показывает на место, где грани сойдутся. Перетащите с помощью мыши точку схода и проследите, как изменится внешний вид объекта (Рис. 15.13, слева).
Рис. 15.13. Редактирование объема
Перетащите контурный прямоугольник, расположенный на векторе настройки объема, ближе к концу вектора. Этим мы удлинили грани, придающие объем (Рис. 15.13, справа). Щелкните мышью на значке перекрестие в начале вектора объема. Вокруг объекта появится пунктирный круг с треугольниками, предназначенный для вращения объемных объектов (Рис. 15.14). Для вращения, как и для других трансформаций в CorelDRAW 10, следует нажать левую кнопку мыши и, не отпуская ее, переместить мышь, после чего отпустить кнопку. Если указатель мыши при нажатии располагался внутри пунктирного круга и имел вид перекрещенных стрелок, то поворот будет выполнен относительно точки в центре объемного объекта (Рис. 15.15, слева). Если же указатель загнутую стрелку находился вне пунктирного круга и имел вид загнутой стрелки , поворот производится относительно линии, проходящей через центр объекта и точку схода (Рис. 15.15, справа).
Рис. 15.14. Режим вращения объема
Рис. 15.15. Различные варианты вращения объема
Поверните объект обоими способами, чтобы получить приблизительно такой результат (Рис. 15.16).
Рис. 15.16. Результат поворота
Пока мы работали с объемом, имеющим только контур. Давайте раскрасим наш объект. Нажмите кнопку "Color" в панели Property Bar (Панель свойств). Рядом с кнопкой появится вспомогательная панель с элементами настройки цветов объема (Рис. 15.17, сверху).
Рис. 15.17. Вспомогательные панели настройки цвета и скоса
Имеется три варианта заливки вновь созданных объемов, каждому из которых соответствует кнопка во вспомогательной панели. Заливкой исходного объекта, которой соответствует кнопка "Extrude Rotation" , однородной заливкой любого цвета, вызываемой кнопкой "Extrude Rotation" и переходом цветов, который вызывается кнопкой "Interactive Extrude Tool" . Мы выберем переход цветов, чтобы получить наиболее оригинальный рисунок. Нажмите кнопку "Interactive Extrude Tool" во вспомогательной палитре для выбора перехода цветов. В поле From (От) с помощью открывающегося списка выберите черный цвет/ а в поле То (К) выберите белый цвет. Теперь боковые грани закрашены переходом цвета, но передняя сторона осталась прозрачной (Рис. 15.18, слева). Щелкните мышью на черном цвете в палитре, и передняя сторона объемного объекта закрасится (Рис. 15.18, второй слева). Нажмите кнопку "Bevels" в панели Property Bar (Панель свойств). Рядом с кнопкой появится вспомогательная панель с элементами настройки скоса краев (Рис. 15.17, в центре). Скосить углы можно только на передней стороне объемного объекта. Боковые и задние грани всегда получаются без скосов.
Рис. 15.18. Раскрашивание и скос края
Установите флажок Use Bevel (Применить скос) во вспомогательной палитре и перетащите мышью кружок в рисунке для настройки ширины и угла скоса. Теперь наша объемная фигура имеет скос (Рис. 15.18, второй справа). Вы можете также установить размер и угол наклона скаса с помощью соответствующих полей в диалоге. Отметим, что при нажатой кнопке "Interactive Extrude Tool" во вспомогательной панели настройки цвета скос имеет цвет объемных граней, а при отжатой кнопке можно установить любой цвет для скоса с помощью расположенного рядом элемента. Установите флажок Show Bevel Only (Показывать только скос) и вы увидите только скос, без боковых граней (Рис. 15.18, справа). Таким способом можно создавать рисунки табличек. Если при этом вы не используете заливку исходного объекта, то увидите один лишь скос. уберите флажок Show Bevel Only (Показывать только скос), чтобы вернуть на место боковые грани. Далее мы добавим к объемной фигуре падающий сбоку свет от дополнительного источника света. Нажмите кнопку "Lighting" в панели Property Bar (Панель свойств). Рядом с кнопкой появится вспомогательная панель для настройки источников света (Рис. 15.17, слева). Эта панель позволяет создавать и регулировать направление и интенсивность освещения трех источников света. Вы как бы помещаете три лампочки в разных местах, чтобы лучше осветить созданный объемный объект. Нажмите кнопку "Lighting #1" в панели. Вы добавили первый источник света, который показан черным кругом с номером 1 в углу области просмотра. Сфера в центре контурного куба в поле предварительного просмотра представляет собой объемный объект, на котором вы можете увидеть результат работы источников света. Установите указатель мыши на изображении источника света, нажмите кнопку мыши и, не отпуская ее, перетащите изображение источника света в передний верхний левый угол контурного куба. В поле Intensity (Интенсивность) введите значение 80, что означает, что источник светит на восемьдесят процентов от полной силы. Теперь различные грани объемного объекта имеют различный оттенок. Если не установлен флажок Use full color range (Использовать полный цветной диапазон), слабо освещенные места окрасятся в черный цвет. При установленном флажке неосвещенные участки примут свой исходный цвет. В любом случае, яркое освещение может осветлить все оттенки в созданном объеме. Аналогично вы можете настроить еще два источника света, нажимая кнопки "Lighting #2" и "Lighting #3" Если вы придаете объем более сложным объектам, чем прямоугольник, источники света могут дать очень красивый результат. Выберите инструмент "Pick Tool" и, щелкните мышью на свободном месте, чтобы убрать с экрана управляющие элементы и посмотреть на результат своей работы (Рис. 15.19).
Рис. 15.19. Применение источника света
Особенно красиво выглядит применение объема к фигурному тексту. С помощью этого эффекта вы можете получить как бы выпуклые или выдавленные надписи.
15.4 Фигурная обрезка
15.4. Фигурная обрезка
В CorelDRAW 10 имеется возможность помещать один объект внутри другого. Объект, внутри которого размещаются другие объекты, называется контейнером, а размещенные объекты содержимым контейнера. Контейнер и его содержимое могут быть стандартным объектом, замкнутыми кривыми, группами объектов или фигурным текстом. Так как содержимое обрезается по контуру контейнера, эта операция называется фигурной обрезкой. Фигурная обрезка может также использоваться для размещения растровых изображений, в контейнерах произвольной формы. В результате мы получим оригинальную нестандартную заливку. Рассмотрим применение фигурной обрезки на примере объемного объекта, созданного нами ранее. Создайте прямоугольник меньшего размера, чем объемный объект. Этот прямоугольник будет контейнером. Выберите инструмент "Pick Tool". Подведите указатель мыши к объемному объекту. Нажмите правую (а не левую) кнопку мыши, и, не отпуская ее, начните передвигать мышь. Подведите указатель мыши к созданному только что прямоугольнику, внутри которого мы собираемся поместить объект. Указатель изменит вид на мишень. Отпустите правую кнопку мыши. На экране появится контекстное меню. Выберите команду контекстного меню Power-Clip Inside (Поместить в контейнер). Объемный объект будет расположен внутри контура прямоугольника. При этом содержимое располагается по центру контейнера, а все выступающие за контур части становятся невидимыми. Вы можете отредактировать содержимое контейнера. Щелкните на контейнере правой кнопкой мыши и во вспомогательном меню выберите команду Edit Contents (Редактировать содержимое). Контур объекта - контейнера стал синего цвета, и на экране появился объемный объект. Переместите объемный объект, чтобы его угол был виден в контейнере. Щелкните на контейнере правой кнопкой мыши и во вспомогательном меню выберите команду Finish Editing This Level (Завершить редактирование). Теперь виден только кусок объекта, ограниченный контейнером. Растяните контейнер по горизонтали. Обратите внимание, что содержимое контейнера изменилось вместе с прямоугольником, который является контейнером. Щелкните на контейнере правой кнопкой мыши и во вспомогательном меню выберите команду Extract Contents (Извлечь содержимое). Теперь два объекта снова стали независимыми, причем прямоугольник оказался под объемным объектом. Далее мы используем эти два объекта для демонстрации эффекта линз.
15.5 Линзы
Эффект линзы преобразует изображение, расположенное под объектом, к которому был применен этот эффект. С помощью линзы можно изменить яркость, цвет и геометрию объектов. Линзу могут иметь только замкнутые объекты, а смотреть через линзу можно на любые объекты. Разнообразные варианты линз применяются достаточно широко. С помощью этого эффекта можно быстро смоделировать прозрачность, усиление цвета, фильтрацию цвета, полутоновое и инфракрасное изображение, а также увеличить и исказить изображение. Всего в CorelDRAW 10 имеется более десятка различных линз. Рассмотрим на примере применение эффекта. Выделите прямоугольник, созданный в предыдущем примере. Нажмите кнопку "To Front" на панели Property Bar (Панель свойств), чтобы поместить его поверх объемного объекта. Выберите команду меню Effects/Lens (Эффекты/Линза). На экране появится закрепление для работы с линзами .
Рис. 15.20. Закрепление Lens (Линза)
В поле предварительного просмотра, расположенном в верхней части закрепления, можно увидеть результат применения эффекта. Ниже располагается список эффектов, то есть перечень разнообразных линз. В зависимости от выбранной линзы, в закреплении появляются дополнительные поля настройки. Вы можете настроить прозрачность, степень применения эффекта и цвет линзы, а также некоторые дополнительные параметры. Если кнопка замок в нижней части закрепления нажата, и на ней нарисован закрытый замок, то сразу после ввода значений в поля закрепления сразу будет применен эффект линзы. Отжав кнопку замок вы измените рисунок на ней. Теперь замок открыт замок. В этом случае следует нажать кнопку Apply (Применить) после изменения полей, чтобы эффект вступил в силу. Отожмите кнопку, чтобы не пересчитывать эффект после изменения каждого параметра линзы. Выберите в списке, расположенном под образцом, эффект Fish Eye (Рыбий глаз). Нажмите кнопку Apply (Применить), и выбранный эффект будет придан прямоугольнику. При этом объемный объект на заднем фоне изменит свою форму. Мы смотрим на этот объект как бы через рыбий глаз. Введите в поле Rate (Уровень) значение 200, после чего снова нажмите кнопку Apply (Применить). Изображение будет искажено еще сильнее. Выберите в списке вариантов линз Color Limit (Цветной фильтр). В закреплении появятся поля для настройки степени прозрачности фильтра и его цвета. В поле Rate (Уровень) введите значение 70 процентов, а в поле Color (Цвет) выберите желтый цвет. Вы настроили фильтр желтого цвета семидесяти процентной интенсивности. Нажмите кнопку Apply (Применить), и заливка прямоугольника изменится на желтую, но при этом объемный объект все равно будет виден, хотя и несколько изменит свой цвет. Нажмите кнопку плюс. расположенную справа на цифровом блоке вашей клавиатуры. Прямоугольник будет продублирован в виде нового объекта, и у его копии также будет присутствовать эффект линзы. Выберите в списке вариантов линз Magnify (Увеличение) и нажмите кнопку Apply (Применить). Вы увидите суммарный эффект от двух линз: цветной фильтр добавил желтый цвет, а вторая линза все увеличила, но в отличии от эффекта рыбьего глаза, при увеличении не вносятся искажения в рисунок . Нажмите клавишу "Tab" чтобы выделить исходный прямоугольник, которому назначен цветной фильтр. Установите в закреплении флажок Remove Face (Пропускать пустоты) и нажмите кнопку Apply (Применить). Теперь эффект линзы применяется только к объектам, а пустое место остается белым, не меняя цвет на желтый. Рассмотрим еще один интересный эффект. Выделите верхний прямоугольник. Для этого сначала снимите выделение, после чего щелкните на нем мышью. Установите флажок. Frozen (Застывшая), затем нажмите кнопку Apply (Применить). Теперь линза как бы запомнила изображение. Переместите выделенный прямоугольник ниже, и вы увидите, как изображение переместилось вместе с линзой. Эффект линзы дает замечательную возможность создания сложных иллюстраций. Например, если использовать фигурный текст в качестве линзы, то можно получить полупрозрачную надпись, из-за которой будет проглядывать фоновый рисунок. В качестве фона особенно красиво смотрятся растровые рисунки. В CorelDRAW 10 имеется множество различных линз, и вы можете создать с их помощью достаточно интересные рисунки, а в следующем примере мы опишем еще один оригинальный эффект.
15.6 Интерактивная прозрачность
15.6. Интерактивная прозрачность
Эффект, получаемый с помощью инструмента интерактивной прозрачности, похож одновременно на линзу и на заливку объекта, причем заливка происходит полупрозрачными красками. Особенно красиво выглядят полупрозрачные узоры, текстуры и градиенты. Как и линзы, прозрачность объектов часто используют для создания просвечивающих надписей, расположенных поверх растровых или векторных рисунков. При этом лучше смотрятся полупрозрачные надписи, окрашенные в пастельные тона, расположенные поверх ярких фоновых изображений. Применение крупных текстур добавляет оригинальности иллюстрации. Нарисуйте эллипс, закрывающий половину объемного объекта, и залейте его красным цветом. Выберите инструмент "Interactive Transparensy Tool" во вспомогательной панели интерактивных инструментов для добавления эффектов. Подведите указатель мыши к левой стороне эллипса, нажмите кнопку мыши, и, не отпуская ее, передвиньте мышь к правой стороне, после чего отпустите кнопку мыши. Эллипс станет частично прозрачным, и на экране появится вектор настройки . Большинство элементов управления панели Property Bar (Панель свойств) при работе с инструментом интерактивной прозрачности "Interactive Transparensy Tool" такие же, как и при настройке заливок. Вы можете выбрать однородную, градиентную, текстурную заливку или залить объект узором. При этом все заливки будут прозрачными. Кнопка "Interactive Transparensy Tool" | в панели Property Bar (Панель свойств) предназначена для вызова диалога настройки прозрачной заливки, который очень похож на диалог настройки любой другой заливки. Нажатие кнопки "Freeze" заморозит изображение, как и при работе с линзами. Так же, как и при использовании интерактивной заливки, вы можете редактировать эффект изменением вектора настройки. Удобнее всего для настройки прозрачности использовать поля панели Property Bar (Панель свойств). Выберите в списке вариантов заливки Texture (Текстура), а в следующем списке выберите библиотеку текстур Styles (Стили). В списке текстур выберите рисунок кругов на воде. Теперь эллипс залит полупрозрачными красными кругами. Щелкните мышью на желтом цвете в палитре для изменения цвета и щелкните правой кнопкой мыши в палитре на элементе крест чтобы убрать контур эллипса. Вид объекта сильно изменится. Мы видим объемный объект сквозь желтые полупрозрачные круги. Установите с помощью ползунка в поле панели Property Bar (Панель свойств) значение 40. Мы назначили минимальную прозрачность объекта. Теперь в самых непрозрачных местах все же на сорок процентов заливка прозрачна. Установите в поле максимальную степень прозрачности объекта равную 100. Это означает, что в самых прозрачных местах наша заливка совершенно прозрачная. Меняя минимальную и максимальную прозрачность, можно устанавливать степень применения эффекта. В списке вариантов прозрачности, расположенном в левой части панели Property Bar (Панель свойств), выберите Lightness (Светлость). Теперь заливка эллипса осветляет находящиеся под ним предметы. Так как белый фон и так светлый, то осветление заметно только на объектах. Выберите инструмент "Pick Tool" и щелкните мышью на свободном месте, чтобы убрать с экрана управляющие элементы и посмотреть на результат своей работы. В самом правом списке панели Property Bar (Панель свойств) выбирается часть объекта, к которой применяется эффект. Вы можете сделать прозрачным весь объект или только контур или заливку. Эффекты линзы и прозрачности дополняют друг друга, и с их помощью можно получить оригинальные и красивые иллюстрации.
15.7 Создание теней обьектов
Хотя тень объекта можно имитировать приданием ему объема, удобнее воспользоваться специальным инструментом для создания падающей от объекта тени. Так можно создавать полупрозрачные тени, размытые по краям и падающие в разных направлениях. Создайте объект фигурного текста. Выберите инструмент "Interactive Drop Shadow Tool" во вспомогательной панели интерактивных инструментов. Установите указатель мыши в центре созданного объекта, нажмите кнопку мыши, и, не отпуская ее, передвиньте мышь в сторону. На экране появятся контуры тени и вектор настройки (Рис 15.21, слева). Отпустите кнопку мыши, и тень объекта будет нарисована (Рис. 15.21, в центре).
Рис. 15.21. Создание тени объекта
Перетащите конец вектора, чтобы изменить направление падения тени. Контурный прямоугольник, расположенный в середине вектора настройки/ перетащите ближе к концу вектора, чтобы тень стала менее прозрачной. Установите в поле "Interactive Transparensy Tool" панели Property Bar (Панель свойств) значение 50, чтобы получить полупрозрачную тень. Установите в поле панели Property Ваг (Панель свойств) значение 60, чтобы получить размытые границы тени (Рис. 15.22, справа). Уменьшите до 20 значение размытости в поле Перетащите мышью значок в начале вектора настройки тени к нижней границе текста. Тень примет совершенно другую форму (Рис. 15.22). Аналогично можно перетащить начало вектора к верхней или боковой границе/ и тень будет падать в соответствующую сторону.
Рис. 15.22. Другой вариант тени
Чтобы удалить тень, следует нажать кнопку "Cleare" в панели Property Bar (Панель свойств), но мы не будем делать этого, а продолжим наши эксперименты.
15.8 Художественная обводка
При описании создания различных объектов рассказывалось об использовании художественного пера. Вы можете использовать различные заготовки при рисовании линий этим инструментом. Эти же заготовки можно использовать для изменения контура любого объекта. Как произвольный векторный объект, так и стандартный объект или автофигура, сильно изменятся, если вместо контура у них появятся разнообразные рисунки (Рис. 15.23).
Рис. 15.23. Примеры художественной обводки
Чтобы применить к любому объекту художественную обводку, следует выделить его и выбрать команду меню Effects/Artistic Media (Эффекты/Художественные средства). На экране появится закрепление для настройки обводки (Рис. 15.24). В нижней части закрепления содержится список всех доступных заготовок, которые вы можете применить для изменения контура. Список в верхней части закрепления содержит последние использованные вами заготовки. Значок в левой части каждой строки указывает на тип заготовки.
Рис. 15.24. Закрепление для выбора художественной обводки
Выбрав заготовку из любого списка, нажмите кнопку Apply (Применить), и художественная обводка изменит выделенный объект. При этом в многочисленных полях панели Property Bar (Панель свойств) можно настроить параметры выбранной обводки. Работа с этими полями не отличается от настроек художественного пера.