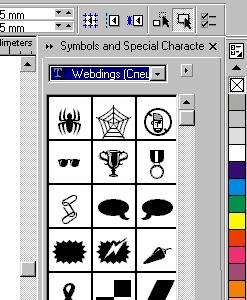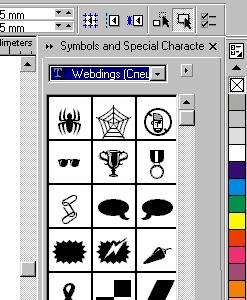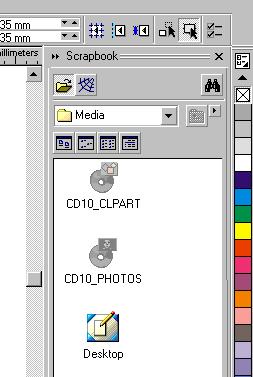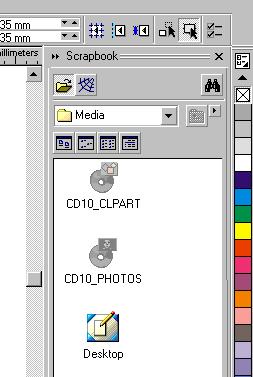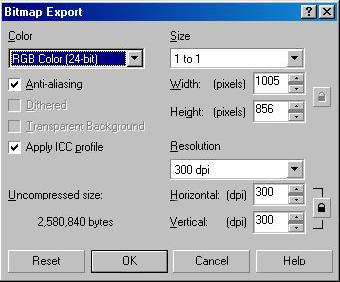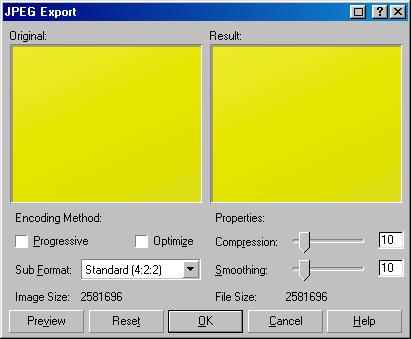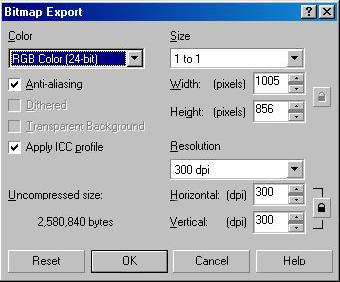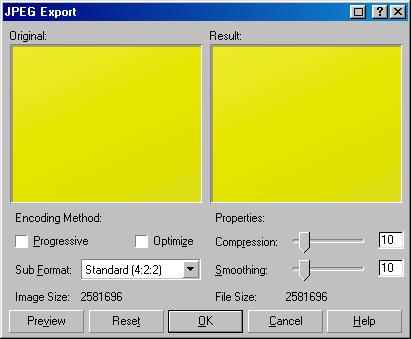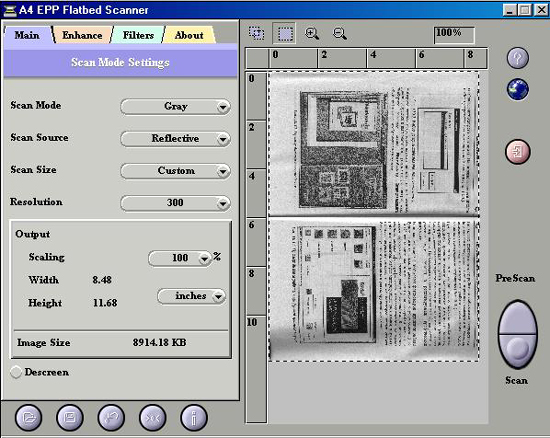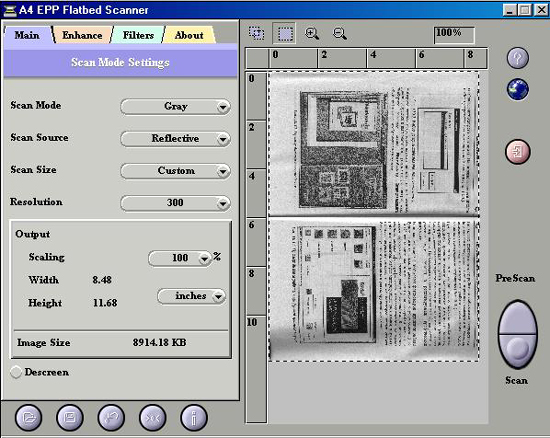B.1.jpg
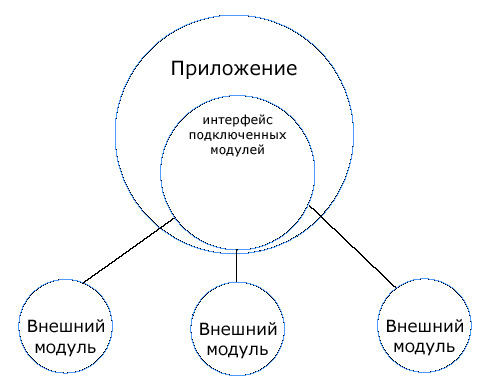
10.1 Использование библиотеки графических символов
10. Вставка готовых рисунков
Существенно ускорить разработку иллюстраций можно с помощью готовых рисунков, созданных профессиональными художниками. Множество таких рисунков поставляется вместе с CorelDRAW 10. Вы можете использовать как простейшие рисунки, так и достаточно сложные высокохудожественные работы.
10.1. Использование библиотеки графических символов
Библиотека символов представляет собой собрание большого количества профессионально нарисованных символов, охватывающих такие различные темы, как бизнес, окружающая среда, наука, транспорт и прочие. После вставки символов в документ CorelDRAW 10 вы можете их редактировать подобно любому другому объекту. Выберите команду меню Tools Symbols and Special Characters (Инструменты Символы и специальные знаки) и на экране появится закрепление Symbols and Special Characters (Символы и специальные знаки) (Рис. 10.1).
Рис. 10.1. Закрепление Symbols and Special Characters (Символы, и специальные знаки)
В списке, расположенном в верхней части закрепления, выберите библиотеку Webdings. Эта библиотека поставляется вместе с Windows и должна присутствовать на вашем компьютере. Библиотеки символов - это шрифты. Как Windows, так и CORELDRAW 10 устанавливает множество шрифтов с полезными рисунками. Перетащите мышью изображение пожарной машины из закрепления на свободное место рабочей области, и новый выделенный объект готов для редактирования.
Щелкните мышью на черном цвете в палитре, чтобы залить этим цветом объект. Символ вставлен в наш рисунок, и далее вы можете работать с ним, как с любым другим объектом. Вы можете менять его форму, добавлять и удалять заливку, а также редактировать контур объекта. Кроме вставки единственного символа вы можете создать мозаику из выбранного рисунка.
Удалите только что вставленный объект. Откройте вспомогательное меню с помощью кнопки далее закрепления Symbols and Special Characters (Символы и специальные знаки) и выберите команду Tile symbol/Special character (Мозаика из символов/специальных знаков). В списке, расположенном в верхней части закрепления, выберите библиотеку Wingdings.
В поле Symbol Size (Размер символов) вы можете задать размер символов, а выбрав во вспомогательном меню кнопки далее команду Tile Options (Параметры мозаики), вы можете в появившемся диалоге настроить параметры создаваемого узора. Проделайте это самостоятельно, а мы продолжим дальше.
10.2 Работа с заголовками
Вместе с пакетом программ CorelDRAW 10 поставляется набор из множества готовых рисунков, которые вы можете использовать при создании собственных иллюстраций. Кроме того, на рынке имеется множество наборов рисунков, предлагаемых различными фирмами. Работа с графическим редактором значительно упрощается при использовании заготовок, созданных ранее профессиональными художниками. Заготовки называются ClipArt, и ниже мы рассмотрим их использование. Для выполнения примера вам понадобится компакт - диск с заготовками, входящий в комплект поставки CorelDRAW 10, или любой другой набор заготовок. Вставьте компакт - диск с заготовками в устройство чтения компакт - дисков. Выберите команду меню Tools Scrapbook Browse (Инструменты Библиотека заготовок Просмотр). В правой части окна программы появится закрепление Scrapbook (Библиотека заготовок). Щелкните мышью на значке "Cliper" с именем CD 10 ClipArt, и редактор перейдет к работе с набором векторных заготовок. Если в дисководе компакт - дисков нет диска с векторными заготовками, который поставляется в комплекте CorelDRAW 10, вам будет выдано соответствующее сообщение .
Для работы с заготовками, поставляемыми вместе с пакетом CorelDRAW 10, вставьте требуемый компакт-диск и нажмите кнопку ОК. Если же вы хотите работать с другими заготовками, нажмите кнопку Cancel (Отмена) и перейдите в папку , в которой находятся нужные заготовки. В любом случае, в появившемся закреплении Scrapbook (Библиотека заготовок) вы можете выбрать папку с интересующими вас заготовками. Рисунки, помещенные в каждую палку, вы можете просмотреть в свитке, не загружая их в редактируемое изображение. Чтобы поместить в рабочую область нужную заготовку, следует выполнить ряд действий. Установите указатель мыши на выбранном вами рисунке. Нажмите и не отпускайте левую кнопку мыши. Оставляя нажатой левую кнопку мыши, переместите указатель мыши на рабочую область редактируемого документа. Отпустите кнопку мыши, и выбранная вами заготовка будет вставлена на заданное место. Так как закрепление осталось открытым, вы можете аналогично вставить еще нужное количество рисунков.
Рис. 10.2. Закрепление Scrapbook (Библиотека заготовок)
Если вы дважды щелкните мышью на любой заготовке, то выбранная вами заготовка будет помещена во вновь созданный документ. Нажав кнопку рядом с кнопкой открытия файла расположенную в верхней части закрепления вы можете получить рисунки из Интернета, конечно, если вы к нему подключены. Кнопками, расположенными над списком рисунков в закреплении можно менять внешний вид этого списка. Сверните или закройте все закрепления, чтобы они не занимали место на экране.
Примерно так же, как и с векторными заготовками, следует работать с другими видами заготовок. Следует только выбрать иной значок после в начале работы с закреплением, и будет открыта другая библиотека.
10.3 Импорт и экспорт рисунков
10.3. Импорт и экспорт рисунков
В редакторе CorelDRAW 10 имеется возможность использовать готовые рисунки самых разных графических форматов. Для их размещения в документе используется операция импорта. Нажмите кнопку "Import" в панели Standard (Основная), и на экране появится диалог Import (Импорт) (Рис. 10.6), похожий на любой диалог открытия файла в Windows.
Рис. 10.3. Диалог Import (Импорт)
Установите флажок Preview (Просмотр), чтобы иметь возможность предварительного просмотра выбранных заготовок. В списке Files of type (Тип файлов) выберите All File Formats (Все форматы файлов), чтобы вы могли вставить рисунок любого формата. Используйте для опыта любые рисунки, имеющиеся у вас. Выберите папку, в которой содержатся заготовки. Щелкните мышью на названии рисунка. В поле предварительного просмотра вы увидите его/ а в поле File format (Формат файла) - тип выбранного рисунка. Нажмите кнопку Import (Импорт), диалог закроется, и указатель мыши изменится на Рисунок1.bmp, причем в указателе будет имя вставляемого файла. Если щелкнуть мышью в документе, рисунок будет вставлен в месте щелчка, при этом сохранив исходные размеры. Однако вы можете изменить размеры вставляемого изображения. Подведите указатель мыши к верхнему левому углу области, куда вы хотите вставить рисунок, нажмите и не отпускайте клавишу мыши. Начните передвигать мышь, указатель изменится наРисунок1.bmp и на экране появится пунктирная рамка, отмечающая место вставки иллюстрации. Как только пунктирная рамка совпадет с местом, куда вы хотите вставить рисунок, отпустите кнопку мыши, и выбранный рисунок будет вставлен в ваш документ. Вы можете далее преобразовывать рисунок, как любой объект CorelDRAW 10. Правда, если в качестве заготовки вы выбрали рисунок растровой графики, то вы не сможете выполнить на нем операции обработки векторной графики. Мы советуем вам использовать готовые рисунки при создании собственных иллюстраций. Это значительно ускорит процесс их создания и повысит их качество. Иногда может возникнуть потребность сохранения изображения, созданного с помощью графического редактора CorelDRAW 10, в файле другого графического формата. Наиболее часто сохраняются изображения в каком-либо формате растровой графики. Такая операция называется экспортом изображения. Нажмите кнопку "Export" панели инструментов Standard (Основная). На экране появится диалог Export (Экспорт), похожий на диалог сохранения файла. В нем вы должны ввести имя файла и выбрать место, где хотите его сохранить. Важной операцией при работе с диалогом Export (Экспорт) является выбор формата файла, в котором будет сохранен рисунок. Вы должны выбрать в открывающемся списке Files of type (Тип файла) один из графических форматов, который поддерживается CorelDRAW 10. Для некоторых форматов, поддерживающихсжатие информации, можно установить вид сжатия в поле Compression type (Тип сжатия)
Рис. 10.4. Диалог Export (Экспорт)
Если вы установите флажок Selected only (Выделенные объекты), то в файл будут экспортированы не все объекты изображения/ а только те, которые были выделены перед нажатием кнопки "Export" При установленном флажке Do not show filter dialog (He выводить окно фильтра) изображение будет экспортировано с параметрами, которые применялись при последнем экспорте. Диалог изменения параметров не появится. Выберите папку, в которой вы хотите сохранить файл, и введите имя создаваемого файла в поле File Name (Имя файла). Убедитесь, что флажок Do not show filter dialog (He выводить окно фильтра) не установлен, чтобы иметь возможность изменения параметров преобразования вашего изображения в выбранный графический формат. Выберите в списке Files of type (Тип файла) вариант JPG — JPEG Bitmaps, чтобы сохранить файл в этом формате. При выборе этого формата качество рисунка несколько ухудшится, но зато файл займет меньше места на диске. Нажмите кнопку Export ( Экспорт) и на экране появится диалог настройки экспорта, рисунка в графический файл (Рис. 10.5). Он несколько различается для экспорта в разные графические форматы. Рассмотрим наиболее типичный диалог.
Рис. 10.5. Диалог настройки экспорта изображения
В группе полей Color (Цвет) вы устанавливаете количество цветов, которое будет получено в результате преобразования. Понятно, что при большем количестве цветов качество рисунка увеличивается, но также растет и размер файла. Если вы выберете рисунок с малым количеством цветов, до двухсот пятидесяти шести, то станет доступным поле Dithered (Смешанный). Если установить флажок в этом поле, цвет, который отсутствует в палитре, будет достигаться смешением нескольких имеющихся цветов. То есть, вместо точек одного цвета в итоговом рисунке на том же месте могут быть несколько разноцветных точек.
В группе полей Size (Размер) вы устанавливаете размер итогового рисунка в точках. Если вы выберите размер Custom (Специальный), то с помощью полей Width (Ширина) и Height (Высота) вы можете задать конкретные размеры. Кнопка замок заставляет сохранять пропорции исходного изображения, а если на кнопке рисунок замок то вы можете менять произвольно ширину и высоту. Переключение вариантов выполняется нажатием кнопки.
В группе полей Resolution (Разрешение) задается разрешение рисунка в точках на дюйм. Если вы выберите в качестве разрешения Custom (Специальное), то с помощью полей Horizontal (По горизонтали) и Vertical (По вертикали) вы можете задать нестандартное разрешение. Кнопка делает вертикальное и горизонтальное разрешение идентичными, а кнопка замок позволяет использовать разное разрешение по вертикали и горизонтали. Флажок Anti-aliasing (Сглаживание) предназначен для создания более гладких изображений путем удаления изломов из исходного рисунка. Флажок Transparent Background (Прозрачный фон) создает прозрачный фон рисунка, но это доступно не для всех форматов файлов. Ожидаемый размер файла при установленных параметрах без учета сжатия будет показан в нижней части диалога. Если выбранный формат поддерживает сжатие, то реальный размер полученного файла будет значительно меньше.
Установите параметры сохранения рисунка, которые вас наиболее удовлетворяют. Нажмите кнопку ОК. В некоторых случаях сразу будет создан графический файл в соответствии с выбранными вами параметрами. Для некоторых форматов, например для JPEG, потребуется дополнительная настройка. На экране появится диалог, в котором вам предлагается определить дополнительные параметры сохраняемого файла.
Для данного формата графических файлов требуется задать степень сжатия в поле Compression (Сжатие) и некоторые дополнительные параметры. Нажав кнопку Preview (Просмотр), вы сможете увидеть потери качества изображения при выбранных параметрах. Для иных форматов графических файлов потребуются другие настройки. При настройке параметров нужно найти оптимальное соответствие между качеством рисунка и объемом графического файла. Установив нужные параметры, нажмите кнопку ОК, чтобы закрыть диалог и создать новый файл с экспортированным изображением.
Рис. 10.6. Настройка дополнительных параметров экспорта
Экспортированные таким образцом изображения можно дальше обрабатывать любым другим редактором растровой графика После обработки можно импортировать результат в CorelDRAV 10. Таким способом можно применить к частям иллюстрации оригинальные эффекты, реализованные в других программах.
10.4 Получение изображений со сканера и цифровой камеры
10.4. Получение изображений со сканера и цифровой фотокамеры
В CorelDRAW 10 вы можете вставить в графический документ растровый рисунок, получив его непосредственно со сканера или из цифровой фотокамеры. Конечно, данные устройства должны быть подключены к компьютеру и установлены Windows. Если на вашем компьютере установлено несколько фотокамер сканеров, сначала следует выбрать, с каким сканером или какой камерой вы хотите работать. Выберите команду меню File Acquire Image Select Source (Файл Получть изображение Выбрать источник). На экране появится диалог выбора устройства для получения изображения (Рис. 10.7).
Рис. 10.7. Выбор устройства получения изображений
Выберите нужное устройство, дважды щелкнув на нем мышью Диалог закроется и вы можете приступать к получению рисунка. Выберите команду меню File Acquire Image Acquire (Файл Получить изображение Получить).
Рис. 10.8. Пример диалога сканирования
На экране появится диалог работы с выбранным устройством. При работе со сканером, скорее всего, сначала необходимо выполнить предварительное сканирование и выделить область, которую вы хотите получить в качестве растрового рисунка. Далее устанавливается нужное качество рисунка и производится сканирование. По окончании сканирования диалог закроется, и рисунок будет вставлен в редактируемый графический документ.
Если вы работаете с цифровой фотокамерой, принцип работы будет немного иным. В диалоге работы с устройством вы можете выполнить некоторые настройки камеры, а также просмотреть снятые ранее фотографии. В некоторых случаях можно сфотографировать непосредственно во время работы с диалогом. Выбрав интересующие вас снимки, запустите процесс передачи снимка, и через некоторое время снимки будут получены и вставлены в редактируемый документ. Рисунки, полученные со сканера или с цифровой фотокамеры, ничем не отличаются от других растровых обектов, полученных иным путем. Вы можете редактировать их в редакторе CorelDRAW 10.