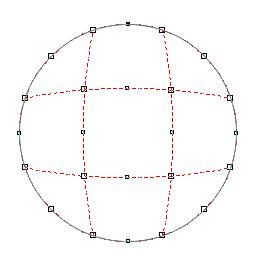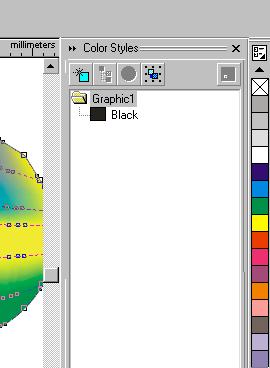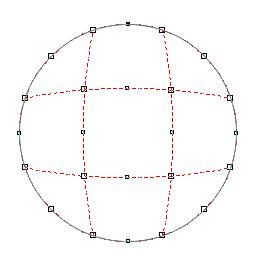1. вперед
| |
Общие компоненты
Сильная сторона InDesign заключена и в интеграции с другими компонентами издательской платформы Adobe. Photoshop, Illustrator и InDesign настолько похожи по внешнему виду, организации меню, виду палитр и их назначению, что вы не сразу сможете сказать, какое из приложений перед вами. Внешнее сходство интерфейса делает параллельную работу с приложениями исключительно удобной и легкой. Кроме того, это экономит много времени на освоение каждого следующего из них. Так, например, если вы знаете, как работает палитра Layers или Colors в Photoshop, то вы знаете, что с ними делать и в Illustrator и в InDesign.
Интеграция не ограничивается внешним сходством. Все перечисленные приложения используют единый код для большинства компонентов ядра:
- Adobe Graphics Manager (AGM). Это графическая машина приложений Adobe, которая позволяет выводить на экран любые графические объекты, создаваемые в этих программах. Для этого AGM использует те же алгоритмы, которые использует при растеризации интерпретатор PostScript. Таким образом, при выводе документа будет получено то, что вы видите на экране.
- СооlTуре. Этот компонент отвечает за растрирование шрифтов Type 1, TrueType и ОреnТуре, позволяя работать с ними напрямую, без Adobe TypeManager. Он также отвечает за кодировки и приведение шрифтов конкретной платформы к кодировке Unicode.
- Modular Parsing System (MPS). Компонент отвечает за импортирование и преобразование кода PostScript в команды AGM. Благодаря единому коду, выполняющему эту работу, приложения Adobe достигают отличного соответствия при демонстрации EPS во всех своих программах.
- PDF Library. Осуществляет полную поддержку формата PDF, включая интерпретацию при импортировании и экспортировании документов в этом формате. Приложения, использующие этот модуль, в состоянии напрямую создавать и редактировать PDF-документы (в InDesign эта функция еще не реализована).
Adobe CMS. Поддерживает управление цветом и обеспечивает одинаковое воспроизведение цветов во всех приложениях, задействованных в подготовке публикации.
| |
9.1 Основные инструмены интерактивной заливки
9. Интерактивная заливка
Как отмечалось выше, последние версии CorelDRAW отличаются высокой степенью интерактивности. В них появились инструменты интерактивной работы с заливками. Хотя к этим инструментам нужно привыкнуть, при умелом использовании они существенно облегчат создание сложных заливок .
9.1. Основные инструменты интерактивной заливки
Выберите инструмент интерактивной заливки "Interactive Fill Tool" в панели инструментов Toolbox (Графика). В списке вариантов заливки, расположенном в левой части панели Property Bar (Панель свойств), выберите вариант Bitmap Pattern (Заливка растровым узором) чтобы работать с этим типом заливки. Большинство управляющих элементов панели Property Bar (Панель свойств) при использовании инструмента интерактивной заливки совпадают с элементами соответствующих диалогов настройки заливок. В списке, расположенном правее в панели Property Bar (Панель свойств), выберите рисунок плетеной деревянной поверхности. Выделенный прямоугольник будет залит выбранным узором. Кроме того, появятся управляющие вектора для настройки заливки (Рис. 9.1,).
Рис. 9.1. Редактирование интерактивной заливки
Точно так же с помощью управляющих элементов панели Property Bar (Панель свойств) и редактирования векторов заливки,можно залить градиентом, текстурой или PostScript -заливкой. Количество и расположение элементов различно для разных типов заливок. Можно залить объект и однородной заливкой, но в этом случае никакого вектора заливки нет. При работе с любым типом заливки вы можете нажать кнопку "Paintbacket Tool" панели Property Bar (Панель свойств) и отредактировать ее с помощью диалогов настройки заливок, описанных нами ранее. Попробуйте разные типы заливок и отредактируйте их, перетаскивая управляющие элементы. При работе с инструментом интерактивной заливки вы можете скопировать заливку из одного объекта в другой. Для этого выделите объект, заливку которого хотите изменить, после чего нажмите кнопку "Interactive Fill Tool" панели Property Bar (Панель свойств). Указатель мыши изменится на другой. Установите указатель мыши на объекте, заливку которого вы хотите использовать, после чего щелкните мышью. Заливка первого объекта изменится.
9.2 Использование ранее созданных заливок
9.2. Использование ранее созданных заливок
Опишем еще один, чрезвычайно удобный и простой инструмент работы с цветом. Если вы удалили созданный ранее прямоугольник, создайте новый и залейте его узором из растрового изображения. Выберите инструмент "Eyedropper Tool" в панели инструментов Toolbox (Графика). Указатель мыши примет вид пипетки "Eyedropper Tool" . Нажмите кнопку в панели Property Bar (Панель свойств). Щелкните мышью на местах с разными оттенками внутри прямоугольника, залитого узором. Цвет, выбираемый для заливки объектов, будет меняться в соответствии с цветом заливки в месте щелчка. Вы можете увидеть выбранный цвет в правой части строки состояния. Нажмите кнопку "Eyedropper Tool", и повторите процедуру выбора цвета. Теперь для заливки будет выбираться усредненный цвет нескольких точек в месте щелчка. При выборе кнопки "Eyedropper Tool" область для получения цвета будет еще больше. Если вы нажмете кнопку "Eyedropper Tool" то сможете самостоятельно выделить область, цвета из которой будут смешаны для получения цвета заливки. Установите указатель мыши в угле области, нажмите кнопку мыши, и, не отпуская ее, переместите указатель в противоположный угол области, после чего отпустите кнопку мыши. Все цвета, попавшие в указанную область, вне зависимости от того, к каким объектам они относятся, будут учтены при определении цвета заливки. Так можно определить не только однородную заливку, но и любую другую, а также получить цвет из контура. Нажмите кнопку "Eyedropper Tool" в панели Property Bar (Панель свойств). Установите указатель мыши внутри залитого узором объекта. Указатель примет другой вид. Щелкните мышью, и в панели инструментов вы увидите копию заливки объекта. Подведите указатель мыши к контуру объекта. Указатель изменится . Щелкните мышью и вы получите цвет, установленный для контура. Чтобы использовать полученную заливку, выберите инструмент "Interactive Fill Tool" во вспомогательной панели инструмента "Eyedroper Tool". Установите указатель мыши внутри любого объекта. Указатель изменится на "Paintbucket Tool" Щелкните мышью, и заливка объекта изменится на заливку, полученную с помощью пипетки. Установите указатель мыши на контуре объекта. Указатель изменится на "Paintbucket Tool". Щелчок мышью изменит цвет контура.
9.3 Настройка заливки обьктов
9.3. Настройка заливки объектов
Можно настроить заливку для вновь создаваемых объектов. Выберите инструмент "Pick Tool" и щелкните мышью на свободном месте, чтобы ни один объект не был выделен. Выберите инструмент интерактивной заливки "Interactive Fill Tool" . В списке вариантов заливки, расположенном в левой части панели Property Bar (Панель свойств), выберите Texture Fill (Заливка текстурой). На экране появится диалог выбора категорий объектов (Рис. 9.2).
Рис. 9.2. Диалог выбора категорий объектов для заливки
В диалоге вы можете указать, какие вновь создаваемые объекты будут залиты текстурой: Graphic (Графика), Artistic Text (Фигурный текст) и Paragraph Text (Обычный текст). Кстати, аналогичный диалог появляется при попытке изменения любых параметров объектов, если ни один объект не выделен. С его помощью вы можете, например, установить толщину и цвет контура для вновь создаваемых объектов. Установите в диалоге все три флажка и нажмите кнопку ОК. Диалог закроется. Создайте несколько новых объектов. Все они будут залиты текстурой. Снова отмените выделение объектов и установите для вновь создаваемых объектов No Fill (Нет заливки).
Наверное, вы обратили внимание, что при некоторых операциях на экране появляется закрепление для работы со стилями цветов (Рис. 9.3). Если у вас на экране не видно этого закрепления, выберите команду меню Window Dockers Color Styles (Окно Закрепления Стили цветов), и закрепление будет открыто.
Рис. 9.3. Стили цветов
В список, расположенный в закреплении, попадают все цвета, использованные вами в документе. Дважды щелкнув на любом цвете из списка, вы измените заливку выделенного объекта. С помощью кнопок, расположенных в верхней части закрепления, можно изменить цвета в списке. Использование цветовых стилей поможет создавать, иллюстрации, оформленные в едином цветовом решении. Надо только добавить нужные цвета в список, после чего использовать исключительно цвета из списка.
9.2.JPG

9.3.JPG
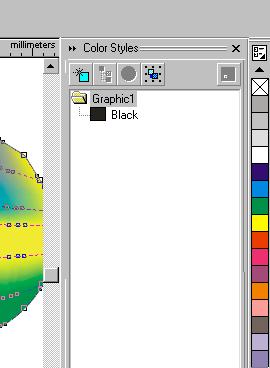
9.4 Сетчатая заливка
Рассмотрим еще один, чрезвычайно оригинальный, способ заливки. Создайте эллипс на свободном месте рабочей области. Выберите инструмент "Interactive Mesh Fill Tool" во вспомогательной панели инструмента "Interactive Fill Tool"'. Этот инструмент предназначен для создания сетчатых заливок. Внутри эллипса появится сетка предназначенная для настройки заливки. Установите в полях панели Property Bar (Панель свойств) количество вертикальных и горизонтальных ячеек сетки: 3 и 4. Двенадцать ячеек сетки (три на четыре) будут расположены внутри нашего эллипса (Рис. 9.4,). Сетку можно редактировать так же, как и любой объект CorelDRAW 10. Вы можете удалять и добавлять узлы/ изменять их местоположение и настраивать манипуляторы кривизны. Отредактируйте узлы сетки, чтобы получить примерно такой результат (Рис. 9.4,). Обратите внимание, что мы удалили несколько узлов. Теперь назначим цвета разным ячейкам сетки.
Рис. 9.4. Сетчатая заливка
Установите указатель мыши на зеленом цвете в палитре, нажмите кнопку мыши и, не отпуская ее, переместите указатель в центр одной из ячеек, после чего отпустите кнопку мыши. Ячейка будет закрашена выбранным цветом. Аналогично перетащите мышью желтый цвет из палитры в соседнюю ячейку. На месте границы между ячейками появится переход цветов (Рис. 9.5 ).
Рис. 9.5. Цвет в сетчатой заливке
Нажмите клавишу Shift и, не отпуская ее, щелкните мышью последовательно на всех узлах сетки, расположенных по контуру эллипса, после чего отпустите клавишу. Мы выделили все периферийные узлы. Нажмите клавишу Ctrl и, не отпуская ее, щелкните несколько раз на синем цвете в палитре. С каждым щелчком область рядом с выделенными узлами будет приобретать все более густой синий оттенок. Отпустите клавишу Ctrl. Выделяя различные узлы, вы можете добавлять в заливку разнообразные оттенки. Удалите контур эллипса, и мы получим объект с оригинальной и нестандартной заливкой (Рис. 9.5,). На этом закончим с рассмотрением всевозможных заливок. В дальнейшем мы научимся использовать заготовки, созданные профессиональными художниками, в наших иллюстрациях.
9.4.JPG