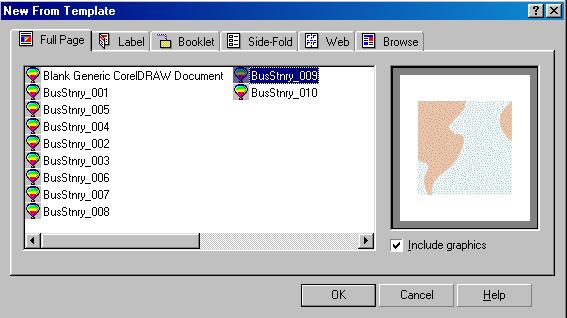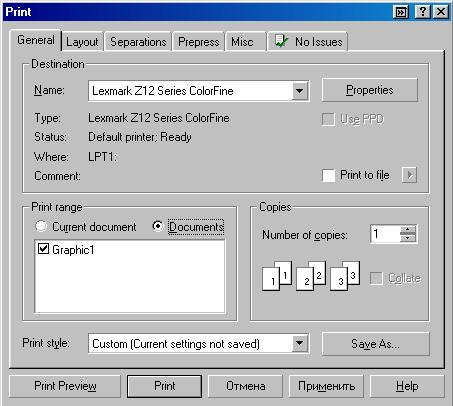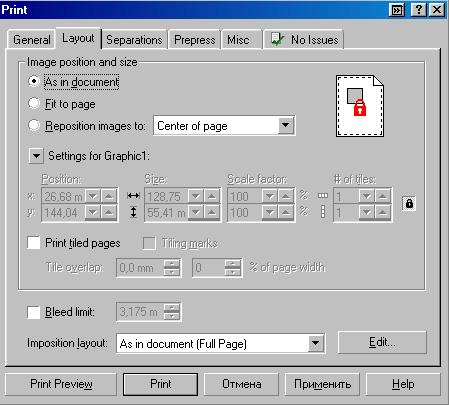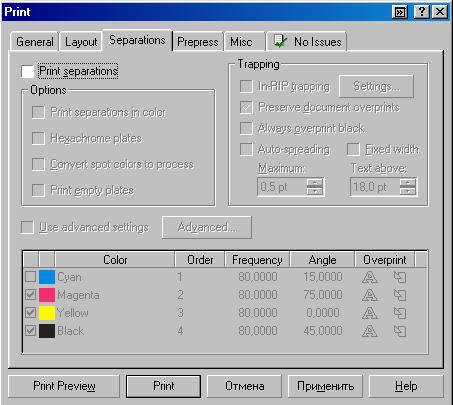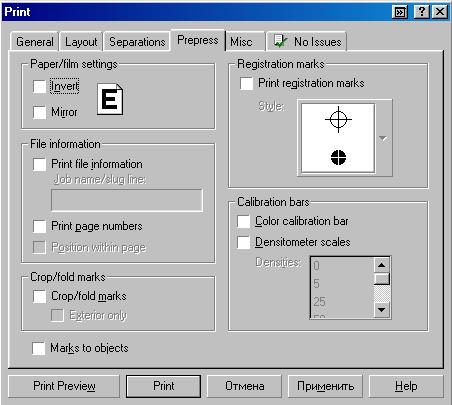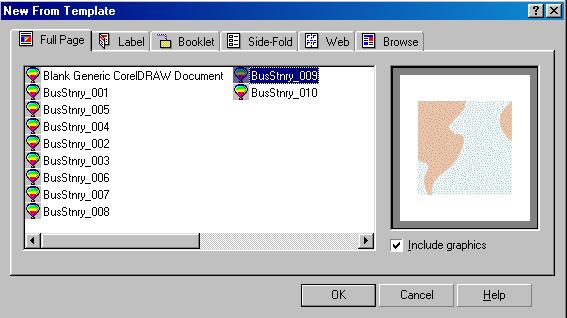3. Знания, необходимые для освоения материалов этой книги
| |
Знания, необходимые для освоения материалов этой книги
Мы предполагаем, что читатель этой книги знает графический интерфейс используемой операционной системы. Предполагается, что эта операционная система - Microsoft Windows 95/98, Microsoft Windows NT 4.0 или более поздние их версии. Пользователи Macintosh тоже могут изучать InDesign по этой книге, хотя горячие клавиши и некоторые функции, связанные с системами управления цветом, шрифтами, устройствами вывода, имеют на Macintosh свои особенности.
Также предполагается, что читатель умеет работать в каком-либо текстовом редакторе, например, Microsoft Word. Если это так, то вам уже знакомь! многие возможности обработки текста и, возможно, графики. Эти знания значительно облегчат освоение приводимого материала.
Хотя данную книгу можно использовать и для начального освоения InDesign, лучше в этих целях приобрести специальное руководство для начинающих, построенное по принципу системы уроков. Тем не менее, действительно исчерпывающее описание программы вам все равно понадобится.
| |
6.1 Сохранение документа на диске и его загрузка в CorelDRAW 10
6. Повседневная работа с CorelDRAW 10
Скорее всего, вы захотите сохранить на диске созданное вами изображение, чтобы в дальнейшем иметь возможность продолжить с ним работу. Чаще всего созданные иллюстрации распечатываются на принтере, и CorelDRAW 10 поможет вам сделать наилучшие отпечатки. Этим распространенным занятиям и посвящается данная глава.
6.1. Сохранение документа на диске и его загрузка в CorelDRAW 10
Сохранение документов в CorelDRAW 10 похоже на аналогичные действия в любой программе, работающей под управлением Windows. Чтобы сохранить документ на диске, нажмите кнопку "Save" на панели инструментов Standard (Основная). На экране появится диалог, в котором вы должны ввести имя файла и определить место на диске для сохранения файла (Рис. 6.1). Кроме того, вы можете указать некоторые дополнительные параметры сохранения файла.
Рис. 6.1. Диалог сохранения документа
Сначала необходимо определить диск и каталог, в котором вы хотите сохранить файл. Для выбора диска откройте список Save in (Папка) и щелкните мышью на имени нужного диска. Выбрать папку или каталог, в котором вы хотите сохранить рисунок можно, переходя из каталога в каталог. В родительский каталог верхнего уровня переходят нажатием кнопки "Open" а в подкаталог переходят двойным щелчком на его названии в большом окне диалога Save Drawing (Сохранение документа). Выберите каталог для сохранения файла. В поле File Name (Имя файла) CorelDRAW 10 предлагает в качестве имени Graphic1 (Рисунок1). Введите имя файла в поле File Name (Имя файла) и нажмите кнопку Save (Сохранить). Дополнительными параметрами в диалоге вы можете задать сохранение в формате предыдущей версии CorelDRAW или в формате иного графического редактора. Вы также можете сохранить в файле только выделенные объекты. Однако в большинстве случаев дополнительная настройка сохранения не требуется. При повторном сохранении файла при нажатии кнопки "Save" диалог не будет появляться, так как имя файла уже задано. Теперь потренируемся загружать рисунки в CorelDRAW 10 с диска, но сначала надо завершить работу редактора. Выберите команду меню File Exit (Файл Выход). Работа Core l DRAW 10 будет завершена. Снова запустите CorelDRAW 10 и откройте только что сохраненный файл. Для этого нажмите кнопку "Open" на панели инструментов Standard (Основная), и на экране появится диалог, очень похожий на диалог сохранения. Так же, как и при сохранении, выберите диск и каталог, в котором вы сохранили наш файл, после чего дважды щелкните мышью на имени файла. Возможно, что при запуске у вас на экране появится начальный диалог, тогда нажмите кнопку "Open" в этом диалоге и последний редактируемый файл будет открыт. Существует еще один более быстрый способ загружать документы, с которыми вы недавно работали. Закройте файл, выполнив команду меню File Close (Файл Закрыть). Документ будет закрыт. Откройте меню File (Файл) и щелкните мышью на мени нашего файла в самом низу меню. Как видите, в нижней части меню File (Файл), CorelDRAW 10 ведет список имен файлов с которыми вы недавно работали. Кроме того вы режете загрузить CorelDRAW 10 и начать редактировать файл, если дважды щелкните мышью в проводнике Windows на названии графического файла векторной графики.
6.1.jpg

6.2 Печать созданных изображений
6.2. Печать созданных изображений
В реальной работе все, что нарисовано, должно быть напечатано. Причем напечатано должно быть на листе бумаги определенного формата, обычно А4. Поэтому перед созданием рисунка важно правильно установить формат бумаги и его ориентацию. Выберите инструмент "Pick Tool" и щелкните мышью на свободном месте, чтобы ни один объект не был выделен. В первом слева списке панели Property Ваг (Панель свойств) выберите формат листа бумаги А4. Нажмите кнопку "Книжная" на панели Property Bar (Панель свойств), чтобы выбрать книжную ориентацию бумаги. Если же нажата кнопка "Альбомная" будет выбрана альбомная ориентация. Кстати, немного правее расположен список, в котором можно установить единицы измерения. Установите в этом списке millimeters (миллиметры), хотя для печати это совершенно не нужно. Чтобы распечатать изображение, нажмите кнопку "Print" на панели инструментов Standard (Основная). На экране появится диалог Print (Печать) (Рис. 6.2). Диалог настройки печати похож на аналогичные диалоги в Других программах Windows, но он имеет несколько вкладок и множество полей для настройки печати. На вкладке General (Основная) можно выбрать принтер из списка доступных и настроить его параметры/ нажав кнопку Properties (Свойства). Кроме того, можно задать количество копий при печати с помощью поля Number of copies (Количество копий). Для многостраничных документов можно распечатать только часть страниц.
Рис. 6.2. Диалог печати
Большие рисунки можно печатать по частям, установив флажок Print tiled pages (Печатать по частям) на вкладке Layout (Расположение) (Рис. 6.3, сверху). После печати вы можете склеить отдельные листы в большую иллюстрацию. Расположенные рядом поля позволяют установить ширину перекрытия и задать печать маркеров совмещения.
Рис. 6.3. Настройка расположения и цветоделение при печати
В верхней части вкладки Layout (Расположение) расположен переключатель, с помощью которого можно задать положение рисунка на печатном листе. Установив переключатель в положение As in document (Как в документе), вы распечатаете рисунок, так, как он выглядит в документе. В положении Fit to page (Растянуть на страницу) рисунок будет увеличен или уменьшен, чтобы точно вписаться в страницу. Положение переключателя Reposition images to (Изменить расположение рисунков) позволяет выбрать в расположенном рядом списке один из вариантов расположения рисунка. Можно распечатать иллюстрацию в центре листа, или с одного из краев листа бумаги. Остальные поля позволяют выполнить более точные настройки расположения рисунка.
На следующей вкладке (Рис. 6.3, снизу) можно настроить цветоделение. В полиграфии цветные рисунки получаются последовательным наложением разноцветных красок. Для каждой краски используется свои диапозитивы, с которых печатается продукция. Чтобы напечатать цветное изображение в типографии, вы должны передать им несколько черно-белых диапозитивов, соответствующих разным цветам. Установив нужные значения в полях диалога, вы получите при печати не цветной рисунок, а несколько черно-белых. Цветоделение -достаточно сложное занятие, и многие предпочитают выполнять этот процесс в специализированных фирмах. Если у вас есть опыт цветоделения, вы без труда сможете настроить его. На вкладке Prepress (Предварительная обработка) (Рис. 6.4, сверху) также расположены поля настройки печати для последующей передачи отпечатков в типографию. Вы можете напечатать негативное изображение или зеркально отраженное. Кроме того, вы можете добавить печать специальных маркеров и Других элементов, которые используются в полиграфии. На вкладке Misc (Разное) (Рис. 6.4, снизу) можно задать качество печати и ограничить печать некоторыми группами объектов. В большинстве случаев на этой вкладке ничего менять не надо. Если при генерации печатной версии документа возникли ошибки/ о них можно узнать на последней вкладке диалога. Надпись на ярлычке этой папки No Issues (Никаких проблем) означает, что ошибок нет. В противном случае на ярлычке указывается количество ошибок. Перейдя на вкладку, вы можете прочитать описание ошибок. В некоторых случаях можно пренебречь ошибками, а иногда требуется изменить параметры печати.
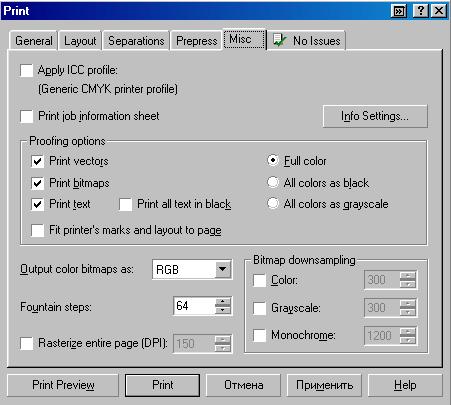
Рис. 6.4. Дополнительные настройки печати
В диалоге Print (Печать) можно сделать огромное количество настроек, особенно для печати цветных изображений. Об этом диалоге можно написать отдельную книгу, но чаще всего вам не придется ничего настраивать. Не меняя настроек, нажмите в диалоге кнопку Print (Печать). Начнется процесс печати. Для сложных рисунков подготовка к печати и собственно печать может занять очень много времени. Если вы хотите просмотреть образец перед печатью, а в небольшом поле предварительного просмотра не видны некоторые детали, можно вызвать просмотр рисунка в отдельном окне. Нажав в диалоге кнопку Print Preview (Просмотр перед печатью), вы перейдете в режим просмотра. Нажав кнопку Close (Закрыть), вы вернетесь к диалогу печати.
6.2.jpg
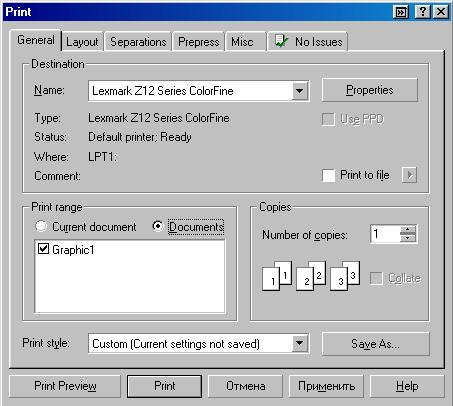
6.3.jpg
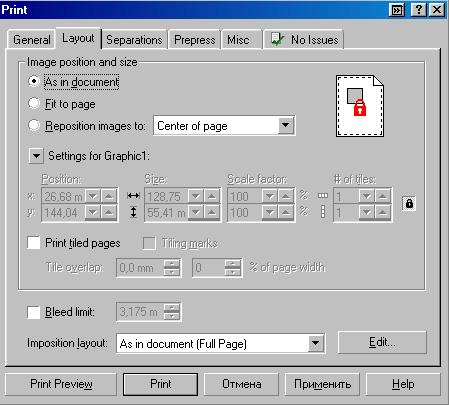
6.33.jpg
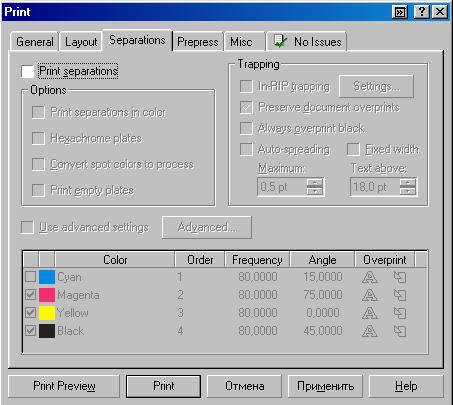
6.4.jpg
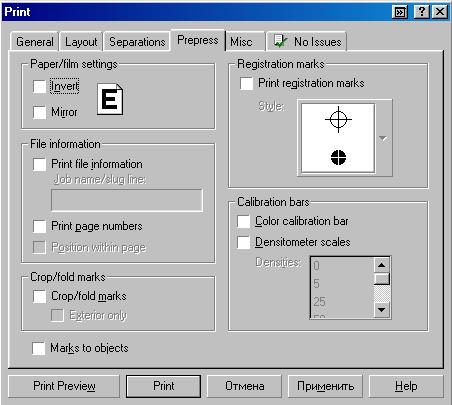
6.44.JPG
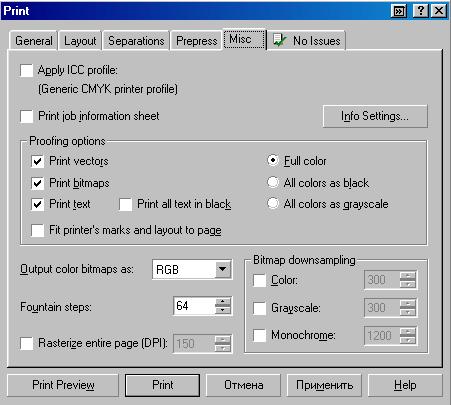
6.3 Использование шаблонов
Для быстрого создания стандартных документов, вы можете воспользоваться шаблонами, включенными в состав поставки пакета программ CorelDRAW 10. Вместе с редактором поставляется множество красивых шаблонов , объединенных в несколько групп. Достаточно легко найти шаблон, помогающий в создании определенных рисунков. Например, если вы хотите сделать обложку для компакт - диска, достаточно выбрать соответствующую заготовку и добавить несколько надписей (Рис. 6.5). Конечно, при создании реальной обложки, вы добавите больше надписей и измените стандартные рисунки, чтобы получить уникальную обложку диска.
Рис. 6.5. Пример использования заготовки
Для создания нового документа на основе заготовки выберите команду меню File New from template (Файл Создать из шаблона). На экране появится диалог выбора шаблона (Рис. 6.6), в котором вы можете выбрать наиболее подходящую заготовку.
Рис. 6.6. Диалог New from template (Создать из шаблона),
На нескольких вкладках диалога вы можете обнаружить множество полезных шаблонов. Щелкнув мышью на любом шаблоне, вы увидите его в поле предварительного просмотра, расположенном в правой части диалога. После того, как вы выберите нужный шаблон, нажмите кнопку ОК, диалог закроется и будет создан новый документ. При этом в документе уже будут присутствовать рисунки, которые вам нужно отредактировать, чтобы получить необходимый рисунок.
Некоторые шаблоны содержат несколько страниц, на каждой из которых содержится свой рисунок. Все рисунки на различных страницах оформлены в едином стиле, и вы можете на их основе разработать свой фирменный стиль. О работе с многостраничными документами будет рассказано ниже.
Рассмотренные приемы работы с CorelDRAW позволяют создавать рисунки, сохранять и печатать их. Этого должно хватить при работе над простыми иллюстрациями. Однако для более сложных работ потребуется воспользоваться большим набором возможностей редактора. Об этом и пойдет речь в следующей части книги.
6.5.JPG

6.6.JPG