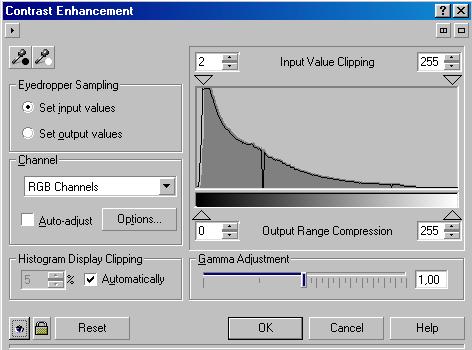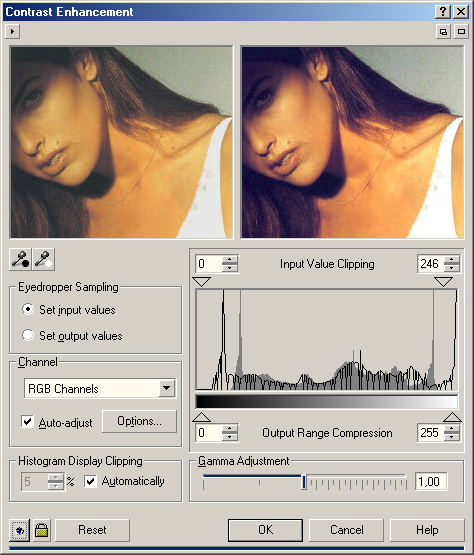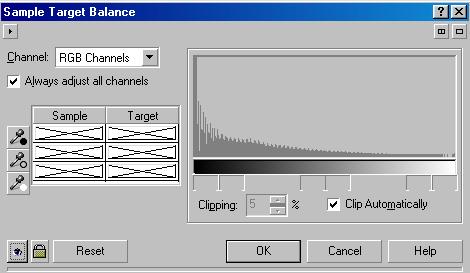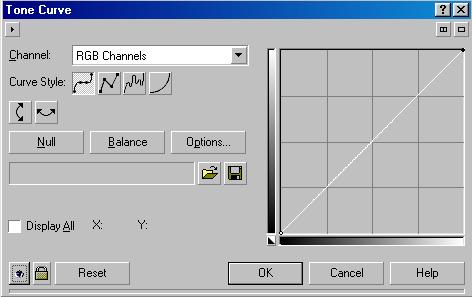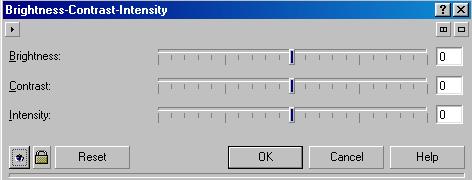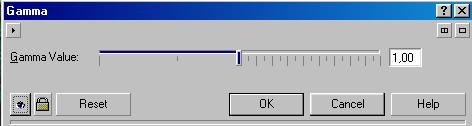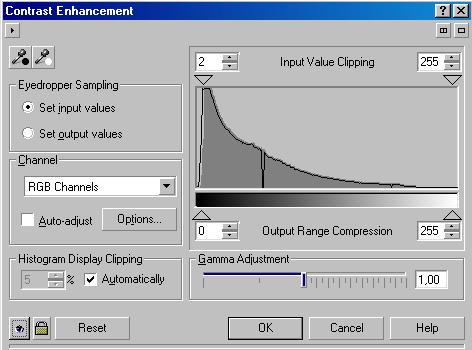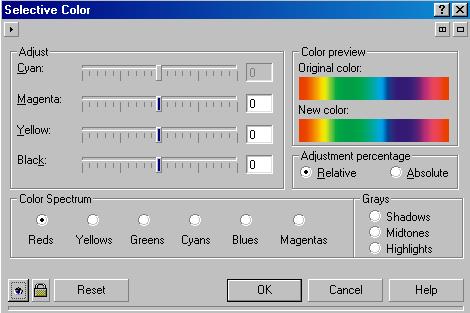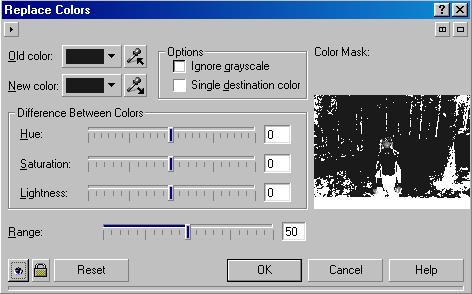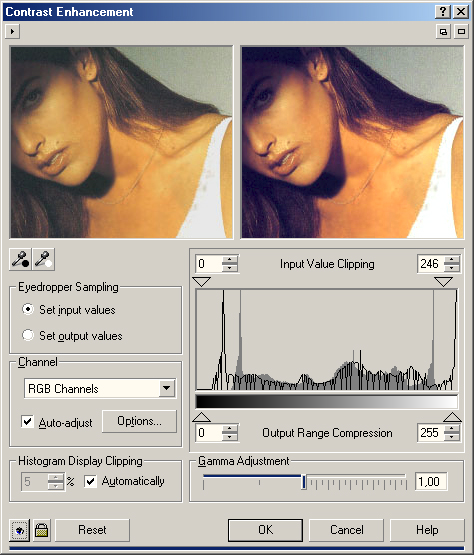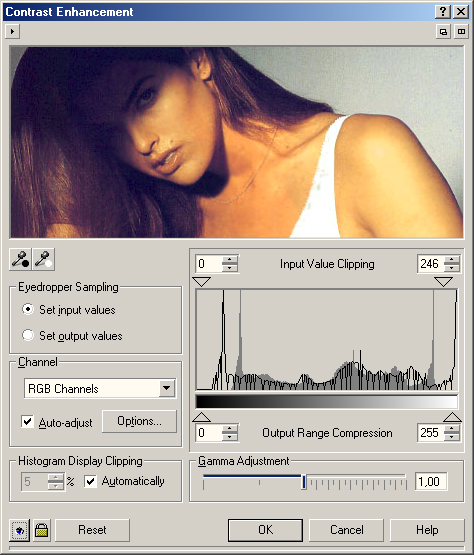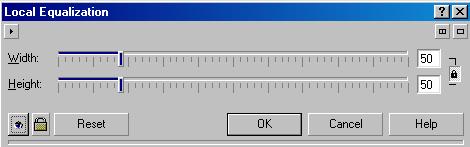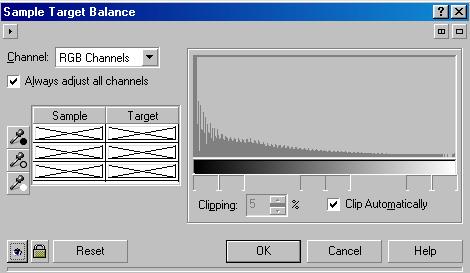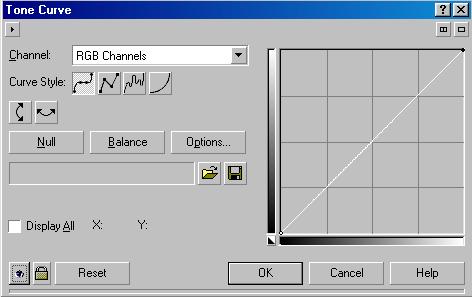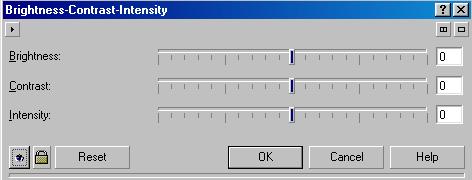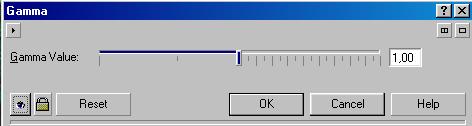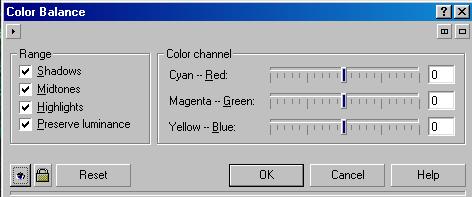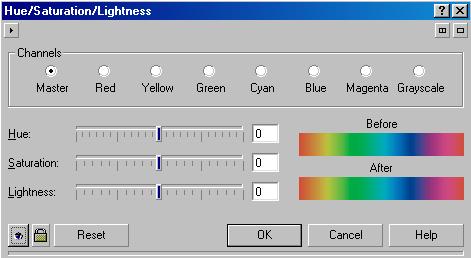17.1 Коррекция цвета
17. Эффекты для растровых изображений
Некоторые эффекты в CorelDRAW 10 вы можете применить исключительно к растровым объектам. К ним относятся операции преобразования цвета, трансформации рисунков и многочисленные художественные эффекты.
Для эффективной работы с растровыми изображениями необходимы мощные и надежные средства преобразования цветов и оттенков. Графический редактор CorelDRAW 10 предоставляет многочисленные и разнообразные средства обработки цветных растровых объектов. Хотя некоторые эффекты и позволяют работать с векторными объектами, все же основное применение эффектов преобразования цвета - это обработка растровых рисунков. Начнем их рассмотрение с настройки контрастности объекта растровой графики. Выделите такой объект и выберите команду меню Effects/Adjust/Contrast Enhancement (Эффекты/Коррекция/Расширенная контрастность). На экране появится диалог настройки контрастности (Рис. 17.1).
Рис. 17.1. Диалог настройки контрастности
Перед рассмотрением конкретных полей диалога немного остановимся на общих принципах работы с диалогами настройки растровых эффектов. Все эти диалоги могут работать в трех различных режимах, переключение между которыми осуществляется с помощью двух дополнительных кнопок, расположенных в заголовке диалога. Эти кнопки расположены в правой части заголовка, немного левее кнопок крес и вопрос. Кстати, нажав кнопку вопрос и щелкнув на любом поле в диалоге, вы можете получить справку о данном параметре. Нажав кнопку расположенную левее, вы перейдете в режим работы с дополнительными полями просмотра (Рис. 17.2). Рисунок на кнопке при этом изменится на другой. Нажав эту кнопку вы уберете поля предварительного просмотра из диалога (Рис. 17.1).
Рис. 17.2. Различные варианты диалога настройки эффектов
При работе с полями просмотра вы можете переключится в режим работы с одним полем (Рис. 17.2, снизу), нажав правую кнопку квадрат. Рисунок на этой кнопке изменится на другой. Нажав правую кнопку вы переключитесь в режим работы с двумя полями (Рис. 17.2, сверху). В этом режиме в правом поле показывается исходный рисунок, а в левом - результат преобразований. Если вы работаете с одним полем, в нем выводится результат преобразований. В случае использования диалога без дополнительных полей просмотра, предварительный результат можно увидеть непосредственно в документе, нажав в диалоге кнопку Preview (Просмотр). Выбор того или иного вида диалога зависит от ваших вкусов, так как работа с диалогом при этом не меняется. В дальнейшем все диалоги будут показываться без дополнительных полей, но вы можете выбирать наиболее удобный вам тип работы с диалогами настройки эффектов. После этого отступления рассмотрим настройку контрастности в полях соответствующего диалога. В этом диалоге объединены несколько методов изменения контрастности изображения. Вы можете выбрать один из них, или воспользоваться несколькими методами одновременно. С помощью ползунка Gamma Adjustment (Регулирование гаммы) вы можете изменить яркость и контрастность рисунка без потери в полутонах. Уменьшая значение гаммы, вы затемняете рисунок, а увеличивая - осветляете его. С помощью гистограммы вы можете вручную изменить баланс цвета и тени в рисунке. Гистограмма показывает предел и распределение полутонов в изображении. Два треугольника в верхней части гистограммы задают диапазон входных значений. Все тона, попавшие за границы этого диапазона, будут считаться белыми или черными, если нижние треугольники расположены по краям гистограммы. Передвигая нижние треугольники, вы меняете выходные значения. Например, самый темный оттенок, соответствующий правому верхнему треугольнику, будет отображаться черным цветом, если правый нижний треугольник стоит в крайней правой позиции. Если же он перемещен левее, то этот оттенок будет отображаться серым цветом. Аналогично, левый нижний треугольник описывает самые светлые оттенки. Рисунок гистограммы описывает реальные цвета, присутствующие в изображении. Сбалансированное изображение имеет все оттенки и пик в центре гистограммы. Вы можете установить входные и выходные границы в гистограмме, перетаскивая с помощью мыши соответствующие треугольники, или введя конкретные значения в поля ввода. Нажав кнопку "Eyedrooper Tool" и щелкнув мышью на самом темном участке рисунка, вы определите границу тени. Соответственно, нажав кнопку "Eyedrooper Tool" и щелкнув мышью на самом светлом участке, вы определите границу света. При этом, если переключатель в диалога установлен в положении Set input values (Задать входные значения), то устанавливается диапазон входных значений. Положение переключателя Set output values (Задать выходные значения) позволяет установить выходной диапазон. Изменить оттенки рисунка можно по отдельным цветовым каналам. Для этого следует выбрать нужный канал в списке Channel (Канал). Установив флажок Auto-adjust (Автокоррекция), вы можете попытаться автоматически улучшить баланс цветов в рисунке. устанавливая разные варианты параметров, вы можете увидеть результат коррекции, нажимая кнопку Preview (Просмотр). В зависимости от используемого варианта диалога, результат будет показан в поле диалога или непосредственно в редактируемом графическом документе. Добившись требуемого результата, нажмите кнопку ОК, и оттенки растрового объекта изменятся. Другим фильтром для коррекции цвета является фильтр локального выравнивания. Он позволяет увеличить контрастность изображения вблизи перехода цветов и выделить детали рисунка. Выберите команду меню Effects/Adjust/Local Equalization (Эффекты/Коррекция/Локальное выравнивание). На экране появится диалог настройки фильтра (Рис. 17.3).
Рис. 17.3. Настройка фильтра локального выравнивания
С помощью ползунков вы устанавливаете размер локальной области, внутри которой следует провести выравнивание. Увеличение значения приведет к выделению только крупных деталей, а уменьшение позволит выделить все мелкие детали. При выделении мелких деталей рисунок может существенно изменить свой вид. Выравнивание мелких областей изменит их Цвет случайным образом и добавит в рисунок множество мелких пятен. При использовании больших областей выравнивания повысится контрастность изображения, так как пропадут промежуточные цвета в цветовых переходах. Отжав кнопку замок в Диалоге, вы сможете устанавливать разные размеры области выравнивания по горизонтали и по вертикали, чтобы использовать прямоугольные, а не квадратные области. Выбрав команду меню Effects/Adjust/Sample/Target Balance (Эффекты/Коррекция/Баланс выбранных цветов), вы откроете одноименный диалог (Рис. 17.4), позволяющий настраивать баланс цветов и оттенков рисунка.
Рис. 17.4. Диалог Sample/Target Balance (Баланс выбранных цветов)
В нем можно изменить цветовую гамму растрового изображения. Щелкая мышью на нужных цветах в рисунке, вы задаете светлые, промежуточные и темные цвета. Выбранный цвет появляется в поле Sample (Выборка). Щелкнув мышью на цвете в поле Target (Цель), вы откроете диалог выбора цвета. Задайте в нем новый цвет, заменяющий старый в рисунке. После задания всех трех цветов, можете закрыть диалог с помощью кнопки ОК. Цветовые оттенки в рисунке будут изменены. Следующий фильтр вызывается с помощью команды меню Effects/Adjust/Tone Curve (Эффекты/Коррекция/Кривая тона). На экране появится диалог настройки фильтра (Рис. 17.5). С помощью этого преобразования вы можете изменить цвета отдельных точек изображения. Щелкая мышью на графике, вы добавляете точки в кривую. Вы можете перетащить точки с помощью мыши в другое место. Прямая линия в графике под углом в сорок пять градусов описывает отсутствие изменений. Точки, расположенные вне этой прямой, изменят цвет частей рисунка. Попробуйте добавить точки, после чего посмотрите на результат. Работа с тональной кривой требует навыка. Проще воспользоваться другими инструментами цветокоррекции, встроенными в редактор CorelDRAW 10. Для автоматической настройки изображения иногда полезно воспользоваться авто эквалайзером. Выберите команду меню Effects/Adjust/Auto Equalize (Эффекты/Коррекция/Авто эквалайзер), и оттенки в рисунке изменятся. Иногда эта операция существенно улучшает не слишком качественный рисунок.
Рис. 17.5. Диалог настройки тональной кривой
Выбрав команду меню Effects/Adjust^Brightness-Contrast- Intensity (Эффекты/Коррекция/Яркость-Контрастность-Интенсивность), вы откроете диалог настройки (Рис. 17.6).
Рис. 17.6. Яркость, контрастность и интенсивность
При работе в этом диалоге у вас не возникнет никаких трудностей. С помощью ползунков настраивается яркость, контрастность и интенсивность изображения, кок это делается, например, при настройке телевизора. Стоить отметить, что при данном способе изменения изображения могут быть утеряны некоторые полутона, поэтому желательно пользоваться иными фильтрами, например Contrast Enhancement (Расширенная контрастность), рассмотренным выше. Удобно для изменения контрастности и яркости также воспользоваться гамма - коррекцией. Выберите команду меню Effects/Adjust/Gamma (Эффекты/Коррекция/Гамма). На экране появится одноименный диалог (Рис. 17.7).
Рис. 17.7. Настройка фильтра гамма - коррекции
Гамма - коррекция позволяет настроить средние цвета изображения, не затрагивая при этом светлые участки и тени. С помощью ползунка вы можете осветлить или затемнить изображение. Гамма коррекция также доступна в фильтре Contrast Enhancement (Расширенная контрастность). Для настройки цветового баланса выберите команду меню Effects/Adjust/Color Balance (Эффекты/Коррекция/Баланс цвета). На экране появится одноименный диалог (Рис. 17.8). Флажки в левой части диалога позволяют выбрать то, к чему . будет применяться изменения цвета: Shadows (Тени), Midtones (Средние тона). Highlights (Светлые участки). Preserve Luminance (Сохранить светлые области). Устанавливая те или иные флажки, вы можете изменить оттенки теней или светлых участков. С другой стороны, можно изменить только цвета средних тонов, оставив тени и блики неизменными. Ползунки в правой части позволяют изменять попарно цвета: Cyan (Голубой) или Red (Красный), Magenta (Пурпурный) или Green (Зеленый), Yellow (Желтый) или Blue (Синий). С помощью этого диалога вы легко сможете изменить оттенки рисунка, например, улучшить фотографию с ошибочной передачей цветов.
Рuc. 17.8. Настройка цветового баланса
Выбрав команду меню Effects/Adjust/Hue/Saturation/ Lightness (Эффекты/Коррекция/Цвет/Насыщенность/ Яркость), вы откроете другой диалог настройки цвета (Рис. 17.9).
Рис. 17.9. Другой вариант настройки цветов
Рис. 17.10. Изменение цветов
Устанавливая переключатель в нижней части диалога, вы можете изменить цветовой спектр с помощью ползунков, расположенных сверху. Выбрав определенные цвета, вы исправляете именно их, не меняя остальной цветовой спектр. Как вы видите, в данном фильтре используется цветовая модель CMYK, и вы можете изменить оттенки, добавляя или уменьшая значения отдельных составляющих. Работа с данным фильтром очень похожа на работу с помощью предыдущего фильтра. Основным отличием является использование модели CMYK вместо цветовой модели HSL. Часто возникает необходимость изменения одного цвета в рисунке. При этом остальные цвета должны остаться неизменными. Выберите команду меню Effects/Adjust/Replace Colors (Эффекты/Коррекция/Замена Цветов) и на экране появится диалог замены цвета (Рис. 17.11).
Рис. 17.11. Замена цвета
В поле Old Color (Старый цвет) выбирается оттенок, который вы хотите заменить. Вы можете нажать расположенную рядом кнопку и щелкнуть на нужном цвете в рисунке. Справа в диалоге показана цветовая маска. Все участки в рисунке, где имеется данный цвет, в маске светлые. Остальные участки темные. В поле New Color (Новый цвет) выбирается цвет, который вы хотите использовать при замене. Можно настроить этот цвет с помощью ползунков, описывающих оттенок в цветовой модели HSL. Меняя значение в поле Range (Диапазон), вы можете выбрать диапазон изменения оттенка при создании маски. Например, выбрав минимальный диапазон, вы замените единственный оттенок цвета. При выборе большого диапазона будут изменены множество похожих оттенков одного цвета. Если вы хотите убрать все цвета из рисунка, превратив его в черно-белый, то выберите команду меню Effects/Adjust/Desaturate (Эффекты/Коррекция / Очернитъ). При этом рисунок все равно останется цветным, но все цвета будут преобразованы к оттенкам серого. Вы как бы убрали Цветность в цветном телевизоре, но от этого телевизор не стал черно-белым. При дальнейшем редактировании такого рисунка, например в случае применения художественных эффектов, возможно появления любых цветов. Коррекция цвета растровых изображений достаточно сложна и требует определенного навыка. Лучше начинать с простых фильтров, постепенно переходя к более сложным. Освоив возможности изменения цвета в CorelDRAW, вы сможете создавать сложные иллюстрации, содержащие множество векторных и растровых объектов, оформленные в едином цветовом стиле.