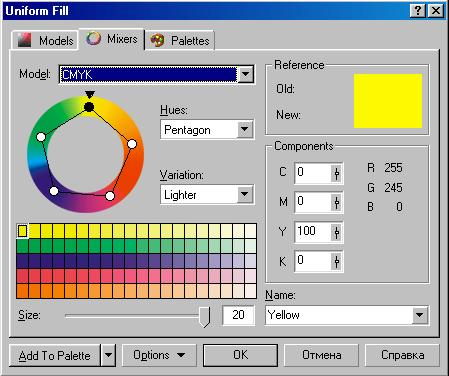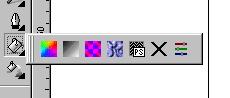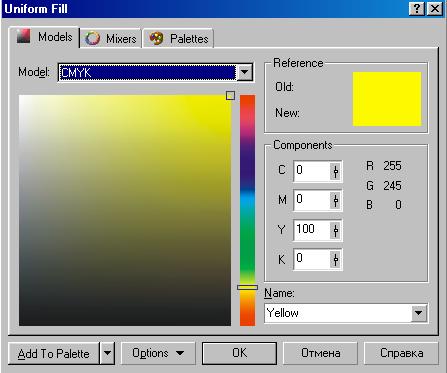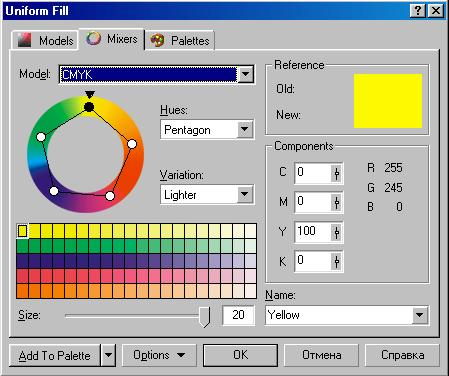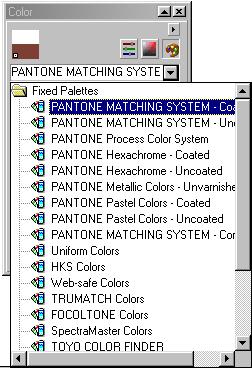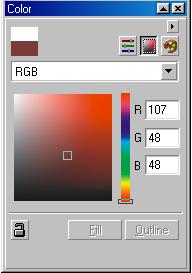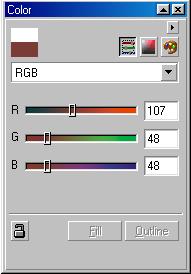8.2 Однородная заливка
Простейшим способом заливки объекта является использование палитры, расположенной в правой части окна CorelDRAW 10. Таким способом можно закрасить объект однородным цветом, выбранным из цветов, имеющихся в палитре. Если же вы хотите использовать нестандартный цвет, которого нет в палитре, или применить узор либо переход цветов, то вам следует использовать другие средства графического редактора. Есть множество способов настройки заливок, и выбор того или иного способа обусловлен только вашими пристрастиями. Так как все способы похожи друг на друга, не все они будут рассмотрены одинаково подробно. Создайте произвольный прямоугольник. Далее мы будем заливать его разными цветами и узорами. Нажмите кнопку "Fill Tool" расположенную на панели инструментов Toolbox (Графика). Рядом с кнопкой появится вспомогательная панель с инструментами/ предназначенными для различной заливки объектов (Рис. 8.7).
Рис. 8.7. Вспомогательная панель для работы с заливками
Кнопка "No Fill" во вспомогательной панели инструментов убирает заливку объекта, делая внутреннюю область объекта прозрачной. Все остальные кнопки добавляют разнообразные заливки. Самой простой и распространенной является однородная заливка с помощью одного единственного цвета. Нажмите левую кнопку "Fountain Fill Dialog" во вспомогательной панели. На экране появится диалог настройки заливки Uniform Fill (Однородная заливка) (Рис. 8.8).
Рис. 8.8. Диалог Uniform Fill (Однородная заливка)
Для работы с этим диалогом следует понимать основы моделей цвета, о которых рассказывалось в начале нашей книги. В списке, расположенном в верхней части диалога, выбирается модель цвета. Для любой модели вы можете выбрать цвет, указав соотношение в нем базовых цветов. Давайте выберем цвет, введя значения в поля диалога. Выберите в списке Model (Модель) значение CMYK для работы с данной моделью представления цвета. Введите в поле С значение 20, в поле М значение 80, в поле Y значение 0 , а в поле К значение 20. В поле New (Новый цвет) вы увидите образец выбранного цвета, а в поле Name (Имя) его название - Purple (Пурпурный). Выберите в списке Model (Модель) значение RGB. Теперь вы можете узнать соотношения цветов в этой модели для выбранного цвета: R - 152, G - 68 и В - 121. В CorelDRAW 10 имеется возможность поиска цвета по его названию. Введите в поле Name (Имя) слово forest green (моховой), и нужный цвет вы увидите в поле New (Новый цвет) Открыв список Name (Имя), вы увидите множество названий разнообразных цветов. Есть и другой способ получения требуемого оттенка цвета для однородной заливки. Перейдите на вкладку Mixers (Смесители диалога, щелкнув мышью на соответствующем ярлычке. Поля этой вкладки позволяют смешивать цвета для получение оттенков (Рис. 8.9). В зависимости от настроек, вкладка можт' иметь разный вид.
Рис. 8.9. Диалог смешивания цветов
В одном варианте (Рис. 8.9, справа) оттенки показаны в сетке и являются результатом смешения четырех заданных цветов, расположенных в полях по краям сетки. В другом варианте (Рис. 8.9, слева) оттенки для цветового круга выбираются из смешения нескольких цветов, взятых по самым разнообразным алгоритмам. Переключиться между вариантами можно, нажав кнопку Options (Параметры), во вспомогательном меню выбрав команду Mixers (Смесители) и один из вариантов: Color blend (Цветовой переход) или Color harmonies (Гармоники цвета). Попробуйте поэкспериментировать с выбором цветов в полях диалога. Результат подбора цвета можно увидеть в поле New (Новый цвет). В диалоге Uniform Fill (Однородная заливка) вы также можете выбрать цвет из любой палитры, имеющейся в CorelDRAW 10. Чтобы перейти в режим работы со стандартными палитрами, перейдите на вкладку Palettes (Палитры). Содержимое диалога изменится (Рис. 8.10). Если вы создаете рисунки не для себя, а для производства, то вам необходимо думать о том, чтобы все цвета были стандартными. Имеется множество стандартных палитр, из которых можно выбрать практически любой цвет. Выберите в списке Type (Тип) название палитры PANTONE® Process Color System. Эта одна из стандартных палитр, поставляемых вместе с программой CorelDRAW 10. Щелкните мышью на любом цвете в появившейся палитре. Таким образом, вы можете установить любой стандартный цвет из выбранной палитры.
Рис. 8.10. Работа с палитрами
Как бы вы не выбрали цвет, нажмите кнопку ОК, диалог закроется, и прямоугольник будет залит выбранным цветом. Не обязательно вызывать диалог для настройки цвета заяивки. Можно для этой цели воспользоваться специальным закреплением. Нажмите кнопку "Color Docker Window" во вспомогательной панели инструмента "Fill Tool" и на экране появится закрепление для работы с цветом (Рис. 8.11). Конкретный вариант закрепления выбирается с помощью кнопок, расположенных справа сверху.
Рис. 8.11. Закрепление работы с цветом
При выборе цвета из палитры (Рис. 8.11) или из цветового квадрата (Рис. 8.11), использование закрепления не отличается от выбора цвета в диалоге, описанном выше. Если вам больше нравится устанавливать значения цветовых составляющих, выбрав предварительно одну из моделей цвета, вам покажется удобным установка соответствующих значений с помощью ползунков (Рис. 8.11). Цветные полосы, по которым передвигаются ползунки, меняют оттенок, в зависимости от выбранного цвета. Цвет этих полос помогает при установке нужного цвета для графического объекта. Если замок в кнопке, расположенной в нижней части закрепления, открыт то после установки нужного цвета следует нажать соответствующую кнопку. Кнопка Fill (Заливка) установит цвет заливки выделенного объекта, а кнопка Outline (Контур) цвет контура. Нажмите кнопку замок и рисунок на ней изменится на запертый замок . Теперь, если вы нажмете кнопку Fill (Заливка) или Outline (Контур), она останется нажатой. После этого вы можете менять цвет с помощью полей закрепления, и каждое изменение в любом поле будет менять цвет выделенного объекта. Этот прием удобен, когда вы хотите подобрать нужный оттенок, и желаете видеть изменение оттенков непосредственно в создаваемом рисунке. На практике вам вряд ли понадобится все многообразие возможностей работы с цветом. Чаще всего для однородной заливки достаточно просто щелкнуть мышью на цвете в палитре, расположенной в правой части окна редактора. Но иногда однородная заливка не обеспечивает необходимого эффекта, и объект заливается более сложными заливками.
8.10.JPG

8.11.JPG
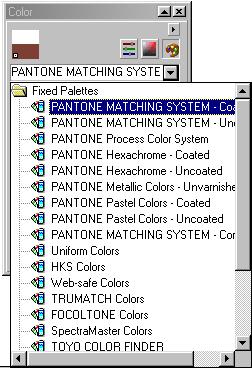
8.111.JPG
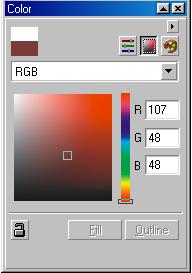
8.1111.JPG
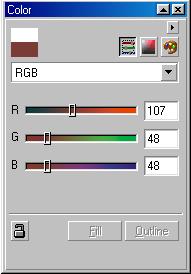
8.7.JPG
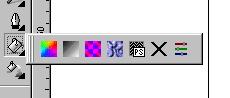
8.8.JPG
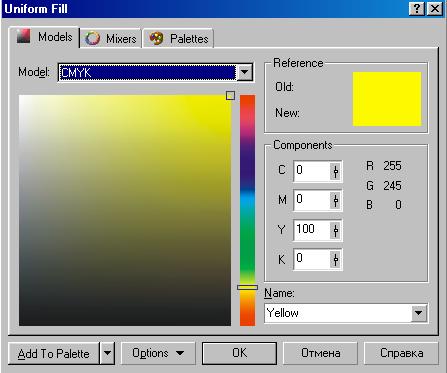
8.9.JPG