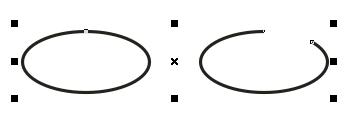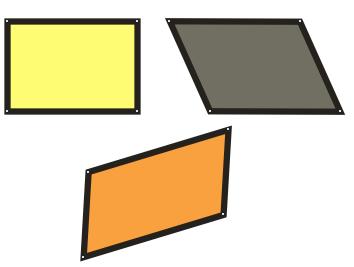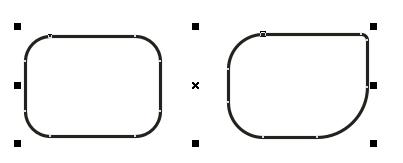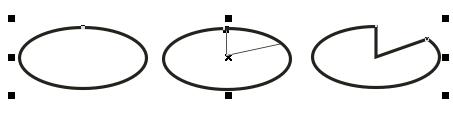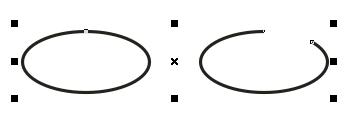7.2 Изменение формы стандартных обьектов
7.2. Изменение формы стандартных объектов
Очень легко в редакторе CorelDRAW 10 выполняется закругление углов прямоугольника, создание дуг и секторов из эллипсов. Можно также произвольно изменять форму кривых линий, изменять форму многоугольников и других фигур. Как в любом редакторе векторной графики, объекты CorelDRAW 10 состоят из узлов и сегментов, которые соединяют эти узлы. Изменение формы объектов, в основном, связано с изменением взаимного расположения и количества узлов, а также кривизны сегментов. В зависимости от способа редактирования, объекты в редакторе можно разделить на две группы. Первая группа - это все объекты, которые состоят из кривых линий. Объекты этой группы можно редактировать произвольно, достигая самых замысловатых форм. Вторая группа - это стандартные объекты: прямоугольники, эллипсы и многоугольники, а также автофигуры. Форму этих объектов можно изменять только в соответствии с предопределенным алгоритмом. Например, у прямоугольников можно только закруглить углы, а из эллипсов - создавать только сектора или дуги. Другими словами, из эллипса нельзя сразу создать форму груши, для этого сначала необходимо преобразовать эллипс в кривые линии. Возможно, вам покажется странным такой подход, но, последовательно выполняя все эксперименты, вы поймете, что в редакторе CorelDRAW 10 все хорошо продумано. Спирали являются обычными кривыми линиями, и никаких особенностей редактирования этих объектов нет. Решетки состоят из множества прямоугольников, сгруппированных в единое целое. Пока вы не разгруппировали их, ничего с ними сделать нельзя, а после разгруппировки можно скруглить углы каждого прямоугольника. Но пора приступать к опытам, и для начала мы рассмотрим закругление углов прямоугольника. Удалите все объекты, созданные в предыдущих примерах, чтобы они не засоряли рабочую область. С помощью инструмента "Restangle Tool" панели Toolbox (Графика) нарисуйте прямоугольник на свободном месте рабочей области окна программы. Подведите указатель мыши к одному из узлов, расположенных в вершинах прямоугольника и отмеченных маленькими рамками. Указатель примет другой вид (Рис. 7.3, слева). Теперь вы можете переместить узел. Нажмите левую кнопку мыши , не отпуская ее, начните передвигать мышь. Вместе с указателем мыши начнут передвигаться узлы, причем каждый из них раздвоится (Рис. 7.3 справа).
Рис. 7.3. Закругление углов прямоугольника
Переместив узлы на нужное расстояние, отпустите кнопку мыши, углы прямоугольника останутся закругленными. Таким образом, мы легко получили новую симметричную фигуру (Рис. 7.4, слева).
Рис. 7.4. Фигуры, полученные из прямоугольника.
Из прямоугольника можно создать и несимметричную фигуру, по-разному меняя кривизну углов. С помощью инструмента "Restangle Tool" панели Toolbox (Графика) нарисуйте еще один прямоугольник. Отожмите кнопку "Round Corners Togever " в правой части панели Prope rty Ваг (Панель свойств), чтобы рисунок на ней изменился на открытый замок "Round Corners Togever ".Мы разрешили независимое изменение кривизны узлов. Введите различные значения в четыре поля панели Property Bar (Панель свойств), обозначенные рисунками "Left Rectangle Corner Roundness","Right Rectangle Corner Roundness". В каждом поле настраивается один из углов прямоугольника. Кривизна углов прямоугольника изменится в разной степени (Рис. 7.4, справа). Нажмите кнопку "Round Corners Togever ", и поменяйте значение кривизны одного из узлов. Кривизна остальных изменится автоматически. Рассмотрим пример редактирования эллипса. С помощью инструмента "Ellipse Tool" нарисуйте эллипс. Подведите указатель мыши к узлу, расположенному в верхней части эллипса. Указатель примет другой вид (Рис. 7.5, слева).
Рис. 7.5. Создание сектора эллипса
Нажмите левую кнопку мыши, и, не отпуская ее, начните передвигать мышь, не выводя указатель мыши за границу эллипса. Вместо одного узла появятся два, причем один начнет передвигаться вместе с мышью. Оба узда будут соединены с центром эллипса (Рис. 7.5, в центре). Отпустите кнопку мыши, и из эллипса получится сектор (Рис. 7.5, справа). Перетащите новый узел обратно, чтобы он объединился с верхним узлом. Мы снова получили эллипс.
Рис. 7.6. Создание дуги из эллипса
Снова перетащите узел, но при этом указатель мыши должен находиться за пределами эллипса (Рис. 7.6, слева). Отпустите кнопку мыши и вместо эллипса вы увидите дугу (Рис. 7.6,справа). Следует отметить, что описанный выше способ не позволяет изменить форму эллипса произвольным образом, так как для этого сначала его следует преобразовать в кривые. Для создания из эллипса сектора можно также нажать кнопку "Pie" на панели Property Bar (Панель свойств) и ввести в расположенные рядом поля "Starting and Ending Angles" значения углов наклона начала и конца сектора. Нажав кнопку "Ars" вы создадите дугу. Чтобы превратить дугу или сектор в эллипс, надо нажать кнопку "Ellipse". Еще один вид стандартных объектов, который может значительно изменить форму - это многоугольники. С помощью инструмента "Polygon Tool" панели Toolbox (Графика) нарисуйте пятиугольник (Рис. 7.7,слева).
Рис. 7.7. Исходный многоугольник и варианты, изменения его формы
Так же, как при работе с прямоугольником и эллипсом, перетащите любой из узлов. С помощью этих действий можно получить экзотические фигуры (Рис. 7.7, в центре и справа). Вы можете менять количество вершин многоугольников, превращать их в звезды и обратно. Это делается точно так же, как и при их создании,о чем было рассказано выше. Есть еще одна особенность изменения формы многоугольников. Вы можете добавлять узлы в контур, что мы сейчас и сделаем. Создайте еще один пятиугольник, после чего выберите инструмент "Shape Tool" в панели Toolbox (Графика). Этот инструмент предназначен для работы с узлами. Дважды щелкните мышью на одной из сторон пятиугольника, примерно посередине между узлами. На месте щелчка, а также в аналогичном месте на всех остальных сторонах пятиугольника, появятся новые узлы (Рис. 7.8, слева).
Рис. 7.8. Добавление узла в многоугольник и его перемещение
Перетащите ближе к центру добавленный узел, чтобы получить что-то вроде пропеллера (Рис. 7.8, справа). Хотя многоугольники сильно меняют форму при перемещении узлов, наибольших результатов можно добиться при изменении узлов кривых линий.
7.10.jpg

7.3.jpg
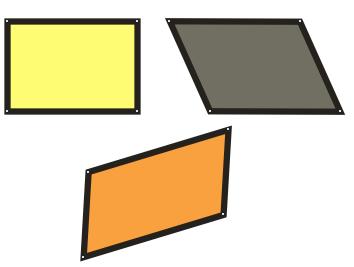
7.6.jpg

7.7.jpg
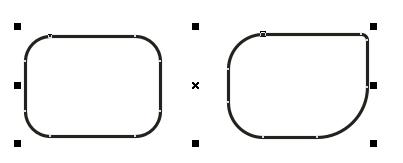
7.8.jpg
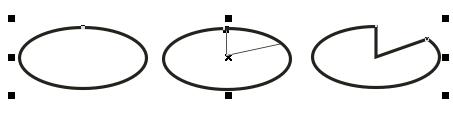
7.9.jpg