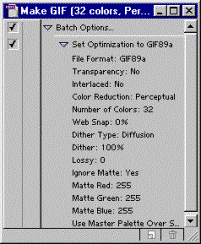66. Вложенные операции
Если предложенная нами задача выполняется часто для разных папок или нужно обработать изображения из нескольких папок, то регулярные переустановки в диалоговом окне Batch (Поточная обработка) покажутся довольно обременительными. Выход состоит в использовании вложенных операций, когда одни операции вызываются из других. Получается что-то вроде подпрограмм в языках программирования.
1. Создайте новую операцию в наборе My Actions и назовите ее, например, "Lazy". Включите запись операции.
2. Откройте диалоговое окно Batch (Поточная обработка), выбрав одноименную команду из списка Automate(Автоматизация) меню File (Файл).
3. Введите те же установки, что и в упражнении из раздела "Пакетная обработка".
4. Закройте диалоговое окно кнопкой ОК.
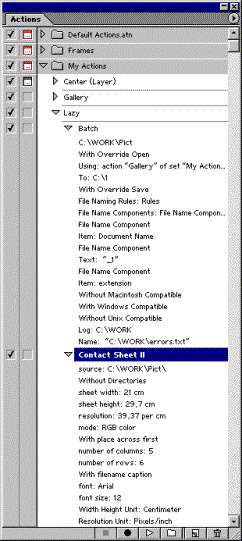
Рис. 12.17. Запись операции Lazy
5. Выберите команду Contact Sheet (Обзорный лист), из того же меню. Воспроизведите в появившемся диалоговом окне уже использовавшиеся ранее установки.
6. Запустите команду на выполнение, нажав кнопку ОК.
7. Остановите запись операции (рис. 12.17).
Наконец создана операция Lazy, полностью автоматизирующая всю работу по ведению каталога изображений и публикации на страницах WWW. Как видите, кроме вызова команд, в ней содержится еще и вложенный вызов операции Gallery. При этом вы по-прежнему имеете возможность использовать операцию Gallery независимо от операции Lazy.
В новой версии Photoshop появился альтернативный способ хранения и выполнения операций с помощью апплетов. Апплет представляет собой исполняемый (*.ехе) файл, содержащий настройки поточной обработки — те же самые, что и в диалоговом окне Batch (Поточная обработка). Чтобы обработать группу файлов изображений, следует перетащить мышью их значки в окне WindowsExplorer к значку апплета.
Примечание
По-английски название исполняемых файлов операций выглядит как droplet(капля). Это название построено на игре слов applet (апплет, маленькая программа) и drop (как часть сочетания draganddrop, перетаскивание мышью).
Апплеты выполняются только в среде Photoshop. Если на момент начала обработки Photoshop не загружен, то апплет сделает это автоматически.
Настройки поточной обработки сосредоточены в диалоговом окне создания апплета Create Droplet (Создать апплет), открывающемся одноименной командой списка Automate (Автоматизация) меню File (Файл). Оно практически идентично знакомому вам диалоговому окну Batch (Поточная обработка), только вместо выбора папки-источника в нем надо задавать имя файла создаваемого апплета. Очевидно, что для апплета папка-источник не нужна, т. к., перетаскивая мышью на значок апплета значки файлов, вы тем самым даете ему точный список изображений для обработки.
В ImageReady, новом компоненте Photoshop, тоже имеется палитра Actions(Операции). Она также позволяет записать в виде операции любую последовательность действий в программе, включая палитры Rollover (Ролловер), Slice (Фрагмент) и Animation (Анимация). Записав, например, операцию создания кнопки-ролловера один раз, вы сможете Как и в Photoshop, в ImageReady тоже предусмотрено создание апплетов. Они создаются на основе операций или установок оптимизации.
1. Запустите ImageReady.
2. В палитре Optimize (Оптимизация) выберите любой именованный набор параметров оптимизации.
3. Нажмите кнопку создания апплета, расположенную рядом со списком Settings (Установки), или выполните команду Create Droplet (Создать ап-плет) из меню палитры. В обоих случаях откроется стандартное диалоговое окно сохранения файла, в котором необходимо выбрать папку и дать имя апплету.
4. Нажмите кнопку Save (Сохранить). Апплет с установками оптимизации создан.
5. В палитре Actions (Операции) выделите операцию Constrain 200х200 pixelsи выберите команду Create Droplet (Создать апплет) из меню палитры. Откроется стандартное диалоговое окно сохранения файла, в котором необходимо выбрать папку и дать имя командному файлу.
6. Нажмите кнопку Save (Сохранить). Командный файл с командами обработки создан.
7. Откройте папку WindowsExplorer с сохраненными апплетами.
8. Откройте папку WindowsExplorer с любыми изображениями.
9. Перетащите к значку апплета один или несколько значков файлов изображений. ImageReady обработает эти изображения и сохранит их в той же папке.
Совет.
Чтобы создать апплет из операции, можно просто перетащить с помощью мыши строку заголовка операции в палитре Actions (Операции) в любую папку WindowsExplorer или на рабочий стол.
Параметры поточной обработки изображений с помощью апплетов тоже можно настроить. Это делается в диалоговом окне Batch Options (рис. 12.18), аналогичном окну Batch в Photoshop. Оно открывается одноименной командой из меню палитры Actions (Операции).
ImageReady позволяет напрямую редактировать апплеты. Запустите такой файл двойным щелчком в окне WindowsExplorer. Вы увидите упрощенный вариант палитры Actions (Операции) (рис. 12.19), который, тем не менее, позволяет добавлять и удалять команды в апплете. Двойной щелчок на строке Batch Options (Параметры поточной обработки), имеющейся в каждом апплете, открывает диалоговое окно Batch Options (Параметры поточной обработки). Настройки, сделанные в этом окне, действительны только для одного выбранного апплета.
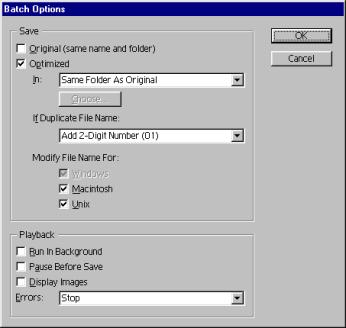
Рис. 12.18. Диалоговое окно Batch Options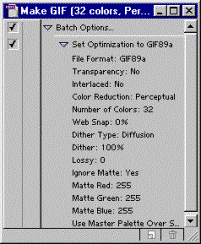
Рис. 12.19. Окно командного файла
Обмен операциями
Еще до выхода коммерческой версии Photoshop 4.0 фирма Adobe предрекала возникновение обмена операциями между пользователями, так как операция является обычным файлом с расширением atn, который можно скопировать на дискету (или другой носитель) командой Save Actions (Сохранить операции) перенести на другой компьютер, и там загрузить командой Load Actions (Загрузить операции). Поскольку Photoshop существует в версиях для разных платформ (IBM, Mac, SiliconGraphics и др.), то тип компьютера также не является ограничением.
Естественно, наиболее удачным местом для обмена операциями является Internet, который охватывает весь мир и объединяет огромное количество пользователей Photoshop. Ведь во многом благодаря Photoshop, который является стандартом defacto для графических редакторов, WWW стал таким, каким мы видим его сейчас: ярким, насыщенным интересной и сложной графикой.
Если вы не имеете доступа к Internet, то вам можно только посочувствовать по многим причинам, из которых отсутствие возможности обмена опытом с вашими коллегами со всего света является не последней. В Internet имеется множество отличных сайтов, где вы можете получить ценную информацию о работе в Photoshop. Для обмена опытом также используются и дискуссионные группы, поддерживающиеся этими сайтами, и телеконференции.
- · Если вы собираетесь профессионально заняться обработкой точечных изображений, то вопрос об ускорении и оптимизации работы вам не обойти. Photoshop предлагает несколько приемов повышения эффективности работы за счет организации более рационального и быстрого доступа к своим функциям посредством горячих клавиш и контекстного меню.
- Photoshop позволяет записать большинство действий пользователя при редактировании изображений в виде операций, которые позволяют автоматизировать рутинную работу, легко использовать находки других пользователей и воспроизводить собственные.
- Возможности операций расширены новыми командами автоматизации по пакетной обработке изображений.
- Большие усилия прилагают программисты Adobe и сторонних фирм для автоматизации сложных операций и получения разнообразных изобразительных эффектов посредством создания специализированных фильтров.
- Вы не одиноки в своих творческих устремлениях. И какие бы ни стояли перед вами задачи, можете не сомневаться — есть еще много ваших коллег, которые тоже заняты их решением, а может быть уже и нашли его. Internet — великолепное средство как обмена опытом, так и приложения творческого потенциала. Не бейтесь над своими проблемами в одиночку — общайтесь!
./GLAVA_12/image049.gif
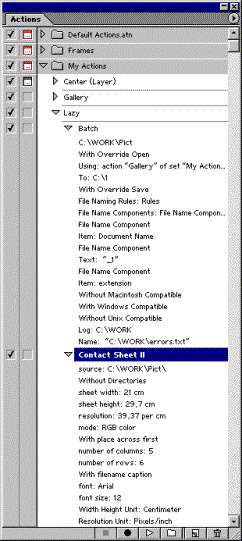
./GLAVA_12/image051.jpg
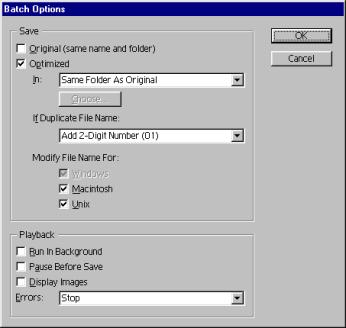
./GLAVA_12/image053.gif