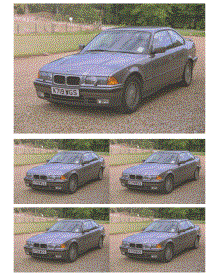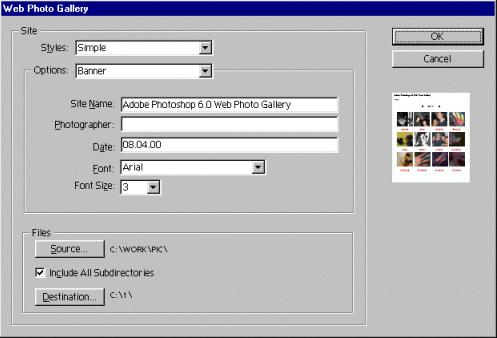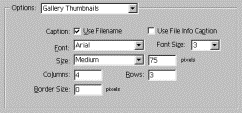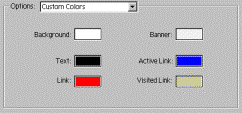65. Автоматизированный расчет размеров
Автоматизированный расчет размеров
Вторая задача в намеченной программе действий состоит в том, чтобы вписать серию изображений в строго фиксированную рамку (например, 200х200 пикселов). Операция "не знает", каков текущий размер изображения, поэтому придать серии изображений стандартный размер средствами команды Image Size (Размер изображения) не удается. Проблема состоит в том, что изображение может иметь как альбомную, так и портретную ориентацию, а для вписания изображения в определенные вертикальный и горизонтальный размеры нужно знать, какой из них больше.
К выполнению подобной задачи придется привлечь специальную команду Photoshop Fit Image (Подогнать размер), предназначенную именно для этой цели.
1. Откройте любое изображение из вашей рабочей папки.
2. Выберите команду Fit Image (Подогнать размер) меню Automate (Автоматизация).
3. В открывшемся диалоговом окне (рис. 12.10) в поля Width (Ширина) и Height (Высота) введите максимальные значения этих размеров, например 200х200 пикселов.
4. Нажмите кнопку ОК. Изображение отмасштабировано. Можете проверить действие инструмента на изображении с другой ориентацией.
5. Закройте открытые документы.
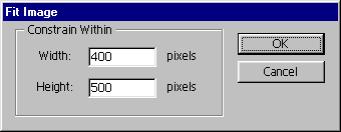
Рис. 12.10. Диалоговое окно Fit Image
Включение команд автоматизации в операции
Теперь, когда вы познакомились с необходимыми командами автоматизации, создадим операцию, которая будет осуществлять преобразование типа открытого изображения по условию.
По ходу дела разрешим еще одну проблему. Изображения могут содержать слои и альфа-каналы, которые невозможно сохранить в формате JPEG. Слои легко удаляются командой Flatten Image (Свести изображение), а как быть с каналами? Решение в том, чтобы использовать флажок Save a Copy(Сохранять копию) в диалоговом окне команды Save As (Сохранить как), позволяющем при сохранении указать на необходимость сведения слоев и удаления каналов. Для применения этих установок при записи операции нужно иметь изображение, содержащее и слои, и каналы. Вполне подойдет монтаж Relief.psd, хранящийся в вашей рабочей папке.
1. Откройте файл Relief.psd.
2. Переведите изображение в модель CMYK, выбрав команду CMYK Color(Цвета CMYK) из списка Mode (Режим), находящегося в йеню Image(Изображение).
3. Закройте файл. Эти странные операции нам понадобились только для того, чтобы можно было воспользоваться командой Conditional Mode Change (Изменение типа по условию).
4. Создайте новую операцию щелчком на соответствующей пиктограмме в палитре Actions (Операции). Назовите ее, например, "Gallery". Запустите запись операции.
5. Откройте файл Relief, psd.
6. Выберите команду Fit Image (Подогнать размер) меню Automate (Автоматизация).
7. В появившемся диалоговом окне в поля Width (Ширина) и Height(Высота) введите максимальные значения этих размеров, например 200х200 пикселов.
8. Нажмите кнопку ОК.
9. Выберите команду Conditional Mode Change (Изменение типа по условию) из списка Automate (Автоматизация) меню File (Файл).
10. Установите флажки для всех режимов, за исключением RGB Color(Цвета RGB) и Indexed Color (Индексированный цвет), а в списке, где задается тип изображения после преобразования, выберите RGB Color(Цвета RGB).
11. Нажмите кнопку ОК.
12. Выберите команду Save As (Сохранить как).
13. В открывшемся диалоговом окне установите флажок Save a Copy (Сохранять копию), отмените сохранение слоев и каналов.
14. Нажмите кнопку Save (Сохранить).
15. Закройте документ без сохранения.
16. Остановите запись операции щелчком на пиктограмме остановки в палитре Actions (Операции).
Операция готова. Осталось научиться применять ее к серии изображений.
1. Выберите команду Batch (Поточная обработка) из вложенного списка Automate (Автоматизация) меню File (Файл).
2. В поле Play (Выполнить) диалогового окна Batch (Поточная обработка) (рис. 12.11) установите в списке Set (Набор) имя набора My Actions, a в поле Action (Операция) — имя операции, Gallery.
3. В списке поля Source (Источник) выберите вариант Folder (Папка)
. 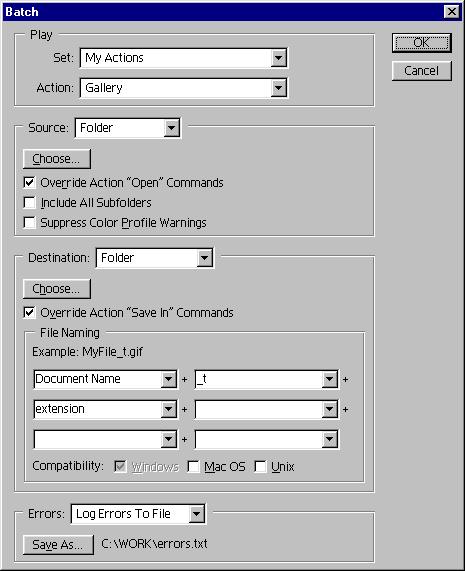
Рис. 12.11. Диалоговое окно Batch
Примечание
В качестве источника изображений разрешено выбирать не только папки, а также, например, сканер, фильтр импорта или любой другой источник из списка Import (Импорт), находящегося в меню File (Файл).
4. Нажмите кнопку Choose (Выбрать), расположенную под списком, и установите папку, в которой находятся обрабатываемые изображения. Не бойтесь выбрать любую из папок на вашем жестком диске или CD-ROM, ведь операция работает с копиями этих изображений.
5. Включите расположенный ниже флажок Override Action " Open" Commands (Игнорировать команду "Открыть" в операции). Если этот флажок сброшен, то задание папки-источника теряет смысл: будет использоваться папка, определенная в операции.
6. Если необходимо, установите флажок Include All Subfolders (Включая все подкаталоги). В этом случае будут обработаны изображения из всех папок, вложенных в папку-источник. Будьте осторожнее при выборе этого флажка.
7. В списке поля Destination (Назначение) также установите пункт Folder(Папка), и выберите папку для обработанных изображений, воспользовавшись кнопкой Choose (Выбрать).
8. Включите флажок Override Action " Save In" Commands (Игнорировать команды "Сохранить" в операции). В противном случае будет использоваться папка назначения, определенная в операции.
9. В поле Errors (Ошибки) вы можете определить, как будут обрабатываться ошибки времени выполнения. Рекомендуем установить вывод сообщений об ошибках в файл. Для этого в списке установите вариант Log Errors To File (Записывать отчет в файл), а с помощью кнопки SaveAs (Сохранить как) выберите имя текстового файла для записи сообщений.
10. В нижней части диалогового окна Batch (Поточная обработка) находится область File Naming (Имена файлов), в которой задаются правила генерации имен файлов, создаваемых в результате поточной обработки. Имя каждого файла может состоять из шести компонентов, которые содержат списки. Там вы найдете имя документа, расширение, дату создания, порядковый номер, и др. В названиях файлов миниатюр нам нужно только подчеркнуть, что в них хранятся именно миниатюры, а не оригинальные изображения. Договоримся, что этот факт мы будем обозначать суффиксом "_t" в имени файла. Тогда в первом списке оставьте вариант Document Name (Имя документа), в поле ввода второго списка введите условленный суффикс, а в третьем выберите extension (расширение).
11. Нажмите кнопку ОК и наблюдайте, как "все делается само"!
Частая потребность Web-дизайнера в создании каталогов изображений с появлением пятой версии Photoshop, наконец, нашла свою реализацию в команде Contact Sheet (Обзорный лист).
1. Закройте все открытые документы.
2. Выберите команду Contact Sheet (Обзорный лист) меню Automate (Автоматизация).
3. В диалоговом окне команды (рис. 12.12) выберите папку с файлами, миниатюры которых надо поместить на лист. Выбор осуществляется в диалоговом окне, открывающемся щелчком на кнопке Choose (Выбрать) в области Source Directory (Папка-источник). Если вы хотите, чтобы просматривались и вложенные папки, то установите флажок Include All Sub- folders (Включая все подкаталоги).
4. В области Document (Документ) вводятся параметры изображения с миниатюрами. В полях Width (Ширина) и Height (Высота) задайте размеры листа бумаги. В поле Resolution (Разрешение) установите разрешение изображения. Расположенные справа от этих полей списки дают возможность выбрать удобные единицы измерения. В списке Mode (Режим) задайте тип изображения. Установите размер листа 210х297 мм (лист А4), разрешение 100 точек/дюйм и тип RGB.
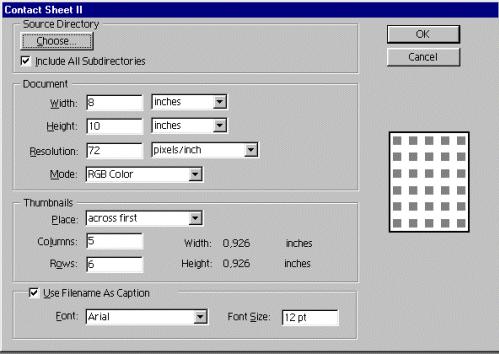
Рис. 12.12. Диалоговое окно Contact Sheet
5. В области Thumbnails (Миниатюры) формируется порядок размещения миниатюр в каталоге. Список Place (Поместить) предлагает альтернативные варианты: across first (размещать по строкам) и down first (размещать по столбцам), что определяет порядок заполнения листа миниатюрами по строкам или колонкам, соответственно. В нашем случае это не принципиально. В полях Columns (Колонок) и Rows (Строк) соответственно установите число столбцов и строк с миниатюрами. Чем больше их число, тем меньше размер каждой миниатюры. Вы можете контролировать его по рассчитанным значениям, показываемым справа. Визуально проверяйте размещение по схеме, находящейся в правой части диалогового окна. Оставьте установки по умолчанию (5х6 миниатюр).
6. Каждую миниатюру можно снабдить заголовком из имени файла соответствующего изображения. Для этого включите флажок Use Filename As Caption (Имена файлов как заголовки). В списке Font (Шрифт) устанавливается используемый в заголовках шрифт.
7. Нажмите кнопку ОК, и Photoshop создаст лист с миниатюрами (рис. 12.13).
7. Закройте документ без сохранения.
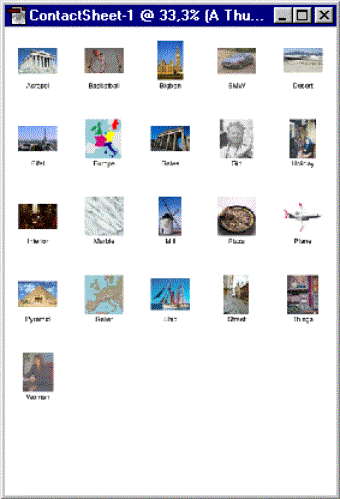
Рис. 12.13. Лист с миниатюрами
Хотя команду Contact Sheet (Обзорный лист) можно использовать для создания "галерей" на Web-сайтах, большой графический файл на Web-странице это не лучшее решение. Новая команда Web Photo Gallery (Фотогалерея Web) дает гораздо более функциональный и привлекательный способ. Она создает страницу с миниатюрами изображений, которые являются ссылками на отдельные страницы с исходными изображениями.
1. Выберите команду Web Photo Gallery (Фотогалерея Web) из списка Automate (Автоматизация), вложенного в меню File (Файл). Она открывает диалоговое окно, приведенное на рис. 12.14, а.
2. В области Files (Файлы) нажмите кнопку Source (Источник) и в открывшемся диалоговом окне выберите любую папку с изображениями. Если вы хотите включить в обработку и вложенные папки, то установите флажок Include All Subdirectories (Включая все подкаталоги).
Рис. 12.14. Диалоговое окно Web Photo Gallery (а) и разные разделы настроек в списке Options (б—г)
3. Нажмите также кнопку Destination (Назначение) и выберите папку для размещения файлов готовой "галереи". Хорошо, если это будет пустая папка, чтобы файлы галереи не перепутались с исходными.
4. Настройте внешний вид Web-страниц галереи в соответствии с приведенным ниже описанием.
В списке Styles (Стили) выбирается способ навигации по галерее. Вариант Simple (Простой) создает простейшие элементы навигации, которые способен показывать любой, даже самый старый браузер (рис. 12.15, а). Миниатюры размещаются группами на нескольких страницах. Переход между ними осуществляется кнопками со стрелками. Щелчок на миниатюре открывает отдельную страницу с самим изображением. Аналогично работает и вариант Table (Таблица), только для форматирования страницы используются таблицы HTML (рис. 12.15, б).
Варианты Horizontal Frame (Горизонтальныйфрейм) и Vertical Frame (Вертикальный фрейм) требуют для просмотра браузер, способный работать с фреймами. Первый вариант помещает миниатюры в строку в горизонтальный фрейм (рис. 12.15, в), а второй — в вертикальный (рис. 12.15, г). Щелчок на миниатюре открывает само изображение в соседнем фрейме.
Список Options (Параметры) переключает разделы настроек внешнего вида галереи (см. рис. 12.14, а). Первый раздел, Banner (Заголовок), содержит поля ввода названия галереи, времени ее создания и имени автора. Списки Font(Шрифт) и Font Size (Размер шрифта) позволяют задать шрифт заголовка и его размер. Заголовок будет помещен на каждую страницу галереи. Учтите, что размер шрифта задается в единицах, принятых в HTML, а не в пунктах.
Миниатюры изображений галереи Photoshop создает самостоятельно на основе оригиналов и размещает их в отдельных файлах JPEG. Раздел Gallery Thumbnails (Миниатюры) (рис. 12.14, б) позволяет задать размер миниатюр, их количество на странице по строкам и колонкам, задать формат подписей. Размер миниатюр определяется выбором в списке Size (Размер) или задается численно в расположенном рядом поле ввода. В поля Columns (Колонок) и Rows (Строк) вводятся, соответственно, число строк и столбцов миниатюр на странице галереи. Прикиньте, какое место на странице будет занимать определенное вами число миниатюр при заданном размере. Ответственность за то, чтобы они помещались в окне браузера лежит на вас. Каждое изображение можно снабдить рамкой, имеющей толщину, задаваемую в поле Border Size (Размер рамки). Подписи под миниатюрами Photoshop может создавать на основе имен файлов изображений или информации, введенной в диалоговое окно File Info (Информация о файле) или из обоих источников. Выберите подходящий вариант, установив флажки Caption (Заголовок), и задайте шрифт подписи и ее размер в списках Font (Шрифт) и Font Size(Размер шрифта).
Если оригиналы изображений сами слишком велики для размещения на Web-странице или имеют слишком разный размер, обратитесь к разделу Gallery Images (Изображения галереи). Там вы сможете задать стандартизированный размер изображений и степень сжатия файлов JPEG (рис. 12.14, в).
Раздел Custom Colors (Каталог цветов) содержит образцы цветов на страницах галереи. Это цвета фона и заголовка, цвета гипертекстовых ссылок, которыми являются подписи под миниатюрами изображений (рис. 12.14, г).
 а
а 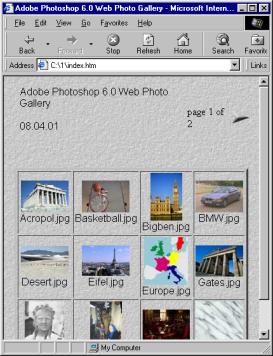 б
б 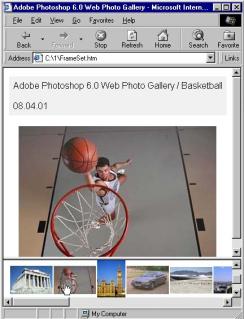 в
в 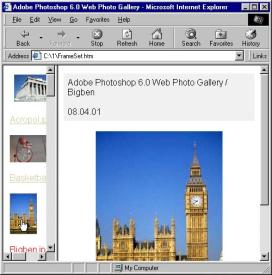 г
г
Рис. 12.15. Возможные виды галереи, создаваемой модулем Web Photo Galleryв браузере
После того как вы нажмете кнопку OK, Photoshopпотратит некоторое время на обработку галереи, а затем откроет установленный на вашем компьютере браузер и загрузит в него готовую галерею. Главная страница галереи размещается в указанной вами папке. Вложенные папки images, thumbnails и pages содержат, соответственно, копии изображений, их миниатюры и HTML-страницы галереи.
Для создания "упаковок" из нескольких копий одного изображения новая версия Photoshop 6.0 предлагает еще один модуль. Picture Package (Пакет изображений). Он запускается одноименной командой из списка Automate(Автоматизация) меню File (Файл). Диалоговое окно модуля представлено на рис. 12.16, а
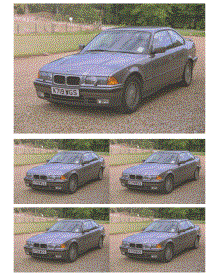 б
б
Рис. 12.16. Диалоговое окно Picture Package (а) и создаваемая им галерея изображения(б)
В этом окне предлагаются различные варианты размещения изображений стандартных "фотографических" размеров в одном документе. Модуль удобно использовать для распечатки коллекции фотографий на принтере большего формата. Варианты размещения собраны в списке Layout (Макет). Кнопка Choose (Выбрать) в области Source Image (Исходное изображение) открывает стандартное диалоговое окно, в котором указывается папка с исходными изображениями. Списки Resolution (Разрешение) и Mode (Режим) задают разрешение и цветовую модель документа. Модуль может создать новый документ или использовать текущий. В последнем случае следует установить флажок Use Frontmost Document (Использовать текущий документ).
./GLAVA_12/image021.jpg
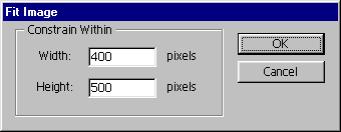
./GLAVA_12/image023.jpg
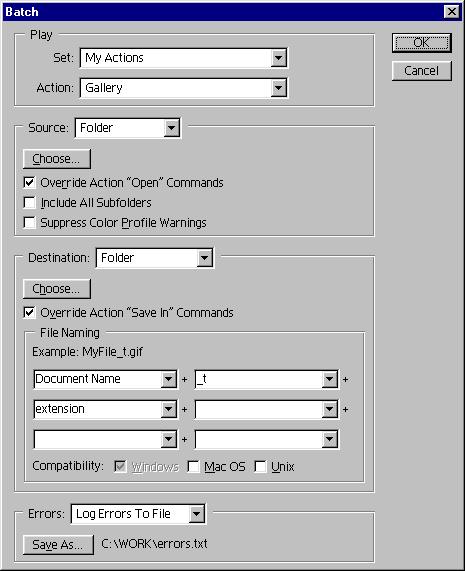
./GLAVA_12/image025.jpg
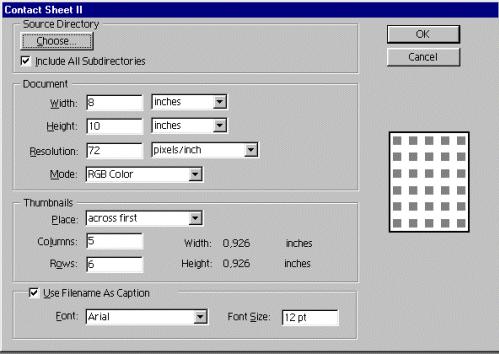
./GLAVA_12/image027.gif
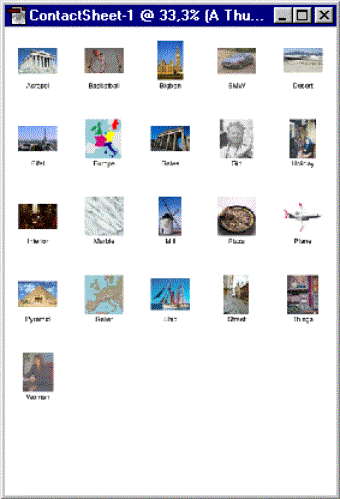
./GLAVA_12/image029.jpg
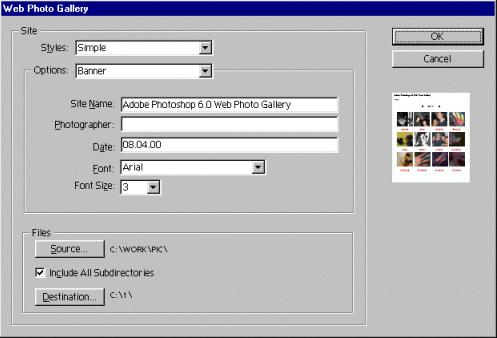
./GLAVA_12/image031.gif
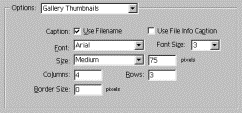
./GLAVA_12/image033.gif

./GLAVA_12/image035.gif
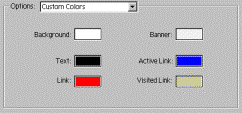
./GLAVA_12/image037.jpg

./GLAVA_12/image039.jpg
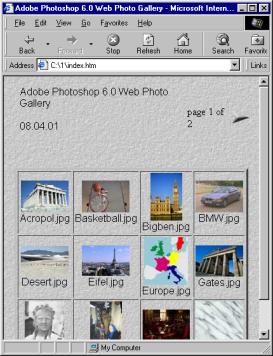
./GLAVA_12/image041.jpg
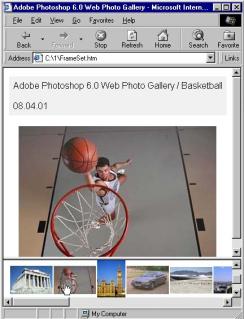
./GLAVA_12/image043.jpg
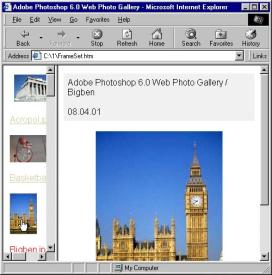
./GLAVA_12/image045.gif

./GLAVA_12/image047.gif