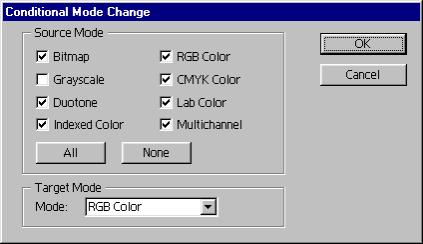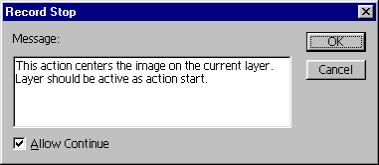64. Управление воспроизведением операций
Управление воспроизведением операций
Если вам понравилась операция Spatter Frame, то у вас неминуемо возникнет желание адаптировать ее в соответствии со своими потребностями. Некоторую часть этой работы можно проделать, не изменяя операцию, например, варьируя параметры фильтра Spatter, чтобы устанавливать степень неровности краев.
По умолчанию операция Spatter Frame при выполнении не запрашивает никаких параметров, а пользуется заданными при ее записи. Вы можете указать операции на необходимость выдачи запросов относительно любой команды, имеющей какие-либо параметры. Продемонстрируем это на примере параметров фильтра Spatter.
1. Выберите первый снимок в палитре History (Протокол). Это вернет изображение в первоначальное состояние.
2. Найдите в палитре Actions (Операции) строку с командой Spatter и щелкните на пустом прямоугольнике слева от имени команды. В нем появится пиктограмма, изображающая диалоговое окно.
3. Выберите имя всей операции Spatter Frame.
4. Запустите операцию на выполнение щелчком на соответствующей пиктограмме в палитре Actions (Операции).
5. Когда Photoshop дойдет до команды Spatter, откроется диалоговое окно фильтра, в котором вы сможете выбрать желаемые параметры. Попробуйте, например, уменьшить значение Smoothness до 2.
6. Нажмите кнопку ОК. Операция продолжит выполнение. Результат представлен на рис. 12.5.

Рис. 12.5. Результат выполнения операции Spatter Frame с измененными параметрами фильтра Spatter
Заметьте, что каждое новое выполнение операции создает новый снимок исходного состояния документа. Это очень полезно, но не всегда необходимо. Например, если вы подбираете параметры команд, то с каждой пробой будет появляться новый снимок. С другой стороны, удалять команду создания снимка тоже нежелательно — можно безвозвратно потерять результаты предыдущей работы, если операция не подойдет. Выход в том, чтобы временно отменить выполнение ненужной команды.
1. Щелкните на галочке, слева от имени команды создания снимка Make snapshot в палитре Actions (Операции).
2. Выберите имя всей операции Spatter Frame.
3. Запустите операцию на выполнение щелчком на соответствующей пиктограмме в палитре Actions (Операции).
4. Откройте палитру History (Протокол) и убедитесь, что новый снимок не был создан.
Использование временного отключения той или иной команды очень полезно при создании собственных операций и при их отладке. Дальнейшие изменения обязательно затронут саму операцию и потребуют записи новых команд и удаления существующих.
В этом разделе описывается создание простейшей, но очень полезной операции, позволяющей центрировать изображение на текущем слое. Воспользуемся одной особенностью команды Paste (Вставить): она размещает изображение точно по центру слоя.
Для записи операции подойдет любое изображение, имеющее слой Background и еще один слой. Изображение девушки, которое уже открыто на экране, удовлетворяет этим критериям. При создании операции будем предполагать, что слой, который требует центровки, к моменту запуска операции активен.
1. Активизируйте слой Layer 1.
2. Разместим операцию в новом наборе операций. В палитре Actions (Операции) нажмите кнопку создания нового набора Create new set (Создать новый набор).
3. В открывшемся диалоговом окне New Set (Новый набор) введите имя набора, например My Actions.
4. Нажмите кнопку ОК. В палитре появился новый набор.
5. В палитре Actions (Операции) выберите пиктограмму создания новой операции Create new action (Создать новую операцию).
6. б. В появившемся диалоговом окне New Action (Новая операция) введите имя операции в поле Name (Имя) (рис. 12.6), например, Center ( Layer). Ниже этого поля расположен список всех наборов операций, присутствующих в палитре. По умолчанию в нем выбран выделенный набор, My Actions. Остальными элементами этого диалогового окна займемся чуть позже.
Совет
Когда вы создаете свою операцию, указывайте, с чем она работает. Если операция требует для выполнения изображения на отдельном слое, укажите в скобках "Layer". Если же для ее функционирования необходима выделенная область, укажите "Selection". Такие обозначения приняты при обмене операциями. 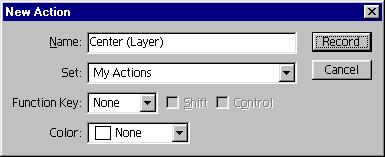
Рис. 12.6. Диалоговое окно New Action
7. Нажмите кнопку Record (Записать). С этого момента все ваши действия в программе будут фиксироваться в операции Center ( Layer). После выполнения каждой команды сразу же смотрите в палитру Actions(Операции), проверяя результат записи. Пиктограмма записи в палитре подсвечена красным цветом.
8. Выполните команду All (Все) меню Select (Выделение) или нажмите клавиши Ctrl + A. В палитре Actions (Операции) появилась первая команда Set Selection с параметром То, соответствующим выделению всего холста (All).
9. Выберите команду Cut (Вырезать) меню Edit (Редактирование). Соответствующая команда появится и в палитре Actions (Операции).
10. Выберите команду Paste (Вставить) меню Edit (Редактирование). Соответствующая команда появится и в палитре Actions (Операции).
Совет
Если при записи операции вы ошибочно сделали не то действие и сразу же это обнаружили, выполните команду Undo (Отменить) меню Edit (Редактирование). Ошибочная команда из палитры Actions (Операции) при этом не исчезнет, но изображение вернется в предыдущее состояние. Далее просто введите верную команду. Оставшуюся в палитре неправильную команду не сложно удалить после завершения записи. Для этого нужно просто перетащить строку команды к пиктограмме удаления.
11. Все действия операции выполнены и пора остановить запись. Щелкните на пиктограмме остановки записи в палитре Actions(Операции) (рис. 12.7).
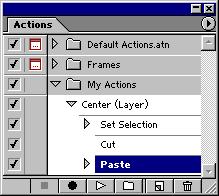
Рис. 12.7. Операция Center ( Layer) в палитре Actions
Настоятельно советуем каждую созданную вами операцию снабжать комментарием, описывающим ее требования к начальному состоянию документа, ведь для работы одной требуется объект, расположенный на слое, для другой — выделенная область, для третьей — отсутствие слоев и т. д. Когда у вас появится библиотека операций, вам, вероятно, уже будет сложно запомнить детали функционирования каждой из них.
1. Выберите в палитре Actions (Операции) заголовок созданной операции.
2. Выполните команду Insert Stop (Вставить останов) из меню палитры. В открывшемся диалоговом окне Record Stop (Запись останова) (рис. 12.8, а) увидите поле Message (Сообщение), в которое можете ввести несколько строк комментария, и флажок Allow Continue (Разрешить продолжение), определяющий, разрешить или нет дальнейшее выполнение операции. Введите текст комментария и установите флажок Allow Continue (Разрешить продолжение).
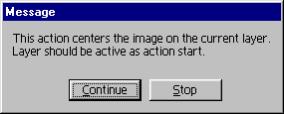 б
б
Рис. 12.8. Диалоговое окно Record Stop (а) и создаваемое им окно сообщения (б)
3. Нажмите кнопку ОК.
4. Переместите команду Stop в палитре Actions(Операции) на первое место в нашей операции тем же способом, которым меняли порядок слоев в палитре Layers (Слои) — перетаскиванием мышью.
В программировании, даже таком элементарном, требуется, чтобы программа освобождала все занятые ресурсы компьютера. Данная операция этому требованию не удовлетворяет, поскольку в буфере обмена осталось все содержимое слоя. Если изображение достаточно велико, то занятая память отрицательно скажется на производительности программы. С другой стороны, при переключении на любую другую программу и обратно, будет происходить передача содержимого буфера обмена между ними. Это приведет к назойливой задержке. В качестве самостоятельного упражнения дополните операцию командой Purge (Очистить) из меню Edit (Редактирование).
Разработчики постоянно совершенствуют рассматриваемый механизм автоматизации работы и все меньше остается функций, которые нельзя записать в операцию. В новой версии Photoshop стало возможным записывать действия:
- В палитрах Layers (Слои), Paths (Контуры) и History(Протокол)
- Инструментов выделения Marquee (Выделение), Lasso (Лассо) и Magic Wand (Волшебная палочка)
- Инструментов заливки Paint Bucket (Заливка) и Gradient (Градиент)
- Инструмента Type (Текст) ("I Инструмента Line (Линия)
- Инструментов трансформации Move (Перемещение) и Free Transform(Свободная трансформация)
- Фильтров группы Lighting Effects (Эффекты освещения) В диалоговом окне File Info (Информация о файле)
Примечание
Чтобы записать контур в операцию, нужно его предварительно создать, а затем воспользоваться командой Insert Path (Вставить контур) меню палитры Actions(Операции). При проигрывании операции контур будет воспроизведен на новом изображении.
Запись операций в Photoshop имеет и значительные ограничения. Во-первых, не запоминаются действия инструментов рисования ( Paintbrush (Кисть), Rubber Stamp (Штамп), Eraser (Ластик) и пр.). Во-вторых, нет возможности управления ходом выполнения операции. Не могут вызываться различные команды в зависимости от каких-либо условий, нельзя организовать циклическое выполнение группы команд, получение и использование информации о состоянии документа (размере, разрешении, количестве и типах слоев и каналов и т. п.).
Назначение операции горячей клавиши
Любой операции вы можете поставить в соответствие горячую клавишу. Назначим горячую клавишу созданной вами в предыдущем разделе операции Center ( Layer).
1. Сделайте двойной щелчок на строке с именем операции в палитре Actions (Операции).
2. 2. Перед вами диалоговое окно New Action (Новая операция), которое вы уже видели при создании операции. Назначению горячих клавиш посвящены два списка в нижней половине диалогового окна: В первом списке выберите любую функциональную клавишу.
3. Два флажка справа определяют комбинации функциональных клавиш с клавишами Ctrl и Shift. Таким образом, вы можете назначить максимум 33 горячие клавиши. Разумеется, нет смысла использовать комбинации, пока свободны одиночные клавиши. Оставьте оба флажка сброшенными.
4. Список Color (Цвет) позволяет задать цвет кнопкам операций, когда палитра Actions (Операции) находится в режиме показа кнопок. Выберите понравившийся вам цвет.
5. Нажмите кнопку ОК. Отныне операция будет вызываться при нажатии установленной вами клавиши, как если бы вы ее запускали из палитры Actions (Операции).
Если вы планируете и дальше использовать созданную операцию или перенести ее на другой компьютер, то ее необходимо сохранить в файле. Но сохранить можно только набор целиком, а не отдельную операцию из него. В созданном вами наборе My Actions находится пока единственная операция Center ( Layer), поэтому запись в файл набора будет эквивалентна сохранению единственной операции.
1. Выделите имя набора My Actions в палитре Actions (Операции) щелчком мыши.
2. Выберите в меню палитры команду Save Actions (Сохранить операции).
3. В открывшемся стандартном окне задайте имя файла и папку, в которой будет сохранен набор операций.
4. Нажмите кнопку Save (Сохранить). Теперь вы можете перенести этот файл на другой компьютер или положить его в свой архив.
Если вы решили скомпоновать в один набор несколько наиболее часто используемых вами операций или, наоборот, разделить набор ваших операций, то Photoshop позволит вам легко проделать это. Достаточно просто перетащить в палитре Actions (Операции) строку с именем операции в нужный набор.
Даже примитивные операции, предлагаемые Photoshop, могут потребовать отладки. Есть также вероятность, что созданная вами операция будет сразу действовать не так, как вы ожидаете, или не заработает вовсе. Самый простой способ локализации ошибок — визуальный контроль правильности выполнения каждой команды в окне документа. По умолчанию Photoshop не дожидается отрисовки экрана после каждого шага операции и отследить что-либо, наблюдая за изображением, невозможно. Специально для подобных задач программа позволяет уменьшить скорость воспроизведения операции.
1. Выберите команду Playback Options (Параметры воспроизведения) меню палитры Actions (Операции).
2. В открывшемся одноименном диалоговом окне находится переключатель Performance (Выполнение). По умолчанию он установлен в положение Accelerated (Ускоренное). При установке Step by Step (Пошаговое) Photoshop будет дожидаться полной отрисовки экрана до перехода к следующему шагу операции. Если и этого времени недостаточно для того, чтобы уследить за "шустрой" программой, то переведите переключатель в положение Pause For (Пауза) и введите в расположенное правее поле время паузы между командами в секундах.
Программисты знают, что главный способ отладки программ — трассировка, т. е. пошаговое выполнение. Photoshop также дает возможность действия операций по шагам, отдельным командам. Чтобы запустить операцию в режиме трассировки, следует щелкнуть на пиктограмме воспроизведения в палитре Actions (Операции), удерживая при этом клавишу Ctrl. После того как критический (не работающий) участок пройден, можно щелкнуть на пиктограмме воспроизведения без клавиши Ctrl, и операция доработает до конца.
Другой способ отладки — установка точек останова (в программировании они называются Breakpoints). В критическом месте операции вы можете вставить команду Insert Stop (Вставить останов) меню палитры Actions(Операции), а затем начать трассировку или просто посмотреть, в каком состоянии находится документ.
И наконец, можно временно исключить команду или несколько команд из операции и увидеть, что произойдет, если они не будут выполнены.
Как мы уже говорили, однотипная обработка серии документов также может быть осуществлена с помощью палитры Actions (Операции) совместно с новыми средствами автоматизации.
Допустим, вы намерены опубликовать серию изображений в Internet и получить отпечатанный каталог всех этих изображений для удобства верстки Web-страницы. Средства автоматизации Photoshop практически избавят вас от большей части связанной с этим ручной работы. При неавтоматизированном выполнении этой задачи вам потребуется:
1. Открыть каждое изображение.
2. Перевести каждое изображение в модель RGB или в индексированный цвет.
3. Изменить размер каждого изображения.
4. Сохранить каждое изображение в файле с расширением jpg или gif.
5. Изменить размер каждого изображения с учетом требований печати на принтере.
6. Создать документ размером с лист бумаги для печати на принтере.
7. Поместить в созданный документ каждое изображение.
Если речь идет о паре-тройке картинок в месяц, то автоматизация не принесет выигрыша в скорости. А попробуйте подставить вместо слова "каждое" число 100 и прикиньте, сколько вам на это потребуется времени. За день управитесь? В таких случаях пренебрегать средствами автоматизации не стоит. Да и, честно говоря, подобную работу никак нельзя признать творческой, и она просто обязана лечь на плечи компьютера.
Решение состоит в создании операции, выполняющей все эти функции. Тогда каждое изображение придется открыть всего один раз. Это хорошо, но можно обойтись вообще без ручной работы! В этом вам помогут команды, сгруппированные в списке Automate (Автоматизация), вложенном в меню File (Файл) и, конечно, палитра Actions (Операции).
Изменение типа изображения по условию
Первое действие, которое потребуется произвести с каждым обрабатываемым изображением, — изменение его типа. Хитрость этого действия в том, что преобразование типа нужно производить в зависимости от вида обрабатываемого изображения:
- · Если изображение уже имеет тип RGB, то преобразование вообще не требуется.
- · Если изображение полутоновое, то преобразование тоже не имеет смысла.
- · Во всех остальных случаях требуется перевод изображения в модель RGB.
Средствами операций проверка текущего типа изображения невозможна, но Photoshop теперь имеет специальную команду преобразования типов изображений по условию Conditional Mode Change (Изменение типа по условию).
1. Откройте файл любого полноцветного изображения и переведите его в индексированное командой Indexed Color (Индексированный цвет) из списка Mode (Режим) меню Image (Изображение).
2. Выберите команду Conditional Mode Change (Изменение типа по условию) из списка Automate (Автоматизация), вложенного в меню File (Файл).
3. Появится одноименное диалоговое окно (рис. 12.9), которое разбито на две области: Source Mode (Исходный тип) и Target Mode (Целевой тип). Первая область содержит восемь флажков, соответствующих типам исходного изображения. Те типы, флажки для которых установлены, будут подвергнуты обработке, а остальные нет. Включите все флажки, кроме RGB Color (Цвета RGB), Grayscale (Полутоновый) и Indexed Color(Индексированный цвет). Быстрее всего это можно сделать, нажав кнопку All (Все), а затем сняв флажки для трех типов.
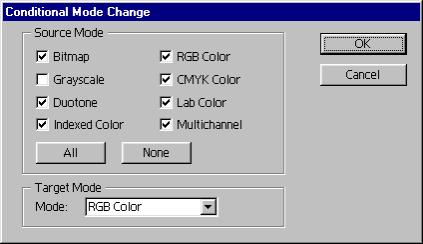
Рис . 12.9.Диалоговоеокно Conditional Mode Change
4. Список в области Target Mode (Целевой тип) предназначен для выбора типа, который должно иметь изображение после преобразования. Установите в списке режим RGB Color (Цвета RGB).
5. Нажмите кнопку ОК. Photoshop откроет предупреждающее окно, говорящее о том, что тип изображения не совпадает ни с одним из помеченных для преобразования типов. С изображением ничего не произошло.
6. Установите дополнительно флажок для типа Indexed Color (Индексированный цвет).
7. Нажмите кнопку ОК. Теперь изображение преобразовано в модель RGB, поскольку вы разрешили это преобразование.
Разумеется, команда Conditional Mode Change (Изменение типа по условию) имеет смысл только при вызове из операции и дает ей возможность "узнавать" тип изображения.
./GLAVA_12/image009.gif

./GLAVA_12/image011.jpg
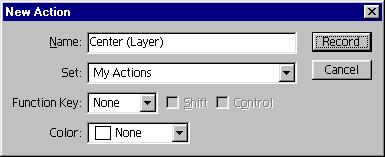
./GLAVA_12/image013.jpg
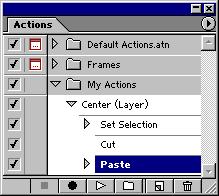
./GLAVA_12/image015.jpg
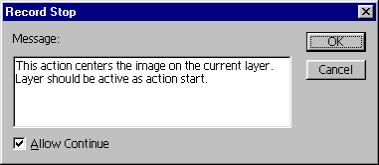
./GLAVA_12/image017.jpg
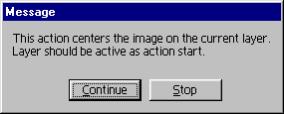
./GLAVA_12/image019.jpg