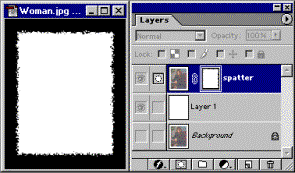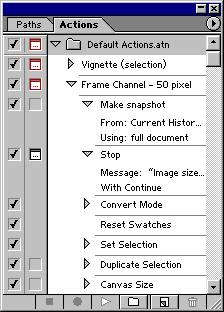63. Глава 12. Как ускорить работу
Когда вы наберетесь опыта в работе с Photoshop, то обязательно придете к необходимости ее ускорения, чтобы оставить себе больше времени для творчества. Начнете вы, наверняка, с того, что изучите и будете широко использовать горячие клавиши вместо управления мышью. Попробуйте как-нибудь прикинуть, сколько времени вы экономите с помощью этой, казалось бы, незначительной замены, и, вероятнее всего, будете поражены результатами. Чтобы помочь вам, в приложении 1 приводится список горячих клавиш Photoshop 6.0. Работавшим с предыдущей версией следует иметь в виду, что некоторые из них изменились и придется немного переучиться.
В Photoshop 6.0 есть, ставшее уже стандартом для интерфейса прикладных программ контекстное меню, вызываемое правой клавишей мыши. "Контекстным" оно называется потому, что его содержимое зависит от текущего состояния программы (активного инструмента, наличия выделения, типа изображения и т. п.) и фактически представляет собой список наиболее вероятных команд, которые вы могли бы выполнить. Шире используйте возможности контекстного меню, и скорость вашей работы обязательно возрастет.
Многие стандартные изобразительные приемы приходится выполнять много раз даже для одного монтажа, не говоря уже о серии однотипных. Сэкономьте затрачиваемое время и избавьте себя от рутинных операций с помощью фильтров сторонних производителей. Эти фильтры находят применение не только при работе с программой AdobePhotoshop, но и с любой другой программой, поддерживающей архитектуру Plug-ins.
Нельзя обойти вниманием и замечательный "штатный" набор фильтров Photoshop. С его помощью можно решать самые сложные изобразительные задачи.
Встроенные фильтры при инсталляции автоматически помещаются в папку \Pkig-ins или любые другие каталоги программы. Сюда же разумнее всего переписать и дополнения. При загрузке Photoshop происходит обработка файлов с фильтрами, которые можно найти после этого в качестве пунктов меню Filter (Фильтр). Они используются аналогично встроенным фильтрам, хотя внешне могут очень сильно отличаться.
Еще один способ автоматизации рутинной работы — это создание операций. Photoshop умеет "запоминать" действия пользователя, а затем по его команде воспроизводить их. Таким специализированным "магнитофоном" в Photoshop является палитра Actions (Операции).
Операциям можно назначить горячие клавиши, чтобы ускорить вызов наиболее часто употребляемых. Допустимо присваивать горячие клавиши и обычным командам Photoshop, не имеющим таковых по умолчанию. С помощью горячей клавиши можно выполнить не одну, а несколько команд меню и вдобавок включить в такую составную команду, операцию, установки диалоговых окон. В операцию могут войти и файловые операции, что позволяет конструировать операции поточной обработки большого количества документов. Единственные команды, которые не могут фигурировать в операции, это команды рисования (хотя и могли бы, как во FractalDesignPainter). Но и без этого палитра Actions (Операции) обеспечивает пользователя очень удобным сервисом.
Палитра Actions (Операции) (рис. 12.1) состоит из:
- · Списка наборов операций, помеченных треугольными стрелками и изображением папки. Нажатие на стрелки открывает перечень операций, находящихся в выбранном наборе.
- · Списка записанных операций, обозначенных треугольными стрелками. Нажатие на такую стрелку открывает перечень команд, из которых состоит операция, указанных в порядке их выполнения.
- · Переключателя диалогового режима (слева от имени команды).
- · Переключателя, активизирующего команду.
- · Пиктограмм-кнопок, расположенных в нижней части палитры и предназначенных для (слева направо):
1. Остановки выполнения или записи операции.
2. Записи операции.
3. Воспроизведения операции.
4. Создания нового набора операций.
5. Создания новой операции в выбранном наборе.
6. Удаления выбранной операции.
Палитра может отображать операции в двух режимах: в виде списка и в виде кнопок. Для воспроизведения операций удобнее пользоваться последним способом, но для редактирования придется перейти в режим списка. Режим выбирается с помощью команды Button Mode (Кнопки), находящейся в меню палитры. Посмотрите, как выглядят оба режима, но вернитесь к представлению в виде списка.
Использовать палитру Actions (Операции) целесообразно в трех случаях.
- Когда вам необходимо обработать по одной и той же схеме большую серию изображений.
- Когда вы создали интересную схему обработки и считаете, что она вам пригодится в
- Когда вы просто хотите назначить горячую клавишу какой-либо часто используемой команде или группе команд, не имеющих стандартных горячих клавиш.
дальнейшем.
Для начала рассмотрим одну из готовых операций, поставляемых вместе с Photoshop. Операции хранятся в отдельных файлах с расширением atn. Они могут свободно переноситься между компьютерами. Несколько полезных наборов операций находятся в папке \Presets\PhotoshopActions, вложенной в папку Photoshop на вашем жестком диске. Воспользуемся операцией Spatter Frame из набора Frames. Для того чтобы это сделать, необходимо загрузить набор, в который входит данная операция, в палитру Actions(Операции).
1. Откройте палитру Actions (Операции) командой Show Actions (Показать операции) меню Window (Окно) или горячей клавишей
2. Выберите команду Load Actions (Загрузить операции) из меню палитры Actions (Операции).
3. В открывшемся стандартном диалоговом окне выберите файл Frames.atn. В палитре Actions (Операции) появится новый набор операций Frames.
4. Щелкните курсором мыши на треугольной стрелке рядом с именем набора. Под строкой с именем Frames появится список всех операций, входящих в этот набор. Самая первая операция, Spatter Frame, нам и нужна.
Совет.
Если вы хотите удалить из палитры все наборы операций, а вместо них установить какой-либо другой набор, то воспользуйтесь командой Replace Actions(Заменить операции) меню палитры Actions (Операции).
Как устроена операция
Все команды, составляющие операцию, записаны при выполнении соответствующих действий в Photoshop, т. е. являются отражением каких-то команд меню или действия инструментов программы. Если обнаружить такое соответствие, то можно выполнить работу операции "вручную". Разумеется, это имеет смысл только при необходимости модификации чужой операции или в учебных целях. Именно для обучения проделаем эту работу для операции Spatter Frame.
1. Откройте файл Woman.jpg с прилагаемой дискеты.
2. Найдите операцию Spatter Frame и щелкните курсором на занимаемой ею строке.
3. Выберите в нижней части палитры пиктограмму запуска операции в виде треугольной стрелки, направленной вправо. После того как Photoshop справится с выполнением всех шагов операции, изображение окажется на белом фоне и его края будут "художественно потрепаны" (рис. 12.2).

Рис. 12.2. Результат выполнения операции Spatter Frame
4. Нажмите на треугольную серую стрелку слева от имени операции — она "развернется" в список команд, входящих в ее состав. Часть этих команд, в свою очередь, помечена стрелками. Нажатие на такие стрелки открывает список параметров конкретной команды, если таковые существуют. Команды без параметров, типа Invert (Инвертировать), Cut (Вырезать), Paste(Вставить), Delete (Удалить), не имеют стрелки слева от имени. Просматривая список команд и их параметров, можно выяснить, как работает данная операция.
5. Для облегчения разбора операции можно привлечь "протокол" ее работы — палитру History (Протокол). Если она сгруппирована с палитрой Actions (Операции), разделите их и разместите на экране рядом (рис. 12.3).
6. Для удобства отслеживания действий, производимых командами, вы можете вернуть указатель команд в палитре History (Протокол) в самое верхнее положение, отменив тем самым все действия операции. Затем, по мере разбора каждого шага операции, перемещайте указатель вниз, давая возможность Photoshop проделать очередную команду. Когда команда выполнена, определите ее результат, осмотрев изображение, палитры Layers (Слои) и Channels (Каналы).
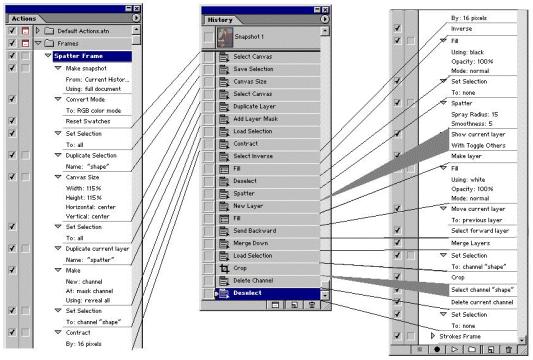
Рис. 12.3. Операция Spatter Frame и "протокол" ее работы в палитре History
Рассмотрим работу операции по шагам-командам.
1. Makesnapshot. В палитре History (Протокол) вы видите результат действия этой команды — снимок Snapshot 1, что аналогично щелчку на пиктограмме нового снимка в палитре History.
Совет
Начинайте любую операцию с создания снимка текущего состояния документа. Если вы не будете удовлетворены ее результатом, снимок позволит вам вернуть изображение в исходное состояние независимо от длины операции.
2. Convert Mode. Этой команды вообще нет в палитре History (Протокол). Дело в том, что исходное изображение уже имеет модель RGB, и команда не вызывает никаких действий Photoshop. Она нужна на случай, если вы запустите операцию для изображения в другой модели.
3. Reset Colors. В палитре History (Протокол) этой команды вы также не найдете. Она задает основной и фоновый цвета по умолчанию и аналогична щелчку на пиктограмме Default Foreground and Background Colors(Рабочий и фоновый цвета по умолчанию) в палитре инструментов. Эта команда никак не действует на изображение, и поэтому не записывается в палитру History (Протокол).
4. Set Selection. Параметр команды говорит о том, что выделяется все изображение. Тот же результат дает команда All (Все) меню Select (Выделение). В палитре History (Протокол) ей соответствует вторая строка — Select Canvas.
Примечание
К сожалению, разработчики не старались унифицировать названия команд меню, операций и содержимого палитры History (Протокол). Так, при выполнении команды Аll (Все), Photoshop запишет в палитру History (Протокол) строку Select Canvas, а в палитру Actions (Операции) — строку Set Selection с параметром all. Иногда варианты записи команды могут настолько сильно не совпадать, что, не проделывая экспериментов, очень трудно догадаться об их соответствии.
5. Duplicate Selection. Сохраняется выделенная область (весь холст) в новом канале, как при выполнении команды Save Selection (Сохранить выделение) меню Select (Выделение). В палитре History (Протокол) команда записана именно под таким именем. Параметр Name в операции устанавливает для канала имя shape.
Совет
При создании собственных операций всегда давайте новым слоям и каналам имена. Это значительно облегчит труд и вам и другим пользователям ваших операций, которые будут понятны и легко модифицируемы.
6. Canvas Size. Очевидно, это запись одноименной команды из меню Image (Изображение). Параметрами команды являются новые размеры холста и место размещения изображения на нем. Размеры заданы в процентах от исходных, поскольку операция "не знает" о точных габаритах обрабатываемого ею изображения.
7. Set Selection. Эта команда уже встречалась на шаге 4.
8. Duplicate current layer.Дублируется текущий слой, которому присваивается имя Spatter. Действие записано командой Duplicate Layer (Дублирование слоя) меню палитры Layers (Слои).
9. Make. Так записывается в палитре Actions (Операции) создание новых слоев и каналов. Чтобы разобраться, что создает команда, надо обратиться к ее параметрам. Параметр New говорит об образовании нового канала. Параметр At указывает на место его создания — слой-маска. Режим Using означает, что маска полностью залита черным цветом (ничего не маскировано). В палитре History (Протокол) определен смысл этого шага более явно: Add Layer Mask. Очевидно, здесь использовалась команда меню Layer (Слой) Add Layer Mask, Reveal All (Добавить слой-маску, Показать все).
10. Set Selection. Создание выделенной области. Параметр То указывает на то, что она загружена из канала shape. В палитре History (Протокол) прямо записано выполнение команды Load Selection (Загрузить выделение). Созданный на шаге 5 канал shape содержит маску всего изображения.
11. Contract. Команда одинаково отображается в обеих палитрах и соответствует такой же команде меню, находящейся в списке Modify (Изменить), вложенном в меню Select (Выделение). Параметр команды By говорит об уменьшении области на 16 пикселов.
12. Inverse. Инверсия выделенной области, эквивалентная одноименной команде меню Select (Выделение).
13. Fill. Соответствует команде Fill (Заливка) меню Edit (Редактирование) и имеет те же параметры: 100%-ная заливка черным цветом при режиме наложения Normal (Обычный).
14. Set Selection. Снова установка выделенной области, на этот раз с параметром None, то есть отмена выделения. Палитра History (Протокол) говорит об этом прямо — Deselect. Запись произведена с помощью одноименной команды из меню Select (Выделение).
15. Spatter.Вызов художественного фильтра из набора Brush Strokes. Разбрызгивается в данном случае слой-маска для того, чтобы получить неровные края. В операции указаны и параметры команды: Spray Radius — 15 пикселов, Smoothness — 5 пикселов.
16. Show current layer With Toggle Others.Эта команда никак не отражена в палитре History (Протокол), поскольку не производит никаких действий с изображением, а только устанавливает текущим слой spatter, отключая видимость остальных слоев (слоя Background).
17. Make Layer. Создание слоя. В палитре History (Протокол) верно указана команда меню New Layer (Новый слой) из меню палитры Layers (Слои).
18. Fill. Снова выполнение заливки, на этот раз белым цветом. Заливка действует для всего нового слоя.
19. Move current layer и Select forward layer.В палитре History (Протокол) они соответствуют одной команде Send Backward (Сдвинуть назад). Действие записано такой же командой из списка Arrange (Монтаж), находящегося в меню Layer (Слой). В операции перемещение слоя и его активизация разделены.
20. Merge Layers. Действие записано с помощью команды Merge Down(Свести вниз) меню Layer (Слой), о чем говорит соответствующая строка палитры History (Протокол).
21. Set Selection. Загрузка выделения из канала shape, на что указывает параметр команды. В палитре History (Протокол) записана и команда, которая использовалась для этого действия — Load Selection (Загрузить выделение).
22. Crop. Обрезка изображения по прямоугольному выделению. Запись произведена с помощью команды Crop (Обрезка) меню Image (Изображение).
23. Select channel и Delete current channel.В палитре History (Протокол) не отображен выбор канала shape перед его удалением, но в палитре Actions(Операции) это отмечено. Очевидно, удаление ненужного больше канала произведено командой Delete Channel (Удалить канал) меню палитры Channels (Каналы).
Если вы внимательно следили за сюжетом нашего "детективного" расследования, то вам должно быть ясно, каким образом был создан эффект. Главная идея операции в том, чтобы создать слой-маску с неровной кромкой, закрывающую края изображения. Это достигается с помощью слой-маски, маскирующей края изображения, и производится обработка ее фильтром Spatter (рис. 12.4). Все остальные операции необходимы, но носят вспомогательный характер.
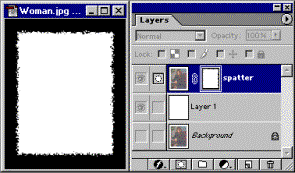
Рис. 12.4. Вид слой-маски, созданной операцией Spatter Frame, и палитра слоев после завершения работы этой операции
Теперь понятно, какой последовательностью команд меню программы Photoshop вы могли бы достичь того же результата, что и запуском операции. Но ведь после того, как вы записали операцию, вам не придется в следующий раз вспоминать как делается тот или иной трюк!
./GLAVA_12/image002.jpg
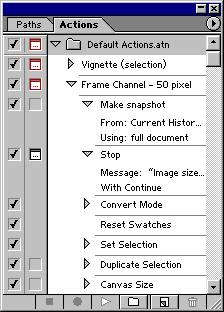
./GLAVA_12/image004.gif

./GLAVA_12/image006.jpg
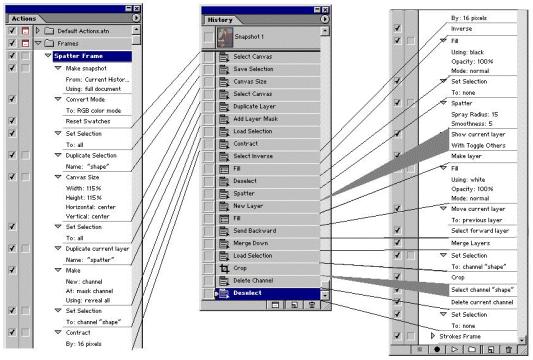
./GLAVA_12/image008.gif