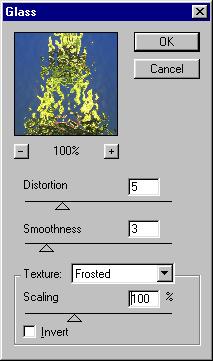50. Фильтр Cracelure (Кракелюры)
Популярный фильтр, наносящий на изображение трещины. При этом изображение приобретает интересную структуру, напоминающую, в зависимости от установок фильтра и содержания изображения, о старинной живописи или граффити (рис. 9.41). Определяется размер, глубина и яркость трещин.

Рис. 9.41. Действие фильтра Cracelure
Фильтр Grain (Зерно)
Помещает на изображение разнообразный (10 видов) шум: от мягких пятен случайных цветов до царапин (рис. 9.42). Регулируется тип шума, его интенсивность и контрастность по отношению к изображению. Это очень гибкий фильтр.

Рис. 9.42. Диалоговое окно фильтра Grain
Рис. 9.43. Действие фильтра Mosaic Tiles
Фильтр Mosaic Tiles (Мозаичные фрагменты)
Превращает изображение в мозаику, но очень странную — словно некое целое изображение разбили, а потом неаккуратно сложили куски. Регулируется размер ячеек, их высота и яркость подложки (рис. 9.43).
Фильтр Patchwork (Цветная плитка)
Превращает изображение в мозаику из квадратных плиток. Он хорошо смотрится на изображениях с невысоким разрешением. Можно задать размер плиток и их рельефность.
С помощью этого фильтра исходная фотография преобразуется в витраж. Промежутки между стеклами заливаются основным цветом. Регулируется размер стекол, толщина промежутков и общая освещенность витража. Обычно изображение при этом искажается до неузнаваемости. Однако получающийся витраж имеет приятные "солнечные" краски и может использоваться для оформления. Для этого фильтра разумно подбирать исходный материал с изображением цветов, фруктов и прочих ярких и красивых предметов.
Фильтр Техturizer (Текстуризатор)
Один из очень часто используемых в работе фильтров. Он накладывает на изображение произвольную текстуру (рис. 9.44).

Рис. 9.44. Диалоговое окно фильтра Texturizer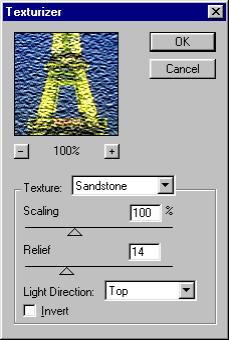
Рис. 9.45. Диалоговое окно фильтра Texturizer
В диалоговом окне фильтра (рис. 9.45) в списке Texture (Текстура) вы выбираете одну из предопределенных текстур или импортируете нужный образец из библиотеки (например, с дистрибутивного диска Photoshop). Ползунок Scaling (Масштаб) задает масштабирование текстуры, Relief (Рельеф) — определяет степень ее выпуклости, а в раскрывающемся списке Light Direction (Свет) задает угол наклона падающего света.
В качестве исходного изображения для получения текстуры можно определить любой файл, имеющий расширение psd. Вы можете создать или отсканировать подходящее изображение и сохранить его в формате PSD, затем открыть диалоговое окно Texturizer (Текстуризатор) и выбрать в списке Texture (Текстура) пункт Load Texture (Загрузить текстуру).
Фильтры группы Stylize (Стилизация)
В группе Stylize (Стилизация) располагаются разнообразные фильтры, придающие изображению особые эффекты. Они не искажают изображение, но могут его упрощать, снижая деталировку. Фильтры очень успешно применяют режимы наложения на исходное изображение.
Практически, это фильтр размытия, но он действует так, словно изображение нарисовано на акварельной, фактурной бумаге. Переключатель определяет, каким образом осуществлять размытие. В положении Normal (Обычный) размываются все пикселы, при установке пункта Darken Only (Замена темным) размытое изображение накладывается на исходное в режиме Darken (Затемнение), в положении Lighten Only (Замена светлым) результат размытия накладывается на исходное изображение в режиме Lighten (Освет-ление).
Исключительно популярный фильтр, особенно любимый- несколько лет назад при оформлении цветных иллюстрированных журналов. Он создает из исходного изображения барельеф (рис. 9.46). Параметр Angle (Угол) задает угол падения света, Height (Высота) — высоту барельефа. Amount (Эффект) — резкость краев.

Рис. 9.46. Действие фильтра Emboss
Для обработки обычно берутся полутоновые изображения с высоким контрастом и хорошо видными деталями. Удачно смотрятся при действии фильтра фотографии города и снимки предметов крупным планом.
Фильтр Find Edges (Выделение краев)
Очень красивый фильтр, применяемый незаслуженно мало. Это эффект прямого действия. Он выделяет контуры предметов темными цветами, а внутренние области между контурами сильно осветляет (рис. 9.47).

Рис. 9.47. Действие фильтра Find Edges
Рис. 9.48. Диалоговое окно фильтра Glowing Edges
Фильтр Extrude (Экструзия)
Этот эффект не кажется интересным, но, возможно, нам просто не довелось использовать его в нужной фотографии. В результате действия фильтра изображение делится на множество объемных блоков (кубических или пирамидальных), которые расходятся от геометрического центра выделенной области.
Фильтр Glowing Edges (Свечение краев)
Интересный фильтр, придающий изображению сияние по контурам и затемняющий остальную область. В зависимости от установок можно добиться и слабого сияния краев предметов (особенно если использовать режим наложения) или превращения изображения в неоновую рекламу.
В диалоговом окне фильтра (рис. 9.48) ползунок Edge Width (Ширина краев) задает ширину сияния, Edge Brightness (Яркость) — яркость, Smoothness (Смягчение) — степень сглаживания (чем сильнее сглаживание, тем менее видимо исходное изображение и тем менее детализированы сияющие контуры).
Фильтр прямого действия, имитирующий известный фотографический эффект соляризации. Он заключается в предварительной засветке фотоматериала. В результате позитивный материал становится "частично негативным". Эффект зачастую очень привлекателен, здесь мы его не иллюстрируем, поскольку без цвета действие не очевидно. Хороший пример — применение фильтра к документу Acropol.jpg.
Изображение разрезается на небольшие квадратики, смещенные друг относительно друга как части головоломки (рис. 9.49). Управление фильтром несложно, а эффект предсказуем. Устанавливается число квадратов, максимальное их смещение относительно исходной позиции и подложка.

Рис. 9.49. Действие фильтра Tiles
Фильтр Trace Contorur-(Оконтуривание)
Определяет контуры предметов и окрашивает их усредненными цветами. Остальная часть изображения заливается белым цветом. Сам по себе этот фильтр имитирует рисунок цветным карандашом. В режиме наложения он может найти применение для подчеркивания контуров предметов.
Похож по действию на фильтры размытия в движении. Он имитирует след, воспринимаемый глазом от быстро движущегося предмета. Применяется довольно часто, однако по действию грубоват.
Группа фильтров Distort (Искажение) позволяет искажать изображения по определенному алгоритму.
Является наиболее сложным из фильтров смещения. В качестве основы (карты) он использует произвольное изображение в формате PSD. Изображение в темных областях карты смещается в одну сторону, в светлых — в другую. Чем светлее или, темнее область карты, тем сильнее смещение.
В нейтрально-серой области сдвига не происходит. Если изображение, взятое в качестве карты, имеет один канал, то смещение производится по диагонали: светлые области сдвигаются вверх и налево, темные — вниз и направо. При наличии в изображении более одного канала, первый (скажем, R для модели RGB) управляет смещением по горизонтали, второй (G) — по вертикали. Остальные каналы не участвуют в операции и отбрасываются (в данном случае будет отброшен канал В).
С помощью этого фильтра можно выполнять любые смещения, но научиться управлять им довольно сложно. Здесь мы лишь покажем принцип его действия. Прежде всего необходима карта, т. е. изображение, в соответствии с которым будет производиться смещение пикселов. Создадим карту из копии документа Pyramid.jpg.
1. Откройте документ Pyramid.jpg.
2. Создайте копию документа. Проще всего это сделать щелчком на соответствующей кнопке (рис. 9.50) палитры History (Протокол).
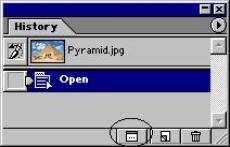
Рис. 9.50. Кнопка создания копии документа в палитре History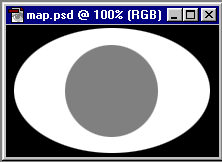
Рис. 9.51. Созданная карта смещения
3. Копию документа сохраните в формате PSD, назвав ее Map. Кадрируйте изображение копии, оставив примерно четверть исходной площади.
4. Создайте взамен исходного изображения в документе Map.psd области с заливкой, как показано на рис. 9.51. (Копия документа нам была нужна только для того, чтобы размер карты смещения соответствовал размеру исходного изображения. Хотя, в принципе, мы могли бы создать карту смещения из нового файла.) Используем полученный файл в качестве карты смещения для документа Pyramid.jpg.
5. Выберите фильтр Displace (Смещение) из списка Distort (Искажение меню Filter (Фильтр). В диалоговом окне фильтра (рис. 9.52) определяются параметры искажения. Величина смещения определяется в полях Vertical Scale (По вертикали) и Horizontal Scale (По горизонтали). Задайте ее равной 20%.
6. Будущая карта смещения отличается по размерам от изображения, необходимо задать один из способов ее применения. Положение Stretch To Fit (Растянуть) переключателя Displacement Map (Карта смещения) масштабирует карту по размерам изображения, а положение Tile (Повторить) повторяет рисунок карты до заполнения ею всего изображения (разумеется, последний способ имеет смысл, если изображение больше, чем карта). Выберите второй способ.
7. Часть пикселов изображения при смещении будет не определена — например, при сдвиге участка изображения вниз на исходном месте останется дырка. Переключатель Undefined Areas (He определенные области) устанавливает режим заполнения неопределенных точек. В положении Wrap Around (По кругу) эти области занимаются пикселами из противоположной части изображения. В положении Repeat Edge Pixels (Повторять краевые пикселы) Photoshop повторяет в этих областях краевые пикселы изображения. Установите второй пункт переключателя. Щелкните на кнопке ОК.
8. Теперь необходимо назначить файл, который будет использован программой в качестве карты смешения. Выберите документ Map.psd. Щелкните на кнопке Open (Открыть).
9. Вот и результат: черные области карты задали смешение вниз и вправо, белые области сдвинуты вверх и влево (рис. 9.53).
При наличии в изображении полутонов сила смещения плавно меняется. Испытайте этот фильтр, используя в качестве карты различные изображения.
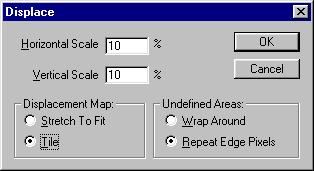
Рис. 9.52. Диалоговое окно фильтра Displace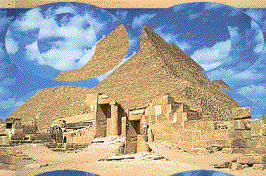
Рис. 9.53. Результат смещения
Фильтр Twirl (Скручивание)
В диалоговом окне этого несложного фильтра предлагается установить величину и направление "закручивания" изображения (в данном случае, выделенной области). Этот параметр определяется шкалой Angle (Угол). Положительные значения закручивают изображение по часовой стрелке, отрицательные — против часовой. Величину закручивания можно отслеживать по схеме внизу окна или в поле просмотра (рис. 9.54).

Рис. 9.54. Действие фильтра Twirl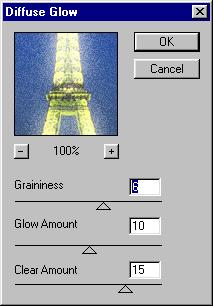
Рис. 9.55. Диалоговое-окно фильтра Diffuse Glow
Фильтр Diffuse Glow (Рассеянный свет)
Этот фильтр можно отнести скорее к фильтрам размытия или освещения. Он наносит на наиболее светлые области изображения дымку, окрашенную в основной цвет и имеющую разную яркость и зернистость. Интенсивность эффекта задается величиной Clear Amount (Оригинал). Чем она выше, тем меньше область применения эффекта (рис. 9.55).
Эффект похож на просмотр изображения через рельефное стекло, когда картина дробится на искаженные участки в соответствии с рисунком стекла. В диалоговом окне фильтра (рис. 9.56) определяется степень искажения в шкале Distortion (Искажение) и гладкость рисунка в шкале Smoothness (Гладкость).
В области Texture (Текстура) произвольно выбирается рисунок текстуры, в соответствии с которым будет искажено изображение. В раскрывающемся списке по умолчанию выбран пункт Frosted (Изморозь), но в нем есть еще три предопределенные текстуры — Tiny Leans (Сетка), Blocks (Блоки), Canvas (Холст). Каждая из текстур предлагает свою карту смещения. Вы также можете импортировать любую дополнительную текстуру, выбрав в списке пункт Load Texture (Загрузить текстуру), после чего появится стандартное окно открытия файла, в котором нужно задать файл, используемый в качестве текстуры. На диске Photoshop по адресу \Goodies\Textures расположен довольно большой выбор текстур на любой вкус.
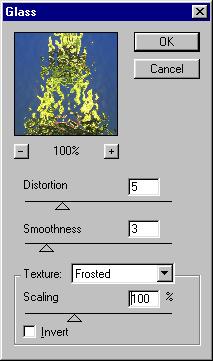
Рис. 9.56. Диалоговое окно фильтра Glass
Для изменения размера ячейки текстуры воспользуйтесь ползунком шкалы Scaling (Масштаб). Флажок Invert (Инвертировать) меняет местами выпуклости и вогнутости текстуры.
./GLAVA_9/image140.gif

./GLAVA_9/image142.jpg

./GLAVA_9/image144.gif

./GLAVA_9/image148.jpg

./GLAVA_9/image150.jpg
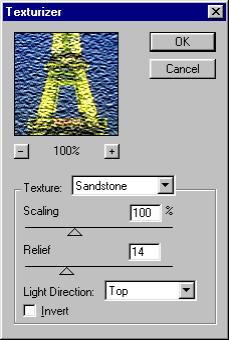
./GLAVA_9/image152.jpg

./GLAVA_9/image154.jpg

./GLAVA_9/image156.jpg

./GLAVA_9/image158.jpg

./GLAVA_9/image160.jpg
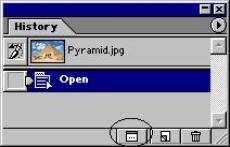
./GLAVA_9/image161.gif
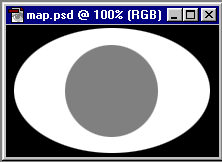
./GLAVA_9/image163.jpg
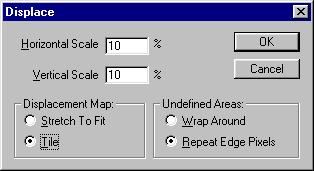
./GLAVA_9/image165.gif
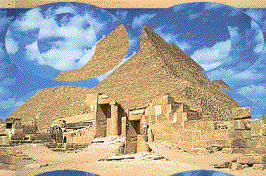
./GLAVA_9/image167.jpg

./GLAVA_9/image169.jpg
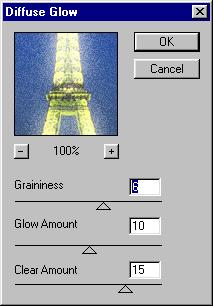
./GLAVA_9/image171.jpg