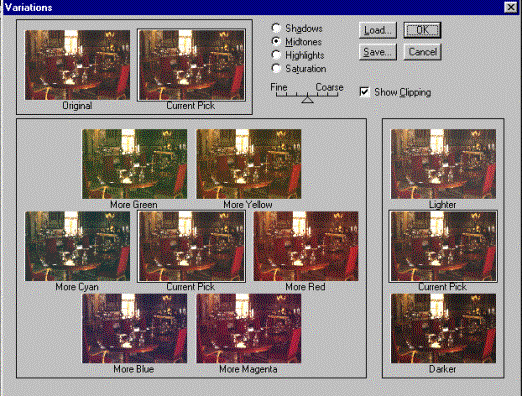43. Коррекция по цветовым каналам
Инструменты тоновой коррекции в Photoshop можно использовать и для цветокоррекции. Такую возможность обеспечивает их способность управлять не только суммарной яркостью пикселов изображения, но и по отдельным цветовым каналам. Например, увеличение яркости красного канала сместит тоновый баланс изображения в сторону красного и, соответственно, уменьшит в нем содержание голубого. Воспользуемся для цветовой коррекции диалоговым окном Levels (Уровни).
1. Откройте откорректированный по тонам документ Interior.jpg из своей рабочей папки.
2. Вызовите диалоговое окно Levels (Уровни). В изображении явно есть избыток красного компонента, это видно в области стен, теней на столе, и слишком ярких спинок кресел. В списке Channel (Канал) выберите пункт Red (Красный). Ослабим этот канал. Переместите ползунок средних тонов до значения гаммы 0,80.
3. Изображение стало более правильным по цветам, но теперь в области серых (серебряных) предметов есть оттенок желтого. Следовательно, по правилу цветового баланса, следует усилить синий канал. Выберите в списке каналов пункт Blue (Синий) и установите для Синего канала гамму 1,25. Нажмите кнопку ОК. Изображение откорректировано.
Более тонкая тоновая коррекция изображения, как вы помните, осуществляется с помощью диалогового окна Curves (Кривые). Действительно, эта кривая несколько отличается от той, что эквивалентна простому изменению гаммы.
Чтобы в процессе коррекции постоянно видеть, как меняется цвет области удобно установить специальные маркеры. Для этого используют инструмент Color Sampler (Проба цвета).
1. Выберите инструмент Color Sampler (Проба цвета) из панели инструментов. В панели свойств установите размер пробы 3 на 3 пиксела. Подведите курсор к изображению и установите несколько проб в области серебряных предметов на столе, в их светлых темных и нейтральных областях. Проба представляет собой небольшой значок с .номером. В палитре Info (Инфо) каждой пробе соответствует отдельная область (рис. 8.27). На рисунке изображение сильно осветлено, чтобы пробы были хорошо видны.
2. Проанализируйте пробы, и вы убедитесь, что во всех тоновых диапазонах очень мало синего компонента. По сюжету серебро на столе должно иметь нейтральный серый цвет, т. е. с примерно равным содержанием компонентов. Следовательно, для правильного баланса нужно увеличить процент синего цвета и уменьшить — красного.
3. Отмените только что сделанную коррекцию уровней.
4. Выберите команду Curves (Кривые).
5. Откройте список Channel (Канал) вверху диалогового окна и задайте вариант Blue (Синий).
Примечание
В этом списке каналы, как и в палитре Channels (Каналы), можно выбирать с помощью клавиатурных эквивалентов. Например, синий канал активизируется нажатием клавиш Ctrl + 3. 
Рис. 8.27. Установленные пробы и палитра Info
6. Подведите курсор к каждой из проб и установите на кривой три точки, соответствующие светам, средним тонам и теням изображения. Перемещайте точки на кривой так, чтобы значения синего канала по каждой из проб стало примерно равно количеству зеленого. Поставьте дополнительные точки, чтобы кривая была как можно более плавной (рис. 8.28).
7. Выберите в списке красный канал. На его кривой тоже установите пробы и откорректируйте кривую, чтобы содержание красного компонента стало примерно таким же, как синего и зеленого (рис. 8.29).
8. Если на изображении остались области цветового дисбаланса (блики на серебре, стоящем на столе, которые при коррекции приобретают синий оттенок), отметьте на кривой уровни, соответствующие этим участкам и уменьшите содержание "лишнего" компонента. Когда все будет готово, нажмите кнопку ОК.
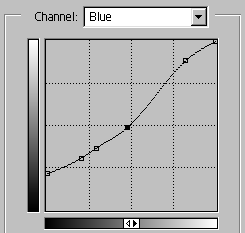
Рис. 8.28. Коррекция кривой для синего канала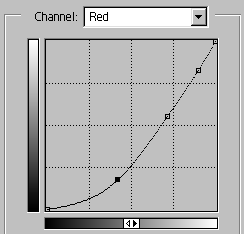
Рис. 8.29. Коррекция кривой для красного канала
Как видите, пользуясь кривыми, можно управлять коррекцией более гибко. В то же время тонкое редактирование цветовых диапазонов требует опыта. Для начинающих пользователей мы рекомендуем окно Color Balance (Цветовой баланс). Оно гораздо проще, и отлично справляется с несложной коррекцией.
Теперь перейдем к изучению специализированных инструментов Photoshop, позволяющих настраивать цвета изображения. Эти инструменты можно условно разбить на две группы. Первая группа управляет балансом цветовых компонентов. К ней относятся инструменты Color Balance (Цветовой баланс) и Variations (Варианты). Инструменты второй группы действуют только на строго определенные цвета изображения и позволяют их изменять.
1. Перейдите к состоянию документа Interior.jpg до цветовой коррекции.
2. Выберите команду Color Balance (Цветовой баланс) подменю Adjust (Коррекция) меню Image (Изображение).
В появившемся диалоговом окне (рис. 8.30) находятся три ползунка, соответствующие основным цветам моделей CMYK и RGB. Очевидно, что основные цвета этих моделей являются одновременно и дополнительными, например, уменьшая количество красного цвета, вы тем самым увеличите содержание голубого. Для подобного воздействия на соотношение компонентов и предназначены указанные ползунки. В поле Color Levels (Цветовые уровни) отображаются численные значения текущих изменений баланса.
Переключатель, расположенный непосредственно под ползунками, имеет три фиксированных положения: Shadows (Тени), Midtones (Средние тона) и Highlights (Света) и позволяет грубо указать тоновый интервал для корректировки.
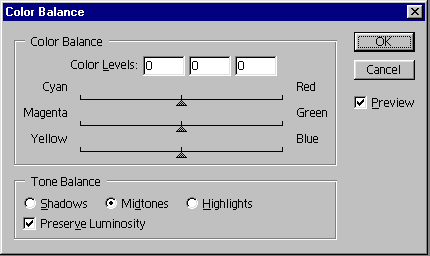
Рис. 8.30. Диалоговое окно Color Balance
Флажок Preserve Luminosity (Сохранять яркость) определяет, нужно ли при изменениях цветового баланса сохранять яркости пикселов. Ведь стоит, например, увеличить содержание синего цвета в изображении, изменится и его яркость — как если бы вы добавили краски в банку с белилами. Флажок Preserve Luminosity (Сохранять яркость) заставляет Photoshop компенсировать изменения яркостей, неминуемо происходящие при настройке цветового баланса. В большинстве случаев этот флажок следует устанавливать.
Не нужно иметь глаз профессионального фотографа, чтобы заметить избыток желтого цвета в светах и средних тонах изображения. Попробуем устранить этот недостаток.
1. Перемещая ползунки цветов, добейтесь того, чтобы показания проб приблизились к нейтральному серому. Начните с интервала Highlights (Света), уменьшите в нем содержание желтого (мы выбрали значение шкалы Yellow-Blue (Желтый-Синий) +11).
2. Перейдите к средним тонам и установите отрицательное значение для шкалы Cyan-Red (Голубой-Красный) и положительное для шкалы Yellow-Blue (Желтый-Синий). Мы задали значения —25 и +20 соответственно.
3. Нажмите кнопку ОК. Сохраните снимок состояния.
Диалоговое окно Variations (Варианты) предоставляет удобный инструмент для тоновой и цветовой корректировки по методу последовательных приближений и предварительного просмотра результатов всех возможных модификаций изображения на каждом шаге.
1. Перейдите к состоянию документа Interior.jpg до цветовой коррекции.
2. Выберите пункт Variations (Варианты) подменю Adjust (Коррекция).
3. Команда выведет диалоговое окно Variations (Варианты), в котором вы увидите 12 уменьшенных копий вашего документа. Теперь Photoshop предложит вам сыграть в игру "найди отличия в этих картинках" (рис. 8.31).
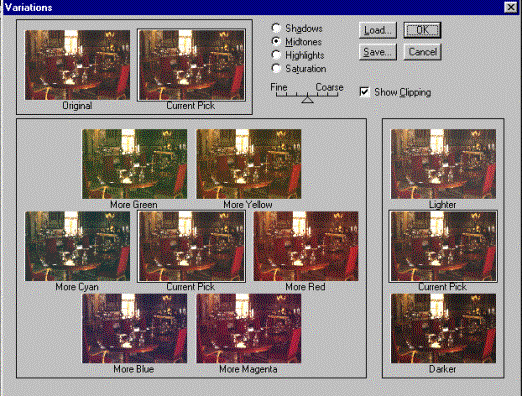
Рис. 8.31. Диалоговое окно Variations
Все диалоговое окно разделено на три области. В верхнем левом углу расположены копии начального и текущего состояний изображения. В правом нижнем углу находятся три миниатюры, показывающие, как выглядит текущее изображение (средняя), как оно будет выглядеть при уменьшении Яркости (нижняя) и при увеличении (верхняя). Нетрудно догадаться, что эта область диалогового окна Variations (Варианты) отвечает за тоновый баланс изображения.
В левой нижней части собраны варианты для коррекции цветового баланса. Центральная миниатюра демонстрирует текущее состояние изображения, а остальные, сгруппированные вокруг нее, показывают, каким оно будет при увеличении содержания каждого компонента.
Благодаря приведенным миниатюрам, вы можете заранее увидеть, как отразятся на изображении результаты корректировки. Вам надо всего лишь выбрать из предлагаемых вариантов наиболее близкий к желаемому. Для того чтобы это сделать, достаточно щелкнуть мышью на его миниатюре. При этом выбранная миниатюра займет положение центральной (Current Pick (Текущее состояние)), а все остальные будут перерисованы для отображения возможных изменений относительно нового текущего состояния.
Таким образом осуществляют пошаговую цветовую и тоновую коррекцию. Если балансировка зашла в тупик (по неопытности это происходит довольно часто), вы всегда можете вернуться к первоначальному состоянию изображения щелчком на миниатюре.
Правый верхний угол диалогового окна Variations (Варианты) занимают переключатели, управляющие процессом генерации вариантов. Переключатели Shadows (Тени), Midtones (Средние тона), Highlights (Света) аналогичны подобным в окне Color Balance (Цветовой баланс) и указывают, в каком тоновом интервале будет производиться тоновая коррекция. Ползунок Fine/Coarse (Тонко/Грубо) задает шаг изменения тона или компонента (цвета). Чем грубее шаг, тем сильнее будут различаться отображаемые варианты.
Примечание
Если установить переключатель в положение Saturation (Насыщенность), вы сможете регулировать насыщенность цветов изображения.
1. Установите переключатель тонового интервала в положение Midtones (Средние тона). Ползунок шага оставьте в среднем положении.
2. Выберите вариант More Blue (Больше синего).
3. На центральной миниатюре все равно избыток желтого. Снова щелкните на варианте More Blue (Больше синего).
4. Видно, что несколько перестарались. Поскольку уменьшение синего эквивалентно увеличению желтого, следует добавить немного желтого цвета. Чтобы сделать это аккуратно, переместите ползунок шага на одно положение левее, в сторону Fine (Точно) и выберите вариант More Yellow (Больше желтого).
5. По-прежнему в изображении недостаток желтого. Щелкните на миниатюре того же варианта еще раз. Теперь в средних тонах цветовой баланс восстановлен.
6. Установите переключатель тонового интервала в положение Highlights (Света).
7. Выберите вариант More Blue (Больше синего).
8. Нажмите кнопку ОК. Перед вами результат произведенных действий в диалоговом окне Variations (Варианты).
9. Сохраните снимок состояния документа Interior.jpg.
Рассмотренные выше инструменты позволяют грубо откорректировать цветовой баланс изображения. Как правило, этого хватает для большинства задач, но если вы хотите создать шедевр или получить специальные изобразительные , эффекты, то воспользуйтесь уже знакомым диалоговым окном Curves (Кривые), где доступна коррекция не на трех интервалах яркостей (Highlights/Midtones/Shadows), а на любом их количестве.
Если после применения каждого способа цветовой коррекции (с помощью диалоговых окон Curves (Уровни), Color Balance (Цветовой баланс) и Variations (Варианты)) вы сохраняли снимок состояния документа Interior.jpg, советуем вам сравнить три варианта. Для нашего документа равно применимы все три способа. В реальной работе приходится опытным путем подбирать к изображению наиболее подходящий метод коррекции. Для простых случаев пригоден метод Variations (Варианты), для более сложных — Color Balance (Цветовой баланс). Окно Curves (Кривые) начинающим пользователям кажется слишком трудным для освоения. Когда вы приобретете необходимый опыт, то оцените его возможности и станете в основном для коррекции применять кривые.
./GLAVA_8/image075.gif

./GLAVA_8/image076.gif
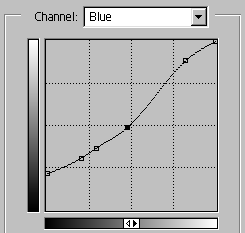
./GLAVA_8/image077.gif
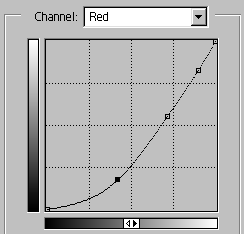
./GLAVA_8/image078.gif
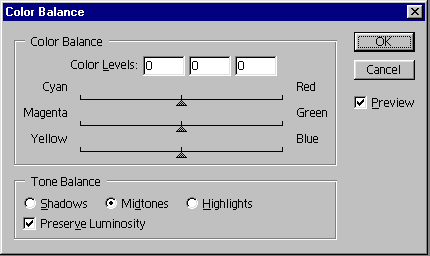
./GLAVA_8/image080.gif