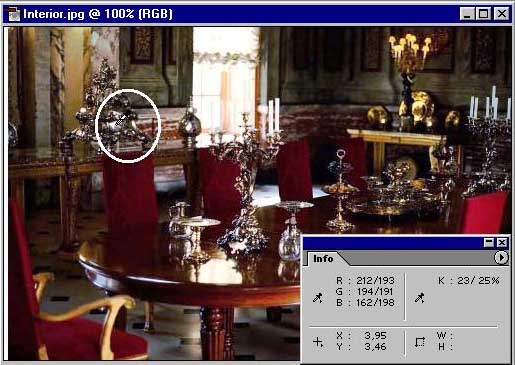42. Коррекция тонового интервала
Реальные изображения часто имеют несколько тоновых погрешностей. Так, изображение Interior.jpg относится к темным. Мы исправили этот недостаток. Но теперь (см. рис. 8.6, б) область окна в изображении настолько светлая, что детали совершенно потеряны, т. е. темная получила избыточную яркость в светах.
1. Откройте изображение Interior.jpg, отредактированное по тонам, а затем диалоговое окно Curves (Кривые). В данном изображении нас устраивает общий тоновый диапазон, мы не хотим делать его темнее или светлее. Поэтому установите точку посередине кривой и не двигайте ее.
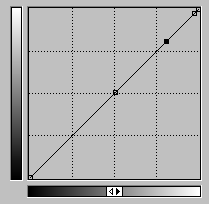
Рис. 8.20. Найденный тоновый интервал для коррекции
2. Проведите курсором по области окна. Таким образом, вы выясните интервал тонов, в которых требуется затемнение и увеличение контраста (рис. 8.20).
3. Поставьте точку примерно посередине найденного интервала и переместите ее вниз, делая участок вогнутым. Детали окна стали видимы, появились свечи, которые раньше терялись в ярком световом пятне.
С другой стороны, ухудшилась передача оттенков и уменьшился контраст в средних тонах и тенях. Это неминуемая плата за наши изменения. Если увеличить контраст на одном тоновом интервале, то на другом он уменьшится. Нам придется изменить форму всей кривой так, чтобы можно точнее приблизить ее к исходной на всех участках, кроме корректируемого. Тогда изображение останется неизменным, за исключением тонового интервала, подвергнутого коррекции.
4. Установите точки на кривой и отредактируйте ее форму. В нашем случае наилучший вариант коррекции был таким, как на рис. 8.21.
Рассмотрим еще одно упражнение по коррекции тонового интервала для изображения с дефектом в средних тонах.
1. Откройте файл Street.jpg (рис. 8.22). Очевидно, что изображение хорошо сбалансировано в светах и в тенях, да и яркости средних тонов не вызывают нареканий. Тем не менее оно выглядит плохо из-за малой контрастности в достаточно узком интервале средних тонов: весь передний план изображения и мостовая выглядят серыми и непроработанными (лишенными деталей).
Порядок действий в данном случае тот же: для начала попытаемся защитить от изменений участки света и тени. Затем найдем требуемый промежуток для коррекции и добьемся оптимального соотношения контраста и яркости.
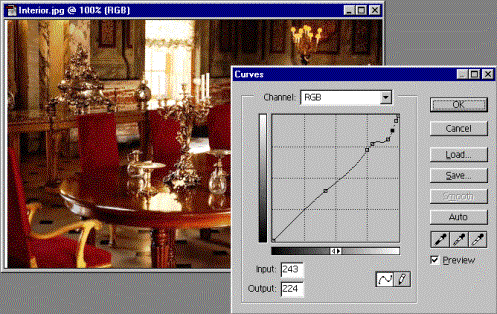
Рис. 8.21. Вид кривой при коррекции узкого интервала и результат коррекции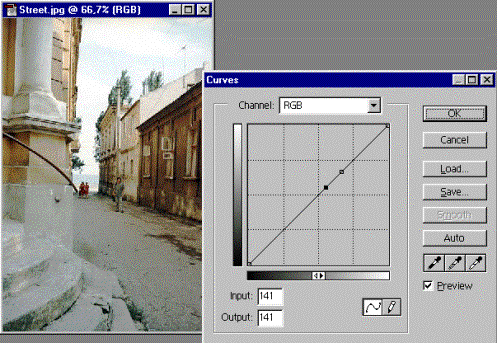
Рис. 8.22. Исходный документ и интервал для коррекции
В конце исправим остальные участки кривой, чтобы не возникало пологих участков, уменьшающих контраст, и яркость изображения осталась прежней.
2. Перемещайте курсор по "слепым" областям изображения и смотрите, какому участку градационной кривой они соответствуют. У вас должен получиться тональный интервал в пределах 140—170. Именно здесь и следует проводить коррекцию (рис. 8.22).
Совет
Если щелкнуть на изображении при нажатой клавише Ctrl, то на кривой будет установлена точка, соответствующая яркости пикселов в точке щелчка. Таким образом можно очень точно определить интервал яркостей для коррекции.
3. Установите две точки в светах и в тенях. Этим вы ограничили участки, где изменения проводиться не будут (рис. 8.23, а).
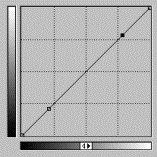
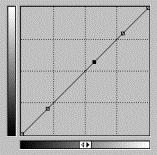
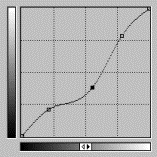
Рис. 8.23. Последовательность коррекции
4. Поставьте курсор в нижней точке проблемного интервала (это примерно в центре кривой (рис. 8.23, б) и нажмите левую кнопку мыши. На кривой появится новая точка. Смещайте ее вниз, наблюдая за изменениями на изображении. Кривая приобрела увеличивающую контраст S-образную форму (рис. 8.23, в), но не на всем своем протяжении, а только на интересующем нас малоконтрастном интервале тонового диапазона. Отрегулируйте наклон кривой, добиваясь наилучшего результата.
Совет
По умолчанию все поле кривой разделено на 16 квадратов. Если вам потребуется более точная координатная сетка, щелкните мышью в поле графика, удерживая клавишу Alt. Координатная сетка станет в два раза чаще. Если площадь графика вам кажется недостаточной для столь тонких манипуляций, щелкните на кнопке максимизации диалогового окна Curves (Кривые), после чего оно увеличится, правда, при этом закроет и большую часть окна программы.
5. Малоконтрастные участки исчезли, а света и тени остались неизменными, но изображение стало слишком темным. Этот недостаток тоже подвластен инструменту Curves (Кривые). Выделите все установленные вами точки на кривой, последовательно щелкая на них мышью при нажатой клавише Shift.
6. Перетащите любую из выделенных точек на треть квадрата вверх. Вместе с ней будут перемещаться и остальные. Изображение станет светлее.
7. Форма, которую приняла градационная кривая (рис. 8.24, б), в действительности не идеальна для этого изображения. В таком виде оно потеряло детали в светах. Попробуйте добиться еще более удачной коррекции самостоятельно. Когда вы будете довольны результатами, нажмите кнопку ОК.

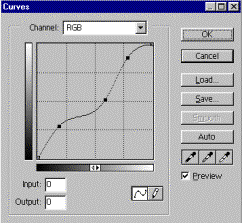
Рис. 8.24. Откорректированное изображение (а) и его кривая (б)
При обработке большой совокупности однотипных документов с одинаковыми погрешностями возникает потребность в сохранении параметров коррекции (градационной кривой). В программе Adobe Photoshop такая возможность предусмотрена.
1. Нажмите кнопку Save (Сохранить), которая находится правее графика. В открывшемся диалоговом окне присвойте файлу имя Street.acv и сохраните его в своей рабочей папке. При необходимости повторного использования этой кривой вы сможете, открыв диалоговое окно Curves (Кривые), снова загрузить ее, воспользовавшись кнопкой Load (Загрузить).
2. Сохраните документ Street.jpg под тем же именем в своем рабочем каталоге.
Диалоговое окно Curves (Кривые) — очень мощный и сложный инструмент, позволяющий выполнять тоновую коррекцию любого типа и любой степени сложности, причем самую точную (включая установку черной и белой точек). Не пожалейте времени на освоение данного диалогового окна, в дальнейшем это позволит вам многократно выиграть в усилиях и сроках.
Примечание
В диалоговом окне Curves (Кривые) допускается использование не более пятнадцати тоновых интервалов. Трудно назвать это ограничением, поскольку и пяти-семи интервалов с лихвой хватает для нужд коррекции любой сложности.
Цветовая коррекция
Принципы тоновой коррекции достаточно просты по той причине, что можно воздействовать на один тоновый интервал, не затрагивая при этом другого (например, при коррекции светов — подобрать такую форму кривой, что тени останутся неизменными). Специфика же работы с цветом заключается в том, что оказываемое на отдельный цветовой компонент влияние отражается на всех остальных, поэтому главным принципом цветовой коррекции является настройка баланса цветов. Воздействовать на соотношение цветовых компонентов можно разными способами. Здесь уместна аналогия с весами: при уравновешивании чашек можно добавлять вес на слишком легкую чашку или снимать часть веса со слишком тяжелой.
Когда вы определяете белую и черную точки изображения, то, кроме тоновой коррекции, выполняется и цветовая. Вы задаете эти области, и программа соответственно меняет остальные тона и цвета изображения. Одновременно происходят два процесса — во-первых, вы растягиваете тоновый диапазон, во-вторых — исправляете сдвиг цвета так, чтобы указанные точки действительно стали белой и черной.
Некоторые области по сюжету должны иметь оттенок серого, без примесей других цветов. Программа позволяет определить на изображении точку, которая должна быть серой. Затем Photoshop автоматически исправляет цветовой сдвиг.
Примечание
Далеко не каждое изображение включает все эти три особые точки. Если это фотография белого предмета, снятая на закате, то все ее точки имеют красно-оранжевый тон. Ни белой, ни серой точек в таком изображении нет. То же и с черной точкой: в фотографии, сделанной туманным утром, вряд ли вы найдете черную точку.
Автоматическая цветовая коррекция с помощью определения серой точки очень полезна, если в изображении есть явный сдвиг цвета. Точки определяются в диалоговом окне Levels (Уровни) и Curves (Кривые).
1. Откройте файл Interior.jpg, отредактированный по тонам.
2. Выберите инструмент Eyedropper (Пипетка). В панели свойств из списка Sample Size (Размер пробы) выберите вариант 3 by 3 Average (Среднее три на три), при котором будет отображаться усредненная цветовая информация с площади 3х3 пиксела.
3. Откройте палитру Info (Инфо). Одна секция должна показывать цветовую модель RGB. Если это не так, щелкните на треугольной стрелке рядом с пипеткой на палитре Info (Инфо) и в открывшемся списке выберите соответствующую модель. Во второй секции установите вариант Grayscale (Полутоновой). Это позволит вам измерять яркость пикселов независимо от их цвета.
4. Проведите пипеткой по изображению, не нажимая кнопки мыши. В каждый момент цвет и яркость пикселов, оказавшихся под курсором, отражается в палитре Info (Инфо).
5. Серебряные предметы в левой части изображения должны быть серыми, а они желтоватые. Выберите инструмент Set Gray Point (Серая точка) (он представлен в виде кнопки с изображением серой пипетки)- и щелкните им по области, которую вы хотите видеть серой (рис. 8.26).
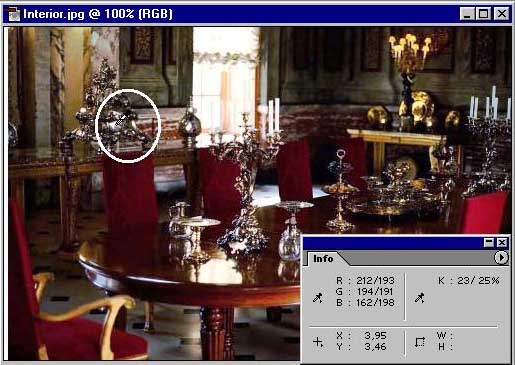
Рис. 8.26. Изображение с палитрой Info и пипеткой, установленной в серой области
Все тона изображения откорректированы. В данном случае нам удалось добиться неплохого тонового и цветового баланса буквально несколькими щелчками. Правда, так случается далеко не всегда.
./GLAVA_8/image058.gif
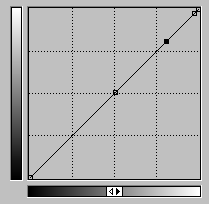
./GLAVA_8/image060.gif
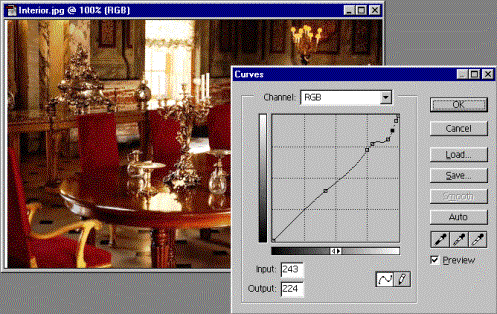
./GLAVA_8/image062.gif
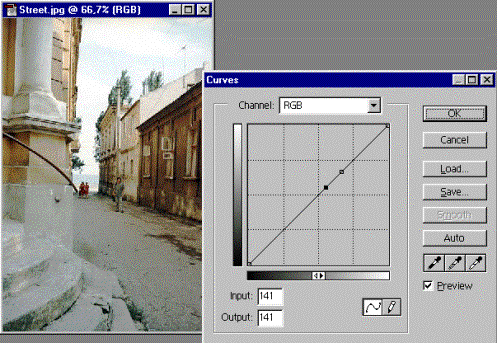
./GLAVA_8/image064.gif
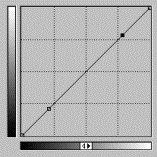
./GLAVA_8/image066.gif
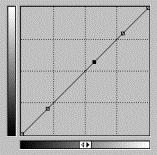
./GLAVA_8/image068.gif
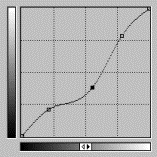
./GLAVA_8/image070.gif

./GLAVA_8/image072.gif
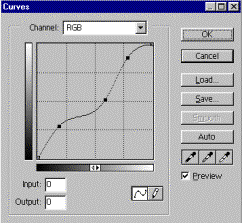
./GLAVA_8/image073.jpg