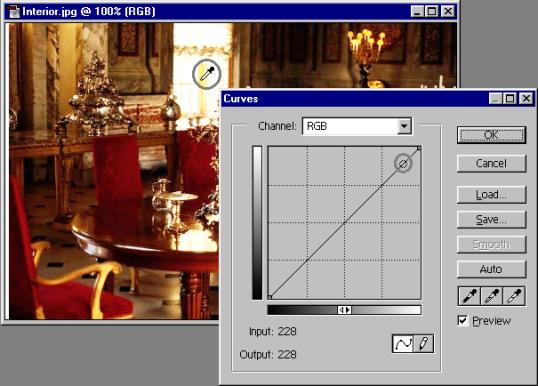41. Ручное определение черной и белой точек
Ручное определение черной и белой точек
При коррекции тонов по гистограмме необходимо разделять реальные детали изображения и случайные царапины и пятна (артефакты). Пикселы артефактов могут быть очень темными или очень светлыми, и они вносят свой вклад в гистограмму. Для правильной настройки часто необходимо выбрать наиболее темную и светлую точки -вручную, чтобы скорректировать тона по самому изображению, а не по случайным дефектам.
1. Откройте документ Girl.jpg. В этом изображении много артефактов (рис. 8.10).


Рис. 8.10. Изображение и его участок, на котором помечены артефакты
2. Откройте диалоговое окно Levels (Уровни). Передвигайте ползунок светов влево, пока на изображении не останутся видны только самые темные участки. Заметьте, что это пятна (их не нужно учитывать) и область у основания косы справа, которую следует считать самой темной значащей областью изображения. Запомните ее положение.
3. Теперь передвигайте ползунок теней, пока на изображении не останутся видны лишь самые светлые участки (фрагмент платья слева). Также за метьте положение наиболее светлой точки, не обращая внимания на еще более светлые царапины.
4. Выберите инструмент Set Black Point (Черная точка) щелчком на кнопке с изображением черной пипетки. Щелкните этим инструментом на найденной вами самой темной точке.
5. Активизируйте инструмент Set White Point (Белая точка). Его кнопка имеет значок белой пипетки. Щелкните инструментом на самой светлой точке. Диапазон изображения откорректирован более тщательно, чем при автокоррекции уровней.
В окне Levels (Уровни) можно совершать и обратную операцию — сжатие тонового диапазона. Это действие производится движками серой шкалы (рис. 8.11, а). Вы задаете выходные уровни яркости для изображения. Численно выходные уровни отображаются в полях ввода, помеченных кружками. Так, сместив черный ползунок на уровень 20, вы заставляете Photoshop присвоить это значение яркости черным пикселам (имеются в виду значения после коррекции входных уровней). Получается, что все черные пикселы станут темно-серыми. Смещение белого ползунка на уровень 240 назначит это значение всем белым пикселам, и они приобретут светло-серый оттенок. Сжатие тонового диапазона производится перед печатью. Дело в том, что самые темные и самые светлые оттенки не могут быть хорошо напечатаны на бумаге. Если таких тонов в изображении много, то детали будут потеряны. Сжав диапазон на несколько градаций, вы сделаете тени чуть светлее, а света чуть темнее. Качество отпечатка от этого улучшится. Степень сжатия зависит от качества бумаги, на которой предполагается печатать изображение. Чем бумага хуже, тем более сильное сжатие необходимо.
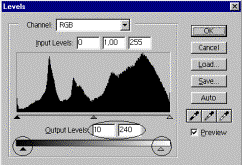

Рис. 8.11. Ползунки выходного диапазона (а) и корректируемое изображение (б)
Сужение диапазона используется и для визуального увеличения деталировки. В качестве примера подойдет изображение из документа Acropol.jpg.
1. Откройте этот документ (рис. 8.11, б). В нем есть очень темные тени и очень яркие света.
2. В окне Levels (Уровни) сместите ползунки выходных уровней до значений 10 и 240. При небольшом снижении контраста глаз лучше различает детали.
По окончании коррекции уровней изображение документа Interior.jpg, безусловно, улучшилось. Однако мы обнаружили потерю деталей в светах. Если фотография в общем имеет нормальный тоновый баланс, надо подумать о коррекции лишь требуемого интервала яркостей. Универсальным средством для такой работы являются тоновые или градационные кривые. Этот инструмент позволяет выполнить и простые виды коррекции, такие как растягивание и сужение тонового диапазона, сдвиг гаммы. Но главной областью применения кривых является тонкая настройка уровней. Познакомимся с новым принципом работы:
1. Откройте документ Bmw.jpg. Выберите команду Curves (Кривые) подменю Adjust (Коррекция) меню Image (Изображение).
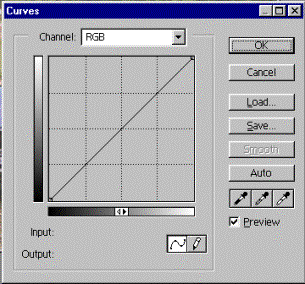
Рис. 8.12. Диалоговое окно Curves
2. В одноименном диалоговом окне (рис. 8.12) с помощью градационной кривой вы можете осуществить тоновую коррекцию. На графике по оси Х расположены значения яркости на входе (Input), а по оси Y — значения на выходе (Output). Под входом подразумевается текущая яркость пикселов изображения, а под выходом — назначенная вами новая яркость, результат коррекции. Если значения яркости на входе и выходе равны, то кривая представляет собой прямую линию, расположенную под углом 45 градусов; Именно такую линию вы видите перед собой. Она соответствует отсутствию коррекции. Если вы будете перемещать курсор в пределах графика, то в полях Input (Вход) и Output (Выход) отображаются соответствующие значения яркостей в одном из двух режимов.
По умолчанию для изображений в модели RGB установлен режим отображения яркости. В этом случае слева расположены темные тона (черный цвет имеет значение 0), а справа — светлые тона (белый цвет имеет значение 255). Установленный режим условно обозначается тоновой растяжкой в полоске под графиком, в центре полоски — переключатель режимов.
1. Щелкните на двойной стрелке в центре полоски. Направление растяжек поменялось. Теперь правый верхний угол соответствует меньшим яркостям, а левый нижний — большим. Такое направление принято для изображений в модели CMYK
2. Повторным щелчком на стрелке верните направление отсчета яркостей в прежнее положение.
Контраст и яркость изображения
Наиболее простым случаем коррекции с использованием кривых является настройка контраста и яркости. Для начала выполним самую простую коррекцию — увеличим контраст изображения.
1. Сместите нижнюю точку кривой вправо, а верхнюю — влево. Так вы отсекаете наиболее темные и светлые тона изображения. Тени стали темнее, а света — светлее. Когда вы регулировали положение ползунков черного и белого в окне Levels (Уровни) и ползунка контраста в окне Brightness/Contrast (Яркость/Контрастность) (рис. 8.13) то практически увеличивали наклон градационной кривой.
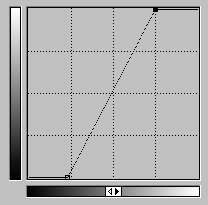
Рис. 8.13. Форма градационной кривой для увеличения контраста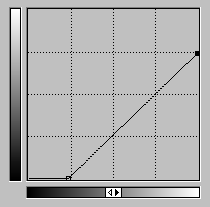
Рис. 8.14. Форма градационной кривой для уменьшения яркости
2. Сместите нижнюю точку кривой еще правее, а верхнюю — ниже, так, чтобы наклон кривой остался таким же, как вы установили в шаге 1. Изображение потемнело, вы уменьшили его яркость. При обратном смешении яркость изображения возрастет. Именно это действие производится ползунком Brightness (Яркость) диалогового окна Brightness/Contrast (Яркость/Контрастность) (рис. 8.14).
Инструмент Levels (Уровни) делит всю градационную кривую на три тоновых интервала — тени, света и средние тона. Коррекция уровней вполне достижима средствами кривых.
Примечание
В окне Curves (Кривые) тоновых интервалов можно определить гораздо больше, поэтому и возможности коррекции шире.
Проведем параллель между работой в окне Levels (Уровни) и Curves (Кривые). Действия, производимые черным и белым ползунками входных уровней — это регулировка контраста. Коррекция средних тонов (смещение серого ползунка в окне Levels (Уровни)) выполняется изгибом градационной кривой вниз или вверх
.
1. Откройте файл Desert.jpg. Большинство деталей этого изображения окрашены в светлые тона (рис. 8.15). Установите курсор в средней точке кривой и переместите вниз (рис. 8.16, а). Градационная кривая для коррекции светлого изображения имеет вогнутую форму.

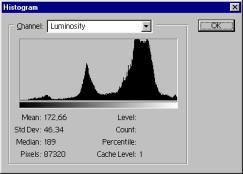
Рис. 8.15. Исходное светлое изображение (а) и его гистограмма (б)
2. Откройте неотредактированный файл Interior.jpg. Это изображение содержит основную часть деталей в темных тонах (см. рис. 8.4).
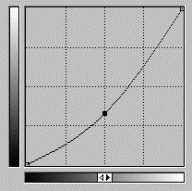

Рис. 8.16. Форма градационной кривой для коррекции светлого изображения (а) и результат коррекции (б)
3. Вызовите диалоговое окно Curves (Кривые) и, создав точку в центре кривой, сместите ее вверх. Изображение стало несколько светлее, в темных тонах появились детали. Для коррекции темного изображения градационная кривая выпуклая (рис. 8.17). Добейтесь оптимальной яркости и сохраните изображение в рабочей папке.
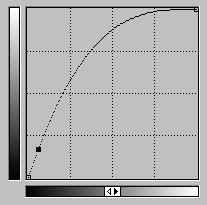

Рис. 8.17. Форма градационной кривой для коррекции темного изображения (а) и результат коррекции (б)
4. Откройте файл Bmw.jpg. Это сбалансированное изображение. Оно имеет максимум сюжетно важных деталей в средней части диапазона (см. рис. 8.1).
5. Откройте диалоговое окно Curves (Кривые). Установите точку в центре кривой, фиксируя положение нейтрального тона.
6. Щелкните кнопкой мыши в точке пересечения градационной кривой и стороны нижнего левого квадрата: вы зафиксировали точку, равную четверти тонового диапазона (тени).
Примечание
Лишние точки можно удалить, захватив мышью и перетащив за пределы графика или щелчком мыши на них при нажатой клавише Ctrl, а также нажатием клавиши Delete.
7. Установите вторую точку симметрично первой относительно середины градационной кривой на пересечении ее с углом правого верхнего квадрата (это область светов).
Примечание
Обратите внимание, только что проставленная точка имеет вид черного квадратика (поскольку она выделена в данный момент), а предыдущая — светлого. Чтобы выделить точку на градационной кривой, достаточно щелкнуть на ней мышью.
8. Перетащите мышью первую точку вниз, а вторую — вверх. Кривая приняла форму буквы "S". Именно такая форма градационной кривой используется для увеличения контраста. Ее наклон в центральной части служит мерой контраста. Посмотрите, как изменилось изображение: удален серый налет и в средних тонах появились детали (рис. 8.18).
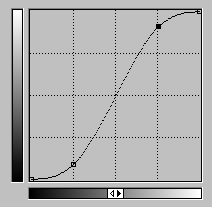

Рис. 8.18. Форма градационной кривой для коррекции сбалансированного изображения (а) и результат коррекции (б)
Заметьте, что вы увеличиваете контраст в средних тонах, отсекая света и тени, не грубо, как в случае действия команды Brightness/Contrast (Яркость/Контрастность) или смещением движков черного и белого в окне Levels (Уровни), а более тонко: изменяя наклон кривой, вы регулируете и степень контраста, и процент отсекаемых тонов.
При создании кривой вы можете установить точки на разных ее участках.
1. Перейдите к документу Interior.jpg, отредактированному по тонам. Переместите курсор на изображение. Он примет форму пипетки (рис. 8.19).Нажмите кнопку мыши и посмотрите на график. Движение курсора по изображению отмечается на градационной кривой точкой с кружком, положение которой соответствует яркости пикселов под курсором.
2. Нажмите клавишу Ctrl и щелкните на изображении. На кривой появилась точка соответствующей яркости. Таким образом можно очень точно отмечать диапазоны цветов.
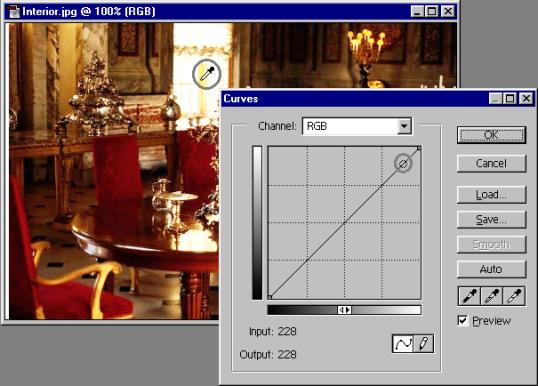
Рис. 8.19. Отображение на градационной кривой текущего положения курсора
Когда вы корректируете общий тоновый диапазон (скажем, осветляете темное изображение), следует выполнить три действия:
- измерить диапазон яркостей в наиболее содержательных участках изображения;
- установить точку на кривой в центре измеренного диапазона;
- провести осветление или затемнение изображения. Вогнутость и выпуклость кривой должны соответствовать содержательному тоновому интервалу.
Основной эффект при таком способе действий будет приложен к самому важному участку изображения.
./GLAVA_8/image031.jpg

./GLAVA_8/image033.jpg

./GLAVA_8/image035.gif
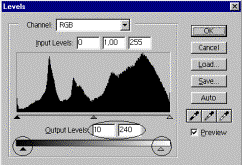
./GLAVA_8/image037.jpg

./GLAVA_8/image039.gif
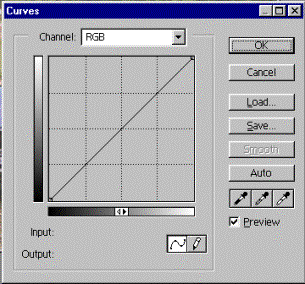
./GLAVA_8/image040.gif
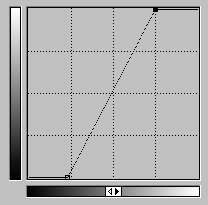
./GLAVA_8/image041.gif
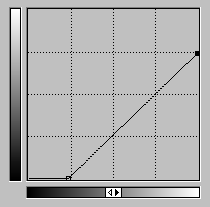
./GLAVA_8/image043.jpg

./GLAVA_8/image045.jpg
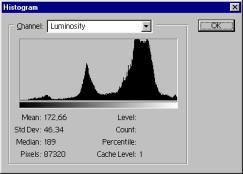
./GLAVA_8/image047.gif
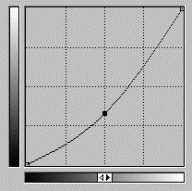
./GLAVA_8/image049.gif

./GLAVA_8/image050.gif
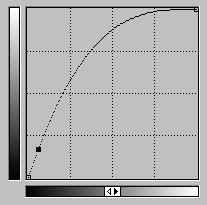
./GLAVA_8/image052.gif

./GLAVA_8/image053.gif
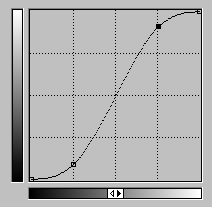
./GLAVA_8/image055.gif

./GLAVA_8/image057.jpg