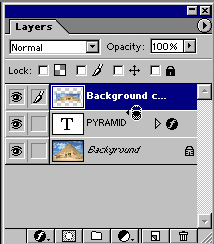37. Текст в оболочке
Текст, заключенный в оболочку произвольной формы — избитый, но вечный дизайнерский прием. Особенно его любят создатели разного рода упаковок. Photoshop предлагает очень остроумный способ получения оболочек на основе предопределенных образцов. Текст в оболочке сохраняет возможность редактирования.
1. При выбранном инструменте Type (Текст) щелкните на кнопке Create wrapped text (Создать текст в оболочке) панели свойств. В диалоговом окне Warp Text (Оболочка текста) (рис. 7.9) задается форма оболочки.
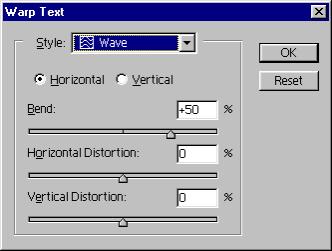
Рис. 7.9. Окно Warp Text
Рис. 7.10. Действие на текст вертикальной волны
2. Установите в раскрывающемся списке Style (Стиль) вариант Wave (Волна). Текст принял форму волны. Переключатель под списком определяет направление волны— в положении Horizontal (Горизонтальный) она горизонтальная, в положении Vertical (Вертикальный) — вертикальная (рис. 7.10).
3. Шкала Bend (Изгиб) управляет изгибом волны. При отрицательных величинах параметра она выгнута вниз, при положительных — вверх. Чем больше по модулю значение параметра, тем сильнее изгиб (рис. 7.11). В нулевом положении изгиба нет.
Рис. 7.11. Применение к тексту изгиба волны с разными значениями:-100 (а), -50 (б), 0 (в), +50 (г), +100 (д)
4. Шкала Horizontal Distortion (Горизонтальное искажение) определяет искажение оболочки по горизонтали. В нулевом положении искажение отсутствует. При положительных значениях параметра высота оболочки увеличивается в правой части и уменьшается в левой, при отрицательных значениях — результат противоположный (рис. 7.12).
Рис. 7.12. Горизонтальное искажение текста с разными значениями: -50(а), -20(б), +30(в), +50(г)
5. Шкала Vertical Distortion (Вертикальное искажение) задает вертикальное искажение. Положительные значения увеличивают нижнюю часть оболочки, отрицательные — ее верхнюю часть (рис. 7.13).
Рис. 7.13. Вертикальное искажение текста с разными значениями: -50 (а), -30 (б), +30 (в), +50
6. Испытайте различные стили оболочек (рис. 7.14). Наличие такого большого количества образцов и регулируемых настроек позволяет достичь практически любой разумной формы оболочки.
Рис. 7.14. Разные оболочки
Сглаживание
После того как текст создан, он растрируется. Если вы собираетесь печатать его на PostScript-устройстве, то символы теста выводятся как объекты, с максимальным качеством. В этом случае способ растрирования не имеет большого значения. Однако, если макет готовится к электронному распространению, выбор метода сглаживания при растрировании очень важен, особенно когда вы создаете текст малого кегля. Следует учитывать — чем больше кегль текста, тем лучше он будет восприниматься в растрированием виде. Крупные символы сохраняют форму и без сглаживания. Символы среднего размера, если их контуры не сгладить, теряют четкость очертаний, наклонные линии в них становятся ступенчатыми (рис. 7.15, а). Если вы собираетесь применять сглаживание, то помните, что это очень сильно, увеличит необходимое число цветов при переводе изображения в индексированное.
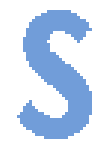 а
а 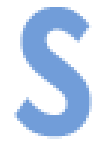 б
б
Рис. 7.15. Символы текста без сглаживания (а) и со сглаживанием (б)
Совсем мелкие символы, как бы вы их не набирали, не будут читаться после растрирования, и их следует избегать. Лучше перестроить дизайн таким образом, чтобы информация оставалась в виде нерастрированного текста.
Если вы решили сглаживать контуры текста при растрировании, вам необходимо выбрать один из пунктов раскрывающегося списка Set the anti-aliased method (Установить метод сглаживания) в панели свойств инструмента Type (Текст) (см. рис. 7.1). Возможны следующие варианты:
- None (Нет) — не применять сглаживание.
- Crisp (Резкость) — сглаживание визуально увеличивает резкость.
- Strong (Толщина) — в результате сглаживания буквы становятся толще, тяжелее.
- Smooth (Гладкость) — сглаживание проводится так, чтобы контуры букв .были как можно более
гладкими.
К параметрам сглаживания можно отнести и усреднение расстояний между символами. По умолчанию символы шрифта в наборе имеют дробные размеры по ширине. Это означает, что расстояние между символами не одинаково, а варьируется, причем промежутки отличаются межу собой на доли пиксела. В большинстве случаев дробная ширина очень благотворно влияет на внешний вид текста — распределение символов кажется более равномерным. Однако для шрифтов небольшого кегля при подготовке электроннойпубликации эту функцию нужно отключать, иначе символы сольются, или напротив, расстояния между ними станут излишне велики.
Чтобы активизировать режим дробной ширины, выберите команду-переключатель Fractional Widths (Дробная ширина) из меню палитры Character (Символ). Птичка напротив команды говорит об активности этого режима. Если режим отключен, то расстояния между символами станут одинаковыми и кратными пикселам.
Перевод текста в контуры и создание выделения по форме символов
Созданный текстовый слой можно использовать по-разному. В частности, при необходимости легко преобразовать текст в редактируемые контуры, совсем как в объектной программе. После этого бывшие символы текста редактируются по сегментам и узлам, как обычные контуры. Такая возможность чаще всего используется при подготовке текстовых логотипов.
1. Откройте документ Acropol.jpg. Создайте рубленый жирный текст, например, "ACROPOLIS".
2. Выберите инструмент Move (Перемещение).
3. Выполните команду Convert to Path (Перевести в контуры) из списка Type (Текст) меню Layer (Слой). Текстовый слой преобразован в контурный.
4. Теперь активизируйте инструмент Path Component Selection (Выделение субконтуров) и, выбирая по очереди контуры каждой буквы, трансформируйте их, как показано на рис. 7.16. Присвойте контурам режим наложения Exclude (Исключение).
5. Придайте контурному слою подходящие эффекты, например тень и внутреннее свечение или барельеф и заливку градиентом.
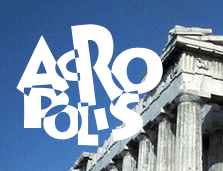
Рис. 7.16. Контуры, созданные из символов текста
Другой способ создания контура на основе текста — команда Make Work Path (Создать рабочий контур) из списка Type (Текст) меню Layer (Слой). Она оставляет текстовый слой неизменным, зато образует по форме символов новый рабочий контур. Этот прием очень поможет при создании контура обрезки.
1. Введите новый рубленый жирный текст, например, "ACROPOLIS", в документе Acropol.jpg. Выберите инструмент Move (Перемещение).
2. Выполните команду Make Work Path (Создать рабочий контур) из списка Type (Текст) меню Layer (Слой). Текстовый слой остался неизменным, но по его форме образован рабочий контур.
3. Поименуйте новый контур и создайте на его основе контур обрезки для документа.
4. Сохраните документ в формате EPS и откройте его в программе верстки. Перед вами — изображение с контуром обрезки (рис. 7.17).
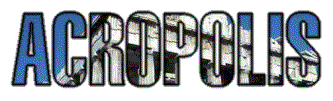
Рис. 7.17. Изображение с контуром обрезки в программе верстки
Макетные группы
Одним из эффектных применений текста в программе является создание макетной группы. Макетная группа получается из любых слоев. Нижний (базовый) слой группы является маской для всех остальных ее слоев. Если в состав группы входят корректирующие слои, они влияют только на группу. В палитре Layers (Слои) имя базового слоя выделяется подчеркиванием, миниатюры остальных слоев группы смещаются вправо, а слева от их миниатюр появляется небольшая стрелочка. Создадим макетную группу.
1. Откройте документ Pyramid.jpg. Создайте копию фонового слоя. Выберите инструмент Move (Перемещение), перейдите на слой Background Copy, уменьшите его непропорционально, в основном по вертикали.
2. Создайте текстовый слой с фигурным текстом "PYRAMID", придав тексту эффект падающей тени и скоса (рис. 7.18).
3. Поместите копию фона поверх текстового слоя. Подведите курсор мыши точно к границе строк этих слоев и нажмите клавишу Alt. Курсор примет вид пересекающихся черного и серого кругов (рис. 7.19). Слои сгруппированы. Тот же результат дает команда Group with Previous (Сгруппировать с предыдущим) меню Layer (Слой).
4. Сгруппированные слои можно разгруппировать повторным щелчком мыши на границе между их строками Alt или командой Ungroup (Разгруппировать) меню Layer (Слой).
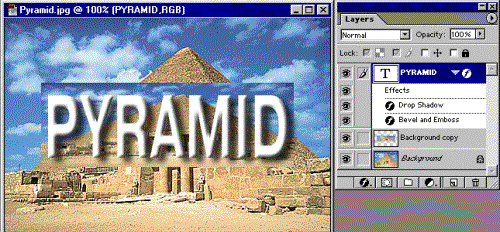
Рис. 7.18. Создание дополнительных слоев — копии фона и текстового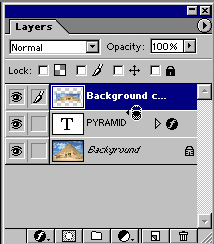
Рис. 7.19. Группировка слоев (а) и изображение с созданной макетной группой (б)
./GLAVA_7/image023.jpg
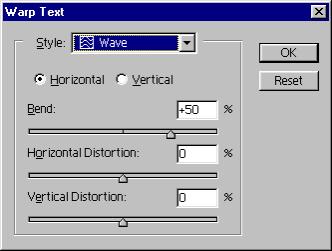
./GLAVA_7/image025.gif

./GLAVA_7/image027.gif

./GLAVA_7/image029.gif

./GLAVA_7/image031.gif

./GLAVA_7/image033.gif

./GLAVA_7/image035.gif

./GLAVA_7/image037.gif

./GLAVA_7/image039.gif

./GLAVA_7/image041.gif

./GLAVA_7/image043.gif

./GLAVA_7/image045.gif

./GLAVA_7/image047.gif

./GLAVA_7/image049.gif

./GLAVA_7/image051.gif

./GLAVA_7/image053.gif

./GLAVA_7/image055.gif

./GLAVA_7/image057.gif

./GLAVA_7/image059.gif

./GLAVA_7/image060.gif
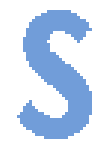
./GLAVA_7/image061.gif
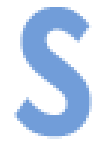
./GLAVA_7/image062.gif
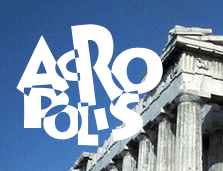
./GLAVA_7/image064.gif
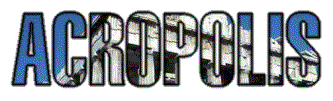
./GLAVA_7/image066.gif
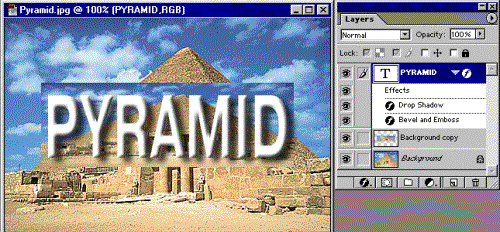
./GLAVA_7/image067.jpg