35. Контур и выделение
Контур используется для хранения выделений. Для создания выделения на основе контура служит команда Make Selection (Создать выделение) меню палитры контуров. Кнопка создания выделения внизу палитры (см. рис. 6.16) образует в документе выделение с параметрами, заданными при последнем вызове этой команды.
1. Активизировав контур, выберите команду Make Selection (Создать выделение) меню палитры контуров.
2. В одноименном диалоговом окне (рис. 6.55) задайте значение растушевки - края будущего выделения, наличие сглаживания. Если при открытии окна в документе уже было выделение, то нижняя часть окна позволит задать режим взаимодействия нового выделения со старым: As New Selection (Как новое выделение). Add to Selection (Добавить к выделению), Subtract from Selection (Вычесть из выделения), Intersect with Selection (Найти пересечение с выделением).
3. После установки параметров щелкните на кнопке ОК, и в документе появится новое выделение. Заметьте, что после действия этой команды активность с контура снимается.
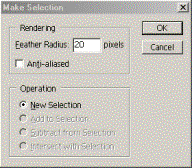
Рис. 6.55. Диалоговое окно Make Selection
Рис. 6.56. Выделение
Вполне возможна и обратная операция — построение контура на основе выделенной области. Для этого служит команда Make Work Path (Создать новый контур) меню палитры или кнопка создания контура в нижней части палитры Paths (Контуры).
1. Откройте документ Acropol.jpg и выделите область храма (рис. 6.56).
2. Выберите команду Make Work Path (Создать новый контур) меню палитры контуров. В одноименном окне (рис. 6.57) задается точность соответствия создаваемого контура границе выделения. Чем больше значение Tolerance (Порог), тем более упрощен контур. Как правило, выбирают значения порядка двух пикселов.
3. В документе появился рабочий контур, совпадающий по форме с выделением (рис. 6.58). Сохраните его под именем Path 1.
4. Сохраните документ в формате EPS под тем же именем.
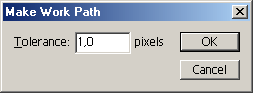
Рис. 6.57. Диалоговое окно Make Work Path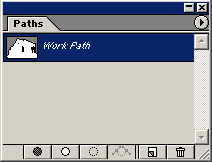
Рис. 6.58. Готовый контур в палитре Paths
Теперь созданный контур можно использовать — сделать на его основе выделение, обвести или залить его, создать из него контурную маску, экспортировать в другое приложение и пр.
Наибольшую ценность контуры представляют при совместном использовании нескольких программ для полготовки макета, например, при экспорте иллюстраций в программы верстки и при импорте объектов из программ иллюстрирования.
В рамках Photoshop можно создать очень сложные контуры. При необходимости легко сохранить эти контуры либо как отдельные векторные объекты в файлах формата Adobe Illustrator, либо экспортировать изображение с контуром обрезки, по которому оно будет вырезано при вставке в другие программы. Тем самым вы избавляетесь от нежелательного фона, если, например, в программе верстки необходима растровая иллюстрация непрямоугольной формы. Рассмотрим экспорт контуров более подробно. Для полноценного выполнения этого упражнения хорошо, если на вашем компьютере установлена программа иллюстрирования или верстки. Лучше всего. если это будут PageMaker, InDesign или Adobe Illustrator.
1. Перейдите к документу Acropoi.eps. Активизируйте сохраненный контур.
2. Выберите команду Paths to Illustrator (Контуры в Illustrator) подменю Export (Экспорт) меню File (Файл).
3. Окно экспорта Export Paths (Экспорт контуров) (рис. 6.59) позволяет сохранить в формате AI только контур, без самого изображения
4. Откройте сохраненный документ в программе Illustrator. Перед вами — векторный рисунок контура храма (рис. 6.60). Как и любому контуру в программе, ему можно придавать обводки, заливки и пр.
Вы можете сохранить изображение с контуром обрезки. После открытия в программе верстки это изображение будет иметь форму в соответствии с маскирующим контуром.
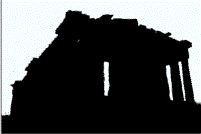
Рис. 6.60. Готовый контур в программе иллюстрирования
Рис. 6.59. Окно экспорта контуров
1. Активизируйте документ Acropoi.eps.
2. Откройте меню палитры контуров и выберите команду Clipping Path (Контур обрезки). В одноименном диалоговом окне (рис. 6.61) укажите название контура, который будет обрезать изображение (Path 1).
3. Параметр Flatness (Точность) характеризует степень точности воспроизведения контура обрезки на печати. Чем это значение меньше, тем контур аккуратнее. Это поле можно оставить и вовсе не заполненным
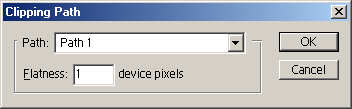
Рис. 6.61. Диалоговое окно Clipping Path
Рис. 6.62. Документ с контуром обрезки в программе верстки
4. Нажмите кнопку ОК. Теперь файл имеет контур обрезки.
5. Сохраните документ. Откройте программу верстки или иллюстрирования, поддерживающую импорт контуров обрезки EPS-файлов.
6. Импортируйте документ. Примерный вид изображения после импорта в разные программы представлен на рис. 6.62.
Контуры — не самая часто используемая возможность программы. Поэтому мы предлагаем вам лишь небольшое ознакомительное упражнение.
1. Откройте неотредактированный документ Pyramid.jpg. Фоновый слой преобразуйте в обычный.
2. Создайте слой с градиентной заливкой, для которой выберите градиент Purples из набора Noise Samples, угол наклона градиента —90°, тип градиента — угловой. Поместите слой с заливкой ниже первого.
3. Создайте прямолинейный контур инструментом Pen (Перо). Преобразуйте контур в маску для первого слоя (рис. 6.63).
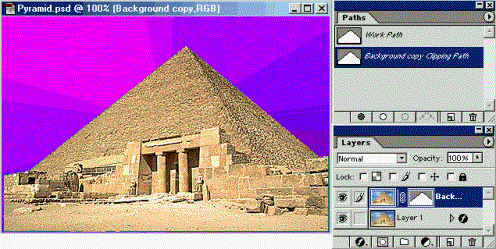
Рис. 6.63. Изображение и палитры слоев и контуров
4. Создайте контурный слой желтого цвета. Нарисуйте на нем несколько субконтуров, затем выберите их все и задайте режим Exclude (Исключение) (рис. 6.64).
5. Определите эффекты контурного слоя так, чтобы контуры приобрели некоторую прозрачность и эффект объема. Перечислим эффекты, которые использовали мы: во-первых, это наложение градиента. Был взят образец Yellow, Violet, Orange, Blue из основного набора в режиме Difference (Разность). Во-вторых, это эффект Bevel and Emboss (Скос и рельеф) со значительной шириной скоса. В-третьих, это эффект Satin (Шелк). Кроме того, самому слою была придана 80%-ная непрозрачность и режим нало--жения Screen (Осветление).
6. Откройте документ Things.jpg, выделите фрагмент с часами и перетащите его в документ Pyramid.jpg (рис. 6.65).

Рис. 6.64. Контурный слой и его эффекты
Рис. 6.65. Новый слой в документе
7. Инструментом Freeform Pen (Свободное перо) или Pen (Перо) создайте контур, ограничивающий часы (рис. 6.66, а). Преобразуйте его в маску слоя с фрагментом (рис. 6.66, б). Задайте внешнему контуру часов режим Add (Сложение), а внутреннему — Subtract (Вычитание).
8. Для нового слоя маской задайте эффект Outer Glow (Внешнее свечение). Как видите, даже простейшие контуры могут добавить декоративности в ваше изображение (рис. 6.67).
 а
а  б
б
Рис. 6.66. Рабочий контур (а) и маска на его основе (б)
Рис. 6.67. Готовый плакат
Резюме
- Контуры играют в Photoshop вспомогательную роль. Наиболее важна для работы возможность экспорта контуров обрезки в программы верстки и импорта контуров из Adobe Illustrator.
- Для построения контуров используются инструменты, создающие фигуры и произвольные контуры.
- Контур состоит из одного или нескольких субконтуров.
- Субконтуры при наложении могут складываться, вычитаться, пересекаться и исключаться.
- Контуры выполняют в Photoshop три основные задачи — это контуры обрезки, контурные слои или обычные контуры, используемые для обводки, заливки и преобразования в выделенные области. В каком качестве будет применяться контур, задается с помощью выбора режима создания контура перед его построением.
- Контурные слои и слои с контурными масками могут быть снабжены эффектами.
- Субконтуры в пределах контура выравниваются и распределяются друг относительно друга специальными командами.
- Экспорт контуров возможен в двух вариантах — как контуров обрезки вместе с изображением, и отдельно, как векторных файлов.
./GLAVA_6/image190.gif
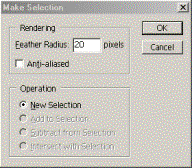
./GLAVA_6/image192.jpg

./GLAVA_6/image193.gif
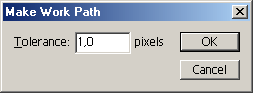
./GLAVA_6/image194.gif
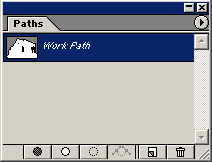
./GLAVA_6/image196.gif

./GLAVA_6/image198.gif
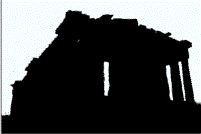
./GLAVA_6/image199.gif
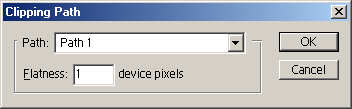
./GLAVA_6/image201.jpg

./GLAVA_6/image203.gif
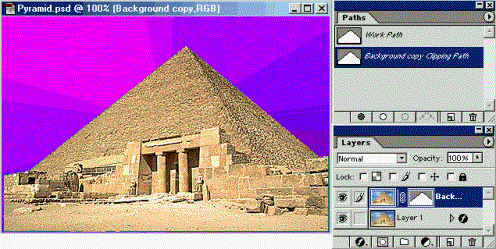
./GLAVA_6/image205.jpg

./GLAVA_6/image207.jpg

./GLAVA_6/image209.jpg

./GLAVA_6/image211.gif

./GLAVA_6/image212.gif
