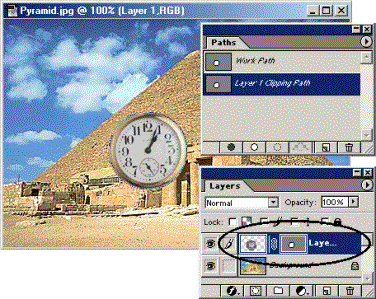31. Обычный контур - вспомогательный объект
Обычный контур — вспомогательный объект
Теперь построим обычный контур, без образования отдельного слоя.
1. Отмените видимость контурных слоев.
2. Перейдите на фоновый слой. Выберите инструмент Rectangle (Прямоугольник). В панели свойств активизируйте режим Create New Work Path (Создать новый рабочий контур).
3. Протащите курсор по изображению, создавая фигуру.
4. Появился прямоугольник с тонкой черной обводкой, без заливки. Это контур (рис. 6.13, а). Сам по себе он не влияет на изображение, являясь служебным объектом.
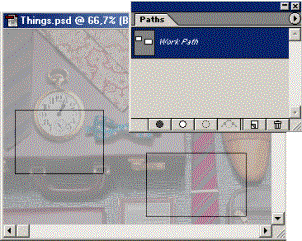
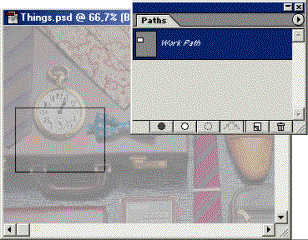
Рис. 6.13. Построение первого (а) и второго (б) субконтура в составе рабочего контура
5. Посмотрите в палитру слоев — никаких изменений не произошло.
6. Откройте палитру Paths (Контуры). В ней появилась строка Work Path (Рабочий контур). Под этим именем программа временно сохраняет созданный контур (как быструю маску при работе с выделением). Контур активен, и поэтому его строка выделена.
7. Пока контур активен, в его состав можно включать другие субконтуры. Нарисуйте еще один прямоугольник. Теперь рабочий контур содержит два субконтура, что отражается в изображении и в палитре Paths (Контуры) (рис. 6.13, б).
8. Отмените активность контура, щелкнув либо на кнопке с птичкой в панели свойств (рис. 6.14), либо на свободной области палитры Paths (Контуры). Теперь контур не виден в изображении, но остался в палитре Paths (Контуры).
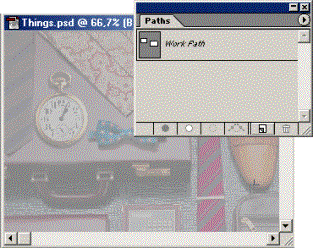
Рис. 6.14. Активность контура отменена
9. Выберите инструмент Ellipse (Эллипс) и задайте для него режим Create New Work Path (Создать новый рабочий контур). Нарисуйте два эллипса в изображении.
10. В палитре Paths (Контуры) появился новый рабочий контур (рис. 6.15, а). Старый рабочий контур перестал существовать.
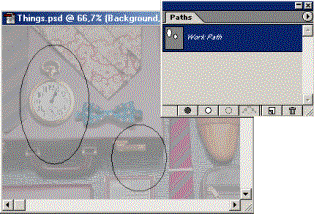
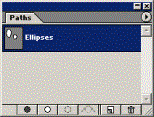
Рис. 6.15. Новый рабочий контур документа (а) и его сохранение (б)
11. Чтобы сохранить рабочий контур в документе, сделайте двойной щелчок на его строке в палитре Paths (Контуры) или выберите команду Save Path (Сохранить контур) меню палитры. В одноименном диалоговом окне дайте имя контуру, например Ellipses.
В документе появился сохраненный контур, состоящий из двух субконтуров — эллипсов (рис. 6.15, б).
Примечание
Чтобы быстро сохранить рабочий контур, перетащите его строку к кнопке нового контура в палитре Paths (Контуры) (рис. 6.16.) Сохраненный контур получает имя Path и порядковый номер. Его легко можно переименовать, для этого сделайте на строке контура двойной щелчок и задайте новое имя в окне Path Name (Имя контура).
12. Создайте еще один рабочий контур. Как видите, именованный (сохраненный) контур не исчезает.
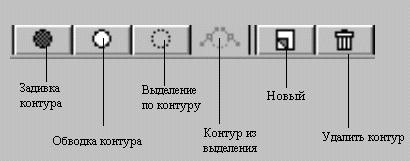
Рис. 6.16. Кнопки палитры Paths
13. Именованный контур можно создать с нуля. Для этого щелкните на кнопке создания контура (рис. 6.16) в палитре Paths (Контуры). Появившийся новый контур пока пустой (рис. 6.17, а).
14. Выберите инструмент Polygon (Многоугольник) и постройте субконтуры в составе нового контура (рис. 6.17, б)
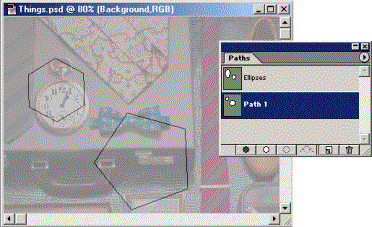
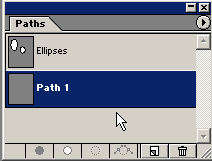
Рис. 6.17. Новый пустой контур в палитре (а) и созданные в его составе субконтуры (б)
Приведем пример использования обычного контура. Так, на его основе легко создать выделенную область.
1. Активизируйте контур Ellipses.
2. Щелкните на кнопке создания выделения в палитре Paths (Контуры) (рис. 6.16). В документе появилось выделение, совпадающее с контуром.
В дальнейшем мы рассмотрим и другие приемы использования контура.
Третий вариант применения контуров в программе — это контурные маски слоев разных видов. Основное отличие их от контурных слоев — произвольное содержимое слоя. Если контурный слой может содержать только однородную заливку, то слой с контурной маской может быть любым — обычным, заливочным, корректирующим.
Контурная маска образуется из обычного контура. Если слой, которому ее нужно назначить — обычный, то следует сначала организовать этот слой, затем активизировать нужный контур и лишь после того определить маску. Для заливочных и корректирующих слоев контурные маски задаются при создании слоя.
1. Создайте слой в документе Pyramid.jpg. Поместите на него какой-нибудь фрагмент. У нас это часть изображения из файла Things.jpg, содержащая часы (рис. 6.18).

Рис. 6.18. Изображение с дополнительным слоем
2. Создайте обычный контур круглой формы, описывающий часы (рис. 6.19). Активизируйте его.
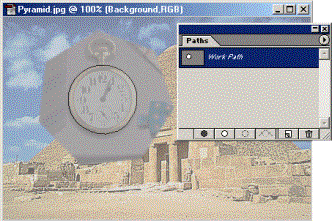
Рис. 6.19. Создание нового контура
3. Выберите команду Add Layer Clipping Path (Добавить контур обрезки слоя) меню Layer (Слой), а затем команду Current Path (Текущий контур) в открывшемся списке. Создана контурная маска в соответствии с активным контуром (рис. 6.20). Эта маска придана текущему слою. Заметьте, что исходный контур при этом сохраняется.
Совет
Быстро создать контурную маску из активного контура можно щелчком на кнопке Add a mask (Добавить маску) палитры слоев при нажатой клавише Ctrl.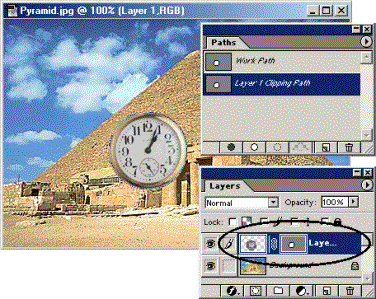
Рис. 6.20. Контурная маска слоя
./GLAVA_6/image029.gif
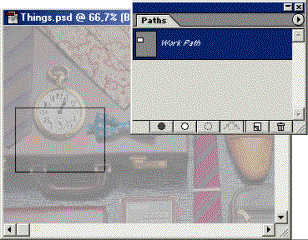
./GLAVA_6/image031.gif
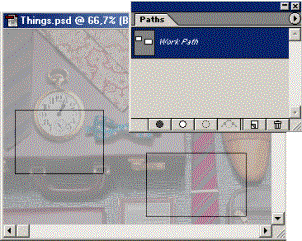
./GLAVA_6/image033.gif
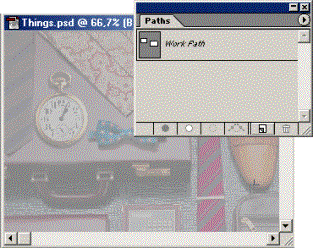
./GLAVA_6/image035.gif
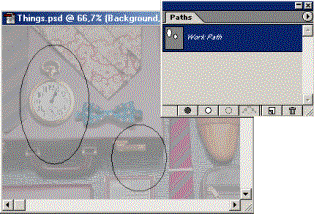
./GLAVA_6/image037.gif
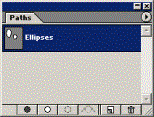
./GLAVA_6/image039.jpg
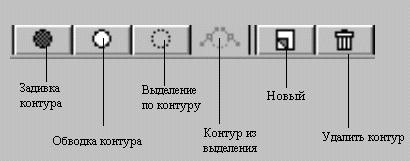
./GLAVA_6/image040.gif
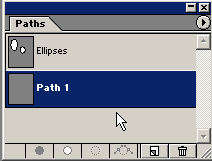
./GLAVA_6/image042.gif
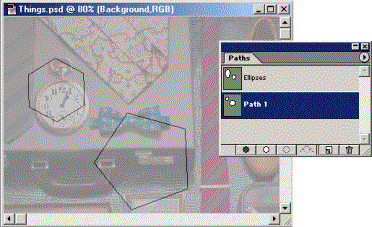
./GLAVA_6/image044.gif

./GLAVA_6/image046.gif
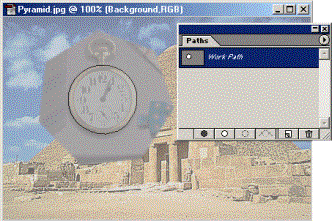
./GLAVA_6/image048.gif