15. Общие свойства инструментов и режимы выделения
Общие свойства инструментов и режимы выделения
Если сравнить панели свойств для разных инструментов выделения (рис. 3.13), можно обнаружить, что часть свойств этих инструментов совпадает. Эти общие установки мы и рассмотрим в данном разделе.
![]()
Рис. 3.13. Общие элементы панели свойств для разных инструментов
Арифметические операции с выделениями
Группа кнопок слева, рядом со значком инструмента, задает режим взаимодействия областей при повторном выделении. Для практической работы при рассмотрении режимов можно использовать область неба в документе Acropol.jpg.
- Замена выделения (первая кнопка). Эта кнопка активна по умолчанию. Именно с этим режимом вы сталкивались ранее, когда новое выделение полностью заменяет собой предыдущее.
- Режим сложения (вторая кнопка). Создайте любое выделение, затем активизируйте кнопку и постройте второй контур выделения. В результате новое и предыдущее выделения суммируются (рис. 3.14, а).
- Вычитание (третья кнопка). Постройте новую выделительную рамку так, чтобы она частично перекрывала имеющееся выделение. Новое выделение вычитается из предыдущего (рис. 3.14, б).
- Пересечение (четвертая кнопка). Испытайте этот режим. Выделенной останется область перекрывания предыдущего и нового выделений (рис. 3.14, в).
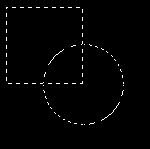 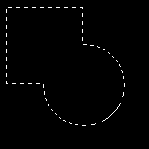 а а |
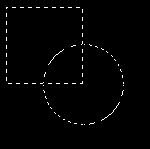  б б |
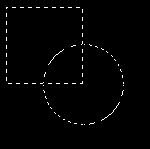 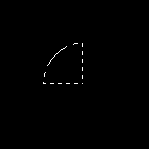 в в |
Рис. 3.14. Взаимодействие выделенных областей: сложение (а), вычитание (б), пересечение (в)
Клавиатурные сокращения для описанных режимов: Shift — сложение, Alt — вычитание, Alt + Shift — пересечение (клавиши нажимают перед началом нового выделения и держат нажатыми).
Примечание
Некоторые дополнительные клавиатурные сокращения (клавиши нажимают после начала создания рамки): Alt — выделенная область распространяется во все стороны от той точки, в которой вы нажали кнопку мыши; Shift — выделение квадратной области. Чтобы зафиксировать ее, надо сначала отпустить кнопку мыши, а затем — клавишу Shift.
Растушевка при создании выделения
До сих пор мы рассматривали выделения с жестко определенными краями: с этой стороны контура выделения точки выделены, с другой — нет. Photoshop позволяет выделить точки изображения частично. Что это значит? Уж конечно не то, что выделяется половина или треть точки. Частично выделенная точка — это такая точка, к которой все воздействия применяются, но в меньшей степени, чем к выделенной полностью. То есть, если точка выделена на треть, воздействие на нее будет на две трети меньше. При построении выделения пользователь определяет ширину растушевки края (feather) — области вдоль границы, где процент выделения точек меняется от 100 до 0. Чем больше растушевка, тем более размыты края выделения. Для изображения с такой выделенной областью не будет резкой границы между наличием воздействия внутри выделения и отсутствием его в невыделенных областях — воздействие будет сходить на нет постепенно.
1. Активизируйте документ Pyramid.jpg. Задайте в панели свойств инструмента Polygonal Lasso (Угловое лассо) параметр Feather (Растушевка) равным 0. Выделите инструментом Polygonal Lasso (Угловое лассо) область неба над пирамидой (рис. 3.15, а).



Рис. 3.15. Выделение области с разной растушевкой
2.Нажмите клавишу Delete или выберите команду Clear (Очистить) меню Edit (Редактирование). Выделенная область полностью заменена фоновым цветом (рис. 3.15, б). Сохраните снимок состояния и отмените удаление.
3.Задайте в панели свойств параметр Feather (Растушевка) равным 5 и выделите ту же область. Снова удалите выделенную область (рис. 3.15, в). Обратите внимание на слегка размытые края удаленного фрагмента. Сделайте еще один снимок состояния и отмените удаление.
4.Испытайте разные значения ширины растушевки (рис. 3.15, г, д), каждый раз создавая снимки состояния. Сравните эти снимки.
Сглаживание создаваемого выделения
Последний общий для инструментов выделения параметр — это сглаженный край (anti-aliased). Без сглаживания края выделенной области при увеличении выглядят ступенчатыми за счет того, что сами пикселы изображения имеют квадратную форму. Сглаживание, так же как растушевка, добавляет частично выделенные пикселы вдоль границы выделения. Это делает границу выделения по краям более гладкой, аккуратной. С другой стороны, без сглаживания выделение более точное.
Примечание
Для инструментов Rectangular Marquee (Прямоугольное выделение), Single Row Marquee (Выделение ряда), Single Column Marquee (Выделение колонки) параметр сглаживания при построении выделения недоступен, поскольку линии выделения совпадают с границами пикселов и в любом случае выделение будет иметь гладкие границы.
Наиболее заметно сглаживание при выделении участков однородного цвета Посмотрим, как оно влияет на выделенную область.
1.Активизируйте документ Acropol.jpg.
2.Установите растушевку равной нулю (иначе эффекта от сглаживания не видно). Снимите флажок Anti-aliased (Сглаживание), если он был установлен.
3.Создайте эллиптическое выделение (рис. 3.16, а) и удалите выделенную область (рис. 3.16, б).
4.Установите флажок сглаживания, создайте еще одно выделение примерно того же размера и снова удалите выделенную область.
5.Увеличьте масштаб отображения так, чтобы разница стала заметна (рис. 3.16, в).
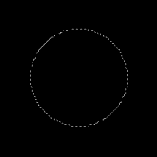 а
а 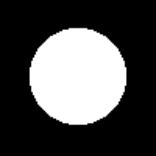 б
б 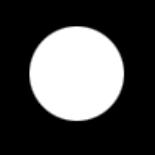 в
в
Рис. 3.16. Выделенная область (а) и ее удаление без сглаживания (б) и её удаление со сглаживанием (в)
Уточнение границы выделения
После выделения инструментами может оказаться, что область обозначена неточно. Для коррекции положения, размера, формы выделения Photoshop предлагает множество способов.
Внимание!
Подчеркнем, что все описываемые в данном разделе действия по уточнению границ выделения никоим образом не отражаются на изображении. Речь идет лишь об изменении выделительной рамки!
Смещение границы
Рассмотрим смещение выделительной рамки относительно изображения (рис. 3.17). (С самим изображением при этом ничего не происходит.)
 а
а  б
б
Рис. 3.17. Выделенная область (а) и перемеще- ние её границ
1.Активизируйте документ Things.jpg и создайте выделение, которое будете исследовать. Выберите инструмент Move (Перемещение).
2.Чтобы переместить границу выделения относительно изображения, надо, не нажимая кнопки мыши, поставить курсор в пределы выделенной области, нажать кнопку мыши и перетаскивать выделение (рис. 3.17).
3.Другой способ смещения контура выделения — клавиши управления курсором (стрелки). При каждом нажатии клавиши выделение будет сдвигаться на один пиксел в соответствующую сторону. Способ медленный, но зато точный.
Совет
Если удерживать нажатой клавишу Shift, при каждом нажатии клавиши со стрелкой смещение контура выделения будет происходить с шагом в 5 пикселов.
Растушевка существующего выделения
Если при работе с инструментами выделения растушевка границ выделяемой области не производилась, то это можно сделать и позже через меню Select (Выделение).
Для растушевки границ существующей выделенной области примените команду Feather (Растушевка) меню Select (Выделение). После выбора команды откроется диалоговое окно Feather Selection (Растушевка выделения) (рис. 3.18), в котором введите значение ширины растушевки. После щелчка на кнопке ОК границы выделения становятся растушеваны. Проверьте это, удалив выделенную область.

Рис. 3.18. Диалоговоеокно Feather Selection
Инвертирование выделения
Для инвертирования выделения служит команда Invert (Инвертировать). Она применяется очень часто. Вот вполне жизненный пример: допустим, нужно выделить храм в изображении документа Acropol.jpg. Форма объекта очень сложная, а цвет неоднородный. Зато объект расположен на однотонном фоне. Ваши действия могут быть следующими:
Выделите фон вокруг объекта инструментом Magic Wand (Волшебная палочка) (рис. 3.19, о). 2.Выполните команду Invert (Инвертировать) меню Select (Выделение). Выделенные участки стали маскированными и наоборот. Теперь нужный нам объект выделен, и можно производить с ним любые действия, не затрагивая фона (рис. 3.19, б).  а
а  б
б
Рис. 3.19. Выделенная область (а) и ее инвертирование (б)
Включение в состав выделения областей с близкими цветами
Для увеличения выделенной области по принципу близости цветов служат команды Grow (Расширить) и Similar (Сходные) меню Select (Выделение)
1.Откройте документ Things.jpg. Выделите область между часами и галстуком-бабочкой (рис. 3.20, а).
2.Выберите команду Grow (Расширить). К области присоединились участки, граничащие с выделенной областью и близкие по цвету к пикселам на ее краях (рис. 3.20, б). Значение порога близости программа берет из установок инструмента Magic Wand (Волшебная палочка).
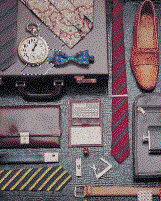 а
а  б
б 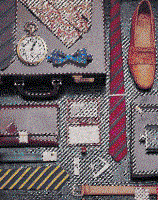 в
в
Рис. 3.20. Выделенная область (а) и действие команд Grow (б) и Similar (в)
3.Выполните команду Similar (Сходные). К выделению присоединились все области изображения, близкие по цвету к первоначально выделенным пикселам — даже те, которые не имеют общей границы (рис. 3.20, в).
Изменение формы и размера выделения командами меню
Рассмотрим здесь еще несколько команд, собранных в подменю Modify (Изменить) меню Select (Выделение), с помощью которых можно увеличить или уменьшить выделение, произвести сглаживание и преобразовать выделение в рамку по контуру.
Существующее выделение несложно расширить или сжать или уменьшить на нужное количество пикселов:
1.Создайте выделение в документе Things.jpg (рис. 3.21, о). Выберите команду Modify (Изменить) меню Select (Выделение).
2.Для расширения выделения выберите в открывшемся подменю команду Expand (Увеличить). Задайте значение расширения (в пикселах) в поле ввода диалогового окна Expand Selection (Увеличить выделение). Щелкните на кнопке ОК. Выделенная область расширится (рис. 3.21, б).
3.Для сжатия выделения выберите команду Contract (Уменьшить). В диалоговом окне Contract Selection (Уменьшить выделение) установите нужное значение и щелкните на кнопке ОК. Выделенная область уменьшится (рис. 3.21, в).
Часто используемый прием— упрощение выделения. Особенно он пригодится для улучшения результата работы инструмента Magic Wand (Волшебная палочка). Специальная команда позволяет исключить "дырки" в созданном выделении и сделать его края более ровными:
1.Инструментом Magic Wand (Волшебная палочка) щелкните на области пирамиды в документе Pyramid.Jpg. Полученное выделение имеет многочисленные дырки", пробелы во внутренней области (рис. 3.22, а). -
2.Выберите команду Smooth (Упростить) подменю Modify (Изменить) меню Select (Выделение) и задайте значение сглаживания в диалоговом окне
В данном случае величина должна быть большой, не меньше 5 пикселов (рис. 3.22, б).
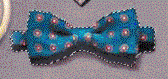 а
а  б
б 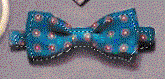 в
в
Рис. 3.21. Выделенная область (а), действие команд Expand (б) и(в) Contract
Интерактивная трансформация
Специальная команда Transform Selection (Трансформировать выделение) позволяет изменять форму существующего выделения и перемещать его так, словно это векторный контур в объектной программе.
1.Создайте выделение галстука-бабочки в документе Things.jpg.
2.Выберите команду Transform Selection (Трансформировать выделение) меню Select (Выделение). Вокруг выделения появилась габаритная рамка (рис. 3.23, а). Она снабжена манипуляторами на углах, в середине каждой из сторон и в центре. Манипуляторы служат для масштабирования, перемещения, искажения, наклона и имитации перспективы.
3.Для перемещения поместите курсор внутрь габаритного прямоугольника и перетаскивайте выделение
4.Для вращения относительно центра подведите курсор к угловому манипулятору. Курсор должен принять вид изогнутой стрелки (рис. 3.23, б). Затем перетащите манипулятор по диагонали — следом за ним вращается выделение.



Рис. 3.23. Вращение контура выделения в интерактивном режиме
5.Для поворота со смещенным центром перетащите центральный манипулятор на место предполагаемого центра вращения. Затем поворачивайте выделение, используя угловой манипулятор. Вращение происходит относительно определенного вами центра (рис. 3.23, в).
6.Для масштабирования по одному измерению установите курсор на боковой манипулятор и перетащите его. Манипулятор перемещается перпендикулярно стороне габаритной рамки, и одна из сторон рамки изменяет свой размер (рис. 3.24, а).
7.Для наклона выделительной рамки нужно перетаскивать боковой манипулятор и одновременно держать нажатым определенное сочетание клавиш, в зависимости от которого мы получим разный результат:
- Ctrl — манипулятор перемещается в любом направлении и выделение перекашивается (рис. 3.24, б);Ctrl + Shift — манипулятор смещается только вдоль активной стороны габаритной рамки, и второе измерение остается неизменным (рис. 3.24, в);
- Ctrl + Alt — симметрично активному перемещается противоположный ему манипулятор (рис. 3.24, г);
- Alt + Ctrl + Shift — имеет наиболее сложный эффект — активный и противоположный манипуляторы перемещаются симметрично, но только вдоль сторон габаритного прямоугольника (рис. 3.24, д).
 д
д
Рис. 3.24. Преобразование выделения боковым манипулятором: масштабирование (а), наклон (б), наклон с сохранением высоты (в), симметричный наклон (г), симметричный наклон с сохранением высоты (д)
8.Для масштабирования по двум измерениям подведите курсор к угловому манипулятору. Он примет вид двунаправленной стрелки. Перетащите курсор, и вы измените размеры выделения (рис. 3.25, о). Этот вид трансформации также имеет дополнительные режимы в зависимости от нажатого сочетания клавиш.
- Shift — размеры изменяются пропорционально (рис. 3.25, б);
- Alt — масштабирование происходит симметрично относительно центра (рис. 3.25, в);
- Alt + Shift — пропорциональное изменение размеров относительно центра.
9.Для искажения с использованием углового манипулятора служат следующие сочетания клавиш, в зависимости от которых меняется режим.
- Ctrl — перемещение только активного манипулятора (рис. 3.26, о);
- Ctrl + Shift — активный манипулятор передвигается только по одной из сторон габаритного прямоугольника (рис. 3.26, б);
- Alt + Ctrl — симметричное перемещение манипулятора, противоположного активному (рис. 3.26, в);
- Alt + Ctrl + Shift — симметрично активному смещается один из соседних угловых манипуляторов (рис. 3.26, г).
 в
в
Рис. 3.25. Масштабирование угловым манипулятором: произвольное (а), пропорциональное (б), от центра (в)
 в
в  г
г
Рис. 3.26. Искажение угловым манипулятором (а), по одному измерению (б), симметричное искажение (в), симметричное искажение по одному измерению (г)
После того как трансформирование выполнено, возможны следующие действия.
- Чтобы подтвердить трансформацию, нажмите клавишу Enter или сделайте двойной щелчок во внутренней области габаритного прямоугольника.
- Для отказа от трансформации нажмите клавишу Esc. Область остается выделенной, но все искажения пропадают.
- Для отмены последнего действия, не выходя из самого режима, используйте стандартную клавиатурную комбинацию Ctrl + Z. Выполните отмену последней операции. Область осталась в режиме трансформации, но границы выделения вернулись в состояние до выполнения последнего искажения.
Наряду с интерактивным трансформированием выделения, можно задавать изменения численно для вращения, наклона, перемещения выделения и коррекции его размеров. Когда командой Transform Selection (Трансформировать выделение) задается режим трансформации, в панели свойств появляются соответствующие элементы управления (рис. 3.27). Ввод значений в поля может занимать больше времени, чем смещение манипулятора вручную, зато это гораздо более точный способ.
![]()
Рис. 3.27. Панель свойств режима трансформации
1. Создайте выделение и перейдите в режим трансформации.
2. Определите центр трансформаций с помощью схемы в левой части панели свойств. Данная схема изображает манипуляторы габаритной рамки. Черный квадрат — это положение центра трансформаций. По умолчанию он совпадает с центральным манипулятором. Щелкните на другом манипуляторе схемы, и центр трансформации в соответствии с выбранной точкой переместится (вы увидите это на изображении).
3. В полях Х и Y показаны координаты центра трансформации. Введите новые координаты, и выделение переместится. Если активизировать кнопку с треугольником рядом с полем X, то координаты станут относительными — за нулевое будет принято начальное положение определенного вами центра трансформаций.
4. В полях W и Н показаны относительные размеры выделения в процентах — ширина и высота габаритной рамки, или прямоугольника, описанного вокруг нее (если рамка была искажена). Активизируйте кнопку с изображением цепочки рядом с полем W, тогда масштабирование будет пропорциональным.
5. Поле со значком угла показывает величину поворота габаритной рамки.
6. Поля, помеченные значком параллелограмма, отображают значения перекоса габаритной рамки: поле W — перекос по горизонтали, поле Н — по вертикали.
7. После того как нужные параметры трансформации введены, щелкните на кнопке, помеченной птичкой. Выделение будет выполнено в соответствии с установленными параметрами. Чтобы выйти из режима, не выполняя никаких трансформаций, нажмите кнопку с косым крестом в панели свойств.
Совет
Вы можете совмещать интерактивное трансформирование с помощью манипуляторов с вводом численных значений. Клавиатурные сокращения, приемы выхода из режима при этом действуют точно так же.
./GLAVA_3/image048.gif
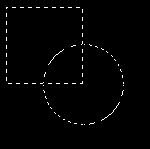
./GLAVA_3/image048.gif
./GLAVA_3/image048.gif
./GLAVA_3/image049.gif
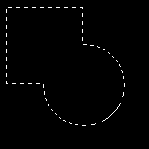
./GLAVA_3/image050.gif

./GLAVA_3/image051.gif
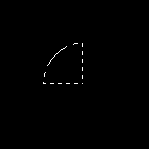
./GLAVA_3/image057.gif

./GLAVA_3/image059.gif

./GLAVA_3/image061.gif

./GLAVA_3/image063.gif
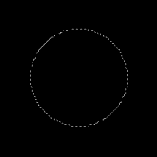
./GLAVA_3/image065.jpg
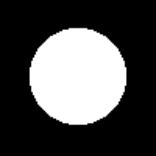
./GLAVA_3/image067.jpg
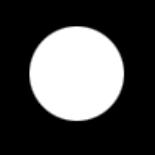
./GLAVA_3/image069.gif

./GLAVA_3/image071.gif

./GLAVA_3/image073.jpg

./GLAVA_3/image075.gif

./GLAVA_3/image077.gif

./GLAVA_3/image079.gif
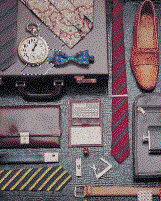
./GLAVA_3/image081.gif

./GLAVA_3/image083.gif
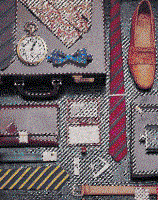
./GLAVA_3/image095.gif

./GLAVA_3/image097.jpg

./GLAVA_3/image099.jpg

./GLAVA_3/image101.jpg

./GLAVA_3/image103.jpg

./GLAVA_3/image105.jpg

./GLAVA_3/image107.jpg

./GLAVA_3/image109.jpg

./GLAVA_3/image111.jpg

./GLAVA_3/image113.jpg

./GLAVA_3/image115.jpg

./GLAVA_3/image117.jpg

./GLAVA_3/image119.jpg

./GLAVA_3/image121.jpg

./GLAVA_3/image123.jpg








