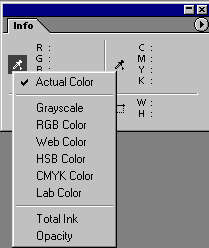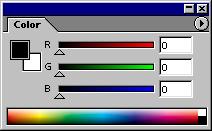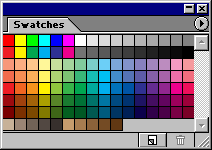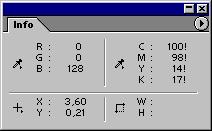13. Инструмент Eyedropper
Инструмент Eyedropper (Пипетка) позволяет установить текущий рабочий или фоновый цвет, взяв его образец из любого открытого документа.
1. Откройте какое-нибудь цветное изображение.
2. Выберите на панели инструмент Eyedropper (Пипетка).
3. Щелкните им в любой точке изображения. Цвет, на который укажет инструмент, станет текущим основным цветом. Об этом свидетельствует образец на панели инструментов.
4. Опять щелкните инструментом в любой точке изображения, но удерживая при этом клавишу Alt. Теперь будет выбран фоновый цвет (его образец на панели инструментов изменится).
Панель свойств инструмента Eyedropper (Пипетка) изображена на рис. 2.33. Единственный параметр инструмента — усреднение цвета по нескольким пикселам. В списке Sample Size (Размер пробы) можно выбрать вариант Point Sample (Проба в точке), тогда пипетка измерит цвет пиксела, находящегося непосредственно под ней. Если же выбран вариант 3 by 3 Average(3х3 среднее) и 5 by 5 Average (5х5 среднее), то инструмент покажет усредненный цвет для девяти или двадцати пяти соседних пикселов соответственно.
![]()
Рис. 2.33. Панель свойств инструмента Eyedropper
Палитра Color
Палитра Color (Синтез) предназначена для "синтеза" цвета по его базовым компонентам (рис. 2.34)
В левом верхнем углу палитры находятся квадратные образцы рабочего и фонового цветов, аналогичные тем, что вы видели на панели инструментов. Щелчком на образце вы сообщаете программе, какой из них вы намерены создать или отредактировать. Правее образцов размещаются ползунки и связанные с ними поля ввода. Каждый ползунок соответствует одному из базовых цветов какой-либо цветовой модели, выбор которой осуществляется в меню палитры, открывающемся щелчком на треугольной стрелке в ее правом верхнем углу. Там вы найдете команды, соответствующие полутонам (оттенкам серого) и всем рассмотренным выше цветовым моделям. И, наконец, цветная полоса в нижней части палитры играет ту же роль, что и палитра у художника. На ней вы можете выбрать цвет щелчком мыши. Обратите внимание, что курсор при этом приобретает вид пипетки. Цвета в этой палитре должны находиться в той же цветовой модели, что и само изображение. В противном случае вы сможете задать цвет, который в этом изображении не будет существовать. Выбор цветовой модели для цветной полосы тоже осуществляется через меню палитры.
Поля ввода рядом с ползунками позволяют ввести численные значения компонентов цветовой модели. Как вы помните, они должны находиться в диапазоне от 0 до 255.
В палитре Swatches (Образцы) можно сохранить любой цвет, а потом в нужный момент извлечь его и сделать рабочим или фоновым.
1. Откройте палитру Swatches (Образцы) командой Show Swatches (Показать образцы) меню Window (Окно).
2. Палитра содержит набор образцов цветов, предлагаемый разработчиками по умолчанию (рис. 2.35). Поместите курсор мыши над любым образцом цвета, и он примет вид пипетки. Рядом с ним появится всплывающая подсказка с именем, которое присвоено данному цвету.
3. Щелкните мышью на образце цвета. Выбранный цвет стал текущим рабочим цветом, о чем свидетельствует образец на панели инструментов.
4. Щелкните мышью на другом образце цвета, удерживая при этом клавишу Alt. Выбранный цвет стал текущим фоновым цветом
В палитру Swatches (Образцы) можно поместить любой цвет: либо взятый на изображении, либо синтезированный в палитре Color (Синтез). Так или иначе, для сохранения в палитре Swatches (Образцы) этот цвет должен быть текущим рабочим цветом.
1. В палитре Color (Синтез) создайте произвольный цвет.
2. Поместите курсор мыши на свободном от образцов пространстве палитры Swatches (Образцы). Курсор при этом должен принять вид ведра с краской, как у инструмента Paint Bucket (Заливка).
3. Щелкните мышью, и перед вами появится диалоговое окно Color Swatch Name (Имя образца цвета). В нем будет находиться единственная строка ввода, где надо указать имя для созданного цвета. Если этого не сделать и просто закрыть окно кнопкой ОК, то новый образец получит имя Swatch 1, следующий созданный цвет— Swatch 2, и т.д. Если вас это устраивает, делайте щелчок мышью в палитре Swatches(Образцы) при нажатой клавише Alt. В таком случае диалоговое окно Color Swatch Name (Имя образца цвета) даже не появится.
4. Создайте в палитре Color (Синтез) еще один цвет.
5. Щелкните на только что созданном образце в палитре Swatches (Образцы) удерживая клавишу Shift. Новый цвет заменит цвет созданного прежде образца.
6. Сделайте то же самое, что в п. 5, но с клавишей Ctrl. Образец будет удален.
Палитра Swatches (Образцы) окажет вам большую помощь во всех проектах, в которых требуется четкое цветовое решение. Для разных проектов и изображений могут понадобиться различные наборы сохраненных цветов. Photoshop предоставляет вам эту возможность. Чтобы сохранить набор образцов на диске, выберите команду Save Swatches (Сохранить образцы) из меню палитры. В открывшемся стандартном диалоговом окне введите имя файла. Команда Load Swatches (Загрузить образцы) загружает в палитру предварительно сохраненные образцы из файла, которые дополняют имеющийся набор. Если вам потребуется заменить существующие образцы на загруженные из файла, выберите в меню палитры команду Replace Swatches(Заменить образцы).
Особо отметим возможность загрузки в палитру Swatches (Образцы) плашечных цветов из стандартных библиотек. На этапе подбора цвета загрузка каталога в палитру сэкономит много времени. Имена стандартных каталогов приведены в меню палитры. Чтобы загрузить каталог, просто выберите его имя в меню. После этого Photoshop выдаст запрос о том, заменить существующие образцы в палитре или дополнить их образцами из каталога.
Совет.
Все цвета в каталогах имеют собственные имена. Это имя вам надо будет сообщить в типографии, чтобы те смогли найти или смешать нужную краску. Чтобы в палитре Swatches (Образцы) появились имена образцов цвета, выберите команду Small List (Маленький список) из меню палитры.
Измерение цветов
Палитра Info (Инфо) служит для отображения разнообразной информации так же, как знакомая вам полоса состояния (рис. 2.36). Она является своеобразным информационным табло, отслеживающим ваши действия и дающим им точное цифровое соответствие, например, при масштабировании или повороте, отражает параметры цвета, положение курсора, процент масштабирования, угол поворота и т. д. Рекомендуем максимально использовать эту полезную палитру.
Информационное табло палитры может быть настроено для отображения именно той информации, которая вас интересует. Для этого служит диалоговое окно Info Options (Настройки информации), которое появляется при выборе команды Palette Options (Настройки палитры) меню палитры Info(Инфо) (рис. 2.37).
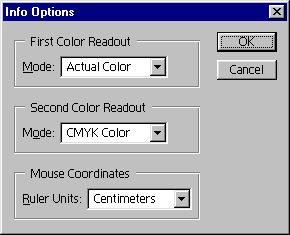
Рис. 2.37. Диалоговое окно Info Options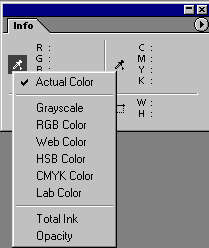
Рис. 2.38. Выбор цветовой модели в палитре Info
Первые два поля в этом окне идентичны и задают отображение параметров цвета пикселов, по которым перемещается в данное мгновение курсор, в определенной цветовой модели.
1. В поле Ruler Units (Единицы измерения) задаются глобальные единицы измерения и градуировки линеек, как в диалоговом окне Preferences (Установки).
2. В поле First Color Readout (Вывод первого цвета) откройте список Mode(Режим) и выделите вариант CMYK Color (Цвета CMYK).
3. В поле Second Color Readout (Вывод второго цвета) выделите вариант RGB Color (Цвета RGB).
Совет
Чтобы не открывать диалоговое окно Info Options (Настройки информации) всякий раз, когда необходимо изменить цветовую модель, щелкните мышью на изображении пипетки в палитре Info (Инфо). Это откроет список цветовых моделей (рис. 2.38), в которых можно измерять цвета. Выберите в нем нужную модель, и с этого момента показания в палитре Info (Инфо) будут ей соответствовать.
Выбранная цветовая модель (или режим) определяет характер цветовых параметров. Понятно, что для нашего случая в первом поле будут отображаться числовые параметры голубого, пурпурного, желтого и черного цветовых каналов, а во втором поле — красного, зеленого и синего цветовых каналов.
Причем обратите внимание, около параметров цвета модели CMYK справа могут появляться восклицательные знаки. Это важная информация для вас, если вы готовите изображение для цветоделения и дальнейшего полиграфического исполнения. Так отображаются цвета, не попадающие в область полиграфического охвата.
Вариант Actual Color (Текущий цвет) удобен в том случае, если вам нужно часто переходить от одной цветовой модели к другой Скажем, на экране — несколько изображений с разными цветовыми моделями: эта установка -выводит данные о цвете в текущей цветовой модели документа, и, переходя от документа к документу, вы будете получать соответствующую информацию.
Перенесите курсор на любое открытое изображение. В палитре по мере движения курсора непрерывно отображаются значения пикселов в двух цветовых моделях и координаты курсора в установленных единицах измерения.
- В компьютере изображения находятся в цифровом формате. Существуют два типа цифровых изображений: векторные и растровые. Первые представляют собой математически описанные кривые и заливки, а вторые — прямоугольные массивы точек, каждая из которых несет информацию о цвете участка изображения. Программа AdobePhotoshop предназначена для обработки растровых изображений.
- Точки, составляющие изображение на мониторе, называются пикселами (pixels), на отпечатке — точками (dots). Растровое изображение характеризуется размерами и разрешением, то есть количеством цветовых точек на единицу длины.
- Важнейшей характеристикой растрового изображения является его тип или глубина цвета (colordepth), которая показывает, какое количество оттенков может передать каждый пиксел. Изображения подразделяются на черно-белые (black & white), полутоновые (grayscale), индексированные (indexed), полноцветные (truecolor) и цветоделенные (CMYK). Чем больше глубина цвета, тем больше объем файла изображения.
- Существует огромное количество разных форматов графических файлов. Такое многообразие связано как с направленностью конкретных форматов на узкий спектр графических задач, так и с историческими причинами. Наибольшей популярностью в настольных издательских системах пользуются форматы TIFF и EPS, а в сети Internet — GIF и JPEG. AdobePhotoshop поддерживает считывание и запись большинства широко используемых форматов и предлагает свой собственный, который является единственным, способным хранить все используемые Photoshop форматы документов.
- Основной способ получения растровых изображении — сканирование бумажных оригиналов или слайдов. Photoshop поддерживает универсальный интерфейс TWAIN для работы с любыми моделями сканеров.
- Математическое описание цвета представляет собой нетривиальную и во многом еще нерешенную задачу, так как большую роль в восприятии цвета играют физиологические факторы. Этот факт, наряду с многообразием способов передачи цвета (полиграфический отпечаток, телевизионное изображение, фотография и т. п.), определил сосуществование нескольких моделей цвета.
- Photoshop использует следующие цветовые модели: RGB (поскольку сканеры и мониторы являются RGB-устройствами), CMYK (именно эта модель является основной в полиграфии), и Lab (для конвертирования из одной модели в другую). HSB, не являясь строгой цветовой моделью,, тем не менее удобна при выборе цвета, поскольку она наиболее близка к человеческому восприятию цветов.
- К сожалению, цветовые пространства разных моделей неидентичны, т. е. цвета из одной модели могут отсутствовать в других. Отсюда цветовые искажения при переводе изображений из одного типа в другой. Цветовое пространство конкретной цветовой модели называется ее "цветовым охватом".
- Photoshop располагает специальным инструментом для измерения цветов — Eyedropper (Пипетка), оборудованным "цифровым табло" — палитрой Info (Инфо).
- В полиграфии, кроме составных (из четырех красок) цветов, часто используются смесовые (плашечные) цвета, получаемые смешением чистых красок до печати. Плашечные цвета каталогизированы и имеют свои CMYK-эквиваленты.
./GLAVA_2/image087.jpg
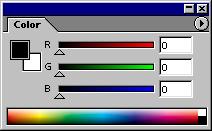
./GLAVA_2/image088.gif
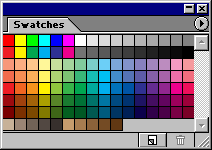
./GLAVA_2/image089.gif

./GLAVA_2/image091.jpg
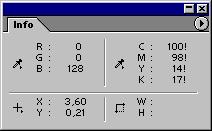
./GLAVA_2/image093.jpg
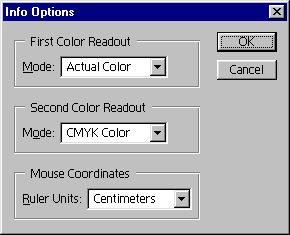
./GLAVA_2/image094.gif