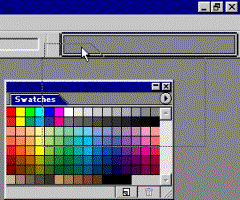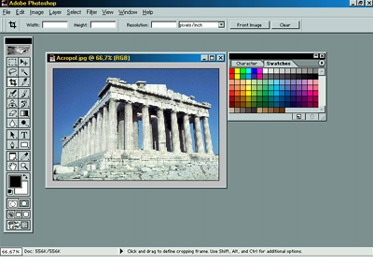3. Панель инструментов и панель свойств
Панель инструментов и панель свойств
Кроме палитр, в программе имеется две панели: Toolbox (Инструменты) и Options (Параметры).
Обработка изображений состоит из множества приемов. Это выделение областей, рисование поверх изображения, осветление и затемнение участков, изменение фокусировки, взятие пробы цвета с изображения, заливка отдельных областей и пр., и пр. Для каждого приема предусмотрен собственный инструмент. Они собраны в вертикальной панели Toolbox (Инструменты) (рис. 1.5), которая практически всегда должна быть на экране. По умолчанию программа размещает ее в левой части главного окна. Каждому инструменту соответствует кнопка со значком. Чтобы выбрать инструмент, нужно щелкнуть на соответствующей кнопке.
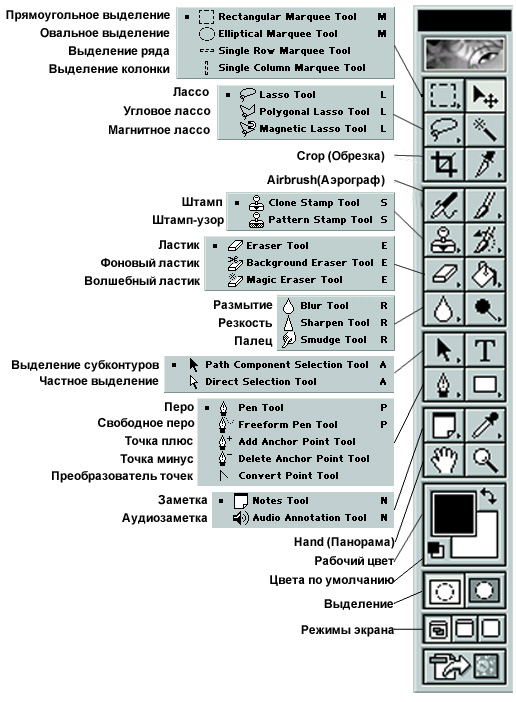
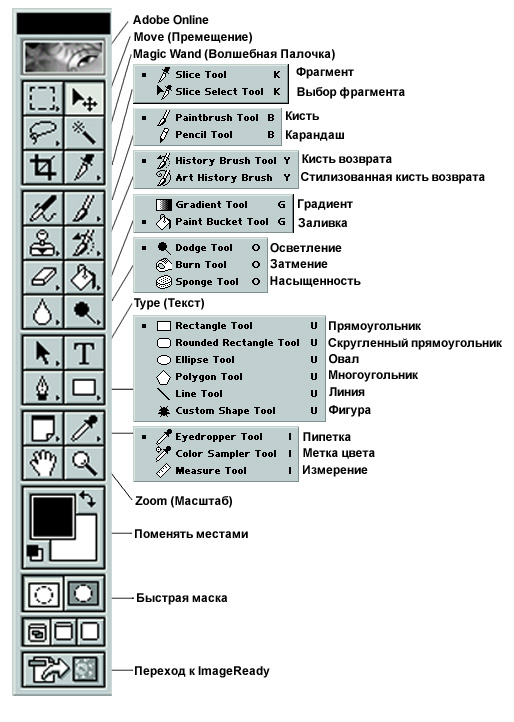
Рис 1.5 Панель Toolbox (Инструменты )
Некоторые близкие по функциям инструменты объединены в группы. В панели виден лишь один из инструментов группы, а остальные скрыты. На кнопке такого инструмента есть небольшая черная стрелка. Для выбора другого инструмента группы нажмите и удерживайте в течение секунды кнопку с такой стрелочкой, после чего вы увидите всплывающую панель со скрытыми до этого пиктограммами. Отпустите кнопку мыши и щелкните на нужном инструменте группы. Выбранный инструмент станет виден в панели, а предыдущий скроется.
Примечание
Скрытые инструменты есть в большинстве приложений. Такая организация уменьшает видимый размер панели инструментов, экономя место на экране. Кроме того, инструменты сгруппированы по близким функциям, что облегчает ориентацию.
Внизу панели Toolbox (Инструменты) расположены кнопки управления основными цветами, переключатели режимов маскирования и вида главного окна программы. Цветные квадраты — это образцы фонового и рабочего цветов. Образец рабочего цвета расположен впереди. Именно этот цвет приобретают точки изображения при действии команд заливки или инструментов рисования. Фоновый цвет (его образец позади рабочего) присваивается точкам после удаления фрагментов изображения. Как фоновый, так и рабочий цвет можно определить произвольно. По умолчанию это черный и белый цвета. Чтобы поменять местами образцы, используют обоюдоострую стрелку справа. В любой момент вы сможете вернуться к цветам по умолчанию — для этого служит значок слева (маленькие черный и белый квадраты). В главе 2 мы поработаем с основными цветами документа.
Режимы главного окна работают только при наличии открытого документа. Они показаны на рис. 1.6a и рис.1.6b. Очевидно, что режим полного экрана удобен лишь для просмотра, поскольку тогда, недоступны никакие элементы управления. Стандартный режим — наиболее употребительный. Опытные пользователи используют промежуточный режим — полного экрана с меню.
Кнопка перехода к ImageReady позволяет быстро открыть текущее изображение для редактирования в любой другой программе Adobe. По умолчанию при щелчке на кнопке откроется программа ImageReady, входящая в комплект установки Photoshop. (ImageReady — это программа обработки изображений для Web. О ней пойдет речь в главе 11.)
Совет
Для изменения приложения, вызываемого этой кнопкой, откройте папку Photoshop\Helpers\JumpToGraphicEditor. Вы увидите несколько ярлыков программ. Название программы, открываемой по щелчку на кнопке перехода, должно быть заключено в фигурные скобки. Внесите в папку ярлык нужной программы (например, AdobeGoLive) и снабдите его название фигурными скобками, а у ярлыка программы ImageReady скобки удалите. Закройте и вновь откройте Photoshop. Теперь при щелчке на кнопке перехода открывается программа AdobeGoLive.
Рис. 1.6a. Кнопки режимов.
Рис. 1.6b. Виды главного окна: стандартный (а), полный экран с меню (б), полный экран (в)
Синяя верхняя полоса панели служит для ее перемещения по экрану. Ниже расположена большая кнопка с изображением глаза. Щелчок на ней открывает окно Adobe Online. Если на вашем компьютере есть модем и он подключен к Internet, то щелкните на строке click here (Щелкните сюда), подсвеченной синим цветом. Ваш компьютер свяжется с сайтом фирмы Adobe по адресу http//www.adobe.com — месту паломничества пользователей продуктов данной фирмы.
Вторая особая панель — Options (Параметры). По умолчанию эта панель прикреплена к верхней части главного окна. Ее содержимое зависит от выбранного инструмента
Поработаем с панелями инструментов и свойств.
1. Не нажимая кнопки мыши, установите курсор над одним из инструментов. Через секунду вы увидите подсказку программы — небольшое окошко с названием инструмента и его клавиатурным сокращением. Просмотрите названия разных инструментов (рис. 1.7).

2. Выберите инструмент Paintbrush (Кисть), щелкнув мышью на его кнопке (при этом вид кнопки несколько изменится). Теперь данный инструмент активен, а его параметры (раскрывающийся список размеров и формы кисти, прозрачность мазка и другие свойства) отображаются на панели Options (Параметры).
3. Выберите другой инструмент и убедитесь, что содержимое панели Options(Параметры) изменилось.
4. Нажмите кнопку мыши на инструменте Rectangular Marquee (Прямоугольное выделение). Откроется всплывающая панель. Отпустите кнопку и подведите курсор к инструменту Elliptical Marquee (Овальное выделение). После щелчка мышью этот инструмент станет активным — видите, как изменилась кнопка в панели?
5. В правой части панели свойств есть темно-серый прямоугольник. Это док — место хранения палитр. Перетащите на эту область любую из стандартных палитр, ухватив ее за ярлык. После смещения панель будет пристыкована — останется виден лишь ее ярлык. В таком виде палитры совсем не занимают места на экране. Пристыкуйте несколько палитр (рис. 1.8).
6. В то же время доступ к палитрам в доке очень быстрый. Щелкните на ярлыке нужной вам палитры, и она раскроется. После щелчка на области вне палитры она снова будет свернута. Пристыковка палитр — удобный способ экономии места, однако если поместить в док много палитр, то их ярлыки перекрываются, и их становится трудно выбрать.
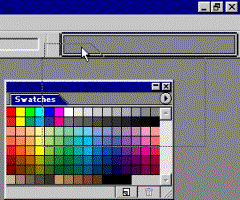 a
a 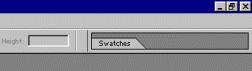 б
б
Рис. 1.8. Пристыковка палитр в док
Совет
Зачастую палитры мешают оценить результат обработки изображения. Временно сделать их невидимыми можно с помощью клавиши ТаЬ. Чтобы убрать с экрана все плавающие элементы, кроме палитры Toolbox (Инструменты), используется клавиатурное сочетание Shift + Tab. Повторное нажатие тех же клавиш возвращает палитры на экран
./GLAVA_1/image011.jpg

./GLAVA_1/image012.jpg

./GLAVA_1/image016.jpg
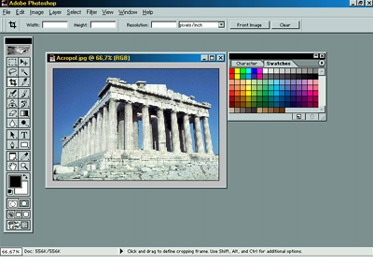
./GLAVA_1/image020.jpg

./GLAVA_1/image022.jpg

./GLAVA_1/image025.gif