Иллюстрированный самоучитель по Adobe Illustrator 9.0
Иллюстрированный самоучитель по Adobe Illustrator 9.0
1. Глава 1. Вводные сведения
|
 |
ГЛАВА 1
ВВОДНЫЕ СВЕДЕНИЯ
Краткие сведения о фирме Adobe
Разработчиком программы, которой посвящена эта книга, является фирма Adobe Systems Incorporated (рис. 1.1). Она была организована в 1982 году, ее основателями являются доктор Чарльз Гешке (Dr. Charles Geschke) и доктор Джон Уорнок (Dr. John Warnock). В 2000 году произошла смена руководителей, сначала было объявлено о назначении исполнительного вице-президента по продуктам и маркетингу Брюса Чизена (Bmce Chizen) на пост президента Adobe (прежний президент компании Чарльз Гешке остался сопредседателем совета директоров), а затем практически под занавес года один из ее основателей Джон Уорнок покинул пост СЕО компании и занял новую для фирмы должность СТО (Chief Technology Officer), также оставаясь при этом сопредседателем совета директоров Adobe. Преемником Джона Уорнока стал нынешний президент компании Брюс Чизен.
|
Рис. 1.1. Логотип фирмы |
Первоначально задачей фирмы была разработка и продвижение программных продуктов с использованием языка описания страниц PostScript. В дальнейшем область интересов значительно расширилась, и сейчас фирма занимает одно из ведущих мест (по разным источникам третье или четвертое место) среди разработчиков программного обеспечения и является законодателем многих стандартов в области компьютерной графики и полиграфии. В номенклатуре программных продуктов прослеживаются несколько основных групп пользователей, для которых фирма разрабатывает Приложения.
| Чрезвычайно широкий диапазон специалистов, работающих с изображением. Для них предназначены известнейшие программы векторной, точечной и презентационной графики. | |
| Специалисты настольных издательских систем и допечатной подготовки изданий. В 1994 году произошло объединение фирм Adobe и Aldus, разработчика известнейших программ PageMaker и Photostyler. В следующем году в собственность фирмы Adobe перешла программа FrameMaker фирмы Frame Technology Corporation — программа класса PageMaker, но со специализацией в сторону больших научно-технических документов и возможностью переноса документов с одной платформы на другую. В настоящий момент фирмой усиленно продвигается новая программа InDesign. Ее назначение — высокопрофессиональная верстка и дизайн, она претендует занять ту нишу, которой до сих пор безраздельно владела программа QuarkXPress. | |
| Специалисты по системной интеграции продуктов фирмы Adobe, а также, по объединению последних с разработками аналогичного класса других компаний. |
На базе языка PostScript фирма разработала универсальный формат, который называется Portable Documents Format (PDF). Формат PDF является аппаратно-независимым, он может включать текст, векторную и точечную графику, поддерживает технологию гиперсвязей. Совершенно очевидно, что этот формат является значительным плацдармом фирмы в области подготовки электронных документов и дальнейшее свое развитие фирма связывает с рынком программ для создания и распространения документов в электронной форме, и в первую очередь для WWW. Программы группы Adobe Acrobat могут взаимодействовать с браузером Netscape Navigator и открывать документы в формате PDF, что переводит изобразительный уровень документов на значительно более высокий уровень.
Фирма Adobe закончила постройку следующего уровня в своем основном фундаменте — языке PostScript, ориентированного также в немалой степени на WWW, и выпустила версию Level 3. В частности, каждый принтер, поддерживающий этот уровень, будет иметь встроенный Web-сервер, который позволит удаленным пользователям обращаться к принтеру через Internet и напрямую работать с форматами, используемыми в Internet (HTML, PDF, GIF, JPEG, PNG). Это свидетельствует о серьезных намерениях фирмы сместить акцент с размножения документов на их рассылку и печать по требованию (print-on-demand), сохранив при этом свои позиции лидера графики и верстки.
Место Illustrator в семействе программ Adobe
Фирма Adobe стремится системно и интегрирование разрабатывать программные продукты. Совсем недавно фирма продвигала свои продукты по трем номинациям, которые она определяла с помощью трех понятий: CREATE (создать), ASSEMBLE (объединить) и DELIVER (передать), однако в настоящий период (зима 2001 года) она предпочитает разделять свою продукцию по технологическим критериям.
На первое место (как самое модное и бурно развивающееся) фирма выдвигает направление, связанное с подготовкой документов для Web-дизайна. Сюда включаются следующие программы:
| Adobe GoLive — программа, предназначенная для разработки Web-сайтов, включая электронную коммерцию, предлагает интерактивное (визуальное) создание страниц с последующей автоматической генерацией HTML-кода; | |
| Adobe LiveMotion — программа, предназначенная для создания анимированных и графических изображений, размещаемых на Web-страницах; | |
| Adobe Illustrator® — редактор векторной графики, предназначенный для создания изображений, которые используются в полиграфии, в электронных презентациях и Web-дизайне, этой программе посвящена данная книга; | |
| Adobe Photoshop® — популярнейший редактор точечной графики, который предлагает практически все возможности по обработке сканированной графики и созданию сложных изобразительных монтажей. | |
| Adobe ImageReady® — программа, предназначенная для подготовки точечной графики для Web-дизайна, в частности, типичных видов графики (анимированных изображений, изображений-карт, ролловеров (rollover), изображений с прозрачным фоном), при сохранении изображений используются оптимизированные цветовые таблицы и обеспечивается генерирование HTML-кодов; | |
| Adobe Streamline 4.0 — программа-трассировщик, предназначенная для преобразования точечной графики в векторную. |
В следующую совокупность включены программы точечной графики, или, как фирма определяет это направление, — digital imaging (цифровая изобразительность). Сюда входят следующие программы:
| Adobe Photoshop® — см. аннотацию выше; | |
| Adobe Photoshop® Limited Edition — облегченный вариант программы точечной графики, предназначенный для освоения основных функций редактора и методов работы с изображениями, полученными в результате сканирования и съемки цифровыми фотокамерами; | |
| Adobe PhotoDeluxe® Home Edition и Adobe PhotoDeluxe® Business Edition — простые редакторы точечной графики, предназначенные для выполнения некоторых стандартных операций (например, ретуши и коррекции) со сканированными изображениями и рассчитанные на неподготовленного пользователя или бизнес-пользователя; | |
Adobe ActiveShare — простая и элегантная программа, предназначенная для работы с фотографиями в домашних условиях, а именно:
|
Далее следует обширный список программ для графического дизайна и полиграфии:
| Adobe Illustrator® — см. аннотацию выше; | |
| Adobe Photoshop® — см. аннотацию выше; | |
| Adobe InDesign — современная профессиональная программа верстки с многообразными характеристиками типографики и развитой системой допечатной подготовки. | |
| Adobe InCopy — программа подготовки издательских оригиналов, которая дает возможность авторам, редакторам и верстальщикам компоновать документы профессионального уровня; | |
| Adobe Acrobat InProduction — программа, которая является связующим звеном между собственно дизайном и печатью документа в формате Adobe Portable Document Format (PDF), в частности, она обеспечивает процессы допечатной проверки, цветоделения, треппинга и других важнейших проблем подготовки документа к печати; | |
| Adobe InScope — издательская система, обеспечивающая управление ресурсами и образующая сложную и многоуровневую среду с открытой архитектурой. Программа призвана увеличить производительность труда, улучшить качество и снизить расходы на каждом этапе издательского производства. Программа имеет полную интеграцию со всеми программами верстки и графики фирмы Adobe; | |
| Adobe PageMaker® — программа верстки полиграфических и электронных изданий, переведенная в разряд бизнес-приложений. Сопровождается сотнями всевозможных шаблонов документов, иллюстрациями и цифровыми фотографиями, использование которых в качестве основы многократно уменьшает время создания документов, не претендующих на особенно изысканный дизайн; | |
| Adobe FrameMaker® — программа верстки объемных, структурированных и часто обновляемых документов, к каковым относится, например, фирменная документация, которая без значительных и принципиальных изменений может быть использована для полиграфического исполнения, для распечатки на офисном принтере, для размещения на Web-страницах или распространения на дисках CD-ROM; | |
| Adobe FrameViewer® — программа, которая обеспечивает динамическую навигацию, многочисленные настройки и кроссплатформенную совместимость документов программы Adobe FrameMaker®; | |
| Adobe PressReady — программа, обеспечивающая работу цветных струйных принтеров последнего поколения на основе языка описания страниц Adobe PostScript® 3 и проверку документов перед выводом на печать во избежание лишних расходов материалов; | |
| Adobe Streamline — см. аннотацию выше; | |
| принтерные драйверы фирмы Adobe — программные решения, ставшие стандартами в области высококачественной печати и полиграфии. |
В отдельную группу приложений выделены программы, относящиеся к технологиям сохранения информации, цветоделения и печати полиграфических документов:
| Adobe Portable Document Format (PDF) — открытый стандарт де-факто для электронных изданий, формат обеспечивает сохранение всех параметров шрифта, форматирования, цветов изображений, при этом является исключительно компактным; | |
| Adobe PostScript® — всемирно известный формат и язык программирования, который используется как в компьютерной графике, так и в полиграфии. Эта технология лицензирована всеми производителями высококачественных печатных устройств и интегрирована в очень широкий спектр внешних устройств; | |
| Adobe® Extreme — архитектура систем печати, предназначенная для использования в сервис-бюро, студиях допечатной подготовки и полиграфических предприятиях. Эта технология представляет самое быстрое и гибкое воплощение печатных технологий фирмы Adobe и обеспечивает интегрированный рабочий поток для автоматизации допечатной подготовки, оптимизации скорости и качества с использованием форматов PDF и JT (Job Tickets — "билетов заданий"); | |
| принтерные драйверы фирмы Adobe — см. аннотацию выше; | |
| Adobe SVG Viewer — программа-просмотрщик масштабируемой векторной графики, размещаемой на Web-страницах, формат разработан и поддерживается концорциумом W3C. |
Фирма Adobe по-прежнему продвигает серию программ, направленных на создание презентаций, анимационных роликов, следующих под грифом "motion" (движение):
| Adobe After Effects® — программа, предназначенная для создания сложных документов с использованием анимированных изображений, видеокадров, мультимедийных элементов. Эта программа тесно связана с другими программами, объекты которых служат в качестве элементов, — Adobe Photoshop®, Adobe Illustrator® и Adobe Premiere®; | |
| Adobe Premiere® — программа, предназначенная для работы с видеомонтажом, используется в производстве кинофильмов, видеофильмов, мультимедийных продуктов и Web-сайтов; | |
| Adobe Dimentions® — довольно простой редактор трехмерной графики (разработан только для компьютеров Macintosh). Программа преобразует любой векторный объект в трехмерный (точнее, в псевдотрехмерный) с возможностью последующего вывода на PostScript-устройствах; | |
| Adobe ImageReady® — см. аннотацию выше; | |
| Adobe Photoshop® — см. аннотацию выше. |
Группа программ для создания электронных изданий (ePAPER) и электронный документооборот базируются на формате PDF и пакете Acrobat. Сюда включаются следующие программы:
| Adobe Acrobat® Reader — бесплатно распространяемая программа для просмотра и печати документов в формате Adobe Portable Document Format (PDF); | |
| Adobe Acrobat® Business Tools — программа обработки документов на основе электронной разметки и формата PDF. Позволяет конвертировать любую Web-страницу или в целом Web-сайт в компактный файл формата PDF и рассылать по электронной почте коллегам и клиентам; | |
| Adobe Acrobat® Capture® — программа оптического распознавания символов (OCR) представляет собой мостик между бумажной и цифровой формами представления документов и соединяет сканер и конвертор документов в формат PDF; | |
| Adobe Acrobat® Distiller® Server — программа, преобразующая документ в формате PostScript в документ формата PDF и, помимо возможности увидеть результат печати, обеспечивает предпечатную проверку документа. Эта программа необходима всем, кто использует в своей работе высокопрофессиональные выводные PostScript-устройства; | |
| Adobe Acrobat® Messenger — программа, объединяющая возможности сканера и цифрового копира, обеспечивает создание цифровых документов и распространение их средствами электронной почты. Internet и факса; | |
| Adobe PDF Merchant — программа, использующая преимущества Internet-бизнеса и обеспечивающая управление интеллектуальной собственностью. Интегрируется со всеми известными системами электронной торговли и серверов электронных транзакций с обеспечением необходимого уровня защиты; | |
| Adobe Document Server — программа, обеспечивающая просмотр документов формата PDF средствами Web-браузеров без необходимости обращения к программе Adobe Acrobat® Reader. Программа позволяет выполнить конвертирование документов формата PDF в изображения в форматах GIF или JPEG с сохранением элементов управления и навигации. Программа позволяет также преобразовать в документ формата HTML с максимально возможным сохранением визуального форматирования. |
И наконец, фирма Adobe поддерживает и продвигает программы, предназначенные для работы со шрифтами. В эту группу входят следующие программы и библиотеки шрифтов:
| Adobe Type Manager® (ATM®) Deluxe — программа, обеспечивающая управление шрифтами в форматах PostScript® Type I, OpenType и TrueType; | |
| Adobe Font Folio — содержит более 2500 шрифтов из фирменной библиотеки и средства управления шрифтами, в частности, Adobe Type Manager® Deluxe; | |
| Adobe Type Library — библиотека фирменных шрифтов. |
Фирма комбинирует указанные программы в несколько пакетов — "коллекций" в терминологии фирмы:
| Adobe Web Collection | |
| Adobe Dynamic Media Collection | |
| Adobe Design Collection | |
| Adobe Publishing Collection |
Суммируя изложенное выше, можно констатировать, что программа Adobe Illustrator входит в несколько коллекций, хотя главное ее назначение состоит в создании векторных изображений, которые можно использовать как в "родных" документах программы, так и экспортировать в другие форматы.
Поэтому программа Adobe Illustrator может служить как источником иллюстративного материала, так и программой, создающей конечный продукт (например, оригинал-макеты и цветоделенные полосы).
Программе Adobe Illustrator посвящены следующие страницы Web-сайта фирмы Adobe по адресу: http://www.adobe.cofn/pfvclucts/illustrator/mam.html(рис. 1.2).
| Рис 1.2.Страница Web-сайта фирмы Adobe, посвященная Illustrator |
Специалисты, которым необходима эта программа
Программа Adobe Illustrator предназначена главным образом для любых работ, связанных с созданием и обработкой векторной графики, которая может в дальнейшем использоваться и для полиграфической печати, и для мультимедийных приложений, и для сети World Wide Web. К изображениям, с которыми изначально работает программа, можно отнести всевозможные знаки, логотипы, технические иллюстрации, схемы, и т. д. и т. п.
| Основными специалистами, для которых предназначена программа, являются художники-дизайнеры. Появление программ векторной графики подняло графический дизайн на новый уровень и дало возможности творческому человеку работать с графической формой и со шрифтом аналогичным образом (легкость трансформаций форм и шрифта может играть даже отрицательную роль: стало слишком легко создавать плохой дизайн). | |
| Программа в равной степени может использоваться иллюстраторами технической книги. | |
| Изображения, которые создаются в программе Adobe Illustrator, легко интегрируются в мультимедийные программы (например, Adobe Premiere, Adobe After Effects и многие другие), поэтому ее могут использовать специалисты по производству мультимедийных продуктов. | |
| Специалисты новейшего направления дизайна — Web-дизайнеры также могут с успехом применить программу для разработки иллюстративного материала, в том числе имеется возможность создавать изображения-карты для Web-страниц. | |
| Полиграфисту, занятому допечатными процессами, программа обеспечит цветоделение, управление параметрами растрирования и получение цветоделенных полос. |
Человеку, который за всю свою жизнь не нарисовал и прямой линии, но при этом чувствует в себе наличие вкуса и бездну идей, эта программа поможет компенсировать отсутствие "рисовательных" навыков и с блеском реализовать свои замыслы.
|
g1.jpg

2. Новинки программы Adobe Illustrator 9.0
| |
Новинки программы Adobe Illustrator 9.0
Эта программа, которую используют миллионы графических дизайнеров во всем мире, в том числе и в России, по-прежнему находится в лидерах и обеспечивает все увеличивающиеся требования к программам этого класса, а во многих направлениях остается "законодателем мод". Область ее применения теперь не ограничивается только векторными иллюстрациями, техническими рисунками, схемами и информационной графикой, она готова работать на мультимедийном фронте и широко развернулась в мировой паутине WWW.
Векторная графика и точечная графика для Web-дизайна
Экспортирование в форматы Flash и SVG
С помощью программы Adobe Illustrator 9.0 можно сохранить векторные изображения в векторных форматах, которые начали применять и в Web-Дийайне. Программа поддерживает как уже достаточно известный формат Macromedia Flash (файл с расширением swf), так и относительно новый формат SVG (Scalable Vector Graphics — "масштабируемая векторная графика"), разработанный консорциумом W3C (World Wide Web Consortium).
Оба векторных формата обеспечивают высококачественные изображения для Web-дизайна с использованием векторных шрифтов и сохранением при этом основных преимуществ векторных форматов — небольших размеров файлов, что в сравнении с файлами точечной графики требует значительно меньшего времени для передачи по линиям связи и загрузки в программы. Формат SVG, кроме того, поддерживает шрифтовые форматы Adobe Type 1 и TrueType, расширенный язык разметки (XML — Extensible Markup Language), каскадные стилевые листы (CSS — Cascading Style Sheets) и динамическую HTML-анимацию. Вместе с программой Adobe Illustrator распространяется дополнение (plug-in) SVG Viewer, которое может работать с популярными браузерами. Дополнение необходимо, если требуется просмотр графики в формате SVG или Web-страниц с интерактивными элементами.
Отображение векторных изображений в пиксельном представлении
Указанная выше возможность использования векторных форматов для Web-дизайна еще не нашла широкого распространения, она представляет в достаточной степени экзотику и характеризует в общем "продвинутых" Web-дизайнеров.
Большинство же изображений для размещения на Web-страницах — это попрежнему точечные форматы, в связи с этим чрезвычайно полезно оценить свою работу заранее и увидеть результат предстоящей растеризации. Для этого программа Adobe Illustrator располагает специальным режимом Pixel Preview (Отображение в пикселах) (рис. 1.3) — отображение документа в виде точечного изображения. Работа в этом режиме помогает, в частности, учесть особенности сглаживания контуров (anti-aliasing).
|
Рис. 1.3. Отображение графики в обычном режиме и в режиме Pixel Preview |
Новый способ создания эффектов
В данной версии программы Adobe Illustrator обеспечивается новый подход к созданию эффектов, напоминающий настроечные слои (Adjustment layers) в программе Adobe Photoshop. Эти команды расположены в меню Effect (Эффект), их можно применить к векторным объектам, точечной графике и шрифтам.
Oсновным достоинством этих эффектов является возможность дальнейшего редактирования, масштабирования. Эффект можно даже удалить без необходимости снова создавать исходный объект, например, команда Convert to Shape (Преобразовать в форму) позволяет конвертировать графические объекты в изменяемые прямоугольные и эллиптические формы, которые могут пригодиться при создании кнопок для Web-страниц (рис. 1.4).
Другие команды, например Stylize (Стилизация) меню Effect (Эффект), предназначены для присвоения параметров "внешнего облика" (appearance), в частности, параметров падающей тени (рис. 1.5) или свечений непосредственно шрифту или графическому объекту с сохранением способности подвергаться редактированию векторных объектов.
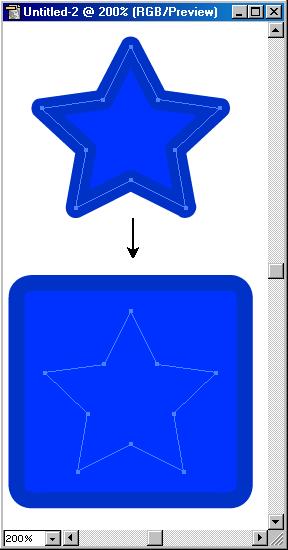 |
| Рис. 1.4. Преобразование векторного объекта в прямоугольную форму |
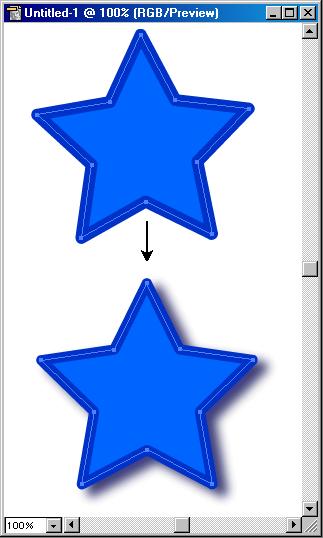 |
| Рис. 1.5. Присвоение векторному объекту падающей тени |
Автоматическое размещение объектов на слоях
Новая команда Release to Layers (Преобразовать в слои) позволяет разместить совокупность объектов, например группу превращения (blend), на автоматически создаваемой совокупности отдельных слоев. Эта процедура является подготовкой к созданию векторной анимации (в формате SWF) или точечной анимации (в формате GIF), размещаемой на Web-страницах.
| |
1-4.jpg
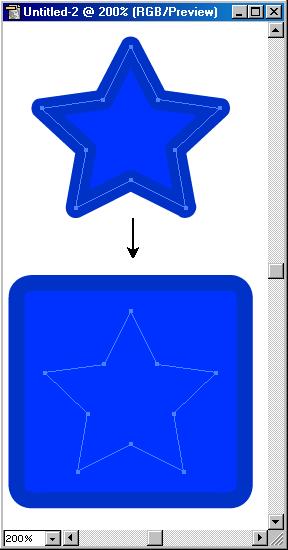
1-5.jpg
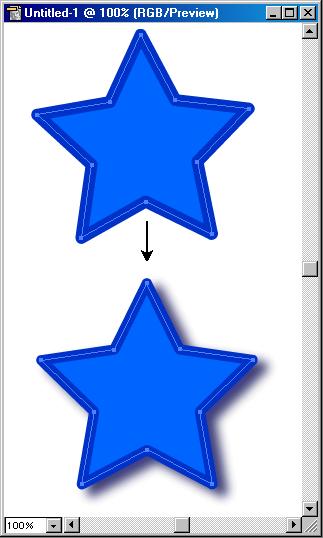
3. Дополнительные плюсы для творчества
| |
Дополнительные плюсы для творчества
Новая палитра Transparency (Прозрачность) (рис. 1.6) позволяет с легкостью присваивать прозрачность любым графическим объектам, точечным изображениям, шрифтовым объектам с тем, чтобы просвечивались нижележащие объекты. Различный уровень прозрачности можно присвоить отдельным символам, отдельным словам, абзацам или текстовому блоку и даже создать "кумулятивный эффект" присвоением параметров сначала отдельным символам, а затем и всему текстовому блоку.
При этом прозрачность ни в коей мере не является препятствием для редактирования объектов. При необходимости всегда можно изменить уровень прозрачности слоя, группы объектов, обводки или заливки отдельных объектов.
| Рис. 1.6. Палитра Transparency и объекты с параметром прозрачности |
Маска непрозрачности и слой-маска
В данной программе появились две новые функции маскирования — маска непрозрачности и слой-маска, так называемая "обтравочная маска" (clipping mask). Они позволяют избирательно скрывать фрагменты изображения. Применяя палитру Transparency (Прозрачность), можно использовать любой объект в качестве маски непрозрачности. Уровни серого в маске определяют степень непрозрачности маски. Изменяя форму, расположение и заливку маски, можно добиться довольно сложных эффектов, например, переменной прозрачности.
Обтравочная маска определяется в качестве параметра слоя в палитре Layers (Слои) и позволяет маскировать нижележащие объекты.
Команда Feather (Растушевка) меню Effect/Stylize (Эффект/Стилизация) обеспечивает смягчение перехода между объектами, которые располагаются друг над другом. Этот эффект можно применять как к векторным (рис. 1.7), так и к шрифтовым объектам.
| Рис. 1.7. Пример применения эффекта Feather к векторному объекту |
Отображение объектов с наложением
В документе программы Adobe Illustrator 9.0, наконец-то, предусмотрена возможность отображения объектов с параметром наложения (overprint), что весьма полезно при подготовке документа к полиграфическому исполнению (рис. 1.8).
| Рис. 1.8. Отображение объектов с режимом наложения |
| Рис. 1.9. Палитра Styles |
Новая палитра Styles (Стили) (рис. 1.9) позволяет создавать и сохранять набор параметров под каким-либо произвольным именем, такой набор принято называть стилем, хотя специального управления параметрами не предусмотрено.
Стили позволяют очень быстро форматировать текст и изменять внешний вид объектов, а кроме того — и что особенно важно — поддерживать единообразие во всем документе. Поскольку стили однозначно связаны с объектами, то с их помощью можно изменять форму объектов, трансформировать их, перенабирать текст.
Стиль состоит из комбинации параметров, включающих цветовые, градиентные и декоративные заливки, обводки, эффекты, фильтры, прозрачности, режимы наложения и трансформации. Для управления стилями можно использовать также новую палитру Appearance (Внешние эффекты).
Использование слоев не новость для программ графики, однако в данной версии программы Adobe Illustrator палитра Layers (Слои) получила дополнительные функции — управление не только слоями (эта функция, безусловно, сохранилась), но и группами объектов, а также отдельными объектами (рис. 1.10). Да и сами слои тоже расширили свои возможности, теперь з программе можно создавать вложенные слои, т. е. формировать иерархическую структуру, что, по замыслу разработчиков, должно придать большую гибкость операциям со слоями.
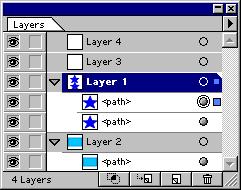 |
| Рис. 1.10. Обновленная палитра Layers |
|
Рис. 1.11. Пример палитры, взаимодействующей с палитрой Layers |
С помощью технологии слоев стала возможной функция маскирования нижележащего слоя, как это имеет место в программе Adobe Photoshop.
Совершенно новое качество связано с тем, что любому слою, которому присваивается статус "целевого" (target), можно присвоить и любые параметры внешних эффектов (appearance) или стилей. В целом, эта функция обеспечивает довольно сложное, по крайней мере на первый взгляд, взаимодействие многих палитр (рис. 1.11), определяющих параметры заливок, обводок и всевозможных эффектов.
Уже много лет фирма Adobe продвигает действительно замечательный формат Adobe Portable Document Format (PDF), который все более широко используется в самых разных сферах: от Web-документов до цветоделенных полос.
И наконец, было объявлено, что формат программы Adobe Illustrator 9.0 является в своей основе форматом PDF, хотя расширение файла осталось прежним (ai) и сохранилась возможность свободного открытия форматов предыдущих версий программы (вплоть до версии 1).
В новом формате сохраняются параметры шрифтов, заливок, алгоритмы компрессии, данные системы управления цветом, защиты и прочего. Разработчики обещают, что предстоящая версия программы Adobe Acrobat Reader сможет открывать, просматривать и печатать документы в формате AI.
Интеграция с другими программами
Интеграция с издательскими программами фирмы Adobe
Внешний вид палитры инструментов, палитр, общие команды и клавиатурные эквиваленты являются стандартными для многих приложений фирмы Adobe. Программа обеспечивает также поддержку некоторых свойств, например, слоев, прозрачности, режимов наложения, текстовых параметров и фильтров.
Программа Adobe Illustrator 9.0 сохраняет высокую степень интеграции с программой Adobe Photoshop. При открытии файла программы Adobe Photoshop в программе Illustrator сохраняются маски, режимы наложения, прозрачности и слои. При экспортировании файла Illustrator в формат Photoshop можно сохранить слои, маску непрозрачности, значение прозрачности, режимы наложения и редактируемые текстовые блоки.
Интеграция с Web-редакторами фирмы Adobe
Программа Adobe Illustrator 9.0 располагает улучшенными характеристиками по экспортированию документов для других программ Web-лизайна — Adobe GoLive и Live Motion. Изображения программы можно впрямую переносить в программу Adobe GoLive 5 в одном из оптимизированных форматов GIF, JPEG, PNG, SWF и SVG.
Расширенная поддержка форматов файлов
Программа Adobe Illustrator 9.0 может открывать и размещать файлы следующих форматов:
| Любую предыдущую версию Adobe Illustrator (AI) | DXF | ||
| Encapsulated PostScript (EPS) | EMF/WMF | ||
| Portable Document Format (PDF, одна страница за один раз) | GIF | ||
| Adobe Photoshop (PSD, версию 2.5 и выше) | jpeg | ||
| Macromedia FreeHand (FH5, FH7, FH8 версий 5.0, 5.5, 7.0 и 8.0) | PHG | ||
| CorelDRAW (CDR, версии от.5.0 до 8.0) | Kodak Photo CD | ||
| Amiga IFF | PICT | ||
| BMP | PCX | ||
| CGM | PXR | ||
| DWG | TGA | ||
| TIFF |
Программа Adobe Illustrator 9.0 может сохранять или экспортировать файлы в следующих форматах:
| Adobe Illustrator | BMP | ||
| EPS | CGM (version 1) | ||
| EMF/WMF | |||
| Macromedia Flash (SWF) | DWG | ||
| SVG | DXF | ||
| GIF | PICT | ||
| JPEG | PCX | ||
| Adobe Photoshop (с сохранением слоев) | TGA | ||
| Amiga IFF | TIFF |
(программа Adobe Illustrator 9.0 может открывать и размещать файлы в юном формате Microsoft® RTF (Office 97 и выше) и Microsoft Word (Office 97 и выше), а также открывать, размещать и экспортировать файлы в простом текстовом формате ТХТ.
В данной версии программы информационно-справочная система обеспечивается за счет HTML-файлов, т. е. они могут быть визуализированы с помощью любого браузера (рис. 1.12), инсталлированного в операционной системе пользователя. Это позволяет использовать систему помощи независимо от основной программы.
| Рис. 1.12. Система "помощи" визуализируется с помощью браузера MS Internet Explorer |
К недостаткам программы можно по-прежнему отнести довольно слабую функцию автотрассировки, хотя фирма располагает замечательной программой Streamline 4.0, которая позволяет быстро и качественно векторизовать точечные изображения в векторные. И уж если фирма включила хорошую функцию растеризации векторных изображений и возможность обработки точечных изображений, то казалось бы логичным, чтобы для преобразования точечных изображений в векторные не требовалась специальная про грамма.
Осталась некоторая неопределенность и с тремя инструментами выделения - Selection (Выделение), Direct Selection (Частичное выделение) и Group Selection (Выделение в группе), по крайней мере последние два пересекаются в своих функциях, кроме того, достаточно трудно выделять объекты, близко расположенные друг с другом (требуется переход в контурный режим, значительное увеличение). В программах Macromedia FreeHand и СorelDRAW такой инструмент один, но он великолепно справляется со всеми функциями путем сочетания со служебными клавишами.
И совсем кажется странным отсутствие многостраничности, вследствие чего даже собственный формат PDF, на который фирма возлагает чрезвычайно большие надежды, открывается только по одной странице.
В документации к программе приводится следующий перечень требований к аппаратным и программным средствам:
| процессор Pentium (рекомендуется Pentium II); | |
| операционная среда Microsoft Windows 98/2000, Windows NT 4.0; | |
| видеоадаптер на 256 цветов (рекомендуется 24-битный) и с разрешением 800x600 и выше; | |
| 64 Мбайт оперативной памяти; | |
| 05 Мбайт свободного дискового пространства для установки; | |
| дисковод CD-ROM. |
| |
1-10.jpg
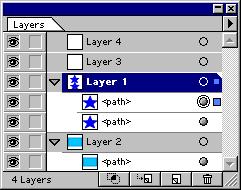
4. Интеграция с другими программами
| |
Интеграция с другими программами
Интеграция с издательскими программами фирмы Adobe
Внешний вид палитры инструментов, палитр, общие команды и клавиатурные эквиваленты являются стандартными для многих приложений фирмы Adobe. Программа обеспечивает также поддержку некоторых свойств, например, слоев, прозрачности, режимов наложения, текстовых параметров и фильтров.
Программа Adobe Illustrator 9.0 сохраняет высокую степень интеграции с программой Adobe Photoshop. При открытии файла программы Adobe Photoshop в программе Illustrator сохраняются маски, режимы наложения, прозрачности и слои. При экспортировании файла Illustrator в формат Photoshop можно сохранить слои, маску непрозрачности, значение прозрачности, режимы наложения и редактируемые текстовые блоки.
Интеграция с Web-редакторами фирмы Adobe
Программа Adobe Illustrator 9.0 располагает улучшенными характеристиками по экспортированию документов для других программ Web-лизайна — Adobe GoLive и Live Motion. Изображения программы можно впрямую переносить в программу Adobe GoLive 5 в одном из оптимизированных форматов GIF, JPEG, PNG, SWF и SVG.
Расширенная поддержка форматов файлов
Программа Adobe Illustrator 9.0 может открывать и размещать файлы следующих форматов:
| Любую предыдущую версию Adobe Illustrator (AI) | DXF | ||
| Encapsulated PostScript (EPS) | EMF/WMF | ||
| Portable Document Format (PDF, одна страница за один раз) | GIF | ||
| Adobe Photoshop (PSD, версию 2.5 и выше) | jpeg | ||
| Macromedia FreeHand (FH5, FH7, FH8 версий 5.0, 5.5, 7.0 и 8.0) | PHG | ||
| CorelDRAW (CDR, версии от.5.0 до 8.0) | Kodak Photo CD | ||
| Amiga IFF | PICT | ||
| BMP | PCX | ||
| CGM | PXR | ||
| DWG | TGA | ||
| TIFF |
Программа Adobe Illustrator 9.0 может сохранять или экспортировать файлы в следующих форматах:
| Adobe Illustrator | BMP | ||
| EPS | CGM (version 1) | ||
| EMF/WMF | |||
| Macromedia Flash (SWF) | DWG | ||
| SVG | DXF | ||
| GIF | PICT | ||
| JPEG | PCX | ||
| Adobe Photoshop (с сохранением слоев) | TGA | ||
| Amiga IFF | TIFF |
(программа Adobe Illustrator 9.0 может открывать и размещать файлы в юном формате Microsoft® RTF (Office 97 и выше) и Microsoft Word (Office 97 и выше), а также открывать, размещать и экспортировать файлы в простом текстовом формате ТХТ.
В данной версии программы информационно-справочная система обеспечивается за счет HTML-файлов, т. е. они могут быть визуализированы с помощью любого браузера (рис. 1.12), инсталлированного в операционной системе пользователя. Это позволяет использовать систему помощи независимо от основной программы.
| Рис. 1.12. Система "помощи" визуализируется с помощью браузера MS Internet Explorer |
К недостаткам программы можно по-прежнему отнести довольно слабую функцию автотрассировки, хотя фирма располагает замечательной программой Streamline 4.0, которая позволяет быстро и качественно векторизовать точечные изображения в векторные. И уж если фирма включила хорошую функцию растеризации векторных изображений и возможность обработки точечных изображений, то казалось бы логичным, чтобы для преобразования точечных изображений в векторные не требовалась специальная про грамма.
Осталась некоторая неопределенность и с тремя инструментами выделения - Selection (Выделение), Direct Selection (Частичное выделение) и Group Selection (Выделение в группе), по крайней мере последние два пересекаются в своих функциях, кроме того, достаточно трудно выделять объекты, близко расположенные друг с другом (требуется переход в контурный режим, значительное увеличение). В программах Macromedia FreeHand и СorelDRAW такой инструмент один, но он великолепно справляется со всеми функциями путем сочетания со служебными клавишами.
И совсем кажется странным отсутствие многостраничности, вследствие чего даже собственный формат PDF, на который фирма возлагает чрезвычайно большие надежды, открывается только по одной странице.
В документации к программе приводится следующий перечень требований к аппаратным и программным средствам:
| процессор Pentium (рекомендуется Pentium II); | |
| операционная среда Microsoft Windows 98/2000, Windows NT 4.0; | |
| видеоадаптер на 256 цветов (рекомендуется 24-битный) и с разрешением 800x600 и выше; | |
| 64 Мбайт оперативной памяти; | |
| 05 Мбайт свободного дискового пространства для установки; | |
| дисковод CD-ROM. |
| |
5. Глава 2. Запуск программы и ее интерфейс
| |
ГЛАВА 2
ЗАПУСК ПРОГРАММЫ И ЕЕ ИНТЕРФЕЙС
Операционная среда Windows 98/2000 предлагает несколько способов запуска программ, каждый из которых можно использовать в зависимости от ситуации и собственных привычек. После запуска программы на экран выводится интерфейс программы, служащий "пультом управления" программой и предоставляющий все возможности редактирования документа.
Способы запуска программы Adobe Illustrator
После успешной инсталляции программы самым доступным способом ее запуска является запуск с помощью главного меню операционной системы Windows. В дальнейшем можно обеспечить условия для запуска программы другими способами.
Запуск программы из главного меню операционной системы Windows
После инсталляции программы Adobe Illustrator необходимо открыть главное меню операционной системы Windows 98/2000, нажав кнопку Пуск (Start) в нижней части экрана. Затем, последовательно перемещая указатель мыши по раскрывающимся подменю, выделить команду Adobe Illustrator 9.0 и щелкнуть кнопкой мыши.
Как правило, команда запуска программы Adobe Illustrator 9.0 расположена в группе Adobe (рис. 2.1).
|
Рис. 2.1. Запуск программы Adobe Illustrator 9.0 с помощью главного меню Windows |
Запуск программы с помощью ярлыка на рабочем стол
В операционной среде Windows 98/2000 используется метафора "рабочего стола", на котором могут располагаться компьютерные документы и программы, отображаемые специальными значками — ярлыками.
Первоначально на этом "столе" расположены только стандартные значки — My Computer (Мой компьютер). Network Neighborhood (Сетевое окружение), Recycle Bin (Корзина) и некоторые другие в зависимости от выбранных компонентов при установке операционной системы.
На "рабочем столе" очень удобно располагать постоянно используемые программы или документы, для того чтобы запускать их без обращения к главному меню Windows, т. е. достаточно быстро.
Для размещения программы на рабочем столе необходимо создать ярлык программы. Один из способов указан ниже.
Для создания ярлыка необходимо щелкнуть правой кнопкой мыши на свободном месте рабочего стола, вызвав тем самым контекстное меню рабочего стола (рис. 2.2).
В контекстном меню следует выбрать команду Создать (Create), а в открывшемся подменю — команду Ярлык (Shortcut). В результате открывается диалоговое окно Создание ярлыка (Create Shortcut) (рис. 2.3).
|
Рис. 2.2. Контекстное меню рабочего стола |
|
Рис. 2.3. Диалоговое окно Создание ярлыка |
В поле Командная строка (Command line) нужно ввести путь и название программы или нажать кнопку Обзор (Browse) и в одноименном диалоговом окне открыть папку, в которой содержится файл Illustrator.exe. Этот файл необходимо выделить и нажать кнопку Открыть (Open), а затем в диалоговом окне Создание ярлыка (Create Shortcut) нажать кнопку Далее (Next).
В открывшемся диалоговом окне Выбор названия программы (Select a name for the shortcut) следует ввести текст, который будет размещен под ярлыком на рабочем столе (подпись ярлыка), например, "Adobe Illustrator 9.0".
Щелчок на кнопке Готово (Finish) завершает процедуру создания ярлыка на рабочем столе. Теперь для быстрого запуска программы достаточно дважды щелкнуть ярлык программы.
Запуск программы с помощью клавиатуры
Операционная система Windows 98/2000 позволяет каждой программе поставить в соответствие комбинацию клавиш, которая дает возможность загрузить программу, не обращаясь к меню. Для присвоения такой комбинации клавиш в качестве одного из простых способов можно порекомендовать следующий.
Необходимо выделить ярлык программы на рабочем столе и нажать правую кнопку мыши. В появившемся контекстном меню выбрать команду Свойства (Properties). В открывшемся одноименном диалоговом окне перейти на вкладку Ярлык (Shortcut) (рис. 2.4).
|
Рис. 2.4. Вкладка Ярлык диалогового окна Свойства |
Затем следует щелкнуть в поле Сочетание клавиш (Shortcut key) и нажать несколько клавиш, например, [Ctrl]+[Alt]+[I]. В завершение нужно нажать кнопку Применить (Apply), а затем кнопку ОК.
В дальнейшем программа Adobe Illustrator будет загружаться при нажатии установленного сочетания клавиш.
Автоматический запуск программы
Если программа Adobe Illustrator запускается в начале рабочего дня и используется затем непрерывно, ее можно "заставить" загружаться автоматически после включения компьютера и загрузки операционной среды.
В этом случае ярлык программы должен быть помещен в специальную папку Автозагрузка (Startup). Для этого надо выполнить следующие действия:
1. Открыть главное меню нажатием кнопки Пуск (Start).
2. Выполнить команду Настройка (Settings), а затем команду. Панель задач (Taskbar).
3. В открывшемся диалоговом окне Свойства: Панель задач (Taskbar Properties) выбрать вкладку Настройка меню (Start Menu Programs) (рис. 2.5).
|
Рис. 2.5. Диалоговое окно Свойства: Панель задач и вкладка Настройка меню |
4. Нажать кнопку Добавить (Add).
5. В открывшемся диалоговом окне Создание ярлыка (Create Shortcut) ввести путь к программе или, нажав кнопку Обзор (Browse), найти и выделить исполняемый файл программы.
6. В диалоговом окне Создание ярлыка (Create Shortcut) нажать кнопку Далее (Next).
В результате открывается диалоговое окно Выбор папки (Select Program Folder) (рис. 2.6), в котором в списке папок главного меню следует выбрать папку Автозагрузка (Startup) и нажать кнопку Далее (Next).
Затем в открывшемся диалоговом окне Выбор названия программы (Select a name for the shortcut) необходимо ввести название программы, например, "Adobe Illustrator 9.0".
Щелчок на кнопке Готово (Finish) завершает процедуру включения ярлыка программы в папку автоматической загрузки. Теперь всякий раз после загрузки операционной системы Windows 98/2000 будет загружаться и программа Adobe Illustrator.
Более подробно о всех прочих тонкостях загрузки и отображения программы можно узнать из указанной выше литературы, посвященной операционным системам Microsoft Windows 98/2000.
|
Рис. 2.6. Выбор папки Автозагрузка |
| |
6. Интерфейс и его элементы
После загрузки программы и представления фирменной заставки на экране предстает окно программы, которое принято называть интерфейсом пользователя (User interface). Интерфейс является посредником между человеком и компьютером, он предоставляет все необходимое для работы: инструменты, палитры, диалоговые окна и т. д. Всем этим арсеналом средств необходимо грамотно владеть для того, чтобы быстро и эффективно выполнять разнообразные творческие задачи.
Операционная среда Windows 98/2000 имеет сквозной принцип организации всех приложений, работающих под ее управлением, — оконный интерфейс. Все обшив элементы окон выполнены по единому стандарту.
Общие элементы интерфейса пользователя
Интерфейс пользователя (рис. 2.7) включает заголовок, главное командное меню, рабочие окна для отображения документов, а также совокупность различных палитр, при помощи которых осуществляется редактирование изображений.
Самая верхняя полоса темно-синего цвета — строка заголовка - отображает название и значок программы, в данном случае Adobe Illustrator, а также содержит три кнопки, которые позволяют управлять размерами и местоположением программного окна.
|
Рис. 2.7. Общий вид пользовательского интерфейса программы Adobe Illustrator 9.0 |
Щелчок на значке программы в левой части полосы выводит на экран оконное меню (рис. 2.8). Команды этого меню являются принадлежностью не программы, а операционной системы Windows 98/2000, поэтому если установлена (как в данном случае) локализованная версия операционной системы, команды этого меню также отображаются по-русски, даже если используется оригинальная программа Adobe Illustrator.
|
Рис. 2.8. Системное меню |
Список команд может меняться в зависимости от конкретного приложения, Чаще всего меню содержит команды для работы с окном программы. Они позволяют восстановить, переместить окно, изменить его размер, закрыть, а также перейти к другой загруженной в настоящий момент программе.
Левая из трех кнопок, расположенных в правой части полосы, сворачивает окно программы, оставляя только кнопку в полосе задач (Taskbar) интерфейса Windows 98/2000 (рис. 2.9). Программа переходит в пассивное состояние, освобождая некоторые ресурсы (в частности, оперативную память) для других программ.
|
Рис. 2.9. Кнопке программы в полосе задач интерфейса Windows 98/2000 |
Щелчок на кнопке в полосе задач возвращает окно в активное состояние.
Правая из трех кнопок закрывает окно (программа прекращает работу). Если при этом имеются открытые не сохраненные документы, для каждого из них будет выведено диалоговое окно с запросом на сохранение.
Вид средней кнопки зависит от состояния окна. Если окно занимает часть экрана (в этом случае окно можно перемешать и изменять его размеры), то щелчком на средней кнопке можно увеличить его ("развернуть окно") до размеров всего экрана. Если окно занимает весь экран, с помощью средней кнопки можно восстановить его размеры, которые имели место до "разворачивания".
Под полосой заголовка расположена полоса главного командного меню (Menu Bar), которая предлагает следующие группы команд: File (Файл), Edit (Правка), Object (Объект), Type (Текст), Filter (Фильтр), Effect (Эффект), View (Просмотр), Window (Окно), Help (Помощь). Каждая группа — это совокупность команд, выполняющих функционально близкие действия. Например, меню Filter (Фильтр) включает значительное число встроенных и дополнительных команд, выполняющих роль фильтров для изображений, а меню Object (Объект) предлагает команды для работы с выделенными объектами и т. д.
Пункт меню можно открыть двумя способами.
| Расположить указатель мыши на названии пункта меню (например, File (Файл)) и нажать левую кнопку мыши. В результате откроется список команд соответствующего пункта меню. | |
| Существует чисто клавиатурный вариант: нажать клавишу [Alt] и, не отпуская ее, нажать клавишу буквы, которая в названии меню выделена подчеркиванием (например, для пункта File (файл) — клавиша [F]). Результат будет тот же, что и при работе с мышью: откроется список команд соответствующего пункта меню. |
Выполнение конкретной команды также может быть задано несколькими способами.
| Необходимо расположить указатель мыши на строчке с названием команды и щелкнуть левой кнопкой мыши. | |
| В списке команд меню можно перемещать подсвеченную область с помощью клавиш управления курсором. При достижении нужной команды следует нажать клавишу [Enter]. | |
| После открытия списка команд можно на клавиатуре нажать клавишу, соответствующую подчеркнутой букве в названии команды, например, клавишу латинской для выполнения команды Open (Открыть). |
 |
Nota Bene. Следует обратить внимание, что в названии команды Open (Открыть) имеются три точки. Это означает, что для выполнения данной команды требуются дополнительные сведения, которые должен предоставить пользователь. Так осуществляется "диалог" пользователя с программой. |
Если в строке названия команды, представлена треугольная стрелка, это значит, что у данной команды имеется вложенное меню (подменю) — список команд, каждая из которых является самостоятельной командой (рис. 2.10).
|
Рис. 2.10. Пример вложенного меню (подменю) |
Значение текущего масштаба изображения на экране находится в левом нижнем углу рабочего окна каждого документа. Диапазон увеличения или уменьшения изображения огромен: от 3,13 до 6400%. Подробнее о способах масштабирования изображения на экране рассматривается в главе 3.
В нижней части рабочего экрана располагается полоса состояния (Status Bar), которая предназначена для отображения служебной информации, например, названия активного инструмента (рис. 2.11). При нажатии стрелки в правой части полосы состояния на экран выводится список режимов (рис. 2.12).
Режимы полосы состояния:
| Current Tool | |
| Date and Time — текущие дата и время; | |
| Free Memory — объем свободной оперативной и виртуальной (дисковой) памяти; | |
| Number of Undos — число доступных отмен и повторений выполненных операций; | |
| Document Color Profile — цветовой профиль документа. |
|
Рис. 2.11. Отображение в полосе состояния названия активного инструмента |
|
Рис. 2.12. Список режимов полосы состояния |
В дополнение к тем пунктам главного меню и пунктам меню, которые предлагают всевозможные палитры, в программе Adobe Illustrator предусмотрены контекстные меню, которые вызываются нажатием ПРАВОЙ кнопки мыши. Содержание этих меню находится в зависимости от активного в данный момент инструмента., типа выделенного объекта или открытой палитры (рис. 2.13).
|
Рис. 2.13. Пример контекстного меню палитры |
Все команды контекстного меню дублируют команды главного меню или меню палитр, но преимущество его использования заключается в скорости доступа к этим командам и что приятнее всего — в их соответствии текущей ситуации.
| |
7. Палитра инструментов
По умолчанию в левой части рабочего окна расположена палитра инструментов (рис. 2.14), содержащая все инструменты, с помощью которых можно создавать, выделять, редактировать и перемещать графические объекты.
|
Рис. 2.14. Общий вид палитры инструментов с отделенными группами инструментов |
В верхней части палитры расположена темная полоса "заголовка". Под ней находится декоративная эмблема программы, щелчок на эмблеме выводит на экран диалоговое окно Adobe Online (Сервер Adobe) (рис. 2.15).
Это диалоговое окно позволяет при наличии выхода в сеть Internet осуществлять обновление программы. Данное окно может быть вызвано также командой
Adobe Online (Сервер Adobe) меню File (Файл).
После обновления диалоговое окно Adobe Online (Сервер Adobe) приобретает иной вид (рис. 2.16) и позволяет обращаться и к другим разделам.
При работе с определенными инструментами курсор принимает соответствующую форму: так "ведут себя" инструменты группы Реn (Перо), группы Pencil (Карандаш), инструменты Paintbrush (Кисть), Eyedropper (Пипетка), Knife (Нож), Paint Bucket (Заливка), Hand (Рука) и Zoom (Масштаб).
|
Рис. 2.15. Диалоговое окно Adobe Online в исходном виде |
|
Рис. 2.16. Диалоговое окно Adobe Online после обновления |
Если для этих инструментов необходим курсор в виде перекрестья (![]() ), что позволяет точнее его позиционировать на экране, достаточно при включенном инструменте нажать клавишу [Caps Lock]. Для одновременного изменения вида всех курсоров надо установить флажок Use Precise Cursors (Точные курсоры) раздела General (Основные) диалогового окна Preferences (Установки), которое вызывается командой Preferences/General (Установки/Основные) меню File (Файл).
), что позволяет точнее его позиционировать на экране, достаточно при включенном инструменте нажать клавишу [Caps Lock]. Для одновременного изменения вида всех курсоров надо установить флажок Use Precise Cursors (Точные курсоры) раздела General (Основные) диалогового окна Preferences (Установки), которое вызывается командой Preferences/General (Установки/Основные) меню File (Файл).
При необходимости палитру инструментов можно располагать в любом месте экрана. Для перемещения палитры инструментов следует захватить полосу заголовка палитры и переместить ее в удобное место.
Палитру инструментов можно и вовсе удалить с экрана. Для этого в меню Window (Окно) имеется команда Hide Tools (Спрятать инструменты), которая после выполнения превращается в команду Show Tools (Показать инструменты), позволяющую вернуть палитру инструментов на экран.
Некоторые инструменты объединены в группы. Эти группы можно отделить от палитры инструментов в самостоятельную палитру (см. рис. 2.14). Для этого необходимо нажать кнопку инструмента и, не отпуская кнопки мыши, протянуть ее до треугольной стрелки справа. После отпускания кнопки мыши палитра группы инструментов может "путешествовать" автономно.
По умолчанию при подведении курсора к кнопке инструмента на экран выводится ярлычок (например, инструмента Knife Tool (Нож) на рис. 2.11) с названием инструмента и клавиатурный эквивалент (если последний существует). Эта функция может быть отключена, если снять флажок Show Tool Tips (Отображать ярлычки инструментов) в разделе General (Основные) диалогового окна Preferences (Установки), которое вызывается командой Preferences/General (Установки/Основные) меню Edit (Правка).
Об отдельных инструментах смотрите подробную информацию в главах 5, 8 и 9.
В нижней части палитры инструментов расположены три кнопки (рис. 2.17), которые определяют режимы отображения рабочего экрана программы.
Левая кнопка (![]() ) включена по умолчанию и определяет стандартный режим (Standard Screen Mode) - со всеми меню, полосами прокрутки и прочим.
) включена по умолчанию и определяет стандартный режим (Standard Screen Mode) - со всеми меню, полосами прокрутки и прочим.
Центральная кнопка (![]() ) включает полноэкранный вывод (Full Screen Mode with Menu Bar) изображения с полосой меню, но без полосы заголовка и без полос прокрутки.
) включает полноэкранный вывод (Full Screen Mode with Menu Bar) изображения с полосой меню, но без полосы заголовка и без полос прокрутки.
Правая кнопка (![]() ) включает полноэкранный. вывод (Full Screen Mode) изображения без полосы заголовка, без полосы меню и без полос прокрутки.
) включает полноэкранный. вывод (Full Screen Mode) изображения без полосы заголовка, без полосы меню и без полос прокрутки.
|
Рис. 2.17. Кнопки, определяющие режимы отображения рабочего экрана |
Программа Adobe Illustrator помимо палитры инструментов располагает еще десятком палитр, служащих для удобства выполнения тех или иных функций, например, выбора цвета и других параметров обводки и залижи, выполнения различных трансформаций и т. д.
Для отображения на экране любой палитры в меню Window (Окно) имеется несколько команд, которые начинаются со слова Show (Показать). Если палитра находится на экране, ее отображение можно отменить командой, которая начинается со слова Hide (Спрятать).
Палитры занимают значительное место на экране. Для того чтобы перемещать их с места на место, необходимо захватить заголовок палитры и переместить ее в нужное место.
С помощью клавиши [Таb] можно временно удалить все открытые палитры, включая и палитру инструментов. Повторное нажатие на ту же клавишу возвращает все на свои места.
Сочетание клавиш [Shift]+[Tab] закрывает все открытые палитры кроме палитры инструментов. Повторное нажатие этих клавиш возвращает на экран все закрытые палитры.
Палитры по умолчанию объединены в группы и отображаются в одном окне (рис. 2.18). В составе такой группы переключение палитр осуществляется щелчком на соответствующей вкладке.
|
Рис. 2.18. Группа палитр, переключение между ними осуществляется щелчком на соответствующей вкладке |
Для того чтобы отделить какую-либо палитру от группы, необходимо захватить вкладку этой палитры и перетащить условный прямоугольник, отображающий габариты палитры, за пределы группы. В результате палитра получает независимое существование.
Для того чтобы включить палитру в группу, необходимо также захватить вкладку палитры и перетащить ее в пределы палитры или группы палитр, к которым присоединяется данная палитра.
Двойной щелчок на вкладке палитры сворачивает ее, оставляя только вкладки (рис. 2.19). Это еще один способ борьбы за место на экране: палитра присутствует на экране, она доступна в любой момент, но занимает минимальное пространство. При этом доступ к меню палитры сохраняется.
Чтобы развернуть нужную палитру, необходимо дважды щелкнуть на ее вкладке.
|
Рис. 2.19. Группа палитр в свернутом виде |
При выходе из программы обеспечивается сохранение параметров палитр (их расположения и группировки).
Однако после всех изменений имеется возможность, во-первых, загрузить программу с установками палитр по умолчанию, а во-вторых, восстановить исходные параметры в любой момент во время работы программы.
Каждая палитра имеет еще и свое собственное меню команд, которые предоставляют огромное число всевозможных дополнительных функций. Для открытия меню палитры следует нажать треугольную стрелку (![]() ) справа от вкладок в верхней части палитры (рис. 2.20).
) справа от вкладок в верхней части палитры (рис. 2.20).
|
Рис. 2.20. Пример палитры с открытым меню команд |
|
Рис. 2.21. Пример группы палитр со свободным доступом к каждой в отдельности |
При объединении палитр в группу они могут отображаться на экране двумя способами:
| перекрывать друг друга, оставляя доступными одновременно только вкладки (tabbed mode); | |
| располагаться таким образом, чтобы предоставлять свободный доступ ко всем полям (docked mode) (рис. 2.21). |
Для того чтобы состыковать палитры последним образом, необходимо переместить вкладку нужной палитру к нижней части другой палитры (при этом появляется серая полоска, свидетельствующая о правильном положении палитр и о возможности их объединения).
Для того чтобы перемещать блок состыкованных палитр, следует захватить и перемещать общий заголовок блока.
Палитра Info (Инфо) (рис. 2.22) представляет собой своеобразное табло , отражающее самую разнообразную числовую информацию. В зависимости от активного инструмента палитра содержит координаты, размеры, расстояния, углы и некоторые другие параметры.
Палитра Info (Инфо) отображается на экране командой Show Info (Показать Инфо) меню Window (Окно).
|
Рис. 2.22. Палитра Info |
При работе с инструментом Selection (Выделение) (![]() ) в палитре появляются координаты перемещения курсора (X и Y).
) в палитре появляются координаты перемещения курсора (X и Y).
При выделении объекта с помощью инструмента Selection (Выделение) в палитре отображаются координаты исходной точки объекта (X и Y), а также длина (W) и высота (Н) объекта или его общих габаритов.
Если активным инструментом является инструмент Zoom (Масштаб) (![]() ), то в палитре будет масштаб изображения в процентах.
), то в палитре будет масштаб изображения в процентах.
При перемещении объектов, а также при включенных инструментах Pen (Перо) (![]() ) или Gradient (Градиент) (
) или Gradient (Градиент) (![]() ) в палитре отображаются координаты начальной точки (X и Y), размеры по горизонтали (W) и по вертикали (Н), расстояние (D) и угол (
) в палитре отображаются координаты начальной точки (X и Y), размеры по горизонтали (W) и по вертикали (Н), расстояние (D) и угол (![]() ).
).
При включенном инструменте Scale (Размер) (![]() ) в палитре находятся координаты центра объекта (X и Y), проценты масштабирования по горизонтали (W) и по вертикали (Н), а также новые значения ширины (W) и высоты (Н) объекта.
) в палитре находятся координаты центра объекта (X и Y), проценты масштабирования по горизонтали (W) и по вертикали (Н), а также новые значения ширины (W) и высоты (Н) объекта.
Если активен инструмент Rotate (Поворот) (![]() ), то в палитре будут координаты центра вращения (X и Y) и угол поворота (
), то в палитре будут координаты центра вращения (X и Y) и угол поворота (![]() ).
).
Для инструмента Reflect (Зеркало) (![]() ) палитра отображает координаты центра объекта (X и Y) и угол отражения (
) палитра отображает координаты центра объекта (X и Y) и угол отражения (![]() ).
).
При включенном инструменте Shear (Наклон) (![]() ) в палитре появляются координаты центра объекта (X и Y), угол оси перекоса (
) в палитре появляются координаты центра объекта (X и Y), угол оси перекоса (![]() ) и величина перекоса (
) и величина перекоса (![]() ).
).
И наконец, при работе с инструментом Paintbrush (Кисть) (![]() ) отображаются координаты курсора и параметры кисти.
) отображаются координаты курсора и параметры кисти.
В нижней части палитры может быть дополнительное поле, которое выводится на экран командой Show Options (Показать параметры) меню палитры.
3 этом поле находятся данные о цветах заливки (поле слева) и обводки поле справа) выделенного объекта, шестнадцатеричные коды цветов, а также названия декоративных и градиентных заливок.
 |
Nota Bene. Если выделены несколько объектов, то в палитре отображается только информация, общая для всех. |
| |
8. Исправление ошибок
Не ошибается только тот, кто ничего не делает. В реальной практике даже самого внимательного и вдумчивого пользователя подстерегают неизбежные и досадные ошибки. Основным средством борьбы с этим являются команды Undo (Отменить) и Redo (Повторить) меню Edit (Правка), которые позволяют отменить или повторить одно или несколько предыдущих операций.
Программа Adobe Illustrator допускает до 200 таких отмен (повторов), причем у программы имеется интересное свойство: отмены можно выполнять и после команды Save (Сохранить), если при этом не закрывать файл.
Такие потрясающие возможности, тем не менее, могут быть ограничены объемом доступной оперативной памяти. Если это случается, то на экран выводится соответствующее сообщение.
По умолчанию минимальное количество отказов принимается равным 5. Это значение можно изменить в поле Undo (Отмена команд) (рис. 2.23) раздела Units & Undo (Единицы измерения и отмена команд) диалогового окна Preferences (Установки), которое вызывается командой Preferences (Установки) меню Edit (Правка).
|
Рис. 2.23. Поле Undo раздела Units & Undo диалогового окна Preferences |
Восстановление предыдущей версии документа
Одним из радикальных способов исправления ошибок является возврат к последней сохраненной версии документа. Разумная стратегия последовательного сохранения промежуточных этапов работы позволяет снизить возможные "переделки" до минимума.
Для восстановления предыдущей версии документа надо использовать команду Revert (Восстановить) меню File (Файл).
 |
Nota Bene. Следует только учесть, что эта команда отказу не подлежит, а значит, обратиться к спасительной команде Undo (Отменить) уже нельзя. |
Использование дополнительных модулей
Дополнительные модули (plug-ins) представляют собой специальные подпрограммы, разработанные самой фирмой Adobe Systems или другими фирмами и предназначенные для расширения возможностей основной программы.
При инсталляции программы в папку /Plug-ins автоматически включается набор прилагаемых дополнительных модулей.
При изменении папки с дополнительными модулями необходимо выполнить соответствующую установку в поле Plug-ins Folder (Папка с дополнениями) раздела Plug-ins & Scratch Disk (Дополнения и рабочие диски) диалогового окна Preferences (Установки), которое вызывается командой Preferences (Установки) меню Edit (Правка).
Если у пользователя возникла необходимость самостоятельно создать дополнительный модуль для программы Adobe Illustrator, то следует обратиться на Web-сайт
http://www.adobe.com/supportservice/devrelations/main.html
или в Ассоциацию разработчиков Adobe ADA (Adobe Developers Association — Ассоциация разработчиков Adobe) по электронному адресу ada@adobe.com.
Создание, открытие и закрытие документов
Новый документ можно создать в любой момент, а также в любой момент открыть любой из существующих документов.
Для создания нового документа необходимо выполнить команду New (Новый) меню File (Файл). На экран выводится диалоговое окно New Document (Новый документ) (рис. 2.24), в котором можно определить следующие параметры:
|
Рис. 2.24. Диалоговое окно New Document |
| произвольное имя документа в поле Name (Имя), по умолчанию предлагается имя Untitled- с порядковым номером. Пользователь вправе принять данное имя или ввести другое; | |
| цветовую модель: в поле Color Mode (Цветовая модель) предлагаются переключатели CMYK Color (Цвета модели CMYK) и RGB Color (Цвета модели RGB). О работе с цветом смотрите в главе 8; | |
| размер страницы документа: в поле Artboard Size (Размер печатной страницы) можно определить ее ширину (поле Width) и высоту (поле Height). |
 |
Nota Bene. Для создания нового документа без вызова этого диалогового окна следует нажать клавиши [Ctrl]+[Alt]+[N]. |
Для открытия существующего документа надо выполнить команду Open (Открыть) меню File (Файл). На экран выводится одноименное диалоговое окно, которое ничем не отличается от обычного окна операционной среды Windows за исключением окна просмотра, расположенного в нижней части диалогового окна. В окне просмотра отображается внешний вид страницы документа, который сохраняется вместе с документом в виде небольшого точечного изображения (рис. 2.25).
|
Рис. 2.25. Отображение документа в диалоговом окне Open |
Поскольку программа Adobe Illustrator позволяет открывать одновременно несколько документов, то предусмотрена возможность закрыть (удалить из оперативной памяти) ненужные в данный момент документы. При выполнении команды Close (Закрыть) меню File (Файл) закрывается активный документ. Если при выполнении команды удерживать клавишу [Alt], то будут закрыты все документы. Если в каких-то документах были выполнены изменения, последует запрос на их сохранение.
Сохранить документ в программе Adobe Illustrator можно несколькими способами.
| Команда Save (Сохранить) меню File (Файл) сохраняет текущий документ под тем же именем, в ту же папку и в том же формате, другими словами, новая информация сохраняется взамен той, которая была сохранена ранее. | |
| Команда Save As (Сохранить как) дает возможность сохранить текущий документ под другим именем, в другую папку и даже в другом формате. При сохранении нового документа или при выполнении этой команды на экран выводится диалоговое окно Save (Сохранить) (рис. 2.26), которое позволяет присвоить документу любое имя, выбрать нужную папку и установить один из доступных форматов. |
|
Рис. 2.26. Диалоговое окно Save |
| Команда Save a Copy (Сохранить копию) меню File (Файл) служит для сохранения копии текущего документа, добавляя к имени файла слово "Copy". Более подробную информацию по сохранению документов в различных форматах смотрите в главе 14. | |
| Для того чтобы сохранить все открытые документы, следует при выполнении команды Save (Сохранить) удерживать клавишу [Alt]. |
Сохранение установок по умолчанию
Общие установки по умолчанию программы Adobe Illustrator (параметры отображения и цветоделения, единицы измерения, параметры экспортирования данных и пр.) при закрытии программы сохраняются в специальном файле AlPrefs, который находится в папке Windows\Application Data\Adobe\Adobe Illustrator 9.
На сохранение этого файла требуется время, поэтому программа Adobe Illustrator не закрывается мгновенно.
Большинство установок, сохраняемых в этом файле, определяются в диалоговом окне Preferences (Установки), которое вызывается командой General (Основные) меню Edit/Preferences (Правка/Установки).
В этом диалоговом окне представлены следующие разделы.
| В разделе General (Основные) определяются установки для инструментов и многие другие общие параметры. | |
| В разделе Type & Auto Tracing (Шрифт и автотрассировка) определяются параметры работы со шрифтом и параметры автотрассировки. | |
| В разделе Units & Undo (Единицы измерения и отмена команд) определяются единицы измерения для измерительных линеек и для шрифта, а также максимальное число откатов выполненных команд. | |
| В разделе Guides & Grid (Направляющие и сетка) определяются параметры направляющих линий и сетки. | |
| В разделе Smart Guides ("Умные" направляющие) определяются параметры динамических направляющих, предназначенных для выравнивания объектов. | |
| В разделе Hyphenation Options (Параметры переноса) определяется словарь переносов и формируется список исключений. | |
| В разделе Plug-ins & Scratch Disk (Дополнения и рабочие диски) определяются рабочие диски для хранения временной информации и местоположение дополнительных модулей. | |
| В разделе Ries & Clipboard (Файлы и Clipboard) определяются способы обновления файлов и передачи векторных контуров через буфер обмена данных Clipboard. |
Для выхода из программы имеются следующие возможности:
| в меню File (Файл) представлена команда Exit (Выход), выполнение которой закрывает программу. Если имеются несохраненные документы, на экран выводится запрос для каждого документа в отдельности; | |
| можно использовать клавиатурный эквивалент команды Exit (Выход) — совокупность клавиш [Ctrl]+[Q]; | |
| с помощью клавиш [Alt]+[F4] можно закрыть любую активную программу, работающую в операционной среде Windows, в том числе и программу Adobe Illustrator. |
| |
9. Глава 3. Отображение на экране
| |
ГЛАВА 3
ОТОБРАЖЕНИЕ НА ЭКРАНЕ
Редактор векторной графики, каким является программа Adobe Illustrator, позволяет представлять изображение в своем реальном отображении — так, как оно будет печататься, т. е. со всеми параметрами обводок и заливок, и в исходном (конструктивном) виде — так, как оно строится, т. е. только в контурном виде.
Скорость отображения на экране во многом зависит от типа представления изображений, особенно тех, которые состоят из тысяч контуров и сложных заливок.
Режимы отображения и "виды" на экране
Для того чтобы управлять выводом изображений в рабочем окне программы, необходимо обратиться к меню View (Просмотр). По умолчанию принят режим Preview (Иллюстрация), который отображает все параметры обводок и заливок (рис. 3.1).
Режим Outline (Контур) обеспечивает отображение всего документа в контурном виде (рис. 3.2).
Режим Pixel Preview (Отображение в пикселах) позволяет представить изображение в том виде, как оно отображается в Web-браузерах. При активизации этого режима векторное изображение "на лету" преобразуется в точечное (рис. 3.3).
Режим Overprint Preview (Отображение наложения) полезен при подготовке документа для полиграфического исполнения, поскольку позволяет увидеть области наложения цветов (overprint). Более подробную информацию о наложении красок смотрите в главе 16.
В программе можно также фиксировать параметры отображения и использовать их по мере надобности.
| Рис. 3.1.Изображение объектов в режиме Preview |
| Рис. 3.2.Изображение объектов в режиме Outline |
| Рис 3.3. Изображение объектов в режиме Pixel Preview |
Для создания и сохранения параметров отображения необходимо использовать команду New View (Новый вид) меню View (Просмотр), которая открывает диалоговое окно New View (Новый вид). В поле Name (Имя) следует ввести произвольное имя или принять предлагаемое программой, например. New View 1 и т. д. Таких "видов" может быть до 25.
Все сохраненные таким образом параметры отображения представлены в нижней части списка меню View (Просмотр) (рис. 3.4).
Для включения необходимого отображения достаточно выполнить соответствующую команду или нажать "быстрые" клавиши, например, сочетание клавиш [Ctrl]+[Shift]+[Alt]+[1], которое автоматически присваивается программой первому созданному виду.
В любой момент можно изменить имя "вида" или удалить - его. Для этого необходимо выполнить команду Edit Views (Редактировать виды) меню View (Просмотр), которая открывает одноименное диалоговое окно (рис. 3.5).
| Рис 3.4. Список параметров отображения в списке меню View |
| Рис 3.5. Диалоговое окно Edit Views |
Отображение одного документа в нескольких окнах
Один и тот же документ может быть одновременно представлен в нескольких окнах, другими словами, можно работать одновременно с несколькими частями одного и того же изображения. Это очень удобно, если требуется, например, отображение с разным масштабом или в разных режимах.
Для открытия нового окна используется команда New Window (Новое окно) меню Window (Окно).
Окна различаются только номерами в заголовках рабочих окон (рис. 3.6).
 |
Nota Bene. Следует при этом иметь в виду, что активным все-таки может быть только одно рабочее окно. |
| Рис 3.6. Пример двух рабочих окон для одного документа |
Для того чтобы иметь возможность обозревать изображение в целом и в то же время достаточно уверенно работать с мелкими элементами рисунка, в программе предусмотрена функция уменьшения и увеличения изображений на экране. Эта функция реализуется с помощью инструментов специальной полосы в нижней части экрана и набора команд меню View (Просмотр).
Для того чтобы увеличить изображение на экране, можно использовать один из следующих приемов.
| При включении инструмента Zoom (Масштаб) курсор принимает форму увеличительного стекла со знаком плюс ( | |
| При необходимости увеличить конкретную область изображения очерчивают инструментом Zoom (Масштаб) требуемую область с помощью пунктирного прямоугольника. Для этого помещают курсор в один из углов области, нажимают кнопку мыши и, не отпуская ее, очерчивают область. После отпускания кнопки мыши выделенная область будет увеличена настолько, насколько позволяет текущий рабочий экран. | |
| При необходимости включить инструмент Zoom (Масштаб) для увеличения во время работы с каким-либо другим инструментом достаточно удерживать клавиши [Ctrl]+[Пробел]. |
 |
Nota Bene. Изображение на экране можно увеличить с помощью команды Zoom In (Увеличить) меню View (Просмотр), которая становится недоступной при достижении масштаба 6400%. |
Для того чтобы уменьшить изображение на экране, можно использовать один из следующих приемов.
| Если включить инструмент Zoom (Масштаб) и нажать клавишу [Alt], то курсор принимает форму увеличительного стекла со знаком минус. Следует поместить курсор в центр области, предназначенной для уменьшения, и щелкнуть кнопкой мыши. Щелчки можно повторять до требуемого уменьшения. При достижении минимального уменьшения (3,13%) курсор "теряет" знак минуса и изображение далее не уменьшается. | |
| При необходимости включить инструмент Zoom (Масштаб) для уменьшения при работе с любым другим инструментом достаточно удерживать клавиши [Ctrl]+[Alt]+[npo6en]. | |
| Изображение на экране можно уменьшить с помощью команды Zoom Out (Уменьшить) меню View (Просмотр), которая при достижении масштаба 3,13% становится недоступной. |
В нижней части экрана расположено поле управления масштабом изображения, в котором можно ввести произвольное значение масштаба и нажать завишу [Enter].
Реальный масштаб обозначается пунктом 100%. Этот масштаб можно установить еще двумя способами:
| выполнить команду Actual Size (Реальный размер) меню View (Просмотр); | |
| дважды щелкнуть кнопку инструмента Zoom (Масштаб) ( |
Необходимый масштаб программа рассчитает сама, если выполнить команду Fit In Window (Целый документ) меню View (Просмотр) или дважды щелкнуть кнопку инструмента Hand (Рука) (![]()
| |
10. Перемещение увеличенного отображения
| |
Перемещение увеличенного отображения
При значительном увеличении изображения возникает необходимость его перемещения для получения доступа к скрытым (неотображаемым) частям документа. Для этого предусмотрены следующие возможности: традиционные полосы прокрутки для перемещения изображения по вертикали или по горизонтали, особый инструмент Hand (Рука) и палитра Navigator (Навигатор). Пользование этими средствами не представляет особых трудностей.
Для перемещения увеличенного изображения необходимо включить инструмент Hand (Рука) (![]()
| Рис 3.7. Перемещение увеличенного изображения с помощью инструмента Hand |
Для вызова инструмента Hand (Рука) во время работы с любым другим инструментом достаточно удерживать нажатой клавишу .
Вслед за программой Adobe Photoshop разработчики поместили в программу Adobe Illustrator палитру Navigator (Навигатор), которая является очень удобным средством, сочетающим в себе возможности инструментов Zoom (Масштаб) (![]() ) и Hand (Рука) (
) и Hand (Рука) (![]() ).
).
Палитра Navigator (Навигатор) служит для быстрого перемещения изображения, увеличенного в рабочем окне, и для гибкого изменения самого масштаба (рис. 3.8).
| Рис 3.8. Палитра Navigator |
Палитра Navigator (Навигатор) вызывается на экран командой Show Navigator (Показать навигатор) меню Window (Окно).
Окно просмотра палитры Navigator (Навигатор) всегда отображает изображение целиком, а увеличенный фрагмент, который виден в рабочем окне, выделен цветной рамкой (по умолчанию — синей). О том, как изменить цвет этой рамки, описывается ниже.
Для перемещения изображения в рабочем окне достаточно поместить курсор в пределы цветной рамки (курсор примет известную форму инструмента Нand (Рука) (![]() ), нажать кнопку мыши и перемещать рамку в нужном нападении.
), нажать кнопку мыши и перемещать рамку в нужном нападении.
Если точно известно, какой фрагмент необходимо вывести в рабочем окне, нужно курсор в форме руки с указательным пальцем поместить в центр фрагмента в окне просмотра палитры и щелкнуть кнопкой мыши. Это обеспечивает очень быстрый способ перемещения.
В нижней части палитры Navigator (Навигатор) расположен блок управления масштабированием (рис. 3.8). В левой части находится цифровое поле абсолютно идентичное полю в полосе состояния. Смотрите информацию о полосе состояния в главе 2.
В правой части блока управления расположена полоса настройки масштаба, перемещение движка влево (в сторону кнопки с маленькими треугольниками)уменьшает изображение, перемещение вправо (в сторону кнопки с большими треугольниками) — увеличивает его.
Щелчки на кнопках с треугольниками обеспечивают масштабирование со стандартными значениями. Диапазон масштабирования — от 3,13 до 6400%.
Предусмотрен еще один способ масштабирования на тот случай, когда пользователю точно известен фрагмент, достойный увеличения. При нажатой клавише [Ctrl] (курсор принимает форму инструмента Zoom (Масштаб) (![]() ) в окне просмотра палитры его следует очертить прямоугольной рамкой.
) в окне просмотра палитры его следует очертить прямоугольной рамкой.
Для того чтобы изменить цвет рамки, ограничивающей фрагмент изображения в окне просмотра палитры Navigator (Навигатор), следует нажать, кнопку с треугольной стрелкой справа от названия палитры, открыв тем самым меню команд палитры. Выбор команды Palette Options (Параметры палитры) открывает одноименное диалоговое окно (рис. 3.9).
| Рис 3.9. Диалоговое окно Palette Options |
В этом окне в раскрывающемся списке Color (Цвет) группы View Box (Рамка просмотра) можно выбрать один из готовых цветов:
| Light Blue (Светло-синий) | Magenta (Пурпурный) | ||
| Light Red (Красный) | Cyan (Голубой) | ||
| Green (Зеленый) | Light Gray (Серый) | ||
| Medium Blue (Синий) | Black (Черный) | ||
| Yellow (Желтый) |
При желании можно выбрать вариант Custom (Заказной) или щелкнуть на цветном квадрате, а затем в диалоговом окне Color (Цвет) определить любой произвольный цвет.
В поле Greeking (Отображение плашками) определяется кегль шрифта, ниже которого текстовые строки отображаются серыми плашками.
Флажок Draw dashed lines as solid lines (Рисовать штриховые линии cплошными) обеспечивает для упрощения отображения замену штриховых на сплошные.
| |
11. Измерительные линейки
По умолчанию измерительные линейки на экран не выводятся, но в любой момент пользователь может получить доступ к ним, если выполнить команду Show Rulers (Показать линейки) меню View (Просмотр) (рис. 3.10).
После вывода линеек на экран команда Show Rulers (Показать линейки) заменяется на команду Hide Rulers (Спрятать линейки), которая предназначена для удаления линеек с экрана.
| Рис 3.10. Измерительные линейки |
В программе Adobe Illustrator линейки могут отображать деления различных единиц измерения в зависимости от потребности и привычек пользователя. По умолчанию единицей измерения устанавливается пункт (point).
Для изменения единицы измерения следует обратиться к команде Preferences (Установки) и выбрать раздел Units & Undo (Единицы измерения и отмена команд).
Чтобы установить единицы измерения можно также использовать команду Document Setup (Параметры документа) меню File (Файл), которая выводит на экран одноименное диалоговое окно (рис. 3.11).
Программа Adobe Illustrator поддерживает следующие единицы измерения:
| Points (Пункты), 1 пункт равен 1/72 английского дюйма (0,3528 мм) | |
| Picas (Пики), 1 пика равна 12 пунктам | |
| Inches (Дюймы), 1 дюйм равен 24,5 миллиметрам | |
| Millimeters (Миллиметры) | |
| Centimeters (Сантиметры) | |
| Pixels (Пикселы) |
| Рис 3.11. Диалоговое окно Document Setup с открытым списком единиц измерения |
Различие между установкой единиц измерения в диалоговых окнах Preferences (Установки) и Document Setup (Параметры документа) заключается в том, что в первом случае установки относятся к программе, а во втором — к конкретному документу.
Выбрать единицу измерения можно из списка, который открывается при щелчке правой кнопкой мыши в области пересечения двух линеек (рис. 3.12).
| Рис 3.12. Список единиц измерения для линеек рабочего окна |
Выбранная единица измерения относится к установкам сетки и направляющих, к измерению и перемещению объектов, к созданию прямоугольников и эллипсов, но не влияет на палитры Character (Символ) и Paragraph (Абзац), в которых значения кегля, интерлиньяжа, перемещения базовой линии и других устанавливаются в поле Type (Шрифт) раздела Units & Undo (Единицы измерения и отмена команд). О единицах измерения шрифта смотрите главу 11.
Автоматический пересчет значений в другие единицы измерения
В программе Adobe Illustrator представлена полезная функция, связанная с единицами измерения. Числовые поля позволяют вводить значения не только в установленной единице измерения, но и в любой допустимой. А программа автоматически пересчитает значение в требуемую единицу измерения.
Например, если в данный момент в качестве текущей единицы измерения установлен дюйм, но требуется ввести значение, например, в сантиметрах (что не удивительно для российского пользователя), то можно вводить значение в сантиметрах — "5 cm", а программа автоматически "переведет" это значение в дюймы.
Более того, нужное значение можно ввести в виде простой формулы, т. е. использовать знаки сложения, вычитания, умножения, деления и вычисления процентов.
Например, можно вводить такие значения: "40 in - 2", "40 in + 2 cm".
При этом необходимо придерживаться следующих правил.
| Для указания единиц измерения используются сокращения: in — для дюймов, mm — для миллиметров, cm — для сантиметров, р или pt — для пунктов и рс — для пик. Программа допускает и другие варианты наименования единиц измерения (inch, inches, millimeters, millimetres, centimeters, points, picas, Q, равную 0,25 мм). Хотя эти варианты, пожалуй, не так удобны. | |
| Единицы измерения "пункт" и "пика" можно вводить следующим образом: "10р6", что означает 10 пик и б пунктов, т. е. 126 пунктов. | |
| Значение без указания единиц считается значением в текущей единице измерения. | |
| Знак процента можно использовать в сочетании с любыми единицами измерения и арифметическими знаками. Например, выражение "4сm*50%" означает "2 см". |
По умолчанию (это является одним из стандартов языка PostScript) начало координат совпадает с нижним левым углом страницы. В этом случае все координаты на странице имеют положительные значения.
Однако для тех или иных целей может потребоваться перемещение начала координат. Это легко сделать вручную: достаточно нажать кнопку мыши в области пересечения двух линеек и, не отпуская ее, переместить точку начала координат в любое требуемое место (рис. 3.13).
| Рис 3.13. Перемещение начала координат |
Для возврата начала координат в положение по умолчанию достаточно выполнить двойной щелчок в области пересечения двух линеек.
 |
Nota Bene. Следует обратить особое внимание на перемещение начала координат, потому что это может отразиться на расположении элементов декоративных заливок. Информацию об этом смотрите в главе 8. |
Под форматом печатной страницы (artboard size) понимается максимальный размер листа, используемый на внешнем устройстве. Например, в Соединенных Штатах таким форматом для обычных лазерных принтеров является формат Letter (8,5х11 дюймов), а в России и в европейских странах — формат А4 (210х297 мм).
Эти размеры не следует путать с размерами печатной области, которую в состоянии запечатать принтер: эти размеры не являются стандартными и колеблются в зависимости от типа и конструкции принтера (например, у большинства лазерных принтеров зазор между краем стандартного листа и областью печати составляет 3—5 мм).
Для того чтобы изменить стандартный формат или установить произвольный размер печатной страницы, необходимо вызвать на экран диалоговое окно Document Setup (Параметры документа), выполнив одноименную команду меню File (Файл).
В разделе Artboard (Монтажная область) (рис. 3.14) представлены все параметры формата страницы.
Список Size (Размер) предлагает выбор стандартных форматов печатных ; границ. После выбора варианта в полях Width (Ширина) и Height (Высота) oтображаются размеры страницы. Если в этих полях ввести произвольные значения, то в списке будет отображен вариант Custom (Заказной), при этом диапазон допустимых значений составит от 50,8 до 5779,55 мм.
| Рис 3.14. Поле Artboard диалогового окна Document Setup |
Программа дает возможность "подстройки" к текущему принтеру: если установить флажок Use Print Setup (По размеру страницы), то формат документа будет использовать параметры бумаги активного принтера.
В списке Units (Единицы) можно установить другую единицу измерения, выбрав один из вариантов.
И наконец, две кнопки в поле Orientation (Ориентация) позволяют определить расположение документа на печатной странице: книжная (включена по умолчанию) или альбомная.
После нажатия кнопки ОК на экране отображается прямоугольник, представляющий рабочую страницу с соответствующими параметрами (рис. 3.15).
| Рис 3.15. Отображение рабочей страницы |
| |
12. Глава 4. Основы цифровой графики и цвета
| |
ГЛАВА 4
ОСНОВЫ ЦИФРОВОЙ ГРАФИКИ И ЦВЕТА
Греческие философы-пифагорейцы утверждали, что весь мир — число. И если в отношении всего мира, возможно, философы и преувеличили значение числа, то в отношении компьютерных технологий они оказались, безусловно, правы: весь компьютерный мир — число.
В настоящее время разработано и успешно применяется два основных принципа представления изображений — точечная (растровая) графика и векторная графика.
В основе того и другого способа лежат математические модели, для точечной графики — это массив (матрица) чисел, описывающих цветовые параметры каждой точки (пиксела), а для векторной графики — это математическая формула, используя которую векторная программа всякий раз пересчитывает все точки контура, исходя из новых значений координат нескольких точек.
Знакомство с основами цифровой графики и цвета поможет понять принципы кодирования графической информации и лучше использовать все возможности программы Adobe Illustrator для более адекватной реализации своих творческих замыслов.
Программа Adobe Illustrator является редактором изображений, состоящих в своей основе из объектов — векторных контуров, которым после их создания могут присваиваться параметры обводок и параметры заливок. Контуры в свою очередь описываются математическими формулами, в частности, используется так называемая кривая Безье, названная в честь французского математика Пьера Безье (Р. Bezier), который применял математические кривые и поверхности в процессе конструирования кузова автомобиля Рено.
 |
Nota Bene. Собственно математическая теория, на основе которой появилась возможность использовать кривые в различных прикладных областях, была сформулирована в начале века российским и советским математиком академиком Сергеем Натановичем Бернштейном (1880—1968), который, между прочим, в 1899 году окончил Парижский университет. |
В качестве формулы, которая была бы достаточно простой (с точки зрения математика), универсальной (с точки зрения программиста) и геометрически наглядной (с точки зрения пользователя — художника или дизайнера), чаще всего используется упомянутая кривая Безье. На самом деле, это целое семейство кривых, из которых используется частный случай с кубической степенью, т. е. кривая третьего порядка, описываемая следующим параметрическим уравнением
R(t) = Po(l-t)3 + P1t(l-t)2 + P2t2(l-t) + Р3t3, где 0
Общий вид элементарной кривой Безье представлен на рис. 4.1. Такую кривую можно построить, если известны координаты четырех точек, называемых контрольными.
| Рис 4.1. Общий вид элементарной кривой Безье |
Из четырех контрольных точек кривая проходит только через две, поэтому эти точки называются опорными — anchor points (иначе они называются узлами (nodes), поскольку "связывают" элементарные кривые друг с другом, чтобы образовать единый сложный контур).
Две другие контрольные точки не лежат на кривой, но их расположение определяет кривизну кривой, поэтому эти точки иначе называются управляющими точками, а линии, соединяющие управляющую и опорную точки, управляющей линией (в просторечии именуемых "рычагами").
Кривая Безье является гладкой кривой, т. е. она не имеет разрывов и непрерывно заполняет отрезок между начальной и конечной точками.
Кривая начинается в первой опорной точке, касаясь отрезка своей управляющей линии, и заканчивается в последней опорной точке, также касаясь отрезка своей управляющей линии. Это позволяет гладко соединять две кривые Безье друг с другом: управляющие линии располагаются вдоль одной прямой, которая является касательной к получившейся кривой (рис. 4.2).
Кривая лежит в выпуклой оболочке, создаваемой управляющими линиями (рис. 4.3). Это свидетельствует о стабильности ("благонравном поведении") кривой.
Кривая Безье симметрична, т. е. она сохраняет свою форму, если изменить направление вектора кривой на противоположный ("поменять местами" начальную и конечную опорные точки). Это свойство находит свое применение при создании составных контуров. Смотрите об этом в главе 7.
Кривая Безье, используя математический язык, "аффинно инвариантна", т. е. она сохраняет свою форму при масштабировании (рис. 4.4). Это свойство является фундаментом свободы манипулирования объектами векторной графики.
Если существует только две контрольных точки (опорных точки) или управляющие линии коллинеарны (лежат на одной прямой), кривая превращается в прямой отрезок.
| Рис 4.2. Гладкое соединение двух кривых Безье |
| Рис 4.3. Выпуклая оболочка кривой Безь |
| Рис 4.4. Масштабирование кривой Безье не изменяет ее формы |
Изменение положения хотя бы одной из контрольных точек ведет к изменению формы всей кривой Безье. Это свойство — источник бесконечного разнообразия форм векторных объектов.
Из множества таких элементарных кривых составляется контур произвольной формы и произвольной сложности (ограничения появляются в конкретных приложениях и конкретных технических системах).
Каждый элемент векторной графики — контур — представляет собой независимый объект, который можно перемещать, масштабировать, изменять до бесконечности. Векторную графику часто называют также объектно-ориентированной графикой.
Векторная графика получила широкое распространение из-за своих многочисленных достоинств
| Она экономна в плане объемов дискового пространства, необходимого для хранения изображений: это связано с тем, что сохраняется не само изображение, а только некоторые основные данные, в частности, координаты опорных и управляющих точек, используя которые программа всякий раз заново воссоздает изображение. Кроме того, описание цветовых характеристик не сильно увеличивает размер файла, поскольку данные о цвете идентичны для всего объекта. | |
| Объекты векторной графики легко трансформируются и ими легко манипулировать, что не оказывает практически никакого влияния на качество изображения ввиду того, что растеризация изображения (пространственная или линейная дискретизация элементов — это неизбежный этап) происходит в момент вывода на внешнее устройство (экран или печатающее устройство). | |
| В тех областях графики, где принципиальное значение имеет сохранение ясных и четких контуров, например, в шрифтовых композициях, в создании фирменных знаков, логотипов и прочего, векторные программы совершенно незаменимы. | |
| Векторная графика максимально использует возможности разрешающей способности любого выводного устройства (изображение всегда будет выглядеть настолько качественно, насколько позволяет данное устройство). | |
| Векторная графика может включать в себя и изображения точечной графики, причем редакторы векторной графики предлагают все более разнообразные возможности по их обработке, в том числе разнообразные фильтры. |
 |
Nota Bene. Следует только иметь в виду, что это существенно увеличивает объем файла. |
| Важным преимуществом программ векторной графики является развитая интеграция векторных изображений и текста, единый подход к ним, и как следствие, — возможность создания конечного продукта (в отличие от программ точечной графики). Поэтому редакторы векторной графики незаменимы в области дизайна, технического рисования, для чертежнографических и оформительских работ. |
Однако, с другой стороны, векторная графика имеет и ряд недостатков, которые следует иметь в виду.
| Самым существенным недостатком является программная зависимость, поскольку не существует принципиальной возможности создать единый стандартный формат, который бы позволял свободно открывать любой векторный документ в любой векторной программе. | |
| Векторная графика может казаться чрезмерно жестковатой и как бы "фанерной". Она действительно ограничена в чисто живописных средствах, в программах векторной графики практически невозможно (или необыкновенно трудоемко) создавать фотореалистические изображения. Введение объектов нового типа — градиентной сетки (gradient mesh) и объектов с различными типами прозрачности является некоторой попыткой преодоления этого недостатка. | |
| Кроме того, векторный принцип описания изображения не позволяет автоматизировать ввод графической информации, как это делает сканер или цифровая фотокамера для точечной графики. |
Элементы векторной графики начали использоваться в программах точечной графики в качестве вспомогательного средства для построения сложного контура выделенной области, создания обтравочного контура.
Принцип кодирования графической информации в точечной (растровой, битовой) графике сильно отличается от векторной.
Он был изобретен и использовался людьми за много веков до компьютеров, мониторов и сканеров. Это и рисование "по клеточкам" — продуктивный способ переноса изображения с подготовительного картона на стену, предназначенную для фрески. Это и такие направления монументального и прикладного искусства, как мозаика, витраж, вышивка: в каждой из перечисленных техник изображение строится из дискретных и, как правило, цветных элементов.
Все точечные изображения представляют из себя не совокупность отдельных объектов, а мозаику из очень мелких элементов — пикселов, характеризующихся положением в так называемой битовой карте (таблице, матрице) и цветовыми характеристиками. Каждый пиксел, как камешек в мозаике, независим друг от друга.
Достоинств у точечной графики в сравнении с векторной, как ни странно, не слишком много.
| Основным достоинством представляется простота и, как следствие, техническая реализуемость автоматизации ввода (оцифровки) изобразительной информации. Существует развитая система внешних устройств для ввода фотографий, слайдов, рисунков, акварелей и прочих изобразительных оригиналов, к ним относятся сканеры, видеокамеры, цифровые фотокамеры. Эти внешние устройства непрерывно совершенствуются, предоставляя возможность все более адекватного преобразования изображений на материальных носителях (бумаге, пленке и т. д.) в цифровую форму. | |
| He менее важным достоинством точечной графики является возможность создавать и обрабатывать фотореалистические изображения. Можно получать живописные эффекты, например туман или дымку, добиваться тончайшей нюансировки цвета, создавать перспективную глубину и нерезкость, размытость, акварельность и т. д. |
Однако точечной графике присущи и существенные недостатки.
|
Недостаток, который обнаруживается при первой же попытке что-нибудь нарисовать в программе точечной графики, заключается в том, что до начала рисования она потребует введения конкретных значений разрешения (количества точек на единицу длины) и глубины цвета (количества цветовых бит на пиксел). Конечно, потом эти значения можно изменить, но, как правило, это приводит к тем или иным погрешностям, да и нельзя это делать многократно и в очень широком диапазоне. |
|
|
Второй недостаток не замедлит проявиться при попытке отсканировать не очень большую фотографию с максимальными разрешением и глубиной цвета. Объем файла для хранения точечного изображения определяется произ. ведением его площади на разрешение и на глубину цвета (если они приведены к единой размерности). Поэтому программное обеспечение любого сканера в состоянии вычислить эту величину и предсказать объем для сохранения изображения. При этом совершенно не важно, что отображено на фотофафии: белый снежный пейзаж с одинокой фигуркой вдалеке, или сцена рок-концерта с обилием цвета и форм. Если три параметра одинаковы — размер файла (без сжатия) в обоих случаях будет практически одинаков. |
|
|
Третий недостаток всплывет при попытке слегка повернуть изображение, например, с четкими тонкими вертикальными линиями на небольшой угол. Сразу обнаруживается, что четкие линии превращаются в "ступеньки". Это означает, что при любых трансформациях (поворотах, масштабировании, наклонах и прочем) в точечной графике невозможно обойтись без искажений (это продиктовано дискретной природой изображения). Можно даже сказать, что точечную графику легче деформировать, чем трансформировать. Поэтому в программах точечной графики большинство фильтров — всевозможные шумы, размытия, волны, ряби (в программу Adobe Photoshop 6.0 включено около ста фильтров, половина из них представлена и в программе Adobe Illustrator), если к ним приглядеться, представляют собой не что иное, как сознательное искажение, т. е. искажение, возведенное в принцип, а художественный эффект — это просто прием отвлечения внимания. Впрочем, это характерно для любого из искусств. Информацию о фильтрах точечной графики смотрите в главе 12. |
Графика точечная или векторная
Точечная графика оперирует элементами (пикселами), имеющими определенное цветовое значение и однозначное расположение в сетке битовой карты (рис. 4.5).
| Рис 4.5. Точечное изображение и его фрагмент при большом увеличении |
С такими изображениями работают точечные графические редакторы, например, Adobe Photoshop. Подобные изображения получаются в результате работы команды Rasterize (Растрировать) меню Object (Объект) в программе Adobe Illustrator.
При выборе этой команды открывается диалоговое окно Rasterize (Параметры растрирования) (рис. 4.6), в котором требуется определить все основные параметры точечного изображения:
|
цветовую модель — в раскрывающемся списке Color Model (Цветовая модель); |
|
|
разрешение — переключатель Resolution (Разрешение). |
При установке флажка Create Clipping Mask (Создать обтравочную маску) точечное изображение создается с- прозрачным фоном. Такие изображения могут оказаться полезными при включении в иллюстрации, предназначенные для размещения в сети WWW.
Векторная графика оперирует математическими объектами, которые независимы от параметров внешнего устройства (монитора, принтера) (рис. 4.7).
| Рис 4.6. ГДиалоговое окно Rasterize |
| Рис 4.7. ГВекторное изображение и его фрагмент при большом увеличении |
При редактировании точечной графики изменяется цвет определенной совокупности пикселов. Изменение цвета имеет своим результатом изменение формы изображаемых предметов. Соотношение цвета и формы в точечной графике можно определить следующим образом:
|
цвет и форма неотделимы; |
|
|
вет первичен; |
|
|
форма — производное от цвета; |
|
|
в чистом виде форма не существует. |
Процесс создания изображений точечной графики, если не считать компьютерной специфики, практически идентичен работе художника, который за счет расположения на плоскости мазков краски создает иллюзорную действительность — метафору пространства.
При редактировании векторной графики изменяется в первую очередь форма объекта, а цвет играет второстепенную роль. Соотношение цвета и формы в векторной графике можно определить следующим образом:
|
цвет и форма независимы друг от друга; |
|
|
форма первична; |
|
|
цвет — просто заполнитель формы; |
|
|
в чистом виде цвет не существует. |
Процесс создания изображений векторной графики, если не считать компьютерной специфики, напоминает работу художника-аппликатиста, который из белой бумаги вырезает формы, затем окрашивает их цветом или печатает на них клише, раскладывает их на плоскости (в том числе перекрывая некоторые из них) и тем самым создает декоративную композицию.
Точечные изображения хороши для создания фотореалистических изображений с тонкими и разнообразными цветовыми переходами.
Векторные изображения используются для отображения объектов с четкой границей и ясными деталями, например, шрифтов, логотипов, графических знаков, орнаментов, декоративных композиций в рекламе и полиграфической продукции.
Пользователю, который занимается компьютерной (цифровой) графикой, версткой изданий, композицией, необходимо точно представлять себе достоинства и недостатки двух способов представления графической информации, с выгодой использовать достоинства и по мере возможности избегать недостатков.
| |
13. Цветовые модели и цветовой охват
| |
Цветовые модели и цветовой охват
Мир, окружающий человека, воспринимается по большей части цветным. Цвет имеет не только информационную, но и эмоциональную составляющую. Человеческий глаз — очень тонкий инструмент, но, к сожалению, восприятие цвета субъективно. Очень трудно передать другому человеку свое ощущение цвета.
Вместе с тем для многих отраслей производства, в том числе для полиграфии и компьютерных технологий, необходимы более объективные способы описания и обработки цвета. Для этого разработаны многочисленные цветовые модели, описывающие тот или иной набор параметров.
В программе Adobe Illustrator для присвоения цветовых параметров объектам можно использовать несколько цветовых моделей в зависимости от задачи. Эти модели различаются по принципам описания единого цветового про- странства, существующего в объективном мире.
Множество цветов видны оттого, что объекты, их излучающие, светятся. К таким цветам можно отнести, например, белый свет ("божий свет"), цвета на экранах телевизора, монитора, кино- и слайд-проекторов и т. д. Цветов огромное количество, но из них выделено только три, которые считаются основными (первичными): это — красный, зеленый, синий.
При смешении двух основных цветов результирующий цвет осветляется: из смешения красного и зеленого получается желтый, из смешения зеленого и синего получается голубой, синий и красный дают пурпурный. Если смешиваются все три цвета, в результате образуется белый. Такая модель цвета является аддитивной.
Модель, в основе которой лежат указанные цвета, носит название цветовой модели RGB — по первым буквам английских слов Red (Красный). Green (Зеленый), Blue (Синий).
Эту модель можно представить в виде трехмерной системы координат . Каждая координата отражает вклад соответствующей составляющей в конкретный цвет в диапазоне от нуля до максимального значения. В результате получается некий куб, внутри которого и "находятся" все цвета, образуя цветовое пространство.
Важно отметить особые точки и линии этой модели.
|
Начало координат. В этой точке все составляющие равны нулю, излучение отсутствует, а это равносильно темноте, следовательно, начало координат — это точка черного цвета. |
|
|
Точка, ближайшая к зрителю. В этой точке все составляющие имеют максимальное значение, что означает белый цвет. |
|
|
Диагональ куба. На линии, соединяющей начало координат и точку, ближайшую к зрителю, располагаются серые оттенки: от черного до белого. Это происходит потому, что все три составляющих одинаковы и располагаются в диапазоне от нуля до максимального значения. Этот диапазон иначе называют серой шкалой (Grayscale). В компьютерных технологиях сейчас чаще всего используются 256 градаций (оттенков) серого. Хотя некоторые сканеры имеют возможность кодировать 1024 оттенков серого и выше.. |
|
|
Три вершины куба обозначают чистые исходные цвета, остальные три отражают двойные смешения исходных цветов. |
Увидеть и определить цвета и параметры этой модели можно на палитре Color (Синтез). Информацию о палитре смотрите в главе 8.
Эта модель, конечно, не совсем привычна для художника или дизайнера, но ее необходимо принять и в ней разобраться вследствие того, что с этой моделью работают сканер и экран монитора — два важнейших звена в обработке цветовой информации.
К отражаемым относятся цвета, которые сами не излучают, а используют белый свет, вычитая из него определенные цвета. Такие цвета называются субтрактивными ("вычитательными"), поскольку они остаются после вычитания основных аддитивных. Понятно, что в таком случае и основных субтрактивных цветов будет три, тем более, что они уже упоминались: голубой, пурпурный, желтый.
Эти цвета составляют так называемую полиграфическую триаду. При печати красками этих цветов поглощаются красная, зеленая и синяя составляющие белого света таким образом, что большая часть видимого цветового спектра может быть репродуцирована на бумаге. Каждому пикселу в таком изображении присваиваются значения, определяющие процентное содержание триадных красок (хотя на самом деле все гораздо сложнее).
При смешениях двух субтрактивных составляющих результирующий цвет затемняется, а при смешении всех трех должен получиться черный цвет. При полном отсутствии краски остается белый цвет (белая бумага).
В итоге получается, что нулевые значения составляющих дают белый цвет, максимальные значения должны давать черный, их равные значения — оттенки серого, кроме того, имеются чистые субтрактивные цвета и их двойные сочетания. Это означает, что модель, в которой они описываются, похожа на модель RGB .
Но проблема заключается в том, что данная модель призвана описывать реальные полиграфические краски, которые — увы — далеко не так идеальны, как цветной луч. Они имеют примеси, поэтому не могут полностью перекрыть весь цветовой диапазон, а это приводит, в частности, к тому, что смешение трех основных красок, которое должно давать черный цвет, дает какой-то неопределенный ("грязный") темный цвет, и это скорее темнокоричневый, чем глубокий черный цвет.
Для компенсации этого недостатка в число основных полиграфических красок была внесена черная краска. Именно она добавила последнюю букву в название модели CMYK, хотя и не совсем обычно: С — это Cyan (Голубой), М — это Magenta (Пурпурный), Y — Yellow (Желтый), а (внимание!) К — это ЫасK (Черный), т. е. от слова взята не первая, а последняя буква (есть и другая версия: от английского слова Key (color) — "контурный (цвет)").
Таким образом, модели RGB и CMYK, хотя и связаны друг с другом, однако их взаимные переходы друг в друга (конвертирование) не происходят без потерь, поскольку цветовой охват у них разный. И речь идет лишь о том, чтобы уменьшить потери до приемлемого уровня. Это вызывает необходимость очень сложных калибровок всех аппаратных частей, составляющих работу с цветом: сканера (он осуществляет ввод изображения), монитора (по нему судят о цвете и корректируют его параметры), выводного устройства (оно создает оригиналы для печати), печатного станка (выполняющего конечную стадию).
Если две вышеописанные модели (RGB и CMYK) представить в виде единой модели, то получится усеченный вариант цветового круга, в котором цвета располагаются в известном еще со школы порядке: красный (R), желтый (Y), зеленый (G), голубой (С), синий (В).
На цветовом круге основные цвета моделей RGB и CMY находятся в такой зависимости: каждый цвет расположен напротив дополняющего его (комплементарного) цвета, при этом он находится между цветами, с помощью которых он получен. Например, сложение зеленого и красного цветов дает желтый.
Чтобы усилить какой-либо цвет, нужно ослабить дополняющий его цвет (расположенный напротив него на цветовом круге). Например, чтобы изменить общее цветовое решение в сторону голубых тонов, следует снизить в нем содержание красного цвета.
По краю этого цветового круга располагаются так называемые спектральные цвета или цветовые тона (Hue), которые определяются длиной световой волны, отраженной от непрозрачного объекта или прошедшей через прозрачный объект. Цветовой тон характеризуется положением на цветовом круге и определяется величиной угла в диапазоне от 0 до 360 градусов. Эти цвета обладают максимальной насыщенностью, т. е. синий цвет*еще синее быть уже не может.
Следующим параметром является насыщенность цвета (Saturation) — это параметр цвета, определяющий его чистоту.
Уменьшение насыщенности цвета означает его разбеливание. Цвет с уменьшением насыщенности становится пастельным, блеклым, размытым. На модели все одинаково насыщенные цвета располагаются на концентрических окружностях, т.е. можно говорить об одинаковой насыщенности, например, зеленого и пурпурного цветов, и чем ближе к центру круга, тем все более разбеленные цвета получаются. В самом центре любой цвет максимально разбеливается и становится белым цветом.
Поэтому работу с параметром насыщенности можно характеризовать как добавление в спектральный цвет определенного процента белой краски.
Еще одним параметром является яркость цвета (Brightness) — это параметр цвета, определяющий освещенность или затемненность цвета. Уменьшение яркости цвета означает его зачернение.
Поэтому работу с параметром яркости можно характеризовать как добавление в спектральный цвет определенного процента черной краски.
В общем случае, любой цвет получается из спектрального цвета добавлением определенного процента белой и черной красок, т. е. фактически серой краски.
Эта модель уже гораздо ближе к традиционному пониманию работы с цветом. Можно определять сначала цветовой тон (Hue), а затем насыщенность (Saturation) и яркость (Brightness). Такая модель получила название по пер- вым буквам приведенных выше английских слов — HSB.
Модель HSB неплохо согласуется с восприятием человека: цветовой тон является эквивалентом длины волны света, насыщенность — интенсивности волны, а яркость — количеством света.
Недостатком этой модели является необходимость преобразовывать ее в модель RGB для отображения на экране монитора или в модель CMYK для получения полиграфического оттиска.
Цветовая модель L*a*b была создана Международной комиссией по освещению (С1Е) с целью преодоления существенных недостатков вышеизложенных моделей. В частности, эта модель призвана стать аппаратно-независимой моделью и определять цвета без оглядки на особенности устройства (монитора, принтера, печатного станка и т. д.).
В комиссии были выполнены пионерские экспериментальные работы по изучению восприятия цвета человеком. Огромный статистический материал позволил создать серию математических моделей, в которых цвет описывался не в терминах элементов, воспроизводимых устройствами, а с использованием трех составляющих цветового зрения человека.
В этой модели любой цвет определяется светлотой (L) и двумя хроматическими компонентами: параметром а, который изменяется в диапазоне от зеленого до красного, и параметром Ь, изменяющимся в диапазоне от синего до желтого.
В данной модели также трудно ориентироваться, как и в моделях RGB или CMYK, но об этой модели также нужно иметь представление, поскольку программа Adobe Illustrator 9.0 использует ее в качестве модели-посредника при любом конвертировании из модели в модель. Кроме того, ее можно использовать в следующих случаях: при печати на принтерах с PostScript Level 2 и Level 3, при работе с форматом PhotoCD, при конвертировании цветного изображения в серую шкалу.
Традиционная серая шкала, использующая на каждый пиксел изображения один байт информации, может передавать 256 оттенков (градаций) серого цвета или яркости (brightness): значение 0 представляет черный цвет, а значение 255 — белый.
Серая шкала может выражаться и в процентных отношениях, в этом случае 0% представляет белый цвет (отсутствие краски на белой бумаге), а 100% — черный цвет (плашка глубокой черной краски).
При конвертировании изображений в градациях серого в цветовую модель каждая составляющая получает одинаковые значения, равные значениям серых оттенков (поскольку серая шкала располагается на диагонали в цветовом кубе модели RGB).
Цвет может быть представлен в природе, на экране монитора, на бумаге. Во всех случаях возможный диапазон цветов, или цветовой охват (gamut), будет разным (рис. 4.8).
| Рис 4.8. Упрощенная схема цветового охвата моделей L*a*b, RGB, CMYK |
Самым широким диапазоном располагает нормальный человеческий глаз, он значительно шире того, что может воспроизвести цветная пленка (цветной слайд).
У цветной пленки диапазон шире, чем у цветного монитора (у него проблемы с чистым голубым и желтыми цветами), который в свою очередь имеет более широкий диапазон, чем у устройств цветной печати (у них проблемы с цветами, составляющие которых имеют очень низкую или очень высокую плотность).
Устройства цветной печати также можно выстроить в линейку по цветовому охвату, начиная с простейших струйных принтеров и заканчивая сложнейшими устройствами цифровой печати.
Исходя из этого, воспроизвести во всем диапазоне цветной слайд средствами полиграфической печати изначально трудновыполнимая задача. Одним из способов выхода из этой "безвыходной ситуации" являются системы управления цветом.
| |
14. Управление цветом в программе Adobe Illustrator
| |
Управление цветом в программе Adobe Illustrator
Цвет является самой сложной категорией в полиграфическом процессе. Цветное изображение (например, с цветной фотографии или акварели), проходя по всем этапам обработки, начиная со ввода с помощью сканера или цифровой камеры, обработки и отображения на экране монитора и заканчивая выводом на печатных устройствах, претерпевает разнообразные изменения в связи с неизбежным конвертированием цветовых систем. И что самое печальное, эти изменения могут носить непредсказуемый характер.
Такая ситуация порождает весьма конфликтные отношения всех участников процесса: заказчика, который не желает видеть на полиграфическом оттиске свой портрет ("краше в фоб кладут"), дизайнера, который строит композицию на тонких нюансах, и печатника, который оказывается "стрелочником".
Основных причин этой ситуации можно выделить три.
|
Восприятие цвета — сложный психофизиологический процесс, который, видимо, никогда не удастся моделировать техническими средствами, поскольку на восприятие оказывают влияние тысячи трудно учитываемых условий (возраст, цветовосприимчивость, настроение, здоровье, освещение и пр. и пр.). |
|
|
Цвет нельзя измерить непосредственно, как, например, длину. Цвет измеряется как спектральная композиция из световых волн различной интенсивности и различной длины. Это создает значительные трудности в создании технического устройства для надежного измерения. |
|
|
Требование полной цветовой идентичности оригинала и печатного оттиска находится в области практически невозможного. Дело в том, что необходимость передачи цветовой информации вынуждает пользоваться неким "языком", а точнее сказать, несколькими языками, поскольку у различных устройств они разные, например, устройства ввода и мониторы используют цветовую модель RGB, а устройства вывода — цветовую модель CMYK. Следовательно, требуется "перевод" (конвертирование) с одного языка на другой, что никогда не обходится без потерь. Кроме того, информация, записанная в каком-либо виде, поступает на реальное устройство, которое преобразует ее в изображение. И само собой разумеется, что одна и та же информация будет по-разному интерпретирована даже устройствами одного класса. Чтобы убедиться в этом, достаточно зайти в магазин электроники и взглянуть на ряды телеприемников, у которых идентичный входной сигнал и достаточно заметное различие в "картинках". |
Таким образом, каждый этап работы с изображением характеризуется погрешностями устройства и погрешностями конвертирования ("перевода") информации из одного вида в другой.
И задача состоит в том, чтобы путем каких-то компенсаций сколь угодно близко приблизиться к впечатлению идентичности (аналогия с бутафорией в театре: фанерная конструкция может создавать полную иллюзию реального объекта).
Программа Adobe Illustrator включает систему управления цветом (СMS - Color Management System), которая позволяет контролировать работу с цветом на экране монитора и при выводе на внешние печатные устройства.
Система управления цветом использует стандарты, разработанные Международным консорциумом по цвету (International Color Consortium — ICC), что обеспечивает должное отображение цвета на экране монитора и должное репродуцирование полиграфическим способом, а кроме того, — полное цветовое единство с программами Adobe Photoshop, Adobe PageMaker и Adobe InDesign.
Система управления цветом основана на едином цветовом пространстве, которое обеспечивается использованием цветовой модели CIE L*a*b.
Вторым важным компонентом системы управления цветом являются цветовые профили (в другой транскрипции — "профайлы") используемых устройств — файл, описывающий соответствие цветов устройств ввода или вывода в терминах цветовой модели CIE L*a*b.
И, наконец, компонентом, обеспечивающим непосредственно управления, служит так называемая "машина цветового соответствия" (color-matching engine). Она должна получить цветовой профиль устройства ввода, например сканера, цветовой профиль промежуточного устройства (монитора), если требуется редактирование изображения, и цветовой профиль устройства вывода, например струйного принтера, и очень редко параметры "печатного станка", и обеспечить сканирование и отображение на экране монитора таким образом, чтобы пользователь редактировал как бы "конечное" изображение, т. е. печатный оттиск. Кроме того, это позволяет хотя бы частично имитировать на экране или с помощью цветных принтеров пробную печать, обеспечивая существенную экономию при подготовке к печати изданий среднего качества.
Существующие системы управления цветом снабжаются довольно обширной базой цветовых профилей для различных типов устройств (принтеров) и почти никогда профилями для стандартных печатных машин, а для настольных систем не существует возможности создавать такие профили применительно к конкретным устройствам. И если система управления цветом не поддерживает какое-либо устройство, то пользователь лишен возможности встроить его в технологическую цепочку.
Перед тем как начинать работу над каким-либо проектом, необходимо установить соответствующие профили для тех устройств, которые входят в цепочку обработки цвета (для программы Adobe Illustrator — это монитор и выводное устройство).
Для этого необходимо убедиться в наличии указанного файла и выполнить команду Color Settings (Параметры цветов) меню Edit (Правка), которая выводит на экран одноименное диалоговое окно (рис. 4.9).
| Рис 4.9. Диалоговое окно Color Settings в расширенном режиме |
В раскрывающемся списке Settings (Установки) представлены варианты настроек под различные задачи, например, Emulate Photoshop 4 (Эмулировать Photoshop 4), Europe Prepress Defaults (Установки по умолчанию евростандартов допечатной подготовки) и т. д.
|
При выборе варианта Emulate Adobe® Illustrator® 6.0 (Эмулировать Adobe® Illustrator® 6.0) становятся недоступными команда Assign Profile (Присвоить профиль) меню Edit (Правка) и кнопка Color Management (Управление цветом) в диалоговом окне Print (Печатать). |
|
|
Вариант Color Management Off (Отключить управление цветом) можно выбрать для работы с устройством, не поддерживающим систему управления цветом. |
|
|
Выбор варианта Custom (Пользовательский) позволяет установить собственные настройки и сохранить их под произвольным именем в файле с расширением csf. После этого имя файла отображается в списке Settings (Установки). |
Флажок Advanced Mode (Расширенные установки) обеспечивает вывод всех установок диалогового окна.
В группе Working Spaces (Рабочие цветовые пространства) представлены два раскрывающихся списка RGB и CMYK, в которых можно выбрать соответствуюшие цветовые профили для монитора и внешнего выводного устройства, которое призвано обеспечивать цветоделение документа. Выбор того или иного варианта определяет цветовой охват и конвертирование одного цветового пространства в другое. Программа Adobe Illustrator 9.0 поставляется со стандартными наборами цветовых профилей.
В группе Color Mangement Policies (Разрешение конфликтов системы управления цвета) также представлены два раскрывающихся списка RGB и CMYK, в которых можно выбрать следующие варианты:
|
Off (Отключить) выбирается, если не требуется использование данных системы управления цветом, импортированных вместе с документом. В новом документе данные цветового профиля также не сохраняются. Если профиль открываемого документа не соответствует текущему цветовому профилю, его данные удаляются и не сохраняются в документе. Если профиль открываемого документа соответствует текущему цветовому профилю, то в этом случае его данные сохраняются в документе. |
|
|
Preserve Embedded Profiles (Сохранить размещенные профили) выбирается, если не требуется совмещения данных документа с системой управления цветом с документом без системы управления данных, или данных других цветовых профилей системы управления цветом в той же самой цветовой модели. Данные текущего цветового профиля сохраняются в новом документе. Если импортируемые цветовые данные не соответствуют текущему цветовому пространству, то данные профиля сохраняются неизменными. Если импортируемый документ не содержит данных цветового профиля, для редактирования документа используется текущее цветовое пространство, данные которого, тем не менее, не сохраняются в документе. Если импортируемые цветовые данные представляют одинаковое цветовое пространство, то числовые данные сохраняются. |
|
|
Convert to Working Space (Преобразовать в рабочее цветовое пространство) выбирается, если требуется документ с данными системы управления цветом текущего цветового пространства. При этом данные цветового профиля сохраняются в новом документе. Если импортируемые цветовые данные не соответствуют текущему цветовому пространству, то документ для редактирования конвертируется в текущее цветовое пространство, и данные текущего цветового пространства сохраняются в документе. Если открываемый документ не содержит цветового профиля, то используется текущее цветовое пространство для редактирования, но с документом эти данные не сохраняются. Если импортируемые данные цветового профиля располагаются в пределах одного цветового пространства, числовые данные также сохраняются. |
Используя эти три варианта можно разрешить все ситуации, возникающие при открытии документа с цветовыми параметрами или без цветовых параметров.
| Исходная ситуация | Возможные действия |
| Открыт документ без цветового профиля |
|
| Открыт документ с цветовым профилем, отличным от рабочего пространства |
|
| Импортированы данные цветового пространства |
|
Флажки Ask When Opening (Запросить при открытии) и Ask When Pasting (Запросить при вклеивании) обеспечивают вывод на экран диалоговых оконзапросов о необходимости размещения данных цветового профиля, если профили текущего и импортируемого документов не соответствуют друг другу. Разработчики программы рекомендуют устанавливать эти флажки, чтобы иметь возможность вовремя принять решение относительно требуемого цветового профиля.
В группе Conversion Options (Параметры конвертирования) представлены списки Engine (Модуль машины цветового соответствия) и Intent (Метод). В первом списке можно выбрать один из двух вариантов:
|
Adobe (АСЕ) — принимается по умолчанию, фирменная машина цветового соответствия системы управления цветом; |
|
|
Microsoft ICM — система управления цветом, поставляемая фирмой Microsoft с операционными системами Windows 98 или Windows 2000. |
Во втором списке предлагается несколько вариантов:
|
Вариант Saturation (Graphics) (С сохранением насыщенности (Графика)) обеспечивает сочность и насыщенность цветов частично в ущерб точности передачи (вариант пригоден для диаграмм, схем, условных изображений — т. е. деловой графики) и предназначен для сохранения относительных значений насыщенности: цвета, выпадающие из цветового охвата, заменяются на другие, входящие в цветовой охват и имеющие идентичные значения насыщенности. |
|
|
Вариант Perceptual (Images) (Перцепционный (Изображения)) обеспечивает воспроизведение фотографических изображений (вариант пригоден для работы со сканированными фотореалистическими изображениями) и предназначен для сохранения относительных цветовых значений: сохраняются отношения между цветами, хотя фактически цвета могут быть другими. |
|
|
Вариант Relative Colorimetric (Относительный колориметрический) обеспечивает воспроизведение неизменными тех цветов, которые попадают в цветовой охват, и замену цветов, выпадающих из цветового охвата, на другие, имеющие идентичные значения яркости (вариант пригоден для работы с нефотографическими изображениями). |
|
|
Вариант Absolute Colorimetric (Абсолютный колориметрический) обеспечивает исключение параметра белой точки при конвертировании цветов. Разработчики рекомендуют избегать данного варианта. |
Флажок Use Black Point Compensation (Использовать компенсацию черной точки) обеспечивает преобразование динамического диапазона цветового пространства открываемого файла в динамический диапазон текущего документа. Когда флажок снят, то динамический диапазон исходного цветового пространства преобразуется в диапазон текущего цветового пространства, хотя это чревато сужением тоновых диапазонов. Этот флажок наиболее полезен, когда первый диапазон меньше второго.
Изменение цветового профиля документа
При необходимости изменить цветовой профиль следует использовать команду Assign Profile (Присвоить профиль) меню Edit (Правка). Данная команда недоступна для варианта Emulate Adobe Illustrator 6.0 (Эмулировать Adobe Illustrator 6.0) в диалоговом окне Color Settings (Установки цвета).
 |
Nota Bene. Следует иметь в виду, что выполнять такие процедуры можно только при согласовании со специалистами сервис-бюро. |
В результате открывается диалоговое окно Assign Profile (Присвоить профиль) (рис. 4.10), переключатель которого Profile (Профиль) имеет следующие положения.
| Рис 4.10. Диалоговое окно Assign Profile |
|
Don't Color Manage This Document (В этом документе не управлять цветом) обеспечивает удаление текущего профиля из данного документа. Это положение следует выбирать, если пользователь точно уверен в том, что следует полностью исключить систему управления цветами. |
|
|
(Рабочее пространство) обеспечивает присвоение текущего цветового пространства документу без цветового профиля или имеющего другое цветовое пространство. |
|
|
Profile (Профиль) обеспечивает возможность присвоить другой цветовой профиль, который выбирается из списка, документу, содержащему данные другой системы управления цветом. |
| Рис 4.11. Пример флажка Embed IIC Profile при сохранении в формате PDF |
По умолчанию любой документ с системой управления цветом сохраняется с размещением данных цветового профиля в формате, который поддерживает профили ICC. К таким форматам относятся: AI, PDF, JPEG, TIFF и PSD. При сохранении документа в каждом из этих форматов в соответствующем диалоговом окне следует установить флажок Embed IIC Profile (Разместить цветовой профиль) (рис. 4.11).
Добавление цветового профиля в систему управления цветом
Программа Adobe Illustrator 9.0 позволяет добавлять в систему управления цветом дополнительные цветовые профили.
Для этого необходимо скопировать соответствующие файлы в следующие папки:
|
в операционных системах Windows NT/2000 — WinNT\System32\Color; |
|
|
в операционной системе Windows 98 — Windows\System\Color. |
Цветовые характеристики устройств ввода и вывода с течением времени изменяются, в связи с этим требуется периодическое обновление профилей.
| |
15. Программа Adobe Gamma
С целью достижения большего соответствия цветов монитора естественным цветам следует выполнить калибровку монитора. Если нет возможности использовать специализированную программу калибровки с соответствующим аппаратным обеспечением, то можно выполнить калибровку с помощью модуля, прилагаемого к программе Adobe Photoshop, — Adobe Gamma.
 |
Nota Bene. Следует иметь в виду, что не рекомендуется пользоваться одновременно различными системами или способами калибровки. |
Перед началом калибровки следует дать монитору поработать в течение получаса с тем, чтобы работа монитора стабилизировалась. Следует обеспечить то освещение, при котором выполняется самая ответственная работа (во всяком случае не дежурная лампочка).
После этого можно запустить утилиту Adobe Gamma, пиктограмма которой находится в окне Панель управления (Control Panel) (рис. 4.12).
Эта утилита предназначена для определения контраста и яркости, гаммы, цветового баланса, а также белой точки монитора. Правильная установка позволит обеспечить максимальную нейтральность серых оттенков. Сохранение 1СС профиля дает возможность использовать его для настройки других мониторов и обеспечения идентичного отображения документов.
После запуска утилиты Adobe Gamma на экран выводится одноименное дналоговое окно (рис. 4.13).
Переключатель Step By Step (Пошаговая настройка) обеспечивает пошаговую настройку профиля монитора, а переключатель Control Panel (Управляющая панель) выводит на экран диалоговое окно (рис. 4.21), в котором cобраны воедино все настройки. Щелчок на кнопке Next (Далее) выводит первое из окон Adobe Gamma Wizard (рис. 4.14).
| Рис 4.12. Пиктограмма утилиты Adobe Gamma в окне Панель управления |
| Рис 4.13. Диалоговое окно Adobe Gamma |
| Рис 4.14. Диалоговое окно Adobe Gamma Wizard |
Кнопка Load (Загрузить) позволяет использовать профиль монитора, поставляемый производителем. Некоторые из них представлены в папке Windows/System/Color.
В очередном окне (рис. 4.15) нет установок, но требуется определить яркость и контраст монитора с помощью кнопок управления монитора.
| Рис 4.15. Диалоговое окно Adobe Gamma Wizard для определения яркости и контраста монитора |
В следующем окне (рис. 4.16) в списке Phosphors (Кинескоп) необходимо выбрать тип используемого монитора. Если такого типа в списке нет, но пользователь располагает техническими данными монитора, следует выбрать вариант Custom (Другой).
На экран выводится диалоговое окно Custom Phosphors (Другой кинескоп) (рис. 4.17), в котором можно ввести параметры цветопередачи монитора для каждого из основных цветов.
| Рис 4.16. Диалоговое окно Adobe Gamma Wizard для выбора типа монитора |
| Рис 4.17. Диалоговое окно Custom Phosphors для определения параметров основных цветов |
В диалоговом окне. (рис. 4.18) определяется гамма для серой составляющей при установленном флажке View Single Gamma Only (Только общая гамма) или для трех составляющих ~ при снятом.
| Рис 4.18. Диалоговое окно Adobe Gamma Wizard для определения нейтральных тонов |
В следующем диалоговом окне (рис. 4.19) выбирается белая точка монитора. Эта установка определяет характер белого цвета на экране монитора. Кнопка Measure (Измерение) выводит на экран три квадрата, цветовые параметры которых можно измерить при наличии соответствующего оборудования.
| Рис 4.19. Диалоговое окно Adobe Gamma Wizard для определения белой точки монитора |
Диалоговое окно (рис. 4.20) позволяет сохранить измененные установки и таким образом получить цветовой профиль, который можно использовать для калибровки другого монитора.
| Рис 4.20. Диалоговое окно Adobe Gamma Wizard для сохранения параметров цветового профиля |
Переключатель Control Panel (Управляющая панель) диалогового окна Adobe Gamma выводит на экран диалоговое окно (рис. 4.21), в котором собраны воедино все настройки.
Кнопка Wizard возвращает к пошаговой настройке параметров.
| Рис 4.21. Диалоговое окно Adobe Gamma |
| |
16. Глава 5. Инструментарий для создания формы объекта
| |
ГЛАВА 5
ИНСТРУМЕНТАРИЙ ДЛЯ СОЗДАНИЯ ФОРМЫ ОБЪЕКТА
Программа Adobe Illustrator предлагает разнообразные средства для создания векторных изображений — от тончайших перьевых штрихов до имитации мазков кисти. Вместе с тем специфика векторной графики весьма далека от рисования "вручную". Поэтому необходимо представлять себе, как создать векторный контур и как его редактировать (добавлять и удалять опорные точки, изменять форму и т. д.).
Контур (path) — это линия, создаваемая с помощью рисующих инструменов программы и представляющая собой проволочную оболочку объекта. Контуру могут быть затем присвоены параметры обводки (stroke) и заливки (fill) (рис. 5.1).
Обычно контур состоит из нескольких сегментов, представляющих собой элементарные кривые Безье и соединенных в опорных точках (anchor points), или узлах. При перемещении одной опорной точки сегменты, связанные с нею, меняют свою форму. Изменить форму сегмента можно также перемещением управляющей точки (control point), связанной с опорной точкой посредством управляющей линии (control line).
Контур считается открытым, если начальная и конечная точки не замкнуты, и закрытым, когда начальная и конечная точки сливаются в одну точку. У замкнутого контура теряется смысл начала и конца (хотя это не так для программы, которая в своей основе содержит стандарты языка PostScript, однозначно трактующего начальную и конечную точку в связи с необходимостью определить направление для управления заливкой в составных контурах).
При заливке открытого контура программа проводит воображаемую прямую линию, соединяющую начальную и конечную точки, и заполняет его как закрытый контур (рис. 5.2).
| Рис 5.1. Пример контура эллипса с обводкой, заливкой и выделенной опорной точкой |
| Рис 5.2. Пример заливки открытого контура |
Создавать контуры можно с помощью нескольких инструментов, расположенных в палитре инструментов. Достоинством векторных контуров является возможность в любой момент изменить как количество опорных точек и соответственно количество и форму сегментов, так и размер, форму, расположение и заливку всего объекта.
Инструменты группы Pencil (Карандаш)(рис. 5.3) предназначены для рисования произвольных линий "вручную" и удаления их фрагментов.
| Рис 5.3. Инструменты группы Pencil |
| Рис 5.4. Диалоговое окно Pencil Tool Preferences |
Основным инструментом в группе является инструмент Pencil (Карандаш), назначение которого состоит в создании свободных линий. В результате работы этого инструмента получается, тем не менее, векторный контур, в котором опорные точки расставляются программой автоматически. После прекращения рисования инструментом Pencil (Карандаш) полученный контур, как и любой контур, доступен для редактирования.
Число опорных точек зависит от длины и сложности рисуемой линии, а также от установок диалогового окна Pencil Tool Preferences (Параметры инструмента "Карандаш") (рис. 5.4), которое вызывается двойным щелчком на кнопке инструмента.
В поле Tolerances (Допуск) представлены два параметра, влияющих на характер контура (рис. 5.5).
| Значение в поле Fidelity (Точность) определяет расстояние в пикселах, на которое может отклоняться курсор при рисовании. Таким образом в диапазоне от 0,5 до 20 пикселов определяется точность отслеживания движения курсора ("чувствительность карандаша"): чем меньше значение, тем точнее линия и тем больше будет опорных точек, а чем выше, тем "глаже" будет получаться линия. По умолчанию устанавливается значение 2,5. Значение можно установить и при помощи бегунка полосы настройки. | |
| Значение в поле Smoothness (Гладкость) определяет сглаженность контура в диапазоне от 0 до 100%, при этом чем больше значение, тем контур становится более сглаженным. По умолчанию принято нулевое значение. |
Установка флажка Keep selected (Оставить выделенным) обеспечивает автоматическое выделение контура после его создания.
Нарисованную незамкнутую линию можно продолжить. Для этого ее следует выделить, затем подвести курсор к одной из конечных точек и, нажав кнопку мыши, провести линию дальше. Возможность эта становится доступной, если установить флажок Edit selected paths (Редактировать выделенные контуры) и определить расстояние в диапазоне от 2 до 20 пикселов.
| Рис 5.5.Контуры, созданные с помощью инструмента Pencil, при разных значениях параметров Fidelity и Smoothness |
При рисовании этим инструментом используются текущие значения толщины и цвета обводки. Включив инструмент, следует подвести курсор к начальной точке, нажать кнопку мыши и начать рисовать, при этом траектория отмечается точечной линией (рис. 5.6).
Если требуется замкнуть контур, то следует нажать клавишу [Alt] (белая зершина карандаша, там где в реальном карандаше располагается иногда ластик, станет черного цвета, а рядом с курсором появится маленький кружок), затем отпустить кнопку мыши и только после этого клавишу.
В момент рисования контура, его можно присоединить к уже имеющемуся, если при приближении к его конечной точке нажать клавишу [Ctrl].
 |
Nota Bene. Следует обратить внимание на интересную особенность инструмента Pencil (Карандаш): можно легко изменить форму выделенного контура, если нарисовать рядом с ним другой контур (рис. 5.7). При этом достал точно сложно прогнозировать результат, например, может быть разорван замкнутый контур, утеряны промежуточные сегменты. |
| Рис 5.6.Пример создания контура с помощью инструмента Pencil |
| Рис 5.7. Пример изменения формы контура с помощью инструмента Pencil |
Изменить форму контура, а именно смягчить ее, можно с помощью специального инструмента Smooth (Сглаживание) ( ![]() ) группы Pencil (Карандаш). Двойным щелчком на соответствующей кнопке палитры инструментов вызывается диалоговое окно, идентичное окну на рис. 5.4.
) группы Pencil (Карандаш). Двойным щелчком на соответствующей кнопке палитры инструментов вызывается диалоговое окно, идентичное окну на рис. 5.4.
Для работы этого инструмента необходимо выделить контур, а затем провести линию вдоль всего контура или его сегмента. Повторять эту операцию следует до получения требуемого уровня гладкости контура (рис. 5.8).
| Рис 5.8. Пример изменений формы контура с помощый инструмента Smooth |
Если пользователь работает в данный момент с инструментом Pencil (Карандаш) или Paintbrush (Кисть), то клавиша [Alt] переключит их на инструмент Smooth (Сглаживание).
Для того чтобы удалить часть контура, можно использовать инструмент Erase (Ластик) (![]() ) группы Pencil (Карандаш). Действие этого инструмента не распространяется на текст и объекты, созданные с помощью инструмента Gradient Mesh (Градиентная сетка) (
) группы Pencil (Карандаш). Действие этого инструмента не распространяется на текст и объекты, созданные с помощью инструмента Gradient Mesh (Градиентная сетка) (![]() ).
).
Удаление фрагментов выделенного контура происходит в результате проведения инструментом (с нажатой левой кнопкой мыши) вдоль требуемого фрагмента (рис. 5.9).
| Рис 5.9. Пример удаления фрагмента контура с помощью инструмента Erase |
| |
17. Инструменты группы Pen
Главными инструментами программы, которыми следует пользоваться в 99% случаев, являются инструменты группы Pen (Перо) (рис. 5.10).
С их помощью можно создать любой контур с максимальной точностью и максимальной рациональностью (определить оптимальное количество узлов, которые следует располагать только в необходимых местах) и изменить любые его опорные точки и сегменты. Эти инструменты позволяют пользователю стать творцом формы, которая в графическом дизайне решает все.
| Рис 5.10. Инструменты группы Pen в палитре инструментов |
Рисование прямолинейных сегментов
Простейшим графическим элементом является прямая линия, построить которую достаточно легко, используя инструмент Pen (Перо) (![]() ).
).
Для этого необходимо включить инструмент, подвести курсор к начальной точке и щелкнуть левой кнопкой мыши. На месте щелчка появляется заполненный квадратик, отображающий первую опорную точку сегмента, которая является активной до создания следующей точки.
Затем необходимо переместить курсор на новое место, где должна располагаться следующая точка, и снова щелкнуть левой кнопкой мыши. Две точки соединяются прямой линией. Если нужна линия с углом наклона, кратным 45 градусам, следует удерживать клавишу [Shift].
Таким образом, щелкая в нужных местах, можно получить произвольный многоугольник с прямыми сегментами (рис. 5.11).
| Рис. 5.11. Создание контура из прямых сегментов с помощью инструмента Pen |
Для того чтобы завершить открытый контур, следует выполнить одно из следующих действий: щелкнуть на инструменте Pen (Перо) в палитре инструментов или, нажав клавишу [Ctrl], щелкнуть кнопкой мыши в стороне от контура.
Можно воспользоваться также "отвлекающим маневром": в меню Edit (Правка) выполнить команду Deselect All (Отменить выделение). После этого можно начинать рисовать новую линию или включить другой инструмент.
Для того чтобы закрыть контур, необходимо щелкнуть на начальной точке в тот момент, когда рядом с курсором появится маленький кружок, символизирующий "точное попадание".
Последнюю точку можно перемещать, если, не отпуская кнопки мыши, нажать клавишу [Пробел].
При соединении нескольких сегментов (элементарных кривых Безье, о которых шла речь в главе 4) опорные точки могут быть двух типов (рис. 5.12).
| Опорная точка, соединяющая две кривые без излома, называется гладкой опорной точкой (smooth anchor point). | |
| Опорная точка, соединяющая две кривые "на изгиб", называется угловой опорной точкой (corner anchor point). |
| Рис. 5.12.Примеры гладкой и угловой опорных точек. |
При перемещении управляющей линии ("рычага"), относящейся к гладкой опорной точке, изменяются обе кривые. А при перемещении управляющей линии, относящейся к угловой опорной точке, изменяется только кривая расположенная с той же стороны.
Рисование криволинейных сегментов
С помощью инструмента Pen (Перо) (![]() ) можно также легко создавать кризые. Для этого необходимо включить инструмент, подвести курсор к начальной точке и, нажав левую кнопку мыши, потянуть в сторону. Курсор меняет вид на стрелку, из появившейся опорной точки выдвигаются управляющие линии. Размер и угол наклона управляющих линий определяют кривизну сегмента, входящего в эту точку.
) можно также легко создавать кризые. Для этого необходимо включить инструмент, подвести курсор к начальной точке и, нажав левую кнопку мыши, потянуть в сторону. Курсор меняет вид на стрелку, из появившейся опорной точки выдвигаются управляющие линии. Размер и угол наклона управляющих линий определяют кривизну сегмента, входящего в эту точку.
Так же получают следующие опорные точки и определяют кривизну линий (рис. 5.13). Впрочем, поправить (отредактировать) линию можно в любой последующий момент после завершения рисования (поэтому вначале бывает достаточно набросать пpодходящее количество опорных точек для "замышляемого" контура).
По умолчанию новая опорная точка создается гладкой.
| Рис. 5.13. Этапы создания контура с гладкими опорными точками |
Для создания угловой опорной точки необходимо использовать клавишу [Alt], которая нажимается при нахождении курсора на управляющей точке. Затем следует, не отпуская клавишу [Alt], потянуть управляющую линию в противоположную сторону, это позволяет закончить построение сегмента (рис. 5.14).
Последнюю точку можно перемещать, если, не отпуская кнопку мыши, нажать клавишу .
| Рис. 5.14. Этапы создания контура с угловыми опорными точками |
Основные правила построения кривых
При создании векторного контура следует придерживаться следующих несложных правил.
| Рис. 5.15. Создание S-образного (1) и выпуклого сегментов(2) |
| Для получения выпуклого сегмента кривой первую управляющую точку необходимо перемещать в сторону предполагаемой выпуклости, а вторую — в противоположную сторону. Если вторую точку перемещать в ту же сторону, то получается S-образная кривая (рис 5.15). | |
Следует использовать как можно меньше опорных точек, для того чтобы получать достаточно сложный контур (рис. 5.16):
|
| Рис. 5.16. В контуре следует оставлять минимальное число опорных точек |
| |
18. Способы выделения объектов
| |
Способы выделения объектов
Для выполнения каких-либо действий с объектами последние должны быть однозначно выделены из всех остальных. Для этого предназначены специальные инструменты выделения, расположенные в палитре инструментов.
| Инструмент Selection (Выделение) ( |
|
| Инструмент Direct Selection (Частичное выделение) ( |
Инструменты группы Lasso (Лассо) в определенной степени дублируют функции указанных выше инструментов выделения.
| Инструмент Lasso (Лассо) ( |
|
| Инструмент Direct Select Lasso (Частичное лассо) ( |
Для выделения отдельного объекта следует включить инструмент Selection (Выделение) (![]() ) или Group Selection (Выделение в группе) (
) или Group Selection (Выделение в группе) (![]() )(рис. 5.17), а затем:
)(рис. 5.17), а затем:
| если объект имеет заливку и включен режим Preview (Иллюстрация), то достаточно щелкнуть кнопкой мыши в пределах этого объекта; | |
| если объект без заливки или включен режим Outline (Контурный), то следует щелкнуть непосредственно на контуре; | |
| объект можно выделить, окружив его штриховой рамкой (marquee). Для того чтобы воспользоваться последним способом при работе с любым другим инструментом, достаточно нажать и удерживать клавишу [Ctrl]; |
| Рис 5.17. Инструменты группы Select в палитре инструментов |
 |
Nota Bene. Следует иметь в виду, что возможность выделения объекта в результате щелчка "по заливке" предоставляется, только если установлен флажок Use Area Select (Выделение изнутри) (рис. 5.18) раздела General (Основные) диалогового окна Preferences (Установки), которое вызывается командой Preferences (Установки) меню Edit (Правка). |
| достаточно "обвести" любой фрагмент контура с помощью инструмента Lasso (Лассо) ( |
| Рис 5.18. Флажок Use Area Select раздела General диалогового окна Preferences |
Выделение перекрывающихся объектов
Иногда объекты полностью перекрывают друг друга. В этом случае для выделения объекта, расположенного под другим объектом, необходимо точно расположить инструмент Selection (Выделение) (![]() ) над выделяемым объектом (что достаточно непросто) и желательно как можно точно запомнить расположение объектов относительно друг друга, а затем нажать правую кнопку мыши. В контекстном меню выбрать команду Select (Выделить), которая в свою очередь предлагает четыре команды.
) над выделяемым объектом (что достаточно непросто) и желательно как можно точно запомнить расположение объектов относительно друг друга, а затем нажать правую кнопку мыши. В контекстном меню выбрать команду Select (Выделить), которая в свою очередь предлагает четыре команды.
| Команды Next Object Below (Объект ниже выделенного) и Next Object Above (Объект выше выделенного) обеспечивают выделение объекта, расположенного под или над выделенным объектом, соответственно. | |
| Команды Last Object Below (Самый нижний объект под выделенным) и First Object Above (Самый верхний объект над выделенным) обеспечивают выделение объекта, занимающего соответственно самое нижнее или самое верхнее положение в "стопке" под или над выделенным объектом. |
Для выделения сегмента кривой необходимо включить инструмент Direct Selection (Частичное выделение) (![]() ) и щелкнуть на нужном сегменте (допуск точности — 2 пиксела) или окружить сегмент штриховой рамкой.
) и щелкнуть на нужном сегменте (допуск точности — 2 пиксела) или окружить сегмент штриховой рамкой.
Можно также "обвести" требуемый фрагмент контура или совокупность опорных точек с помощью инструмента Direct Select Lasso (Частичное лассо) (![]() ). В зависимости от типа сегмента в результате его выделения отображаются:
). В зависимости от типа сегмента в результате его выделения отображаются:
| все опорные точки на контуре; | |
| управляющие точки и линии сегмента, если сегмент представляет собой кривую. |
Управляющие точки отображаются в виде заполненных кружков, выделенные опорные точки — в виде заполненных квадратиков, а невыделенные — в виде пустых квадратиков (рис. 5.19).
Для того чтобы добавить элемент к выделенным элементам или удалить из выделенных элементов, необходимо в момент щелчка удерживать клавишу [Shift].
| Рис 5.19. Выделенный объект и выделенные элементы (сегмент и опорная точка) |
Использование "габаритного" прямоугольника
В программе реализован способ трансформаций с помощью маркеров "габаритного" прямоугольника (хотя они менее функциональны, чем идентичные маркеры в программе CorelDRAW).
При выделении одного или нескольких объектов с помощью инструмента Selection (Выделение) (![]() ) вокруг них образуется "габаритный" прямоугольник (рис. 5.20). Если работа ведется в режиме Pixel Preview (Отображение в пикселах) и требуется выравнивание "с точностью до пиксела", то отображение "габаритного" прямоугольника можно отключить, сняв флажок Use Preview Bounds ("Габаритный" прямоугольник по обводке) в разделе General (Основные) диалогового окна Preferences (Установки).
) вокруг них образуется "габаритный" прямоугольник (рис. 5.20). Если работа ведется в режиме Pixel Preview (Отображение в пикселах) и требуется выравнивание "с точностью до пиксела", то отображение "габаритного" прямоугольника можно отключить, сняв флажок Use Preview Bounds ("Габаритный" прямоугольник по обводке) в разделе General (Основные) диалогового окна Preferences (Установки).
| Рис 5.20. Выделенные объекты с "габаритным прямоугольником" |
Прямоугольник и маркеры позволяют перемещать, дублировать, получать зеркальные отражения и масштабировать выделенные объекты. При этом сохраняется возможность выполнять любые трансформации при палитре Transform (Трансформирование), а также при помощи соответствующих инструментов:
| Free Transform (Свободное трансформирование) ( |
|
| Rotate (Поворот) ( |
|
| Scale (Размер) ( |
|
| Reflect (Зеркало) ( |
|
| Shear (Наклон) ( |
Информацию о трансформировании объектов смотрите в главе 7.
 |
Nota Bene. Следует иметь в виду одну особенность, связанную с вращением объектов: "габаритный" прямоугольник совершает вращение вместе с объектами (рис. 5.21). |
| Рис 5.21. Вид "габаритного прямоугольника после вращения" |
| Рис 5.22. Вид "габаритного" прямоугольника при установленном флажке Use Priview Bounds |
| Рис 5.23. Вид "габаритного" прямоугольника при снятом флажке Use Priview Bounds |
| с ограничением по математическому контуру, если флажок снят (рис. 5.22); | |
| с ограничением по обводке, если флажок установлен (рис. 5.23). |
Если работа ведется в режиме Pixel Preview (Отображение в пикселах) и требуется выравнивание "с точностью до пиксела", то отображение "габаритного" прямоугольника по обводке можно отключить, сняв указанный флажок.
"Габаритный" прямоугольник и вовсе можно удалить с экрана, если выполнить команду Hide Bounding Box (Спрятать "габаритный" прямоугольник) меню View (Просмотр). Команда заменяется на Show Bounding Box (Показать "габаритный" прямоугольник), что дает возможность в любой момент вернуть прямоугольник на экран.
Выделение элементов объектов с заливкой
По умолчанию флажок Use Area Select (Выделение изнутри) раздела General (Основные) диалогового окна Preferences (Установки), которое вызывается командой Preferences (Установки) меню Edit (Правка), всегда установлен. Это позволяет выделять объекты в режиме Preview (Иллюстрация) щелчком в любой части объекта.
Но это не всегда бывает удобно, например, при необходимости выделять перекрывающиеся объекты. В таком случае данную функцию следует отключить.
Для более экономной и унифицированной работы возникает необходимость одновременно выделить массу объектов с тем, чтобы выполнить с ними одну и ту же операцию, например, перемещение (композиционная увязка сплошь состоит из перемещений в различных вариантах одного и того же состава элементов), трансформирование (в частности, масштабирование — это также один из самых существенных элементов композиционного построения) и т. д.
Для выделения нескольких объектов существуют следующие способы:
| окружение нужных объектов штриховой рамкой (marquee); | |
| использование клавиши [Shift]. |
Оба эти метода можно свободно комбинировать. Например, выделив несколько объектов с помощью рамки, нажать клавишу [Shift] и удалить из нее попавшие случайно объекты и/или добавить не попавшие с помощью рамки или щелчком на объекте. После этого можно отпустить клавишу [Shift] (Рис. 5.24).
| Рис 5.24. Пример выделения нескольких объектов одновременно |
Для того чтобы выделить все Объекты документа, можно выполнить команду Select All (Выделить все) меню Edit (Правка). В результате окажутся выделенными все объекты за исключением тех, которые замкнуты (locked) или спрятаны (hidden). Подробнее об этом описано в главе 6.
Для того чтобы в состав выделенных объектов включить невыделенные и исключить выделенные, необходимо выполнить команду Inverse (Инвертировать) меню Edit/Select (Редактирование/Выделить).
Для того чтобы исключить выделение объекты, достаточно щелкнуть инструментом Selection (Выделение) (![]() ) на любом свободном от объектов месте рабочего окна. Другим способом является использование команды Deselect All (Отменить выделение) меню Edit (Правка).
) на любом свободном от объектов месте рабочего окна. Другим способом является использование команды Deselect All (Отменить выделение) меню Edit (Правка).
Для исключения отдельных объектов следует использовать клавишу [Shift] в момент щелчка на этих объектах.
В меню Edit/Select (Редактирование/Выделить) представлены следующие команды, позволяющие добавить объекты к уже выделенным по следующим признакам:
| Same Appearance (С таким же стилем) | |
| Same Fill & Stroke (С такими же обводкой и заливкой) | |
| Same Fill Color (С таким же цветом заливки) | |
| Same Stroke Color (С таким же цветом обводки) | |
| Same Stroke Weight (С такой же толщиной обводки) | |
| Same Blending Mode (С таким же режимом наложения) | |
| Same Opacity (С такой же непрозрачностью) |
В том же меню имеются команды, которые позволяют выделить все объекты определенных типов:
| Masks (Объекты с масками) | |
| Stray Points (Отдельные опорные точки) | |
| Brush Strokes (Объекты со штрихами кисти) |
Перемещение выделенных сегментов контура
Для перемещения выделенного сегмента контура без изменения его формы следует включить инструмент Direct Selection (Частичное выделение) (![]() ), выделить необходимый сегмент и переместить его. При нажатой клавише [Shift] направление перемещения будет ограничиваться углами, кратными 45 градусам. Этот способ используется чаще всего, когда требуется перемещение сегмента строго горизонтально или строго вертикально.
), выделить необходимый сегмент и переместить его. При нажатой клавише [Shift] направление перемещения будет ограничиваться углами, кратными 45 градусам. Этот способ используется чаще всего, когда требуется перемещение сегмента строго горизонтально или строго вертикально.
Для перемещения прямого сегмента достаточно щелкнуть тем же инструментом Direct Selection (Частичное выделение) в любом месте сегмента и переместить его.
Изменение формы выделенного сегмента
Для изменения формы криволинейного сегмента следует использовать инструмент Direct Selection (Частичное выделение) (![]() ), с помощью которого можно выделить интересующий сегмент, а затем переместить опорные и управляющие точки или, захватив непосредственно контур сегмента, изменить его форму (рис. 5.25).
), с помощью которого можно выделить интересующий сегмент, а затем переместить опорные и управляющие точки или, захватив непосредственно контур сегмента, изменить его форму (рис. 5.25).
| Рис 5.25. Способы изменения формы сегмента |
| Рис 5.26. Кнопка инструмента Convert Anchor Point в группе инструментов Pen |
| Рис 5.27. Преобразование гладкой опорной точки в угловую без управляющих линий |
| Рис 5.28. Преобразование угловой опорной точки в гладкую |
Кроме этого, изменение формы контура может быть связано с изменением типа опорной точки.
Для того чтобы преобразовать гладкую опорную точку в угловую или наоборот, следует включить инструмент Direct Selection (Частичное выделение) (![]() ), выделить необходимый объект и опорную точку, а затем использовать инструмент Convert Anchor Point (Преобразовать опорную точку) (
), выделить необходимый объект и опорную точку, а затем использовать инструмент Convert Anchor Point (Преобразовать опорную точку) (![]() ). Если в данный момент уже включен один из инструментов группы Pen (Перо), то следует нажать клавишу [Alt], которая также включит инструмент Convert Anchor Point (Преобразовать опорную точку) (
). Если в данный момент уже включен один из инструментов группы Pen (Перо), то следует нажать клавишу [Alt], которая также включит инструмент Convert Anchor Point (Преобразовать опорную точку) (![]() ) (рис. 5.26).
) (рис. 5.26).
Дальнейшие действия зависят от типа опорной точки.
| Для преобразования гладкой опорной точки в угловуюs без управляющих линий достаточно щелкнуть на ней (рис. 2.27). | |
| Если щелкнуть на угловой точке и "потянуть" в сторону, образуется гладкая опорная точка (рис. 5.28) | |
| Если с помощью инструмента Convert Anchor Point (Преобразовать опорную точку) ( |
| Рис 5.29. Преобразование гладкой опорной точки в угловую с управляющими линиями |
| |
19. Инструмент Reshape
Инструмент Reshape (Форма) (![]() ) (рис. 5.30), расположенный в группе с инструментом Scale (Размер), используется для работы с несколькими выделенными опорными точками и сегментами. Он позволяет изменять форму контура "глобально" с сохранением относительного расположения требуемых сегментов и опорных точек.
) (рис. 5.30), расположенный в группе с инструментом Scale (Размер), используется для работы с несколькими выделенными опорными точками и сегментами. Он позволяет изменять форму контура "глобально" с сохранением относительного расположения требуемых сегментов и опорных точек.
Опорные точки, выделенные с помощью инструмента Reshape (Форма), помечаются пустыми квадратиками. Такие точки сохраняют свое расположение относительно друг друга, а опорные точки, выделенные обычным способом, перемешаются с изменением формы соответствующих им сегментов. Опорные точки, не выделенные ни одним из способов, остаются на своих местах.
| Рис 5.30. Инструмент Reshape в палитре инструментов |
Для того чтобы изменить форму контура, следует выделить опорные точки, которые будут перемещаться с помощью одного из инструментов выделения (обычный способ). Те опорные точки, которым не следует изменять свое местоположение, должны быть исключены из числа выделенных.
С помощью инструмента Reshape (Форма) следует "захватить" одну из опорных точек, которая может служить в качестве основной, и переместить в нужном направлении (рис. 5.31).
Если щелкнуть инструментом Reshape (Форма) на сегменте, то образуется новая выделенная опорная точка, которая также может служить основной при перемещении. Таких опорных точек, которые не изменяют относительного друг другу расположения, может быть неограниченное количество. Новые опорные точки добавляются в число выделенных при нажатой клавише [Shift] или с помощью штриховой рамки.
Перемещение опорной точки (или точек) вызывает перемещение всех опорных точек, выделенных обычным способом, пропорционально расстоянию до опорной точки. Этот метод иногда называют "эластичным" (например, в программе CorelDRAW).
| Рис 5.31. Изменение формы контура с помощью инструмента Reshape |
Добавление и удаление опорных точек
В любом контуре можно добавлять неограниченное число новых опорных точек, а также удалять те из них, которые перестали быть нужными. Добавление опорных точек позволяет создавать контур более "прихотливым", с большим числом изгибов и перегибов. Удаление опорных точек упрощает контур и уменьшает время на его обработку и печать.
Для добавления и удаления опорных точек используются специальные инструменты группы Pen (Перо): Add Anchor Point (Добавить опорную точку) (![]() ) (рис. 5.32) и Delete Anchor Point (Удалить опорную точку) (
) (рис. 5.32) и Delete Anchor Point (Удалить опорную точку) (![]() ) (рис. 5.33).
) (рис. 5.33).
Если необходимо добавить опорную точку в центре между двумя опорными точками, то следует использовать команду Add Anchor Points (Добавить опорные точки) меню Object/Path (Объект/Контур) (рис. 5.34).
Эта команда особенно полезна при использовании фильтров Punk & Bloat (Втягивание и раздувание), Twiri (Скручивание) меню Filter/Distort (Фильтр/Искажение). .
Удаление изолированных опорных точек
Наличие в документе изолированных опорных точек излишне усложняет его, увеличивает время на его обработку и даже может замедлить вывод изображения на печать.
| Рис 5.32. Добавление опорной точки с помощью инструмента Add Anchor Point |
| Рис 5.33. Удаление опорной точки с помощью инструмента Delete Anchor Point |
| Рис 5.34. Исходный сегмент, одинарное и двойное выполнение команды Add Anchor Points |
Причинами появления таких точек могут быть непоследовательное использование инструмента Реn (Перо), а также не до конца выполненное удаление опорных точек контура. В некоторых программах (например, в CorelDRAW) существование отдельной опорной точки невозможно в принципе.
Для борьбы с такими опорными точками необходимо включить флажок Stray Points (Изолированные точки) диалогового окна Cleanup (Вычистить) (рис. 5.35), которое вызывается командой Cleanup (Вычистить) меню Object/Path (Объект/Контур).
| Рис 5.35. Диалоговое окно Cleanup |
Кстати, одновременно в этом диалоговом окне установкой флажка Unpainted Objects (Незакрашенные объекты) можно удалить объекты без заливки, установкой флажка Empty Text Paths (Пустые текстовые контуры) — удалить пустые контуры для размещения текста.
Разбиение контура означает получение из одной опорной точки двух точек, независимых друг от друга. Эту операцию можно осуществить с помощью инструмента Scissors (Ножницы) (![]() ), расположенного в группе с инструментом Knife (Нож).
), расположенного в группе с инструментом Knife (Нож).
Для этого необходимо включить инструмент и щелкнуть в месте предполачемого разрыва. Если разрыв попал в пределы сегмента, то образуются две новых опорных точки, расположенных одна на другой. Если разрыв производился на имеющейся уже опорной точке, то над ней добавляется новая.
В обоих случаях опорные точки выделены. Для того чтобы разделить их эазвести в разные стороны), необходимо исключить обе точки из выделения (щелкнуть кнопкой мыши на свободном пространстве), а затем "захватить" верхнюю точку с помощью инструмента Direct Selection (Частичное выделение) (![]() ) и переместить ее (рис. 5.36).
) и переместить ее (рис. 5.36).
O другом инструменте для разрезания контура — Knife (Нож) — смотрите в главе 7.
| Рис 5.36. Разбиение узла с помощью инструмента Scissors и перемещение полученной точки инструментом Direct Selection |
Достаточно часто возникает проблема расположения опорных точек контура строго по горизонтали или строго по вертикали. Этого можно добиться, если при рисовании сегментов контуров удерживать клавишу [Shift].
Для того чтобы добиться того же результата в уже имеющемся контуре, необходимо использовать команду Average (Усреднить) меню Object/Path Объект/Контур), которая выводит на экран одноименное диалоговое окно (рис. 5.37).
| Рис 5.37. Диалоговое окно Average |
| Рис 5.38. Пример выравнивания опорных точек по горизонтали |
| Рис 5.39. Пример выравнивания опорных точек по вертикали |
| Рис 5.40. Пример выравнивания опорных точек по горизонтали и по вертикали |
Для того чтобы выровнять определенные опорные точки по горизонтали или по вертикали, их необходимо выделить с помощью инструмента Direct Selection (Частичное выделение) (![]() ), а затем выполнить команду Average (Усреднить). В диалоговом окне Average (Усреднить) следует установить переключатель Axis (Оси) в одкно из положений:
), а затем выполнить команду Average (Усреднить). В диалоговом окне Average (Усреднить) следует установить переключатель Axis (Оси) в одкно из положений:
| Horizontal (Горизонтальная) - обеспечивает выравнивание по горизрнтали (рис. 5.38); | |
| Vertical (Вертикальная) — обеспечивает выравнивание по вертикали (рис. 5.39); | |
| Both (Обе) - обеспечивает выравнивание по обеим осям одновременно (рис. 5.40). |
Соединение краевых опорных точек
Открытый контур имеет две концевых опорных точки — начальную и конечную, а у закрытого контура таких точек нет. Дляпреобразования открытого контура в закрытый служит команда Join (соединить) меню Object/Path (Объект/Контур).
| Если соединяемые краевые точки совпадают друг с другом по местоположению (одна расположена на другой), то они заменяются на одну общую опорную точку. | |
| Если же краевые точки расположены на определенном расстоянии друг от друга, то между ними создается дополнительный соединительный сегмент (рис. 5.41). |
| Рис 5.41. Соединение двух выделенных узлов с помощью прямого сегмента |
| Рис 5.42. Диалоговое окно Join |
| Рис 5.43. Выделение двух узлов и соединение их в гладкую опорную точку |
Для соединения двух краевых точек, их необходимо выделить с помощью инструмента Direct Selection (Частичное выделение) (![]() ), а затем выполнить команду Join (Соединить), которая при соединении совпадающих точек вызодит на экран одноименное диалоговое окно (рис. 5.42), предлагающее на выбор тип создаваемой опорной точки.
), а затем выполнить команду Join (Соединить), которая при соединении совпадающих точек вызодит на экран одноименное диалоговое окно (рис. 5.42), предлагающее на выбор тип создаваемой опорной точки.
Установка переключателя Points (Точка) в положение Corner (Угловая) принимается по умолчанию) обеспечивает создание угловой опорной точки. а в положение Smooth (Гладкая) — гладкой опорной точки (рис. 5.43).
Удаление с экрана опорных точек и контуров
При выделении всякого объекта программа Adobe Illustrator отображает с помощью условных прямоугольников опорные точки контура, а в режиме Preview (Иллюстрация), кроме того, — и сам контур в центре полосы обводки. Иногда эта чрезвычайно важная в процессе работы информация может мешать, например, при оценке результата.
Чтобы не отображать на экране опорные точки и каркас контуров, можно воспользоваться командой Hide Edges (Спрятать границы) меню View (Просмотр) (рси. 5.44). В результате у выделенных объектов удаляются с экрана упомянутые элементы (что, разумеется, никак их не "дискриминирует" и ничего в их форме не меняет), а команда изменяет свой вид на Show Edges (Показать границы). Ее выполнение возвращает способность программы отображать опорные точки и контуры.
| Рис 5.44. Вид объекта до и после выполнения команды Hide Edges |
| |
20. Инструмент Paintbrush
Инструмент Paintbrush (Кисть) более характерен для редакторов точечной графики, например, для программы Adobe Photoshop. Тем не менее и векторная программа Adobe Illustrator предлагает инструмент, имитирующий в определенной степени особенности рисования кистью.
При включении инструмента в палитре инструментов курсор приобретает форму кисти. После прекращения рисования штриха программа преобразует его в векторный объект (рис. 5.45), который может редактироваться уже средствами векторной графики, а именно инструментами группы Pen (Перо). Более того, любому уже созданному контуру могут быть присвоены параметры кисти, что значительно расширяет художественные возможности программы.
| Рис 5.45. Инструмент Paintbrush в палитре инструмнентов и созданные с его помощью объекты |
В данной версии программы Adobe Illustrator инструмент Paintbrush (Кисть) значительно усовершенствован. В палитре Brushes (Кисти) (рис. 5.46), которая вызывается на экран командой Show Brushes (Показать кисти) меню Window (Окно), можно выбрать четыре типа кистей.
| Кисть Calligraphic (Каллиграфическая), которая создает штрихи, напоминающие письмо широким пером, расположенным под определенным углом к линии письма. | |
| Кисть Scatter (Диффузорная), которая разбрасывает ("распыляет") копии объектов вдоль траектории. | |
| Кисть Art (Изобразительная), которая создает, штрих методом растягивания вдоль траектории какого-либо изображения, например, рисунка сложной стрелки. | |
| Кисть Pattern (Декоративная), которая располагает вдоль траектории серию отдельных декоративных элементов (tile), число образцов которых может доходить до 5, например, отдельный образец для стороны, внутреннего угла, внешнего угла и краев контура. |
Эта палитра очень напоминает соответствующую палитру программы Adobe Photoshop, она также позволяет использовать готовые кисти, создавать новые или загружать из библиотеки. Более подробно о палитре Brushes (Кисти) смотрите в следующем разделе.
| Рис 5.46. Палитра Brushes и примеры типов кистей |
Палитра Brushes (Кисти) предназначена для работы с декоративными кистями указанных выше типов. С ее помощью можно получать копии кистей, изменять их параметры и удалять ненужные кисти. Доступ к этим возможностям осуществляется при помощи меню палитры, которое открывается нажатием кнопки со стрелкой в правом верхнем углу палитры (рис. 5.47).
| Рис 5.47. Палитра Brushesс раскрытым спичком команд |
По умолчанию палитра Brushes (Кисти) отображает пиктограммы кистей, но существует возможность выводить только список имен кистей.
Для этого необходимо выполнить команду View By Name (Отображение по имени) меню палитры (рис. 5.48).
| Рис 5.48. Палитра Brushes в режиме отображения списка имен кистей |
В палитре предусмотрена возможность отображения кистей только типов, определенных пользователем. В меню палитры представлены четыре команды, включение которых в любом сочетании обеспечит вывод тех или иных типов кистей.
Обилие различных кистей при передаче готового документа может только увеличивать объем файла. В программе есть возможность выделить все неиспользуемые кисти и удалить их. В меню палитры представлены соответствующие команды Select All Unused (Выделить все неиспользуемые) и Delete Brush (Удалить кисть). Кроме того, удалить выделенные кисти можно с помощью кнопки Delete Brush (Удалить кисть) в нижней части палитры. Для выделения нескольких кистей следует удерживать нажатой клавишу [Ctrl].
Для создания кисти с другими параметрами достаточно получить копию имеющейся и изменить ее параметры. В меню палитры представлена команда Duplicate Brush (Копировать кисть). Того же результата можно достичь, если перетащить строку кисти на пиктограмму кнопки New Brush (Новая кисть) (В) в нижней части палитры.
В меню палитры расположена также команда Brush Options (Параметры кисти), которая предназначена для изменения всех параметров конкретной кисти. Диалоговые окна совершенно идентичны тем, которые открываются при создании кисти, поэтому их описание смотрите далее в соответствующих разделах данной главы.
Рисование инструментом Paintbrush
При использовании инструмента Paintbrush (Кисть) конкретный вид штрихов определяется в палитре Brushes (Кисти), кроме того, у инструмента существуют общие параметры, устанавливаемые в диалоговом окне Paintbrush Tool Preferences (Установки инструмента "Кисть") (смотрите об этом в следующем разделе).
При включении инструмента в палитре инструментов курсор приобретает соответствующий вид {![]() ). Нажав левую кнопку мыши, выполняют штрих (рис. 5.49).
). Нажав левую кнопку мыши, выполняют штрих (рис. 5.49).
Если требуется замкнуть контур, то следует использовать клавишу [Alt].
 |
Nota Bene. В программе Adobe Illustrator инструмент Paintbrush (Кисть), как и инструмент Pencil (Карандаш), позволяет изменять траекторию контура повторными штрихами вблизи уже нарисованного и выделенного объекта, что достаточно привычно для художника. |
Общие параметры инструмента Paintbrush
Двойной щелчок на инструменте Paintbrush (Кисть) выводит на экран диалоговое окно Paintbrush Tool Preferences (Установки инструмента "Кисть") (рис. 5.50), в котором определяются общие параметры инструмента.
| Рис 5.49. Пример работы калиграфической кисти |
| Рис 5.50. Диалоговое окно Paintbrush Tool Preferences |
В поле Tolerances (Допуск) представлены два параметра, влияющих на характер создаваемого контура.
| Значение в поле Fidelity (Точность) определяет расстояние в пикселах, на которое может отклоняться курсор при рисовании. Таким образом в диапазоне от 0,5 до 20 пикселов определяется точность отслеживания движения курсора (чувствительность кисти): чем меньше значение, тем точнее линия и тем больше будет опорных точек, а чем выше, тем глаже будет получаться линия. По умолчанию устанавливается значение 4. Значение можно установить и при помощи бегунка полосы настройки. | |
| Значение в поле Smoothness (Гладкость) определяет сглаженность контура в диапазоне от 0 до 100%, при этом чем больше значение, тем больше сглаженность. По умолчанию принято нулевое значение. |
Нарисованную незамкнутую линию можно продолжить. Для этого ее следует выделить, затем подвести курсор к одной из конечных точек и, нажав кнопку мыши, можно проводить линию дальше. Возможность эта становится доступной, если установить флажок Edit Selected Paths (Редактировать выделенные контуры) и определить расстояние в диапазоне от 2 до 20 пикселов.
Установка флажка Keep Selected (Оставить выделенным) обеспечивает автоматическое выделение контура после его создания, а в результате установки глажка Fill new brush strokes (Залить штрихи новой кисти) созданный контур автоматически получает заливку.
Присвоение параметров кисти произвольным контурам
Любому контуру, созданному в программе Adobe Illustrator, можно присвоить параметры кисти и тем самым получить штрих или объект оригинальной формы.
Для этого необходимо выделить контур с помощью инструмента Selection Выделение) (![]() ), вызвать на экран палитру Brushes (Кисти) и щелкнуть на ;оответствуюшей пиктограмме кисти или перетащить ее на контур.
), вызвать на экран палитру Brushes (Кисти) и щелкнуть на ;оответствуюшей пиктограмме кисти или перетащить ее на контур.
Для того чтобы сохранить параметры кисти (например, размер, поворот и другие), которые были у объекта от ранее присвоенной кисти, следует удерживать клавишу [Alt].
Изменение параметров кисти произвольным контурам
Если требуется изменить достаточно быстро некоторые параметры кисти, то этого можно добиться перенесением рисунка из палитры Brushes (Кисти) на "рабочий стол". После соответствующей обработки видоизмененный образец кисти возвращается обратно в палитру.
Для этого необходимо выделить в палитре Brushes (Кисти) нужную кисть, переместить ее на свободное пространство "рабочего стола", выполнить преобразование, например, масштабирование или более существенное изменение рисунка (рисунок кисти — это обычный векторный объект), а затем снова перенести его в палитру.
При этом на экран выводится диалоговое окно New Brush (Новая кисть) (рис. 5.51), в котором необходимо указать тип помещаемой кисти.
| Рис 5.51. Диалоговое окно New Brush |
Параметры кисти можно изменить как для отдельно взятого выделенного объекта, так и для нескольких выделенных объектов.
Для этого необходимо выделить с помощью инструмента Selection (Выделение) (![]() ) объект (объекты), а затем выполнить в меню палитры Brushes
) объект (объекты), а затем выполнить в меню палитры Brushes
(Кисти) команду Options of Selected Object (Параметры выделенного объекта) или нажать кнопку Options of Selected Object (Параметры выделенного объекта) в нижней части палитры (см. рис. 5.47).
В результате на экран выводится диалоговое окно, соответствующее типу кисти. Смотрите об этом в соответствующих разделах данной главы.
После изменения параметров и нажатия кнопки ОК новые параметры будут присвоены только выделенным объектам, при этом другие объекты, оформленные с помощью той же кисти, останутся без изменения.
Для того чтобы вернуться к исходной кисти, к сожалению, без обходного маневра не обойтись: нужно присвоить объекту другую кисть, а затем — уже исходную.
| |
21. Создание новых кистей
Палитра Brushes (Кисти) позволяет создавать и хранить любые новые кисти всех четырех типов. При этом можно использовать произвольные рисунки, удовлетворяющие некоторым ограничениям.
| Рисунок кисти должен иметь простой контур. | |
| Рисунок кисти не должен входить в группу промежуточных объектов (blend) и градиентной сетки (gradient mesh). | |
| Рисунок кисти не должен иметь параметров другой кисти. | |
| Рисунок кисти не должен содержать точечных изображений, диаграмм и масок. | |
| Кисти типов Art (Изобразительная) и Pattern (Декоративная) не должны включать шрифтовые блоки (для этого шрифт должен быть преобразован в кривые, информацию смотрите'об этом в главе 11). | |
| Рисунок кисти не должен иметь декоративной или градиентной заливки. |
Создание кисти типа Calligraphic
Простейший тип кисти — каллиграфическая — создается щелчком на кнопке New Brush (Новая кисть) (![]() ) в нижней части палитры или с помощью одноименной команды меню палитры.
) в нижней части палитры или с помощью одноименной команды меню палитры.
В открывшемся диалоговом окне New Brush (Новая кисть) (см. рис. 5.51) необходимо установить переключатель в положение New Calligraphic Brush (Новая каллиграфическая кисть). В результате открывается диалоговое окно Calligraphic Brush Options (Параметры каллиграфической кисти) (рис. 5.52), которое позволяет определить все возможные параметры каллиграфической кисти.
В поле Name (Имя) следует ввести произвольное имя до 30 символов или принять имя, предлагаемое программой, например. Calligraphic Brush 1. Остальные поля определяют внешний вид кисти.
| Рис 5.52. Диалоговое окно Calligraphic Brush Options |
Угол наклона и форму можно определить вручную в поле с условным рисунком: вращение линии со стрелкой изменяет угол наклона кисти, а перемещение точек на окружности — форму кисти и ее минимальный размер. Эти же параметры можно определить в цифровом виде в полях Angle (Угол) и Roundness (Форма), соответственно.
Полоса настройки Diameter (Диаметр) позволяет определить максимальную величину кисти в пунктах.
Справа от каждого поля расположен раскрывающийся список, в котором можно выбрать способ определения параметра кисти.
| Вариант Fixed (Фиксированный) используется для установки точного значения. | |
| Вариант Random (Случайный) используется для получения случайного значения в определенном диапазоне. В этом случае необходимо при помощи полосы Variation (Отклонение) определить максимальное отклонение для данного параметра. Это значение как раз и определит диапазон случайного отклонения. | |
| Вариант Pressure (Нажим) доступен только при наличии графического планшета, у которого степень нажима пера (stylus) коррелируется с величиной соответствующего параметра. |
После нажатия кнопки ОК новая кисть отображается в палитре Brushes (Кисти).
Если новая кисть является модификацией имеющейся кисти, присвоенной существующим объектам, то на экран выводится еще одно диалоговое окно Brush Change Alert (Предупреждение об изменении кисти), в котором представлены три кнопки.
| Кнопка Apply To Strokes (Применить имеющимся штрихам) изменяет параметры новой кисти и присваивает их объектам с предшествующим вариантом кисти. | |
| Кнопка Leave Strokes (Сохранить штрихи без изменения) изменяет параметры новой кисти, но не влияет на объекты с предшествующим, вариантом кисти. | |
Кнопка Cancel (Отменить) не изменяет параметры кисти. Создание кисти типа Scatter
Создане кисти типа Scatter
Кисть типа Scatter (Диффузорная) также создается щелчком на кнопке New Brush (Новая кисть) (ED) в нижней части палитры или с помощью одноименной команды меню палитры при наличии выделенного объекта, который является основой для кисти (этот рисунок отображается в окне просмотра).
После установки переключателя в положение New Scatter Brush (Новая диффузорная кисть) в диалоговом окне New Brush (Новая кисть) (см. рис. 5.51) на экран выводится диалоговое окно Scatter Brush Options (Параметры диффузорной кисти) (рис. 5.53), которое позволяет определить все возможные параметры кисти этого типа.
| Рис 5.53. Диалоговое окно Scatter Brush Options |
| Name (Имя) следует ввести произвольное имя до 30 символов, или принять имя, предлагаемое программой, например Scatter Brush 1. Остальные поля определяют внешний вид кисти. | |
| В поле Size (Размер) определяется размер элемента кисти в процентах от исходного в диапазоне от 10 до 1000%. | |
| Поле Spacing (Интервал) служит для установки интервала между отдельными элементами кисти в процентах исходного в диапазоне от 10 до 1000%. | |
| Поле Scatter (Диффузия) определяет степень близости объектов к траектории контура в диапазоне от -1000 до 1000%, при этом чем больше значение, тем дальше объекты отстоят от контура. | |
| В поле Rotation (Вращение) устанавливается угол поворота элементов кисти в диапазоне от -180 до 180 градусов относительно страницы (О градусов ,в направлении к верхней границе страницы) или контура (О градусов к касательной). В раскрывающемся списке Rotation relative to (Вращение относительно) представлены два варианта: Page (Страницы) и Path (Контур). |
|
| В группе Colonization (Тонирование) можно определить способ тонирования. Информацию об этом смотрите далее в разделе "Методы тонирования" данной главы. |
Если у кисти были установлены параметры типа Random (Случайный), то процесс получения случайных значений (так называемая рандомизация) можно повторять любое число раз.
Для этого следует выделить объект с требуемой кистью, а затем щелкнуть на кнопке Options of Selected Object (Параметры выделенного объекта) {![]() ) в нижней части палитры (см. рис. 5.47) или выполнить одноименную команду меню палитры. В открывшемся диалоговом окне Stroke Brush (Диффузорная кисть) представлена кнопка Randomize (Случайное значение), каждый щелчок на которой устанавливает новые значения соответствующих параметров.
) в нижней части палитры (см. рис. 5.47) или выполнить одноименную команду меню палитры. В открывшемся диалоговом окне Stroke Brush (Диффузорная кисть) представлена кнопка Randomize (Случайное значение), каждый щелчок на которой устанавливает новые значения соответствующих параметров.
Создание кисти типа Art
Кисть типа Art (Изобразительная) также создается щелчком на кнопке New Brush (Новая кисть) (![]() ) в нижней части палитры или с помощью одноименной команды меню палитры при наличии выделенного объекта, который является основой для кисти (этот рисунок отображается в окне просмотра).
) в нижней части палитры или с помощью одноименной команды меню палитры при наличии выделенного объекта, который является основой для кисти (этот рисунок отображается в окне просмотра).
После установки переключателя в положение New Art Brush (Новая изобразительная кисть) в диалоговом окне New Brush (Новая кисть) (см. рис. 5.51) на экран выводится диалоговое окно Art Brush Options (Параметры изобразительной кисти) (рис. 5.54), которое позволяет определить все возможные параметры кисти этого типа.
| В поле Name (Имя) следует ввести произвольное имя до 30 символов или принять имя, предлагаемое программой, например Art Brush 1. Остальные поля определяют внешний вид кисти. | |
В группе Direction (Направление) представлены четыре кнопки, определяющие направление рисунка кисти относительно траектории контура.
|
| Рис 5.54. Диалоговое окно Art Brush Options |
Если необходимы дополнительные варианты направлений, то следует использовать группу Flip (Отражение), в которой представлены два флажка.
|
|
| В группе Size (Размер) в поле Width (Ширина) можно ввести значение в процентах, которое обеспечит масштабирование рисунка кисти. Диапазон значений — от 1 до 10 000%. Флажок Proportional (Пропорционально) позволяет при масштабировании (в том числе и при 100-процентном масштабе) сохранить пропорции рисунка кисти (хотя это далеко не всегда оправдано). |
В программе Adobe Illustrator декоративные заливки можно использовать для оформления контуров (декоративных обводок), что позволяет расширить палитру художественных возможностей векторной программы и легко создавать всевозможные рамки, бордюры и пр.
Элементы декоративного контура несколько отличаются от элементов декоративной заливки в связи с различием технологии "заполнения": у контура для соблюдения непрерывности рисунка требуются различные элементы для сторон и угловых поворотов. В связи с этим создание и использование кисти типа Pattern (Декоративная) представляется более сложными по сравнению с другими типами кистей.
Кисть типа Pattern (Декоративная) также создается щелчком на кнопке New Brush (Новая кисть) (Ей) в нижней части палитры или с помощью одноименной команды меню палитры при наличии выделенного объекта, который является основой для кисти (этот рисунок отображается в окне просмотра).
После установки переключателя в положение New Pattern Brush (Новая декоративная кисть) в диалоговом окне New Brush (Новая кисть) (см. рис. 5.51) на экран выводится диалоговое окно Pattern Brush Options (Параметры декоративной кисти) (рис. 5.55), которое позволяет определить все возможные параметры кисти этого типа.
| Рис 5.55. Диалоговое окно Pattern Brush Options |
Если при создании кисти отсутствует выделенный объект, пригодный для такого типа кисти, то составными частями рисунка кисти могут стать элементы палитры Swatches (Каталог), список которых представлен в большом окне на рис. 5.54. О палитре Swatches (Каталог) смотрите в главе 8.
| В поле Name (Имя) следует ввести произвольное имя до 30 символов или принять имя, предлагаемое программой, например Pattern Brush 1. Остальные поля определяют внешний вид кисти. | |
| Ниже расположен блок присвоения различным частям контура декоративных элементов, хранящихся в палитре Swatches (Каталог). Назначение кнопок условно обозначено на схемах под ними.
|
В случае, если никакой элемент не присвоен, в окне-кнопке отображается косая красная черта, а в списке элементов активным является вариант None (He задан).
При выборе конкретного элемента (из списка под кнопками) его рисунок в уменьшенном виде отображается в окне-кнопке.
Для декоративных элементов кисти могут использоваться и текущие рисунки, однако при этом следует придерживаться следующего порядка:
| 1 | Создать декоративные элементы для всех или некоторых частей контура. |
| 2 | Убедиться, что у палитры Brushes (Кисти) отключен режим View By Name (Отображение по имени), т. е. кисти отображаются пиктограммами. |
| 3 | Перетащить элемент для стороны на кнопку New Brush (Новая кисть), выбрать вариант New Pattern Brush (Новая декоративная кисть) и нажать кнопку ОК. |
| 4 | В диалоговом окне Pattern Brush Options (Параметры декоративной кисти) определить, если требуется, части кисти из списка декоративных элементов и все другие параметры и нажать кнопку ОК. |
| 5 | При нажатой клавише [Alt] перетащить иные элементы, в том числе и новый элемент для сторон, на соответствующий сектор в строке кисти, а именно: первый сектор — для внешнего угла, второй и третий — для сторон, четвертый — для внутреннего угла, пятый — для конца и шестой — для начала (см. рис.5.55, где приводятся упоминаемые секторы для кисти типа Pattern (Декоративная)). |
 |
Nota Bene. Следует иметь в виду, что такой вариант (присвоение элемента не через палитру Swatches (Каталог) отмечается в списке под именем Original (Исходная), что позволяет при редактировании кисти восстановить исходное состояние. |
| В группе Size (Размер) можно определить размер декоративного элемента в процентах к исходному.
Между декоративными элементами, составляющими рамку, возможно включение пробелов. Их размер в процентах устанавливается в поле Spacing (Пробелы). |
| Рис 5.56. Пример декоративных контуров с различными установками поля Fit |
После установки размеров декоративных элементов вполне возможна ситуация, когда длина исходного контура не вмещает целое число элементов. Решить эту проблему можно при помощи переключателя в поле Fit (Настройка) (рис. 5.56), установив его в соответствующее положение:
|
|
| При необходимости в группе Flip (Отражение) можно установить флажки Flip Along (Отражение по горизонтали) и/или Flip Across (Отражение по вертикали), которые обеспечивают зеркальное отражение по горизонтали и/или по вертикали. |
Для кистей типов Scatter (Диффузорная), Art (Изобразительная) и Pattern (Декоративная) существует возможность дополнительного тонирования декоративных элементов. Для этого предназначена группа Colonization (Тонирование) (рис. 5.57) соответствующих диалоговых окон (см. рис. 5.53-5.55).
| Рис 5.57. Группа Colorization |
В раскрывающемся списке Method (Метод) представлены следующие варианты тонирования.
| Вариант None (He задан) отображает цвета так, как они представлены в палитре Brushes (Кисти). | |
| Вариант Tints (Оттенки) отображает цвета кисти в оттенках цвета, установленного в палитре инструментов для обводки (в дальнейшем для краткости — "цвета панели"). При этом если в рисунке кисти несколько цветов, то черный цвет заменяется на цвет палитры, а другие цвета (не черные) приобретают соответствующий оттенок цвета палитры, белый цвет остается без изменений. Если используется какой-либо плашечньгй цвет, то используются оттенки этого цвета. | |
| Вариант Tints and Shades (Оттенки и тени) отображает цвета кисти в диапазоне оттенков цвета, установленного в палитре инструментов для обводки. При этом черный и белый цвета сохраняются, а все цвета между ними превращаются в растяжку от черного до белого через цвет палитры. Этот вариант предпочтительно использовать для кисти, разработанной в оттенках серого. | |
| Вариант Hue Shift (Цветовой сдвиг) использует цвет (key color), который отображается в поле Key Color (Цвет настройки). Все детали рисунка, которые окрашены в цвет настройки, изменяют его на цвет панели. Остальные цвета рисунка кисти преобразуются в цвета, связанные с цветом панели. При этом сохраняются черные, белые и серые цвета. Этот вариант предпочтительно использовать для многоцветной кисти. |
Основной цвет можно изменить: для этого предназначен инструмент Eyedrорреr (Пипетка), кнопка которого расположена слева от окна просмотра цвета.
Для того чтобы не потерять нить установок тонирования, в группе Colorization (Тонирование) представлена кнопка Tips (Памятка) (см. рис. 5.55), которая выводит на экран окно Colorization Tips (Памятка по методам тонирования) (рис. 5.58).
| Рис 5.58. Окно Colorization Tips |
| |
22. Библиотеки кистей
Декоративные кисти сохраняются вместе с файлом, поэтому, для того чтобы сохранить определенные наборы кистей в палитре Brushes (Кисти), необходимо сохранить специальный файл. В частности, несколько таких файлов с наборами кистей при инсталляции программы записываются в папку Brush Libraries.
Загрузить одну или несколько наборов кистей можно с помощью команды Brush Libraries (Библиотеки кистей) меню Window (Окно), которая открывает список библиотек кистей, хранящихся в указанной папке. Вариант Other Library (Другая библиотека) позволяет загрузить документ с образцами кистей из любой другой папки (если они там есть).
После выбора одной из библиотек набор кистей отображается в специальной палитре без имени (рис. 5.59) (имя библиотеки указывается на вкладке), работа с которой ограничивается присвоением кисти выделенному контуру и возможностью перенести кисть в палитру Brushes (Кисти) методом "перетаскивания" или с помощью команды Add to Brushes (Добавить в палитру) меню палитры. В самой палитре библиотек кистей добавлять, удалять или изменять параметры кистей нельзя.
| Рис 5.59. Палитра дополнительных кистей |
Можно создавать и собственные библиотеки кистей. Для этого документ в формате программы Adobe Illustrator (файл с расширением ai) достаточно сохранить в указанной папке и его имя появится в списке команды Brush Libraries (Библиотеки кистей) (разумеется, после перезагрузки программы).
Преобразование контуров с декоративными штрихами
После применения к контуру одного из типов кисти зачастую возникает задача изменить форму декоративных штрихов, не создавая новый рисунок для кисти.
Контур с декоративными штрихами можно конвертировать в обычный векторный объект, который доступен для обработки инструментами группы Pen (Перо).
Для этого следует выделить такой контур и выполнить команду Expand (Преобразовать) меню Object (Объект). В открывшемся одноименном диалоговом окне (рис. 5.60) следует установить флажок Stroke (Обводка) и нажать кнопку ОК.
В результате рисунок кисти преобразуется в векторный контур (рис. 5.61).
Для удаления декоративных штрихов и дальнейшего использования контура можно воспользоваться командой Remove Brush Stroke (Удалить обводки кисти) меню палитры Brushes (Кисти) (![]() )(см. рис. 5.47) или кнопкой с таким же названием в нижней части панели. Этой цели можно также достичь, если выбрать вариант None (Без атрибута) в разделе Stroke (Обводка) палитры Color (Синтез) или палитры инструментов.
)(см. рис. 5.47) или кнопкой с таким же названием в нижней части панели. Этой цели можно также достичь, если выбрать вариант None (Без атрибута) в разделе Stroke (Обводка) палитры Color (Синтез) или палитры инструментов.
| Рис 5.60. Диалоговое окно Expand |
| Рис 5.61. Пример преобразования контуров с декоративными штрихами с помощью команды Expandв векторные объекты |
Геометрические объекты (прямоугольник и прямоугольник с закругленными углами) в программе Adobe Illustrator создаются с помощью двух инструментов группы Rectangle (Прямоугольник) (рис. 5.62).
| Инструмент Rectangle (Прямоугольник) ( |
|
| Инструмент Rounded Rectangle (Скругленный прямоугольник) ( |
| Рис 5.62. Инструмент группы Rectangleв палитре инструментов и создаваемые ими объекты |
Во время рисования прямоугольника со скругленными углами возможно управление степенью кривизны:
| клавиша ( |
|
| клавиша ( |
|
| клавиши ( |
 |
Nota Bene. ледует иметь в виду, что радиус скругления, используемый по умолчанию, устанавливается в поле Corner Radius (Радиус скругления) раздела General (Основные) диалогового окна Preferences (Установки) (рис. 5.63), которое вызывается командой Preferences (Установки) меню Edit (Правка). |
При нажатой клавише [Alt] инструменты Rectangle (Прямоугольник) и Rounded Rectangle (Скругленный прямоугольник) позволяют создавать прямоугольники из центральной точки в сторону одного из углов прямоугольника.
Для оперативного переключения между инструментами Rectangle (Прямоугольник) и Rounded Rectangle (Скругленный прямоугольник) следует нажимать клавишу [Alt].
| Рис 5.63. Поле Corner Radius раздела General диалогового окна Preferences |
Для получения квадрата при помощи каждого из перечисленных инструментов следует при этом удерживать клавишу [Shift].
Если во время рисования прямоугольника нажать клавишу [Пробел], то его можно перемещать и расположить на новом месте.
После создания прямоугольного объекта внутри него отображается центральная точка, совпадающая с геометрическим центром объекта. Эта точка служит для перемещения объекта по плоскости страницы или для выравнивания его с другими объектами. Удалить эту точку нельзя, но сделать ее невидимой можно.
| Рис 5.64. Кнопки отображения центральной точки объекта в палитре Attributes |
Для этого необходимо командой Show Attributes (Показать атрибуты) меню Window (Окно) вывести на экран палитру Attributes (Атрибуты) и щелкнуть кнопку Don't Show Center (He показывать центр). Для восстановления отображения центральной точки служит кнопка рядом — Show Center (Показать центр) (рис. 5.64).
Создание прямоугольника с заданными параметрами
Если включить любой из инструментов группы Rectangle (Прямоугольник) и щелкнуть кнопкой мыши в исходной точке (угловой или центральной, если в момент щелчка была нажата клавиша [Alt]) предполагаемого прямоугольника, на экран выводится диалоговое окно Rectangle (Прямоугольник) или Rounded Rectangle (Скругленный прямоугольник) (рис. 5.65), в котором уже установлены параметры предыдущего прямоугольника.
| Рис 5.65. Диалоговое окно Rounded Rectangle |
В полях Width (Ширина) и Height (Высота) следует установить необходимые значения или оставить предлагаемые и нажать кнопку ОК. Если необходим квадрат, то следует ввести значение ширины и щелкнуть кнопкой мыши на слове Height (Высота): значения окажутся одинаковыми. Можно поступить и наоборот.
Если требуется прямоугольник со скругленными углами, следует ввести значение радиуса в поле Corner Radius (Радиус округления). Нулевое значение соответствует прямоугольнику без скругленных углов.
| |
23. Инструменты группы Ellipse
| |
Инструменты группы Ellipse
В группу Ellipse (Эллипс) (рис. 5.66) входят инструмент Ellipse (Эллипс), который служит для создания разнообразных овалов и окружностей. Работа с ним ничем не отличается от инструментов группы Rectangle (Прямоугольник).
В группу Ellipse (Эллипс) входят еще три инструмента, которые позволяют создавать другие геометрические формы, а именно: Polygon (Многоугольник), Spiral (Спираль) и Star (Звезда).
Инструмент Polygon
Под многоугольником в данном случае следует понимать геометрический объект с заданным числом сторон одинаковой величины, расположенных на равном расстоянии от центра.
Процесс создания многоугольника с помощью инструмента Polygon (Многоугольник) (![]() ) ничем не отличается от работы описанных выше инструментов группы Rectangle (Прямоугольник) за исключением того, что многоугольник всегда рисуется из центральной точки.
) ничем не отличается от работы описанных выше инструментов группы Rectangle (Прямоугольник) за исключением того, что многоугольник всегда рисуется из центральной точки.
| Рис 5.66. Инструмент группы Elipseи созданные ими объекты |
С помощью клавиш управления курсором в процессе создания многоугольника можно изменять количество сторон:
| клавиша [ |
|
| клавиша [ |
Для вращения получаемого многоугольника следует перемещать курсор по дуге в нужном направлении.
Если в процессе создания многоугольника нажать клавишу [Пробел], то многоугольник можно перемещать.
Для создания многоугольника с заданными параметрами следует включить инструмент и щелкнуть кнопкой мыши в точке предполагаемого центра. На экран выводится диалоговое окно Polygon (Многоугольник) (рис. 5.67), в котором по умолчанию отображаются параметры предыдущего многоугольника.
В поле Radius (Радиус) следует ввести значение расстояния от центра до угловой точки в диапазоне от 0 до 2889,955 мм, а в поле Sides (Число сторон) — число сторон многоугольника в диапазоне от 3 до 1000.
| Рис 5.67. Диалоговое окно Polygon |
Спираль — геометрический объект в виде непрерывной кривой с определенным радиусом и числом завитков.
Процесс создания спирали с помощью инструмента Spiral (Спираль) (![]() ) ничем не отличается от работы инструмента Polygon (Многоугольник): спираль также всегда рисуется из центральной точки.
) ничем не отличается от работы инструмента Polygon (Многоугольник): спираль также всегда рисуется из центральной точки.
С помощью клавиш управления курсором в процессе создания многоугольника можно изменять количество завитков:
| клавиша [ |
|
| клавиша [ |
Для вращения получаемой спирали следует перемещать курсор по дуге в нужном направлении.
Если в процессе создания спирали нажать клавишу [Пробел], то спираль можно перемещать.
Для создания спирали с заданными параметрами следует включить инструмент и щелкнуть кнопкой мыши в точке предполагаемого центра. На экран выводится диалоговое окно Spiral (Спираль) (рис. 5.68), в котором по умолчанию отображаются параметры предыдущей спирали.
| В поле Radius (Радиус) следует ввести расстояние от центра спирали до ее крайней точки в диапазоне от 0 до 2889,955 мм. | |
| В поле Dcay (Рост) следует ввести значение уменьшения или увеличения (на какую величину последующий завиток меньше или больше предыдущего) в диапазоне от 5 до 150%. | |
| Поле Segments (Число сегментов) предназначено для определения количества сегментов спирали в диапазоне от 2 до 1000 из расчета, что полный завиток спирали состоит из четырех сегментов. | |
| Переключатель Style (Направление) определяет направление спирали (в соответствии с рисунком): против часовой стрелки или по часовой стрелке. |
| Рис 5.68. Диалоговое окно Spiral |
Звезда представляет собой вариант многоугольника с заданным количеством лучей и двумя радиусами — внешним и внутренним.
Процесс создания звезды с помощью инструмента Star (Звезда) (![]() ) идентичен работе инструмента Polygon (Многоугольник): звезда также всегда рисуется из центральной точки.
) идентичен работе инструмента Polygon (Многоугольник): звезда также всегда рисуется из центральной точки.
С помощью клавиш управления курсором в процессе создания многоугольника можно изменять количество лучей:
| клавиша [ | |
| клавиша [ |
Для вращения получаемой звезды следует перемещать курсор по дуге в нужном направлении.
Если в процессе создания звезды нажать клавишу [Пробел] то звезду можно перемещать.
При удерживании клавиши [Ctrl] внутренний радиус звезды остается неизменным, а при удерживании клавиши [Alt] — стороны соединяются под прямым углом.
Для создания звезды с заданными параметрами следует включить инструмент и щелкнуть кнопкой мыши в точке предполагаемого центра. На экран выводится диалоговое окно Star (Звезда) (рис. 5.69), в котором по умолчанию отображаются параметры предыдущей звезды.
| Поле Points (Число лучей) служит для определения количества лучей звезды в диапазоне от 3 до 1000. | |
| В поле Radius 1 (Радиус 1) вводится расстояние от центра до ближайшей точки (внутренний радиус), а в поле Radius 2 (Радиус 2) — расстояние от центра до дальней точки (внешний радиус) в диапазонах от О до 2889,955 мм. |
| Рис 5.69. Диалоговое окно Star |
Трассировка точечных изображений
В своей работе дизайнер может использовать совершенно разный исходный материал. В частности, довольно часто приходится довольствоваться изображениями, которые нанесены на бумагу пером, кистью, напечатаны и т. д.
Например, логотип, который требуется для дальнейшей работы, имеется только на весьма потрепанном бланке, поэтому использовать его в отсканированном виде затруднительно, особенно если это изображение необходимо сильно увеличивать, подвергать значительным трансформациям, например, располагать под углом.
Другим примером может служить использование карандашного эскиза в качестве основы для графического листа, создаваемого в векторной программе.
Единственным разумным вариантом в этой ситуации является конвертирование точечного (предварительно сканированного) изображения в векторный. Такая процедура широко используется и называется трассировка (tracing).
Существует несколько видов трассировки изображений.
| Автоматическая трассировка, выполняемая средствами программы Adobe Illustrator (эта функция с разной степенью возможностей представлена во всех известных векторных редакторах). | |
| Ручная трассировка (обводка), выполняемая инструментами групп Pen (Перо), Pencil (Карандаш) или Paintbrush (Кисть). | |
| Автоматическая трассировка, выполняемая специализированными программами, например, программой Adobe Streamline (или CorelTRACE). Информацию о программе Adobe Streamline 4.0 смотрите в приложении 2 данной книги, а о программе CorelTRACE — в книге "CorelDRAW9.0 в подлиннике" ("БХВ-Петербург", 1999). |
Выбор варианта трассировки зависит от сложности исходного изображения, требуемого качества, наличия соответствующих программ и многих других факторов.
Автотрассировка
В программе Adobe Illustrator предлагается инструмент Autotracc (Автотрассировка) (![]() ) (рис. 5.70), который автоматически конвертирует определенную точечную форму в векторный контур.
) (рис. 5.70), который автоматически конвертирует определенную точечную форму в векторный контур.
 |
Nota Bene. Следует иметь в виду, что этот инструмент предназначен для трассировки простых форм, которые потом еще необходимо править, используя инструменты группы Pen (Перо). Во многих случаях ручная трассировка даже предпочтительнее. |
| Рис 5.70. Инструмент Autotraceв палитре инструментов |
Для выполнения автотрассировки необходимо включить инструмент и расположить курсор в пределах трассируемой формы (курсор должен отстоять от границ этой области не менее, чем на 6 пикселов). Трассировщик будет "обходить" форму, расположенную правее от курсора (рис. 5.71).
Для того чтобы выполнить трассировку части формы, следует "протащить" курсор инструмента от начальной точки до конечной точки трассировки. В этом случае требуется максимальная точность (в пределах двух пикселов).
В битовых картах очертания форм могут содержать различные нарушения, например, пробелы, разрывы и пр. Чтобы контур в таких местах не прерывался, необходимо настраивать точность трассировки. В этом случае мелкие погрешности, попадающие в диапазон допуска, не будут учитываться трассировщиком.
Параметры автотрассировки задаются в разделе Type & Aufo Tracing (Шрифт и автотрассировка) диалогового окна Preferences (Установки), которое вызывается командой Preferences (Установки) меню Edit (Правка) (рис. 5.72).
В группе Aeto Trace Options (Параметры автотрасрировки) необходимо установить следующие параметры.
| В noneAvto Trace Tolerance (Допуск автотрассировки) — значение допуска в дипазоне от 0 до 10 пикселов. | |
| В поле Tracing Gap (Точность трассировки) — значение точности трассировки, которое может изменяться в диапазоне от 0 до 2 пикселов. |
| Рис 5.71. Автотрассировка формы, расположенной правее курсора |
| Рис 5.72. Раздел Type & Auto Tracing диалогового окна Preferences |
Сущность ручной трассировки заключается в рисовании поверх точечного изображения векторных контуров всеми доступными средствами программы Adobe Illustrator, например, инструментами групп Реп (Перо), Pencil (Карандаш), Paintbrush (Кисть) и другими.
Трассируемое изображение необходимо пом/естить на специальный шаблонный слой (Template), который по умолчанию слегка "притушен" (dimmed) и зафиксирован (locked), и приступить к обводке (рис. 5.73). Информацию о работе со слоями смотрите в главе 10.
| Рис 5.73. Процесс ручной трассировки (обводки), расположенного на шаблонном слое (Template) |
| |
24. Глава 6. Размещение и трансформирование объектов
| |
ГЛАВА 6
РАЗМЕЩЕНИЕ И ТРАНСФОРМИРОВАНИЕ ОБЪЕКТОВ
После создания объектов необходимо расположить их в надлежащем порядке. Программа Adobe Illustrator располагает средствами, которые предоставляют пользователю все возможности по перемещению и выравниванию объектов с максимальной точностью. Сюда относятся средства измерения, выравнивания, группировки, "фиксирования" в определенном положении и временного удаления объектов с экрана.
ПалитраTransform (Трансформирование) служит для интерактивного перемещения и трансформирования объектов.
Перемещение и копирование объектов
Объекты можно перемещать несколькими способами: "перетаскивать" с помощью мыши, передвигать с помощью клавиш управления курсором, а также с помощью палитрыTransform (Трансформирование) и диалоговых окон Move (Перемещение) и Transform Each (Трансформировать каждый).
С помощью "перетаскивания" можно передавать изображения между открытыми документами программ Adobe Illustrator и Adobe Photoshop.
Общие установки и способы перемещения объектов
В разделе General (Основные) диалогового окна Preferences (Установки), которое вызывается командой Preferences (Установки) меню Edit (Правка), имеются параметры, определяющие возможности перемещения объектов (рис. 6.1).
В поле Constrain Angle (Угол поворота осей) вводится значение угла в градусах, который определяет угол наклона осей Х и Y. Подробную информацию смотрите в разделе "Вращение осей Х и Y" данной главы.
| Рис 6.1. Установки перемещений в разделе General диалогового окна Preferences |
Установка флажка Transform Pattern Tiles (Трансформировать образы) обеспечивает трансформацию и декоративных заливок в соответствии с трансформацией самого объекта, например, масштабирование, вращение, перекос и т. д. Более подробные сведения о трансформировании смотрите в главе 9.
В поле Cursor Key (Перемещение курсора) определяется расстояние, на которое перемещается выделенный объект при однократном нажатии на любую клавишу управления курсором. Допустимый диапазон перемещения от 0 до 457,199 мм. По умолчанию принято расстояние в 1 пункт (0,353 мм).
Для перемещения объекта с помощью клавиш управления курсора следует его выделить (это касается и нескольких объектов), а затем нажать клавишу соответствующего направления необходимое число раз.
Активизация команды Snap to Point (Выравнивать по точкам) меню View (Просмотр) обеспечивает "прилипание" перемещаемого объекта к опорным точкам, если этот объект попадает в зону двух пикселов от этих точек. По умолчанию данная команда активизирована.
При "перетаскивании" объекта с помощью мыши можно обеспечивать направление перемещения строго по горизонтали или по вертикали (а также направления, кратного 45 градусам), если удерживать нажатой клавишу [Shift].
Если на новом месте необходимо получить копию перемещаемого объекта, то следует удерживать нажатой клавишу [Alt] (рис. 6.2).
 |
Nota Bene. Следует иметь в виду. что данная функция доступна при перетаскивании объектов между программами Adobe Illustrator и Adobe Photoshop. |
Объекты можно перемещать с помощью инструмента Free Transform (Свободное трансформирование) (![]() ). Для этого, достаточно захватить любую точку объекта, кроме маркеров "габаритного" прямоугольника.
). Для этого, достаточно захватить любую точку объекта, кроме маркеров "габаритного" прямоугольника.
| Рис 6.2. Перемещение объекта с нажатой клавишей [Alt] позволяет получить его копию |
Для того чтобы переместить объект на точно известное расстояние, следует воспользоваться командой Move (Перемещение) меню Object/Transform (Объект/Трансформирование), которая открывает диалоговое окно Move (Перемещение) (рис. 6.3).
| Рис 6.3. Диалоговое окно Move |
Если объект, предназначенный для перемещения, уже выделен, то диалоговое окно Move (Перемещение) можно вызвать двойным щелчком на инструменте Selection (Выделение) (![]() ).
).
В диалоговом окне отображаются результаты предыдущего перемещения или измерения.
Группа Position (Позиция) предназначена для установки параметров перемещения. В полях Horizontal (По горизонтали) и Vertical (По вертикали) вводятся значения перемещения объекта по горизонтали и вертикали в диапазоне от -5779,558 до 5779,558 мм: положительные значения обеспечивают перемещение объекта вправо и вверх, а отрицательные — влево и вниз.
Помимо этого можно задать расстояние в диапазоне от -4310,591 до 4310,591 мм и угол перемещения в градусах. Для этого используются поля Distance (Расстояние) и Angle (Угол). Значение угла отсчитывается от горизонтальной оси против часовой стрелки с положительным знаком, а по часовой стрелке — с отрицательным.
При введении положительного значения в диапазоне от 180 до 360 градусов программа автоматически пересчитывает его в соответствующее отрицательное значение (например 270° соответствует -90°).
Перемещение нескольких объектов
Довольно часто требуется переместить не один объект, а совокупность объектов. В этом нет никакой проблемы (несколько объектов перемещаются теми же способами, что и единственный), но в программе Adobe Illustrator имеется один любопытный нюанс.
Команда Transform Each (Трансформировать каждый) меню Object/Transform (Объект/Трансформирование) выводит на экран диалоговое окно Transform Each (Трансформировать каждый) (рис. 6.4), которое позволяет "комплексно" трансформировать объекты, в том числе и перемещать, задавая значения в группе Move (Перемещение).
| Рис 6.4. Диалоговое окно Transform Each |
Изюминкой этого диалогового окна является флажок Random (Случайно), установка которого позволяет переместить объекты со "случайным разбросом" (например, прямоугольники-кирпичи", объекты-"звездочки" и пр.). Диапазон "разброса" не превышает установленного значения перемещения.
Перемещение контуров с копированием
Построение концентрических окружностей с помощью циркуля — задача не сложная, но требующая хорошего инструментария и аккуратности. Построение же концентрических контуров произвольной формы лежит за гранью возможностей обычного человека.
В программе Adobe Illustrator имеется специальная команда, позволяющая решать эти задачи с легкостью, — это Offset Path (Создать параллельный контур) меню Object/Path (Объект/Контур), которая выводит на экран диалоговое окно (рис. 6.5).
| Рис 6.5. Диалоговое окно Offset Path и результат работы соответствующей команды |
В поле Offset (Смещение) вводится значение сдвига копии контура: положительное значение сдвигает контур во внешнюю сторону от исходного контура, а отрицательное — во внутреннюю.
Применение команды к открытому контуру позволяет создать закрытый контур, напоминающий результат работы кистью.
Информацию о полях Joins (Стыки) и Miter Limit (Срезание) смотрите в главе 8.
| |
25. Выравнивание и размещение объектов по горизонтали и по вертикали
| |
Выравнивание и размещение объектов по горизонтали и по вертикали
В практике графического дизайна постоянно требуется выравнивать объекты по одной линии или размещать их на равном расстоянии друг от друга. 0блегчить эту достаточно рутинную и нудную операцию помогает палитра Align (Выравнивание) (рис. 6.6), которая отображается на экране командой Show Align (Показать выравнивание) меню Window (Окно).
| Рис 6.6. Палитра Align |
В этой палитре представлены следующие кнопки (слева направо):
| кнопки ряда Align Objects (Выровнять объекты) позволяют выравнивать выделенные объекты по правому краю, по горизонтальному центру, по левому краю, по верхнему краю, по вертикальному центру и по нижнему краю; | |
| кнопки ряда Distribute Objects (Распределить объекты) позволяют размещать выделенные объекты по равным расстояниям между верхними краями, между горизонтальными центрами, между нижними краями, между правыми краями, между вертикальными центрами и между левыми краями; | |
| кнопки ряда Distribute Spacing (Распределить с равными промежутками) позволяют обеспечить одинаковые расстояния между объектами по вертикали и по горизонтали. Таким образом, кнопки работают, если в списке справа выбран вариант Auto (Автоматически). Если выбрано цифровое значение, то объекты отодвигаются друг от друга на расстояние, равное этому значению. Процесс начинается с исходного объекта, который определяется щелчком инструмента Selection (Выделение) ( |
Если кнопки нижнего ряда отсутствуют, следует выполнить команду Show Options (Показать дополнительные поля) меню палитры, которая открывается щелчком на треугольной стрелке в верхней части палитры.
Для выравнивания объектов принята следующая логика:
| если объекты выделяются последовательно (с помощью клавиши [Shift]), то выравнивание происходит по последнему выделенному объекту; | |
| если объекты были выделены с помощью штриховой рамки, то выравнивание происходит по тому объекту, расположение которого совпадает с кнопкой (например, выравнивание по правому краю будет осуществляться по правому краю самого правого объекта и т. д.). |
Для удаления выделенного объекта или выделенной совокупности объектов следует нажать клавишу [Delete] или [ Backspaced]. Тот же результат можно получить, выполнив команду Clear (Очистить) меню Edit (Правка).
Вращение осей Х и Y
По умолчанию при открытии нового документа оси Х и Y располагаются параллельно горизонтальной и вертикальной сторонам экрана (рабочего листа). Оси можно при необходимости повернуть на любой угол, если ввести соответствующее значение в диалоговом окне Preferences (Установки).
Вращение осей может потребоваться, если все элементы (в том числе еще не созданные) должны располагаться под одинаковым углом (эта возможность пригодится тем дизайнерам, которые не мыслят себе оформления страницы без расположения элементов под углом в такой степени, что многие заказчики считают дизайном все, что "поперек страницы").
После вращения осей на определенный угол все помещаемые на странице объекты располагаются под этим углом (рис. 6.7).
| Рис 6.7. Влияние установки значения в поле Constrain Angle: (1) рисование эллипса в осях по умолчанию, (2) рисование эллипса в осях, повернутых на 30° |
Для того чтобы установить угол поворота осей, необходимо командой Preferences (Установки) меню Edit (Правка) вызвать диалоговое окно Preferences (Установки) и открыть раздел General (Основные) (см. рис. 6.1).
В поле Constrain Angle (Угол поворота осей) следует ввести значение угла вращения осей: положительное значение вращает оси против часовой стрелки, а отрицательное — по часовой стрелке.
Значение угла сохраняется в файле установок программы Adobe Illustrator и все новые документы будут использовать эту установку до тех пор, пока не будет введено новое значение или не будет удален файл установок (в последнем случае программа возвращает все установки по умолчанию).
Эта установка значений влияет на расположение текстовых объектов, на углы градиентных растяжек, на объекты, которые создаются с помощью инструментов групп Rectangle (Прямоугольник), Ellipse (Эллипс) и Graph (Диаграмма).
Угол вращения осей влияет и на операции масштабирования, зеркального отражения, перемещения объектов с помощью клавиш управления курсором, а также на отображение углов в палитре Info (Инфо). Кроме того, при нажатии клавиши [Shift] перемещение или рисование в направлении, кратном 45 градусам, отсчитывается от повернутых координат. Таким же образом "поведут себя" "умные" направляющие (Smart Guides).
 |
Nota Bene. Следует обратить внимание, что повернутая система координат НЕ ВЛИЯЕТ на уже существующие объекты, на объекты, создаваемые инструментами Pencil (Карандаш) и Autotrace (Автотрассировка), а также на операции вращения объектов и создания серии промежуточных форм (blending). |
Расположение объектов в вертикальной "стопке"
В векторных программах, в том числе в программе Adobe Illustrator, все объекты независимы друг от друга: каждый объект можно произвольно перемещать и трансформировать без малейшего влияния на другие объекты. Однако если объекты перекрываются, то проявляется единственная зависимость их друг от друга: объект с заливкой, который располагается на самом верхнем уровне может перекрывать любые нижележащие объекты.
Расположение векторных объектов на плоскости напоминает принцип аппликации (рис. 6.8): объект, который "пришивается" или "приклеивается" раньше может перекрываться объектом, который "пришивается" или "приклеивается" позже.
Это означает, что все векторные объекты располагаются в виде некоторой бесконечной "стопки". Даже самый невзрачный объект располагает своим собственным уровнем в общей "стопке". Естественно, что объекты этой "стопки" могут свободно "тасоваться".
Дальнейшим развитием принципа аппликации является механизм слоев (layers), о которых пойдет речь в главе 10.
 |
Nota Bene. Следует также иметь в виду, что при группировке объектов может меняться их порядок. Подробнее об этом смотрите далее в разделе "Группировка объектов в "стопке"" данной главы. |
| Рис 6.8. Расположение векторных объектов в "стопке"(принцип аппликации объектов) |
Все команды по перемещению объектов в "стопке" вызываются командой Arrange (Монтаж) меню Object (Объект). Таких команд четыре.
| Команды Bring to Front (На передний план) и Send to Back (На задний план) перемешают выделенный объект соответственно на самый верхний или на самый нижний уровни. | |
| Команды Bring Forward (Сдвинуть вперед) и Send Backward (Сдвинуть назад) перемещают выделенный объект соответственно на один объект выше или ниже. |
Если объект является частью какой-либо группы, то команды Bring to Front (На передний план) и Send to Back (На задний план) перемещают выделенный объект на верхний/нижний уровень в пределах группы.
Вставка объекта в "стопку"
Команды Paste in Front (Вклеить вперед) и Paste in Back (Вклеить назад) меню Edit (Правка) позволяют поместить объект, который хранится в буфере обмена Clipboard, под выделенный объект или над выделенным объектом.
Эти команды удобно использовать вместо команд Bring Forward (Сдвинуть вперед) и Send Backward (Сдвинуть назад), если в документе множество объектов и нужно поместить объект относительно другого объекта. Для этого используется команда Cut (Вырезать) меню Edit (Правка), которая временно переносит выделенный объект в буфер обмена. Затем следует выделить объект, относительно которого помещается объект, хранящийся в буфере, и выполнить одну из обсуждаемых команд.
Если при выполнении этих команд нет ни одного выделенного объекта, то объект из буфера помещается на самый верхний или на самый нижний уровень, соответственно.
При вставке из буфера нескольких объектов, все они сохраняют собственный порядок и располагаются под или над выделенным объектом.
| |
26. Палитра Transform
В палитре Transform (Трансформирование) (рис. 6.9) отображается некоторая текущая информация о выделенном объекте, кроме того, она позволяет трансформировать объект (перемещать, масштабировать, вращать и изменять размер) путем введения новых значений в соответствующие поля.
Для отображения палитры на экране следует выполнить команду Show Transform (Показать трансформирование) меню Window (Окно).
| Рис 6.9. Палитра Transform с раскрытым меню команд |
В левой части палитры представлено условное обозначение основных (фиксированных) точек объекта (угловых точек, центров сторон и центральной точки прямоугольника, в который вписывается объект). Выделенная точка служит точкой, относительно которой происходит трансформация (например, перемещение или вращение).
Для перемещения объекта по горизонтали и/или по вертикали следует ввести соответствующие значения в поля Х и/или Y.
Для определения размера объекта следует ввести соответствующие значения в поля W (Ширина) и Н (Высота).
Для вращения объекта следует ввести значение угла поворота в нижнее поле слева, а для наклона объекта — значение угла в нижнее поле справа или выбрать одно из предлагаемых значений в списке.
Для того чтобы программа "отработала" введенное значение, следует нажать клавишу [Enter] или [ТаЬ].
В меню палитры представлены следующие команды:
| Flip Horizontal (Горизонтальное отражение) — обеспечивает переворот объектов по горизонтали; | |
| Flip Vertical (Вертикальное отражение) — обеспечивает переворот объектов по вертикали. |
Следующие команды расширяют возможности трансформирования объектов с обводками, заливками и эффектами.
| Выбор команды Scale Strokes & Effects (Масштабирование обводок и эффектов) обеспечивает наряду с трансформированием объекта трансформирование параметров обводки. | |
| Активизированные команды Transform Object Only (Трансформировать только объект), Transform Pattern Only (Трансформировать только декоративную заливку). Transform Both (Трансформировать объект и декоративную заливку) обеспечивают один из вариантов трансформирования объекта и заливки. |
Работа оформителя в отличие от творчества свободного художника требует подчас большой точности в расположении элементов или выдерживании каких-то размеров, нарушение которых недопустимо.
В программе Adobe Illustrator предусмотрен специальный инструмент Measure (Линейка) (![]() ), с помощью которого легко измерить расстояние между любыми точками и определить угол наклона.
), с помощью которого легко измерить расстояние между любыми точками и определить угол наклона.
Показания инструмента отображаются в палитре Info (Инфо): расстояние по осям Х и Y (поля X, Y соответственно), абсолютное расстояние по горизонтали и вертикали (поля W, Н соответственно), общее расстояние (поле D), а также угол наклона (поле (![]() ) (рис. 6.10).
) (рис. 6.10).
| Рис 6.10. Инструмент Measure и палитра Info |
Все значения, кроме угла, отображаются в единице измерения, определенной в разделе Units & Undo (Единицы измерения и отмена команд) диалогового окна Preferences (Установки) или в диалоговом окне Document Setup (Параметры документа). Более подробно об определении единиц измерения смотрите в главе 3.
Для того чтобы выполнить измерение, следует включить инструмент Measure (Линейка), щелкнуть в конечных точках — палитра Info (Инфо) отобразит полученные значения. Если необходимо непрерывное отображение процесса измерения, то после щелчка в исходной точке кнопку мыши следует удерживать и вести ее в нужном направлении — палитра Info (Инфо) будет оперативно отображать все текущие значения.
| |
27. Направляющие линии и сетка
| |
Направляющие линии и сетка
Важнейшими средствами, предназначенными для повышения точности работы, являются направляющие лини (guides), аналог которых — тонкие карандашные разметочные линии, и сетка (grid), аналог которой — миллиметровая бумага. Нет необходимости добавлять, что компьютерные варианты этих средств имеют гораздо больше полезных качеств, чем их "бедные предки".
Размерность сетки может произвольно изменяться в диапазоне от 0,01 до 352,77 мм. Подробнее об установках направляющих линий и сетки смотрите далее в разделе "Установка параметров направляющих линий и сетки" этой главы.
Направляющие линии и сетка могут служить не только в деле обеспечения точности и удобства, но и для создания модульных сеток, разметки документа по эстетическим критериям пропорциональности и меры.
Направляющие линии
Строго говоря, термин "направляющие линии" является обобщением направляющих двух типов:
| линеек-направляющих, которые пересекают по горизонтали и по вертикали все рабочее поле программы; | |
| объектов-направляющих, которые конвертируются из любых объектов (кроме шрифта). |
По умолчанию все вновь создаваемые направляющие линии фиксируются (locked). Однако в любой момент фиксацию можно отключить и переместить направляющую в новое положение, удалить, изменить параметры и т. д.
Для того чтобы получить возможность создавать линейные направляющие, необходимо вывести на экран измерительные линейки, выполнив команду Show Rulers (Показать линейки) меню View (Просмотр).
Измерительные линейки необходимы, поскольку они "скрывают" бесконечное число вспомогательных линеек, которые "вытаскиваются" из них с помощью кнопки мыши (рис. 6.11):
| из верхней измерительной линейки — горизонтальные линейки; | |
| из левой измерительной линейки — вертикальные линейки. |
Впрочем, если удерживать клавишу [Alt], то можно из верхней линейки получить вертикальные направляющие, а из левой — горизонтальные.
| Рис 6.11. Пример горизонтальных и вертикальных направляющих линий |
Для того чтобы любой объект (или совокупность объектов) превратить в "направляющий" (рис. 6.12), достаточно выделить его и выполнить команду Make Guides (Образовать направляющие) меню View/Guides (Просмотр/Направляющие).
| Рис 6.12. Любой объект, кроме шрифта, может быть конвертирован в "направляющий" |
Если возникает необходимость выполнить какие-либо действия (переместить, удалить и т. д.) с направляющими линиями, сначала их необходимо освободить от фиксации командой Lock Guides (Закрепить направляющие) меню View/Guides (Просмотр/Направляющие). Если команда помечена "галочкой", то все вспомогательные линии фиксированы, после выполнения команды (снятия "галочки") все вспомогательные линии становятся доступными для работы с ними.
 |
Nota Bene. Следует обратить внимание, что если необходимо зафиксировать отдельную направляющую линию, надо ее выделить и выполнить команду Lock (Закрепить) меню Object (Объект). |
Направляющие линии перемещаются, как и любые объекты, простым перетаскиванием с помощью мыши, а удаляются посредством клавиши [Delete] или "возвратом" обратно на измерительные линейки.
Объекты-направляющие можно снова вернуть в ранг "просто объектов". Для этого необходимо их выделить и выполнить команду Release Guides (Отменить направляющие) меню View/Guides (Просмотр/Направляющие).
Однако наличие на рабочем листе разметочных линий, несмотря на их необходимость и полезность, в определенные моменты может мешать увидеть свое произведение во всей красе. Если удалять вспомогательные линии еще рано, можно временно их спрятать. В меню View/Guides (Просмотр/Направляющие) представлена команда Show Guides/Hide Guides (Показать направляющие/Спрятать направляющие), которая удаляет линии с поля зрения или возвращает их обратно.
Сетка
В отличие от направляющих линий сетка задает регулярную систему линий (рис. 6.13), форму и цвет которых можно изменять. В качестве основного изменяемого параметра служит размерность сетки, задаваемая Двумя значениями: расстоянием между основными линиями (например, сантиметровыми) и количеством внутренних линий (например, 10);
| Рис 6.13. Отображение сетки на экране |
Отображение сетки на экране также можно отключить. Для этого следует использовать команду Show Grid/Hide Grid (Показать сетку/Спрятать сетку) меню View (Просмотр). Для установки режима "прилипания" или его отключения надо выполнить команду Snap to Grid (Выровнять по сетке) меню View (Просмотр).
Установка параметров направляющих линий и сетки
Для установки параметров направляющих линий и сетки следует обратиться к разделу Guides & Grid (Направляющие и сетка) (рис. 6.14) диалогового окна Preferences (Установки), которое вызывается командой Guides & Grid (Направляющие и сетка) меню Edit/Preferences (Правка/Установки).
| Рис 6.14. Раздел Guides & Grid диалогового окна Preferences |
| В раскрывающихся списках Color (Цвет) можно выбрать один из "готовых" цветов: | |
|
|
|
|
|
|
|
|
|
|
|
|
|
|
|
|
|
|
|
При выборе последнего варианта на экран выводится диалоговое окно Color (Цвет), в котором можно установить цвет, отличный от предлагаемого (для особо привередливых эстетов). Диалоговое окно для определения цвета выводится и в результате щелчка по цветовому прямоугольнику.
| В полях Style (Стиль) предлагается выбор типа линии, которыми отображаются направляющие и сетка, - Lines (Сплошные линии) и Dots (Точки). |
Для сетки в диалоговом окне представлено еще два поля.
| В поле Gridline every (Линия через каждые) вводится значение расстояния между основными линиями сетки, отмечаемых более жирными линиями. Диапазон значений — от 0,01 до 352,77 мм. Поле Subdivisions (Внутреннее деление на) служит для ввода количества линий, которые определяют сетку в пределах основной. | |
| Флажок Grids in Back (Сетка в фоновом режиме) устанавливается для того, чтобы линии сетки располагались под всеми изобразительными слоями (установка по умолчанию). Если флажок не установлен, то сетка будет размещаться над изображением. |
Направляющие линии (guides) и сетка (grid) обладают свойством "притягивать" подобно магниту перемещаемые объекты, попадающие в определенную область, величина которой по умолчанию составляет 2 пиксела.
"Умные" направляющие
В программе Adobe Illustrator даже направляющие линии задуманы "умными" (smart), т. е. в нужный момент они отображают на экране информацию, помогающую пользователю размещать и трансформировать объекты. Кроме того, становятся доступными многочисленные возможности "прилипания", в том числе к фиксированным объектам и объектам на фиксированных слоях.
Пользователь выбирает любую точку на выделенном объекте, относительно которой происходит "прилипание": В процессе трансформации выделенного объекта программа отмечает множество дополнительных точек на других объектах и линейных направляющих документа.
Все параметры "умных" направляющих определяются в разделе Smart Guides "Умные" направляющие) диалогового окна Preferences (Установки) (рис. 6.15).
В поле Display Options (Отображение параметров) представлено несколько флажков, определяющих отображение направляющих и соответствующей им информации.
| Флажок Text Label Hints (Текстовые подсказки) обеспечивает вывод текстовой информации о положении курсора относительно направляющих и объекта (рис. 6.16). | |
| Флажок Construction Guides (Отображение направляющих) обеспечивает отображение направляющих при совпадении перемещений объектов или их фрагментов. | |
| Флажок Transform Tools (Трансформирующие инструменты) обеспечивает вывод информации при работе с инструментами Scale (Размер) ( |
|
| Флажок Object Highlighting (Подсветка объектов) обеспечивает подсветку объектов под курсором. |
| Рис 6.15. Раздел Smart Guides диалогового окна Preferences |
| Рис 6.16. Информация о положении курсора относительно объекта |
В группе Angles (Углы) можно определить до шести направляющих. Для этого необходимо выбрать из списка подходящий вариант или ввести нужные значения в текстовые поля. В поле просмотра отображаются все изменения.
В поле Snapping Tolerance (Допуск прилипания) можно установить значение допуска, в пределах которого "умные" направляющие будут "реагировать" на положение курсора и отображать необходимую информацию. Диапазон значений — от 0 до 10 пикселов, по умолчанию устанавливается 4 пиксела.
Для активизации "умных" направляющих необходимо выполнить команду Smart Guides ("Умные" направляющие) меню View (Просмотр). При повторном выполнении команды режим отключается.
 |
Nota Bene. Следует учесть одну особенность: когда активна функция "прилипания" к сетке (команда Snap to Grid (Выровнять по сетке) помечена "галочкой", то действие "умных" направляющих блокируется, даже если команда Smart Guides ("Умные" направляющие) также помечена "галочкой". |
При активных "умных" направляющих программа в пределах установленного допуска отслеживает положение курсора и выводит соответствующую информацию о точках объекта, границах страницы (рис. 6.17) и собственных пересечениях "умных" направляющих (рис. 6.18).
| Рис 6.17. Информация о границе "границы страницы |
| Рис 6.18. Информация о пересечении "умных" направляющих |
| Рис 6.19. Информация о положении инструмента Pen |
| Рис 6.20. Информация при перемещении объекта |
| Рис 6.21. Информация при вращении объекта |
Функциональные возможности "умных" направляющих проявляются при использовании инструментов группы Pen (Перо), для того чтобы определять положение новой точки относительно имеющихся (рис. 6.19), при перемещении объектов (рис. 6.20) и их трансформировании (рис. 6.21).
| |
28. Группировка объектов
В процессе работы удачно найденные сочетания объектов разумно объединять в группу с тем, чтобы оградить от возможных случайных сдвигов, а также для удобства дальнейших комбинационных построений. Ведь, как известно, в хорошей композиции все держится на очень точных расчетах взаимного расположения объектов и их масштабного взаимодействия.
Объединение объектов в группу позволяет обращаться с ней как с отдельным объектом. Все индивидуальные объекты, входящие в группу, подчиняются всем действиям и операциям, применяемых к группе.
Например, все элементы фирменного знака, соединенные в группу, можно легко перемещать, масштабировать, вращать и выполнять все мыслимые операции, не заботясь о том, что случайно какой-то объект окажется вне воздействия (эта ситуация возможна, когда объекты, входящие в фирменный знак, выбираются последовательно или при помощи штриховой рамки — какой-то объект может остаться невыделенным, и к нему не будут применены операции).
Для того чтобы поместить совокупность объектов в группу, их необходимо выделить и выполнить команду Group (Сгруппировать) меню Object (Объект). Для обратной операции предназначена команда Ungroup (Разгруппировать) того же меню.
| Рис 6.22. Иерархия объектов в двух группах |
Группа может быть "вложенной", т. е. иметь определенную иерархию (рис. 6.22). В этом заключается великолепная возможность строить композицию из отдельных законченных совокупностей объектов, которые постепенно, по мере необходимости включаются в группу. Разгруппировка вложенной группы осуществляется в обратном порядке и требует столько же этапов, сколько и ее создание.
Инструмент Selection (Выделение) (![]() ) выделяет всю группу в независимости от того, на каком из объектов произведен щелчок. К сожалению, никакой информации о количестве объектов в группе не отображается.
) выделяет всю группу в независимости от того, на каком из объектов произведен щелчок. К сожалению, никакой информации о количестве объектов в группе не отображается.
В данной версии программы объекты и группы отображаются в палитре Layers (Слои), информацию о которой смотрите в главе 10.
Работа с отдельными объектами группы
Помещение объекта в группу отнюдь не означает его полное и окончательное "поглощение коллективом", любой объект в любой момент может быть выделен и подвергнут трансформации.
Для выделения объекта в составе группы (иерархия не играет роли) следует использовать инструмент Direct Selection (Частичное выделение) (![]() ).
).
Если объекты, которые требуется выделить, являются "вложенной" труппой, то в этом случае применяется инструмент Group Selection (Выделение в группе) (![]() ), причем каждый новый щелчок добавляет объекты следующего уровня иерархии (рис. 6.23—6.25).
), причем каждый новый щелчок добавляет объекты следующего уровня иерархии (рис. 6.23—6.25).
| Рис 6.23. Первое применение инструмента Group Selection выделяет первый объект |
| Рис 6.24. Второе применение инструмента Group Selection выделяет первую группу |
| Рис 6.25. Третье применение инструмента Group Selection выделяет вторую группу (все объекты иерархии) |
Группировка объектов в "стопке"
При группировке объектов следует учесть, что наилучшим вариантом при этом является следование этих объектов в "стопке", ибо в противном случае их порядок может измениться и тем самым изменить общую картину.
| Рис 6.26. На рисунке слева первый и третий объекты выделены и предназначены для группировки, на рисунке справа группировка выполнена — второй объект перекрыт вновь образованной группой |
Объекты, которые помещаются в группу, "подтягиваются" к объекту, занимающему самое верхнее положение. Если между этими объектами расположены другие объекты, которые не предназначены для помещения в группу, то они перемещаются ниже самого нижнего объекта, включаемого в группу.
Эта ситуация может иметь негативные последствия для объектов, перекрывающих друг друга (рис. 6.26).
Фиксирование и "сокрытие" объектов
Помимо фиксирования положения объектов относительно друга в группе существуют и другие полезные функции по обеспечению неприкосновенности объектов — фиксирование объектов относительно страницы, а также временное "удаление" их с экрана.
Объекты, которые фиксированы на странице или скрыты, уже нельзя выделить, а следовательно, нельзя применить к ним никаких действий. Эта возможность особенно может пригодиться при работе со множеством перекрывающих объектов.
Фиксированные объекты сохраняют это свое свойство даже после сохранения файла и повторного открытия, а скрытые объекты при повторном открытии теряют его и становятся видимыми.
Для того чтобы зафиксировать выделенные объекты, необходимо выполнить команду Lock (Закрепить) меню Object (Объект). Можно, наоборот, зафиксировать невыделенные объекты, но при выполнении команды Lock (Закрепить) следует удерживать нажатой клавишу [Alt].
Для того чтобы скрыть выделенные объекты, необходимо выполнить команду Hide Selection (Спрятать) меню Object (Объект). Спрятать можно и невыделенные объекты, но при выполнении команды следует удерживать клавиши [Shift]+[Alt].
Для того чтобы снять фиксирование объектов, достаточно выполнить команду Unlock All (Освободить все) меню Object (Объект). Все фиксированные объекты будут одновременно "освобождены". Так же можно вернуть на экран все скрытые объекты, выполнив команду Show All (Показать все) меню Object (Объект).
Если в группе имеются фиксированные или скрытые объекты, то следует поступить следующим образом: выделить в группе один из объектов, который доступен для выделения, а затем при нажатой клавише [Alt] выполнить команду Unlock All (Освободить все) или Show All (Показать все), соответственно.
Объекты и группы в палитре Layers
В данной версии программы принято некоторое обобщение и универсальный подход к объектам, группам и слоям. Всеми этими тремя уровнями можно управлять из единого "пульта" — палитры Layers (Слон) (рис. 6.27).
Подробную информацию о палитре Layers (Слои) смотрите в главе 10.
| Рис 6.27. Иерархия объектов, групп и слоев в палитре Layers |
| |
29. Глава 7. Векторные трансформации и фильтры
| |
ГЛАВА 7
ВЕКТОРНЫЕ ТРАНСФОРМАЦИИ И ФИЛЬТРЫ
Векторная программа Adobe Illustrator позволяет легко изменять форму и размеры объектов, их ориентацию в пространстве, что представляется само собой разумеющимся. Вместе с тем, помимо ручных операций для векторных объектов предусмотрены многочисленные средства по их изменению и деформации — векторные эффекты, часть из которых реализуется в виде инструментов, а часть — в виде фильтров.
Векторные фильтры не следует путать с фильтрами точечной графики, которые также включены в программу. Описание точечных фильтров приводится в главе 12.
Трансформирующие инструменты
Выделенные объекты можно трансформировать — изменять их размер, масштабировать, вращать и т. д. Для этого в программе предусмотрен разнообразный инструментарий.
К инструментам, которые изменяют форму объектов (трансформируют их), относятся инструменты Rotate (Поворот) (![]() ), Reflect (Зеркало) (
), Reflect (Зеркало) (![]() ), Scale (Размер) (
), Scale (Размер) (![]() ), Shear (Наклон) (
), Shear (Наклон) (![]() ) и Blend (Превращение) (
) и Blend (Превращение) (![]() ).
).
С этими инструментами можно работать в интерактивном режиме ("на глазок") или использовать соответствующее диалоговое окно, которое позволяет вводить точные числовые данные и изменять различные параметры работы инструмента.
Эти диалоговые окна и команды можно вызывать с помощью контекстных меню, которые открываются щелчком правой кнопки мыши.
Определение точки "приложения" трансформирования
Все инструменты, предназначенные для трансформирования объектов, осуществляют свое воздействие на объекты относительно некоторой фиксированной точки, связанной с объектом, — центра преобразования (point of origin). По умолчанию эта точка располагается в геометрическом центре объекта (рис. 7.1), но при необходимости может быть перемещена в любое место рабочего поля, тем самым обеспечивая своеобразное воздействие на объект (например, при масштабировании или вращении объекта) (рис. 7.2).
| Рис 7.1. Масштабирование объекта, если центр преобразования расположен по умолчанию |
| Рис 7.2. Масштабирование объекта, если центр преобразования перемещен |
В программе Adobe Illustrator имеется возможность быстрого повторения действий без повторной установки параметров, что значительно ускоряет работу. В меню Object/Transform (Объект/Трансформирование) представлена команда Transform Again (Трансформировать повторно), которая позволяет повторить последнее перемещение, масштабирование, вращение, отражение и сдвиг произвольное число раз.
Единственное условие — повторение необходимо выполнять непосредственно после трансформирования. И единственное ограничение — данная команда не работает с инструментом Blend (Превращение).
Команду можно вызвать также с помощью контекстного меню (щелчком правой кнопки мыши).
| |
30. Вращение
| |
Вращение
Инструмент Free Transform
Инструмент Free Transform (Свободное трансформирование) позволяет вращать объект или совокупность объектов вокруг геометрического центра. Для этого необходимо с помощью инструмента Selection (Выделение) (![]() ) выделить объект или объекты, предназначенные для вращения, включить инструмент Free Transform (Свободное трансформирование) (
) выделить объект или объекты, предназначенные для вращения, включить инструмент Free Transform (Свободное трансформирование) (![]() ) и расположить курсор вне "габаритного" прямоугольника (при этом курсор примет форму двунаправленной стрелки (
) и расположить курсор вне "габаритного" прямоугольника (при этом курсор примет форму двунаправленной стрелки (![]() )) и начать вращение (рис. 7.3).
)) и начать вращение (рис. 7.3).
| Рис 7.3. Вращение объекта с помощью инструмента Free Transform |
С помощью инструмента Rotate (Поворот) можно повернуть любую совокупность объектов на произвольный угол не только вокруг геометрического центра, но и вокруг точки "приложения" (центра преобразования), которая по умолчанию хотя и располагается в геометрическом центре объекта или группы объектов, но может быть перемещена.
Во время вращения объекты можно копировать, что позволяет достаточно легко создавать всевозможные декоративные элементы (розетки, круговые орнаменты и пр.).
Для вращения объекта в интерактивном режиме его необходимо выделить и включить инструмент Rotate (Поворот) (![]() ). Далее, чтобы вращать объект вокруг своего собственного центра, достаточно нажать кнопку мыши и перемещать ее в нужном направлении. Если же объект (или объекты) надо вращать вокруг иной точки (как звезды вращаются вокруг Полярной Звезды), то точку вращения следует перенести, щелкнув левой кнопкой мыши в предполагаемом центре вращения (рис. 7.4).
). Далее, чтобы вращать объект вокруг своего собственного центра, достаточно нажать кнопку мыши и перемещать ее в нужном направлении. Если же объект (или объекты) надо вращать вокруг иной точки (как звезды вращаются вокруг Полярной Звезды), то точку вращения следует перенести, щелкнув левой кнопкой мыши в предполагаемом центре вращения (рис. 7.4).
| Рис 7.4. Инструмент Rotate в палитре инструментов и процесс вращения при перемещенном центре преобразования |
Для того чтобы исходный объект остался на месте, а в новом положении оказалась копия (вращение с копированием), необходимо во время вращения удерживать нажатой клавишу [Alt].
 |
Nota Bene. При этом следует обратить внимание на сам механизм вращения с помощью мыши: чем дальше от вращаемого объекта находится "рычаг вращения", тем точнее можно выполнить вращение. |
Если заранее известен точный угол поворота объекта, то выполнить его проще, задав значение угла в диалоговом окне Rotate (Поворот) (рис. 7.5), которое вызывается двойным щелчком на кнопке инструмента Rotate (Поворот) (![]() ) в палитре инструментов.
) в палитре инструментов.
| Рис 7.5. Диалоговое окно Rotate |
В диалоговом окне представлено поле Angle (Угол) для ввода числовых значений поворота в градусах: положительные значения обеспечивают поворот против часовой стрелки, а отрицательные — по часовой стрелке.
Для того чтобы осуществить поворот вокруг смещенного центра вращения с помощью диалогового окна Rotate (Поворот), необходимо при определении центра вращения удерживать клавишу [Alt].
Если необходим поворот с копированием, то следует использовать кнопку Copy (Скопировать).
Диалоговое окно Rotate (Поворот) можно также вызвать с помощью одноименной команды меню Object/Transform (Объект/Трансформирование).
При вращении большой совокупности объектов, как и при перемещении, может появиться необходимость в некотором "беспорядке" (разумеется, художественном). Для этой цели используется команда Transform Each (Трансформировать каждый), которая открывает одноименное диалоговое окно (рис. 7.6). В этом окне в поле Rotate (Поворот) следует ввести числовое значение угла поворота в диапазоне от —360 до 360 градусов или добиться нужного значения вращением радиуса в поле справа, а затем установить флажок Random (Случайно).
| Рис 7.6. Диалоговое окно Transform Each |
| |
31. Отражение
| |
Отражение
Инструмент Free Transform
C помощью инструмента Free Transform (Свободное трансформирование) можно выполнить отражение объекта. Для этого необходимо посредством инструмента Selection (Выделение) (![]() ) выделить объект (или объекты), предназначенный для отражения, включить инструмент Free Transform (Свободное трансформирование) (
) выделить объект (или объекты), предназначенный для отражения, включить инструмент Free Transform (Свободное трансформирование) (![]() ) и, захватив соответствующий маркер "габаритного" прямоугольника, протянуть его через объект (рис. 7.7).
) и, захватив соответствующий маркер "габаритного" прямоугольника, протянуть его через объект (рис. 7.7).
| Рис 7.7. Отражение с помощью инструмента Free Transform |
К сожалению, этот способ отражения не дает возможности уверенно получить точную копию объекта.
Инструмент Reflect
Инструмент Reflect (Зеркало) (![]() ) выполняет функцию зеркала, которое "отражает" объекты в соответствии с указанной осью отражения.
) выполняет функцию зеркала, которое "отражает" объекты в соответствии с указанной осью отражения.
Для осуществления отражения объекта в интерактивном режиме необходимо выделить объект и включить инструмент Reflect (Зеркало). Затем следует щелкнуть мышью в одной из точек предполагаемой оси отражения, при этом курсор примет вид стрелки.
| Рис 7.8. Инструмент Reflect в палитре инструментов и процесс его работы |
Затем щелкнуть в другой точке предполагаемой оси, тем самым однозначно определив ось отражения. Второй щелчок служит сигналом завершения действия: программа выполнит отражение выделенного объекта относительно условной оси отражения (рис. 7.8).
Если же вместо щелчка удерживать кнопку мыши и перемещать ее, то одновременно будет перемещаться и ось отражения, а вместе с ней и выделенный объект. Когда объект займет требуемое положение, можно отпустить кнопку мыши.
Отражение с заданными параметрами
Для выполнения точного отражения следует двойным щелчком на кнопке инструмента Reflect (Зеркало) (![]() ) вызвать диалоговое окно Reflect (Зеркальное отражение) (рис. 7.9).
) вызвать диалоговое окно Reflect (Зеркальное отражение) (рис. 7.9).
| Рис 7.9. Диалоговое окно Reflect |
В этом случае первую точку оси отражения следует устанавливать при нажатой клавише [Alt].
В диалоговом окне при помощи переключателя Axis (Оси) можно установить направление оси отражения, проходящей через зафиксированную точку: Horizontal (Горизонтальная), Vertical (Вертикальная) или под произвольным углом, значение которого определяется в поле Angle (Под углом).
Положительные значения угла обеспечивают отражение против часовой стрелки, а отрицательные — по часовой стрелке.
Если необходимо оставить исходное изображение на месте и получить зеркально отраженную копию, следует нажать кнопку Copy (Скопировать).
Диалоговое окно Reflect (Зеркальное отражение) можно вывести на экран также с помощью команды Reflect (Зеркальное отражение) меню Object/ Transform (Объект/Трансформирование).
| |
32. Масштабирование
Если при работе с точечной графикой весьма желательно как можно меньше применять уменьшение и увеличение изображения, то в векторных программах масштабирование — самая распространенная (после перемещения) операция.
Масштабирование заключается в изменении размера объекта. Различают пропорциональное и непропорциональное масштабирование. В первом случае сохраняются пропорции объекта, т. е. соотношение горизонтального и вертикального размеров. При непропорциональном масштабировании размер объекта по горизонтали и по вертикали может изменяться независимо и произвольно. Существует несколько способов масштабирования.
"Габаритный" прямоугольник
В профамме Adobe Illustrator масштабирование можно выполнить с помощью маркеров "габаритного" прямоугольника (bounding box). Для выполнения масштабирования необходимо выделить объект или совокупность объектов.
Перемещение боковых маркеров обеспечивает масштабирование только по горизонтали или по вертикали, а перемещение угловых маркеров — одновременно по горизонтали и по вертикали.
Если надо сохранить пропорции, то следует использовать клавишу [Shift]. Клавиша [Alt] позволит выполнить масштабирование из центра объекта.
Инструмент Free Transform
С помощью инструмента Free Transform (Свободное трансформирование) можно выполнить масштабирование. Для этого необходимо посредством инструмента Selection (Выделение) (![]() ) выделить объект (или объекты), предназначенный для масштабирования, включить инструмент Free Transform (Свободное трансформирование) (
) выделить объект (или объекты), предназначенный для масштабирования, включить инструмент Free Transform (Свободное трансформирование) (![]() ) и, захватив соответствующий маркер "габаритного" прямоугольника, протянуть его в нужном направлении (рис. 7.10).
) и, захватив соответствующий маркер "габаритного" прямоугольника, протянуть его в нужном направлении (рис. 7.10).
| Рис 7.10. Масштабирование с помощью инструмента Free Transform |
Если необходимо сохранить пропорции, то следует использовать клавишу [Shift]. Клавиша [Alt] позволит выполнить масштабирование из центра объекта.
Инструмент Scale
В программе Adobe Illustrator имеется и специальный инструмент Scale (Размер), который позволяет увеличивать и уменьшать объекты относительно центра преобразования, располагающегося по умолчанию в геометрическом центре объекта (или совокупности объектов), однако в любой момент центр преобразования может быть перемещен.
Для масштабирования необходимо выделить объект, включить инструмент Scale (Размер) (![]() ) (рис. 7.11), а затем, нажав кнопку мыши, перемещать ее в нужном направлении (для уменьшения или для увеличения). В этом случае масштабирование будет осуществляться от центральной точки объекта.
) (рис. 7.11), а затем, нажав кнопку мыши, перемещать ее в нужном направлении (для уменьшения или для увеличения). В этом случае масштабирование будет осуществляться от центральной точки объекта.
Если требуется масштабировать объект иначе, то следует переместить точку "приложения" (центр преобразования) в нужное место и выполнить масштабирование. Для того чтобы осуществить масштабирование относительно смещенной точки вращения с помощью диалогового окна Scale (Размер), необходимо при определении точки "приложения" удерживать нажатой клавишу [Alt].
Для обеспечения пропорционального масштабирования следует удерживать клавишу [Shift], а для масштабирования с копированием — клавишу [Alt].
| Рис 7.11. Инструмент Scale в палитре инструментов и работа с ним |
Масштабирование с заданным значением
Для задания точного коэффициента масштабирования следует использовать диалоговое окно, которое вызывается двойным щелчком на кнопке инструмента (![]() ) или с помощью команды Scale (Масштабирование) меню Object/Transform (Объект/Трансформирование).
) или с помощью команды Scale (Масштабирование) меню Object/Transform (Объект/Трансформирование).
Диалоговое окно Scale (Масштабирование) (рис. 7.12) работает в одном из двух режимов:
| режим Uniform (Пропорциональное) обеспечивает пропорциональное масштабирование; | |
| режим Non-Uniform (Непропорциональное) обеспечивает раздельную установку коэффициентов масштабирования по горизонтали и вертикали. |
Коэффициент масштабирования определяется в процентах в диапазоне от -20000 до 20000%: значение более 100% обеспечивает увеличение, а значение менее 100% — уменьшение выделенного объекта. Отрицательные значения обеспечивают одновременное зеркальное отражение.
| Рис 7.12. Диалоговое окно Scale |
В этом диалоговом окне можно установить флажок Scale Strokes & Effects (Настройка линий) (рис. 7.13), который обеспечивает соответствующее уменьшение или увеличение толщины обводки и эффекта контура (если таковые присвоены).
Впрочем, можно "заставить" программу выполнять эту функцию всегда, если в разделе General (Основные) диалогового окна Preferences (Установки) установить флажок Scale Strokes & Effects (Настройка линий) (рис. 7.14).
| Рис 7.13. Масштабирование объектов при снятом и при установленном флажке Scale Strokes & Effects |
| Рис 7.14. Флажок Scale Strokes & Effects раздела General диалогового окна Preferences |
Для масштабирования большой совокупности объектов с допущением определенной доли случайности следует использовать диалоговое окно Transform Each (Трансформировать каждый), которое вызывается одноименной командой меню Object/Transform (Объект/Трансформирование). Для обеспечения случайного масштабирования необходимо задать значение в поле Scale (Размер) и установить флажок Random (Случайно) (рис. 7.6).
| |
33. Наклон
Под наклоном (shear или skew) понимают деформацию объекта вдоль горизонтальной и вертикальной осей. С помощью этого инструмента можно подготовить объекты для "вписывания" их в параллелограмм (например, для грани объемной фигуры), создать падающие тени и т. д.
Инструмент Free Transform
Инструмент Free Transform (Свободное трансформирование) позволяет выполнить наклон объекта. Для этого необходимо с помощью инструмента Selection (Выделение) (![]() ) выделить объект (или объекты), предназначенный для отражения, включить инструмент Free Transform (Свободное трансформирование) (
) выделить объект (или объекты), предназначенный для отражения, включить инструмент Free Transform (Свободное трансформирование) (![]() ), захватить боковой маркер "габаритного" прямоугольника и, нажав клавиши [Ctrl]+[Alt], протянуть его в направлении, перпендикулярном обычному (как правило, боковые маркеры тянут перпендикулярно стороне объекта, а здесь нужно тянуть вдоль) (рис. 7.15).
), захватить боковой маркер "габаритного" прямоугольника и, нажав клавиши [Ctrl]+[Alt], протянуть его в направлении, перпендикулярном обычному (как правило, боковые маркеры тянут перпендикулярно стороне объекта, а здесь нужно тянуть вдоль) (рис. 7.15).
Инструмент Shear
Инструмент Shear (Наклон) (![]() ) служит для наклона (сдвига) контура объекта по одной или двум осям.
) служит для наклона (сдвига) контура объекта по одной или двум осям.
Для выполнения наклона необходимо выделить объект, включить инструмент Shear (Наклон) (рис. 7.16) и перемещать курсор мыши горизонтально
| Рис 7.15. Выполнение наклона с помощью инструмента Free Transform |
| Рис 7.16. Инструмент Shear в палитре инструментов и работа с ним |
или вертикально в зависимости от того, по какой из осей требуется сдвиг. По умолчанию наклон осуществляется относительно геометрического центра объекта.
Если требуется наклон относительно другой точки, то точку "привязки" (центр трансформирования) можно переместить щелчком мыши при включенном инструменте Shear (Наклон). Затем следует перемешать курсор мыши в нужном направлении, при достижении желаемого результата отпустить кнопку мыши.
Если требуется оставить копиюобъекта в исходном состоянии, то при выполнении сдвига необходимо удерживать нажатой клавишу [Alt].
Наклон с заданными значениями
Если необходимо обеспечить точные параметры сдвига, то следует использовать диалоговое окно Shear (Наклон) (рис. 7.17), которое можно вызвать двойным щелчком на кнопке инструмента в палитре инструментов или с помощью команды Shear (Наклон) меню Object/Transform (Объект/Трансформирование).
| Рис 7.17. Диалоговое окно Shear |
Для перемещения точки "приложения" (центра преобразования) перед вызовом диалогового окна следует удерживать клавишу [Alt].
Поле Shear (Угол наклона) служит для ввода значений угла сдвига, который отсчитывается от линии, перпендикулярной оси сдвига, а ось определяется при помощи переключателя Axis (Ось): Horizontal (Горизонтальная), Vertical (Вертикальная), Angle (Под углом). В последнем случае наклонная ось определяется в градусах по отношению к оси X.
 |
Nota Bene. Следует обратить внимание на одну особенность данного вида трансформирования: угол сдвига отсчитывается по часовой стрелке по от-ношению к текущей оси сдвига. |
Если необходимо оставить исходное изображение на месте и получить "копию со сдвигом" (в геометрическом, конечно, смысле), то следует нажимать кнопку Copy (Скопировать).
| |
34. Деформация
Если инструмент Shear (Наклон) позволяет так деформировать объект, чтобы он смог имитировать его вид на плоскости параллелограмма или ромба (например, на сторонах куба), то с помощью инструмента Free Transform (Свободное трансформирование) можно получить деформацию, напоминающую перспективную.
Для этого необходимо выделить объект или совокупность объектов, включить инструмент free Transform (Свободное трансформирование) (![]() ), захватить один из угловых маркеров и только потом нажать клавишу [Ctrl]. Маркер начинает независимо от других перемещаться, образуя неправильный четырехугольник, в который в результате будет вписан исходный объект (рис. 7.18).
), захватить один из угловых маркеров и только потом нажать клавишу [Ctrl]. Маркер начинает независимо от других перемещаться, образуя неправильный четырехугольник, в который в результате будет вписан исходный объект (рис. 7.18).
| Рис 7.18. Деформирование объекта с помощью инструмента Free Transform |
Если вместе с клавишей [Ctrl] нажать клавиши [Shift]+[Alt], то деформирование габаритного прямоугольника будет происходить симметрично, создавая эффект перспективы (рис. 7.19).
В меню Filter/Distort (Фильтр/Деформация) представлена команда Free Distort (Свободная деформация), которая позволяет изменять форму выделенного объекта или совокупности объектов по принципу, напоминающему оболочку (envelope).
| Рис 7.19. Создание перспективы с помощью инструмента Free Transform |
В диалоговом окне Free Distort (Свободная деформация) (рис. 7.20) выделенный объект (или совокупность объектов) размещается в прямоугольнике, в углах которого располагаются маркеры. Произвольное перемещение последних деформирует объект(-ы).
| Рис 7.20. Диалоговоe окнo Free Distor |
Данная команда дублируется в меню Effect/Distort & Transform (Эффект/ Деформация и трансформация). Об особенностях применения команд меню Effect (Эффект) смотрите в главе 8.
Создание серии промежуточных объектов
С помощью инструмента Blend (Превращение) и команды Make (Создать) меню Object/Blends (Объект/Превращение) можно получить произвольное количество промежуточных объектов, получаемых из двух или более исходых форм. Исходными формами могут быть открытые и закрытые контуры, хгьекты с градиентными заливками, а также предыдущие результаты работы нструмента Blend (Превращение) — "группы превращения".
"Группы превращения" в дальнейшем можно перемещать, масштабировать, удалять из них или добавлять в них объекты. Процесс редактирования облегчается тем, что программа оперативно "отрабатывает" все производимые изменения.
При использовании этого инструмента следует учитывать некоторые условия:
| В процессе создания промежуточных форм могут участвовать неограниченное число контуров с цветными и градиентными заливками. | |
| Группы превращения" можно редактировать с помощью инструментов Selection (Выделение) ( |
|
| Между объектами превращения создается прямолинейный сегмент, вдоль которого по умолчанию направляются объекты "группы превращения". Этот сегмент также доступен для редактирования, что позволяет изменить траекторию превращения. Об изменении траектории смотрите далее в разделе "Редактирование "группы превращения "" этой главы. | |
| В "группу превращения" нельзя включать объекты, создаваемые с помощью инструмента Gradient Mesh (Градиентная сетка) ( |
|
| Следует обратить серьезное внимание на цветовой состав исходных объектов: | |
|
|
| Если исходные объекты имеют декоративные заливки, то промежуточные объекты используют заливку объекта, расположенного выше в "стопке" объектов или на более высоком слое. | |
| Если исходные объекты имеют режимы наложения (blending), определенные в палитре Transparency (Прозрачность), то промежуточные объекты используют режим объекта, расположенного выше в "стопке" объектов или на более высоком слое. | |
| Если исходные объекты имеют параметры, определенные в палитре Appearance (Внешний облик) — эффекты, заливки и обводки, то промежуточные объекты обеспечиваются переходными параметрами с установкой по умолчанию флажка Knockout Group (Группа с удаленным фоном) в палитре Transparency (Прозрачность). Подробную информацию о палитре Transparency (Прозрачность) смотрите в главе 8. | |
| Профамма автоматически рассчитывает количество промежуточных объектов в "группе превращения", исключая случай прямой установки в диалоговом окне Blend Options (Параметры инструмента "Превращение"). Смотрите об этом далее в разделе "Параметры "группы превращения "" настоящей главы. |
Для того чтобы получить серию промежуточных объектов, можно включить инструмент Blend (Превращение) и последовательно выбирать необходимые объекты, а можно, выделив несколько объектов, применить к ним команду Make (Создать) меню Object/Blends (Объект/Превращение).
Инструмент Blend
При создании серии промежуточных объектов их вид зависит от того, какие точки на исходных объектах выбраны в качестве точек, которые "переходят" друг в друга (рис. 7.21).
| Рис 7.21. Вид "группы превращения" в зависимости от выбора различных точек |
Если объекты не выделены или выделена всего одна точка, программа "самостоятельно" выберет точки (как правило, центральные) и соединит их прямой линией, вдоль которой и направит "группу превращения".
Поэтому для создания серии промежуточных объектов между объектами необходимо включить инструмент Blend (Превращение) (![]() ) (рис. 7-22) и в каждом из объектов поочередно щелкнуть на тех опорных точках (по одной в каждом объекте), которые являются исходными при создании промежуточных объектов. Если операция осуществляется с открытыми контурами, то следует в качестве исходных указывать конечные опорные точки.
) (рис. 7-22) и в каждом из объектов поочередно щелкнуть на тех опорных точках (по одной в каждом объекте), которые являются исходными при создании промежуточных объектов. Если операция осуществляется с открытыми контурами, то следует в качестве исходных указывать конечные опорные точки.
| Рис 7.22. Инструмент Blend в палитре инструментов и работа с ним |
Команда Make (Создать) меню Object/Blends (Объект/Превращение) позволяет создать "группу превращения" без указания на опорные точки. Достаточно выделить необходимые объекты и выполнить команду.
Параметры "группы превращения"
Количество промежуточных объектов и характер расположения их вдоль траектории определяются в диалоговом окне Blend Options (Параметры инструмента "Превращение") (рис. 7.23), которое вызывается командой Blend Options (Параметры инструмента "Превращение") меню Object/Blends (Объект/Превращение).
| Рис 7.23. Диалоговое окно Blend Options |
В раскрывающемся списке Spacing (Интервалы) представлены способы определения количества промежуточных объектов в "группе превращения".
| Вариант Smooth Color (Сглаженный переход цветов) обеспечивает автоматическое вычисление количества объектов. Если исходные объекты имеют заливки или обводки различного цвета, то обеспечивается соответствующее количество объектов в "группе превращения", необходимое для того, чтобы цветовая растяжка выглядела гладкой. | |
| Вариант Specified Steps (Количество промежуточных объектов) дает возможность пользователю самому определить нужное количество промежуточных объектов в диапазоне от 1 до 1000. | |
| Вариант Specified Distance (Расстояние) дает возможность определить не количество объектов, а расстояние между ними, которое отмеряется между однотипными элементами, например, между левой стороной одного прямоугольника и левой стороной следующего прямоугольника. |
| Рис 7.24. Расположение промежуточных объектов в режиме Align to Path |
| Рис 7.25. Расположение промежуточных объектов в режиме Align to Page |
Помимо количества объектов в поле Orientation (Ориентация) диалогового окна можно определить расположение промежуточных объектов, а именно:
| левая кнопка Align to Page (Привязка к странице) обеспечивает расположение исходных и промежуточных объектов перпендикулярно оси Х страницы (рис. 7.24); | |
| правая кнопка Align to Path (Привязка к контуру) обеспечивает расположение объектов перпендикулярно траектории контура (рис. 7.25). |
После создания "группы превращения" ее можно направить вдоль произвольной траектории, заменив на нее прямую, которая создается первоначально по умолчанию(рис. 7.26). Для выполнения этой операции необходимо выделить "группу превращения", а затем при нажатой клавише "Shift" выделить объект, вдоль контура которого она направляется. Последний шаг — выполнение команды Replace Spine (Заменить траекторию) меню Object/Blends (Объект/Превращение).
| Рис 7.26. Произвольная траектория "группы превращения" |
Порядок расположения промежуточных объектов вдоль траектории можно изменить на противоположный. Для этого необходимо выделить "группу превращения" и выполнить команду Reverse Spine (Изменить направление траектории) меню Object/Blends (Объект/Превращение) (рис. 7.27).
| Рис 7.27. Изменение направления траектории |
Если объекты в "группе превращения" перекрывают друг друга, то с помощью команды Reverse Front to Back (Изменить расположение в стопке) меню Object/Blends (Объект/Превращение) можно изменить расположение объектов в "стопке" на обратное (рис. 7.28).
| Рис 7.28. Изменение расположения в стопке. |
Редактирование "группы превращения"
После создания "группы превращения" она может подвергаться различным изменениям: перемещению, удалению, масштабированию, вращению, редактированию контуров, присвоению новых цветов и декоративных заливок.
Все трансформации являются традиционными и выполняются с помощью соответствующих инструментов и команд.
Удаление "группы превращения"
Для того чтобы вернуть исходные объекты в первоначальное положение и удалить "группу превращения", необходимо их выделить и выполнить команду Release (Исключить) меню Object/Blends (Объект/Превращение).
| |
35. Штриховка
Фильтр Pen and Ink (Штриховка) — оригинальный векторный фильтр, который имитирует рисунок пером и тушью и служит для создания различных штриховок, например, "клетчатых" и "деревянных" узоров, а также штриховок со случайным рисунком.
 |
Nota Bene. Следует иметь в виду, что получаемая в результате штриховка представляет собой совокупность векторных объектов, которые могут свободно редактироваться средствами программы и для которых контур выделенного объекта является маской (рис. 7.29). |
| Рис 7.29. "Внешний вид" штриховки |
| Рис 7.30. "Внутреннее строение" той же штриховки |
Достаточно сложный рисунок может включать в себя огромное количество объектов (рис. 7.30), что является причиной значительного объема файла и увеличения времени обработки документа с такими рисунками. Поэтому использовать фильтр Pen and Ink (Штриховка) следует на завершающей стадии подготовки документа.
Для работы со штриховкой предназначены команды, которые располагаются в меню Filter/Pen and Ink (Фильтр/Штриховка).
Штриховые эффекты
Для применения существующих образцов штриховки к выделенному объекту следует выполнить команду Hatch Effects (Эффекты штриховки) меню Filter/Pen and Ink (Фильтр/Штриховка), которая открывает диалоговое окно Hatch Effects (Эффекты штриховки) (рис. 7.31), в котором представлены следующие параметры.
| Рис 7.31. Диалоговое окно Hatch Effects |
| В раскрывающемся списке Hatch (Штрихи) диалогового окна можно выбрать тип штриховки (например, крестообразная, точечная, угловая и пр.). | |
| В раскрывающемся списке Hatch Effect (Эффекты штриховки) можно выбрать один из возможных эффектов, применяемый к выбранному типу штриховки. |
Другие параметры штриховки можно изменить с помощью расположенных ниже полей и списков. Изменение параметров отображается в поле просмотра при установке флажка Preview (Просмотр).
| Поле. Dispersion (Разброс) предназначено для определения интервалов между элементами штриховки, диапазон этого параметра от 0 до 300%. | |
| Поле Thickness (Толщина) предназначено для определения толщины обводки у элемента штриховки в диапазоне от 10 до 1000 пунктов. Это поле недоступно, если обводка у элементов отсутствует. | |
| Поле Scale (Размер) предназначено для определения размера элементов штриховки в диапазоне от 10 до 1000%. | |
| Поля Dispersion (Разброс), Thickness (Толщина), Scale (Размер) и Rotation (Поворот) имеют одинаковое устройство. В списках, расположенных справа, представлены способы определения параметра: | |
|
|
| Самое правое поле служит для установки произвольного угла, который определяет направление действия соответствующего параметра. Это поле недоступно при выборе вариантов None (He применять). Constant (Равномерно) и Random (Произвольно). | |
| Поле Fade (Переход) обеспечивает выбор характера и направления затухания штриховки. В списке представлено 4 варианта затухания: | |
|
|
| Поле Rotation (Поворот) предназначено для определения угла наклона элементов штриховки в диапазоне от —180 до 180 градусов. | |
| В правом верхнем углу диалогового окна расположены два флажка, влияющие на взаимоотношение цвета штриховки и цвета заливки: | |
|
|
| В диалоговом окне представлены также четыре кнопки, которые позволяют: | |
|
Создание и сохранение элементов штриховки
По мере необходимости и для воплощения творческих замыслов возможно создание новых элементов штриховки. Для этого можно использовать как диалоговое окно Hatch Effects (Эффекты штриховки), так и диалоговое окно New Hatch (Стили штриховки).
Сначала следует создать рисунок, который будет преобразован в элемент штриховки, и выделить его, а затем выполнить команду New Hatch (Новая штриховка) меню Filter/Pen and Ink (Фильтр/Штриховка).
В результате открывается диалоговое окно New Hatch (Стили штриховки) (рис. 7.32), в котором надо нажать кнопку New (Новый) и в появившемся диалоговом окне New Hatch (Новая штриховка) ввести имя новой штриховки и нажать кнопку ОК. Для сохранения вновь созданного стиля штриховки необходимо еще раз нажать кнопку ОК.
| Рис 7.32. Диалоговое окно New Hatch |
С помощью кнопки Paste (Вклеить) можно перенести элемент штриховки из диалогового окна New Hatch (Стили штриховки) в текущий документ для дальнейшего редактирования и создания новой штриховки.
Кнопка Delete (Удалить) служит для удаления ненужного более элемента штриховки.
Библиотеки штриховок
Для того чтобы сохранить набор штриховок и использовать их и с другими документами, следует использовать команду Library Save As (Сохранить библиотеку) меню Filter/Pen and Ink (Фильтр/Штриховка) и присвоить файлу произвольное имя. По умолчанию программой Adobe Illustrator создается специальная папка Plug-ins\IIlustrator Filters\Pen and Ink, в которой хранятся файлы с образцами штриховок.
Для загрузки одной из имеющихся библиотек выполните команду Library Open (Открыть библиотеку) меню Filter/Pen and Ink (Фильтр/Штриховка).
| |
36. Специальные фильтры для объектов
| |
Специальные фильтры для объектов
Программа Adobe Illustrator располагает средствами, именуемыми по аналогии с программами точечной графики фильтрами, которые позволяют изменять форму объектов.
Многие из этих фильтров повторяются в меню Effect (Эффект), подробную информацию о различии в применении смотрите в главе 8.
Фильтр Roughen
Фильтр Roughen (Огрубление) меню Filter/Distort (Фильтр/Искажение) служит для создания "шероховатого" контура, т. е. контура с зазубринами различной величины. Установки параметров осуществляются в диалоговом окне Roughen (Огрубление) (рис. 7.33).
| Рис 7.33. Диалоговое окно Roughen, исходный и трансформированные объекты |
Перед вызовом фильтра следует выделить объект, предназначенный для деформирования. В диалоговом окне представлены две полосы настройки и переключатель Points (Точки).
Полоса настройки Size (Эффект) служит для определения степени деформации в диапазоне от 0 до 100%, а полоса настройки Detail (Детали) — количества элементов на единицу длины (в одном дюйме) в диапазоне от 0 до 100.
Установка переключателя Points (Точки) в положение Smooth (Гладкие) обеспечивает создание гладких точек, а в положение Corner (Угловые) — острых краев деформированных объектов.
Фильтр Scribble and Tweak
Фильтр Scribble and Tweak (Каракули и помарки) меню Filter/Distort (Фильтр/ Искажение) служит для произвольной деформации объектов в заданных пределах. При работе данного фильтра происходит случайное перемещение опорных (anchor points) или управляющих точек (control points).
В диалоговом окне Scribble and Tweak (Каракули и помарки) (рис. 7.34) происходит управление деформацией выделенного объекта по горизонтали и по вертикали в диапазоне от 0 до 100%.
Вариант Scribble (Каракули) обеспечивает перемещение опорных точек случайным образом в стороны от исходного состояния, а вариант Tweak (Помарки) — в пределах выделенного объекта.
| Рис 7.34. Диалоговое окно Scribble and Tweak, исходный и трансформированные объекты |
Установка флажка Anchor Points (Опорные точки) обеспечивает перемещение опорных точек, а установка флажков "In" Control Points ("Входящие" контрольные точки) и "Out" Control Points ("Выходящие" контрольные точки) — перемещение управляющих точек, направленных к опорным точкам или от опорных точек, соответственно.
Фильтр Twirl
Фильтр Twirl (Скручивание) меню Filter/Distort (Фильтр/Искажение), как и инструмент Twirl (Скручивание), служит для деформации объектов вращением, причем в центре вращение сильнее, чем по краям.
Для осуществления такой деформации в диалоговом окне Twirl (Скручивание) (рис. 7.35) необходимо установить угол вращения в диапазоне от -3600 до 3600 градусов.
| Рис 7.35. Диалоговое окно Twirl, исходный и трансформированный объекты |
| Рис 7.36. Работа инструмента Twirl, исходный и трансформированный объекты |
С помощью инструмента Twirl (Скручивание) (![]() ) можно выполнять деформирующее вращение интерактивно ("на глазок") (рис. 7.36).
) можно выполнять деформирующее вращение интерактивно ("на глазок") (рис. 7.36).
Фильтр Punk & Bloat
Фильтр Punk & Bloat (Втягивание и раздувание) меню Filter/Distort (Фильтр/ Искажение) изменяет объекты, деформируя их контуры во внутреннюю или внешнюю сторону.
Для определения степени и направления деформации в диалоговом окне Punk & Bloat (Втягивание и раздувание) предусмотрена полоса настройки, которая обеспечивает диапазон значений от -200 до 200%.
Фильтр Round Corners
Фильтр Round Corners (Скругленные углы) меню Filter/Stylize (Фильтр/ Стилизация) служит для скругления любых углов, имеющихся у объектов. В диалоговом окне, вызываемом командой, необходимо определить радиус скругления и нажать кнопку ОК.
Фильтр ZrgZag
Фильтр Zig Zag (Зигзаг) меню Filter/Distort (Фильтр/Искажение) служит для деформации линии контура в виде зигзагообразных или волнистых линий. Установка параметров деформации выполняется в диалоговом окне Zig Zag (Зигзаг) (рис. 7.37).
В поле Size (Смещение) вводится расстояние, на которое перемещаются опорные точки, в диапазоне от 0 до 100.
| Рис 7.37. Диалоговое окно Zig Zag, исходный и результирующий объекты |
В поле Ridges per segment (Складки) определяется число пиков в единицу длины в диапазоне от 0 до 100.
В нижней части диалогового окна расположен переключатель Points (Точки), с помощью которого можно определить форму деформации: установка переключателя в положение Smooth (Гладкие) придает линии контура волнообразную форму, а в положение Corner (Угловые) — зигзагообразную.
Фильтр Drop Shadow
Фильтр Drop Shadow (Тень) меню Filter/Stylize (Фильтр/Стилизация) позволяет без проблем создать эффект падающей тени. Этот фильтр автоматически выполняет серию операций по дублированию объекта, перемещению его по горизонтали и вертикали, а также на один уровень ниже объекта, окрашиванию его в заданный оттенок цвета и, наконец, группировку. Если забыть о наличии такого фильтра, то конечного результата легко достичь, если выполнить несколько соответствующих команд.
В диалоговом окне Drop Shadow (Тень) (рис. 7.38) в полях Х Offset (Сдвиг по оси X) и Y Offset (Сдвиг по оси Y) устанавливается сдвиг объекта, имитирующего тень, по горизонтали и вертикали в диапазоне от -352,77 до 352,77 мм. Положительное значение перемещает вправо и вниз, а отрицательное — влево и вверх.
| Рис 7.38. Диалоговое окно Drop Shadow, исходный и трансформированный объекты |
В поле Darkness (Интенсивность черного цвета) устанавливается процентное содержание добавляемого черного цвета в диапазоне от -100 до 100%.
Для того чтобы тень "принадлежала" объекту и перемещалась вместе с ним, необходимо установить флажок Group Shadows (Сгруппировать с оригиналом). Это тем более требуется, если создавать Тени у нескольких расположенных друг над другом объектов.
Фильтр Add Arrowheads
При использовании открытых контуров их можно снабдить на концах различными графическими элементами, например, стрелками. После создания эти элементы могут подвергаться редактированию как любой другой объект.
Для создания стрелки служит фильтр Add Arrowheads (Добавить стрелки) меню Filter/Stylize (Фильтр/Стилизация). Выбор формы и параметров стрелки осуществляется в одноименном диалоговом окне (рис. 7.39).
Под окнами просмотра Start (В начале), End (В конце) расположены по две кнопки, которые позволяют просматривать различные формы стрелок.
Если необходимо увеличить или уменьшить размер стрелки, то можно воспользоваться полем Scale (Масштаб) и ввести соответствующее значение в процентах.
| Рис 7.39. Диалоговое окно Add Arrowheads, исходная линия и линии со стрелками |
| |
37. Преобразование векторных объектов в точечное изображение
| |
Преобразование векторных объектов в точечное изображение
Команда Rasterize (Растрировать) меню Object (Объект) предназначена для конвертирования векторных объектов, создаваемых в программе Adobe Illustrator, в точечное изображение, которое становится целостным объектом и может подвергаться обработке с помощью фильтров точечной графики, также включенных в программу Adobe Illustrator. Информацию о фильтрах точечной графики смотрите в главе 12.
Для конвертирования следует выделить нужные объекты и выполнить команду Rasterize (Растрировать), которая выводит на экран диалоговое окно Rasterize (Растрировать) (рис. 7.40).
| Рис 7.40. Диалоговое окно Rasterize, исходный векторный объект и полученное точечное изображение |
В раскрывающемся списке Color Model (Формат) можно выбрать необходимую цветовую модель: RGB, CMYK, Grayscale (Градации серого). Bitmap (Битовый). Подробнее о цветовых моделях смотрите в главе 4.
Установка переключателя Resolution (Разрешение) в одно из четырех положений предоставляет возможность выбора уровня разрешения для точечного изображения.
| ариант Screen (Экранное) выбирается, если точечное изображение предназначено для вывода на экран, например, как элемент компьютерной презентации или Web-страницы. | |
| Вариант Medium (Среднее) выбирается, если точечное изображение предназначено для вывода на струйный или лазерный принтер (офисный принтер). | |
| Вариант High (Высокое) выбирается, если точечное изображение предназначено для вывода на высококачественный лазерный принтер или фотонаборный автомат. | |
| В поле Other (Другое) можно ввести произвольное значение разрешения в диапазоне от 1 до 2400 ppi (пикселов на дюйм). |
Если конвертируемые объекты имеют округлые или наклонные сегменты, то для улучшения отображения следует установить флажок Anti-Alias (Применить сглаживание).
Флажок Create Clipping Mask (Создать маску) обеспечивает так называемый обтравочный контур (clipping path), который позволяет сохранить прозрачные области изображения, что очень важно для сложной верстки.
Палитра Pathfinder
Палитра Pathfinder (Обработка контуров) (рис. 7.41), которая вызывается на экран командой Show Pathfinder (Показать обработку контуров) меню Window (Окно), предназначена для комбинирования объектов различными способами, зачастую с образованием сложных (составных) контуров (compound path). Своеобразие сложных контуров состоит в том, что пересекающиеся области двух различных контуров, становятся прозрачными (аналогия с "дырками" от бублика).
 |
Nota Bene. Следует учесть, что объектами для палитры Pathfinder (Обработка контуров) не могут служить результаты работы инструмента Gradient Mesh (Градиентная сетка) ( |
| Рис 7.41. Палитра Pathfinder с дополнительным разделом |
Палитра Pathfinder (Обработка контуров) является очень мощным средством векторного формообразования, что чрезвычайно ценно для создания довольно сложных форм. В связи с этим можно временно не обращать внимания на параметры заливок и обводок.
При комбинировании контуров с различными цветными заливками, как правило, результирующему объекту присваивается заливка верхнего объекта (об исключениях сообщается особо).
Для комбинирования объектов следует разместить и выделить необходимые объекты, а затем нажать одну из кнопок палитры Pathfinder (Обработка контуров). В зависимости от выполняемой операции на экран может быть выведено диалоговое окно, в котором следует ввести требуемые дополнительные данные.
У команд палитры Pathfinder (Обработка контуров) существует несколько общих установок, которые изменяются в диалоговом окне Pathfinder Options (Параметры палитры "Обработка контуров") (рис. 7.42), которое вызывается командой Pathfinder Options (Параметры) меню палитры.
| Рис 7.42. Диалоговое окно Pathfinder Options |
| В поле Calculate Precision (Точность вычислений) вводится степень точности, с которой команда палитры Pathfinder (Обработка контуров) выполняет вычисления при комбинировании выделенных объектов. Чем меньшее значение установлено, тем с большей точностью выполняются вычисления, но и тем больше времени необходимо для завершения операции. Разумеется, здесь необходим разумный компромисс. По умолчанию принимается значение, равное 0,028 пунктам. | |
| При установке флажка Remove Redundant Points (Удалять лишние точки) обеспечивается удаление любых опорных точек, которые расположены точно друг над другом и при комбинировании являются излишними. | |
| При установке флажка Divide & Outline will remove unpainted artwork Удалять незакрашенные объекты) удаляются все незаполненные объекты, получаемые в результате выполнения команд Divide (Разделение) и Outline (Обводка). |
Для того чтобы повторить последнюю операцию, выполненную с помощью палитры Pathfinder (Обработка контуров), можно воспользоваться командой Repeat (Повторить) меню палитры.
Кнопка Unite
Кнопка Unite (Объединение) комбинирует выделенные объекты таким образом, что контур результирующего объекта совпадает с общим периметром всех объектов (рис. 7.43).
Все объекты и детали, расположенные внутри общего периметра, удаляются, поэтому, если они требуются для дальнейшей работы, следует предварительно создать их копию. Если комбинируемые объекты не имеют пересечений, то они все равно объединяются в единый объект с одинаковыми параметрами контура и заливки.
| Рис 7.43. Исходные объекты и результат действия кнопки Unite |
Кнопка Intersect (Пересечение) комбинирует выделенные объекты таким образом, что контуром результирующего объекта является область пересечения объектов (рис. 7.44). Все остальные части объектов удаляются. Выполнение команды возможно, если объекты "пересекаются".
| Рис 7.44. Исходные объекты и результат действия кнопки Intersect |
Кнопка Exclude (Исключение) комбинирует выделенные объекты таким образом, что непересекающиеся области входят в результирующий объект, а пересекающиеся — "исключаются", делаются прозрачными (рис. 7.45).
Однако при этом следует учитывать количество пересекаемых областей: если их число четное, то они становятся прозрачными, а если нечетное, то они включаются в объект с соответствующей заливкой.
| Рис 7.45. Исходные объекты и результат действия кнопки Exclude |
Эмпирически это правило можно трактовать таким образом. Если мысленно провести линию слева направо через выделенные объекты, то с первого контура, который пересекла линия, начинается заливка, после второго контура заливка прекращается, после следующего ~ начинается и т. д. (рис. 7.46). На самом деле, ситуация несколько сложнее. Смотрите об этом далее в разделе "Составные (сложные) контуры" настоящей главы.
| Рис 7.46. Эмпирическое правило работы кнопки Exclude |
Кнопка Mums Front (Минус верхний) комбинирует выделенные объекты таким образом, что результирующим объектом становится самый нижний объект, у которого отсекается область, пересекающаяся со всеми объектами, расположенными выше (рис. 7.47). Данная кнопка сохраняет исходную заливку объекта.
| Рис 7.47. Исходные объекты и результат действия кнопки Minute Front |
Кнопка Minus Back (Минус нижний) комбинирует выделенные объекты таким образом, что результирующим объектом становится самый верхний объект, у которого отсекается область, пересекающаяся со всеми объектами, расположенными ниже (рис. 7.48). Данная кнопка также сохраняет исходную заливку объекта.
| Рис 7.48. Исходные объекты и результат действия кнопки. Minus Back |
Кнопка Divide (Разделение) выполняет в некотором смысле противоположное действие в сравнении с комбинированием: она разбивает сложный объект на простые объекты (рис. 7.49). Пользователь должен заранее решить, удалять или сохранять объекты без заливки.
Для этого предназначен флажок Divide & Outline will remove unpainted artwork (Удалять незакрашенные объекты) диалогового окна Pathfinder Options (Параметры палитры "Обработка контуров"). Смотрите информацию об этом ранее в разделе "Палитра Pathfinder" данной главы.
 |
Nota Bene. Следует обратить внимание, что команда Divide (Разделение) не возвращает исходные объекты, существующие до выполнения, например, команды Exclude (Исключение), а разбивает сложный объект на объекты, представляющие собой отдельные заполненные области. |
После применения кнопки Divide (Разделение) все образуемые объекты остаются в группе, для свободного манипулирования отдельными объектами следует выполнить команду Ungroup (Разгруппировать) меню Object (Объект).
| Рис 7.49. Исходные объекты и результат действия кнопки Divide, полученные объекты разгруппированы и разведены |
Кнопка Trim (Обрезка) комбинирует выделенные объекты таким образом, что удаляет все части объектов, которые являются скрытыми, при этом объекты с одинаковыми заливками не объединяются (рис. 7.50).
 |
Nota Bene. Следует иметь в виду, что при этом удаляются параметры обводки. |
После применения кнопки Trim (Обрезка) все образуемые объекты остаются в группе, для свободного манипулирования отдельными объектами следует выполнить команду Ungroup (Разгруппировать) меню Object (Объект).
| Рис 7.50. Исходные объекты и результат действия кнопки Trim, полученные объекты разгруппированы и разведены |
Кнопка Merge (Слияние) комбинирует выделенные объекты таким образом, что удаляет все части объектов, которые являются скрытыми, при этом объекты с одинаковыми заливками объединяются (рис. 7.51).
 |
Nota Bene. Следует иметь в виду, что при этом удаляются параметры обводки. |
После применения кнопки Merge (Слияние) все образуемые объекты остаются в группе, для свободного манипулирования отдельными объектами следует выполнить команду Ungroup (Разгруппировать) меню Object (Объект).
| Рис 7.51. Исходные объекты и результат действия кнопки Merge, полученные объекты разгруппированы и разведены |
Кнопка Crop (Кадрирование) комбинирует выделенные объекты таким образом, что удаляет все части объектов, которые выходят за границы самого
верхнего объекта (рис. 7.52). Верхний объект после применения кнопки удаляется, а все образуемые объекты остаются в группе, для свободного манипулирования отдельными объектами следует выполнить команду Ungroup (Разгруппировать) меню Object (Объект).
 |
Nota Bene. Следует иметь в виду, что при этом удаляются параметры обводки. |
| Рис 7.52. Исходные объекты и результат действия кнопки Crop, полученные объекты разгруппированы и разведены |
Кнопка Outline (Обводка) аналогична команде Divide (Разделение), только разбиение происходит не на закрытые объекты, а на открытые контуры — отдельные линии, разбиваемые в точках пересечения (рис. 7.53). Пользователь должен заранее решить, удалять или сохранять объекты без заливки. Для этого предназначен флажок Divide & Outline will remove unpainted artwork (Удалять незакрашенные объекты) диалогового окна Pathfinder Options (Параметры палитры "Обработка контуров"). Информацию об этом смотрите ранее в разделе "Палитра Pathfinder" данной главы.
| Рис 7.53. Исходные объекты и результат действия кнопки Outline, полученные объекты разгруппированы и разведены |
После применения кнопки Outline (Обводка) все образуемые контуры остаются в группе, для свободного манипулирования отдельными контурами следует выполнить команду Ungroup (Разгруппировать) меню Object (Объект).
Кнопки Hard Mix и Soft Mix
Кнопки Hard Mix (Жесткое наложение) и Soft Mix (Мягкое наложение), расположенные в нижнем ряду палитры Pathfinder (Обработка контуров), предназначены для управления преобразованием цветов у перекрывающихся объектов. Эти кнопки находят свое основное применение при подготовке документа к цветоделению. Смотрите об этом в главе 16.
Кнопка Hard Mix (Жесткое наложение) преобразует цвета таким образом, что у перекрывающихся областей образуется цвет, составленный из цветовых составляющих с наибольшими значениями (рис. 7.54).
Например, цвет первого объекта имеет параметры: С (голубой) — 20%, М (пурпурный) — 66%, Y (желтый) — 40% и В (черный) — 0%, а цвет второго объекта имеет такие параметры: С (голубой) — 40%, М (пурпурный) — 30%, Y (желтый) — 10% и В (черный) — 10%. Результирующий цвет, преобразованный кнопкой Hard Mix (Жесткое наложение), получит следующие параметры: С (голубой) — 40%, М (пурпурный) — 66%, Y (желтый) — 40% и В (черный) — 10%.
| Рис 7.54. Исходные объекты и результат действия кнопки Hard Mix |
Кнопка Soft Mix (Мягкое наложение) преобразует цвет верхнего объекта в области пересечения с нижележащим объектом в полупрозрачный (рис. 7.55) в соответствии с установкой в поле Mixing Rate (Прозрачность) диалогового окна Pathfinder Soft Mix (Мягкое наложение) (рис. 7.56). Диапазон установки — от 1 до 100%.
Применение кнопок Hard Mix (Жесткое наложение) и Soft Mix (Мягкое наложение) к объектам, у которых используются составные (триадные) и плашечные цвета, а также различные цветовые модели, ведет к преобразованию их в цветовую модель CMYK.
| Рис 7.55. Исходные объекты и результат действия кнопки Soft Mix |
| Рис 7.56. Диалоговое окно Pathfinder Soft Mix |
Если кнопка Soft Mix (Мягкое наложение) применяется к нескольким объектам, то качество полупрозрачности приобретает каждый объект, кроме самого нижнего.
 |
Nota Bene. Следует иметь в виду, что использование любой из этих кнопок ведет к удалению параметров обводки, разбиению объектов и их последующей группировке. |
Кнопка Trap (Треппинг) используется для обеспечения ручного треппинга при цветоделении объектов с плашечными цветами. Более подробную информацию об этом смотрите в главе 16.
Команда Outline Stroke
Команда Outline Stroke (Определить границы обводки) меню Object/Path (Объект/Контур) служит для трассировки контура, имеющего толщину, и замены его на замкнутые объекты, в точности повторяющих внешний и внутренний периметры обводки (рис. 7.57).
Для осуществления трассировки достаточно выделить нужный объект и выполнить команду Outline Stroke (Определить границы обводки), новый объект помещается на месте исходного и выделяется.
| Рис 7.57. Исходный объект и результат действия команды Outline Stroke |
| |
38. Команда Slice и инструмент Knife
| |
Команда Slice и инструмент Knife
Команда Slice (Разрезать) меню Object/Path (Объект/Контур) предназначена для разбиения объектов на части, определяемые формой выделенного объекта.
 |
Nota Bene. При этом следует учесть, что объект, который требуется разбить, не должен входить в группу. |
Для того чтобы выполнить разбиение объектов на части в соответствии с формой определенного объекта, последний должен быть помещен в самое верхнее положение, например, командой Bring to Front (На передний план) меню Object/Arrange (Объект/Монтаж), и выделен.
Выполнение команды Slice (Разрезать) разбивает нижележащие объекты в соответствии с формой выделенного объекта и удаляет его (рис. 7.58) (если он нужен для дальнейшей работы, полезно иметь его копию). Все полученные фрагменты становятся выделенными, и чтобы получить возможность обратиться к одному из них, необходимо щелкнуть кнопкой мыши вне выделенных объектов, а затем выделить интересующий объект.
| Рис 7.58. Исходные объекты и результат действия команды Slice (фрагметы для наглядности разведены) |
Разбить объект можно и с помощью инструмента Knife (Нож) (![]() ), который позволяет работать в интерактивном режиме ("вручную"), используя произвольную линию.
), который позволяет работать в интерактивном режиме ("вручную"), используя произвольную линию.
Для этого необходимо включить инструмент и протянуть над объектом или группой объектов линию предполагаемого разбиения (рис. 7.59).
Если требуется разбиение по прямой линии, то следует удерживать нажатой клавишу [Alt].
| Рис 7.59. Инструмент Knife в палитре инструментов и результат его работы |
Составной (сложный) контур представляет собой объект, состоящий из нескольких перекрывающих друг друга объектов, скомбинированных в единый контур.
Команда Make (Образовать) меню Object/Compound Paths (Объект/Составной контур) позволяет создавать сложные контуры, которые в областях перекрытия исходных объектов получают "дырки" (рис. 7.60), примерами таких контуров, в частности, могут служить некоторые буквы — "О" или "В" и многие другие в противоположность буквам, состоящим из одного контура, например, "П" или "Г".
| Рис 7.60. Исходные объекты и результат действия команды Compound Paths/Make |
Сложные контуры в определенной степени напоминают сгруппированные объекты, поэтому для выделения простого контура необходимо использовать инструмент Direct Selection (Частичное выделение) (![]() ).
).
Вместе с тем, следует иметь в виду, что создание очень сложных контуров (со многими уровнями вложения) может привести к проблемам при печати. Если такая ситуация произошла, то надо упростить контуры и добиться идентичного результата более простыми средствами (что, кстати, зачастую элегантнее и эффектнее).
При создании сложных контуров следует также учитывать, что сложный контур принимает параметры заливки самого нижнего контура в "стопке" объектов. После разбиения сложного контура на простые исходные параметры заливок не восстанавливаются.
Сложный контур создается из нескольких выделенных объектов с помощью команды Make (Образовать) меню Object/Compound Paths (Объект/Составной контур).
После выполнения команды сложный контур состоит из областей, заполненных цветной или декоративной заливкой, и областей, сквозь которые "просвечивают" нижележащие объекты.
Если у простого контура, входящего в состав сложного, изменить направление вектора (ведь любой контур — это не что иное, как вектор, который характеризуется, помимо длины, и направлением), то он меняет "свой вклад" в изображение на противоположный.
Выполняется это следующим образом. С помощью инструмента Direct Selection (Частичное выделение) (![]() ) выделяется нужный простой контур в составе сложного. Затем выполняется команда Show Attributes (Показать атрибуты) меню Window (Окно), которая выводит на экран палитру Attributes (Атрибуты).
) выделяется нужный простой контур в составе сложного. Затем выполняется команда Show Attributes (Показать атрибуты) меню Window (Окно), которая выводит на экран палитру Attributes (Атрибуты).
В палитре Attributes (Атрибуты) представлены две кнопки, изменяющие направление вектора контура — Reverse Path Direction On (Обратное направ-ление контура) и Reverse Path Direction Off (Прямое направление контура). С их помощью можно изменить направление вектора (рис. 7.61).
Разбить выделенный сложный контур можно с помощью команды Release (Отменить) меню Object/Compound Paths (Объект/Составной контур).
| Рис 7.61. Составной контур, кнопки направления контура в палитре Attributes и результаты действия кнопок |
Механизм маскирования — чрезвычайно продуктивный способ создания сложных графических композиций. Его эффективность заключается в том, что можно компоновать объекты без кадрирования (обрезки) их вручную. Достаточно поместить их в маскирующий объект требуемой формы — обтравочную маску (clipping mask), и компонуемые объекты будут иметь запланированный вид (рис. 7.62). Маскируемыми объектами могут быть как простые контуры, так и составные (compound paths).
 |
Nota Bene. При активной работе с масками следует иметь в виду, что достаточно сложные маски могут вызывать проблемы при распечатке документов. Простейшее решение проблемы, как и для сложных (составных) контуров — всемерное упрощение. |
| Рис 7.62. Исходные объекты и полученный маскированный объект |
Для того чтобы выяснить количество масок в документе, необходимо выполнить команду Document Info (Информация о документе) меню File (Файл), которая выводит на экран одноименное диалоговое окно.
В разделе Objects (Объекты) диалогового окна приводится информация об имеющихся объектах, в том числе о количестве масок — строка Clipping Masks (рис. 7.63).
Для того чтобы узнать, является ли данный объект маской, необходимо его выделить и выполнить команды Selection Only (Только выделенные объекты) и Objects (Объекты) меню палитры. Кроме того, для выделения всех масок в документе существует специальная команда Masks (Маски) меню Edit/Select (Редактирование/Выделить).
Для создания маски необходимо выделить соответствующие объекты, причем маскирующий объект (форма которого маскирует все остальные объекты) должен занимать самое верхнее положение. В том случае, если маскируемые объекты располагаются на разных слоях, то этот факт следует иметь в виду при отключении слоев или при перемещении объектов на слоях. Об особенностях обтравочных масок при работе со слоями смотрите в главе 10.
| Рис 7.63. Строка Clipping Masks в диалоговом окне Document Info |
Затем выполняется команда Make (Образовать) меню Object/Clipping Mask (Объект/Обтравочная маска), которая удаляет параметры контура и заливки маскирующего объекта (он "скрывается", выполнив свою миссию).
>Для "извлечения" объектов "из-под маски" следует выделить маскирующий объект и выполнить команду Release (Отменить) меню Object/Clipping Mask (Объект/Обтравочная маска). При этом не стоит забывать, что у маскирующего объекта сохранился контур, который при отсутствии параметров продолжает оставаться невидимым. Для исправления такого положения необходимо выделить этот объект и присвоить ему параметры контура (или заливки) или удалить его.
Для масок в программе предусмотрены специальные команды фиксирования Lock (Закрепить) и прекращения фиксирования Unlock (Освободить), расположенные в меню Object/Masks (Объект/Маски).
Созданную маску можно в любой момент отредактировать: взыскательный художник всегда найдет, что поправить.
| Для того чтобы выделять объекты, входящие в маску, необходимо использовать инструмент Group Selection (Выделение в группе) ( |
|
| Для того чтобы добавить в существующую маску новый объект, необходимо новый объект расположить поверх маски в надлежащем по замыслу положении, выполнить команду Cut (Вырезать) меню Edit (Правка). Затем с помощью инструмента Direct Selection (Частичное выделение) ( |
|
| Для того чтобы удалить из маски один из объектов, следует выделить его с помощью инструмента Direct Selection (Частичное выделение) ( |
|
| Для того чтобы использовать контур маски не только для отсечения ненужных частей маскируемых объектов, но для изобразительных целей, допустимо присвоить маскирующему объекту параметры заливки и обводки обычным образом (рис. 7.64). Смотрите об этом в главе 8. | |
| Если потребуется конвертирование векторной маски в точечное изображение с помощью команды Rasterize (Растрировать) меню Object (Объект), то следует учитывать тот факт, что общий размер получаемого точечного изображения будет включать и невидимые части маскируемых объектов (рис. 7.65). |
| Рис 7.64. Выделенный контур маски и результат присвоения ему параметров заливки и обводки |
| Рис 7.65. Векторная маска и точечное изображение, полученное из неё |
Превращение точечных изображений в векторные
Фильтр Object Mosaic
Фильтр Object Mosaic (Векторная мозаика) меню Filter/Create (Фильтр/Создать) предназначен для превращения точечного изображения в векторную мозаику (рис. 7.66) — заданного числа окрашенных прямоугольников, в своей совокупности представляющих исходное изображение.
Данный фильтр "работает" со всеми типами точечных изображений, в том числе с созданными с помощью команды Rasterize (Растрировать).
Одноименное диалоговое окно (рис. 7.67), которое вызывается одноименной командой меню Filter/Create (Фильтр/Создать), позволяет определить следующие параметры изображения.
| Группа New Size (Новый размер) предназначена для изменения размерности изображения, исходные значения которого отображаются в соседней группе Current Size (Текущий размер). | |
| Группа Tile Spacing (Интервал между элементами) позволяет установить расстояние между элементами мозаики. Интервал создается за счет уменьшения элемента мозаики, поэтому диапазон его значений ограничен. | |
| Группа Number of Tiles (Количество элементов) служит для установки количества элементов по горизонтали и вертикали. | |
| Для того чтобы выполнить пропорциональные изменения относительно ширины или высоты, необходимо установить в соответствующее положение переключатель Constrain Ratio (Сохранить пропорции относительно). Щелчок на кнопке Use Ratio (Обеспечить пропорции) осуществляет пересчет значений. | |
| Переключатель Result (Результат) позволяет определить тип получаемой мозаики: установка переключателя в положение Color (Цветной) определяет цветную мозаику, а в положение Gray (Серый) — мозаику в градациях серого. | |
| Флажок Resize using Percentages (Изменять размер в процентах) позволяет задавать размерность в относительных единицах. | |
| Флажок Delete Raster (Удалить точечное изображение) обеспечивает удаление исходного точечного изображения после конвертирования его в векторную мозаику. |
| Рис 7.66. Исходное точечное изображение и результат работы фильтра Object Mosaic |
| Рис 7.67. Диалоговое окно Object Mosaic |
Фильтр Photo Crosshatch (Векторная фотогравюра) меню Filter/Pen and Ink (Фильтр/Штриховка) предназначен для превращения точечного изображения в векторный объект, имитирующий гравюру (ближайший аналог — гравюра на металле).
В результате работы фильтра создается несколько слоев штриховки, каждый из которых представляет определенный диапазон яркости исходного точечного изображения (рис. 7.68).
В диалоговом окне Photo Crosshatch (Векторная фотогравюра) (рис. 7.69), которое вызывается одноименной командой меню Filter/Pen and Ink (Фильтр/ Штриховка), можно определить следующие параметры.
| Рис 7.68. Исходное точечное изображение и результат работы фильтра Photo Crosshatch |
| Рис 7.69. Диалоговое окно Photo Crosshatch |
| В списке Hatch Layers (Количество слоев штриховки) можно выбрать значение от 1 до 8. Каждому слою ставится в соответствие определенный тоновый диапазон, о чем свидетельствуют черточки под гистограммой. | |
| С помощью трех треугольных движков можно изменять пороговые значения черного и белого цветов. Средний движок служит для изменения порогового значения для каждого диапазона в сторону белого (перемещением вправо) или в сторону черного (перемещением влево). Крайние движки определяют максимальный уровень светлого (правый движок) или темного (левый движок). | |
| Поле Density (Плотность) определяет насыщенность элементами штриховки. | |
| Поле Dispersion Noise (Случайное распределение) определяет диапазон интервалов между элементами штриховки (в диапазоне от 0 до 300%). | |
| Поле Thickness (Толщина) определяет толщину элементов штриховки (в диапазоне от 0,1 до 10 пунктов). | |
| Поле Max. Line Length (Максимальная длина линии) служит для установки длины линии в диапазоне от 5 до 999 пунктов. | |
| Поле Rotation Noise (Случайное вращение) определяет величину отклонения при вращении элементов штриховки в диапазоне от —360 до 360 градусов. | |
| Поле Rotation Variance (Вариация вращения) определяет величину, на которую отличается угол вращения каждого слоя, в диапазоне от 0 до 100%. | |
| В поле Top Angle (Угол вращения верхнего слоя) устанавливается исходный угол вращения для самого верхнего слоя штриховки в диапазоне от —360 до 360 градусов. |
| |
39. Глава 8. Цветовые заливки, обводки, внешний облик, стили и эффекты
| |
ГЛАВА 8
ЦВЕТОВЫЕ ЗАЛИВКИ, ОБВОДКИ, ВНЕШНИЙ ОБЛИК, СТИЛИ И ЭФФЕКТЫ
В векторной графике различаются векторный контур как таковой (собственно "проволочный" геометрический каркас), параметры обводки (например, толщина линии и цвет) и параметры заливки (например, тип заливки ~ цветовая, декоративная, градиентная и т. д.). Для работы со всеми этими компонентами программа располагает совокупностью команд, инструментов и палитр.
Заливка у открытых и закрытых контуров выполняется по-разному: у открытых контуров заливка ограничивается помимо самого контура прямой линией, соединяющей начальную и конечную опорные точки (рис. 8.1). Обводка простирается только вдоль имеющегося контура.
| Рис 8.1. Примеры заливок у открытого и закрытого контуров |
По умолчанию при создании нового документа заливка осуществляется белым цветом, а обводка контура — черным цветом. Эти установки отображаются в цветовых индикаторах палитры инструментов.
Объекты могут окрашиваться не только белым и черным цветами, но и градациями серого, триадными и плашечными цветами, градиентными растяжками, широкое применение находят и декоративные заливки. Информацию о градиентных и декоративных заливках смотрите в главе 9.
Для того чтобы присвоить объекту цветовые параметры, необходимо его выделить, а затем использовать верхний цветовой индикатор палитры инструментов для определения параметров заливки и нижний индикатор — для определения параметров обводки.
Затем щелчком на кнопке цвета (левая кнопка под цветовыми индикаторами) или командой Show Color (Показать синтез) меню Window (Окно) вызвать палитру Color (Синтез), которая позволяет определять цвет в координатах цветовых моделей Grayscale, RGB, HSB или CMYK.
Выбрать цвет можно также в палитре готовых образцов Swatches (Каталог). которая вызывается командой Show Swatches (Показать каталог) меню Window (Окно).
Для работы с плашечными цветами допустимо использовать любую из двадцати доступных библиотек или подгрузить дополнительную, если, конечно, такая существует.
Присваивать цвет или градиентную растяжку объекту можно простым "перетаскиванием" из блока управления цветов или из палитр Color (Синтез) и Swatches (Каталог).
Переносить цветовые параметры с одного объекта на другой достаточно легко с помощью инструментов Paint Bucket (Заливка) и Eyedropper (Пипетка).
Особенности работы с цветом в программе Adobe Illustrator
В программе Adobe Illustrator следует различать несколько типов цвета, а именно: глобальный триадный цвет (global process color), неглобальный три-адный цвет (non-global process color), плашечный цвет (spot color) и цвет для меток приводки (registration color).
Глобальные триадные цвета являются производными полиграфической триады -— голубого (cyan), пурпурного (magenta), желтого (yellow) и черного (black), хотя могут определяться в любой из четырех цветовых моделей (CMYK, RGB, HSB и Grayscale), их особенностью является то, что они автоматически обновляются во всех объектах всего документа, если их параметры меняются в палитре Swatches (Каталог).
Неглобальные составные цвета идентичны по своему содержанию, но сохраняют свои параметры, будучи присвоенными объекту, при изменении их в палитре Swatches (Каталог). По умолчанию все триадные цвета по умолчанию являются неглобальными. Об изменении этого свойства смотрите далее в разделе "Работа с образцами" настоящей главы.
Плашечньге цвета всегда глобальны, при любых изменениях плашечного цвета он изменяется во всем документе. Это продиктовано тем фактом, что каждый плашечный цвет при цветоделении выводится отдельным оттиском, поэтому желательно исключить возможность появления нескольких вариантов одного цвета.
Цвет для меток приводки предназначен для технологических целей, а именно для вывода объекта на всех цветоделенных оттисках, включая и оттиски плашечных цветов. Подробную информацию о цветоделении можно получить в главе 16.
Индикаторы цвета в палитре инструментов
В палитре инструментов представлен блок управления цветом (рис. 8.2), в котором расположены два индикатора цвета:
| верхний Fill (Заливка) — для определения цвета заливки; | |
| нижний Stroke (Обводка) — для определения цвета обводки. |
| Рис 8.2. Блок управления цветом в палитре инструментов |
Там же расположены переключатель цветов заливки и обводки Swap Fill and Stroke (Переключатель заливки и обводки) (![]() ) и кнопка цветов по умолчанию Default Fill and Stroke (Цвета заливки и обводки по умолчанию) (
) и кнопка цветов по умолчанию Default Fill and Stroke (Цвета заливки и обводки по умолчанию) (![]() ).
).
Для того чтобы оперативно активизировать индикатор заливки вместо индикатора обводки или наоборот, достаточно нажать клавишу латинской [х], а для того чтобы обменять цвета заливки и обводки следует нажать клавиши [Shift]+[x].
Под индикаторами цвета расположены еще три кнопки, имеющие отношение к цвету.
| Самая левая кнопка Color (Цвет) ( |
|
| Средняя кнопка Gradient (Градиент) ( |
|
| И самая правая кнопка None (Без атрибута) ( |
Указанные кнопки можно активизировать также с помошыо клавиш «> (меньше), <» (больше) и </>, расположенных в правом нижнем углу основной клавиатуры. Клавиша «> активизирует кнопку Color (Цвет), клавиша <» — кнопку Gradient (Градиент), а клавиша </> — кнопку None (Без атрибута).
Палитра Color
Палитра Color (Синтез) (рис. 8.3) служит для определения или изменения цвета в одной из доступных цветовых моделей. При этом для редактирования не важно, каким образом ранее был определен цвет: выбран ли он в палитре Swatches (Каталог), перенесен из другого объекта или был использован плашечный цвет из библиотеки цветов.
| Рис 8.3. Палитра Color в режиме RGB |
Для вывода на экран палитры следует щелкнуть на левой кнопке пол индикаторами цвета в палитре инструментов или выполнить команду Show Color (Показать синтез) меню Window (Окно).
Самый простой способ определения цвета в палитре Color (Синтез) — поместить курсор на широкую полосу, представляющую спектр цветовой модели, курсор при этом примет вид инструмента Eycdropper (Пипетка), и щелкнуть на искомом цвете. Левее от спектра расположено поле исключения заливки или обводки, а правее — поля белого и черного цветов.
Более точное определение цвета в палитре Color (Синтез) происходит с помощью перемещения движков на полосах цветовых составляющих соответствующей цветовой модели, например, в модели RGB —- на трех полосах: R (Red) — красной составляющей, G (Green) ~ зеленой составляющей и В (Blue) — синей составляющей. Эти параметры можно также определить, задав числовые значения в полях, расположенных справа от цветовых полос.
Выбор цветовой модели осуществляется в меню, которое вызывается щелчком на треугольной стрелке правее от вкладки палитры.
Цвета в модели RGB определяются по красной, зеленой и синей составляющим в диапазонах от 0 до 255. Такое численное отображение вклада цветовой составляющей принято по умолчанию, но при необходимости его можно заменить на процентное отношение (в диапазоне от 0% до 100%) (рис. 8.4). Для этого необходимо щелкнуть левой кнопкой мыши правее полей числового ввода.
| Рис 8.4.Процентное отображение в модели RGB |
| Рис 8.5.Палитра Color в режиме HSB |
Цвета в модели HSB (рис. 8.5) определяются по цветовому тону (Н — Hue) в диапазоне от 0° до 360°, насыщенности (S — Saturation) и яркости (В — Brightness) в диапазонах от 0 до 100%.
Цвета в модели CMYK (рис. 8.6) определяются по голубой (С — Cyan), пурпурной (М — Magenta), желтой (Y — Yellow) и черной (К — BlacK) составляющим в диапазонах от 0 до 100%.
Цвета серой шкалы (Grayscale) (рис. 8.7) определяются в процентном содержании черного в диапазоне от 0 до 100%.
При определении цвета в цветовых моделях HSB или RGB, особенно если изображение предназначается для полиграфического исполнения, следует обращать внимание на появление под цветовым прямоугольником желтого треугольника с восклицательным знаком.
| Рис 8.6. Палитра Color в режиме CMYK |
| Рис 8.7. Палитра Color в режиме Grayscale |
Это сигнал о том, что данный цвет выпадает из цветового охвата триадных красок и не может быть адекватно отпечатан. Рядом в маленьком прямоугольнике приводится наиболее близкий эквивалент. Щелчок на этом прямоугольнике осуществляет замену. Подробную информацию о цветовых моделях и цветовом охвате смотрите в главе 4.
При определении цвета в изображении, предназначенном для размещения на Web-страницах, следует обращать внимание на появление под цветовым прямоугольником значка в виде кубика, который является сигналом о том, что данный цвет выпадает из цветового охвата так называемой Web-безопасной палитры (Web-safe palette). Рядом в маленьком прямоугольнике приводится наиболее близкий эквивалент. Щелчок на этом прямоугольнике осуществляет замену.
Определять цвета только из Web-безопасной палитры можно, если выбрать вариант Web Safe RGB (Web-безопасная RGB) (рис. 8.8).
| Рис 8.8. Палитра Color в режиме Web Safe RGB |
Команды Invert (Инверсный) и Complement (Дополнительный) меню палитры позволяют получить к текущему цвету инверсный (негативный) и дополнительный цвета, соответственно.
| |
40. Палитра Swatches
Палитра Swatches (Каталог) (рис. 8.9) предназначена для хранения образцов цвета, градиентных растяжек и декоративных заливок, которые создаются для дальнейшего использования. Переносить образцы можно из палитр
Color (Синтез) и Gradient (Градиент), а также из цветовых индикаторов Fill (Заливка) и Stroke (Обводка) палитры инструментов.
| Рис 8.9. Палитра Swatches с раскрытым списком команд |
| Рис 8.10. Пример отображения плащечного цвета |
Все новые цвета, растяжки и декоративные заливки, создаваемые пользователем и сохраняемые в палитре Swatches (Каталог), относятся только к текущему документу. Исходя из этого, в каждом документе можно сохранить свой собственный набор образцов. Если же требуется, чтобы пользовательские образцы появлялись в палитре по умолчанию, следует использовать загрузочный файл. Смотрите об этом долее в разделе "Пользовательский загрузочный файл " данной главы.
Для того чтобы вывести палитру Swatches (Каталог) на экран, необходимо выполнить команду Show Swatches (Показать каталог) меню Window (Окно).
Щелчок на образце в палитре Swatches (Каталог) переносит цвет, растяжку или декоративную заливку в палитры Color (Синтез) или Gradient (Градиент) соответственно, на активный цветовой индикатор в палитре инструментов и, если имеется выделенный объект, ему присваивается эти же параметры заливки или обводки.
Палитра Swatches (Каталог) имеет собственное меню команд, которое вызывается щелчком на треугольной стрелке правее закладки. В частности, там представлены команды, определяющие вид палитры.
| Команды Small Swatch View (Маленькие образцы) и Large Swatch View Большие образцы) обеспечивают отображение в палитре только образцов и определяют их размер. Точка в правом нижнем углу квадратика с образцом свидетельствует о том, что данный цвет является плашечным (spot color) (рис. 8.10). | |
| Команда Name View (Имена) изменяет вид палитры и отображает образцы в виде списка, в котором представлены (слева направо): | |
| |
| Команда Select All Unused (Выделить неиспользованные образцы) позволяет выделить в палитре все образцы, которые не используются в данном документе и которые можно безболезненно удалить. Эту команду следует выполнять на заключительной стадии подготовки документа (этапе "зачистки документа"), когда разумно исключить любую избыточную информацию. | |
| Команда Show Find Field (Показать поле "Найти") выводит в верхней части палитры поле Find (Найти), с помощью которого можно осуществлять поиск цвета по имени. |
| Рис 8.11. Вид палитры Swatches в режиме Names |
Образцы в палитре могут располагаться в той или иной последовательности, которая определяется двумя командами.
| Команда Sort by Name (Сортировать по именам) обеспечивает алфавитный порядок имен образцов. | |
| Команда Sort by Kind (Сортировать по типам) обеспечивает расположение по типам, причем в такой последовательности: сначала цветовые образцы, затем градиентные растяжки и в последнюю очередь декоративные заливки. |
В нижней части палитры представлены (слева направо) кнопки, которые позволяют отображать в палитре образцы по типам.
| Кнопка Show All Swatches (Показать все образцы) ( |
|
| Кнопка Show Color Swatches (Показать образцы цветов) ( |
|
| Кнопка Show Gradient Swatches (Показать образцы градиентов) ( |
|
| Кнопка Show Pattern Swatches (Показать образцы орнаментов) ( |
Палитра Swatches (Каталог) позволяет добавлять произвольное количество образцов, дублировать их и удалять.
Для добавления нового образца необходимо в палитре Color (Синтез) или Gradient (Градиент) подготовить цвет или растяжку или же создать объект — элемент декоративной заливки.
Затем можно воспользоваться кнопкой New Swatch (Новый образец) (![]() ) в нижней части палитры (вторая кнопка справа), позволяющей автоматически перенести цвет или растяжку из цветового индикатора палитры инструментов, или одноименной командой New Swatch (Новый образец) из меню палитры, которая выводит на экран диалоговое окно New Swatch (Новый образец) (рис. 8.12).
) в нижней части палитры (вторая кнопка справа), позволяющей автоматически перенести цвет или растяжку из цветового индикатора палитры инструментов, или одноименной командой New Swatch (Новый образец) из меню палитры, которая выводит на экран диалоговое окно New Swatch (Новый образец) (рис. 8.12).
| Рис 8.12. Диалоговое окно New Swatch |
В поле Swatch Name (Имя) следует ввести произвольное имя или принять предлагаемое программой, а в списке Color ТУре (Тип цвета) выбрать один -и вариантов: Process Color (Составной) — для определения триадного цвета Spot Color (Плашечный) — для определения плашечного цвета.
Цвет или градиентную растяжку можно "перетащить" из цветового индикатора палитры инструментов и расположить не только на свободном пространстве, но и между любой парой существующих образцов.
Если при "перетаскивании" цвета удерживать клавишу [Ctrl], то цвет любой модели будет конвертирован в плашечный. Той же цели можно достичь, если при щелчке на кнопку New Swatch (Новый образец) удерживать клавишу [Ctrl].
Флажок Global (Глобальный) устанавливается в том случае, если пользователь предпочитает глобально изменять параметры составного (триадного) цвета во всем документе. Подробнее об этом описано далее в разделе "Глобальное изменение цвета" данной главы.
В поле Color Mode (Цветовой режим) можно выбрать один из четырех режимов (CMYK, RGB, HSB или Grayscale) с тем, чтобы определить параметры цвета.
Для того чтобы удалить ставший ненужным образец, его надо выделить, щелкнув по нему левой кнопкой мыши. Если требуется выделить для удаления несколько образцов, расположенных вразбивку, то необходимо удерживать клавишу [Ctrl], а для удаления расположенных подряд образцов, ~ клавишу [Shift]. Затем можно воспользоваться одним из способов удаления.
| Выбрать команду Delete Swatch (Удалить образец) меню палитры. | |
| Щелкнуть на кнопке Delete Swatch (Удалить образец) ( |
|
| Захватив выделенный образец, можно также "перетащить" его на кнопку Delete Swatch (Удалить образец) ( |
 |
Nota Bene. При удалении плашечного (spot) или глобального триадного (составного) (global process) цветов следует иметь в виду, что у всех объектов, которым присвоены эти цвета, произойдет конвертирование цветов на неглобальные триадные (составные) цвета. |
В палитре Swatches (Каталог) предусмотрена возможность замены одного образца на другой. Для выполнения замены необходимо удерживать нажатой клавишу [Alt]. При этом происходит глобальная замена в объектах, исключение составляют триадные (составные) цвета, формирование параметров которых происходило при снятом флажке Global (Глобальный).
Для копирования выделенных образцов в меню палитры предназначена команда Duplicate Swatch (Создать копию образца). Этого же результата можно добиться, если "перетащить" образец на кнопку New Swatch (Новый образец) (![]() ).
).
Команда Swatch Options (Параметры образца) из меню палитры выводит на экран одноименное диалоговое окно, идентичное диалоговому окну New
Swatch (Новый образец), которое вызывается также двойным щелчком на конкретном образце.
В этом диалоговом окне можно изменить имя образца, преобразовать три-адный (составной) цвет в плашечный и наоборот. В процессе цветоделения такой плашечный цвет становится по умолчанию триадным цветом, если требуется обратное, то следует снять флажок Convert to Process (Все триад-гщми) в диалоговом окне Separation Setup (Цветоделение). Подробную информацию об этом смотрите в главе 16.
Присвоение цвета методом "drag-and-drop"
Cамым простым и "непринужденным" способом заливки объекта является перетаскивание" цвета, растяжки или декоративной заливки из цветового индикатора палитры инструментов, палитр Color (Синтез) и Gradient ' Градиент). Этот способ позволяет "раскрашивать" объекты без выделения.
При перетаскивании объект получает параметры обводки или заливки в за-знсимости от того, какой индикатор в палитре инструментов является активным — индикатор заливки или индикатор обводки.
Команда Swatch Libraries
Команда Swatch Libraries (Библиотеки образцов) меню Window (Окно) предназначена для импортирования в текущую палитру цветовых образцов, градиентных растяжек и декоративных заливок из других документов Adobe Illustrator. Помимо этого, и главным образом, команда дает возможность работать со многими цветовыми библиотеками, которые широко используются в полиграфии, например, цветовая система PANTONE Process Color.
Импортирование цветовых образцов из других документов
Команда Other Library (Другая библиотека) меню Window/Swatch Libraries (Окно/Библиотеки образцов) позволяет в текущем документе использовать цветовые образцы, градиентные растяжки и декоративные заливки из других документов Adobe Illustrator, для этого необходимо, как говорят специалисты, "подгрузить" палитру.
При выполнении команды на экран выводится диалоговое окно Select a library to open (Выберите библиотеку для загрузки), в котором надо выделить требуемый файл и нажать кнопку Open (Открыть).
Все образцы, сохраняемые в документе с палитрой Swatches (Каталог), переносятся в текущий документ в особую палитру, откуда их можно "перетаскивать" и присваивать объектам, а также с помощью команды Add to Swatches (Добавить все новые плашечные цвета) меню палитры скопировать их в основную палитру Swatches (Каталог).
При копировании объектов из одного документа в другой вместе с ними переносятся и параметры цветов (глобальных составных, плашечных цветов, а также параметры заливок, как градиентных, так и декоративных). Если имена цветов или заливок совпадают, но различаются параметрами, то на экран выводится диалоговое окно Swatch Conflict (Конфликт образцов) (рис. 8.13), в котором предоставляются два варианта разрешения конфликта:
| переключатель Merge swatches (Соединить образцы) обеспечивает слияние образцов в один с использованием цветовых параметров документа назначения; | |
| переключатель Add swatches (Добавить образцы) обеспечивает добавление образцов, в имени которого присутствует слово "copy". |
Флажок Apply to all (Применить ко всем) следует установить, если конфликт касается нескольких образцов одновременно.
| Рис 8.13. Диалоговое окно Swatch Conflict |
Использование стандартных цветовых библиотек
Команда Swatch Libraries (Библиотеки образцов) позволяет также использовать достаточно большое число стандартных цветовых библиотек различных фирм. Сюда относятся такие библиотеки, как PANTONE Process Color System, Toyo Ink Electronic Color Finder 1050, Focoltone color system, Trumatch color swatching system, DIC Process Color Note и библиотеки, предназначенные для Web-дизайна.
Каждая цветовая библиотека представляет собой таблицу определенного вида, в которой даны образцы цвета, их имена и параметры.
 |
Nota Bene. Следует обратить внимание на то, что в этой таблице изменять параметры цвета не разрешается, о чем свидетельствует пиктограмма в виде перечеркнутого карандаша в левом нижнем углу палитры (рис. 8.14). |
При необходимости отредактировать цвет, его следует "перетащить" в палитру Swatches (Каталог).
Если какая-либо цветовая библиотека постоянно используется в работе, ее можно "заставить" загружаться вместе с программой. Для этого следует выполнить команду Persistent (Постоянный) в меню палитры данной библиотеки.
Плашечные цвета из этих библиотек при цветоделении преобразуются по умолчанию в триадные цвета, если требуется обратное, то следует снять флажок Convert to Process (Все триадными) в диалоговом окне Separation Setup (Цветоделение). Подробнее об этом смотрите в главе 16.
Цветовая библиотека PANTONE (фирма PANTONE, Carlstadt, New Jersey. U.S.A.) наиболее активно используется в полиграфии, поскольку каждый цвет имеет эквивалент в цветовой модели CMYK. В программе представлены три варианта библиотеки — PANTONE Coated (рис. 8.14), PANTONE Uncoated и PANTONE Process.
| Рис 8.14. Пример цветовой библиотеки PANTONE Coated |
Цветовая библиотека TRUMATCH (фирма TRUMATCH, New York, U.S.A) предлагает более 2000 цветов, входящих в цветовой охват модели CMYK. При этом каждый цвет имеет до 40 оттенков. В библиотеке также представлены градации серого в различных сочетаниях полиграфической триады, что позволяет решить проблему баланса по серому.
Цветовая библиотека FOCOLTONE (фирма FOCOLTONE, Stafford, United Kingdom) состоит из 763 цветов модели CMYK и предлагает эффективные --редства для борьбы с проблемами приводки.
Цветовая библиотека TOYO Color Finder 1050 (фирма Toyo Ink Manufacturing Co., Tokyo, Japan) состоит из 1000 цветов, основанных на стандартах японской полиграфии.
Цветовая библиотека DIC Process Color Note (фирма Dainippon Ink & Chemicals, Inc., Tokyo, Japan) состоит из 1280 цветов.
Цветовая библиотека Web включает 216 цветов, которые являются стандартными для браузеров, работающих с видеоплатой, поддерживающей только 8-битный цвет.
Цветовые библиотеки System (Windows) и System (Mac OS) предлагают 256 стандартных цветов, используемых в операционных системах Windows и Mac OS.
Пользовательский загрузочный файл
Если создать пользовательский загрузочный файл, который содержит данные для палитры Swatches (Каталог), то они станут доступными при каждой загрузке программы и при открытии каждого нового документа.
Для создания нового загрузочного файла сначала необходимо сохранить копии текущих загрузочных файлов Adobe Illustrator Startup_CMYK и Adobe Illustrator Startup_RGB, которые располагается в папке /PLUG-INS, в любую другую папку.
Затем открыть загрузочные файлы, которые содержат объекты со всеми цветами, растяжками и заливками, принятыми в программе по умолчанию.
В этом документе можно удалить все ненужные элементы, одновременно удаляя их и из соответствующих палитр, а также добавить новые цвета, градиенты и заливки, как это описано выше в разделе "Палитра Swatches" данной главы.
Кроме того, можно осуществить те установки в диалоговых окнах Document Setup (Параметры документа), которые станут установками по умолчанию.
После выполнения всех установок файлы сохраняются под прежним именем и помещаются в папку /plug-ins. Этот файл будет использован при каждой загрузке программы для определения установок по умолчанию.
 |
Nota Bene. Следует только учесть, что изменения вступят в силу после перезагрузки программы. |
При выборе в палитре Swatches (Каталог) какого-либо глобального триад-ного (составного) или плашечного цвета, а также при выделении объекта с указанными цветами в палитре Color (Цвет) появляется полоса Tint (Оттенок) (рис. 8.15), которая используется для определения оттенка плашечного или составного цвета в диапазоне от 0 до 100%.
При выборе в палитре Swatches (Каталог) какого-либо триадного (составного) цвета, при выделении объекта с заливкой триадными цветами можно также получать оттенки этого цвета, если в палитре Color (Синтез) перемещать один из движков при нажатой клавише <Shifr>. В этом случае все движки перемещаются синхронно, тем самым сохраняется их относительное расположение и создаются в определенных пределах (все' несколько сложнее, чем в отношении плашечных цветов) оттенки триадного (составного) цвета.
| Рис 8.15. Выбор плашечного цвета в палитре Swatches позволяет в палитре Color установить его оттенок |
| Рис 8.16. Пример сохранения оттенков цветов в палитре Swatches |
Полученные оттенки плашечных и глобальных составных цветов можно снова сохранить в палитре Swatches (Каталог) в качестве самостоятельных цветов. Оттенок сохраняется под базовым именем, но с добавлением значения процента (рис. 8.16).
 |
Nota Bene. Следует, однако, обратить внимание на то, что все оттенки одного и того же цвета остаются взаимосвязаны с ним, и при изменении базового цвета в соответствующей пропорции изменяются и все оттенки. |
| |
41. Глобальное изменение цвета
| |
Глобальное изменение цвета
Глобальное изменение цвета во всем документе можно достичь традиционным и очевидным способом: выделить все необходимые объекты и присвоить им новый цвет, либо воспользоваться особенностью программы Adobe Illustrator: при замещении одного плашечпого или глобального составного цвета на другой в палитре Swatches (Каталог) происходит и замещение цветов в соответствующих объектах.
При замещении в палитре Swatches (Каталог) неглобальных составных (триадных) цветов цвет изменяется только в выделенных объектах. Невыделенные объекты сохраняют первоначальный цвет.
Для того чтобы выделить все объекты с одними и теми же параметрами заливки и обводки, необходимо выполнить одно из следующих действий.
| Если необходимо выделить все объекты с определенными параметрами заливки и обводки, сначала следует выделить объект с такими же параметрами или установить их в палитрах Color (Синтез), Swatches (Каталог) и Stroke (Линия), а затем выполнить команду Same Style (С одинаковым стилем) меню Edit/Select (Редактирование/Выделение). | |
| Если необходимо выделить все объекты только с одинаковыми параметрами заливки или параметрами обводки, выбирают объект с требуемыми параметрами или устанавливают необходимый параметр в соответствующей палитре, а затем выполняют одну из команд: Same Fill Color (С одинаковым цветом заливки). Same Stroke Color (С одинаковым цветом обводки) или Same Stroke Weight (С одинаковой толщиной линий) того же меню. |
 |
Nota Bene. При этом следует учесть, что при таком выделении объектов с плашечными цветами последние должны иметь одинаковое значение оттенка Tint (Оттенок). |
Для повторения процесса выделения с текущими установками следует выполнить команду Select Again (Выделить снова) меню Edit/Select (Редактирование/Выделение).
Присвоение параметров одного объекта другому
Очень часто требуется присвоить параметры одного объекта еще целому ряду других объектов. Для такой операции совсем не нужно напрягать память и вспоминать точные параметры цветовой заливки или толщину обводки контура, достаточно использовать инструмент Eyedropper (Пипетка) (![]() ) (рис. 8.17), который предназначен для копирования параметров объектов, палитр и данных из других открытых документов в соответствующие палитры.
) (рис. 8.17), который предназначен для копирования параметров объектов, палитр и данных из других открытых документов в соответствующие палитры.
Для присвоения параметров другим объектам используется инструмент Paint Bucket (Заливка) (![]() ) (рис. 8.18). Тандем инструментов Eyedropper (Пипетка) и Paint Bucket (Заливка) позволяет легко обмениваться параметрами как в пределах одного документа, так и нескольких открытых документах. Взаимное переключение этих инструментов осуществляется с помощью клавиши [Alt].
) (рис. 8.18). Тандем инструментов Eyedropper (Пипетка) и Paint Bucket (Заливка) позволяет легко обмениваться параметрами как в пределах одного документа, так и нескольких открытых документах. Взаимное переключение этих инструментов осуществляется с помощью клавиши [Alt].
По умолчанию эти инструменты учитывают все возможные параметры объектов. однако если требуется перенести только некоторые из них, то их необходимо определить в диалоговом окне Eyedropper/Paint Bucket Options (Параметры Пипетки/Заливки) (рис. 8.19), которое вызывается двойным щелчком на кнопке инструмента Eyedropper (Пипетка) или Paint Bucket (Заливка) в палитре инструментов.
В диалоговом окне можно включать и выключать следующие параметры.
| Внешнего облика (Appearance): | |
|
|
| Заливки (Focal Fill); | |
|
| Рис 8.17. Инструмент Eyedropper в палитре инструментов |
| Рис 8.18. Инструмент Paint Bucket в палитре инструментов |
| Рис 8.19. Диалоговое окно Eyedropper/Paint Bucket Options |
| Обводки (Focal Stroke): | |
|
|
| Символов (Character): | |
|
|
| Абзацев (Paragraph): | |
|
 |
Nota Bene. Следует иметь в виду, что щелчок инструментом Eyedropper (Пипетка) на объекте или даже на рабочем поле изменяет установки палитр Color (Синтез), Gradient (Градиент) и Stroke (Линия) вне зависимости от того, выведены ли они на экран. Это означает, что всем вновь создаваемым объектам будут присваиваться эти параметры до тех пор, пока не будут установлены новые. |
| |
42. Цветовые фильтры
В программе Adobe Illustrator цветовые фильтры применяются не только к точечным (битовым) изображениям, как это описано в главе 12, но и к векторным объектам, точнее сказать к цветовым параметрам заливки и обводки.
Фильтр Adjust Colors
Фильтр Adjust Colors (Настроить цвета) меню Filter/Colors (Фильтр/Цвета) предназначен для настройки цветов серой шкалы, моделей RGB и CMYK, a также для настройки оттенков плашечных и глобальных составных цветов.
Для настройки цветовых параметров заливки или обводки какого-либо объекта необходимо его выделить и выполнить команду Adjust Colors (Настроить цвета), в результате чего открывается диалоговое окно Adjust Colors (Настроить цвета) (рис. 8.20).
| Рис 8.20. Диалоговое окно Adjust Colors |
Если требуется конвертирование одной цветовой модели в другую, то необходимо сначала установить флажок Convert (Всё модели), а затем в раскрывающемся списке Color Mode (Модель) выбрать одну из доступных цветовых моделей.
В соответствии с выбранной моделью в диалоговом окне отображаются полосы с движками и цифровыми полями, с помощью которых можно изменять цветовые параметры. Для того чтобы увидеть результат не покидая диалогового окна, необходимо установить флажок Preview (Просмотр).
Фильтр Saturate
Фильтр Saturate (Изменить насыщенность) меню Filter/Colors (Фильтр/ Цвета) предназначен для настройки насыщенности цвета.
Чтобы изменить насыщенность цвета заливки и обводки, необходимо выделить объект и выполнить команду, которая выводит на экран диалоговое окно Saturate (Изменить насыщенность) (рис. 8.21).
| Рис 8.21. Диалоговое окно Saturate |
В полосе Intensity (Интенсивность) с помощью движка устанавливается значение насыщенности цвета в диапазоне от —100 до 100%.
Для того чтобы увидеть результат, не закрывая диалогового окна, необходимо установить флажок Preview (Просмотр).
Фильтр Invert Colors
Фильтр Invert Colors (Негатив) меню Filter/Colors (Фильтр/Цвета) предназначен для получения негативных цветов контура и заливки.
Например, если у цветовой заливки были следующие исходные параметры; R (красный) — 250, G (зеленый) -- 100, В (синий) — 150, то после применения фильтра Invert Colors (Негатив) цветовая заливка изменила свои параметры на следующие: R (красный) — 5, G (зеленый) — 155, В (синий) — 105.
| |
43. Конвертирование цветовых моделей
| |
Конвертирование цветовых моделей
В меню Filter/Colors (Фильтр/Цвета) представлены несколько фильтров, позволяющих конвертировать цветовые модели друг в друга: Convert to CMYK (Преобразовать в CMYK), Convert to Grayscale (Преобразовать в градации серого) и Convert to RGB (Преобразовать в RGB).
Конвертирование происходит автоматически, без установки каких-либо дополнительных параметров. Более подробную информацию о цветовых моделях смотрите в главе 4.
Фильтры группы Blend
Фильтры группы Blend (Переход) меню Filter/Colors (Фильтр/Цвета) служат для присвоения выделенным объектам промежуточных цветов, основанных на переходах от цветов двух объектов по одному из нижеприведенных принципов.
| Команда Blend Front to Back (Переход от верхнего к нижнему) в качестве исходных объектов использует самый верхний и самый нижний объекты в "стопке" выделенных объектов (рис. 8.22). | |
| Команда Blend Horizontally (Переход по горизонтали) в качестве исходных объектов использует самый левый и самый правый объекты. |
| Команда Blend Vertically (Переход по вертикали) в качестве исходных объектов использует самый верхний и самый нижний объекты (по высоте). | |
Применение фильтров Blend (Переход) к объектам с триадными (составными) и плашечными цветами, а также различными цветовыми моделями, ведет к их преобразованию в цветовую модель CMYK.
| Рис 8.22. Исходные объекты и результат действия команды Blend Front to Back |
Тонирование штриховых точечных изображений
Штриховые точечные изображения (однобитовые TTFF-файлы) с помощью палитры Color (Синтез) или Swatches (Каталог) могут быть тонированы в любой цвет (черный, белый, составной или плашечный).
Для этого необходимо выделить импортированное точечное изображение и выбрать цвет в указанных палитрах.
Палитра Stroke
Векторному (математическому, "проволочному") контуру могут присваиваться различные параметры обводки, позволяющие усилить графическую выразительность объекта: параметры толщины, цвета и декоративного оформления.
Основные параметры обводки определяются с использованием палитры Stroke (Линия) (рис. 8.23), которая вызывается на экран при помощи команды Show Stroke (Показать линию) меню Window (Окно).
| Рис 8.23. Палитра Stroke |
В поле Weight (Толщина) можно установить толщину контура в одной из единиц измерения: .дюймах (in), миллиметрах (mm), сантиметрах (cm), пиках (pi), а программа Adobe Illustrator пересчитает это значение в пункты (pt). Таким образом, толщина контура всегда определяется в пунктах и распределяется так, что половина толщины приходится на внешнюю часть контура, а половина — на внутреннюю, тем самым "съедая" определенную часть заливки.
 |
Nota Bene. Если в поле Weight (Толщина) установить значение толщины, равное 0, то при выводе на экран или при печати такая линия трактуется как линия, толщиной в 1 пиксел и ее конкретная толщина зависит от разрешения выводного устройства. Для того чтобы контур имел действительно нулевую толщину контура, следует присвоить ее с помощью кнопки None (Без атрибута) в палитре инструментов. |
В группе Cap (Концы) представлены три кнопки, определяющие три типа окончания линии (рис. 8.24).
| Первая кнопка Butt Cap (Срезанные концы), принятая по умолчанию, обеспечивает обрез линии по краевым точкам открытого контура. | |
| При включении второй кнопки Round Cap (Скругленные концы) обрез линии заканчивается полукругом. | |
| При включении третьей кнопки Projecting Cap (Квадратные концы) обрез линии заканчивается полу квадратом. |
В группе Join (Стыки) также представлены три кнопки, определяющие тип сочленения линий (рис. 8.25).
| Первая кнопка Miter Join (Угловые стыки), принятая по умолчанию, служит для сочленения линий под острым углом. Для того чтобы ограничивать избыточную длину сочленения при достаточно остром угле, в поле Miter Limit (Срезание углов) определяется предел в диапазоне от 1 до 500. По умолчанию принято значение, равное 4. Это означает, что при превышении сочленением учетверенной толщины контура, оно усекается по типу Bevel Join (Срезанные стыки). | |
| Вторая кнопка Rounded Join (Скругленные стыки) обеспечивает сочленение в виде закругленного угла. | |
| Третья кнопка Bevel Join (Срезанные стыки) обеспечивает сочленение в виде скоса. |
| Рис 8.24. Примеры концов линий Butt Cap, Round Cap, Projecting Cap |
| Рис 8.25. Примеры стыков Miter Join, Rounded Join, Bevel Join |
Если требуется пунктирная линия, то следует установить флажок Dashed Line (Пунктирная) и в ставших доступными полях ввести значения, определяющие длины штрихов (dash) и зазоров (gap) между ними (рис. 8.26).
| Рис 8.26. Примеры пунктирных линий одинаковых параметров, ¦ но полученных при использовании разных кнопок группы Cap |
Значение длины можно вводить в одной из единиц измерения: дюймах (in), миллиметрах, (mm), сантиметрах (cm), пиках (pi), а программа Adobe Illustrator пересчитает это значение в пунктах (pt).
| |
44. Параметры внешнего облика, стили и эффекты
| |
Параметры внешнего облика, стили и эффекты
В данной версии программы Adobe Illustrator вводится совершенно новый принцип создания, формы объекта— "внешний облик" (appearance). Суть этого принципа состоит в том, что в этом режиме любые параметры изменяют внешний вид объекта без влияния на его исходную структуру (это напоминает использование модераторов в программах трехмерной графики). Применение параметров внешнего облика к объекту и последующее изменение этих параметров (или их удаление) не влияют на сам объект или на другие параметры. Для отображения и управления режимом внешнего облика предусмотрена специальная палитра Appearance (Внешний облик), информацию о которой смотрите далее в этой главе.
К внешнему облику могут относиться параметры заливок, обводок, прозрачности и разнообразные эффекты. Например, если у прямоугольника имеется заливка какого-либо цвета, а затем к нему применяется эффект из меню Effect (Эффект), который неузнаваемо изменяет вид прямоугольника, после чего файл может быть сохранен и закрыт. Если затем файл открыть и удалить примененный эффект, то прямоугольник останется в исходном состоянии и с первоначальной заливкой.
 |
Nota Bene. Следует обратить особое внимание на то, что действие таких эффектов не отображается в режиме Outline (Контурный) (рис. 8.27). |
| Рис 8.27. Вид объекта с эффектом в режимах Preview и Outline |
Эффекты (effects) — это особые параметры внешнего вида (appearance), присваиваемые объекту командами меню Effect (Эффект). Эти команды влияют не на форму объекта, а только на его внешний вид. В связи с этим к объекту можно применить деформацию, растеризовать его и выполнить другие операции, но при этом исходной объект останется неизменным (сохранится его размер, количество опорных точек и форма контура).
 |
Nota Bene. Очень важным свойством является возможность редактирования как исходной формы, так и параметров эффекта. |
Кроме этого, в программе используется и испытанный метод присвоения совокупности параметров, широко применяемый в программах верстки и текстовых редакторах, — это стили.
Стили (styles) представляют собой совокупность параметров объекта, сохраненных под каким-либо именем. В особой палитре Styles (Стили), информацию о которой смотрите далее в этой главе, сохраняются параметры, без ограничений применяемые затем к объектам, группам или слоям. Такая-функция дает возможность обеспечить единообразный и последовательный подход к форматированию документа. Если стиль заменяется (т. е. если какой-либо параметр, входящий в стиль, изменяется), то все объекты, которым присвоен этот стиль, соответственно приобретают новые параметры.
Палитра Appearance
Палитра Appearance (Внешний облик) (рис. 8.28) выводится на экран командой Show Appearance (Показать внешний облик) меню Window (Окно).
В палитре Appearance (Внешний облик) отображаются следующие данные:
| параметры заливок (тип, цвет. прозрачность и эффекты); | |
| параметры обводок (тип, вид кисти, цвет, прозрачность и эффекты); | |
| параметры прозрачности (уровень непрозрачности и режимы наложения); | |
| тип и параметры эффектов. |
| Рис 8.28. Палитра Appearance и объект, параметры которого отображает палитра |
При использовании палитры Appearance (Внешний облик) следует иметь в виду:
| верхняя часть палитры (до черной линии) отображает тип выделенного объекта, совокупности выделенных объектов или группы объектов; | |
| знак ( |
|
| знак ( |
|
| знак ( |
|
| в нижней части палитры Appearance (Внешний облик) приводится список эффектов, а также заливок и обводок и параметров прозрачности в порядке их создания. Этот порядок можно свободно изменять; | |
| список параметров заливок или обводок может быть раскрыт с целью более детального отображения: для этого необходимо щелкнуть на треугольной кнопке ( |
|
| если в выделенную область входит группа, то в списке содержится строка Contents, если — текстовый объект, то в списке содержится строка Text, если ~ градиентная сетка, то в списке содержится строка Mesh Points. Порядок отображения параметров палитры можно изменить, если переместить указанные строки Contents, Text или Mesh Points относительно друг друга. |
 |
Nota Bene. Следует обратить внимание на замечательное свойство: в качестве параметров можно включат?) дополнительные заливки и обводки. Например, можно создать объект с несколькими обводками или несколькими заливками, каждая из которых взаимодействует друг с другом через сложную систему эффектов, прозрачностей и режимов наложения (blending mode). |
Для того чтобы добавить новые заливки и обводки (рис. 8.29) к уже имею-лимся, следует выполнить одно из следующих действий.
| Выделить строку обводки или заливки, а-затем выполнить команду Add New Fill (Добавить новую заливку) или Add New Stroke (Добавить новую обводку) меню палитры. Можно также щелкнуть на кнопке Duplicate Selected Item (Дублировать выделенный пункт) ( |
|
| Перетащить строку заливки или обводки на кнопку Duplicate Selected Item (Дублировать выделенный пункт) ( |
| Рис 8.29. Пример использования нескольких обводок у одного объекта |
После получения копии заливки или обводки эту строку следует выделить и изменить требуемые параметры всеми доступными средствами.
Действенным методом изменения внешнего облика объекта является выбор иного порядка применения эффектов. Например, если сначала был применен эффект Punk & Bloat (Втягивание и раздувание), а затем Roughen (Огрубление), то стоит поменять их строки местами, чтобы оценить, как изменится вид объекта (рис. 8.30, 8.31).
| Рис 8.30. Внешний облик объекта при исходном порядке эффектов |
| Рис 8.31. Внешний облик объекта при измененном порядке эффектов |
Если требуется удаление параметров внешнего облика, то можно применить один из следующих способов.
| Выделить объект и группу объектов, сделать их целевыми (target) в палитре Layers (Слои) и выбрать другой стиль в палитре Styles (Стили). | |
| Appearance (Внешний облик) выделить строку с параметром, который предполагается удалить, а затем выполнить команду Remove Item (Удалить пункт) меню палитры или щелкнуть на кнопке Trash (Корзина) ( |
Для того чтобы удалить все параметры внешнего облика, кроме одной заявки и одной обводки, необходимо выполнить команду Reduce to Basic Appearance (Уменьшить до основного вида) меню палитры или щелкнуть на кнопке Reduce to Basic Appearance (Уменьшить до основного вида) (![]() ) нижней части палитры.
) нижней части палитры.
Для того чтобы удалить все параметры внешнего облика, вплоть до заливки ;• обводки, следует выполнить команду Clear Appearance (Удалить внешний -'юлик) или щелкнуть на кнопке Clear Appearance (Удалить внешний облик) (![]() ) в нижней части палитры.
) в нижней части палитры.
Присваивать параметры палитры Appearance (Внешний облик) можно методом "перетаскивания", для этого достаточно захватить значок в верхнем ле-зом углу палитры и перетащить его на любой объект (рис. 8.32). Предварительного выделения объектов при этом не требуется.
| Рис 8.32. Присвоение параметров внешнего облика методом перетаскивания |
Для того чтобы текущие параметры внешнего облика применялись к вновь создаваемым объектам, надо выполнить одно из следующих действий.
| Чтобы применялись все параметры внешнего облика, следует снять активизацию команды New Art Has Basic Appearance (Новому объекту присваивается основной внешний облик) меню палитры. | |
| Чтобы применялись только по одной заливке и одной обводке, следует активизировать указанную выше команду. Для этой же цели служит кнопка New Art Has Basic Appearance (Новому объекту присваивается основной внешний облик) в нижней части палитры. |
Для замены цвета заливки и обводки объектов на слое или и группе в момент присвоения цвета слою и группе следует активизировать команду Layer/Group Overrides Color (Преодоление цвета слоя/группы) меню палитры. В противном случае исходные цвета заливки и обводки сохраняются.
Для того чтобы преобразовать предварительные эффекты в результирующие векторные объекты, следует выполнить команду Expand Appearance (Преобразовать внешний облик) меню Object (Объект). В этом случае режим Outline (Контурный) отображает действительное состояние объекта (рис. 8.33, 8.34).
| Рис 8.33. Объект с эффектом и результат действия команды Expand Appearance в нормальном режиме |
| Рис 8.34. Объект с эффектом и резупьт действия команды Expand Appearance в контурном режиме |
Команды, которые представлены в меню Effect (Эффект), в том числе и фильтры точечной графики, являются частью нового способа оформления объектов, когда его внешний облик никак не сказывается на исходной структуре объекта. Этот принцип напоминает настроечные слои в программе Adobe Photoshop, пользователь видит как бы предварительный результат действия того или иного фильтра, а исходное точечное изображение остается неизменным, что дает возможность надстраивать друг над другом "стопку эффектов" с возможностью в любой момент изменить их порядок, параметры каждого эффекта в отдельности, а то и вовсе отказаться от некоторых или всех эффектов.
 |
Nota Bene. Вместе с тем приходится признать, что такой механизм еще дальше уводит от основного принципа векторной графики, т. к. все изменения векторных контуров не фиксируются фактическим изменением координат опорных и управляющих точек, а следовательно, еще больше усиливается один из главных недостатков векторной графики — программная зависимость. |
Меню Effect (Эффект) включает множество команд, которые дублируют команды других меню, например команды деформации, фильтры точечной графики программы Adobe Photoshop, команды Add Arrowheads (Добавить стрелки). Drop Shadow (Тень) и Round Corners (Скругленные углы), команды растеризации, команды подменю Pathfinder (Обработка контуров), команды Create Outlines (Преобразовать в контуры) и Outline Stroke (Определить границы обводки), команды трансформирования.
Таким образом, все функции, доступные в меню Effect (Эффект), не влияют на исходную форму объекта, а только на его внешний облик. Например, команда Roughen (Огрубление) меню Filter (Фильтр) изменяет исходную форму объекта, а подобная команда Roughen (Огрубление) меню Effect (Эффект) — нет.
Такие эффекты можно применять к любому объекту произвольное количество раз. Все примененные эффекты отображаются в палитре Appearance (Внешний облик), а следовательно, их можно не только редактировать в произвольном порядке и в любое время, но и сохранить в виде стиля.
 |
Nota Bene. Следует иметь в виду, что если эффект применяется к текстовому блоку, то только к блоку в целом — к отдельным символам их применить нельзя. |
Для применения эффекта надо сначала выполнить одно из следующих предварительных действий.
| Выделить требуемый объект в рабочем окне. | |
| Сделать объект, группу или слой целевыми в палитре Layers (Слои). | |
| Выделить в палитре Appearance (Внешний облик) требуемую строку заливки или обводки. |
Затем в меню Effect (Эффект) выбрать и выполнить соответствующую команду, в открывшемся диалоговом окне установить необходимые параметры и нажать кнопку ОК.
Прозрачность
Палитра Transparency (Прозрачность) предназначена для определения уровня прозрачности объекта, группы или слоя в диапазоне от 0% (полная прозрачность) до 100% (полная непрозрачность, или полная "укрывистость", как говорят художники о краске, которая имеет свойство перекрывать нижележащие слои краски или поверхности). При увеличении значения прозрачности сквозь цветные заливки объекта, к которому применено это свойство, просвечивают нижележащие объекты и тем самым обеспечивается смешение цветов.
При использовании параметров прозрачности надо иметь в виду следующие особенности.
| По умолчанию эффект прозрачности распространяется на объект в целом, т. е. на заливку и обводку. Для обеспечения прозрачности только заливки или только обводки предназначена соответствующая строка в палитре Appearance (Внешний облик). | |
| Для того чтобы сделать объект, группу или слой целевым (target) и применить параметр прозрачности, следует воспользоваться палитрой Layers (Слои). | |
| Параметр прозрачности используется в настоящее время практически во всех векторных программах, однако если возникает необходимость экспортирования, то наиболее разумным способом является экспортирование в формат программы Adobe Photoshop (PSD) с сохранением прозрачности слоев в соответствии с установками раздела Transparency (Прозрачность) диалогового окна Document Setup (Параметры документа) (рис. 8.35). Это диалоговое окно открывается одноименной командой меню File (Файл), в нем можно установить параметры отображения прозрачности (сетки прозрачности), идентичные принятым в программе Adobe Photoshop, а также соотношение качества и скорости печати. | |
|
| Рис 8.35. Раздел Transparency диалогового окна Document Setup |
Для того чтобы отобразить на экране сетку прозрачности в качестве фона для документа (рис. 8.36), следует выполнить команду Show Transparency Grid (Показать сетку прозрачности) меню View (Просмотр). Для удаления сетки служит команда Hide Transparency Grid (Спрятать сетку прозрачности) того же меню.
| Рис 8.36. Отображение сетки прозрачности |
| |
45. Палитра Transparency
Палитра Transparency (Прозрачность) (рис. 8.37), которая вызывается на экран командой Show Transparency (Показать прозрачность) меню Window (Окно), служит для установки параметров прозрачности и присвоения режимов наложения выделенных объектов, групп или слоев.
| Рис 8.37. Палитра Transparency и пример полупрозрачного объекта |
Для определения прозрачности объекта, группы или слоя следует их выделить или сделать целевыми (target) в палитре Layers (Слои) и установить необходимое значение в поле Opacity (Непрозрачность). Значение 0% означает полную прозрачность, а 100% — полную непрозрачность.
Маска непрозрачности
Маска непрозрачности (opacity mask) предназначена для создания полупрозрачной маски, уровень прозрачности которой определяется градациями серого.
Любые цвета, декоративные и градиентные заливки, расположенные ниже и попадающие в пределы маски, становятся видимыми скпозь эту полупрозрачную маску (8.38).
Маска непрозрачности создается по форме самого верхнего из выделенных объектов. Если выделен .только один объект, то создается пустая маска.
После создания маски непрозрачности, миниатюра маски отображается рядом с миниатюрой маскируемых объектов. По умолчанию маска и объекты связаны друг с другом, о чем свидетельствует пиктограмма "цепочки" (![]() ) между миниатюрами. В этом случае объекты и маска перемогаются совместно. При необходимости разрыва связи достаточно щелчка на пиктограмме. Этой же цели служат команды Unlink Opacity Mask (Разорвать cвязь с маской непрозрачности) и Link Opacity Mask (Установить связь с маской непрозрачности) меню палитры.
) между миниатюрами. В этом случае объекты и маска перемогаются совместно. При необходимости разрыва связи достаточно щелчка на пиктограмме. Этой же цели служат команды Unlink Opacity Mask (Разорвать cвязь с маской непрозрачности) и Link Opacity Mask (Установить связь с маской непрозрачности) меню палитры.
Для того чтобы создать маску непрозрачности, надо выделить все объекты, которые необходимо маскировать. При этом важно убедиться, что объект, Форма которого будет являться маской, занимает самое верхнее положение. Затем следует выполнить команду Make Opacity Mask (Создать маску непрозрачности) меню палитры Transparency (Прозрачность)
Для удаления маски непрозрачности необходимо выделить ее и выполнить <оманду Release Opacity Mask (Удалить маску прозрачности) или команду Disable Opacity Mask (Снять маску прозрачности) меню палитры.
| Рис 8.38. Пример маски непрозрачности |
У маски непрозрачности можно изменять форму, если выделить миниатюру маски в палитре Transparency (Прозрачность) и щелкнуть на ней с нажатой клавишей [Alt]. Объект, который служит маской, выделяется и становится доступным для редактирования. Все производимые изменения тут же отображаются в палитре (рис. 8.39). По завершении операции необходимо снова щелкнуть на миниатюре маски.
| Рис 8.39. Редактирование маски непрозрачности |
Флажок Invert Mask (Инвертировать маску), расположенный рядом с миниатюрами в палитре Transparency (Прозрачность), позволяет поменять местами маскированные и немаскированные области (рис. 8.40).
| Рис 8.40. Результат установки флажка Invert Mask |
Если требуется, чтобы все новые маски непрозрачности были инвертированы, то следует активизировать команду New Opacity Masks Are Inverted (Новые маски непрозрачности инвертируются) меню палитры.
Режимы наложения
Все больше элементов программы Adobe Photoshop переносится разработчиками в векторную программу, даже режимы наложения (blending mode), считавшиеся до сих пор принадлежностью программ точечной графики, нашли свое применение в данной версии. Причем, эти режимы могут быть примечены не только к отдельному объекту, но также к группе и слою.
В процессе наложения, как и в программе Adobe Photoshop, имеют место три составляющих:
| исходный (базовый) цвет — это цвета нижележащих объектов; | |
| накладываемый (вносимый) цвет— это цвета выделенных объектов, групп или слоев, к которым применяется режим наложения; | |
| результирующий цвет — цвет после эффекта наложения. При этом также учитывается установка уровня непрозрачности (поле Opacity). |
Список режимов представлен в раскрывающемся списке палитры Transparency (Прозрачность).
| В режиме Normal (Нормальный), который устанавливается по умолчанию, происходит полное перекрытие вносимым цветом (рис. 8,41), т.е. накладывается полностью непрозрачное изображение. | |
| В режиме Multiply (Умножение) (рис. 8.42) цвета исходный и вносимый (CMYK и плашечные цвета в CMYK-документах или RGB и плашечные цвета в RGB-документах) "перемножаются", поэтому результирующий цвет получается всегда темнее исходного. Если вносится черный цвет. то результирующий цвет тоже становится черным. Белый цвет на исходный не влияет. Эффект напоминает результат действия темного маркера (фломастера). |
| Рис 8.41. Пример действия режима Normal |
| Рис 8.42. Пример действия режима Multiply |
| В режиме Screen (Осветление) (рис. 8.43) цвета исходный и вносимый "делятся", поэтому результирующий цвет получается всегда светлее исходного. Если вносится белый цвет, результирующий цвет становится белым. Черный цвет на исходный не влияет. Эффект напоминает действие отбеливающего вещества или проецирование нескольких слайдов на один и тот же экран. |
| Рис 8.43. Пример действия режима Screen |
| В режиме Overlay (Перекрытие) (рис. 8.44) усиливается цвет. как в режиме Multiply (Умножение), или ослабляется цвет, как в режиме Screen (Осветление), в зависимости от исходного цвета: вносимый цвет не заменяется, а накладывается на исходный, сохраняя соотношение светов и теней. Это особенно заметно в серой шкале: темные тона слегка ослабляются, а светлые слегка усиливаются, а общая тональность сохраняется. Если вносится черный цвет, то результирующий цвет тоже становится черным. Если вносится белый цвет, результирующий цвет становится белым. |
| Рис 8.44. Пример действия режима Overlay |
| Рис 8.45. Пример действия режима Soft Light |
| Режим Soft Light (Мягкий свет) (рис. 8.45) усиливает или ослабляет цвет в зависимости от вносимого цвета (результат напоминает освещение рассеянным светом). Если вносимый цвет (можно считать, что это источник света) светлее 50-процентного серого, исходный цвет разбеливаетсн (осветляется), как на недоэкспонированном фотоснимке. Если вносимый цвет темнее 50-процентного серого, исходный цвет усиливается (затемняется). как на переэкспонированном фотоснимке. Использование чистого белою цвета или чистого черного цвета осветляет или затемняет исходный цвет, но не дает возможности получить соответственно белый и черный чистые цвета. | |
| В режиме Hard Light (Жесткий свет) (рис. 8.46) происходит усиление (затемнение) цвета, как в режиме Multiply (Умножение), или ослабление (осветление) цвета, как в режиме Screen (Осветление), в зависимости от вносимого цвета (результат напоминает освещение резким светом). Если вносимый цвет (можно считать, что это источник света) светлее 50-процентного серого, исходный цвет разбеливается идентично режиму Screen (Осветление). А если вносимый цвет темнее 50-процентного серого, исходный цвет усиливается идентично режиму Multiply (Умножение). Использование чистого белого цвета или чистого черного цвета ничего не меняет: получаются чисто белый и чисто черный цвета. |
| Рис 8.46. Пример действия режима Hard Light |
| В режиме Color Dodge (Осветление основы) (рис. 8.47) происходит осветление базовых цветов, для того чтобы отразить вносимый цвет. Вносимый черный цвет на результат не влияет. | |
| В режиме Color Burn (Затемнение основы) (рис. 8.48) происходит затемнение базовых цветов, для того чтобы отразить вносимый цвет. Вносимый белый цвет на результат не влияет. | |
| В режиме Darken (Замена темным) (рис. 8.49) происходит замена исходных цветов, а именно только тех, которые светлее вносимого, а цвета, которые темнее вносимого, остаются без изменения. | |
| В режиме Lighten (Замена светлым) (рис. 8.50) в противоположность режиму Darken (Замена темным) происходит замена исходных цветов, а именно только тех, которые темнее вносимого, а цвета, которые светлее вносимого, остаются без изменения. |
| Рис 8.47. Пример действия режима Color Dodge |
| Рис 8.48. Пример действия режима Color Burn |
| Рис 8.49. Пример действия режима Darken |
| Рис 8.50. Пример действия режима Lighten |
| В режиме Difference (Разница) (рис. 8.51) результирующий цвет равняется разнице в яркостях исходного и вносимого цветов. Цвета могут получаться самые неожиданные для восприятия, но достаточно четко определяемые математически- Черный цвет и белый цвет определяются тем, что прозрачные пикселы не оказывают влияния в расчетах. | |
| В режиме Hue (Цветовой тон) результирующий цвет получает цветовой тон (оттенок) вносимого цвета, но сохраняет значения насыщенности (Saturation) и яркости (Luminosity) исходного цвета. | |
| Режим Exclusion (Исключение) (рис. 8.52) напоминает режим Difference (Разница), но "действует" мягче. При внесении белого цвета происходит инвертирование цвета. Черный цвет не оказывает влияния на базовый цвет. |
| Рис 8.51. Пример действия режима Difference |
| Рис 8.52. Пример действия режима Exclusion |
| В режиме Saturation (Насыщенность) результирующий цвет получает насыщенность вносимого, но сохраняет оттенок (Hue) и яркость (Luminosity) исходного. На изображения в границах серого никакого влияния не оказывает. | |
| В режиме Color (Цветность) результирующий цвет получается с яркостью (Luminosity) исходного, но с цветовым тоном (Hue) и насыщенностью (Saturation) вносимого. Это позволяет сохранить серую шкалу. Находит широкое применение для цветного тонирования монохромного изображения. | |
| В режиме Luminosity (Яркость) результирующий цвет получается с цветовым тоном (Hue) и насыщенностью (Saturation) исходного цвета, но с яркостью вносимого. В серой шкале результат совпадает с вносимым тоном. Этот режим по своему результату противоположен режиму Color (Цветность). |
 |
Nota Bene. Следует иметь в виду, что режимы Difference (Разница), Exclusion (Исключение), Hue (Цветовой тон), Saturation (Насыщенность), Color (Цветность) и Luminosity (Яркость) не обеспечивают наложения объектов с плашечными цветами. |
Изолирование области наложения
В случае применения режимов наложения к некоторым объектам группы эффект этого наложения обычно виден на всех объектах, расположенных ниже группы.
Флажок Isolate Blending (Изолировать режим наложения» в палитре Trans-мгепсе (Прозрачность) предназначен как раз для того, чтобы изменить наложение таким образом, что только объекты выделенной группы участвуют в наложении, а объекты, не входящие в группу, "изолируются" от этого воздействия.
 |
Nota Bene. Команда Isolate Blending (Изолировать режим наложения) полезна только в том случае, если применяется к группам или слоям, содержащим объекты, которым присвоены режимы наложения, отличные от режима Normal (Нормальный). Команда также влияет на отдельные объекты, которым присвоены какие-либо режимы, кроме режима Normal (Нормальный). |
Для того чтобы обеспечить "изоляцию", следует в палитре Layers (Слои) сделать целевыми (target) группу или слой, содержащих два или более объектов, которым присвоены режимы наложения. Можно также выделять и отдельные объекты. Затем в палитре Transparency (Прозрачность) установить флажок Isolate Blending (Изолировать режим наложения) (рис. 8.53).
| Рис 8.53. Пример действия флажка Isolate Blending |
Визуальное удаление просвечивания
Флажок Knockout Group (Группа с удаленным фоном) в палитре Transparency (Прозрачность) позволяет удалить ("вырезать") просвечивание полупрозрачных объектов группы (разумеется, только визуально), которые перекрывают друг друга в группе.
Флажок Knockout Group (Группа с удаленным фоном) может быть в трех состояниях:
| в установленном, когда просвечивание полупрозрачных объектов в пределах выделенной группы визуально "вырезается" (рис. 8.54); | |
| в неустановленном, когда просвечивание полупрозрачных объектов в пределах выделенной группы визуально не "вырезается", фоновые объекты просматриваются в исходных состояниях; | |
| в нейтральном, позволяющем разместить объект в группе без влияния на "окружающий" слой или группу. |
| Рис 8.54. Исходные объекты и объекты при установленном флажке Knockout Group |
| Рис 8.55. Исходные объекты и объекты при установленном флажке Opacity & Mask Define Knockout Shape |
Три состояния функции могут использоваться для управления взаимодействуя полупрозрачных заливок и обводок в пределах объекта. Для достижения этого результата перед установкой функции следует сделать целевыми (target) в палитре Layers (Слои).
Когда устанавливается флажок Opacity & Mask Define Knockout Shape (Непрозрачность и маска определяют форму области "вырезания"), эффект "вырезания" устанавливается пропорционально уровню непрозрачности (рис, 8.55). 3 такой области маски, у которой непрозрачность близка к 100%, эффект зырезания" максимален. В областях, имеющих меньше уровень непрозрачности, эффект "вырезания" уменьшается. Например, если градиентная маска используется в качестве группы удаления фона, то и нижележащий объект зарезается" по скользящей шкале.
Для того чтобы "вырезать" объекты в пределах группы или слоя, необходимо сделать эту группу или слой целевым (target) в палитре Layers (Слои), а затем установить флажок Knockout Group (Группа с удаленным фоном) в палитре Transparency (Прозрачность).
С помощью палитры Transparency (Прозрачность) можно создавать маску непрозрачности с использованием градиентных заливок, градиентных сеток и декоративных заливок. При применении маски непрозрачности к объекту в качестве характеристик маскируемого объекта служат параметры градиентных или декоративных заливок.
Для того чтобы применить в качестве маски непрозрачности градиентную или декоративную заливку или градиентную сетку, следует выделить объект, к которому применяется маска. Затем, удерживая нажатой клавишу [Shift], выделить существующий объект с соответствующей заливкой, расположив его выше. После этого выполнить команду Make Opacity Mask (Создать маску непрозрачности) меню палитры.
В зависимости от требуемого эффекта можно выбрать различные пути для применения режима наложения или градиентных заливок.
| |
46. Стили
Стили, как уже упоминалось выше, — это именованные совокупности параметров "внешнего облика", таких как цвет, прозрачность, декоративные заливки, эффекты и трансформации.
Это означает, что после применения стиля, совершенно изменяющей внешний облик объекта, документ можно сохранить, а после его повторного открытия и удаления параметров стиля объект снова получает исходный вид.
При использовании стилей следует иметь в виду:
| стили могут применяться к отдельному объекту (сюда включаются точечные изображения, текстовые блоки и векторные объекты), к группе или слою. К частям текстовых блоков (одному или нескольким символам) стили не применяются; |
 |
Nota Bene. Следует иметь в виду, что точечное изображение должно быть размещено (embedded) в документе. |
| каждый стиль может включать любое сочетание параметров цвета, заливок, обводок, декоративных заливок, эффектов, режимов наложения (blend modes), градиентных заливок и трансформаций; |
 |
Nota Bene. Причем, следует обратить особое внимание на то, что каждый стиль может включать несколько однотипных параметров, например, цветов заливки, эффектов и трансформаций. В стиле может присутствовать, например, три заливки, каждая со своим собственным цветом и собственным значением непрозрачности. Это же свойство распространяется и на обводки. |
| применение стилей не разрушает исходный объект. Это означает, что объекты, группы и слои, которым присвоены стили, полностью доступны для редактирования всех свойств, но при этом в любой момент можно изменять исходную форму объектов; | |
| в качестве стилей могут использоваться любые команды меню Effect (Эффект). Идентичные или подобные команды, расположенные в других пунктах меню, не сохраняются в стилях; | |
| если изменить какой-либо параметр объекта, к которому применен стиль, то происходит разрыв связи данного объекта с этим стилем; | |
| изменение же параметров стиля ведет к изменению параметров всех объектов, групп и слоев, к которым данный стиль применен |
Присвоение стилей отдельным объектам, группам или слоям имеет следующие особенности.
| Если стиль применяется к отдельному объекту, то новый стиль заменяет параметры другого стиля или "внешнего облика", которые были присвоены объекту ранее. | |
| Если стиль применяется к совокупности объектов, то параметры стиля присваиваются каждому объекту индивидуально. | |
| Если стиль применяется к группе, то предварительно группу необходимо сделать целевой (target) в палитре Layers (Слои). В таком случае параметры "внешнего облика" присваиваются всей группе в целом, т. е- ко всем отдельным объектам, входящим в группу. | |
| Например, в группу входят два объекта, каждый из них имеет свою собственную заливку и не имеет обводок. Если к группе применить стиль, обеспечивающий обводку какого-либо цвета, то такой параметр стане! дополнительным к уже имеющимся. В этом случае оба объекта сохранят свои заливки, но получат обводку одинакового цвета. Любым другим объектам, добавляемым в эту группу, будет присваиваться обводки того же цвета. | |
| Присвоение стиля слою идентично работе с группой. Например, стиль определяет некоторый уровень непрозрачности. Когда такой стиль присваивается слою, то все объекты, уже расположенные на данном слое и все вновь создаваемые или перемещаемые на данный слой, приобретают такой же уровень непрозрачности. | |
| Стиль можно также присваивать объектам, группам или слоям с использованием палитры Layers (Слои), в которой объект, группу или слой можно сделать целевым (target). В таком случае любой объект, перемещенный в группу или на слой, приобретает те свойства, как если бы ему присвоили их индивидуально. |
Использование технологии стилей позволяет мгновенно изменить вид объекта. Для управления стилями предусмотрена особая палитра Styles (Стили) (рис. 8.56), которая позволяет присвоить имя совокупности параметров, сохранить стиль и применить его к объекту. Присваивая стиль объекту, группе или слою, можно изменить внешний облик объекта, не изменяя его самого.
| Рис 8.56. Палитра Styles |
Для того чтобы вывести палитру на экран, необходимо выполнить команду Show Styles (Показать стили) меню Window (Окно).
Палитра может отображать "картинки" стилей в нескольких режимах:
| Swatch View (Только изображения) обеспечивает отображение стилей только в виде "картинок" (рис. 8.56); | |
| Small List View (Список с мелкими изображениями) обеспечивает отображение стилей в виде списка с маленькими "картинками" (рис- 8.57); | |
| Large List View (Список с крупными изображениями) обеспечивает отображение стилей в виде списка с "картинками" побольше (рис. 8.58). |
| Рис 8.57. Вид палитры Styles в режиме Small List View |
| Рис 8.58. Вид палитры Styles в режиме Large List View |
Для того чтобы присвоить стиль отдельному объекту, необходимо выделить cоответствующий объект или сделать его целевым (target) в палитре Layers Слои) и щелкнуть на соответствующей строке в палитре Styles (Стили).
Присвоить стиль можно методом перетаскивания стиля из палитры Styles (Стили) на любой объект. В этом случае не требуется предварительное выделение объекта.
Копировать и применять стиль с помощью инструментов Eyedropper (Пипетка) и Paint Bucket (Заливка) в зависимости от установок диалогового окна Paint Bucket/Eyedropper Options (Параметры Заливки/Пипетки)
Создание и редактирование стилей
Для того чтобы создать или отредактировать стиль, необходимо выполнить одно из следующих действий.
| Создать или выделить объект с соответствующими параметрами, затем выполнить команду New Style (Новый стиль), которая открывает диалоговое окно Style Options (Параметры стиля) (рис- 8.59). В поле Style Name (Имя стиля) необходимо ввести произвольное название стиля или принять Предлагаемое программой. | |
| Создать или выделить объект с соответствующими параметрами, затем щелкнуть на кнопке New Style (Новый стиль) ( |
|
| Перетащить пиктограмму объекта из палитры Appearance (Внешний облик) на свободное место палитры Styles (Стили) (рис. 8.60) или на кнопку New Style (Новый стиль) ( |
|
| Для создания нового стиля с именем, принимаемым по умолчанию, можно перетащить объект непосредственно в палитру Styles (Стили) или на кнопку New Style (Новый стиль) ( |
|
| Если требуется стиль с произвольным именем, то, создавая стиль указанными способами, следует удерживать нажатой клавишу [Alt]. | |
| Рис 8.59. Диалоговое окно Style Options |
Для того чтобы заменить стиль на новый, можно выполнить команду Replace <имя стиля> (Заменить) в палитре Appearance (Внешний облик). Все объекты, группы или слои, которым присвоен измененный стиль, также меняют свой вид.
| Рис 8.60. Создание стиля методом перетаскивания |
Заменить стиль можно также с помощью перетаскивания пиктограммы объекта из палитры Appearance (Внешний облик) или непосредственно объекта в палитру Styles (Стили) при нажатой клавише [Alt].
Новый стиль можно получить путем слияния уже существующих, для этого в палитре Styles (Стили) при нажатой клавише [Ctrl] следует выделить соответствующие стили и выполнить команду Merge Styles (Слить стили) меню палитры. Новый стиль будет содержать все параметры исходных стилей.
Для того чтобы переименовать стиль, необходимо выполнить двойной щелчок на строке соответствующего стиля или выполнить команду Style Options (Параметры стиля) меню палитры и в открывшемся диалоговом окне ввести другое имя. Для создания копии стиля служит команда Duplicate Style (Дублировать стиль) меню палитры. Новый стиль размещается в конце списка.
Для того чтобы разорвать связь стиля и выделенного объекта, группы или слоя, следует выполнить команду Break Link to Style (Разорвать связь со стилем) меню палитры или щелкнуть на кнопке Break Link to Style (Разорвать связь со стилем) (![]() ) в нижней части палитры.
) в нижней части палитры.
А когда стиль перестает быть нужным, его можно удалить: для этого надо его выделить, а затем выполнить команду Delete Style (Удалить стиль) меню палитры или щелкнуть на кнопке Trash (Корзина) (![]() ) в нижней части палитры.
) в нижней части палитры.
Библиотеки стилей
В программе предусмотрена возможность импортирования стилей из других библиотек или из других файлов. Эти библиотеки инсталлируются в папку \Settings\Style Libraries. Для импортирования следует выполнить команду Style Libraries (Библиотеки стилей) меню Window (Окно).
В результате на экран выводится дополнительная палитра (рис. 8.61), в которой нельзя выполнять редактирование, добавление и удаление стилей.
Можно создать свои собственные библиотеки, для этого необходимо обычный файл с требуемыми стилями и удобным для пользования именем сохранить в папке \Settings\Styte Libraries. После перезагрузки программы имя этого файла появится в списке библиотек.
| Рис 8.61. Палитра с библиотекой стилей |
| |
47. Глава 9. Градиентные и декоративные заливки
| |
ГЛАВА 9
ГРАДИЕНТНЫЕ И ДЕКОРАТИВНЫЕ ЗАЛИВКИ
Градиентная заливка (растяжка) представляет собой непрерывный переход одного цвета в другой или переход между различными оттенками одного цвета. Одна растяжка может состоять из нескольких простых переходов.
Декоративная заливка (pattern) состоит в заполнении контура объекта декоративными элементами (tiles).
В программе представлен особый вид заливки — градиентная сетка (gradient mesh), которая представляет собой привязку градиента к сетчатой структуре (каркасу), обеспечивающей имитацию объема.
Все эти виды представляют собой графически более сложные заливки, чем просто цветовые. Однако в использовании они так же просты, как и обычное присвоение цветовых параметров.
Градиентные заливки
Градиентная заливка является любимым средством "украшения" начинающих дизайнеров, поскольку действительно постепенный переход от одного цвета к другому впечатляет (особенно на экране монитора, а при распечатке или в полиграфическом исполнении впечатление может существенно померкнуть).
Цвета для градиентной растяжки могут быть в моделях CMYK, RGB, используются и плашечные цвета.
Для того чтобы присвоить объекту градиентную растяжку, необходимо этот объект выделить, активизировать цветовой индикатор Fill (Заливка) в палитре инструментов.
Для отображения растяжки в индикаторе надо включить кнопку Gradient (Градиент) — средняя кнопка под индикаторами цвета в палитре инструментов.
Параметры растяжки определяются в палитре Gradient (Градиент) (рис, 9.1), которая вызывается командой Show Gradient (Показать градиент) меню Window (Окно).
| Рис 9.1. Палитра Gradient |
Для определения начального цвета растяжки следует щелкнуть на левом прямоугольнике под полосой просмотра (признаком активного состояния является черный треугольник над прямоугольником) и выполнить одно из следующих действий.
| При нажатой клавише [Alt] щелкнуть на одном из образцов палитры Swatches (Каталог). | |
| Определить новый цвет в палитре Color (Синтез). |
 |
Nota Bene. Следует иметь в виду, что при создании растяжки между двумя плашечными цветами необходимо снять флажок Convert to Process (Все триадными) в диалоговом окне Separation Setup (Цветоделение), если требуется отдельный цветоделенный оттиск плашечного цвета. Информацию об этом смотрите в главе 16. |
Для определения конечного цвета растяжки нужно щелкнуть на самом правом квадратике под полосой просмотра и использовать указанные воз-можности.
В раскрывающемся списке Type (Тип) можно выбрать один из двух типов градиента:
| Linear (Линейный), — цветовой переход распространяется вдоль прямой линии; | |
| Radial (Радиальный), — цветовой переход распространяется по концентрическим окружностям. |
Линейную растяжку можно наклонять, для этого в поле Angle (Угол) следует ввести соответствующее значение в диапазоне от —180 до 180 градусов.
Начальную и конечную точки растяжки можно перемещать вдоль полосы, тем самым сужая или расширяя диапазон растяжки. По умолчанию центральная точка, в которой оба цвета содержатся в одинаковых пропорциях, располагается строго посередине. Если требуется сместить центральную точку, то следует перемещать ромбик над полосой просмотра (рис. 9.2) или ввести соответствующее значение в поле Location (Положение).
| Рис 9.2. Смещение центральной точки и результаты этого для линейной и радиальной растяжек |
Для сохранения наиболее удачных растяжек в данном документе достаточно из палитры Gradient (Градиент) или из цветового индикатора заливки в палитре инструментов "перетащить" растяжку в палитру Swatches (Каталог). Этой же цели можно достичь, если щелкнуть на кнопке New Swatch (Новый образец) (![]() ) в нижней части палитры.
) в нижней части палитры.
Создание многоцветных градиентных растяжек
По определению градиент, или градиентная растяжка, означает плавный переход от одного цвета к другому, что вовсе не препятствует соединению нескольких переходов в одну растяжку (рис. 9.3). Для того чтобы добавить новый переход, необходимо выполнить одно из следующих действий.
| "Захватить" необходимый цвет в палитрах Color (Синтез) или Swatches (Каталог) и "перетащить" его на полосу растяжки в палитре Gradient (Градиент), и ориентируясь по линии курсора, поместить в планируемое место. После отпускания кнопки мыши под новым цветом появляется квадратик, с помощью которого можно изменять расположение цвета в растяжке. | |
| Можно сначала создать квадратик, а затем присвоить ему цветовые параметры. Для этого необходимо щелкнуть в нужном месте под полосой растяжки, а затем определить цвет в палитрах Coior (Синтез) или Swatches (Каталог). |
Лишние квадратики удаляются перемещением их вниз за пределы палитры.
| Рис 9.3. Многоцветные градиентные растяжки |
Инструмент Gradient (Градиент) (![]() ) (рис. 9.4) позволяет в объекте с растяжкой в интерактивном режиме изменить направление растяжки, переопределить начальную и конечную точки растяжки, а также присвоить параметры одной и той же растяжки одновременно нескольким объектам ¦ "растянуть" ее на множество объектов).
) (рис. 9.4) позволяет в объекте с растяжкой в интерактивном режиме изменить направление растяжки, переопределить начальную и конечную точки растяжки, а также присвоить параметры одной и той же растяжки одновременно нескольким объектам ¦ "растянуть" ее на множество объектов).
Для того чтобы в интерактивном режиме переопределить направление растяжки, необходимо выделить объект с растяжкой, включить инструмент Gradient (Градиент), подвести курсор к начальной точке растяжки, нажать кнопку мыши, протянуть ее к конечной точке и отпустить кнопку. Таким образом обозначается воображаемая линия, вдоль которой "распространяется" растяжка. При удерживании клавиши [Shift] обеспечивается направление линии, кратное 45 градусам.
Для того чтобы "протянуть" растяжку через несколько объектов, необходимо зыделить эти объекты, с помощью палитр Color (Синтез) или Swatches • Каталог) каждому из них присвоить параметры требуемой растяжки, затем включить инструмент Gradient (Градиент), и с его помощью "протянуть" воображаемую линию через все объекты.
| Рис 9.4. Инструмент Gradient в палитре инструментов и работа с ним |
| |
48. Градиентные сетки
В программе представлена совокупность средств, направленных на преодоление жесткости, присущей векторной графике, а именно:
| инструмент Gradient Mesh (Градиентная сетка); | |
| команды Create Gradient Mesh (Создать градиентную сетку) и Expand (Преобразовать) меню Object (Объект). |
Все эти средства позволяют создать отдельный объект, в котором множество цветов могут переходить друг в друга плавно и в различных направлениях. Это достигается размещением в пределах контура объекта векторной градиентной сетки (mesh), опорные точки которой определяют цветовые переходы (gradient). Каждой ячейке сетки можно присвоить до четырех цветов.
После создания объекта с градиентной сеткой в нем появляются следующие элементы:
| пересекающиеся линии (mesh lines), количество и форма которых определяют перетекание цвета; | |
| опорные точки сетки (mesh points), отображаемые в форме ромбиков, имеют способность индивидуально получать цветовые параметры; | |
| обычные опорные точки, отображаемые в форме квадратиков, которые имеют те же функции, что и в любом векторном объекте; | |
| пространство между четырьмя опорными точками сетки (mesh patch), которое обладает способностью индивидуально получать цветовые параметры. |
Особенности объектов с градиентной сеткой
Объекты с градиентной сеткой можно получать практически из любых контуров и даже из точечных изображений, например, сканированных или созданных в программе Adobe Photoshop.
Нельзя использовать для этой цели составные контуры (compound paths), текстовые объекты и импортированные изображения EPS-файлов.
 |
Nota Bene. Следует иметь в виду, что "обратного пути нет": объекты с градиентной сеткой нельзя конвертировать в исходный контур. |
При выборе средства создания объекта с градиентной сеткой следует исходить из следующих соображений:
| сложные объекты проще конвертировать командой Create Gradient Mesh (Создать градиентную сетку) меню Object (Объект). Это относится особенно к объектам, в которых требуется создать регулярную сетку; | |
| простые объекты можно конвертировать как командой Create Gradient Mesh (Создать градиентную сетку), так и с помощью инструмента Gradient Mesh (Градиентная сетка) ( |
Ввиду того, что градиентная сетка - это довольно сложный векторный объект, увлечение эффектами с ее использованием может существенно замедлить обработку документа. Для увеличения производительности программы следует сводить сложность градиентной сетки к минимуму.
Создание градиентной сетки
Для конвертирования простейшего контура с заливкой в объект с градиентной сеткой следует этот контур выделить, включить инструмент Gradient Mesh (Градиентная сетка) (![]() ) и щелкнуть в пределах контура необходимое число раз (рис. 9.5). Это самый экономный способ конвертирования.
) и щелкнуть в пределах контура необходимое число раз (рис. 9.5). Это самый экономный способ конвертирования.
При работе со сложным объектом стоит предпочесть команду Create Gradient Mesh (Создать градиентную сетку) меню Object (Объект), которая выводит на экран одноименное окно (рис. 9.6).
| Рис 9.5. Инструмент Gradient Mesh в палитре инструментов и работа с ним |
| Рис 9.6. Диалоговое окно Create Gradient Mesh |
В полях Rows (Ряды) и Columns (Колонки) следует ввести значения, определяющие размерность градиентной сетки в диапазоне от 1 до 50.
В раскрывающемся списке Appearance (Тип) представлены три варианта направления растяжки (рис. 9.7).
| Вариант Flat (Плоская) сохраняет исходный цвет объекта и не создает растяжки. | |
| Вариант То Center (К центру) создает растяжку к более светлому в центре объекта. | |
| Вариант То Edge (К краю) создает растяжку к более светлому по краю объекта. |
| Рис 9.7. Примеры растяжки при различных вариантах |
В поле Highlight (Подсветка) можно определить уровень осветления цвета объекта в диапазоне от 0% (исходный цвет объекта) до 100% (белый цвет).
С помощью команды Expand (Преобразовать) меню Object (Объект) можно конвертировать объект, имеющий цветовую линейную или радиальную растяжку в объект с радиальной сеткой.
Для этого в диалоговом окне Expand (Преобразовать) (рис. 9.8), которое вызывается одноименной командой, следует установить переключатель Expand Gradient To (Преобразовать градиент в) в положение Gradient Mesh (Градиентная сетка). Результат применения команды Expand (Преобразовать) представлен на рис. 9-9.
| Рис 9.8. Диалоговое окно Expand |
| Рис 9.9. Результат работы команды Expand |
Редактирование точек и линий градиентной сетки
После создания объекта с градиентной сеткой в ней можно добавлять и удалять опорные точки и линии.
"Для добавления опорных точек сетки с текущим цветом заливки (определяемым индикатором цвета в палитре инструментов) необходимо включить инструмент Gradient Mesh (Градиентная сетка) (![]() ) и щелкнуть курсором в пределах объекта. При этом, если щелчок был выполнен на свободном месте, то из созданной точки образуются две линии сетки, а если — на существующей линии, то только одна линия (рис. 9.10).
) и щелкнуть курсором в пределах объекта. При этом, если щелчок был выполнен на свободном месте, то из созданной точки образуются две линии сетки, а если — на существующей линии, то только одна линия (рис. 9.10).
Если требуется добавить опорную точку сетки без изменения цвета заливки объекта, то следует удерживать клавишу [Shift].
Для удаления опорной точки градиентной сетки и соответствующих ей линий следует удерживать нажатой клавишу [Alt].
Опорные точки градиентной сетки можно перемещать и тем самым создавать всевозможные градиентные эффекты, поскольку множество точек или вся сетка претерпевают деформацию. При нажатой клавише [Shift] опорная точка градиентной сетки будет перемещаться вдоль соответствующей линии (рис. 9.11).
Для изменения характера линий, входящих в опорную точку, необходимо последнюю выделить с помощью инструмента Gradient Mesh (Градиентная cетка) (![]() ) и перемещать требуемые управляющие точки (direction points), как и при редактировании обычного объекта- Для перемещения всех четыре управляющих точек необходимо захватить область (ячейку) между этими очками и перетащить.
) и перемещать требуемые управляющие точки (direction points), как и при редактировании обычного объекта- Для перемещения всех четыре управляющих точек необходимо захватить область (ячейку) между этими очками и перетащить.
| Рис 9.10. Добавление опорных точек градиентной сетки |
| Рис 9.11. Перемещение опорной точки в свободном режиме и при нажатой клавише [Shift] |
При сложных построениях градиентной сетки можно использовать все инструменты, предназначенные для работы с векторными контурами, например, Direct Selection (Частичное выделение) (![]() ), Convert Direction Point (Преобразовать опорную точку) (
), Convert Direction Point (Преобразовать опорную точку) (![]() ), а также инструменты трансформирования.
), а также инструменты трансформирования.
Редактирование цветов градиентной сетки
Цвет объекту с градиентной сеткой присваивается с использованием палитр Color (Синтез) и Swatches (Каталог), а также при помощи инструмента Paint Bucket (Заливка) (![]() ).
).
При окрашивании инструментом Paint Bucket (Заливка) отдельной опорной точки градиентной сетки растяжка распространяется вокруг этой точки. При щелчке на свободной площади ячейки растяжка распространяется на все четыре точки, в которых пересекаются линии, ограничивающие эту площадку (рис. 9.12).
| Рис 9.12. Примеры использования инструмента Paint Bucket |
 |
Nota Bene. Следует иметь в виду, что на цвета объекта с градиентной растяжкой можно воздействовать с помощью фильтров меню Filter/Colors (Фильтр/Цвета), описанных в главе 8. |
| |
49. Декоративные заливки
Механизм декоративных заливок — чрезвычайно мощный и бесконечный источник, который позволяет легко и просто решать фактурные проблемы. Грамотно создавая элементы заливок, можно имитировать любую поверхность, материал и т. д.
Для создания элемента заливки можно использовать любые объекты, кроме объектов-масок и объектов с градиентными растяжками.
Элементы для заливки несколько отличаются от элементов, предназначенных для декоративных кистей (ввиду необходимости поворачивать элементы в соответствии с траекторией контура). Смотрите об этом в главе 5.
Перед тем как пробовать создавать элементы для декоративных заливок, необходимо ясно себе представлять "механизм работы" в сравнении с декоративными кистями. Их отличия состоят в следующем.
| Элементы заливки выстраиваются слева направо и снизу вверх, а элементы декоративной кисти ~ вдоль контура. | |
| Как правило, декоративная заливка строится из одного элемента (tile), а декоративная кисть может состоять из трех различных элементов: для сторон, для внешних и для внутренних углов (они позволяют сохранить непрерывность узора или орнамента вдоль всей траектории контура). | |
| Элементы декоративной заливки располагаются перпендикулярно оси X, а элементы декоративной кисти могут быть перпендикулярны к линии контура, причем всегда вершина элемента направлена во внешнюю сторону. Угловые элементы разворачиваются всегда на 90 градусов по часовой стрелке при каждой смене направления контура. | |
| Элементы декоративной заливки и элементы декоративной кисти по-разному размещаются относительно "габаритного" прямоугольника (bounding box). Для декоративной заливки этот прямоугольник служит маскирующим объектом, вне которого элементы не распространяются, а для декоративной кисти характерно "распространение" и вне прямоугольника. |
Простейшие элементы декоративной заливки
Для того чтобы получить оригинальный элемент декоративной заливки, его необходимо создать своими силами, используя графические возможности программы Adobe Illustrator.
При этом следует учитывать принципиальные ограничения при создании, а именно, нельзя использовать:
| Маскированные объекты | |
| Объекты с градиентной растяжкой | |
| Объекты с декоративной заливкой | |
| Декоративные кисти | |
| Объекты с градиентной сеткой | |
| Точечные изображения | |
| Диаграммы | |
| Импортированные EPS-изображения |
Также необходимо учитывать и возможные ограничения при печати; следует избегать очень сложных и запутанных конструкций со множеством цветов.
Кроме того, не последнюю роль играет эстетическое восприятие размноженных элементов, здесь требуется соблюдение требований орнаментального искусства и чувство меры.
Технически разумно при создании элемента заливки иметь перед глазами воображаемый или реальный прямоугольник (tile), на основе которого складывается мозаика заливки и в который "вписывается" декоративный элемент. В конце концов, если ему придать "нулевые" параметры заливки и обводки, то его можно включить в элемент заливки в качестве ограничивающей, но невидимой рамки.
Рисунок, предназначенный для использования в качестве элемента заливки, следует выделить и выполнить одно из двух действий, для того чтобы поместить новую заливку в палитру Swatches (Каталог).
| Выполнить команду Define Pattern (Определить элемент заливки) меню Edit (Правка) и в открывшемся диалоговом окне New Swatch (Новый образец) ввести имя заливки. | |
| Просто "перетащить" выделенный объект в палитру Swatches (Каталог). |
Если объект удовлетворяет требованиям программы, то она автоматически создаст элемент заливки и присвоит ему стандартное имя. Если все же требуется дать ему пользовательское имя, то двойным щелчком на образце этой заливки можно вызвать диалоговое окно Swatch Options (Параметры образца), которая позволит ввести произвольное имя.
Общие советы по созданию элементов декоративной заливки
При создании элементов декоративной заливки можно руководствоваться следующими общими советами, которые на первых порах могут помочь в освоении продуктивной технологии.
Самый первый совет касается точности и простоты создаваемых элементов. Чтобы этого добиться и это оценить, необходимо работать с достаточно увеличенными оригиналами для заливки. И только после окончательной доводки уменьшить до требуемого размера.
Если при уменьшении какие-то детали "пропадают" или выглядят недостаточно выразительно, то от них лучше избавиться или, если они играют важную роль, полностью перекомпоновать рисунок таким образом, чтобы все элементы вносили максимальный вклад "в общее дело".
При этом объекты одного цвета, если возможно, разумнее сгруппировать так, чтобы они в общей "стопке" объектов располагались друг над другом. Это может решить множество проблем при печати, поскольку растрирование множества мелких векторных элементов — значительная нагрузка для растрового процессора.
Для цветовых эффектов желательно использовать глобальные составные или плашечные цвета, которые впоследствии легче изменять в палитре Swatches (Каталог).
Редактирование элементов декоративной заливки
Имеющиеся элементы заливки можно редактировать как любое векторное изображение, а затем вернуть его в палитру Swatches (Каталог) под новым именем или заменить отредактированным изображением старое.
 |
Nota Bene. В случае замены старого образца элемента заливки отредактированным изображением объекты, которым ранее была присвоена эта заливка, будут печататься с новым рисунком, что, возможно, не всегда входит в планы пользователя. |
Сначала следует убедиться в отсутствии выделенных объектов, затем выделить необходимый элемент в палитре Swatches (Каталог) и "перетащить" его на рабочий стол (рис. 9.12).
| Рис 9.13. Элементы декоративной заливки, перемещенные из палитры Swatches в рабочее поле для редактирования |
После редактирования всеми возможными и необходимыми средствами обновленный элемент можно обратно "забросить" в палитру, в этом случае он получит новое стандартное имя и станет самостоятельным элементом. Если же в процессе "заброски" удерживать клавишу [Alt] и поместить новый элемент на старый, то произойдет замена (со всеми вытекающими из этого последствиями).
Перемещение элементов заливки
Элементы заливки заполняют контур объекта слева направо и снизу вверх. Для того чтобы изменить положение первого элемента относительно заполняемого контура, необходимо переместить начало координат документа (!). К сожалению, эта конструктивная и радикальная мера коснется в равной степени всех. объектов, получающих декоративную заливку.
Если все-таки пользователь решился это сделать, необходимо командой Show Rulers (Показать линейки) меню View (Просмотр) вывести на экран измерительные линейки.
Если подвести курсор к пересечению линеек, нажать кнопку мыши и потянуть ее в рабочее поле, то с помощью появившегося перекрестья линий можно установить новое положение начала координат. Все новые объекты с декоративной заливкой будут заполняться с соответствующим сдвигом- Однако представляется более простым способом перемещение элементов заливки с помощью команд трансформирования. Смотрите об этом в следующем разделе.
Трансформирование объектов с декоративной заливкой
Если объект имеет декоративную заливку, то его можно трансформировать (например, вращать или масштабировать) как вместе с заливкой, так и независимо от нее. Более того, можно трансформировать только элементы заливки.
Выбор варианта (трансформирования объекта и заливки, только объекта или только заливки) осуществляется в разделе General (Основные) диалогового окна Preferences (Установки), которое вызывается командой Preferences (Установки) меню Edit (Правка), а также в диалоговых окнах, связанных с процессом трансформирования и вызываемых командами Move (Перемещение), Scale (Масштабирование), Rotate (Поворот), Reflect (Зеркальное отражение), Shear (Наклон) меню Object/Transform (Объект/Трансформирование).
Для того чтобы обеспечить одновременное трансформирование объектов и декоративной заливки, необходимо в разделе General (Основные) диалогового окна Preferences (Установки) установить флажок Transform Pattern Tiles (Трансформировать декоративные элементы) (рис. 9.14). Если требуется трансформировать только объекты, не затрагивая декоративной заливки, этот флажок необходимо снять.
С установкой в разделе General (Основные) диалогового окна Preferences (Установки) связаны установки диалоговых окон всех команд трансформирования. Единственное отличие заключается в том, что последние располагают еще флажком Patterns (Орнаменты), установка которого обеспечивает трансформирование только элементов заливки (рис. 9.15).
| Рис 9.14. Флажок Transform Pattern Tiles раздела General диалогового окна Preferences |
| Рис 9.15. Флажки Objects и Patterns диалогового окна Rotate |
Для трансформирования только элементов декоративной заливки в интерактивном режиме (при помощи трансформирования в палитре инструментов) необходимо удерживать нажатой клавишу <~> (тильда).
| |
50. Преобразование объектов с градиентными и декоративными заливками
| |
Преобразование объектов с градиентными и декоративными заливками
Все эффектные заливки, как правило, создают определенные сложности при отображении на экране и, что особенно важно, при выводе на печать. Поэтому в программе Adobe Illustrator предусмотрена команда, которая позволяет преобразовать объект со сложной заливкой в серию более простых объектов, — команда Expand (Преобразовать) меню Object (Объект), которая открывает одноименное окно (см. рис. 9.8).
Объекты с градиентной растяжкой возможно конвертировать в простые объекты, их количество в диапазоне от 1 до 10 000 определяется в поле Specify ... Objects (Определить ... объектов) (рис. 9.16). Они могут конвертировать и в сложные объекты с градиентной сеткой, если переключатель установить в положение Gradient Mesh (Градиентная сетка) (рис. 9.17).
Объекты, имеющие декоративные заливки, преобразуются автоматически (рис. 9.18).
| Рис 9.16. Исходный объект с градиентной заливкой и полученные объекты |
| Рис 9.17. Исходный объект с градиентной заливкой и полученный объект с градиентной сеткой |
| Рис 9.18. Исходный объект с декоративной заливкой и полученные объекты |
| |
51. Глава 10. Работа со слоями
| |
ГЛАВА 10
РАБОТА СО СЛОЯМИ
Слои являются дальнейшим развитием метода аппликации (смотрите об этом в главе 6) и позволяют разумно распределять информацию на логические блоки с тем, чтобы работать с ними индивидуально и как с единым целым.
Предметной метафорой компьютерного слоя является известная многим поколениям художников прозрачная калька, которая, конечно, не идеально прозрачна, и к тому же не дает возможности мало-мальски исправлять нанесенное изображение. Слои, используемые в графических редакторах, характеризуются идеальными параметрами: абсолютной прозрачностью и бесконечной устойчивостью к исправлениям.
В каждом документе, создаваемом в программе Adobe Illustrator, уже изначально имеется один слой. Добавление новых СЛОСЕ! позволяет легко управлять значительной массой объектов (дублировать, перераспределять, сливать и выполнять другие действия), их отображением на экране и выводом на внешние печатающие устройства. В данной версии программы добавились новые свойства слоев: размещение на слоях не только объектов и групп объектов, но и других слоев, что позволяет создавать сложные пложенные комплексы.
В программе предусмотрен также специальный шаблонный слой (template) для размещения на нем любых объектов, имеющих вспомогательное значение, в частности, это касается точечных изображений, предназначенных для трассировки- О способах выполнения трассировки смотрите в главе 5.
В целях дальнейшей интеграции продуктов фирмы Adobe в программе предусмотрено сохранение слоев при экспортировании документа в формат программы Adobe Photoshop.
Следует познакомиться с основными особенностями слоев.
| В пределах одного слоя объекты располагаются обычным способом — "стопкой": каждый объект имеет свой уровень Смотрите об этом в главе 6. | |
| Сгруппированные объекты располагаются на одном и том же слое. При группировке объектов, находящихся на разных слоях, они перемещаются на самый верхний слой группы сразу же после самого верхнего объекта в группе. Смотрите об этом в главе 6. | |
| При маскировании объектов, находящихся на разных слоях, объекты промежуточных слоев также становятся частью маски. О маскировании рассказывается в главе 7. |
Все операции со слоями (создание, удаление, фиксирование и прочие) осуществляются с помощью палитры Layers (Слои) (рис. 10.1), которая открывается командой Show Layers (Показать слои) меню Window (Окно).
| Рис 10.1. Палитра Layers |
Кроме того, палитра Layers (Слои) используется для выделения и удаления объектов и их групп, фиксирования и сокрытия их. а также присвоения параметров. В этом смысле палитра может служить "пультом управления" не только слоями.
Разработчики программы предусматривают следующие условия работы со слоями, группами и объектами:
| можно создавать произвольное число слоев, групп и объектов; | |
| на слоях могут располагаться другие слои (вложенные слои), группы и отдельные объекты. Группы в свою очередь могут включать другие группы и объекты, но не слои; | |
| если к слоям и группам на слое применяются какие-либо команды, например Lock (Закрепить) меню Object (Объект), то следует учитывать иерархию слоев, групп и объектов. Например, на слое Layer 1 располагаются группы А и В. Команда Lock (Закрепить) применяется сначала к группе А, а затем к слою Layer 1. В результате весь слой Layer 1 будет зафиксирован, включая группу А (которая была зафиксирована ранее) и группу В. Если теперь применить команду Unlock (Освободить) к слою Layer I, то группа А останется фиксированной, а группа В освободится; | |
| перемещение слоя влечет за собой перемещение всех других слоев, групп и объектов, расположенных на нем; | |
| объекты, входящие в группу, располагаются на одном слое. Если в группу объединяются объекты, расположенные на разных слоях, то они "подтягиваются" на тот слой, который включает самый верхний объект группы. |
В палитре отображаются имена слоев, начиная с самого верхнего.
Текущий слой, группа или объект помечаются специальным знаком в виде треугольника (![]() ). Все операции (например, рисование, перемещение, вставка объектов из буфера обмена Clipboard) осуществляются только на активном слое. Если на каком-либо слое имеются выделенные объекты, то в строке этого слоя в правой части отображается цветной квадратик.
). Все операции (например, рисование, перемещение, вставка объектов из буфера обмена Clipboard) осуществляются только на активном слое. Если на каком-либо слое имеются выделенные объекты, то в строке этого слоя в правой части отображается цветной квадратик.
Для активизации любого слоя достаточно щелкнуть левой кнопкой мыши на строке этого слоя или группы. Если слой или группа содержит другие слои или группы, то следует нажать на треугольную стрелку (![]() ), чтобы "развернуть" вложенные слои или объекты, входящие в группу (рис. 10.2). С помощью этой же стрелки информация "сворачивается".
), чтобы "развернуть" вложенные слои или объекты, входящие в группу (рис. 10.2). С помощью этой же стрелки информация "сворачивается".
Вид палитры можно изменить- Для этого необходимо выполнить команду Palette Options (Параметры палитры), которая открывает диалоговое окно Layers Palette Options (Параметры палитры "Слои") (рис. 10.3).
| Рис 10.2. "Вложенные"слои |
| Рис 10.3. Диалоговое окно Layers Palette Options |
| Флажок Show Layers Only (Отображать только слои) обеспечивает отображение в палитре Layers (Слои) только слоев, группы и объекты не отображаются. | |
| В группе Row Size (Высота строки) можно выбрать один из вариантов высоты строки: | |
|
|
| В группе Thumbnails (Миниатюры) можно выбрать варианты отображения уменьшенных изображений слоев, групп или объектов; | |
|
О назначении кнопок, расположенных в нижней части палитры, смотрите далее в разделах "Создание нового слоя" и "Удаление слоев" настоящей главы.
Присвоение параметров слоям, группам и объектам с помощью палитры Layers
В данной версии программы палитра Layers (Слои) в такой степени расширила свои функции, что позволяет присваивать параметры "внешнего облика" (appearance) — стили, эффекты, прозрачность — слою, группе или отдельному объекту.
В случае присвоения определенных параметров слою или группе все вновь создаваемые или перемещаемые объекты их наследуют. Например, если к слою Layer 2 присваивается эффект тени, то любой объект, который появится тем или иным способом на этом слое, также приобретает это свойство. А если объект перемещается на другой слой, например Layer 3, к которому не применялся эффект, то и объект от него освобождается.
В правой части строк слоя, группы или объекта отображаются специальные значки, которые являются индикаторами состояния слоя.
| Значок ( |
|
| Значок ( |
|
| Значок ( |
|
| Значок ( |
Для того чтобы сделать целевыми слой, группу или объект в палитре Layers (Слои), необходимо щелкнуть на значке (![]() ) или (
) или (![]() ). Затем к ним можно применить параметры палитр Styles (Стили), Appearance (Внешний облик) или Transparency (Прозрачность).
). Затем к ним можно применить параметры палитр Styles (Стили), Appearance (Внешний облик) или Transparency (Прозрачность).
Если требуется переместить, скопировать или удалить параметры "внешнего облика", то также можно использовать целевые пиктограммы.
| Для того чтобы переместить параметры "внешнего облика", следует перетащить значок ( |
|
| Для того чтобы скопировать параметры, следует при перемещении значка ( |
|
| Для того чтобы удалить параметры, то следует перетащить значок ( |
Как уже сказано выше, каждый новый документ программы Adobe Illustrator по умолчанию содержит один слой с именем Layer 1, Пользователь может создавать произвольное число слоев, ограничение может быть вызвано только чисто техническими параметрами компьютера.
Создать новый слой можно несколькими способами:
| Щелчок на кнопке Create New Layer (Создать новый слой) ( |
|
| Щелчок на той же кнопке, но с нажатой клавишей <Ctrl> создает новый слой с параметрами по умолчанию и располагает его выше всех имеющихся слоев, а с нажатыми клавишами <Ctrl>+<Alt> — ниже активного слоя. | |
| Щелчок на кнопке Create New Sublayer (Создать новый вложенный слой) ( |
|
| Перемещение строки слоя, группы или объекта на кнопки Create New Layer (Создать новый слой) или Create New Sublayer (Создать новый вложенный сдой) приводит к созданию их дубликатов. К их именам добавляется слово "Copy". | |
| Щелчок на кнопках Create New Layer (Создать новый слой) и Create New Sublayer (Создать новый вложенный слой) с нажатой клавишей <Alt> выводит на экран диалоговое окно Layer Options (Параметры слоя) (рис. 10.4), в котором можно изменить параметры, предлагаемые программой по умолчанию. | |
| Это же диалоговое окно вызывается командой New Layer (Новый слой) меню палитры, которая открывается щелчком на кнопке с треугольной стрелкой в правой части палитры. |
| Рис 10.4. Диалоговое окно Layer Options |
 |
Nota Bene. (Имя) взамен предлагаемого программой можно ввести произвольное имя, которое поможет самому исполнителю и, особенно, любому другому пользователю "разобраться в устройстве" документа. |
Список Color (Цвет) предлагает выбор цвета, которым будут помечаться проволочные контуры выделенных объектов данного слоя. Информацию об этом смотрите далее в разделе "Определение "цвета " слоя" настоящей главы.
Ниже в диалоговом окне расположены шесть флажков, установка которых влияет на тип создаваемого слоя, на его отображение и печать.
| Флажок Template (Шаблон) превращает данный слой в шаблонный. При этом некоторые другие флажки становятся недоступными. Смотрите об этом долее в разделе "Создание шаблонного слоя" данной главы. | |
| Флажок Show (Показать) обеспечивает отображение или не отображение слоя на экране. Подробнее об этом смотрите ниже в разделе "Временное удаление слоев с экрана" настоящей главы. | |
| Флажок Print (Печатать) обеспечивает избирательную печать — определяет, выводить данный слой на печать или нет. Подробнее об этом смотрите далее в разделе "Печать отдельных слоев" текущей главы. | |
| Флажок Preview (Иллюстрация) регулирует режим отображения слоя: | |
|
|
| Флажок Dim Images to (Фоновый режим) определяет режим отображения точечных изображений, импортированных или полученных в результате растеризации (команда Rastenze (Растеризовать) меню Object (Объект)), а значение в процентах в поле справа — это уровень серого тона, которым данные изображения выводятся на экран. Смотрите об этом ниже в разделе "Отображение точечных изображений" данной главы. | |
| Флажок Lock (Закрепить) служит для фиксирования слоя и предотвращения любых изменений на этом слое. Подробная информация об этом — далее в разделе "Фиксирование слоев, групп и объектов" настоящей главы. |
Для изменения параметров уже существующего слоя следует его выделить и выполнить команду Options for <имя слоя> (Параметры для) меню палитры ;1ли двойной щелчок на соответствующей строке слоя. В результате откры-зается диалоговое окно Layer Options (Параметры слоя).
| |
52. Автоматическое создание слоев
| |
Автоматическое создание слоев
Использование анимированной графики далеко не всегда оправдано с художественной точки зрения, но поскольку людей со строгим вкусом гораздо меньше, то анимация находит все более широкое применение, в частности, на Web-страницах. Преобладают пока файлы анимированных точечных изображений (GIF), хотя весьма перспективным представляется и формат Macromedia Flash (SWF).
В программе Adobe Illustrator представлена команда, которая обеспечивает условия для экспортирования, в анимационные форматы. Команда Release to Layers (Преобразовать в слои) меню палитры Layers (Слои) предназначена оля того, чтобы каждый объект из совокупности объектов, например, из группы превращения (blend), разместить на отдельных слоях. При этом программа автоматически создает требуемое количество слоев. Полученные слои располагаются в пределах выделенного слоя.
Для выполнения этой операции следуетвыделить слой или группу в палитре Layers (Слои), а затем выполнить одно из следующих действий.
| Для того чтобы разместить каждый объект на отдельном слое, надо выполнить команду Release to Layers (Преобразовать в слои) меню палитры. Например, если на слое Layer 1 располагается серия объектов, то выполнение команды обеспечивает размещение каждого объекта на отдельных слоях. Такой вариант используется, когда требуется создание эффекта: в каждый данный момент трансформируемый объект занимает новое положение. | |
| Для того чтобы разместить объекты с накоплением (cumulatively), следует выполнить команду Release to Layers (Преобразовать в слои) меню палитры при нажатой клавише <Shift>. Например, если на слое Layer 1 располагаются три различных объекта, то выполнение команды с нажатой кнопкой приводит к тому, что на первом полученном слое располагаются все три объекта, на втором полученном слое — второй и первый объекты, на третьем полученном слое — первый объект. Такой вариант используется, когда требуется не смена положения объекта, а накопление положений объекта, например, формирование заголовка по буквам. |
Полученные слои с объектами можно:
| сохранить как документ формата Flash с помощью команды Export (Экспортировать) меню File (Файл). Информацию об экспортировании в формат SWF смотрите, в главе 14; | |
| экспортировать как документ формата программы Adobe Photosnop с установленным флажком Write Layers (Сохранить слои), а затем уже средствами программы Adobe ImageReady, входящей в один пакет с программой Adobe Photoshop, создать анимированный файл формата GIF. Информацию об экспортировании в формат PSD смотрите в главе 14. |
Шаблонный слой предназначен для хранения любых изображений (как правило, точечных), которые имеют вспомогательные функции и не предназначены для печати в составе итогового документа.
При создании такой слой по умолчанию фиксируется (locked), отображается в "притушенном" состоянии (dimmed) и отображается на экране (previewed), причем даже в контурном режиме (outline).
Шаблонный слой может быть создан специально в качестве такового или конвертирован из любого имеющегося слоя. Для этого необходимо использовать следующие варианты:
| выполнить команду Template (Шаблон) меню палитры; | |
| выполнить команду New Layer (Новый слой) меню палитры и в диалоговом окне Layer Options (Параметры слоя) установить флажок Template (Шаблон); | |
| выполнить двойной щелчок на имени слоя и в диалоговом окне Layer Options (Параметры слоя) установить флажок Template (Шаблон); | |
| выполнить щелчок на кнопке New Layer (Новый слой) ( |
При установке флажка Template (Шаблон) автоматически становятся недоступными флажки Show (Показать), Preview (Иллюстрация), Lock (Закрепить) и Print (Печатать). Это означает, что шаблонный слой всегда отображается и фиксируется, но никогда не выводится на печать.
Новый шаблонный слой также образуется при импортировании изображений с помощью команды Place (Поместить) меню File (Файл), если в одноименном диалоговом окне установить флажок Template (Шаблон). Информацию об импортировании документов смотрите в главе 14.
В палитре Layers (Слои) шаблонный слой символизируется особой пиктограммой и знаком фиксирования (рис. 10-5).
| Рис 10.5. Шаблонный слой Layer 1 в палитре Layers |
Любой вновь создаваемый объект помещается на активный слой или в активную группу, поэтому, для того чтобы разместить объект на требуемом слое, этот слой необходимо предварительно выделить в палитре Layers (Слои), щелкнув на строке с его именем.
Если в палитре достаточноо много слоев, то можно активизировать слой непосредственно по имени: для этого необходимо нажать клавиши [Ctrl]+[Alt] и щелкнуть в любом месте списка, а после появления темной рамки вокруг списка набрать на клавиатуре номер или имя слоя, и даже одну или несколько букв, если они уникальны для этого слоя.
Для того чтобы перемещать и удалять слои, можно выделить несколько слоев одновременно (тем не менее, значок активного слоя будет размещен только на одном слое); с клавишей [Shift] выделяются смежные слои в списке, а с клавишей [Ctrl] — вразбивку.
Для того чтобы выделить все объекты на каком-либо слое, достаточно щелкнуть на его имени в палитре Layers (Слои) с нажатой клавишей [Alt]. "Протягиванием" курсора через несколько строк палитры при нажатой клавише [Alt] выделяются все объекты на выделенных слоях.
Копирование и слияние слоев
Новый слой можно получить копированием существующего слоя. Команда Duplicate Layers (Создать копию слоя) меню палитры Layers (Слои) создает новый слой над активным слоем-оригиналом, копирует все его слои. группы и объекты и сохраняет все его параметры.
Скопировать слой можно и путем перетаскивания строки слоя на кнопки Create New Layer (Создать новый слой) (![]() ) или Create New Sublayer (Создать новый вложенный слой) (
) или Create New Sublayer (Создать новый вложенный слой) (![]() ) в нижней части палитры.
) в нижней части палитры.
Уменьшить количество слоев можно за счет слияния тех из них, которые могут образовать единое целое. Для слияния двух или более выделенных слоев требуется выполнить команду Merge Selected (Объединить выделенные слои) меню палитры.
Содержимое всех объединяемых слоев перемещается на активный слой или в активную группу. Желательно, чтобы активный слой или группа не были фиксированы или не были "спрятаны", поскольку программа будет "вынуждена" переместить все объекты на один из доступных слоев или в одну из доступных групп. В приведенном на рис. 10.6 примере программой выполнено слияние не на активный слой Layer 2, а на слой Layer 4, т. к. Layer 2 фиксирован, слой Layer 1 спрятан и фиксирован, а слой Layer 4 является единственным доступным.
 |
Nota Bene. При слиянии слоев, расположенных вразбивку, необходимо обращать особое внимание на полученный результат, поскольку объединение таких слоев чревато изменением общего рисунка. |
С помощью команды Collect in New Layer (Разместить на новом слое) меню палитры можно собрать все выделенные слои, группы и объекты на новом слое Layer 6 (рис. 10.7).
| Рис 10.6. Результат действия команды Merge Selected при объединении слоев и групп, расположенных в произвольном порядке |
| Рис 10.7. Результат действия команды Collect in New Layer при объединении слоев и групп, расположенных в произвольном порядке |
Местоположение объекта на слоях
В документе, насыщенном объектами и слоями, довольно сложно запомнить их "взаимоотношения", поэтому в программе предусмотрена команда Locate Object (Определить местоположение объекта)/Loсаtе Layer (Определить местоположение слоя), расположенная в меню палитры.
Для поиска объекта в палитре Layers (Слои) его следует выделить, а затем выбрать команду Locate Object (Определить местоположение объекта). Если выделены несколько объектов, то определяется только местоположение самого верхнего объекта.
Если в палитре установлен режим Show Layers Only (Отображать только слои), команда заменяется на Locate Layer (Определить местоположение слоя).
| |
53. Перемещение объектов с одного слоя на другой
| |
Перемещение объектов с одного слоя на другой
Показателем удобства слоев является полная свобода перемещения и копирования вложенных слоев, групп и объектов с одного слоя на другой. Для этой цели можно использовать команды буфера обмена информацией Clipboard — Cut (Вырезать), Copy (Скопировать), Paste (Вклеить) меню Edit (Правка).
При использовании команды Paste (Вклеить) объект, находящийся в буфере обмена, всегда помещается на активный слой вне зависимости от того, с какого слоя он был скопирован или перемещен в буфер обмена. Объект размещается по центру и в самом верхнем положении в "стопке" объектов на слое или в группе.
Команда Paste in Front (Вклеить вперед) меню Edit (Правка) позволяет разместить объект в исходное положение (т. е. с сохранением местоположения объекта на исходном слое) над самым верхним из выделенных объектов. Команда Paste in Back (Вклеить назад) того же меню позволяет разместить объект в исходное положение под самым нижним из выделенных объектов. Если выделенные объекты входят в группу, то объект, вклеиваемый с помощью этих двух команд, также помещается в группу.
Если требуется непременно возвращать объекты на тот же самый слой, откуда они были скопированы или перемещены в буфер обмена, то необходимо активизировать команду Paste Remembers Layers (Вклеивать на прежние слои) меню палитры. Это обеспечит "сохранение памяти" у объекта, и если такого слоя уже не существует "в природе", то он будет воссоздан с прежними параметрами.
Перемещать объекты можно и с помощью палитры Layers (Слои). При выделении на слое каких-либо объектов в строке слоя в палитре с именем этого слоя или группы появляется квадратик, совпадающий по цвету с условным "цветом" слоя. Перемещение этого квадратика на новую строку
| Рис 10.8. Перемещение выделенного объекта со слоя на слой с помощью палитры Layers |
повлечет и перемещение объектов (рис. 10.8). Если при перемещении квадратика удерживать нажатой клавишу [Alt], то объекты будут скопированы.
Перемещать объекты можно и на тот слой, который "невидим".
Фиксированный слой в общем случае не допускает изменений, но если удерживать нажатой клавишу [Ctrl], то можно переместить объекты и на фиксированный слой.
Изменение порядка слоев
С помощью изменения порядка слоев можно достаточно просто манипулировать большими массами объектов. Для этого требуется простое действие: в палитре захватить строку выделенного слоя, даже если он фиксирован или "невидим", и "перетащить" ее выше или ниже в "стопке" слоев. Ориентироваться нужно по положению следующих элементов:
| две линии со стрелками на краях (рис. 10.9): при отпускании кнопки мыши перемещаемый слой занимает положение между слоями; | |
| треугольная стрелка (рис. 10.10): при отпускании кнопки мыши перемещаемый слой размещается на этом слое. |
С помощью команды Reverse Order (Обратный порядок) меню палитры можно изменить порядок расположения выделенных слоев, групп в вертикальной "стопке". Объекты изменяют порядок в пределах того слоя, на котором они расположены.
 |
Nota Bene. Если в документе имеются объекты в группе маскирования, то при настоятельной необходимости поменять порядок слоев с объектами, входящими в маску, следует обратить особое внимание на расположение объектов и предпринять шаги по сохранению маски или по ее перегруппировке. |
| Рис 10.9. Изменение порядка слоев в палитре Layers (положение перемещаемого слоя индицируется двумя линиями) |
| Рис 10.10. Изменение порядка слоев в палитре Layers (положение перемещаемого слоя индицируется треугольной стрелкой) |
Все, что создано, можно когда-нибудь удалить. Слои, группы и 'объекты не исключение. Выделенный в палитре слой, а вместе с ним и все группы и объекты, выделенная в палитре группа, а вместе с ней и объекты, отдельные выделенные объекты удаляются одним из следующих способов.
| Щелчок на кнопке Trash (Корзина) ( |
|
| Буксировка строки с именем слоя на кнопку Trash (Корзина) ( |
|
| Выполнение команды Delete <имя> (Удалить) меню палитры Layers (Слои). |
Разумеется, неплохо перед удалением слоя или группы посмотреть их содержимое (например, отключив все остальные) и убедиться, что на этом слое или в этой группе не осталось полезных объектов. Осторожность при удалении сохранит нервы и время.
Фиксирование слоев, групп и объектов
В программе Adobe Illustrator можно фиксировать не только отдельные объекты (для чего, в частности, предназначена команда Lock (Закрепить) меню Object (Объект)), но также целые группы и слои. Фиксированный слой представляет собой "нерушимое целое": объекты на таком слое не выделяются, не изменяются, не перемещаются и не удаляются.
Для того чтобы зафиксировать слой или группу, достаточно щелкнуть на кнопке, расположенной левее имени слоя или группы. Символом фиксированного слоя является "замочек" (рис. 10.11) (![]() ) в строке слоя или группы в палитре Layers (Слои). Кроме того, курсор рисующих инструментов принимает вид "перечеркнутого карандаша" (
) в строке слоя или группы в палитре Layers (Слои). Кроме того, курсор рисующих инструментов принимает вид "перечеркнутого карандаша" (![]() ).
).
Повторный щелчок на кнопке (с "замочком") снимает фиксацию.
Выполнить эту же операцию можно и с помощью диалогового окна Layer Options (Параметры слоя), установив или удалив флажок Lock (Закрепить).
| Рис 10.11. Пиктограмма "замочек" символизирует фиксированный слой |
Если зафиксировано несколько слоев, то для их одновременного "освобождения" необходимо выполнить команду Unlock All (Освободить все слои) меню палитры.
Если нужно зафиксировать все слои, кроме одного, достаточно щелкнуть в строке на кнопке фиксирования данного слоя при нажатой клавише [Alt].
Временное удаление слоев с экрана
Зафиксированный слой, группа или объект отражаются на экране. Однако может возникнуть необходимость отменить отображение каких-либо слоев, групп или объектов (фиксированных или нефиксированных) на экране. Для того чтобы временно удалить слой с экрана, можно воспользоваться несколькими способами.
| Щелкнуть на кнопке с символом "глаз" в строке слоя, группы или объекта в палитре Layers (Слои) (рис. 10.12). Вместе с исчезновением символа "глаз" объекты слоя или группы или отдельный объект перестают отображаться на экране. Скрытый слой, группа или отдельный объект не дают возможности какого бы то ни было редактирования. Повторный щелчок на этой кнопке снова выводит на экран объекты слоя, группы или отдельный объект. | |
| Выполнить эту же операцию можно и с помощью диалогового окна Layer Options (Параметры слоя), в котором следует снять флажок Show (Показать). Последующая установка этого флажка опять возвращает объекты слоя, группы или отдельный объект на экран. |
Если скрыто несколько слоев, то для их одновременного "отображения" необходимо выполнить команду Show All Layers (Показать все слои) меню палитры.
Если нужно скрыть все слои, кроме одного, достаточно щелкнуть на соответствующей кнопке в строке слоя при нажатой клавише [Alt] или, выделив его, выполнить команду Hide Others (Спрятать остальные) меню палитры.
| Рис 10.12. Видимые слои (строки с пиктограммой "Глаз") и невидимый слой (в строке отсутствует пиктограмма "Глаз") в палитре Layers |
Отображение слоев в контурном режиме
Команда Outline (Контурный режим) меню View (Просмотр) заставляет все объекты документа отображаться на экране в контурном виде. Однако следует иметь в виду, что этот режим можно использовать с каждым отдельным слоем.
Для этого необходимо с нажатой клавишей [Ctrl] щелкнуть на кнопке с символом "глаз", или в диалоговом окне Layer Options (Параметры слоя) удалить флажок Preview (Иллюстрация). Символом этого режима является "глаз без зрачка" (hollow eye icon) (рис. 10.13).
| Рис 10.13. Видимые слои: в полноцветном режиме (в строке — пиктограмма "Глаз") и контурном режиме (в строке пиктограмма "Глаз без зрачка") в палитре Layers |
Если нужно отобразить в контурном режиме все слои, кроме выделенных, достаточно щелкнуть на одной из кнопок при нажатых клавишах [Alt]+[Ctrl].
Определение "цвета" слоя
Каждому слою можно присвоить условный цвет, которым отображаются математические (проволочные) контуры и опорные точки, что позволяет легко разбираться в мешанине объектов, расположенных на различных слоях. Никакого влияния на собственно изображение эти цвета не имеют.
По умолчанию первый слой обозначается светло-синим цветом, второй — красным, и т. д., через девять слоев цветовая палитра повторяется.
Чтобы использовать для обозначения слоя свой собственный цвет, необходимо в палитре Layers (Слои) дважды щелкнуть на строке нужного слоя-И в появившемся диалоговом окне Layer Options (Параметры слоя) в списке Color (Цвет) выбрать один из предлагаемых программой цветов-
Если ни один цвет не подходит или не устраивает пользователя, то при выборе варианта Other (Другой) на экран выводится диалоговое окно Color (Цвет), в котором можно определить какой-нибудь особенный цвет.
 |
Nota Bene. Следует только иметь в виду. что этим цветом отображаются достаточно тонкие линии, поэтому, чтобы их различать, необходимы сравнительно контрастные цвета. |
| |
54. Импортирование и экспортирование слоев
| |
Импортирование и экспортирование слоев
Ближайшим "соратником" векторной программы Adobe Illustrator является редактор точечной графики Adobe Photoshop, в котором также используется механизм слоев. В связи с этим необходимо понять их взаимодействие.
При импортировании файла из программы Adobe Photoshop, в котором несколько слоев, происходит сведение слоев, и точечное изображение располагается на одном слое.
В свою очередь, при экспортировании документа из программы Adobe Illustrator в точечное изображение все слои могут быть сведены в один (при этом "спрятанные" и шаблонные слои не экспортируются).
Если же необходимо сохранить слои, то в диалоговом окне Photoshop Options (Параметры документа Photoshop) устанавливается флажки Write Layers (Сохранить слои). Write Nested Layers (Сохранить вложенные слои) и Hidden Layers (Скрытые слои). Документ сохраняется в формате программы Adobe Photoshop (PSD): каждый слой векторного изображения растеризуется в слой точечного изображения, а также добавляется фоновый слой. Подробную информацию об импортировании и экспортировании смотрите в главе 14.
Отображение точечных изображений
Флажок Dim Images to (Фоновый режим) (рис. 10.14) в диалоговом окне Layer Options (Параметры слоя) "отвечает" за представление импортированных точечных изображений на данном слое: это может быть полноцветное представление (флажок не установлен), которое при большом разрешении и размере изображения может очень сильно замедлять работу, и упрощенное (при установленном флажке и заданном проценте прозрачности в диапазоне от 0 до 100%), которое не требует больших временных ресурсов.
Еще одним преимуществом такого упрощенного ("тусклого") представления является возможность работать поверх изображения, например, с векторной маской или векторным контуром.
 |
Nota Bene. При этом следует иметь в виду, что упрощение изображения относится только к экрану, при распечатке изображение выводится в полную силу. |
Для того чтобы точечное изображение отображалось на экране и в контурном режиме (команда Outline (Контурный режим) меню View (Просмотр)), необходимо в диалоговом окне Document Setup (Параметры документа) установить флажок Show Images In Outline (Отображать точечную графику в контурном режиме).
В противном случае точечное изображение представляется в виде простого (равного габаритам "картинки") прямоугольника.
| Рис 10.14. Режимы представлений точечных изображений на слоях при неустановленном и установленном флажке Dim Images to |
| Если сведению подвергаются спрятанные слои, имеющие объекты, на экран выводится диалоговое окно, в котором предлагается на выбор возможность удалить скрытые слои вместе с объектами или вернуть слою свойство видимости и разместить объекты на одном слое. | |
| Слой, на котором, размещаются,все объекты, теряет некоторые параметры, например, прозрачность или маски, | |
| Некоторые слои конвертируются в группы для того, чтобы сохранить имеющиеся эффекты. | |
| Независимо от того, на какой слой сводятся слои, их исходный порядок не изменяется. |
Возможности манипулирования слоями заканчиваются на операции вывода на печать. Слои с отключенным символом "глаз" (спрятанные слои) (![]() ) не выводятся на печать, но в диалоговом окне Layer Options (Параметры слоя) можно "развести" эти свойства: слой может быть виден на экране, но на печать не попадать и наоборот.
) не выводятся на печать, но в диалоговом окне Layer Options (Параметры слоя) можно "развести" эти свойства: слой может быть виден на экране, но на печать не попадать и наоборот.
С помощью установки и удаления флажков Show (Показать) и Print (Печатать) можно получить четыре режима отображения и печати объектов каждого слоя в отдельности:
| не отображать на экране и не печатать: сняты флажки Show (Показать) и Print (Печатать); | |
| отображать на экране и печатать; установлены флажки Show (Показать) и Print (Печатать); | |
| не отображать на экране, но печатать: снят флажок Show (Показать) и установлен флажок Print (Печатать); | |
| отображать на экране, но не печатать: установлен флажок Show (Показать) и снят флажок Print (Печатать). |
При снятом флажке Print (Печатать) имя слоя отображается курсивным шрифтом.
Такие функции чрезвычайно полезны для выполнения пробных оттисков, для ускорения работы, для определения ошибочных ситуаций, для сохранения на непечатаемых слоях инструкций и дополнительных сведений о подготовке документа, для разведения на нескольких слоях изображений для разных пользователей и для многого другого.
 |
Nota Bene. Следует напомнить, что шаблонный слой не выводится на печать и не сохраняется при экспортировании. |
Обтравочной маской (clipping mask) называется объект или группа объектов, форма которых маскирует (ударение на втором слоге) отображение нижележащих объектов (рис. 10.15, 10.16).
| Рис 10.15. Пример исходных объектов |
| Рис 10.16. Пример обтравочной маски |
При создании обтравочной маски следует принять во внимание следующие особенности.
| Объект, форма которого используется в качестве обтравочной маски, и маскируемые объекты должны располагаться на одном и том же слое или входить в состав одной и той же группы. | |
| Самый верхний объект слоя или группы становится обтравочной маской для всех объектов, расположенных ниже на данном слое или входящих в данную группу. Например, верхний объект на слое Layer 1 является об-травочным для всех объектов и групп слоя Layer 1, но не для слоя Layer 2. | |
| Объекты, на которых распространяется действие обтравочной маски, отмечаются в палитре Layers (Слои) пунктирными линиями. | |
| В результате конвертирования объекта, в обтравочную маску последний теряет параметры заливки и обводки. |
Для создания обтравочной маски следует в палитре Layers (Слои) выделить требуемый слой или группу, учитывая, что самый верхний объект превратится в ограничивающий отображение контур. Затем надо нажать кнопку Make/Release Clipping Mask (Создать/Исключить обтравочную маску) (![]() ) в нижней части палитры Layers (Слои). Объект, который обеспечивает обтравочную маску, подчеркивается сплошной линией- Повторное нажатие исключает обтравочную маску.
) в нижней части палитры Layers (Слои). Объект, который обеспечивает обтравочную маску, подчеркивается сплошной линией- Повторное нажатие исключает обтравочную маску.
Этой же цели служит команда Make Clipping Mask (Создать обтравочную маску) меню палитры. После выполнения команда заменяется на команду Release Clipping Mask (Исключить обтравочную маску).
Информацию о маскировании отдельных объектов смотрите в главе 5.
| |
55. Глава 11. Работа с текстом и шрифтом
| |
ГЛАВА 11
РАБОТА С ТЕКСТОМ И ШРИФТОМ
Одной из самых сильных сторон программы Adobe Illustrator является работа с текстом, форматирование текста и использование шрифта, И это неудивительно, поскольку именно фирма Adobe стоит у истоков разработки цифровых шрифтов. Созданный ею шрифтовой формат Adobe Type 1 стал стандартом (и символом) печати высокого качества.
В программе можно выполнять все общепринятые операции со шрифтом (изменять гарнитуру, начертание, кегль, кернинг и трекинг) и кое-что сверх этого (направлять по произвольному контуру, осуществлять набор по вертикали). Неограниченные возможности представляются но внешнему оформлению шрифта с помощью декоративных контуров, декоративных заливок, растяжек и т. д.
В программе созданы "все условия" для работы с китайскими, японскими и корейскими иероглифами (CJK). Эта тема в книге не обсуждается.
Ввод текста
Инструменты группы Type (Текст) служат для набора горизонтального или вертикального текста в любом месте документа.
 |
Nota Bene. Более того, следует сразу обратить внимание, что вводить текст можно различными способами: располагать в прямоугольную рамку или в колонку, в контуры неправильной формы, а также направлять вдоль линейного контура. |
Естественно, можно использовать текст, набранный в других программах, импортируя и конвертируя его из различных форматов.
Инструменты заголовочного текста
С помощью инструментов Type (Текст) (![]() ) и Vertical Type (Вертикальный текст) (
) и Vertical Type (Вертикальный текст) (![]() ) можно в любом месте вводить произвольный текст, который не ограничивается ни рамкой, ни колонкой а следовательно, заботу о переводе строк должен взять на себя пользователь.
) можно в любом месте вводить произвольный текст, который не ограничивается ни рамкой, ни колонкой а следовательно, заботу о переводе строк должен взять на себя пользователь.
Эти инструменты являются идеальным средством для набора заголовков, крупных и коротких надписей, подрисуночных текстов и тому подобного, поэтому такой способ ввода можно назвать заголовочным, а вводимый текст заголовочным текстом.
Для набора заголовочного текста (рис. 11.1) необходимо включить инструмент Type (Текст) (![]() ) или Vertical Тyре (Вертикальный текст) (
) или Vertical Тyре (Вертикальный текст) (![]() ), при этом курсор примет вид буквы I в рамке из точек. Небольшая черточка, пересекающая стойку буквы, обозначает базовую линию (base line) шрифта — линию, по которой происходит выравнивание всех букв в строке.
), при этом курсор примет вид буквы I в рамке из точек. Небольшая черточка, пересекающая стойку буквы, обозначает базовую линию (base line) шрифта — линию, по которой происходит выравнивание всех букв в строке.
| Рис 11.1. Примеры горизонтального и вертикального текстов |
Курсор следует подвести к точке начала набора и щелкнуть кнопкой мыши, в результате дополнительно на экране появляется курсор набора в виде мерцающего вертикального (или горизонтального для вертикального текста) штриха, который перемещается по мере набора и управляется "клавишами со стрелками".
При выборе точки начала набора заголовочного текста следует избегать щелчка в пределах какого-либо объекта, поскольку в этом случае программа "сочтет" этот объект в качестве колонки для набора.
Если все-таки требуется поместить текст поверх существующего объекта, то можно, выделив объект, удалить его временно с экрана командой Hide Selection (Спрйтать выделенные) меню Object (Объект), или, что значительно проще и практичнее, набрав текст в любом другом свободном от объектов месте, переместить его поверх объекта. Программа векторной графики предлагает полную свободу манипулирования объектами.
Для перевода строки, т. е. переноса курсора на новую строку, необходимо использовать клавишу [Enter]. По умолчанию текст набирается 12 кеглем шрифта Helvetica. Как в дальнейшем изменить параметры текста, смотрите далее в разделе "Параметры шрифта" этой главы.
Выделение фрагментов текста
При работе с текстом возможно выделение отдельной буквы, слова, абзаца, произвольного количества букв и вообще произвольного количества текста. Выделение текста необходимо для того, чтобы у выделенного фрагмента можно было изменить его параметры или, как говорят, "изменить форматирование текста", а также или выполнить другие операции, например, удалить, перенести в буфер обмена Clipboard и т. д.
Для выделения текста обычно используются следующие приемы.
| Нажав кнопку мыши в начале выделенной области, "протянуть" курсор до конца требуемой области и отпустить кнопку. | |
| Клавиша [Shift] позволяет ускорить этот процесс, поскольку достаточно двух щелчков: в начале и в конце выделенной области. С нажатой клавишей можно выделять фрагмент текста с помощью клавиш управления курсором | |
| Двойным щелчком выделяется текущее слово. Тройной щелчок выделяет текущий абзац. | |
| С помощью клавиш [Shift]+[Ctrl] и клавиши [ |
|
| С помощью клавиш [Shift]+[Ctrl] и клавиши [ |
|
| Команда Select All (Выделить все) меню Edit (Правка) позволяет выделить весь текущий текстовый блок. |
В программе применяется еще один способ выделения текстового блока — по базовой линии. При подведении курсора инструментов Selection (Выделение) (![]() ) или Direct Selection (Частичное выделение) (
) или Direct Selection (Частичное выделение) (![]() ) к базовой линии и появления рядом с ним черного квадратика необходимо выполнить щелчок кнопкой мыши.
) к базовой линии и появления рядом с ним черного квадратика необходимо выполнить щелчок кнопкой мыши.
Для того чтобы использовать такой способ, надо снять флажок Type Area Select (Выделение области текста) раздела Type & Auto Tracing (Шрифт и автотрассировка) диалогового окна Preferences (Установки) (по умолчанию флажок установлен).
Блочный (абзацный) текст
Основной текст, который чаще всего отличается значительным объемом, обычно оформляется колонками определенной ширины, в результате текст выглядит блоками, поэтому его можно назвать блочным.
Другой особенностью такого текста является автоматическая верстка по ширине колонки. При изменении ширины колонки, при добавлении или при удалении текст в пределах абзаца автоматически переверстывается. Важным элементом такого текста является абзац, поэтому его можно назвать и абзацным.
Кроме того, несколько блоков можно объединить в единый текст, что по-зволит тексту при редакторских правках "перетекать" из одного блока в другой, сохраняя непрерывность.
Для создания блочного текста с помощью инструмента Horizontal Type (Текст) (![]() ) или Vertical Type (Вертикальный текст) (
) или Vertical Type (Вертикальный текст) (![]() ) необходимо поступить следующим образом.
) необходимо поступить следующим образом.
Включив один из указанных текстовых инструментов, нужно создать текстовый прямоугольник тем же способом, которым рисуется объект при помощи инструментов Rectangle (Прямоугольник) или Ellipse (Эллипс): из одного угла по диагонали до противоположного.
Полученный текстовый прямоугольник не имеет ни заливки, ни обводки, поэтому в обычном режиме он не отображается и на печать не выводится-Если в художественных целях необходимо создать рамку или цветную подложку, то следует этому прямоугольнику присвоить соответствующие цвет, декоративную заливку, толщину обводки и т. д.
После создания текстового прямоугольника в его левом верхнем углу начинает мерцать текстовый курсор, сигнализируя "готовность к набору".
 |
Nota Bene. При наборе блочного текста следует иметь в виду, что нажимать клавишу [Enter] нужно только в конце абзаца. В этом заключается принципиальное отличие заголовочного текста от блочного: в первом случае все переключения на новую строку полностью определяются пользователем, а во втором пользователь задает только ширину полосы (колонки) набора и конец абзаца, а программа автоматически размещает текст по строкам с учетом типа выключки, наличия переносов и многого другого. |
Если в текстовом прямоугольнике набрано текста больше, чем в состоянии отобразиться при данных параметрах шрифта, то в правом нижнем углу контура прямоугольника (в контурном режиме всегда, а в обычном режиме при выделении прямоугольника с текстом) выводится квадратик со знаком "плюс" (рис. 11.2).
| Рис 11.2. Квадратик со знаком "плюс' отображается на текстовой рамке при несоответствии текстового блока и размеров текстовой рамки |
| Рис 11.3. Изменение масштаба текстового прямоугольника с помощью маркеров габаритного прямоугольника |
Для того чтобы изменить размер текстового прямоугольника, необходимо предварительно выделить текстовый блок.
При выделении текстового блока с помощью инструмента Selection (Выделение) (![]() ) становятся доступными маркеры "габаритного" прямоугольника, с помощью которых легко изменить размер и пропорции текстового прямоугольника (рис. 11.3). Для пропорционального масштабирования следует удерживать клавишу [Shift].
) становятся доступными маркеры "габаритного" прямоугольника, с помощью которых легко изменить размер и пропорции текстового прямоугольника (рис. 11.3). Для пропорционального масштабирования следует удерживать клавишу [Shift].
При выделении текстового блока с помощью инструмента Direct Selection (Частичное вьщеление) (![]() ) можно свободно изменять форму, перемещая опорные точки. Все изменения в форме текстового прямоугольника автоматически отрабатываются программой (рис. 11.4).
) можно свободно изменять форму, перемещая опорные точки. Все изменения в форме текстового прямоугольника автоматически отрабатываются программой (рис. 11.4).
Инструмент Direct Selection (Частичное выделение) (![]() ) проще применять в контурном режиме (outline), поскольку в обычном режиме контур текстового прямоугольника не отображается. Кроме прочего, при выделении нужно постараться не попасть на базовые линии текста, иначе будет выделен текст, а не текстовая рамка.
) проще применять в контурном режиме (outline), поскольку в обычном режиме контур текстового прямоугольника не отображается. Кроме прочего, при выделении нужно постараться не попасть на базовые линии текста, иначе будет выделен текст, а не текстовая рамка.
| Рис 11.4. Пример изменения формы текстовой рамки и размещения текста |
| |
56. Размещение текста в объекте произвольной формы
| |
Размещение текста в объекте произвольной формы
Программа Adobe Illustrator позволяет создавать набор в колонке произвольной формы. Для этого используется графический контур в качестве контейнера для текста. Текст можно также направлять вдоль открытого контура (смотрите следующий раздел).
В соответствии с этим изменяется вид курсоров (рис. 11.5).
Для размещения текста в графическом объекте (контейнере) необходимо включить один из инструментов Type (Текст) (![]() ), Vertical Type (Вертикальный текст) (
), Vertical Type (Вертикальный текст) (![]() ), Area Type (Текст в области) (
), Area Type (Текст в области) (![]() ) или Vertical Area Type (Вертикальный текст в области) (
) или Vertical Area Type (Вертикальный текст в области) (![]() ) и подвести курсор к контуру объекта (курсор должен соответственно изменить свою форму) и щелкнуть кнопкой мыши. После появления текстового курсора можно начинать ввод текста.
) и подвести курсор к контуру объекта (курсор должен соответственно изменить свою форму) и щелкнуть кнопкой мыши. После появления текстового курсора можно начинать ввод текста.
Объект, который таким образом превращается в границы полосы набора, теряет свои параметры заливки и обводки и перестает отображаться на экране в нормальном режиме (рис. 11.6). Теперь присваиваемые параметры будут относиться только к шрифту.
Если весь вводимый текст не "умещается" в доступном поле набора, то и нижней части контура (в контурном режиме всегда, а в обычном режиме при выделении текстового объекта) выводится квадратик со знаком "плюс".
| Рис 11.5. Инструменты группы Type в палитре инструментов и соответствующие им курсоры |
| Рис 11.6. Графический объект и объект-контейнер для ввода текста |
Для присвоения объекту-контейнеру параметров заливки или обводки его необходимо выделить с помощью инструмента Direct Selection (Частичное выделение) (![]() ), и удобнее это сделать в контурном режиме, поскольку в обычном режиме контур текстового объекта не отображается.
), и удобнее это сделать в контурном режиме, поскольку в обычном режиме контур текстового объекта не отображается.
Направление текста вдоль контура
Текст, который связывается с объектом, может быть не только помещен внутрь, но и направлен вдоль контура объекта как правильной, так и любой произвольной формы (рис. 11.7).
| Рис 11.7. Пример направления текста вдоль контура |
Контур объекта и в этом случае теряет свои параметры и становится невидимым (впоследствии ему можно присвоить параметры).
Набор текста с помощью горизонтальных текстовых инструментов осуществляется перпендикулярно контуру в каждой данной точке, набор с помощью вертикальных текстовых инструментов — параллельно контуру.
Для того чтобы направить горизонтальный текст вдоль открытого или закрытого контура, необходимо включить один из инструментов Type (Текст) (![]() ) или Path Type (Текст вдоль контура) (
) или Path Type (Текст вдоль контура) (![]() ), подвести курсор к требуемому контуру (курсор должен изменить свою форму) и щелкнуть кнопкой мыши. После появления текстового курсора можно начинать ввод текста.
), подвести курсор к требуемому контуру (курсор должен изменить свою форму) и щелкнуть кнопкой мыши. После появления текстового курсора можно начинать ввод текста.
Для того чтобы направить вертикальный текст вдоль открытого или закрытого контура, необходимо включить один из инструментов Vertical Type (Вертикальный текст) (![]() ) или Vertical Path Type (Вертикальный текст вдоль контура) (
) или Vertical Path Type (Вертикальный текст вдоль контура) (![]() ), подвести курсор к требуемому контуру (курсор должен изменить свою форму) и щелкнуть кнопкой мыши. После появления текстового курсора можно начинать ввод текста.
), подвести курсор к требуемому контуру (курсор должен изменить свою форму) и щелкнуть кнопкой мыши. После появления текстового курсора можно начинать ввод текста.
Размещение текста начинается в точке щелчка кнопки мыши, однако почти всегда требуется дополнительное перемещение текста вдоль контура по художественным или иным соображениям.
Для перемещения текста, направленного вдоль контура, существует специальный знак, имеющий вид текстового курсора. Он появляется при выделении текста, направленного вдоль контура, с помощью инструмента Selection (Выделение) (![]() ) или Direct Selection (Частичное выделение) (
) или Direct Selection (Частичное выделение) (![]() ). Перемещение этого знака влечет за собой и перемещение всего текста (рис. 11.8). При этом следует соблюдать определенную осторожность, чтобы текст не "перескочил" на другую сторону контура.
). Перемещение этого знака влечет за собой и перемещение всего текста (рис. 11.8). При этом следует соблюдать определенную осторожность, чтобы текст не "перескочил" на другую сторону контура.
| Рис 11.8. Перемещение текста вдоль контура |
| Рис 11.9. Размещение текста на противоположной стороне контура |
| Рис 11.10. Пример перемещения текста по вертикали относительно контура |
В дизайне нет запретных путей, и если все-таки требуется размещение текста на противоположной стороне контура, то достаточно "перетащить" упомянутый знак курсора на другую сторону от контура или дважды по нему щелкнуть (рис. 11.9).
Для равномерного выстраивания шрифта вдоль контура предпочтительнее. чтобы линия контура проходила по вертикальному центру букв, хотя возможны и другие варианты (рис. 11.10). Для этого в палитре Character (Символ) необходимо ввести отрицательное значение сдвига от базовой линии. Подробнее об этом описано далее в разделе "Отклонение от базовой линии " настоящей главы.
Удаление пустых текстовых контуров
Поскольку объекты, используемые для размещения текста, имеют склонность "исчезать" из поля зрения пользователя при нормальном режиме работы, то в документе могут появляться "фантомные" объекты.
Для борьбы с ними в диалоговом окне Cleanup (Вычистить), которое вызывается одноименной командой меню Object/Path (Объект/Контур), предусмотрен специальный флажок Empty Text Paths (Пустые текстовые контуры) (рис. 11.11).
| Рис 11.11. Флажок Empty Text Paths диалогового окна Cleanup |
| |
57. Параметры шрифта
Программа Adobe Illustrator предлагает управление всеми мыслимыми параметрами шрифта: выбор гарнитуры и начертания, определение кегля и интерлиньяжа, кернинга и трекинга, возможность сдвига по вертикали и вращения. Причем параметры можно определять до набора текста, а также изменять параметры уже набранного и форматированного ранее текста.
Управление параметрами шрифта осуществляется с помощью двух палитр — Character (Символ) и Paragraph (Абзац). Кроме этого, некоторые параметры имеют собственные меню или палитры.
Возможность решить одну и ту же задачу различными способами может облегчить работу, а может и запутать. В частности, стоило бы основательно
утвердить список "горячих клавиш" (они в самом деле ускоряют работу и очень удобны), если бы... они не менялись от версии к версии и не отличались от других программ.
Для того чтобы открыть на экране палитры Character (Символ) и Paragraph (Абзац), необходимо выполнить одну из команд Character (Символ) или Paragraph (Абзац) меню Type (Текст). Обычно эти палитры образуют единую группу, и при вызове одной появляется и другая- Разумеется, по желанию их можно разделить. Об общих правилах работы с палитрами смотрите главу 2.
Обе палитры имеют дополнительные поля, которые вызываются командой Show Options (Дополнительные параметры) меню палитр.
Отображение служебных символов
При наборе текста помимо собственно смысловых символов в документе имеют место и некоторые служебные знаки, которые на печать не выводятся и обычно на экране не отображаются. К ним относятся, например, знаки пробела (![]() ), табуляции (
), табуляции (![]() ), перевода строки (
), перевода строки (![]() ), конца абзаца (
), конца абзаца (![]() ) и некоторые другие.
) и некоторые другие.
Вместе с тем, для того чтобы лучше ориентироваться в структуре текста, полезно включить отображение служебных символов на экране. Команда Show Hidden Characters (Показать скрытые символы) меню Type (Текст) обеспечит вывод на экран всех скрытых символов (рис. 11.12).
| Рис 11.12. Отображение служебных символов |
Под гарнитурой шрифта понимается набор шрифтов, имеющих единый стилевой рисунок и единое имя, например, гарнитуры Times, Helvetica. Декор, Лазурского и многие, многие другие.
В современных компьютерных системах обеспечение доступа к шрифтовым ресурсам для конкретных приложений, в том числе и программы Adobe Illustrator, является одной из основных задач операционной системы, в частности Windows 98/2000.
А обеспечение комплекта шрифтов, за исключением нескольких шрифтов-поставляемых с системой или каким-либо приложением, — прерогатива самого пользователя.
Палитра Character (Символ) в списке Font (Шрифт) и команда Font (Гарнитура) меню ТУре (Текст) отображают списки гарнитур шрифтов, инсталлированных в конкретной операционной системе.
В левом списке поля Font (Шрифт) палитры Character (Символ) (рис. 11.13) представлены названия гарнитур, а в правом — их начертания — конкретный вид шрифта, отличающийся от других шрифтов той же гарнитуры насыщенностью (например, Bold — полужирный) и наклоном (например, Italic — курсивный).
| Рис 11.13. Палитра Character с открытым списком гарнитур |
Если пользователь хорошо знаком со своим "шрифтовым хозяйством", то достаточно набрать в левом поле первые буквы названия нужной гарнитуры. программа автоматически завершит имя и осуществит выбор.
Этот же прием "работает" и с правым полем, в котором достаточно ввести, например, букву "Ь", чтобы программа установила начертание "Bold" (полужирное).
Для завершения выбора необходимо нажать клавишу <Enter> или <ТаЬ>.
Выбор гарнитуры может осуществляться и с помощью команды Font (Гарнитура) меню Type (Текст). Для выбора начертания конкретной гарнитуры необходимо вызвать дополнительное меню, нажав стрелку правее имени. Количество начертаний может изменяться от одного до четырех. Если гарнитура имеет только одно начертание, то дополнительное меню отсутствует.
Выбранный тем или иным способом шрифт становится активным, т. е- все тексты будут форматироваться этим шрифтом до следующего определения.
К сожалению, в программе отсутствует предварительный просмотр шрифта, как это давно используется, например, в программе CorelDRAW, поэтому выбор гарнитуры значительно затрудняется в связи с невозможностью быстро просмотреть фрагмент текста с различным оформлением.
Установка кегля шрифта
Размер, именуемый полиграфистами "кеглем", как правило, измеряется в пунктах, который равен 1/72 англо-американского дюйма (25,4 мм) или 1/72 французского дюйма (26,03 мм) — пункт Дидо, традиционно использовавшийся в континентальных европейских странах, а также в России и в СССР.
 |
Nota Bene. Следует иметь е виду, что пункт Дидо в программе Adobe Illustrator не применяется. |
| Рис 11.14. Палитра Character с открытым списком кеглей |
Значение кегля может определяться в меню (только один размер из набора фиксированных) и в поле Size (Кегль) палитры Character (Символ) (рис. 11.14), которая позволяет использовать список фиксированных значений и устанавливать произвольное значение с шагом 0,1 пункта в диапазоне от 0,1 до 1296 пунктов. Такой широкий диапазон означает практически непрерывную шкалу размеров.
Установить конкретное значение можно путем ввода числа и нажатием клавиши [Enter] или [ТаЬ], а можно с использованием кнопок со стрелками вверх или вниз, щелчок на которых увеличивает или уменьшает значение кегля на 1 единицу.
По умолчанию программа использует кегль, равный 12-ти англо-американским пунктам.
В программе Adobe Illustrator размер шрифта может измеряться и в других единицах, а именно:
| Points (Пункты) | |
| Inches (Дюймы) | |
| Millimeters (Миллиметры) | |
| Q, условные единицы (сокращение от слова quarter — "четверть"), равная 0,25 миллиметра | |
| Pixels (Пикселы) |
Выбор единицы измерения шрифта осуществляется в списке Type (Для текста) раздела Units & Undo (Единицы измерения и отмена команд) диалогового окна Preferences (Установки), которое вызывается одноименной командой меню Edit (Правка).
Кегль шрифта выделенного текста можно увеличивать или уменьшать с помощью клавиатуры- Сочетание клавиш [Shift]+[Ctrl]+[>] ("больше") увеличивает кегль, а сочетание клавиш [Shift]+[Ctrl]+[ Степень увеличения или уменьшения кегля с помощью клавиатуры устанавливается в поле Size/Leading (Кегль/Интерлиньяж) раздела Type & Auto Tracing (Щрифт и автотрассировка) диалогового окна Preferences (Установки) в диапазоне от 0,1 до 72 пункта. По умолчанию принято значение 2 пункта.
Поиск и замена шрифтового форматирования
В программе Adobe Illustrator реализован поиск блока(-ов) текста, имеющего то или иное шрифтовое форматирование, и его замена блоком с другим форматированием. Эта возможность напоминает поиск и замену текста. принятые во всех программных приложениях, работающих с текстом.
Дополнительно программа составляет список гарнитур, использованных в данном документе, и. что очень важно при передаче документов к другие руки, можно сохранить список в виде отдельного текстового файла.
ADOBE ILLUSTRATOR DOCUMENT INFORMATION
Document: С: \Iilustrator90\Saniple Files\Samples2. ai Dimensions:612 x 792 Printer Resolution:800
Fonts Used In This Document;5 Helvetica Garamond-BookCondensed
Futura Light-Normal-Italic
KabelCTT-Ultra
KabelCTT-Book
Для замены шрифтового форматирования необходимо выполнить команду Find Font (Найти шрифт) меню Type (Текст), в результате на экран выводится одноименное диалоговое окно (рис. 11.15).
| Рис 11.15. Диалоговое окно Find Font |
В окне Fonts in Document (Текущий список шрифтов) отображается список всех используемых в данном документе гарнитур шрифта, а в правом верхнем углу — их количество. Если выбрать какую-либо строку в данном списке, программа отыщет первый блок текста, оформленный этим шрифтом. Следующий блок находится программой по щелчку на кнопке Find Next (Искать следующий).
При необходимости заменить шрифт следует в списке Replace Font From (Список шрифтов для замены) выбрать требуемый шрифт для замены, причем предоставляется два варианта этого списка:
| выбор варианта Document (В документе) открывает список только тех шрифтов, которые используются в данном документе; | |
| выбор варианта System (В системе) позволяет отобразить список всех шрифтов операционной системы. |
Кроме того, состав списка регулируется установками флажков:
| Type 1 | |
| Standard (Стандартные: Courier, Helvetica, Symbol и Times) | |
| Roman (Наборный) | |
| True Type | |
| CID (расширенный формат для дальневосточных языков) | |
| Multiple Master | |
| OTF (OpenType Format) |
Для того чтобы составить список из шрифтов формата Multiple Master. должны быть одновременно включены флажки Multiple Master и Type 1. поскольку формат Multiple Master создается на основе формата Adobe Type 1.
Замена шрифтового оформления, выбранного в окне Fonts in Document (Текущий список шрифтов), на шрифтовое оформление, выбранное в окне Replace Font From (Список шрифтов для замены), выполняется одной из двух кнопок:
| для замены только в выделенном блоке используется кнопка Change (Заменить) | |
| для замены во всех блоках документа используется кнопка Change All (Заменить все). |
После полной замены исходного шрифта его имя исключается из списка в окне Fonts in Document (Текущий список шрифтов).
Для сохранения списка использованных шрифтов предназначена кнопка Save List (Сохранить), которая выводит на экран диалоговое окно Save Font List As (Сохранить список шрифтов в).
Интерлиньяж и отбивка абзаца
В текстовом наборе под интерлиньяжем (leading) понимают расстояние между базовыми линиями соседних строк. Это расстояние имеет важнейшее значение для комфортного восприятия текста.
Значение интерлиньяжа определяется в зависимости от характера (наличие или отсутствие выносных элементов) и размера шрифта, а также от ширины строки. Фирма Adobe придерживается простого соотношения: интерлиньяж по умолчанию составляет 120% кегля.
Именно это значение получается при выборе варианта Auto (Авто) в палитре Character (Символ). Оно изменяется всякий раз, когда изменяется значение кегля. При наборе сравнительно мелким кеглем (8—14 пунктов) такой интерлиньяж можно вполне использовать, однако для более крупного шрифта требуется внимательно оценить визуальное впечатление от соотношения "кегль — ширина строки — интерлиньяж".
Для установки интерлиньяжа в палитре Character (Символ) (рис. 11.16) используются те же приемы, что при установке кегля: значение интерлиньяжа выбирается из списка, вводится с помощью цифровых клавиш, уменьшается или увеличивается щелчками на кнопках со стрелками.
| Рис 11.16. Установка интерлиньяжа |
Для установки значения интерлиньяжа, равного значению кегля, достаточно двойного щелчка на пиктограмме левее от списка. Для восстановления значения по умолчанию (120%) необходимо щелкнуть на той же пиктограмме с нажатой клавишей [Ctrl].
Интерлиньяж выделенного текста можно увеличивать или уменьшать и с помощью клавиатуры. Сочетание клавиш [Alt]+[![]() ] уменьшает интерлиньяж, а сочетание клавиш [Alt]+[
] уменьшает интерлиньяж, а сочетание клавиш [Alt]+[![]() ] — увеличивает его.
] — увеличивает его.
Степень увеличения или уменьшения интерлиньяжа с помощью клавиатуры устанавливается в поле Size/Leading (Кегль/Интерлиньяж) раздела Type & Auto Tracing (Шрифт и автотрассировка) диалогового окна Preferences (Установки) (см. рис. 11.54) в диапазоне от 0,1 до 72 пунктов. По умолчанию принято значение, равное 2 пунктам.
В дизайне печатных изданий одним из способов улучшения восприятия текста широко применяется увеличенный интерлиньяж между конечной и начальной строками соседних абзацев (так называемая "отбивка абзаца"). Отбивка может использоваться как вместо красной строки, так и в сочетании с ней.
Отбивка абзаца применяется для блочного (абзацного) текста, в котором можно выделить один или несколько абзацев с помощью соответствующего инструмента группы Type (Текст) или весь блок - с помощью инструмента Selection (Выделение). Отбивка абзаца задается в поле Leading Before Paragraph (Отбивка перед абзацем) (рис. 11.17) палитры Paragraph (Абзац).
| Рис 11.17. Поле Leading Before Paragraph палитры Paragraph и пример отбивки |
| |
58. Кернинг и трекинг
Текст представляет собой сочетание букв, имеющих различную форму, поэтому оптический пробел (площадь незапечатанного поля) между различными парами может сильно различаться, что создает визуальное впечатление неравномерности набора.
Особенно это заметно в крупных заголовках в таких сочетаниях букв и цифр, как, например, ГА, ТА, 170 и тому подобных. В квалификацию
дизайнера печатных изданий входит умение бороться с этим неизбежным злом, и для этого необходимо овладеть средствами, которые предоставляют компьютерные технологии.
Процесс выравнивания оптических пробелов в парах символов называется кернингом (kerning).
Кернинг может быть ручным, когда пользователь, доверяя своим собственным ощущениям, добивается желаемого ритма строки. Этот вариант является самым предпочтительным, особенно в крупнокегельном наборе, ибо только человек, обладающий острым чувством пропорций, в состоянии выполнить идеальное выравнивание. Если у пользователя нет такой способности (в чем он, конечно, не виноват), то лучше не заниматься шрифтовым дизайном, а приложить свои силы в другом, не менее уважаемом деле.
Шрифтовые технологии позволяют обеспечить и автоматический кернинг. Форматы шрифта Adobe Type 1 и TrueType могут включать списки кернинговых пар с указанием величины изменения ширин символов. что позволяет программно выравнивать межбуквенные пробелы. Об установке автоматического кернинга смотрите в следующем разделе.
Другая проблема, которая вызвана использованием единого источника рисунка шрифта для различных кеглей, заключается в том, что при мелких размерах шрифта требуются увеличенные межбуквенные пробелы, а при крупных размерах того же шрифта — уменьшенные. Причем речь идет не о крупных заголовках, в которых необходима индивидуальная настройка пробелов (кернинг), а о блоках основного текста.
Процесс увеличения или уменьшения межбуквенных пробелов в тексте в зависимости от величины кегля называется трекингом (tracking). Эту зависимость можно представить в виде графика (рис. 11.18).
Величину кернинга и трекинга устанавливают в палитре Character (Символ) и измеряют в единицах, равных одной тысячной круглой шпации (ern space), т. е. текущего значения кегля. Положительные значения кернинга и трекинга увеличивают межбуквенные пробелы, а отрицательные — сужают их.
Для того чтобы установить значение кернинга, необходимо поместить курсор инструмента Type (Текст) между двумя символами, пробел между которыми требуется изменить (рис. 11.19).
Для того чтобы установить значение трекинга, напротив, необходимо выделить блок текста с помощью инструмента Type (Текст) или выделить весь блок с помощью инструмента Selection (Выделение) (![]() ) (рис. 11.20).
) (рис. 11.20).
| Рис 11.18. Пример графиков трекинга в локализованной версии программы Adobe PageMaker 6.5 |
| Рис 11.19. Определение кернинга в палитре Character |
Для установки кернинга и трекинга в палитре Character (Символ) используются те же приемы, что и при установке кегля:
| их значения выбираются из списка: | |
| вводятся с помощью цифровых клавиш; | |
| уменьшаются или увеличиваются с помощью кнопок со стрелками. |
Значения кернинга и трекинга можно увеличивать с помощью клавиш клавиатуры [Alt]+[![]() ] или уменьшать, выбрав сочетание клауиш [Alt]+[
] или уменьшать, выбрав сочетание клауиш [Alt]+[![]() ].
].
| Рис 11.20. Определение трекинга в палитре Character |
| Рис 11.21. Палитра Character с установками ^кернинга и трекинга и палитра Info с отображением значений трекинга и кернинга |
Степень увеличения или уменьшения значений кернинга^ и трекинга при работе с клавиатурой устанавливается в поле Tracking (Трекинг) раздела Type & Auto Tracing (Шрифт и автотрассировка) диалогового окна Preferences (Установки) (см. рис. 11.54) в диапазоне от -1000 до 10 000. По умолчанию принято значение 20/1000 кегля (т. е. для кегля, равного 10 пунктам, это значение составит 0,2 пункта).
Сочетание клавиш [Ctrl]+[Alt]+[![]() ] уменьшает, а сочетание клавиш [Ctrl]+[Alt]+[
] уменьшает, а сочетание клавиш [Ctrl]+[Alt]+[![]() ] — увеличивает их значение кернинга и трекинга в пять раз по сравнению с принятым по умолчанию.
] — увеличивает их значение кернинга и трекинга в пять раз по сравнению с принятым по умолчанию.
Для отображения величины трекинга и кернинга можно использовать палитру Info (Инфо), которая вызывается командой Show Info (Показать Ин-фо) меню Window (Окно) (рис. 11.21).
Формула, представленная в палитра„рзф^ает сумму значений треки н га и кернинга в тысячных долях текущего кегля.
Автоматический кернинг
Многие шрифты содержат сведения об изменении пробелов в определенных кернинговых парах. Использование этой информации значительно улучшит ритмическую структуру текста.
Для того чтобы включить функцию автокернинга, необходимо выделить фрагмент текста с помощью инструмента Type (Текст) или выделить весь блок с помощью инструмента Selection (Выделение) (![]() ). Затем в палитре .Character (Символ) в поле Kerning (Кернинг) ввести слово "Auto" (Авто) или выбрать вариант Auto (Авто) из списка.
). Затем в палитре .Character (Символ) в поле Kerning (Кернинг) ввести слово "Auto" (Авто) или выбрать вариант Auto (Авто) из списка.
Для того чтобы отключить функцию автокернинга, нужно в списке поля Kerning (Кернинг) выбрать вариант 0 (нулевое значение).
Отклонение от базовой линии
Все символы в строке выравниваются по базовой линии (baseline) — условной линии, параметры которой сохраняются в шрифтовом файле для каждого символа. Это дает возможность в программе верстки или графическом редакторе смещать выделенный символ на некоторое расстояние по вертикали от базовой линии.
Вертикальное смещение в сочетании с уменьшением размера символа позволяет легко формировать всевозможные индексы (верхние, например, в показателях степени, и нижние, например, в химических формулах), а также использовать эту функцию в художественных целях (в акцидентном наборе и для размещения знаков ®, © и ™ ).
Для сдвига базовой линии необходимо выделить один или несколько символов, а затем в поле Baseline Shift (Отклонение от базовой линии) палитры Character (Символ) (рис. 11.22) определить значение сдвига. Это значение можно выбрать из списка, ввести с помощью цифровых клавиш, а также уменьшить или увеличить с помощью кнопок со стрелками.
Положительные значения перемещают символы вверх, а отрицательные -— вниз. Диапазон изменения составляет от —1296 до 1296 пунктов.
Если в данный момент палитра не отображает поле Baseline Shift (Отклонение от базовой линии), то необходим о его вызвать с помощью команды Show Options (Дополнительные варианты) меню палитры.
Отклонение от базовой линии можно увеличивать или уменьшать с помощью ьлавиатуры. Сочетание клавиш [Shift]+[Alt]+[![]() ] смещает базовую линию зверх, а сочетание клавиш [Shift]+[Alt]+[
] смещает базовую линию зверх, а сочетание клавиш [Shift]+[Alt]+[![]() ] — соответственно вниз.
] — соответственно вниз.
| Рис 11.22. Поле Baseline Shift палитры Character и пример отклонения от базовой линии |
Степень увеличения или уменьшения значения отклонения от базовой линии устанавливается в поле Baseline Shift (Отклонение от базовой линии) раздела Type & Auto Tracing (Шрифт и автотрассировка) диалогового окна Preferences (Установки). По умолчанию принято значение, равное 2 пунктам.
Масштабирование символов по горизонтали и по вертикали
Пропорции символов (отношение ширины символа к его высоте) являются результатом долгой и кропотливой работы дизайнера шрифта и сами по себе представляют художественно-эстетическую ценность, поскольку служат фундаментом гармонии.
Любое заметное изменение исходных пропорций хорошего шрифта нарушает тонкий баланс толщин горизонтальных и вертикальных штрихов, деформирует изящные формы округлых элементов, выявляет скрытые оптические компенсации и т. д.
Исходя из этого, предоставляемые практически всеми графическими программами возможности непропорционального масштабирования шрифта (вытягивание и сужение по горизонтали или по вертикали) следует использовать чрезвычайно осторожно и только в случае крайней нужды. Разумеется, при осмысленном подходе и с четким пониманием задачи в дизайне нет ограничений.
Для непропорционального масштабирования необходимо выделить один или несколько символов, а затем в полях Vertical Scale (Вертикальный масштаб символов) и Horizontal Scale (Ширина символов) палитры Character (Символ) (рис. 11.24 и 11.25) определить соответствующие значения. Значения можно выбрать из списка, ввести с помощью цифровых клавиш, а также уменьшить или увеличить с помощью кнопок со стрелками.
Диапазон возможных значений — от 1 до 10 000%.
| Рис 11.23. Поле Vertical Scale палитры Character и пример непропорционального (по высоте) масштабирования шрифта |
| Рис 11.24. Поле Horizontal Scale палитры Character и пример непропорционального (по ширине) масштабирования шрифта |
Если в данный момент палитра не отображает поля Horizontal Scale (Ширина символов) и Vertical Scale (Вертикальный масштаб), то необходимо их вызвать с помощью команды Show Options (Дополнительные параметры) меню палитры.
Шрифт в исходных пропорциях имеет значение 100%. В том случае, если шрифт был ранее отмасштабирован непропорционально, то ц палитре Character (Символ) отражается это изменение, что позволяет вернуть его к исходным пропорциям, установив значение 100%.
Шрифт формата Adobe Multiple Master
Программа Adobe Illustrator поддерживает шрифтовой формат Adobe Multiple Master, разработанный фирмой Adobe в 1992 году и являющийся развитием формата Type 1.
Формат включает несколько базовых начертаний (master design) и может генерировать промежуточные начертания методом интерполяции по нескольким (до четырех) осям, например, насыщенности (weight), т. е. "светлый — жирный", ширины символа (width), т. е. "узкий -~ широкий", начертания (style), т. е. "прямой — курсивный" и оптической оси шрифта (optical siyle), т. е. формы символа в зависимости от величины кегля.
Это дает возможность с незначительным шагом изменять параметры, например насыщенность, ранее отличающиеся строгой дискретностью, а также добавляет новое измерение в управлении полиграфическими параметрами шрифта,
Для работы с такими шрифтами необходимо наличие установленной и активной программы Adobe Type Manager .
Сам процесс настройки параметров шрифта формата Multiple Master осуществляется в палитре MM Design (ММ-шрифт) (рис. 11.25).
| Рис 11.25. Палитра MM Design и изменение параметров шрифта с ее помощью |
| |
59. Внешнее оформление шрифта
Помимо метрических параметров (размера, положения и т. д.) шрифт может иметь и параметры внешнего оформления (толщину и цвет обводки, цветовую или декоративную заливку и т. д.)
В этом отношении шрифтовой объект практически ничем не отличается от обычного векторного объекта, работа над оформлением которого описана в соответствующих разделах. Исключение составляют градиентные заливки, их нельзя использовать для оформления шрифта. Это, безусловно, ограничивает палитру дизайнера, поскольку лишает возможности легко разместить шрифт на неоднородном фоне.
При работе со шрифтом следует различать заголовочный текст, у которого, как и у любого объекта, можно изменять параметры обводки и заливки, и блочный (абзацный) текст, у которого кроме параметров обводки и заливки, собственно, шрифта можно оформлять также обводку и заливку "контейне-pa''-прямоугольника или объекта произвольной формы, вмещающих текст, или контура, вдоль которого направляется текст.
И еще одно своеобразие текста заключается в способах выделения блоков, фрагментов или отдельных символов текста.
| Для выделения всего блока текста и его оформления используется инструмент Selection (Выделение) ( |
|
| Для выделения рамки текста (контейнера) или контура, по которому направляется шрифт, предназначены инструменты Direct Selection (Частичное выделение) ( |
|
| Для выделения отдельных символов, слов и абзацев следует выбрать соответствующий инструмент группы Type (Текст). | |
Трансформирование блочного текста
При выборе блочного текста с помощью инструмента Selection (Выделение) (![]() ) предоставляется возможность его трансформировать (осуществить вращение, масштабирование, сдвиг), причем текст и рамка получают одинаковые изменения.
) предоставляется возможность его трансформировать (осуществить вращение, масштабирование, сдвиг), причем текст и рамка получают одинаковые изменения.
При выборе рамки с помощью инструмента Direct Selection (Частичное выделение) (![]() ) или Group Selection (Выделение в группе) (
) или Group Selection (Выделение в группе) (![]() ), ее трансформации приводят к переверстке текста в пределах новой (трансформированной) рамки (рис. 11.26).
), ее трансформации приводят к переверстке текста в пределах новой (трансформированной) рамки (рис. 11.26).
Если рамка текстового блока связана с другими рамками, то и в этом случае она может трансформироваться индивидуально.
Для трансформирования блочного текста используются обычные инструменты и команды трансформирования: Rotate (Поворот) (![]() ), Scale (Размер) (
), Scale (Размер) (![]() ) или Shear (Наклон) (
) или Shear (Наклон) (![]() ). Об инструментах трансформирования смотрите главу 7.
). Об инструментах трансформирования смотрите главу 7.
| Рис 11.26.Пример поворота только текстовой рамки и текстовой рамки вместе с текстом |
Вертикальная ориентация текста
Вертикальная ориентация текста (направление размещения символов и в связи с этим всего потока текста) определяется использованием соответствующих инструментов Vertical Type (Вертикальный текст). Vertical Area Type
(Вертикальный текст в области) или Vertical'Path Type (Вертикальный текст вдоль контура), установок палитры Character (Симпол) и команд Type Orientation (Ориентация текста) меню Type (Текст).
О вводе вертикального текста смотрите ранее в разделе "Ввод текста" даннип главы.
Направление имеющегося вертикального текста или отдельных его фрагментов или символов можно изменить с помощью палитры Character (Символ)' (рис. 11.27). Для этого используется список Direction (Ориентация), который вызывается на экран при выполнении команды Show Multilingual (Показать параметры многоязычной поддержки) меню палитры- В списке представлены три варианта ориентации вертикального текста (рис. 11.28).
| Рис 11.27. Вид палитры Character с дополнительными параметрами |
| Ориентация Standard (Стандартная) не меняет ориентации вертикального текста. | |
| Ориентация Rotated (Повернутая) изменяет ориентацию на 90 градусов по сравнению со стандартной вертикальной. | |
| Ориентация Tate Спи Yoko обозначает прием, который используется в японских документах для расположения фрагмента текста по горизонтали внутри в целом вертикального текста. | |
Изменение ориентации отдельных символов не влияет на общую ориентацию текстового блока.
Дополнительное меню команды Type Orientation (Ориентация текста) меню Type (Текст) включает две команды, которые используются для изменения ориентации всего блока текста.
| Команда Vertical (Вертикальная) используются для изменения горизонтального направления всего блока текста на вертикальное с учетом варианта в списке Direction (Ориентация) палитры Character (Символ). | |
| Команда Horizontal (Горизонтальная) используется для изменения верти" кал.ьного направления на горизонтальное. |
| Рис 11.28. Различные виды ориентации вертикального текста |
| Рис 11.29. Влияние флажка Wari-Chu на фрагмент вертикального текста |
Флажок Wari-Chu устанавливается для того, чтобы выделенный фрагмент текста располагался в две строки. Это необходимо при наборе японских текстов с вкраплениями европейских фраз, но это свойство можно, видимо, приспособить и для наших нужд (рис. 11.29).
Для изменения масштаба в поле Scale (Размер) можно ввести значение кегля строк Wari-Chu в процентах от кегля основного шрифта в диапазоне от 10 до 100%. По умолчанию принято значение 50%.
Конвертирование шрифта в кривые
В профаммах верстки и графики шрифт может подвергаться всевозможным трансформациям, однако изменить часть рисунка буквы они не позволяют.
Шрифт создается в специальных программах, к ним относятся, например, такие программы, как великолепная программа FontLab российских программистов под руководством Ю. Ярмолы или программа Fontogiapher фирмы Macromedia. С их помощью любой шрифт может быть отредактирован, доработан и сохранен в общепринятом формате. Будучи инсталлированным в операционную систему, он становится доступен всем прикладным программам.
Впрочем, разработка шрифта — это отдельная и совершенно уникальная творческая задача, требующая огромного терпения, колоссального трудолюбия, многолетнего опыта и тончайшего чувства меры.
Вместе с тем, в практике дизайнера постоянно возникает необходимость "доработать" одну-две буквы, чтобы придать определенное своеобразие логотипу или какому-либо заголовку.
Поэтому в программе предусмотрена возможность с помощью команды Create Outlines (Преобразовать в контуры) меню Type (Текст) выделенный шрифтовой объект конвертировать в совокупность контуров, которые сохраняют все внешние параметры (толщины и цвета) и позволяют обращаться с ними как с обычными векторными объектами.
Кстати, так довольно часто и поступают при создании логотипа. Сначала подбирается подходящий существующий шрифт, набирается название фирмы, используются всевозможные параметры форматирования (например, важнейший этап — кернирование), а затем шрифт конвертируется в кривые, с которыми и производится окончательная доводка до оригинального ди-зайнерского уровня.
Неизбежная потеря при этом заключается в невозможности форматировать и редактировать этот блок как текст (из "текста" он превратился в "картинку"). Поэтому нельзя конвертировать одну букву или слово, входящие в обширный текст. Для этого необходимо создать отдельный текстовый блок только из этой буквы или только из этого слова.
Другой неизбежной утратой является исключение механизма хинтования (hinting), который обеспечивает особые способы растеризации шрифта мелких кеглей для внешних устройств с низким разрешением, в частности, для экрана монитора.
Для того чтобы конвертировать шрифтовой объект в кривые, его необходимо выделить только с помощью инструмента Selection (Выделение) (![]() ), а затем выполнить команду Create Outlines (Преобразовать в контуры) меню Type (Текст), которая из каждой буквы создаст отдельный векторный объект (рис. 11.30).
), а затем выполнить команду Create Outlines (Преобразовать в контуры) меню Type (Текст), которая из каждой буквы создаст отдельный векторный объект (рис. 11.30).
 |
Nota Bene. Следует обратить внимание, что в некоторых случаях потребуется работа с составными контурами (compound path), чтобы сохранить вид букв, состоящих из нескольких контуров, например. "В". О составных контурах смотрите в главе 7. |
| Рис 11.30. Исходный шрифтовой объект и объект, конвертированный в контур |
| |
60. Колонки текста
Хотя программа Adobe Illustrator не является текстовым редактором или программой верстки, тем не менее она предлагает достаточно обширный набор возможностей для работы с большими массивами текста, которые всегда оформляются в виде колонок (иногда произвольной формы, что практически всегда — бывают, впрочем, редкие исключения — имеет малопривлекательный вид).
Программа Adobe Illustrator позволяет использовать текст, уже набрaный в других документах или даже в других программах, а также передатъ его в другие программы. Подробнее об импортировании и экспортировании текста смотрите в главе 14.
Преодоление переполнения текста
В блочном тексте достаточно трудно сразу найти соответствие размера рамки и параметров шрифта, как правило, это происходит "рывками": то рамка мала, то шрифт мелок и т. д.
Для того чтобы облегчить подгонку рамки к тексту или, наоборот, текста к рамке, в программе Adobe Illustrator предусмотрена "сигнализация" переполнения рамки текстом. Смотрите об этом выше в разделе "Блочный (абзациьш) текст" данной главы.
Для борьбы с переполнением возможны следующие меры:
| увеличить размеры рамки (о том, как этого добиться, смотрите ранее в разделе "Трансформирование блочного текста" данной главы). | |
| связать данную рамку с другой рамкой с тем, чтобы текст "перетек", например, в другую колонку и стал видимым. Для сохранения единства" Эту. рамку лучше просто скопировать, а уж затем связать прежнюю и новую (об этом — следующий раздел). |
Текстовые рамки, созданные с помощью инструментов Type (Текст) и Areа Type (Текст в, области), можно связать, в результате чего тексты этих рамок образуют непрерывный текст, который "перетекает" из одной рамки: в другую при всех возможных изменениях (удаления и добавления символов или фрагментов текста) (рис. 11.31).
Однако направление "потока" текста зависит от порядка объектов, служащих в качестве рамок для текста, в "вертикальной стопке", о которой шла речь в главе 6.
В частности, сначала текст попадает в самую нижнюю рамку в "стопке" связанных объектов, затем — в ту, которая расположена выше, и, наконец,; завершается в самой верхней.
Изменить направление "потока" легко, если перераспределить объекты в "стопке" связанных объектов с помощью команд меню Object/Arrange (Объект/Монтаж). Выполнить это можно как до, так и после процедуры связывания.
| Рис 11.31. Четыре блока текста (2 несвязанных и 2 связанных) |
При переполнении рамки следует создать ее копию, чтобы избыточный текст "перетек" в новую колонку, это даст возможность оценить параметры шрифта и легко добиться того, чтобы текст разместился в "дозволенных рамках".
Можно также разорвать связь текстовых рамок перед тем, как изменять порядок объектов без изменения "потока" текста. Разрыв связи не возвращает текстам исходного состояния. Для того чтобы достичь исходного состояния текста, необходимо воспользоваться командами Cut (Вырезать) и Paste (Вклеить) меню Edit (Правка).
Для того чтобы создать связанную копию текстовой рамки, лучше перейти в контурный режим, выполнив команду Outline (Контурный) меню View (Просмотр). Затем с помощью инструмента Direct Selection (Частичное выделение) (![]() ) или Group Selection (Выделение в группе) (
) или Group Selection (Выделение в группе) (![]() ) выделить только рамку (без выделения текста, в этом случае базовые линии не отображаются). Затем при нажатой клавише [Alt] переместить копию рамки. Если требуется перемещение строго по горизонтали или по вертикали, следует дополнительно удерживать клавишу [Shift]. По достижении задуманного положения, кнопку мыши можно отпустить, а затем и клавиши (именно такой порядок).
) выделить только рамку (без выделения текста, в этом случае базовые линии не отображаются). Затем при нажатой клавише [Alt] переместить копию рамки. Если требуется перемещение строго по горизонтали или по вертикали, следует дополнительно удерживать клавишу [Shift]. По достижении задуманного положения, кнопку мыши можно отпустить, а затем и клавиши (именно такой порядок).
Если требуются еще одна или несколько идентичных рамок/то проще выполнить команду Transform Again (Трансформировать повторно) меню Object/Transform (Объект/Трансформирование) нужное число раз.
Если необходимо связать две уже существующие рамки с текстом, их следует выделить с помощью инструмента Selection (Выделение) (![]() ), а затем выполнить команду Link (Связать) меню Type/Blocks (Текст/Блоки).
), а затем выполнить команду Link (Связать) меню Type/Blocks (Текст/Блоки).
Для разрыва связи выполняется команда Unlink (Отменить, связь) из того-же меню.
Для того чтобы удалить текстовую рамку без удаления текста, ее следует выделить с помощью инструмента Group Selection (Выделение в группе) (![]() ) и выполнить команду Clear (Очистить) меню Edit (Правка) или нажать клавишу [Delete]. Рамка удаляется, а текст "перетекает" в соседнюю колонку в соответствии с порядком в "стопке" объектов.
) и выполнить команду Clear (Очистить) меню Edit (Правка) или нажать клавишу [Delete]. Рамка удаляется, а текст "перетекает" в соседнюю колонку в соответствии с порядком в "стопке" объектов.
Для того чтобы добавить новую рамку к уже имеющимся связанным рамкам, необходимо выделить новый объект, а затем при нажатой клавише [Shift] с помощью инструмента Group Selection (Выделение в группе) выделить имеющуюся текстовую рамку и выполнить команду Link (Связать) меню Type/Blocks (Текст/Блоки). Существующий текст распределится по рамкам, включая и новую опять-таки в соответствии с порядком в "вертикальной стопке" объектов.
Создание рядов и колонок
В рамке блочного текста можно обеспечить его организацию в виде, отделенных друг от друга рядов и колонок, т. е. преобразовать одну колонку в совокупность нескольких колонок.
Если в качестве рамки для текста использовался объект произвольной формы, то он превращается в прямоугольный, размер которого определяется по габаритным точкам исходного объекта.
Для создания рядов и колонок необходимо с помощью инструмента Selection (Выделение) (![]() ) выделить текстовую рамку и выполнить команду Rows & Columns (Ряды и столбцы) меню Type (Текст), которая выводит на экран одноименное диалоговое окно (рис. 11.32).
) выделить текстовую рамку и выполнить команду Rows & Columns (Ряды и столбцы) меню Type (Текст), которая выводит на экран одноименное диалоговое окно (рис. 11.32).
| Рис 11.32. Диалоговое окно Rows & Columns |
В диалоговом окне представлены две одинаковые группы, одна из которых служит для установки параметров рядов Rows (Ряды), а другая -- колонок Columns (Столбцы). Поля Number (Число) предназначены дляопределенйя количества рядов или колонок в диапазоне от 1 до 1000.
В остальных полях устанавливаются размеры колонок или рядов: Width (Ширина) и Height (Высота), Gutter (Средник), а также суммарная ширина или высота текстового блока — поле Total (Всего).
В группе Options (Варианты) представлены четыре кнопки, которые управляют направлением "потока" текста из одной колонки в другую или из одного ряда в другой. Их смысл понятен без комментариев.
Флажок Add Guides (Добавить направляющие) при его установке добавляет в документ набор направляющих, совпадающих с линиями рядов и колонок. Их можно использовать в качестве модульной сетки-
 |
Nota Bene. Следует также отметить очень важный нюанс: создаваемые ряды и колонки превращаются по сути дела в отдельные текстовые рамки со связанным потоком текста (рис. 11.33). Если их развести в разные стороны, то связанность текста сохраняется, а в единую текстовую рамку они уже не конвертируются. |
| Рис 11.33. Превращение единой текстовой рамки в ряды и колонки с определенным потоком текста |
| |
61. Обтекание текстом графических объектов
| |
Обтекание текстом графических объектов
В дизайне печатных изданий очень часто иллюстрация помещается в пределах полосы набора текста, в связи с этим требуется обеспечить обтекание иллюстрации текстом.
В программе Adobe Illustrator это достигается следующим образом.
Прежде всего необходимо проследить, чтобы "обтекаемые" объекты располагались над текстом в "вертикальной стопке" объектов. Если это не так, то следует выделить иллюстративный объект и выполнить команду Bring to Front (На передний план) меню Object/Arrange (Объект/Моитаж).
Если есть желание, при помощи одного из изобразительных инструментов можно создать дополнительные границы вокруг основного объекта, например, точечного изображения. Если требуется, чтобы поля вокруг основного объекта имели цвет или декоративную заливку, то вспомогательный объект должен занимать положение между иллюстративным и текстовым объектами.
Невидимый вспомогательный объект поможет точно установить расстояние от текста до иллюстративного объекта. Этот прием можно использовать, например, при создании буквицы.
Затем с помощью инструмента Selection (Выделение) (![]() ) выделить текстовый блок и графические объекты и выполнить команду Make (Выполнить) меню Type/Wrap (Текст/Обтекание) (рис. 11.34).
) выделить текстовый блок и графические объекты и выполнить команду Make (Выполнить) меню Type/Wrap (Текст/Обтекание) (рис. 11.34).
| Рис 11.34. Пример текстового блока с обтеканием иллюстрации |
Можно обеспечить обтекание текстом любого графического объекта (кроме объектов, созданных с помощью инструмента Paintbrush (Кисть) (![]() ), в том числе и другого текстового блока (прием очень часто используемый в газетной и особенно в журнальной верстке).
), в том числе и другого текстового блока (прием очень часто используемый в газетной и особенно в журнальной верстке).
Для того чтобы исключить обтекание текстом, следует выполнить команду Release (Отменить) меню Type/Wrap (Текст/Обтекание).
Форматирование колонок и абзацев
Основные функции, связанные с форматированием абзацев, т. е- элементов блочных текстов, выполняются с помощью палитры Paragraph (Абзац) (рис. 11.35), которая вызывается на экран одноименной командой меню Type (Текст).
| Рис 11.35. Палитра Paragraph |
Под абзацными отступами (indentation) понимается расстояние между краями строк и границей полосы набора. Отступ может быть как с левой, так и с правой стороны (рис. 11.36), а кроме того, к абзацным отступам относится и красная строка (рис. 11.37). Отступ может быть также положительным и отрицательным (рис. 11.38).
При установке значения отступа это значение относится только к выделенному одному или нескольким абзацам. Это позволяет в одном документе (в частности, на одной странице) варьировать расположение абзацев относительно боковых границ полосы набора.
Для того чтобы установить значение абзацного отступа, необходимо выделить с помощью инструмента Selection (Выделение) (![]() ) текстовый блок, если требуется применить оформление ко всем абзацам, или с помощью одного из инструментов группы Type (Текст) (
) текстовый блок, если требуется применить оформление ко всем абзацам, или с помощью одного из инструментов группы Type (Текст) (![]() или
или ![]() ) — один или несколько абзацев, если требуется применить оформление только к некоторым, абзацам.
) — один или несколько абзацев, если требуется применить оформление только к некоторым, абзацам.
| Рис 11.36. Поля Left indent, Right indent палитры Paragraph и примеры левого и правого абзацных отступов |
| Рис 11.37. Поле First Line Left Indent палитры Paragraph и пример крабной строки |
| Рис 11.38. Примеры отступов при положительном и отрицательном значениях |
Затем в полях Left indent (Отступ слева). Right indent (Отступ справа) или First Line Left Indent (Абзацный отступ) нужно выбрать значение из списка или ввести их с помощью цифровых клавиш, или уменьшить/увеличить с помощью кнопок со стрелками.
Выключка
Полиграфисты называют выключкой "доведение в процессе набора строки до заданного формата", но поскольку этот процесс целиком переложен на компьютерную программу, то выключку стали понимать в более широком смысле; как способ организации абзаца относительно условной вертикальной линии-
Исходя из этого выключка может быть левой (рис. 11.39), правой (рис. 11.40). центральной (рис. 11.41), по формату (рис. 11.42) и полной (иногда называемой "принудительной") (рис. 11.43).
Для того чтобы установить тот или иной тип выключки, необходимо выделить с помощью инструмента Selection (Выделение) (![]() ) текстовый блок, если требуется применить оформление ко всем абзацам, или с помощью одного из инструментов группы Type (Текст) (
) текстовый блок, если требуется применить оформление ко всем абзацам, или с помощью одного из инструментов группы Type (Текст) (![]() или
или ![]() ) — один или несколько абзацев, если требуется применить оформление только к некоторым абзацам.
) — один или несколько абзацев, если требуется применить оформление только к некоторым абзацам.
Затем следует нажать одну из кнопок (слева направо):
| Align Left (Выключка влево) | |
| Align Center (Выключка по центру) |
| Рис 11.39. Пример левой выключки |
| Рис 11.40. Пример правой выключки |
| П Align Right (Выключка вправо) | |
| О Justify РиП Lines (Выключка по формату) | |
| О Justify All Lines (Полная выключка) |
Различие между двумя последними типами выключки заключается в том, что "доведение строки до заданного формата" с помощью дополнительных пробелов в первом случае касается только полных етрок (увеличенные пробелы в достаточно длинной строке не слишком бросаются в глаза), а во втором — всех строк без исключения, даже если строка содержит всего несколько букв (увеличенные пробелы в этом случае не заметить нельзя).
Примером использования полной выключки может служить список организаций в "шапке" документа.
| Рис 11.41. Пример центральной выключки |
| Рис 11.42. Пример выключки по формату |
| Рис 11.43. Пример полной выключки |
Контроль "свисающей пунктуации"
Знаки пунктуации (точки, запятые, кавычки, апостроф, тире, дефис, двоеточие и точка с запятой), когда оказываются в конце строки (рис. 11.44), для обеспечения лучшей "блочности" текста могут выноситься на поля (рис. 11.45).
| Рис 11.44. Вид текстового блока без контроля висячей пунктуации |
Для того чтобы обеспечить эту функцию, необходимо выделить с помощью инструмента Selection (Выделение) (![]() ) текстовый блок, если требуется применить оформление ко всем абзацам, или с помощью одного из инструментов группы Type (Текст) (
) текстовый блок, если требуется применить оформление ко всем абзацам, или с помощью одного из инструментов группы Type (Текст) (![]() или
или ![]() ) — один или несколько абзацев, если требуется применить оформление только к некоторым абзацам.
) — один или несколько абзацев, если требуется применить оформление только к некоторым абзацам.
Затем следует установить флажок Hang Punctuation (Висячая пунктуация) в палитре Paragraph (Абзац).
| Рис 11.45. Вид текстового блока с включенным контролем висячей пунктуации |
Полная выключка обеспечивается увеличением межбуквенных и межсловных пробелов, однако и в абзацах с левой, правой или центральной выключкой можно устанавливать увеличенные или уменьшенные пробелы. И в том и в другом случае установка этих параметров осуществляется в полях группы Word Spacing (Межсловные пробелы) и Letter Spacing (Межбуквенные пробелы) палитры Paragraph (Абзац) (рис. 11.46)
Установки в этих полях действуют на весь абзац целиком. Если требуется регулировка пробелов в пределах нескольких букв или слов, необходимо использовать технологию трёкинга. Смотрите об этом выше в разделе "Кернинг и трекинг" данной главы.
Для изменения параметров пробелов необходимо выделить с помощью инструмента Selection (Выделение) (![]() ) текстовый блок, если требуется применить оформление ко всем абзацам, или с помощью одного из инструментов группы Type (Текст) ( или
) текстовый блок, если требуется применить оформление ко всем абзацам, или с помощью одного из инструментов группы Type (Текст) ( или ![]() ) — один или несколько абзацев, если требуется применить оформление только к некоторым абзацам.
) — один или несколько абзацев, если требуется применить оформление только к некоторым абзацам.
Если абзац имеет выключку по формату или полную выключку, то становятся доступными все поля:
| поле Min. (Минимум) определяет минимально допустимый пробел; | |
| поле Desired (Желаемые) определяет оптимальное значение пробела; | |
| поле Мах. (Максимум) определяет максимально допустимый пробел. |
Для всех остальных типов выключки доступны только поля Desired (Желаемые).
Для межсловных пробелов значениями по умолчанию являются;
| минимальное и оптимальное значения — 100%, т. е. используются пробелы, имеющиеся у данного шрифта; | |
| максимальное значение — 200%. |
Для межбуквенных пробелов значениями по умолчанию являются:
| минимальное и оптимальное значения — 0%, т. е. апроши у букв не изменяются; | |
| максимальное значение — 5%. |
| Рис 11.46. Поля Word Spacing и Letter Spacing палитры Paragraph |
| |
62. Палитра Tab Ruler
Палитра Tab Ruler (Линейка табуляции) (рис. 11.47) служит для установки горизонтальных (левых, правых, центральных и десятичных) и вертикальных (верхних, нижних, центральных и десятичных) табуляторов - специальных маркеров, по которым происходит выравнивание в соседних строках с образованием колонок.
Палитра вызывается на экран с помощью команды Tab Ruhsr {Линейка табуляции) меню Тyре (Текст).
При перемещении или установке значка табулятора по тексту перемещается направляющая линия, помогающая точно позиционировать табуляторы, даже если текст повернут под каким-либо углом.
Для горизонтального текста палитра выводится в горизонтальном "исполнении", а для вертикального — соответственно в вертикальном.
Для установки табуляторов необходимо выделить с помощью инструмента Selection (Выделение) (![]() ) текстовый блок, если требуется применить оформление ко всем абзацам, или с помощью одного из инструментов Type (Текст) (
) текстовый блок, если требуется применить оформление ко всем абзацам, или с помощью одного из инструментов Type (Текст) (![]() или
или ![]() ) — один или несколько абзацев, если требуется применить оформление только к некоторым абзацам.
) — один или несколько абзацев, если требуется применить оформление только к некоторым абзацам.
| Рис 11.47. Палитра Tab Ruler |
Затем следует щелкнуть на кнопке Alignment (Выравнивание по началу текста), которая обеспечит совмещение начала линейки палитры и левого края текстового блока для горизонтального текста или верхнего края текстового блока для вертикального текста.
Если длина палитры окажется короче текстового блока, то можно растянуть палитру, потянув за квадратик в нижнем правом углу палитры.
Установка флажка Snap (Выровнять) обеспечивает при перемещении табуляторов "притягивание" их к меткам линейки. Для временного отключения этой функции достаточно нажать клавишу [Ctrl].
Табулятор создается щелчком над линейкой. Его позиция относительно левого края текстового блока в горизонтальном тексте или относительно верхнего края в вертикальном тексте отображается в поле Х (справа от флажка).
Тип табулятора выбирается с помощью одной из кнопок, расположенных в левом верхнем углу палитры.
| Первая кнопка слева выравнивает горизонтальный текст по;левй¦й, а вертикальный текст — по верхнему краю. | |
| Вторая кнопка выравнивает оба вида текста по центру. | |
| Третья кнопка выравнивает горизонтальный текст по правому краю, а вертикальный текст — по нижнему краю. | |
| И наконец, четвертая кнопка выравнивает числа по десятичному знаку (используется главным образом в таблицах). В этом случае легко прочитывается порядок целой части чисел. |
Для того чтобы удалить ненужные табуляторы, их значки "перемещаются" за пределы палитры. В этом случае вместо значения координаты выводится слово "*delete*".
Для одновременного перемещения всех символов табуляторов правее от выделенного следует удерживать клавишу <Shift>.
Подгонка заголовка
При использовании шрифта формата Adobe Multiple Master предоста&дя^т-ся возможность автоматически изменить параметры шрифта (насыщенность и межбуквенные пробелы) таким образом, чтобы заголовок заполнил ширину полосы набора (рис. 11.48). Если используется обычный шрифт, то изменяются только межбуквенные пробелы (рис. 11.49).
Для этого необходимо выделить соответствующий фрагмент и вытэлмии» команду Fit Headline (Подгонка заголовка) меню Тyре (Текст).
Whether you are providing muiticotored artwork to an outside service bureau or
| Рис 11.48. Заголовок текстового блока до применения команды Fit Headline и после (формат шрифта АdоЬe Multiple Master) |
| Рис 11.49. Заголовок текстового блока до применения команды Fit Headline и после (формат шрифта TrueType) |
Функция автоматического переноса слов начинает работать при установке флажка Auto-Hyphenate (Автоматический перенос) в палитре Paragraph (Абзац).
Для установки параметров переноса следует вызвать меню палитры и выполнить команду Hyphenation (Правила переноса), которая выводит на экран диалоговое окно Hyphenation Options (Правила переноса) (рис. 11.50).
| Рис 11.50. Диалоговое окно Hyphenation OflHons |
В первых двух полях устанавливается минимальное количество букв, которое допускается в начале и в конце переносимого слова, другими словами, размер минимального слога, который допускается при переносах.
Правила хорошей верстки не допускают бесконечных лесенок из дефисов в правой части колонки, поэтому в поле Limit consecutive hyphens (Допустимое число переносов) можно определить максимальное количество переносов в соседних строках. По умолчанию принято значение в 3 строки, а возможный диапазон составляет от 1 строки до 127 строк. Конкретное значение может быть определено с учетом качества документа, ширины колонки, особенностей языка и т. д.
Если в тексте встречается слово, отсутствующее в словаре програямы, особенно если оно находится в непосредственной близости к зоне перемоса то можно вручную установить мягкие (discretionary hyphen — дискреционные переносы, дословно "предоставленные на усмотрение") переносы. В программе Adobe Illustrator этот перенос имеет наивысший приоритет, таким образом можно исправить неверный "машинный перенос".
Для установки дискреционного переноса необходимо установить курсор инструмента Type (Текст) в месте возможного переноса и нажать комбинацию клавиш [Ctrl]+[Shift]+[-].
Для создания списка исключений или особенных слов, отсутствующих в словаре программы, следует открыть раздел Hyphenation (Параметры переноса) диалогового окна Preferences (Установки) (рис. 11.51).
| Рис 11.51. Раздал Hyphenation диалогового окиа Preferences |
В данном диалоговом окне в списке Default Language (Словарь по умолчанию) можно выбрать язык, который будет принят по умолчанию (русский язык в нем отсутствует), и словарь этого языка для использования при выполнении автоматических переносов.
 |
Nota Bene. Следует иметь в виду, что обеспечение переносов дяя^С^й^Ьг ных выделенных абзацев осуществляется при выборе соотвйтйгй^жмй^' языка из списка Language (Язык) палитры Character (Символ). |
В окне Exceptions (Исключения) диалогового окна PreJisreaces {Установки) приводится список слов с указанными переносами. Если слово, которое может иметь перенос, введено без дефисов, то это означает, что переносы данного слова запрещены.
Для того чтобы добавить в список исключений новое слово, его необходимо ввести в поле New Entry (Новый вход), а затем нажать кнопку Add (добавить). Для удаления слова из списка его нужно выделить и нажать кнопку Delete (Удалить).
Список переносов, введенных в этом окне, сохраняется в файле данных пй умолчанию программы, а не в файле документа. Это означает, что документ, перенесенный на другой компьютер, может изменить свой вид из-за отсутствия необходимого словаря.
Отображение мелкого шрифта на экране
Известно, что технология WYSIWYG (What You See Is What You Get — "Что видите (на экране), то и получите (на оттиске)") предназначена для обеспечения максимально возможного соответствия у изображения, которое будет получено при распечатке, тому, которое отображается на экране.
На это расходуются значительные вычислительные ресурсы, поэтому мелкий шрифт во многих программах отображается условными прямоугольниками, образующими длинную серую полоску строки. При общем обзоре (уменьшении) страницы шрифт также отображается условно — серыми плашками. Такой прием называется в английской терминологии Greek Type ("греческий шрифт", т. е. "непонятный").
Для установки величины кегля, ниже которого шрифт отображается условно, требуется открыть раздел Type & Auto Tracing (Шрифт и автотрассировка) диалогового окна Preferences (Установки). В поле Greeking (Показывать текст плашками менее) (рис. 11.52) по умолчанию установлено значение б пунктов.
Разумеется, это значение можно изменить в зависимости от общего размера документа, а также из желания взглянуть на свою работу обобщенно, без отвлекающих внимание подробностей (рис. 11.53).
| Рис 11.52. Поле Greeking в разделе Type A Auto Tracing |
| Рис 11.53. Отображение текстового блока с рис. 11.34 при увеличенном значении в поле Greeking |
| |
63. Редактирование текста
Современный графический дизайн, особенно рекламного направления, не обходится без работы с текстом, и хотя программа Adobe Illustrator не является текстовым редактором, тем не менее всеми основными функцией» редактирования текста она располагает.
Проверка правописания
Команда Check Spelling (Проверка орфографии) меню Type (Текст) ввитойняет проверку правописания английских текстов в выделенном текстовом блоке и при обнаружении ошибок формирует их список, который отображается в одноименном диалоговом окне (рис. 11.54).
При выделении в списке Misspelled Words (Слова с ошибками) неверно написанного слова в списке Suggested Corrections (Предлагаемые, варианты замены) выводится набор из "правильных" слов, одно из которых можно выбрать для замены. Если "правильного" варианта нет вообще или ни одно из предлагаемых слов не подходит, то в самом нижнем поле можно ввести нужное слово.
Флажок CaseSeasitive (С учетом регистра) позволяет различать слова с прописной ("большой") или со строчной("маленькой") буквы.
| Рис 11.54. Диалоговое окно Check Spelling |
| Рис 11.55. Диалоговое окно Learned Words |
Для замены неправильного слова правильным из списка или из поля ручного ввода следует нажать одну из кнопок Change (Заменить) или Change All (Заменить все). Кнопка Change (Заменить) осуществит замену только первого случая неправильного слова в тексте и выделит следующий случай, а кнопка Change All (Заменить все) сразу исправит все случаи неправильного правописания данного слова.
Если слово попало в список неправильных только потому, что отсутствует в словаре, например, сокращение, фамилия или редкое слово, то следует нажимать одну из кнопок Skip (Пропустить) или Skip All (Пропустить все) (различие данных кнопок идентично различию кнопок Change (Заменить) и Change All (Заменить все)). Это слово будет удалено из списка неправильных, но при следующей проверке снова будет квалифицировано как неправильное.
Чтобы избежать подобной ситуации, это слово можно добавить в словарь, нажав на кнопку Add to List (Добавить). Можно добавить несколько слов за один щелчок, если выделять нужные слова в списке при нажатой клавише [Ctrl]. Слова, добавленные в список, сохраняются в файле AlUser.dct, который находится в папке Plug-ins/Text Filters.
Новое слово, добавленное в словарь, также может содержать ошибку, поэтому в программе предусмотрена возможность редактирования добавленных слов. Нажатие на кнопку Edit List (Редактировать) выводит на экран диалоговое окно Learned Words (Выученные слова) (рис. 11.55), в котором по тем же принципам можно отредактировать, добавить (кнопка Add), заменить (кнопка Change) или удалить (кнопка Remove) выделенное в списке слово.
Нажатие кнопки Language (Язык) в диалоговом окне Check Spelling (Проверка орфографии) открывает диалоговое окно Open (Открытие файла), в котором выбирается словарь требуемого языка (словарь русского языка не предусмотрен).
Поиск и замена текста
В набор "удобств" работы с текстом всегда входит функция пойсэсй« замены текста. В программе Adobe Illustrator поиск текста рб^печиюе^с^ дрвсех типах текстовых блоков и замена происходит с сохранением всех параметров шрифта (гарнитуры, начертания, кегля, цвета, кернирования и т.д.).
Команда Und/Change (Найти/Заменить) меню Тyре (Текст) выводит на экран одноименное диалоговое окно (рис. 11.56).
| Рис 11.56. Диапоговоэ окно Find/Change |
Текст для поиска вводится в поле Find what (Найти), а если требуется замена, то в поле Change to (Заменить на) вводится текст для замены.
При этом можно менять параметры поиска и замены, если использовать в различных сочетаниях четыре флажка диалогового окна.
| Флажок Whole Word (Целое слово) обеспечивает поиск.текста только как целого слова, исключая его вхождение в виде части других слов. | |
| Флажок Case Sensitive (С учетом регистра) обеспечивает поиск с учетом прописных и строчных букв. | |
| Флажок Search Backward (В обратном направлении) обеспечивает Поиск в обратном направлении: от положения курсора к началу документа. | |
| Флажок Wrap Around (Продолжить от начала) обеспечивает поиск по всему документу: от положения курсора до конца документа и затем от начала документа и до положения курсора. |
Управление поиском и заменой осуществляется с помощью кнопок.
| Кнопка Find Next (Следующий) выполняет поиск следующего вхождения искомого текста, а кнопка Change/Find (Заменить/Искать) делает то же, но с заменой текста. | |
| Кнопки Change (Заменить) и Change All (Заменить все) выполняют замену, но первая кнопка заменяет текущий найденный текст, а вторая — все вхождения данного текста в документе. |
В процессе набора текста одной из распространенных и досадных ошибок является ошибочное переключение регистра- Команда Change Case (Изменить регистр) меню Type (Текст) выводит на экран диалоговое окно (рис. 11.57), в котором можно изменить регистр выделенного шрифта.
| Рис 11.57. Диалоговое окно Change Case |
| Переключатель Upper Case (Все прописные) переводит весь выделенный текст в верхний регистр, и текст становится набранным одними прописными ("большими") буквами. | |
| Переключатель Lower Case (Все строчные) переводит весь выделенный текст в нижний регистр, и текст становится набранным одними строчными ("маленькими") буквами. | |
| Переключатель Mixed Case (Смешанный регистр) обеспечивает набор как в заголовке (по английским правилам все значимые слова в заголовках пишутся с большой буквы). |
Полиграфические знаки пунктуации
Клавиатура унаследовала почти все ограничения пишущей машинки, с ее помощью нельзя ввести типографские кавычки (тем более, что в разных странах они разные), "правильное" длинное тире и многое другое.
Эти знаки, как правило, имеются в шрифтовом файле, но ввести их можно с помощью набора цифрового кода, который, во-первых, надо помнить, а во-вторых, это как минимум пять нажатий клавиш. Поэтому во многих программах предусмотрена функция замены знаков, вводимых с клавиатуры, на знаки, требующиеся для полиграфического документа, например, замену машинописных кавычек на "лапки" и т. д.
Команда Smart Punctuation (Типографская пунктуация) меню Type (Текст) выводит на экран одноименное диалоговое окно (рис. 11.58), в котором представлены замены машинописных (клавиатурных) знаков на полиграфические.
 |
Nota Bene. Следует обратить внимание, что в большей степени эти замены касаются традиций англоязычной полиграфии. |
| Рис 11.58. Диалоговое окно Smart Punctuation |
| Флажки ff, fi, ffi Ligatures (Лигатуры ff, fi. Hi) и ff, Я, ffl Ligatures (Лигатуры ff, fl, ffl) призваны заменить несколько повторяющихся букв и особых сочетаний на единый символ, называемый, лигатурой. Для выполнения программой этой замены в операционной системе должен быть инсталлирован специальный шрифтовой файл фирмы Adobe (Adobe Expert font). Лигатура в русской полиграфии не используется (если не считать знака №, который превратился из двух букв No в единый символ). | |
| Флажок Smart Quotes (" ") (Кавычки "") обеспечивает замену прямых машинописных кавычек и апострофов (" ") и (' ') на полиграфические ("") и (' '). В России традиционно использовались "лапки" (""). | |
| Флажок Smart Spaces (.) (Пробелы) заменяет возможные многочисленные пробелы после точки на одиночный пробел- Действительно полезная функция. | |
| Флажок En, Em Dashes (—-) (Тире) заменяет двойной дефис (—-) на короткое тире (-), а тройной (—--) - на длинное тире (—): | |
| Флажок Ellipses (...) (Многоточия) заменяет три точки (. . .) на специальный символ (...), который занимает меньше места и выглядит единым символом. | |
| Флажок Expert Fractions (Дроби) заменяет простую дробь, составленную из цифр и косой линейки, в специальный символ- Для выполнения программой этой замены в операционной системе должен быть инсталлирован специальный шрифтовой файл фирмы Adobe (Adobe Expert font). |
Перед осуществлением замены можно определить границы замены, установив переключатель Replace In (Диапазон) в одно из положений:
| Selected Text Only (Выделенный текст) ограничивает поиск выделенным текстом; | |
| Entire Document (Весь документ) - выполняет замену тотально — во всем документе. |
Если установить флажок Report Resells (Отчет о результатах), то профамйа любезно предоставит "отчет о проделанной работе" .
| |
64. Глава 12. Работа с точечными изображениями
| |
РАБОТА С ТОЧЕЧНЫМИ ИЗОБРАЖЕНИЯМИ
Программа Adobe Illustrator — яркий представитель программ векторной графики, она воплощает практически все достижения в этой области. Одним из достоинств векторной графики является возможность интегрирования в векторный документ точечных изображений, однако, как правило, их обработка ранее сводилась только к перемещению и масштабированию.
Фирма Adobe, проводя последовательную политику соединения всех сноих продуктов в единую и взаимосвязанную технологическую цепочку, существенно расширила возможности преобразования точечных изображений и включила более половины своих фильтров, используемых в программе точечной графики Adobe Photoshop 6.0. Это позволяет, не покидая векторной программы, получать всевозможные визуальные эффекты.
Кроме своих "родных" фильтров, включенных в дистрибутив программы, программа Adobe Illustrator может работать и с фильтрами сторонних разработчиков, так называемыми дополнительными модулями (plug-in). Однажды инсталлированные они вызываются из меню Filter (Фильтр) и работают в соответствии с задачей. Более подробную информацию об установке дополнительных модулей смотрите в главе 2.
Для работы с точечными изображениями предоставляется все больше возможностей. Их можно свободно импортировать в документ с помощью команды Place (Поместить), управлять ими с помощью палитры Links (Связи), трассировать с помошью инструмента Aute Trace (Автотрассировка), использовать множество точечных фильтров, перенесенных из профиммы Adobe Photoshop, а кроме того, точечное изображение может быть конвертировано в векторную мозаику с помощью оригинального филыра Object Mosaic (Векторная мозаика) или в векторную гравюру с помощью фильтра Photo Crosshatch (Векторная фотогравюра).
Все фильтры точечной графики представлены в меню Filter (Фильтр) и разделены на 10 групп: Artistic (Имитация), Blur (Размытие). Brush Strokes (Штрихи), Distort (Деформация), Pixelate (Оформление), Sharpen (Резкость), Sketch (Эскиз), Stylize (Стилизация), Texture (Текстура) и Video (Видео).
Выделив точечное изображение, следует выполнить соответствующую команду (применить фильтр). Как правило, на экран выводится диалоговое окно, в котором необходимо определить параметры фильтра.
Если требуется повторить данную команду еще раз, например, к другому изображению, следует помнить, что имя фильтра, применявшегося последним, отображается в верхних строках списка команд меню Filter (Фильтр) (рис. 12.1). Выбор первой команды, начинающейся со слова Apply (Применить), приводит к выполнению команды с предыдущими установками, а выполнение второй команды выведет на экран диалоговое окно соответствующего фильтра.
| Рис 12.1. Меню Filter в верхней части команды повторения фильтра |
| Рис 12.2. Окно просмотра диалогового окна фильтра |
Для предварительной оценки воздействия фильтра на изображение следует воспользоваться возможностью окна Preview (Просмотр) (рис. 12.2), которым обладают диалоговые окна подавляющего числа фильтров.
При размещении курсора в окне предварительного просмотра он приобретает вид инструмента Hand (Рука). Нажав кнопку мыши, можно переместить наиболее важный фрагмент изображения, чтобы именно на нем увидеть результат действия фильтра и, судя по нему, подобрать необходимые параметры действия фильтра для адекватного воплощения художественного замысла. В момент перемещения изображение приобретает исходный вид, для обеспечения этого процесса действие фильтра временно прекращается.
В поле предварительного просмотра предусмотрена возможность масштабирования изображения. Для этой цели под окном расположены две кнопки:
| для увеличения фрагмента следует использовать кнопку со знаком "плюс"; | |
| для уменьшения фрагмента следует использовать кнопку со знаком "минус". |
Между кнопками отображается величина уменьшения или увеличения изображения в процентах. Мигающая линия подчеркивания под значением масштаба свидетельствует о том, что "перерисовка" содержимого поля просмотра еще не окончена.
После установки всех необходимых параметров следует нажать кнопку ОК-Если выполнение фильтра предполагает сложную обработку и потребует достаточно длительного времени, то программа Adobe Illustrator выводит на экран окно Progress (Процесс выполнения) с названием выполняемого фильтра и "полосой прогресса", которая позволит примерно оценить время, требуемое для работы фильтра. В окне также представлена кнопка Stop (Прервать), обеспечивающая возможность прервать процесс.
Фильтры группы Artistic
Фильтры этой группы предназначены для имитации всевозможных художественных приемов и техник, которые используются в традиционных областях искусства (живописи и графики). Сюда относится имитация рисунка карандашом и пастелью, живописи акварельными .красками, гравюры и т. д. Существование этих фильтров, конечно, относится к спорным вопросам применения компьютерных технологий в области изобразительного искусства.
Суть искусства заключается не только и не сколько в применении конкретной техники или какого-то приема, характерного для отдельного вида изобразительного искусства, а в том, что выражается средствами техники или приемами — духовное и эмоциональное содержание произведения.
Поэтому использование приема как такового, без осмысленной художественной задачи носит нарочитый и неорганичный характер "поделки" (и, пожалуй, "подделки").
Фильтр Colored Penci
Фильтр Colored Pencil (Цветные карандаши) служит для имитации рисунка, выполненного цветными карандашами (рис. 12.3). Правда, штриховка у такого рисунка достаточно механическая.
Значение в поле Pencil Widtb (Толщина) определяет толщину грифеля карандаша в диапазоне от 1 до 24.
Поле Stroke Pressure (Нажим) в диапазоне от 0 до 15 устанавливает силу действия карандаша, а поле Paper Brightness (Яркость бумаги) в диапазоне от 0 до 50 — уровень "просвечивания" бумаги сквозь слой штрихов карандашей.
| Рис 12.3. Диалоговое окно Colored Pencil |
| Рис 12.4. Диалоговое окно Cutout |
Фильтр Cutout (Аппликация) предназначен для имитации графической техники создания рисунка из вырезанных фрагментов разноцветных материалов (бумаги, ткани и пр.). Техника очень близкая по духу к векторной графике. Поэтому изображение после применения такого фильтра идеально для выполнения последующей трассировки (особенно при небольших значениях числа уровней и максимальном значении "простоты краев").
В поле No. of Levels (Число уровней) диалогового окна (рис. 12-4) устанавливается количество цветовых уровней в диапазоне от 2 до 8. Поле Edge Simplicity (Простота краев) в диапазоне от 0 до 10 определяет степень обобщенности контура элемента аппликации: чем выше значение, тем лаконичнее (или "грубее", кому как нравится) контур.
Значение в поле Edge Fidelity (Четкость краев) в диапазоне от 1 до 3 определяет точность передачи резких границ, имеющихся в исходном изображении: чем выше значение, тем точнее передаются такие границы.
Фильтр Dry Brush
Фильтр Dry Brush (Сухая кисть) предназначен для имитации художественной техники сухой кисти (рис. 12.5), которая в традиционном искусстве при мастерском исполнении считается очень эффектной. Для этого фильтра больше подходят монохромные изображения.
Значение в поле Brush Size (Размер кисти) определяет размер мазка кисти в диапазоне от 0 до 10.
Поле Brush Detail (Детализация) служит для установки точности передачи изображения в диапазоне от ] до 10 (чем меньше значение, тем точнее сохраняется исходный рисунок).
Поле Texture (Текстура) в диапазоне от 1 до 3 устанавливает степень использования текстуры, имитирующей своеобразие данной техники.
| Рис 12.5. Диалоговое окно Dry Brush |
| Рис 12.6. Диалоговое окно Filtti Grain |
Фильтр Film Grain (Зернистость фотопленки) служит для имитации одного из приемов художественной фотографии — увеличенной зернистости (рис. 12.6), особенно хорошо этот прием "работает" с черно-белой фотографией.
Значение в поле Grain (Размер зерна) определяет степень зернистости в диапазоне от 0 до 20.
В поле Hightlight Area (Область светов) в диапазоне от 0 до 20 устанавливается уровень освещенности, а в поле Intensity (Четкость) в диапазоне от О до 10 — уровень детализации изображения.
Фильтр Fresco
Фильтр Fresco (Фреска) предназначен для весьма отдаленной имитации живописной техники по сырой штукатурке — фрески (рис. 12.7).
Значение в поле Brush Size (Размер кисти) определяет размер мазка кисти в диапазоне от 0 до 10.
Поле Brush Detail (Детализация) служит для установки точности передачи изображения в диапазоне от 1 до 10 (чем меньше значение, тем точнее сохраняется исходный рисунок).
Поле Texture (Текстура) в диапазоне от 1 до 3 устанавливает степень использования текстуры, имитирующей своеобразие данной техники.
| Рис 12.7. Диалоговое окно Fresco |
| Рис 12.8. Диалоговое окно Neon Glow |
Фильтр Neon Glow (Неоновый свет) предназначен для создания изображения в неоновых цветах, например, для имитации Изображения наружной рекламы, использующей неоновые светильники (рис. 12-8).
Значение в поле Glow Size (Область) в диапазоне от -24 до +24 определяет величину области неонового цвета в зависимости от тонового уровня.
В поле Glow Brightness (Яркость) в диапазоне от 0 до 50 устанавливают уровень "свечения" неонового цвета, оттенок которого выбирается в поле Glow Color (Цвет). Щелчок на цветном поле выводит на экран диалоговое окно Color (Цвет).
Фильтр Paint Daubs
Фильтр Paint Daubs (Масляная живопись) предназначен для некоторой имитации художественной техники масляной живописи (рис. 12.9).
| Рис 12.9. Диалоговое окно Paint Daubs |
Значение в поле BrusTi Sjze (Размер кисти) определяет размер кисти в диапазоне от 1 до 50, что влияет на степень обобщенности результирующего изображения. Своеобразный стиль масляной живописи заметен именно при больших значениях.
В поле Sharpness (Резкость) в диапазоне от 0 до 40 устанавливается уровень жесткости краев кисти, а также степень слияния соседних мазков друг с другом.
В раскрывающемся списке Brush Type (Кисть) можно выбрать один из типов кисти:
| Simple (Обычная) | |
| Light Rough (Светлая грубая) | |
| Dark Rough (Темная грубая) | |
| Wide Sharp (Широкая резкая) | |
| Wide Blurry (Широкая размытая) | |
| Sparkle ("Искры") |
Последний тип кисти при умело подобранных значениях создает нарядное декоративное изображение.
Фильтры группы Sketch
Фильтры группы Sketch (Эскиз) предназначены для имитации художественных инструментов и материалов, традиционно используемых для набросков или подготовительных работ (гипс, карандаш, уголь и пр.), хотя, как известно, работы, выполненные с их помощью, могут представлять и самостоятельные произведения.
Фильтр Bas Relief
Фильтр Bas Relief (Барельеф) представляет собой вариацию плоского рельефа (рис. 12,42). Для получения хорошего результата необходимо исходное изображение подготовить: конвертировать его в серую шкалу и усилить резкость до необходимого уровня.
Значение в поле Detail (Детализация) определяет уровень "проработан ноет и" деталей в диапазоне от 1 до 15, а в поле Smoothness (Фокусировка) — уровень резкости в диапазоне от 1 до 15 (чем меньше значение, тем ниже резкость).
В раскрывающемся списке Light Direction (Свет) можно выбрать направление освещения, что очень важно для проявления необходимой рельефности;
| Bottom (Вниз) | |
| Bot. Left (Вниз и влево)> | |
| Left (Влево) | |
| Top Left (Вверх и влево) | |
| Top Right (Вверх и вправо) | |
| Right (Вправо) | |
| Bot. Right (Вниз и вправо) |
| Рис 12.42. Диалоговое окно Bas Relief |
| Рис 12.43. Диалоговое окно Chalk & Charcoaf |
Фильтр Chalk & Charcoal (Мел и уголь) предназначен для имитации рисунка, выполненного с применением художественных материалов - угля и мела (рис. 12.43). Обычно в рисунках углем мел применяется крайне деликатно; только для акцентирования возможных бликов на блестящих предметах (в портретах это могут быть только блики в глазу).
Значения в полях Charcoal Area (Уголь) и Chalk Area (Мел) определяют степень использования угля и мела, что по сути является балансом черного и белого в диапазоне от 0 до 20.
В поле Stroke Pressure (Нажим) устанавливают в диапазоне от 0 до 5 уровень черного цвета для угля, который при небольшом нажиме дает белесо-серый тон, а при большом — бархатно-черный.
Фильтр Charcoal
Фильтр Charcoal (Уголь) предназначен для имитации рисунка чистым углем бархатно-черного цвета (рис. 12.44).
Значение в поле Charcoal Thickness (Интенсивность) определяет в диапазоне от 1 до 7 толщину штриха, создаваемого с помощью палочки угля.
В поле Detail (Детализация) устанавливается степень "проработанности" изображения в диапазоне от 0 до 5.
Поле Light/Dark Balance (Тоновой баланс) предназначено для определения порогового уровня белого и черного в диапазоне от 0 до 100.
| Рис 12.44. Диалоговое окно Charcoal |
| Рис 12.45. Диалоговое окно Chrome |
Фильтр Chrome (Хром) предназначен для имитации бликов и отражений, свойственных хромированным поверхностям, которые не имеют собственных изображений, но в зависимости от окружения (неба, облаков и освещения) создают "картинку" как бы во множестве кривых зеркал (рис. 12.45).
Значение в поле Detail (Детализация) определяет количество отражающих поверхностей в диапазоне от 0 до 10, а в поле Smoothness (Смягчение) — уровень их гладкости также в диапазоне от 0 до 10.
Фильтр Conte Crayon
Фильтр Conte Crayon (Восковой карандаш) служит для имитации рисунка цветным мелком или карандашом на восковой основе, которые создают на плоскости достаточно заметный рельеф (рис. 12.46).
Поля Foreground Level (Основной цвет) и Background Level (Фоновый цвет) определяют степень использования основного или фонового цветов в диапазоне от 1 до 15.
В раскрывающемся списке Texture (Текстура) в списке выбирается тип текстуры и устанавливаются ее параметры:
| поле Scaling (Масштаб) устанавливается увеличение текстурного элемента в диапазоне от 50 до 200% | |
| в поле Relief (Рельеф) устанавливается уровень рельефа в диапазоне от 0 до 50 |
| Рис 12.46. Диалоговое окно Conte Crayon |
В раскрывающемся списке Light Direction (Свет) выбирается направление освещенности рельефа:
| Bottom (Снизу) | |
| Bot. Left (Снизу слева) | |
| Left (Слева) | |
| Top Left (Сверху слева) | |
| Top Right (Сверху справа) | |
| Right (Справа) | |
| Bot. Right (Снизу справа) |
Флажок Invert (Инверсия) меняет местами отображение темных и светлых участков изображения.
Фильтр Graphic Pen
Фильтр Graphic Pen (Тушь) служит для имитации рисунка пером и тушью (рис. 12.47).
Значение в поле Stroke Length (Длина штриха) определяет максимальную величину штриха, проводимого пером, в диапазоне от 1 до 15.
В поле Light/Dark Balance (Тоновой баланс) устанавливается в диапазоне от 0 до 100 пороговое значение уровня яркости, которое разделяет изображение на темные (заштрихованные) и светлые области.
В списке Stroke Direction (Тип) можно выбрать одно из направлений шТрИ-ховки пером:
| Right Diag. (По диагонали вправо) | |
| П Horizontal (Горизонтально) | |
| Left Diag. (По диагонали влево) | |
| Vertical (Вертикально) |
| Рис 12.47. Диалоговое окно Graphic Pen |
| Рис 12.48. Диалоговое окно Halftone Pattern |
Фильтр Halftone Pattern (Растровый узор) позволяет имитировать достаточно грубый моноцветный полиграфический растр (рис. 12.48).
Значение в поле Size (Размер) определяет в диапазоне от 1 до 12 размер растровой ячейки, а в поле Contrast (Контраст) — уровень контраста в диапазоне от 0 до 50.
В раскрывающемся списке Pattern Type (Стиль узора) можно выбрать вид растровой точки;
| О Circle (Круги) | |
| П Dot (Точки) | |
| Line (Линии) |
Фильтры группы Video
Фильтры группы Video (Йядео) предназначены для работы с изображениями, полученными с телев1Кй*онн(з?о Ханаяа или предназначенными для передачи на телевизионные устройства.
Фильтр De-Interlace
Фильтр De-Interlace (Удаление чересстрочной развертки) (рис. 12.63) обеспечивает смягчение изображения, полученного захватом (captured) из видеосигнала. Основной принцип заключается в удалении четных или нечетных строк видеоизображений.
| Рис 12.63. Диалоговое окно De-Interiaee |
Установка переключателя Eliminate (Удалить) в положениея Odd Fields (Нечетные строки) или в положение Even Fields (Четные строки) обеспечивает удаление соответствующих строк.
При помощи переключателя Create New Fields by (Добавить новые строки с помощью) можно выбрать один из двух способов добавления новых строк:
Dublication (Дублирования) или Interpolation (Интерполяции).
Фильтр NTSC Colors
Фильтр NTSC Colors (Цвета NTSC) обеспечивает преобразование изображения в соответствии с ограничениями цветового охвата телевизионного стандарта National Television Standards Committee (NTSC).
| |
65. Фильтр Palette Knife
Фильтр Palette Knife (Мастихин) служит для имитации технического приема — масляной живописи мастихином (специальным ножом для очистки палитры от краски или снятия лишней краски с холста) (рис. 12.10)- Прелесть этого приема в реальной (некомпьютерной) живописи заключается в получении непредсказуемых цветов из сочетания многих красок, захваченных на палитре ("фузы").
Значение в поле Stroke Size (Размер мазка) определяет размер мазка мастихином в диапазоне от 1 до 50.
Поле Stroke Detail (Детализация) служит для установки точности передачи изображения в диапазоне от 1 до 3 (чем меньше значение, тем точнее сохраняется исходный рисунок).
Поле Softness (Сглаживание) в диапазоне от 0 до 10 определяет степень слияния соседних мазков.
| Рис 12.10. Диалоговое окно Palette Knife |
| Рис 12.11. Диалоговое окно Plastic Wrap |
Фильтр Plastic Wrap (Целлофановая упаковка) служит для имитации изображения, покрытого целлофановой пленкой (рис. 12.11).
Значение в поле Hightlight Strength (Подсветка) в диапазоне от О.до 20 обеспечивает уровень белизны отражающих свет складок целлофановой пленки.
Значение в поле Detail (Детализация) в диапазоне от 1 до 15 ~ количество этих складок, а значение в поле Smoothness (Смягчение) в диапазоне от 1 до 15 — степень мягкости игры света на складках.
Фильтр Poster Edges
Фильтр Poster Edges (Очерченные края) предназначен для усиления резких контуров изображения (рис. 12.12). Этот прием очень часто использовался в традиционных плакатах.
Значение в поле Edge 'thickness (Толщина краев) определяет максимальную ширину штриха в диапазоне от 0 до 10.
В поле Edge Intensity (Интенсивность) в диапазоне от 0 до 10 определяется степень выделенности краев контуров, а в поле Posterization (Постеризация) в диапазоне от 0 до 6 — количество уровней цвета.
| Рис 12.12. Диалоговое окно Poster Edges |
| Рис 12.13. Диалоговое окно Rough Pastels |
Фильтр Rough Pastels (Пастель) предназначен для имитации графической техники пастели — рисования цветными мелками (рис. 12.13).
Значение поля Stroke Length (Длина штриха) определяет максимальную длину штриха в диапазоне от 0 до 40, а значение поля Stroke Detail (Детализация) в диапазоне от 1 до 20 — уровень детализации изображения.
В раскрывающемся списке Texture (Текстура) можно выбрать "основу", на которую "ложится" пастель:
| П Brick (Кирпич) | |
| П Burlap (Мешковина) | |
| П Canvas (Брезент) | |
| Sandstone (Известняк) |
С помощью варианта Load Texture (Загрузить) можно использовать другое изображение в формате программы Adobe Photoshop (PSD) в качестве основы для текстуры.
Масштаб текстуры определяется в поле Scaling (Масштаб) в диапазоне от 50 до 200%.
Поле Relief (Рельеф) определяет имитацию толщины штрихов рисунка, нанесенного мелками, в диапазоне от 0 до 50.
Рельефность и толщина штрихов мелками подчеркивается направлением света, которое выбирается в раскрывающемся списке Lifihl Direction (Свет):
| Bottom (Снизу) | |
| Bot. Left (Снизу слева) | |
| Left (Слева) | |
| Top Left (Сверху слева) | |
| Тор (Сверху) |
Флажок Invert (Инверсия) взаимно меняет отображение темных и светлых участков изображения.
Фильтр Smudge Stick
Фильтр Smudge Stick (Растушевка) служит для имитации инструмента, растушевывающего карандашный или пастельный рисунок (рис. 12.14). В качестве такого инструмента в традиционном искусстве используется кусочек фетра, специальный мягкий ластик, ватка и даже собственный палец художника.
Значение в поле Stroke Length (Длина штриха) определяет длину штриха растушевывающего инструмента в диапазоне от 0 до 10.
| Рис 12.14. Диалоговое окно Smudge Stick |
В поле Higbtlight Area (Область светов) в диапазоне от 0 до 20 устанавливается уровень освещенности, а в поле Intensity (Контрастность) в диапазоне от 0 до 10 — уровень четкости изображения.
| Рис 12.15. Диалоговое окно Sponge |
| Рис 12.16. Диалоговое окно Underpainting |
| Brick (Кирпич) | |
| Burlap (Мешковина) | |
| Canvas (Брезент) | |
| Sandstone (Известняк) | |
С помощью варианта Load Texture (Загрузить) можно использовать другое изображение в формате программы Adobe Photoshop (PSD) в качестве основы для текстуры.
Масштаб текстуры определяется в поле Scaling (Масштаб) в диапазоне от 50 до 200%.
Поле Relief (Рельеф) определяет толщину текстуры в диапазоне от 0 до 50.
Рельефность текстуры подчеркивается направлением света, которое выбирается в раскрывающемся списке Light Direction (Свет):
| Bottom (Снизу) | |
| Bot. Left (Снизу слева) | |
| Left (Слева) | |
| Top Left (Сверху слева) | |
| Тор (Сверху) |
Флажок Invert (Инверсия) меняет отображение темных и светлых участков изображения.
| Рис 12.17. Диалоговое окно Watercolor |
Значение в поле Shadow Intensity (Глубина теней) в диапазоне от 0 до 10 определяет степень проработанности и насыщенности теневых областей изображения.
В поле Texture (Текстура) в диапазоне от 1 до 3 устанавливается степень использования текстурного рисунка, имитирующего (весьма слабо) своеобразие акварельной техники ("затекание краски", "корочки" засохшей краски и т. д.).
| |
66. Фильтры группы Blur
| |
| метод Spin (Кольцевой) — имитирует размытие объекта при вращении; | |
| метод Zoom (Линейный) ~ имитирует размытие объекта при увеличении. |
Переключатель Quality (Качество) определяет качество размытия:
| Draft (Среднее) | |
| Good (Хорошее) | |
| Best (Наилучшее) |
В поле Blur Center (Центр) можно вручную, с помощью мыши, перемещать центр размытия.
| Рис 12.18. Диалоговое окно Radial Blur: выбран метод Spin |
| Рис 12.19. Диалоговое окно Radial Blur: выбран метод Zoom |
| Рис 12.20. Диалоговое окно Gaussian Blur |
| |
67. Фильтр группы Brush Strokes
| |
Фильтры группы Brush Strokes
Фильтры группы Strobes (Штрихи) придают изображениям вид графических произведений, выполненных различными инструментами и имитирующих различные художественные манеры с использованием штриховок и тонких контуров-
Фильтр Accented Edges
Фильтр Accented Edges (Акцент на краях) предназначен для выделения контуров, он очень эффективен для подчеркивания четких и контрастных линейных границ в изображении (рис. 12.21).
Значение в поле Edge Width (Ширина краев) определяет толщину контура в диапазоне от 1 до 14, а значение в поле Edge Brightness (Яркость краев) — его яркостную характеристику в диапазоне от 0 до 50.
Выделяемый контур может быть сглажен, если в поле Smoothness (Смягчение) установить определенное значение в диапазоне от 1 до 15.
| Рис 12.21. Диалоговое окно Accented Edges |
| Рис 12.22. Диалоговое окно Angled Strokes |
Фильтр Angled Strokes (Наклонные штрихи) предназначен для имитации живописного или чаще графического изображения, выполненного наклонными штрихами (рис. 12.22).
Значение в поле Direction Balance (Баланс направлений) определяет соотношение двух наклонных направлений в диапазоне от 0 до 100- При минимальных значениях преобладают штрихи с наклоном вправо, а при максимальных -- штрихи с наклоном влево.
Поле Stroke Length (Длина штриха) служит для определения длины наклонного штриха в диапазоне от 3 до 50, а поле Sharpness (Резкость) — для определения резкости этого штриха в диапазоне от 0 до 10.
Фильтр Crosshatch
Фильтр Crosshatch (Перекрестные штрихи) служит для создания изображений, с помощью перекрестных штрихов (рис. 12.23).
Значение в поле Stroke Length (Длина штриха) определяет величину штрихов в диапазоне от 3 до 50.
Поле Sharpness (Резкость) служит для установки уровня резкости штрихов в диапазоне от 0 до 20, а поле Strength (Нажим) — отчетливости штрихов в диапазоне от 1 до 3.
| Рис 12.23. Диалоговое окно Crosshatch |
| Рис 12.24. Диалоговое окно Dark Strokes |
Фильтр Dark Strokes (Темные штрихи) предназначен для создания изображений с помощью штрихов с преобладанием темных цветов, что ведет к усилению общего контраста (рис. 12.24).
Значение в поле Balance (Баланс) определяет усиление темных штрихов в диапазоне от 0 до 10.
Поля Black Intensity (Содержание черного) и White intensity (Содержание белого) служат для установки в диапазоне от 0 до 10 уровней темного и белого, соответственно.
Фильтр Ink Outlines
Фильтр Ink Outlines (Обводка) предназначен для выделения резких контуров изображения с помощью штрихов определенной длины (рис. 12.25). В качестве исходного следует использовать изображения с силуэтами, тонкими и ажурными контурами.
Значение в поле Strokes Length (Длина штриха) определяет длину штриха в диапазоне от 1 до 50.
В полях Dark Intensity (Темные тона) и Light Intensity (Светлые тона) устанавливается соответственно уровень темных и светлых областей в диапазоне от 0 до 50.
| Рис 12.25. Диалоговое окио Ink Outlines |
| Рис 12.26. Диалоговое окно Spatter |
Фильтр Spatter (Разбрызгивание) предназначен для имитации рисунка, созданного методом разбрызгивания, например аэрозоля (рис. 12.26). В традиционном оформительском искусстве для этой цели использовались различные пульверизаторы (и даже жесткая кисть в сочетании... с расческой).
Значение в поле Spray Radius (Радиус) определяет радиус разбрызгивания в диапазоне от 0 до 25.
Значение в поле Smoothness (Смягчение) задает уровень сглаживания штрихов аэрозоля в диапазоне от 1 до 15.
Фильтр Sprayed Strokes
Фильтр Sprayed Strokes (Аэрограф) предназначен для имитации контуров, создаваемых как бы с помощью тонкой струи аэрографа (рис. 12.27).
Значение в поле Stroke Length (Длина штриха) определяет длину штриха в диапазоне от 0 до 20, а в поле Spray Radius (Разбрызгивание) — его толщину в диапазоне от 0 до 25.
В раскрывающемся списке Stroke Direction (Тип) можно выбрать направление штрихов аэрографа:
| Right Diag. (По диагонали вправо) | |
| Horizontal (По горизонтали) | |
| Left Diag. (По диагонали влево) | |
| Vertical (По вертикали) |
| Рис 12.27. Диалоговое окно Sprayed Strokes |
| Рис 12.28. Диалоговое окно Sumi-e |
Фильтр Sumi-e (Суми-з) служит для имитации своеобразной графической техники Sumi-e (один из популярных стилей японской каллиграфии, которая в своей основе ближе к рисованию, чем к письму) (рис. 12.28).
Значение в поле Stroke Width (Длина штриха) определяет длину штриха в диапазоне от 3 до 15, а в поле Stroke Pressure (Нажим) — его нажим в диапазоне от 0 до 15.
В поле Contrast (Контраст) устанавливают уровень контраста в диапазоне от 0 до 40.
| |
68. Фильтры группы Distort
Фильтры группы Distort (Деформация) служат для геометрических искажений изображений и создания разнообразных пластических эффектов, связанных с отражением и рассеянием.
Фильтр Diffuse Glow
Фильтр Diffuse Glow (Рассеянный свет) служит для имитации просмотра изображения сквозь матовое стекло, туман или другую рассеивающую свет среду (рис. 12.29).
В поле Graminess (Зернистость) в диапазоне от 0 до 10 устанавливается относительный размер элементов рассеяния, а в поле Glow Amount (Эффект) в диапазоне от 0 до 20 ~ степень рассеяния.
Поле Clear Amount (Оригинал) в диапазоне от 0 до 20 определяет уровень отображения оригинала.
| Рис 12.29. Диалоговое окно Diffuse Glow |
Фильтр Glass (Стекло) предназначен для имитации видимости изображения сквозь различные типы неровного стекла, имеющего разнообразную текстуру (рис. 12.30).
В поле Distortion (Искажение) в диапазоне от 0 до 20 устанавливается уровень трансформации изображения, а в поле Smoothness (Смягчение) в диапазоне от 1 до 15 ~ степень его сглаженности.
В раскрывающемся списке Texture (Текстура) можно выбрать одну из следующих текстур:
| Blocks (Блоки) | |
| Canvas (Холст) | |
| Frosted (Изморозь) | |
| Tiny Lens (Сетка) |
С помощью команды Load Texture (Загрузить) можно загрузить файл В формате Adobe Photoshop (PSD) с изображением, которое может стать текстурной основой.
Установкой определенного значения в поле Scaling (Масштаб) в диапазоне от 50 до 200 % обеспечивается масштабирование текстуры.
Флажок Invert (Инверсия) меняет местами темные и светлые цвета ни поверхности "стекла".
| Рис 12.30. Диалоговое окно Glass |
| Рис 12.31. Диалоговое окно Ocean Ripple |
Фильтр Ocean Ripple (Океанские волны) служит для имитации ряби на воде и соответствующего отражения в ней (рис. 12.31).
Фильтр Ocean Ripple (Океанские волны) управляется двумя параметрами — Ripple Size (Размер волн) в диапазоне от 1 до 15 и Ripple Magnitude (Сила волн) — в диапазоне от 0 до 20.
| |
69. Фильтры группы Pixelate
Фильтры группы Pixelate (Оформление) преобразуют изображение или выделенную область путем объединения пикселов, имеющих сходные цветовые значения, в более крупные ячейки по тому или иному принципу. Эти фильтры очень близки по назначению к фильтрам группы Artistic (Имитация).
Фильтр Color Halftone
Фильтр Color Halftone (Цветной растр) имитирует эффект увеличенного цветного растра (рис. 12.32). Для каждого канала происходит деление на квадраты, заменяемые затем на круги, размер которых пропорционален яркости квадрата (рис. 12.33). Это представляет собой неплохую модель процесса цветоделения.
| Рис 12.32. Диалоговое окно Color Halftone |
| Рис 12.33. Пример изображения после применения фильтра Color Halftone |
В поле Maximum Radius (Максимальный радиус) устанавливается максимальный радиус растровой точки в диапазоне от 4 до 127 пикселов.
Поле Screen Angles (Углы наклона растров) служит для определения углов наклона растровых точек для каждого канала:
| в градациях серого только один канал; | |
| в модели RGB: 1 канал — красный, 2 канал — зеленый, 3 канал — синий; | |
| в модели CMYK: 1 канал — голубой, 2канал ~ пурпурный, 3 канал — желтый, 4 канал — черный |
Кнопка Defaults (По умолчанию) возвращает исходные значения углов наклона растровых точек.
Фильтр Crystallize
Фильтр Crystallize (Кристаллизация) разбивает изображение на цветные кристаллики неправильной формы (рис. 12.34).
Поле Cell Size (Размер ячейки) определяет размер ячейки в диапазоне от 3 до 300 пикселов.
| Рис 12.34. Диалоговое окно Crystallize |
| Рис 12.35. Диалоговое окно Mezzotint |
Фильтр Mezzotint (Меццо-тинто) служит для имитации художественной техники гравюры (меццо-тинто) (рис. 12.35). Для этого фильтр конвертирует изображение в соответствии с выбранным типом элементов.
В списке предоставлен выбор элементов, из которых строится изображение:
| Fine dots (Мелкие точки) | |
| Medium dots (Средние точки) | |
| Grainy dots (Крупные точки) | |
| Coarse dots (Пятна) | |
| hort lines (Короткие линии) | |
| Medium lines (Средние линии) | |
| Long lines (Длинные линии) | |
| Short strokes (Короткие штрихи) | |
| Medium strokes (Средние штрихи) | |
| Long strokes (Длинные штрихи) |
Фильтр Pointillize (Пуантилизм) имитирует живописную технику пуантилизма, открытую французской школой живописи. Фильтр разбивает изображение на случайные цветные точки и помещает их на фоновый цвет (рис. 12.36).
| Рис 12.36. Диалоговое окно Pointillize |
Поле Cell Size (Размер ячейки) служит для определения размера ячейки в диапазоне от 3 до 300 пикселов.
| |
70. Фильтры группы Sharpen
В группе Sharp (Резкость) представлен единственный фильтр, который, вместе с тем, чрезвычайно важен для обработки сканированных изображений, г. к. позволяет усилить резкость, что в какой-то мере может компенсировать погрешности сканирования или масштабирования изображений.
Причиной погрешностей является усреднение уровней, попавших в элементарную ячейку сканирования или масштабирования, и там, где в оригинале проходила контрастная граница, возникает более мягкий переход (рис. 12.37).
| Рис 12.37. Модель, иллюстрирующая причину потери резкости при сканировании |
Основным приемом увеличения общей резкости изображения является усиление контраста на границах участков с различными тоновыми уровнями, ?В традиционной технологии этот прием называется "нерезким маскировавшем" (unsbarp masking) и заключается в наложении резкого негатива изображения на его же нерезкий позитив (рис. 12.38): отсюда и происходит название.
В результате такого наложения происходит оконтурцвание: светлые участки на границе становятся еще более светлыми, а темные -— еще более темными. Условная модель работы фильтра представлена на рис. 12.39.
 |
Nota Bene. Следует обратить внимание, что улучшение резкости, тем не менее, происходит за счет ухудшения изображения. |
| Рис 12.38. Схема изменения контурной резкости |
| Рис 12.39. Условная модель исходного контраста и результата использования фильтра нерезкого маскирования |
Команда Unsharp Mask (Контурная резкость) позволяет управлять процессом усиления резкости: программа находит в изображении области со значительными изменениями цвета (резкий переход, сильный контраст) и заостряет их края, что приводит к усилению резкости контуров (контраста "на границах") и не влияет на остальные ("ровные") участки.
В верхней части диалогового окна (рис. 12.40) располагается окно просмотра, которое достаточно удобно для непосредственного управления параметрами фильтра.
| Рис 12.40. Диалоговое окно Unsharp Mask |
 |
Nota Bene. Следует учесть при работе с этим фильтром, что результат его действия на эхране заметен сильнее, чем после того, как изображение получает полиграфическое исполнение. В этом смысле/на экране неплохо чуть-чуть "переборщить". |
Значение в поле Amount (Эффект) определяет степень усиления контраста пикселов, а значение в поле Radius (Радиус) определяет ширину контура (в пикселах), подвергаемого воздействию фильтра.
Значение в поле Threshold (Порог) определяет минимальное различие уровней яркости, которое служит порогом, т. е. "заставляет считать" достаточным для усиления контраста. Значение 0, принятое по умолчанию, повышает резкость всех пикселов данного изображения.
Фильтр Unsharp Mask (Контурная резкость) чрезвычайно важен для коррекции изображений, поэтому необходимо очень точно представлять смысл каждого параметра. Схематически параметры можно отобразить следующим образом (рис. 12.41).
 |
Nota Bene. Следует иметь в виду, что фильтр Unsharp Mask (Контурная резкость) при определенных условиях может приводить к чрезмерной насыщенности цвета, а кроме того, необходимо помнить, что повышение резкости происходит за счет уменьшения количества тоновых (цветовых) уровней, что в конечном счете может создавать провалы в средних тонах. |
| Рис 12.41. Схематическое представление параметров фильтра Unsharp Mask |
| |
71. Фильтры группы Sketch
Фильтры группы Sketch (Эскиз) предназначены для имитации художественных инструментов и материалов, традиционно используемых для набросков или подготовительных работ (гипс, карандаш, уголь и пр.), хотя, как известно, работы, выполненные с их помощью, могут представлять и самостоятельные произведения.
Фильтр Bas Relief
Фильтр Bas Relief (Барельеф) представляет собой вариацию плоского рельефа (рис. 12,42). Для получения хорошего результата необходимо исходное изображение подготовить: конвертировать его в серую шкалу и усилить резкость до необходимого уровня.
Значение в поле Detail (Детализация) определяет уровень "проработан ноет и" деталей в диапазоне от 1 до 15, а в поле Smoothness (Фокусировка) — уровень резкости в диапазоне от 1 до 15 (чем меньше значение, тем ниже резкость).
В раскрывающемся списке Light Direction (Свет) можно выбрать направление освещения, что очень важно для проявления необходимой рельефности;
| Bottom (Вниз) | |
| Bot. Left (Вниз и влево)> | |
| Left (Влево) | |
| Top Left (Вверх и влево) | |
| Top Right (Вверх и вправо) | |
| Right (Вправо) | |
| Bot. Right (Вниз и вправо) |
| Рис 12.42. Диалоговое окно Bas Relief |
| Рис 12.43. Диалоговое окно Chalk & Charcoaf |
Фильтр Chalk & Charcoal (Мел и уголь) предназначен для имитации рисунка, выполненного с применением художественных материалов - угля и мела (рис. 12.43). Обычно в рисунках углем мел применяется крайне деликатно; только для акцентирования возможных бликов на блестящих предметах (в портретах это могут быть только блики в глазу).
Значения в полях Charcoal Area (Уголь) и Chalk Area (Мел) определяют степень использования угля и мела, что по сути является балансом черного и белого в диапазоне от 0 до 20.
В поле Stroke Pressure (Нажим) устанавливают в диапазоне от 0 до 5 уровень черного цвета для угля, который при небольшом нажиме дает белесо-серый тон, а при большом — бархатно-черный.
Фильтр Charcoal
Фильтр Charcoal (Уголь) предназначен для имитации рисунка чистым углем бархатно-черного цвета (рис. 12.44).
Значение в поле Charcoal Thickness (Интенсивность) определяет в диапазоне от 1 до 7 толщину штриха, создаваемого с помощью палочки угля.
В поле Detail (Детализация) устанавливается степень "проработанности" изображения в диапазоне от 0 до 5.
Поле Light/Dark Balance (Тоновой баланс) предназначено для определения порогового уровня белого и черного в диапазоне от 0 до 100.
| Рис 12.44. Диалоговое окно Charcoal |
| Рис 12.45. Диалоговое окно Chrome |
Фильтр Chrome (Хром) предназначен для имитации бликов и отражений, свойственных хромированным поверхностям, которые не имеют собственных изображений, но в зависимости от окружения (неба, облаков и освещения) создают "картинку" как бы во множестве кривых зеркал (рис. 12.45).
Значение в поле Detail (Детализация) определяет количество отражающих поверхностей в диапазоне от 0 до 10, а в поле Smoothness (Смягчение) — уровень их гладкости также в диапазоне от 0 до 10.
Фильтр Conte Crayon
Фильтр Conte Crayon (Восковой карандаш) служит для имитации рисунка цветным мелком или карандашом на восковой основе, которые создают на плоскости достаточно заметный рельеф (рис. 12.46).
Поля Foreground Level (Основной цвет) и Background Level (Фоновый цвет) определяют степень использования основного или фонового цветов в диапазоне от 1 до 15.
В раскрывающемся списке Texture (Текстура) в списке выбирается тип текстуры и устанавливаются ее параметры:
| поле Scaling (Масштаб) устанавливается увеличение текстурного элемента в диапазоне от 50 до 200% | |
| в поле Relief (Рельеф) устанавливается уровень рельефа в диапазоне от 0 до 50 |
| Рис 12.46. Диалоговое окно Conte Crayon |
В раскрывающемся списке Light Direction (Свет) выбирается направление освещенности рельефа:
| Bottom (Снизу) | |
| Bot. Left (Снизу слева) | |
| Left (Слева) | |
| Top Left (Сверху слева) | |
| Top Right (Сверху справа) | |
| Right (Справа) | |
| Bot. Right (Снизу справа) |
Флажок Invert (Инверсия) меняет местами отображение темных и светлых участков изображения.
Фильтр Graphic Pen
Фильтр Graphic Pen (Тушь) служит для имитации рисунка пером и тушью (рис. 12.47).
Значение в поле Stroke Length (Длина штриха) определяет максимальную величину штриха, проводимого пером, в диапазоне от 1 до 15.
В поле Light/Dark Balance (Тоновой баланс) устанавливается в диапазоне от 0 до 100 пороговое значение уровня яркости, которое разделяет изображение на темные (заштрихованные) и светлые области.
В списке Stroke Direction (Тип) можно выбрать одно из направлений шТрИ-ховки пером:
| Right Diag. (По диагонали вправо) | |
| П Horizontal (Горизонтально) | |
| Left Diag. (По диагонали влево) | |
| Vertical (Вертикально) |
| Рис 12.47. Диалоговое окно Graphic Pen |
| Рис 12.48. Диалоговое окно Halftone Pattern |
Фильтр Halftone Pattern (Растровый узор) позволяет имитировать достаточно грубый моноцветный полиграфический растр (рис. 12.48).
Значение в поле Size (Размер) определяет в диапазоне от 1 до 12 размер растровой ячейки, а в поле Contrast (Контраст) — уровень контраста в диапазоне от 0 до 50.
В раскрывающемся списке Pattern Type (Стиль узора) можно выбрать вид растровой точки;
| О Circle (Круги) | |
| П Dot (Точки) | |
| Line (Линии) |
| |
72. Фильтр Note Paper
Фильтр Note Paper (Почтовая бумага) имитирует рисунок на грубой бумаге с большой зернистостью, что придает рисунку некоторую рельефность и эффект тиснения (рис. 12.49).
Значение в поле Image Balance (Тоновой баланс) определяет в диапазоне от О до 50 соотношение уровней светлого и темного.
Поле Graininess (Зернистость) определяет степень зернистости изображения в диапазоне от 0 до 20, а поле Relief (Рельеф) — величину отдельного зерна в диапазоне от 0 до 25.
| Рис 12.49. Диалоговое окно Note Paper |
| Рис 12.50. Диалоговое окно Photocopy |
Фильтр Photocopy (Ксерокопия) служит для создания изображения, имитирующего оттиск на типичном дубликаторе (например, ксероксе или других подобных устройствах) с характерными особенностями (неоднородность заливки, резкие контуры и пр.).
Значение в поле Detail (Детализация) диалогового окна (рис. 12.50) определяет уровень проработанности деталей в диапазоне от I до 24, а в поле Darkness (Тонер) —• уровень "используемого тонера" в диапазоне от 1 до 50.
Фильтр Plaster
Фильтр Plaster (Гипс) используется для имитации плоских рельефов, получаемых из гипса или алебастра (рис. 12.51). Цветовая гамма'строится из черного, оттенков серого и белого цветов. Для большей реалистичности слепка следует выбрать в качестве основного и фонового цветов только светло-серые и белые цвета.
Поле Image Balance (Тоновой баланс) служит для определения пропорций светлой и темной площадей рельефа в диапазоне от 0 до 50. Меньшие значения соответствуют преобладанию светлых областей, а большие ~ темных областей.
Детальность изображения определяется в поле Smoothness (Смягчение) в диапазоне от 1 (максимальная) до 15 (минимальная).
В раскрывающемся списке Light Position (Свет) выбирается направление источника освещения рельефа:
| Bottom (Снизу) | |
| Bot. Left (Снизу слева) | |
| Left (Слева) | |
| Top Left (Сверху слева) | |
| Top Right (Сверху справа) | |
| Right (Справа) | |
| Bot. Right (Снизу справа) |
| Рис 12.51. Диалоговое окно Plaster |
| Рис 12.52. Диалоговое окно Reticulation |
Фильтр Reticulation (Ретикуляция) предназначен для имитации фотографического процесса ретикуляции, происходящего при проявке пленки в растворе при повышенной температуре, в результате чего изображение покрывается характерной сеткой трещин (рис. 12.52).
Значение в поле Density (Плотность) определяет плотность трещин в диапазоне от 0 до 50.
Поля Black Level (Уровень черного) и White Level (Уровень белого) устанавливают соотавте-ввенио количество 'темного и светлого в диапазоне от 0 до 50.
Фильтр Stamp
Фильтр Stamp (Линогравюра) позволяет преобразовать изображение, имитирующее художественную технику линогравюры — гравюры на линолеуме (рис. 12.53).
Значение в поле Light/Dark Balance (Тоновой баланс) определяет пороговый уровень распределения белых и черных областей в диапазоне от 0 до 50.
В поле Smoothness (Плавность) устанавливается степень обобщенности изображения в диапазоне от 1 до 50.
| Рис 12.53. Диалоговое окно Stamp |
| Рис 12.54. Диалоговое окно Torn Edges |
Фильтр Torn Edges (Рваные края) служит для создания двухцветных изображений, которые строятся из нечетких размытых контуров (рис. 12.54).
Значение в поле Image Balance (Тоновой баланс) определяет пороговый уровень светлого и темного в диапазоне от 0 до 50.
Поле Smoothness (Четкость) определяет размытость контуров изображения в диапазоне от 1 до 15.
Резкость границ контуров определяется в поле Contrast (Контраст) в диапазоне от 1 до 25.
Фильтр Water Paper
Фильтр Water Paper (Мокрая бумага) может служить некоторым, пря^лврке-нием к живописи акварелью "по мокрому" на бумаге с продольно-поперечными волокнами, структура которых может отчетливо проявляться пр»'оп-ределенных установках (рис. 12.55).
Значение в поле Fiber Length (Длина волокна) определяет максимальную длину волокон бумаги в диапазоне от 3 до 50.
| Рис 12.55. Диалоговое окно Water Paper |
Поля Brightness (Яркость) и Contrast (Контрастность) в диапазоне от 0 до 100 определяют соответственно яркость и контраст изображения.
| |
73. Фильтры группы Stylize
Группа Stylize (Стилизация) обычно включает фильтры, позволяющие имитировать те или иные приемы работы с изображением за счет смещения пикселов или повышения контраста: превращение плоского изображения в барельеф, оконтуривание изображения и прочие. В данной программе представлен один фильтр этой группы — (Slowing Edges (Свечение краев).
Фильтр Glowing Edges
Фильтр Glowing Edges (Свечение краев) предназначен для имитации линейного рисунка светящимися линиями на темном фоне (рис. 12.56).
Значение в поле Edge Width (Ширина краев) определяет толщину штрихов линейного рисунка в диапазоне от 1 до 14.
В поле Edge Brightness (Яркость) в диапазоне от 0 до 20 устанавливают уровень "свечения" красок линейного рисунка, а в поле Smoothness (Смягчение) в диапазоне от 1 до 15 — степень их сглаженности.
| Рис 12.56. Диалоговое окно Glowing Edges |
| Рис 12.57. Диалоговое окно Craquelure |
Фильтры группы Texture (Текстура) предназначены для создания и заполнения изображения или его фрагментов повторяющимися декоративными рисунками или какими-либо текстурами, характерными для различных материалов.
Фильтр Craquelure
Фильтр Craquelure (Кракелюры) предназначен для имитации состояния старинной масляной живописи, которая со временем и особенно при ненадлежащем хранении покрывается характерными трещинами (кракелюрами) (рис. 12.57).
Значение в поле Crack Spacieg (Интервалы) определяет общую "трещино-ватость" изображения в диапазоне от 2 до 100: чем ниже значение, тем больше трещин образуется на поверхности.
В поле Crack Depth (Глубина трещин) в диапазоне от 0 до 10 устанавливают глубину трещин, а в поле Crack Brightness (Освещенность) в диапазоне от О до 10 — их рельефность.
Фильтр Grain
Фильтр Grain (Зерно) позволяет преобразовать изображение в совокупность крупных цветовых зерен, которые в целом создают впечатление оттиска цветной литографии (рис. 12.58).
Значение в поле Intensity (Интенсивность) опреддойг величину зерна в диапазоне от 0 до 100.
В поле Contrast (Контраст) в диапазоне от 0 до 100 Устанавливается уровень различия между цветами зерен.
В раскрывающемся списке Grain Тyре (Зерно) можно выбрать один из типов зерна:
| Regular (Стандартные) | |
| Soft (Мягкие) | |
| Sprinkles (Брызги) | |
| Crumple (Комки) | |
| Contrasty (Контрастные) | |
| Enlarged (Увеличенные) | |
| Stippled (Пунктирные) | |
| Horizontal (Горизонтальные) | |
| Vertical (Вертикальные) | |
| Specie (Пятна) |
| Рис 12.58.Диалоговое окно Grain |
| Рис 12.59. Диалоговое окно Mosaic Tiles |
Фильтр Mosaic Tiles (Мозаичные фрагменты) предназначен для имитации изображения в виде мозаики из изразцовых элементов (рис. 12.59).
Значение в поле Tile Size (Размер фрагментов) определяет величину изразцов в диапазоне от 2 до 100, а в поле Grout Width (Величина зазоров) в диапазоне от 1 до 15 — величину промежутков между ними.
Уровень освещенности промежутков устанавливается в поле Lighten Grout (Яркость зазоров) в диапазоне от 0 до 10.
| Рис 12.60. Диалоговое окно Patchwork |
| Рис 12.61. Диалоговое окно Stained Glass |
| Brick (Кирпич) | |
| Burlap (Мешковина) | |
| Canvas (Брезент) | |
| Sandstone (Известняк) |
С помощью варианта Load Texture (Загрузить) можно использовать другое изображение в формате программы Adobe. Photoshop (PSD) в качестве основы для текстуры.
| Рис 12.62. Диалоговое окно Texturizer |
Масштаб текстуры определяется в поле Scaling (Масштаб) в диапазоне от 50 до 200%.
Поле Relief (Рельеф) определяет толщину текстуры в диапазоне от 0 до 50.
Рельефность текстуры подчеркивается направлением света, которое выбирается в списке Light Direction (Свет);
| Bottom (Снизу) | |
| Bot. Left (Снизу слева) | |
| Left (Слева) | |
| Top Left (Сверху слева) | |
| Тор (Сверху) |
Флажок Invert (Инверсия) меняет отображение темных и светлых участков изображения.
| |
74. Фильтры группы Video
| |
| Рис 12.63. Диалоговое окно De-Interiaee |
Установка переключателя Eliminate (Удалить) в положениея Odd Fields (Нечетные строки) или в положение Even Fields (Четные строки) обеспечивает удаление соответствующих строк.
При помощи переключателя Create New Fields by (Добавить новые строки с помощью) можно выбрать один из двух способов добавления новых строк:
Dublication (Дублирования) или Interpolation (Интерполяции).
75. Глава 13. Информационная графика (диаграммы)
| |
ГЛАВА 13
ИНФОРМАЦИОННАЯ ГРАФИКА (ДИАГРАММЫ)
В современной рекламе, для которой характерно постоянное обращение не только к чувству зрителя, но и к его разуму, довольно часто используются всевозможные диаграммы и графики.
И это касается не только рекламы, например, вычислительной техники, обращенной действительно к людям понимающим и ценящим толково интерпретированную информацию, но даже рекламы, скажем, жевательной резинки (без которой, как известно, "нарушается кислотно-щелочной баланс").
Программа Adobe Illustrator располагает специальным инструментом, который позволит при разумном использовании создать лаконичные, элегантные и грамотные диаграммы.
Типы диаграмм
Один из важных моментов при создании диаграмм состоит в ясном представлении их "выразительных способностей". Выбор типа диаграммы зависит в значительной степени от вида цифровой "информации и задачи, которая на него возлагается: сравнение отдельных данных, динамика одного или нескольких процессов и т. д.
Программа Adobe Illustrator предлагает на выбор девять типов диаграмм.
| Тип Column (Вертикальные полосы) — вертикальная полосковая диаграмма, задача которой отобразить для сравнения два или более значений с помощью полос, длина которых пропорциональна значению (рис. 13.1). Этот тип диаграммы можно использовать, например, для сравнения различных групп населения за разные годы. | |
| Тип Stacked Column (Вертикальный стек) ~- слитная вертикальная полосковая диаграмма, задача которой отобразить для сравнения не только два или более значений с помощью полос, но показать соотношение этих полос к целому (рис. 13.2). Можно использовать, например, дня сравнения различных групп населения не только в разные годы, но и по отношению к сумме этих групп. |
| Рис 13.1. Кнопка инструмента и пример диаграммы типа Column |
| Рис 13.2. Кнопка инструмента и пример диаграммы типа Stacked Column |
| Тип Bar (Горизонтальные полосы) — тот же тип диаграммы, что и Column (Вертикальные полосы), но располагаемый горизонтально (рис. 13.3). Этот тип можно использовать для сравнения нескольких значений, связанных с временными параметрами, например, сравнение быстродействия процессоров компьютеров. |
| Рис 13.3. Кнопка инструмента и пример диаграммы типа Bar |
| Тип Stacked Bar (Горизонтальный стек) — тот же тип диаграммы, что и Stacked Column (Вертикальный стек), но располагаемый горизонтально (рис. 13.4). Этот тип можно использовать для сравнения нескольких значений, связанных с временными параметрами, например, сравнение быстродействия компьютеров с учетом вклада процессора, обращения к дискам и т. д. | |
| Тип Une (Линейный график) — линейная диаграмма, задача которой отобразить динамику изменения дискретных значений в определенные интервалы времени (рис. 13.5). Этот тип диаграммы часто используется, например, для представления динамики курса валют. | |
| Тип Area (Аддитивный график) •— плоскостная диаграмма, основанная на линейной, но с той разницей, что площадь под каждой линией также имеет смысловое значение (рис. 13.6). Этот тип можно использовать, например, для представления товарооборота различных стран. Общая площадь будет соответствовать общему товарообороту. | |
| Тип Scatter (Точечная диаграмма) — диаграмма рассеяния, которая может применяться для отображения данных, отклоняющихся от какого-либо значения (рис. 13.7). |
| Рис 13.4. Кнопка инструмента и пример диаграммы типа eNok«d Bar |
| Рис 13.5. Кнопка инструмента и пример диаграммы типа Line |
| Тип Pie (Круговая диаграмма) — круговая диаграмма, которая может применяться для отображения процентного содержания составных частей по отношению к целому (рис. 13.8). | |
| Тип Radar (Радар) ~ "паутинная" диаграмма, которая может применяться для отображения сравнительных значений во времени или по категориям (рис. 13.9). |
| Рис 13.6. Кнопка инструмента и пример диаграммы типа Area |
| Рис 13.7. Кнопка инструмента и пример диаграммы типа Scatter |
| Рис 13.8. Кнопка инструмента и пример диаграммы типа Pte |
| Рис 13.9. Кнопка инструмента и пример диаграммы типа Radar |
При работе с диаграммами следует иметь в виду несколько общих положений, единых для всех типов диаграмм.
После создания диаграммы, она представляет собой совокупность сгруппированных объектов, которые можно трактовать как обычные векторные объекты, т. е. изменять все доступные параметры, а также перемещать и трансформировать их всеми доступными средствами.
 |
Nota Bene. Однако следует иметь в виду, что после выполнения команды Ungroup (Разгруппировать) меню Object (Объект) становится невозможным снова редактировать диаграмму, т. е. объекты перестают быть частями единой диаграммы. О способах выделения отдельных объектов смотрите в главе 5. |
При вводе новых исходных цифровых данных диаграмма автоматически перестраивается, хотя, к сожалению, она исключает все изменения, связанные с внешним оформлением (цвет, размер шрифта и т. д.), и возвращает диаграмму к виду по умолчанию.
| |
76. Создание диаграммы
Для создания диаграмм надо выбрать один из инструментов группы Graph (Диаграмма) (![]() ). Дальнейшие этапы могут быть следующими.
). Дальнейшие этапы могут быть следующими.
| Необходимо обозначить с помощью штрихового прямоугольника площадь, которую должна занимать диаграмма. Если требуется очерчивание площади из центра, то следует удерживать нажатой клавишу [Alt]. | |
| Сразу же на экран выводится диалоговое окно Graph Data (Данные диаграммы), которое служит для ввода цифровых данных диаграммы. Заполните таблицу этого окна и закройте его. Информацию о заполнении таблицы смотрите в следующем разделе. | |
| Программа автоматически сформирует диаграмму, у которой тип и все параметры устанавливаются по умолчанию. Тип и вид диаграммы можно в дальнейшем изменить. |
Если необходимо предварительно определить тип диаграммы, то следует выбрать один из девяти инструментов в палитре инструментов и выполнить те же действия. В данном случае принимаются параметры диаграммы по умолчанию. Эти параметры тоже можно впоследствии изменить.
И наконец, если требуется предварительно определить тип и параметры диаграммы, то двойным щелчком на любом инструменте группы Graph (Диаграмма) вызывается диалоговое окно Graph Type (Тип диаграммы). Информацию об установке параметров диаграммы смотрите далее в разделе "Настройка диаграммы" этой главы.
Данные для диаграммы
Таблица данных, которая служит цифровой базой для формирования диаграммы, является типичным примером электронных таблиц, поэтому заполнить таблицу можно следующими способами:
| ввести данные вручную; | |
| импортировать данные других, программ, работающих с табличными данными, например, Microsoft Excel; |
| перенести данные из другой диаграммы. |
При этом следует иметь в виду несколько особенностей работы с диаграммами.
| Для того чтобы у созданной диаграммы изменить данные, ее необходимо выделить целиком с помощью инструмента Selection (Выделение) ( |
|
| Максимальные размеры таблицы составляют 32 767 строк и 32 767 колонок. | |
| Цифровые данные не могут иметь никаких других знаков, кроме десятичной точки (в английской традиции в десятичных дробях ставится точка, а не запятая, которая, кстати, отделяет тысячи в целых числах и которую в данном случае тоже нельзя использовать). |
Диалоговое окно Graph Data (Данные диаграммы) (рис. 13.10) можно вызвать и с помощью команды Data (Данные) меню Object/Graphs (Объект/Диаграмма).
| Рис 13.10. Диалоговое окно Graph Data |
В верхней части диалогового окна расположена строка ввода данных (меток и цифровых данных), каждое их которых попадает затем в отдельную ячейку (cell), находящуюся на пересечении строк (rows) и колонок (columns).
В качестве метки (label) могут использоваться слова и цифры, которые представляют значения данных по горизонтали (в строках) — "категории" (categories) и по вертикали (в колонках) — "легенды" (legends).
Информацию о специфике ввода меток и данных для каждого конкретного типа диаграммы смотрите в следующем разделе.
Общие же правила сводятся к нескольким пунктам.
| Метки вводятся в первую строку и в первую колонку электронной таблицы. | |
| Для создания "категории" на горизонтальной оси следует вводить текст меток в первую колонку (исключение составляет диаграмма рассеяния (scatter), в которой не используются "категории"). Если планируется создание "легенд", то левая верхняя ячейка не заполняется. | |
| Для создания "легенд" на вертикальной оси следует вводить текст меток в первую строку. Если планируется создание "категорий", то левая верхняя ячейка не заполняется. | |
| Для создания меток, состоящих только из цифр, необходимо использовать двойные кавычки. Например, чтобы число 2001 обозначало год, оно должно быть введено в таком виде — "2001". Если требуется слово в кавычках, то пишутся удвоенные двойные кавычки — ""2001"". Для меток, включающих буквы и цифры, кавычки не требуются. | |
|
Для разбиения текста меток на несколько строк следует использовать вертикальную черту (¦). Например, текст, введенный таким образом Общие | результаты | 2 0 0 1 года на диаграмме будут представлены как Общие |
Переход от ячейки к ячейке с помощью клавиатуры выполняется одним из следующих способов:
| клавиша [Таb] служит для принятия введенных данных и перехода к следующей ячейке в той же строке; | |
| клавиша [Enter] используется для принятия введенных данных и перехода к следующей ячейке в той же колонке; | |
| клавиши управления курсором позволяют перейти к любой произволь-. ной ячейке. |
Для исправления ошибочно введенных данных или изменения порядка их расположения в таблице рекомендуются следующие приемы:
| если данные случайно введены вместо строк в колонки, то щелчок на кнопке Transpose (Транспозиция строк/столбцов) ( |
|
| для переключения осей Х и Y в диаграмме рассеяния (scatter) следует использовать кнопку Switch XY (Переключение осей X/Y) ( |
|
| для изменения формата ячейки щелчком на кнопке Cell Style (Параметры ячейки) ( |
После завершения ввода данных в электронную таблицу можно поступить одним из перечисленных ниже способов.
| Если требуется оставить диалоговое окно Graph Data (Данные диаграммы) на экране для возможных исправлений, то следует, нажать кнопку Apply (Применить) ( |
|
| Если это не требуется, то следует щелкнуть на кнопке закрытия окна в правом верхнем углу. | |
| Кнопка Revert (Восстановить) ( |
Особенности ввода меток и данных для различных типов диаграмм
У всех типов диаграмм, „которые формирует программа Adobe Illustrator, имеются свои особенности.
| Для диаграмм Column (Вертикальные полосы) и Stacked Column (Вертикальный стек) числовые данные следует вводить по вертикальной оси (Y), а метки ~ по горизонтальной оси (X). | |
| Для диаграмм Ваг (Горизонтальные полосы) и Stacked Bar (Горизонтальный стек) числовые данные следует вводить по горизонтальной оси (X), а метки — по вертикальной оси (Y). | |
| Для диаграмм Column (Вертикальные полосы) и Bar (Горизонтальные полосы) числовые данные могут быть как положительными, так и отрицательными, а у диаграмм Stacked Column (Вертикальный стек) и Stacked Bar (Горизонтальный стек) — только положительными или только отрицательными. | |
| Для диаграммы Line (Линейный график) числовые данные следует вводить по вертикальной оси (Y), а временные числовые данные —- по горизонтальной оси (X). Каждая колонка данных будет интерпретирована как отдельная линия диаграммы. У такой диаграммы можно свободно сочетать положительные и отрицательные значения. | |
| Для диаграммы Area (Аддитивный график) требуется по меньшей мере две строки данных, значения могут быть как положительными, так и отрицательными. Каждая строка данных интерпретируется как отдельная заполненная область, поэтому даже если линейная и плоскостная диаграммы имеют одинаковые данные, они выглядят совершенно поразному. | |
| Для диаграммы Scatter (Точечная диаграмма) значения по вертикали следует вводить в первую колонку, а значения по горизонтали — во вторую колонку. У этого типа диаграмм обе оси имеют "измерительный" характер, поэтому у нее нет "категорий". Если первую колонку занимают метки, то она игнорируется, а из второй колонки данные интерпретируются как данные для оси Y. | |
| Для диаграммы Pie (Круговая диаграмма) следует вводить только одну строку данных, значения могут быть только положительными или только отрицательными. Если в таблице будет введено более одной строки, для каждой строки будет сформирована отдельная диаграмма (естественно, меньшего размера). | |
| Для диаграммы Radar (Радар) следует вводить метки для осей в первой колонке, а числовые данные — в последующих колонках. Каждая метка интерпретируется как отдельная ось, этот тип диаграмм может иметь, в отличие от остальных, более двух осей. Каждое числовое значение отмечается на своей числовой оси и пересекается с другими, образуя своеобразную паутину. |
Импорт данных из других приложений
Данные, используемые в качестве исходных для создания диаграмм, могут быть подготовлены заранее или другими исполнителями и сохранены в текстовом файле. Такие данные может предоставить и заказчик, необходимо только при этом обязать его соблюсти некоторые формальные условия.
В частности, данные каждой ячейки должны быть разделены табулятором (клавиша [Таb]), а каждая строка заканчиваться переводом каретки (клавиша [Enter]). Числа не должны содержать иных знаков, кроме десятичной точки.
Для импорта данных необходимо в диалоговом окне Graph Data (Данные диаграммы) щелкнуть на кнопке Import Data (Импорт данных) (![]() ) и в открывшемся диалоговом окне обратиться к нужному файлу в соответствующей папке.
) и в открывшемся диалоговом окне обратиться к нужному файлу в соответствующей папке.
Если данные представлены в какой-либо программе электронных таблиц (spreadsheet application), например, в Lotus 1-2-3 или Microsoft Excel, то они могут быть перенесены в диалоговое окно Graph Data (Данные диаграммы) с помощью буфера обмена Clipboard.
Редактирование имеющихся данных
Для редактирования отдельной ячейки ее необходимо выделить, в результате данные выделенной ячейки отображаются в строке ввода. Щелчком кнопки мыши вызывается текстовый курсор, с помощью которого можно изменять данные как обычный текст.
Перемещать или копировать данные из одной или из нескольких ячеек можно с помощью команд буфера обмена — Cut (Вырезать), Copy (Скопировать) и Paste (Вклеить).
Команда Clear (Очистить) меню Edit (Правка) удаляет выделенную ячейку. Можно также использовать клавишу [Delete] или [Backspace].
После любого изменения данных можно щелкнуть по кнопке Apply (Применить) (![]() ) и увидеть результат на диаграмме.
) и увидеть результат на диаграмме.
| |
77. Настройка диаграммы
В теории баз данных замена значений колонок на строки и наоборот называется транспозицией. Необходимость транспозиции может быть вызвана также ошибочным вводом данных.
Для транспозирования данных у всех типов диаграмм, кроме диаграммы рассеяния (scatter), используется кнопка Transpose (Транспозиция строк/столбцов) (![]() ). В результате транспоэирования метки числовые данные верхней строки перемещаются в левую колонку (рис. 13.11).
). В результате транспоэирования метки числовые данные верхней строки перемещаются в левую колонку (рис. 13.11).
| Рис 13.11. Вид таблицы с рис. 13.10 после транспозирования |
Транспозирование диаграмм рассеяния (scatter) выполняется с помощью кнопки Switch XY (Переключение осей X/Y) (![]() ).
).
По умолчанию ширина колонки определяется возможностью размещения семи знаков — семиразрядного числа. Ширину колонки можно изменить вручную, переместив границу колонки влево или вправо, или с помощью диалогового окна Cell Style (Параметры ячейки) (рис. 13.12), которое вызывается щелчком на кнопке Cell Style (Параметры ячейки) (![]() ) в верхней части диалогового окна Graph Data (Данные диаграммы).
) в верхней части диалогового окна Graph Data (Данные диаграммы).
| Рис 13.12. Диалоговое окно Cell Style |
В поле Column width (Ширина столбца) вводится количество знаков (разрядов) в диапазоне от 0 до 20.
 |
Nota Bene. Следует учесть, что значение, вводимое в это поле, изменяет ширину (разрядность) колонки в таблице, а отнюдь не ширину графической колонки в диаграмме. |
В поле Number of decimals (Десятичные знаки) вводится количество десятичных разрядов в диапазоне от 0 до 10, По умолчанию установлено значение, равное 2-м разрядам.
В этом случае целое число, например, "5", отображается в форме "5.00". При вводе, например, числа "5.44892", оно отображается в форме "5.45". Вместе с тем исходное значение сохраняется в базе данных и при изменении величины десятичных разрядов до 5 отображается в форме "5.44892".
Параметры диаграмм
Все типы диаграмм, за исключением Area (Аддитивный график), имеют набор параметров, определяющих формирование и отображение диаграмм.
Для изменения параметров существующей диаграммы следует с помощью инструмента Selection (Выделение) (![]() ) выделить всю диаграмму целиком, а затем щелкнуть дважды на кнопке инструмента группы Graph (Диаграмма) в палитре инструментов или выполнить команду Type (Тип) меню Object/Graphs (Объект/Диаграмма). На экран выводится диалоговое окно Graph Type (Тип диаграммы) (рис. 13.13).
) выделить всю диаграмму целиком, а затем щелкнуть дважды на кнопке инструмента группы Graph (Диаграмма) в палитре инструментов или выполнить команду Type (Тип) меню Object/Graphs (Объект/Диаграмма). На экран выводится диалоговое окно Graph Type (Тип диаграммы) (рис. 13.13).
| Рис 13.13. Диалоговое окно Graph Type |
В списке в верхней части диалогового окна следует выбрать вариант Graph Options (Параметры диаграммы).
Параметры колонки и группы колонок
В группе Options (Варианты) раздела Graph Options (Параметры диаграммы) диалогового окна Graph Type (Тип диаграммы) определяются относительные размеры пробелов между колонками и между группами колонок, относящихся к одной категории.
Значения, вводимые в поля Вт Width' (Ширина полосы) и Cluster Width (Ширина кластера), обозначают соответственно расстояние между колонками и между группами колонок. При значении 100% колонки и группы колонок располагаются вплотную друг к другу. При значениях менее 100% создаются пробелы между колонками и группами колонок, а более 100% колонки и группы колонок перекрывают друг друга. Диапазон этих значений - от 1 до 1000%.
По умолчанию в поле Bar Width (Ширина полосы) принимается значение 90%, а в поле Cluster Width (Ширина кластера) — 80%.
Группа Options (Варианты) доступна для диаграмм следующих типов:
| Column (Вертикальные полосы) | |
| Stacked Column (Вертикальный стек) | |
| Bar (Горизонтальные полосы) | |
| Stacked Bar (Горизонтальный стек) |
При выборе в группе Type (Тип) раздела Graph Options (Параметры диаграммы) диалогового окна Graph Type (Тип диаграммы) кнопки линейной диаграммы (пятая кнопка слева) группа Options (Варианты) предстает в виде, отображенном на рис. 13.14. Такие же параметры у диаграмм типа Radar (Радар) (последняя кнопка).
| Рис 13.14. Поле Options раздела Graph Options диалогового окна Graph Type для линейной диаграммы |
Флажки группы Options (Варианты) обеспечивают следующие возможности.
| Флажок Mark Data Points (Выделить точки) обеспечивает акцентирование значимых точек с помощью небольших квадратиков. | |
| Флажок Connect Data Points (Соединить точки) обеспечивает соединение значимых точек линиями, что для линейной диаграммы представляется весьма существенным. | |
| Флажок Edge-to-Edge lines (Линии по всей ширине) обеспечивает ширину оси Х точно по длине линий графика. Если этот флажок не установлен, ось Х занимает целое число единиц. | |
| Флажок Draw Filled Lines (Линии с заливкой) становится доступным и позволяет присвоить произвольную толщину линий, соединяющих значимые точки, если установлен флажок Connect Data Points (Соединить точки). Установка флажка Draw Filled Lines (Линии с заливкой), в свою очередь, делает доступным поле Line Width (Толщина), в котором определяется конкретная толщина линий в диапазоне от 0 до 100 пунктов. |
Параметры точечных диаграмм (седьмая кнопка слева) идентичны параметрам линейных диаграмм за одним исключением: отсутствует флажок Edge-to-Edge Lines (Линии по всей ширине) (рис. 13.15).
| Рис 13.15. Поле Options раздела Graph Options диалогового окиа Graph Type для точечной диаграммы |
| |
78. Параметры круговых диаграмм
| |
Параметры круговых диаграмм
При выборе в поле Type (Тип) раздела Graph Options (Параметры диаграммы) диалогового окна Graph Type (Тип диаграммы) кнопки круговой диаграммы (восьмая кнопка слева) поле Options (Варианты) предстает в виде, отображенном на рис. 13.16.
Список Legend (Легенды) предлагает варианты расположения легенд:
| No Legend (He размещать) — введенные тексты легенд опускаются; | |
| Standard Legends (Стандартные) — легенды располагаются колонкой вне самой диаграммы (вариант, принятый по умолчанию); | |
| Legends in Wedge (В секторах) ~ легенды располагаются на самой диаграмме. В этом случае необходимо проявить повышенную внимательность к возможным совпадениям цвета сектора и текста легенды. |
| Рис 13.16. Поле Options раздела Graph Options диалогового окна Graph Type для круговых диаграмм |
В списке Position (Позиция) можно выбрать способ отображения множественных круговых диаграмм (если в таблице данных больше одной строки).
| Вариант Ratio (Пропорционально) — размер диаграмм определяется пропорционально данным. | |
| Вариант Even (Равномерно) — размер диаграмм определяется с равными диаметрами. | |
| Вариант Stacked (0дна над другой) — одна диаграмма располагается над другой, размеры Диаграмм определяются пропорционально данным. |
В списке Sort (Сортировка) можно выбрать вариант последовательности отображения данных по кругу в направлении часовой стрелки (сверху вниз).
| При выборе варианта Аll (Независимо) секторы круговой диаграммы сортируются от самых больших до самых мелких по значению данных. | |
| Вариант First (По первой) позволяет отсортировать выделенные секторы по принципу варианта All (Независимо). | |
| Выбор варианта None (He выполнять) не оказывает влияние на последовательность таблицы данных. |
Обычно положение оси значений (оси с числовыми отметками — оси Y) предполагается слева (у круговых диаграмм такой оси нет вообще), но при необходимости это положение можно изменить.
О том, как изменить положение оси, если одна диаграмма комбинируется из нескольких типов, смотрите долее в разделе "Комбинированные диаграммы" этой главы.
В списке Value Axis (Ось значений) раздела Graph Options (Параметры диаграммы) диалогового окна Graph Type (Тип диаграммы) можно выбрать один из вариантов расположения оси значений.
| Для диаграмм типа Bar (Горизонтальные, полосй) и Stacked Bar (Горизонтальный стек) предлагаются варианты Оа Bottom Side (Снизу), On Top Side (Сверху) и On Both Sides (С обеих сторон). | |
| Для диаграммы типа Radar (Радар) выбора нет: один вариант On All Sides (Со всех сторон). | |
| Для диаграмм типа Column (Вертикальные полосы), Stacked Column (Вертикальный стек), line (Линейный график), Area (Аддитивный график) и Scatter (Точечная диаграмма) предлагаются варианты On Left Side (Слева), On Right Side (Справа) и On Both Sides (С обеих сторон). |
При выборе варианта On Both Sides (С обеих сторон), если не выполнить специальной процедуры, о которой смотрите ниже, то на обеих осях будет отображаться одинаковый масштаб значений.
Для того чтобы установить различный масштаб на осях значений, необходимо с помощью инструмента Group Selection (Выделение в группе) ( Value Axis (Ось значений) выбрать один из следующих вариантов.
Value Axis (Ось значений) выбрать один из следующих вариантов.
| Для диаграмм типа Column (Вертикальные полосы). Stacked Column (Вертикальный стек), line (Линейный график). Area (Аддитивный график) и Scatter (Точечная диаграмма) выбрать вариант On Left Side (Слева) или On Right Side (Справа) в зависимости от того, с какой стороны необходимо отображение значений для данной группы значений. | |
| Для диаграмм типа Bar (Горизонтальные полосы) и Stacked Bar (Горизонтальный стек) выбрать соответственно вариант On Bottom Side (Снизу) или On Top Side (Сверху). |
О ручной установке меток на оси значений смотрите в следующем разделе.
Метки на оси значений
Если диаграмма представляет собой не декоративное пятно на странице издания, а требуется для работы и анализа, то совершенно необходимо, чтобы метки на оси значений давали возможности однозначно "считывать" цифровую информацию. Кроме того, эти метки могут быть снабжены указанием единицы измерения, например, "$" или "Mb".
Метки на оси (Tick Marks) ~- это черточки или линии, перпендикулярные оси значений и расположенные в соответствующих точках, отображающих единицы измерения.
О том, как изменить параметры меток на оси, если одна диаграмма является комбинацией нескольких типов, смотрите ниже в разделе "Комбинированные диаграммы" данной главы.
В списке в верхней части диалогового окна Graph Type (Тип диаграммы) следует выбрать вариант Value Axis (Ось значений), который открывает новый раздел этого диалогового окна (рис. 13.17).
| Рис 13.17. Раздел Value Axis диалогового окна Graph Type ; |
В группе Tick Values (Диапазон' значений) по умой^ию установлен флажок Override Calculated Valuer (Игнорировать расчетные значения), который обеспечивает автоматический расчет и отображение меток единиц измерения.
Если требуется иная расстановка меток, то этот флажок снимается, а в ставших доступными полях устанавливаются нужные значения.
| В поле Мin. (Min) — минимальное значение для метки. | |
| В поле Max. (Max) — максимальное значение для метки. | |
| В поле Divisions (Секции) — количество промежуточных меток в диапазоне от 1 до 1000. |
В группе Tick Marks (Линии разметки) определяются параметры штрихов меток на оси значений.
В списке Length (Длина) предлагаются следующие варианты длины штрихов:
|
|
| Если в поле Draw tick marks per division (Создать в каждой секции) ввести число дополнительных меток, то можно "участить" сетку меток оси значений. |
В группе Add Labels (Добавить к меткам) для цифровых значений можно ввести название единицы измерения.
| Поле Prefix (Префикс) служит для ввода единицы измерения, которая "пишется" перед числом, например, "$". | |
| Поле Suffix (Суффикс) предназначено для ввода единицы измерения, которая "пишется" после числа, например, "руб.". |
Впрочем, в эти поля можно вводить любой произвольный текст.
Для того чтобы определить параметры для горизонтальной оси, необходимо в списке в верхней части диалогового окна Graph Type (Тип диаграммы) выбрать вариант Category Axis (Ось категорий), который открывает новый раздел этого диалогового окна (рис. 13.18).
Все параметры,этого раздела идентичны соответствующим параметрам для оси значений.
| Рис 13.18. Раздел Category Axis диалогового окна Graph Type |
В группе Style (Стиль) раздела Graph Options (Параметры диаграммы) диалогового окна Graph Type (Тип диаграммы) (рис. 13.19) представлены флажки, установка которых обеспечивает те или иные эффекты или способы представления информации.
| Флажок Add Drop Shadow (Добавить тень) автоматически копирует объекты диаграммы, перемешает и выполняет другие действия с тем, чтобы за счет создания тени достичь некоего подобия трехмерности. | |
| Флажок Add Legend Across Top (Легенды сверху) размещает элементы легенд вдоль верхнего края диаграммы в противовес принятому по умолчанию размещению в правой части диаграммы. | |
| Флажки First Column in Front (Первый столбец впереди) и First Row inFront (Первый ряд впереди) пригодятся на случай перекрытия колонками друг друга. |
| Рис 13.19. Поле Style раздела Graph Options диалогового окна Graph Type |
Определенный набор данных, как уже было сказано выше в разделе "Типы диаграмм" данной главы, находит свое адекватное отражение в определенном типе диаграммы, например, процентный состав максимально нагляден в круговой диаграмме, а тенденция роста ийи падения — в лийейной диаграмме.
Однако при первых попытках анализа не всегда просто выбрать Правильный тип диаграммы (да и данные у заказчика иногда оставляют желать большей ясности), поэтому программа Adobe Illustrator позволяет довольно легко (лишь с небольшими оговорками) переходить от одного типа диаграмм к другому. Это способствует лучшему осознанию того, что требуется, и что могут отобразить эти данные (состав, процесс, тенденцию, объемы и т. д.).
 |
Nota Bene. Следует, однако, иметь в веду, что до окончательного решения относительно типа и формы диаграммы лучше не торопиться ее "украшать" — изменять цвет, использовать заливки, особенно градиентные, а также трансформировать сами векторные элементы диаграммы. В этом случае процесс изменения типа диаграммы может привести к самым неожиданным последствиям. |
Изменение типа диаграммы осуществляется с помощью кнопок группы Type (Тип) раздела Graph Options (Параметры диаграммы) диалогового окна Graph Type (Тип диаграммы).
Типам диаграмм соответствуют кнопки (слева направо):
| Column (Вертикальные полосы) | |
| Stacked Column (Вертикальный стек) | |
| Bar (Горизонтальные полосы) | |
| Stacked Bar (Горизонтальный стек) | |
| Line (Линейный график) | |
| Area (Аддитивный график) | |
| Scatter (Точечная диаграмма) | |
| Pie (Круговая диаграмма) | |
| Radar (Радар) |
Самое удивительное свойство инструментов группы Graph (Диаграмма) заключается в возможности комбинировать различные типы диаграмм (рис. 13.20). Исключение составляет только точечная диаграмма (scatter).
Для того чтобы сочетать различные типы диаграмм в одной, необходимо с помощью инструмента Group Selection (Выделение в группе) (![]() ) выделить совокупность данных и легенд. Затем с помощью команды Type (Тип) меню Object/Graphs (Объект/Диаграмма) или двойного щелчка на одном из инструментов группы Graph (Диаграмма) вызвать диалоговое окно Graph Type (Тип диаграммы), в котором выбрать другой тип диаграммы и установить соответствующие параметры.
) выделить совокупность данных и легенд. Затем с помощью команды Type (Тип) меню Object/Graphs (Объект/Диаграмма) или двойного щелчка на одном из инструментов группы Graph (Диаграмма) вызвать диалоговое окно Graph Type (Тип диаграммы), в котором выбрать другой тип диаграммы и установить соответствующие параметры.
| Рис 13.20. Пример комбинирования диаграмм Column и Line |
В случае наличия в одной диаграмме нескольких типов диаграмм надо учитывать своеобразие каждой из них, например, вероятность того, что они будут перекрывать друг друга. Данной возможностью следует пользоваться только при хорошо продуманном соотношении и взаимном сочетании различных диаграмм.
| |
79. Внешнее оформление диаграмм
| |
Внешнее оформление диаграмм
Окончательная доработка диаграмм связана с оформлением их внешнего вида (присвоением цвета и декоративных заливок, толщин обводок и использованием других "красот").
Элементы диаграммы
Для того чтобы уверенно приступить к внешнему оформлению, следует уяснить, что сложный механизм создания диаграмм "выливается" в достаточно простую совокупность объектов, объединенных в группу. Это означает, что готовая диаграмма, созданная программой, ~- это набор простейших геометрических векторных объектов, к которым применимы абсолютно все традиционные приемы работы,
Структура группы такова: вся диаграмма — это одна группа с элементами, являющимися данными и входящими в подгруппу, в которой, в свою очередь, каждый набор данных и легенд составляет тоже подгруппу.
 |
Nota Bene. Следует обратить особое внимание на то. что если пользователь планирует в дальнейшем изменять данные или тип диаграммы, то ни в коем случае нельзя эту диаграмму подвергать разгруппировке. После этого диаграмма теряет свою "волшебную силу". |
Для выделения и редактирования неразгруппированных объектов следует использовать инструменты Direct Selection (Частичное выделение) (![]() ) или Group Selection (Выделение в группе) (
) или Group Selection (Выделение в группе) (![]() ).
).
Выделение элементов диаграмм
При необходимости выделить несколько объектов диаграммы и, например, переместить их на задний план, чрезвычайно важно выделить именно то, что нужно, а в диаграммах это не так просто и требует повышенной внимательности.
Можно выделять отдельные столбики, линии и секторы диаграмм, а также их сочетания, но не следует выделять и перемещать отдельные метки категорий, отдельные метки делений на осях, отдельные легенды, горизонтальные и вертикальные оси, а также не рекомендуется разгруппировывать диаграмму.
Для выделения совокупности данных необходимо включить инструмент Group Selection (Выделение в группе) (![]() ) и начать выделение с соответствующей легенды. Затем, не перемещая курсор с легенды, щелкнуть кнопкой мыши еще раз. Все колонки, относящиеся к данной легенде, становятся выделенными (рис. 13.21).
) и начать выделение с соответствующей легенды. Затем, не перемещая курсор с легенды, щелкнуть кнопкой мыши еще раз. Все колонки, относящиеся к данной легенде, становятся выделенными (рис. 13.21).
Можно начинать выделение с любого элемента, затем щелкнуть еще один раз, чтобы выделить группу элементов, и наконец щелкнуть еще один раз, чтобы выделить легенду.
Каждый новый щелчок добавляет элементы следующего иерархического уровня.
Для того чтобы исключить какой-либо элемент из выделенной группы, необходимо использовать инструмент Direct Selection (Частичное выделение) (![]() ) или Group Selection (Выделение в группе) (
) или Group Selection (Выделение в группе) (![]() ) в сочетании с нажатой клавишей [Shift].
) в сочетании с нажатой клавишей [Shift].
Важнейшей составной частью диаграмм является текст. Для изменения параметров отдельных текстовых блоков они выделяются с помощью инструментов Group Selection (Выделение в группе). Один щелчок на базовой линии блока выделяет его, а еще один щелчок — все текстовые блоки данной группы. Изменение параметров шрифта осуществляется с помощью палитр Character (Символ) и Paragraph (Абзац). Подробности о работе с текстом и параметрах шрифта смотрите в главе 11.
| Рис 13.21. Выделение всех колонок, относящихся к конкретной легенде |
Декоративные элементы в диаграммах
Для придания диаграммам большей художественной убедительности в их дизайне могут использоваться какие-то декоративные элементы, выполняющие две функции: с одной стороны, техническую — размер элементов пропорционален числовым данным, а с другой стороны, эмоциональную — шчнмй выбор изображения способен выразить отношение к фактам.
В качестве таких декоративных элементов могут использоваться простейшие рисунки, графические знаки, любые символы и т. д.
При инсталляции в папку Goodies/Graphs & Graph Designs добавляется два файла с примерами объектов, которые могут служить в качестве декоративных элементов.
 |
Nota Bene. Следует обратить внимание, что декоративные элементы (graph designs) — это не декоративная заливка, которая обсуждалась в главе 8. Декоративный элемент в диаграмме не заполняет плоскость, например, прямоугольника, как это происходит с декоративной заливкой, а масштабируется таким образом, чтобы "поместиться" в прямоугольнике столбца диаграммы. Совершенно очевидно, что декоративные элементы могут по-разному использоваться в диаграммах различных типов, |
Графические элементы, которые применяются в качестве декоративных в столбцах (колонках), могут подвергаться следующим преобразованиям (рассматриваемые варианты выбираются из списка Column (Полосы) диалогового окна Graph Column (Полосы диаграммы) (см. рис. 13.28)).
| Vertically Scaled (Вертикальная настройка) — столбец сжимается или растягивается по высоте в соответствии с цифровым значением (рис. 13.22). Ширина остается без изменения. |
| Рис 13.22. Пример варианта Verticafly Scaled |
| Рис 13.23. Пример варианта Uniformly |
| Uniformly (Пропорциональная настройка) — столбец масштабируется пропорционально по высоте и по ширине (рис. 13.23). | |
| Repeating (Многократное повторение) — столбец заполняется декоративными элементами (рис. 13.24), причем можно установить число повторений, а также способ, которым отображается неполное число элементов: вариант Chop (Усечение) обрезает, а вариант Scale (Сжатие) масштабирует их. | |
| Вариант Sliding (Частичная настройка) похож на вариант Vertically Scaled (Вертикальная настройка), но при этом пользователь может сам установить, какую часть декоративного элемента подвергнуть деформации (рис. 13.25). |
| Рис 13.24. Пример варианта Repeating |
| Рис 13.25. Пример варианта Sliding |
По умолчанию декоративный элемент в легендах располагается горизонтально, но при необходимости его можно подвергнуть вращению.
| |
80. Создание декоративных элементов для диаграмм
| |
Создание декоративных элементов для диаграмм
Для декоративного элемента, который используется в диаграммах, характерно наличие на самом нижнем уровне (под всеми элементами) прямоугольника, ограничивающего собственно рисунок элемента. При этом данный прямоугольник может иметь какие-то параметры контура и заливки, а может быть "невидимым".
На этот прямоугольник помешается рисунок элемента, и вся конструкция выделяется с использованием, интаумента Selection (Выделение) (![]() ), а затем выполняется команда Gronp. (Cгруппировать) меню Object (Объект).
), а затем выполняется команда Gronp. (Cгруппировать) меню Object (Объект).
Для сохранения полученной группы объектов в качестве декоративного элемента выполняется команда Design (Оформление) меню Object/Graphs (Объект/Диаграмма), которая выводит на экран диалоговое окно Graph Design (Образец оформления) (рис. 13.26).
| Рис 13.26. Диалоговое окно Graph Design |
Щелчок на кнопке New Design (Новый образец) помещает созданное изображение декоративного элемента в окно просмотра. Изображение ограничивается областью фонового прямоугольника, поэтому при больших размерах декоративный элемент может выходить за рамки этого прямоугольника, что заметно в окне просмотра, но на диаграмме он отрисовывается полностью.
 |
Nota Bene. Следует иметь в виду, что этот прямоугольник необходим только для позиционирования декоративного элемента относительно осей диаграммы (это своего рода "базовая линия" элемента, если использовать сравнение со шрифтом). |
В списке диалогового окна Graph Design (Образец оформления) появляется предлагаемое программой имя, которое по желанию может быть изменено, Щелчок на кнопке Rename (Переименовать) вызывает соответствующее диалоговое окно для ввода имени, определяемого пользователем. Щелчок на кнопке ОК сохраняет новый декоративный элемент.
Для создания декоративного элемента, который может быть использован в качестве столбца Sliding (Частичная настройка), надо дополнительно к вышеуказанным процедурам добавить с помощью инструмента Pen (Перо) (![]() ) линии раздела немасштабируемой и масштабируемой частей. Необходимо провести строго горизонтальную линию. Затем выделить все объекты, включая и горизонтальную линию, и выполнить группировку.
) линии раздела немасштабируемой и масштабируемой частей. Необходимо провести строго горизонтальную линию. Затем выделить все объекты, включая и горизонтальную линию, и выполнить группировку.
Затем, с помощью инструмента Direct Selection .(Частичное выделение) (![]() ) или Group Selection (Выделение в группе) (
) или Group Selection (Выделение в группе) (![]() ) выделить,только горизонтальную линию и выполнить команду Make Guides (Образовать направляющие) меню View (Просмотр), которая превращает графическую линию в направляющую.
) выделить,только горизонтальную линию и выполнить команду Make Guides (Образовать направляющие) меню View (Просмотр), которая превращает графическую линию в направляющую.
Выделив всю группу, необходимо снять фиксирование направляющей линии — выполнить команду Lock Guides (Закрепить направляющие) меню View (Просмотр). На этом создание оригинала для столбца Sliding (Частичная настройка) заканчивается, и можно использовать процедуру сохранения рисунка в качестве декоративного элемента, описанную выше.
Декоративные элементы, безусловно, украшают диаграмму, но одновременно затрудняют считывание числовых данных. Поэтому в программе Adobe Illustrator предусмотрена возможность расположения числовых значений непосредственно на декоративных элементах.
Для этого требуется освоить еще одну заигысловатую процедуру.
После создания графической основы декоративного элемента, необходимо включить инструмент Type (Текст) (![]() ), ввести условный текст, расположив его на самом элементе или в пределах "фонового" прямоугольника, и оформить его внешний вид (рис. 13.27).
), ввести условный текст, расположив его на самом элементе или в пределах "фонового" прямоугольника, и оформить его внешний вид (рис. 13.27).
| Рис 13.27. Исходный декоративный элемент с условным текстом и диаграмма с отображением числовых значений |
Условный текст заключается в следующем: сначала вводится знак процента (%), затем две цифры (от 0 до 9).
Первая цифра обозначает разрядность до запятой, вторая — после запятой. Если на месте первой цифры ввести 0, то программа автоматически установит соответствующую разрядность. Значения после запятой, если необходимо, автоматически округляются.
Для установки выравнивания по десятичной точкe следует в палитре Paragraph (Абзац) присвоить правую выключку.
Все объекты, включая условный текст, выделяются и выполняется вышеописанная процедура сохранения декоративного элемента.
При создании декоративных элементов для диаграмм следует учитывать особенность программы: созданный элемент сохраняется с документом, поэтому если требуется использовать этот же элемент в другом документе, то необходимо просто открыть исходный документ.
Когда же открытие файла нецелесообразно, можно воспользоваться командой Other library (Другая библиотека) меню Window/Swatch Libraries (Окно/ Библиотека образцов). В открывшемся диалоговом окне следует выбрать нужный файл, и после нажатия кнопки Open (Открыть) графические элементы становятся доступными в диалоговом окне Graph Design (Образец оформления).
Использование декоративных элементов для оформления диаграмм
Созданные и сохраненные декоративные элементы можно использовать для оформления столбцов (columns) и полос (bars) в диаграммах типа Column (Вертикальные полосы), Stacked Column (Вертикальный стек), Bar (Горизонтальные полосы). Stacked Bar (Горизонтальный стек), а также в качестве декоративных маркеров (markers) — в диаграммах типа Line (Линейный график) и Scatter (Точечная диаграмма).
Для того чтобы оформить декоративными элементами столбцы или полосы. необходимо их выделить с помощью инструмента Group Selection (Выделение в группе) (![]() ), а затем выполнить команду Column (Полосы) меню Object/Graphs (Объект/Диаграмма), которая выводит на экран диалоговое окно Graph Column (Полосы диаграммы) (рис. 13.28).
), а затем выполнить команду Column (Полосы) меню Object/Graphs (Объект/Диаграмма), которая выводит на экран диалоговое окно Graph Column (Полосы диаграммы) (рис. 13.28).
| Рис 13.28. Диалоговое окно Graph Column |
Содержание списков диалогового окна Graph Column (Полосы, диаграммы) описано в предыдущих разделах. Надо только обратить внимание на флажок Rotate Legend Design (Вращать декоративный элемент легенды), установка которого поворачивает декоративные элементы в легенде.
Кроме того, при выборе в списке Column (Полосы) варианта Repeating (Многократное повторение) в списке Column Type (Тип полосы) становятся доступными:
| поле Each Design Represents (Каждый декоративный элемент отображает), предназначенное для определения соотношения "единица измерения --декоративный элемент"; | |
| список For Fractions (Для дробных частей) — для выбора способа отображения дробных частей. |
Для оформления линейных диаграмм и диаграмм рассеяния с помощью декоративных маркеров необходимо инструментом Direct Selection (Частичное выделение) (![]() ) выделить опорные точки и легенды (но не линии!), а затем выполнить команду Marker (Маркеры) меню Object/Graphs (Объект/Диаграмма).
) выделить опорные точки и легенды (но не линии!), а затем выполнить команду Marker (Маркеры) меню Object/Graphs (Объект/Диаграмма).
В результате открывается диалоговое окно Graph Marker (Маркеры диаграммы) (рис. 13.29), которое представляет собой упрощенный вариант диалогового окна Graph Column (Полосы диаграммы). В нем необходимо выбрать соответствующий маркер и нажать кнопку ОК.
| Рис 13.29. Диалоговое окно Graph Marker |
Декоративный элемент масштабируется до квадратика опорной точки диаграммы, поэтому не стоит для такого рода маркеров применять излишне детализированные рисунки.
Редактирование декоративного элемента
Если пользователь располагает возможностью изменять оригинал, послуживший источником декоративного элемента, то следует руководствоваться описанными выше процедурами. Смотрите выше раздел "Создание декоративных элементов для диаграмм" дайной главы.
Но и при отсутствии исходного оригинала программа позволяет извлечь его из списка (см. рис. 13.26) и изменить.
| Сначала необходимо выполнить команду Deselect All (Отменить выделение) меню Edit (Правка), для того чтобы в документе не осталось выделенных объектов, а затем — команду Design (Оформление) меню Object/Graphs (Объект/Диаграмма). | |
| В открывшемся диалоговом окне Graph Design (Образец оформления) (см. рис. 13.26) выбрать из списка нужный элемент и нажать кнопку Paste Design (Вклеить образец). |
В результате в документ будет перенесен векторный оригинал, который допускается редактировать: После редактирования его можно снова превратить в декоративный элемент, при необходимости присвоив ему другое имя.
Экспортирование декоративных элементов в другие документы
Если работа с диаграммами составляет основную или неотъемлемую часть работы пользователя, то полезно создать пользовательский загрузочный файл. В этом случае не только декоративные заливки, но и декоративные элементы диаграмм будут доступны в соответствующих палитрах и диалоговых окнах при открытии любого документа.
Информацию о создании пользовательского загрузочного файла смотрите в главе 8.
| |
81. Глава 14. Импортирование и экспортирование текста и изображений
| |
ГЛАВА 14
ИМПОРТИРОВАНИЕ И ЭКСПОРТИРОВАНИЕ ТЕКСТА И ИЗОБРАЖЕНИЙ
Как в экономике важна интеграция, так и в создании, трансформировании и передаче графической информации рационально использовать изображения и тексты других программ и других форматов. Поэтому программа Adobe Illustrator располагает процедурами обмена информации ~ импортированием (использование материалов, подготовленных другими средствами, например, программами точечной графики) и экспортированием (подготовка материалов для программ другого класса, например, программ верстки).
В качестве эквивалента для обмена служат стандартные форматы файлов, и программа Adobe Illustrator может работать практически со всеми популярными форматами, отчасти еще и потому, что фирма Adobe сама является "законодателем мод" в этой области.
 |
Nota Bene. Следует обратить внимание, что в данной главе приводится информация абстрактно-нормативного характера, поскольку проверить все многообразие форматов и возможных случаев не представляется возможным. Автор будет благодарен, если читатели, обнаружившие в своей практической деятельности отклонения и проблемы, связанные с конвертированием форматов, перешлют ему соответствующие данные по электронному адресу pono@pono.spb.su. Интересные факты будут опубликованы в Internet на страничке автора ( http://www.bhv.ru/pono) с упоминанием имени и электронного адреса корреспондента (если будет на то его соизволение). |
Простейшим средством обмена информации является буфер обмена Clipboard, который может вполне выполнять некоторые задачи: переносить тексты между программой Adobe Illustrator и практически всеми текстовыми редакторами и программами верстки, обеспечивать копирование контуров между программой Adobe Illustrator и программами Adobe Photoshop, Adobe Streamline, Adobe Dimensions и Adobe Premiere (с использо-ванием описания языка PostScript), конвертировать 'векторные контуры в точечные изображения и передавать их в соответствующие программы.
Технология "drag-and-drop"
Технология "drag-and-drop" (дословный перевод "перенести и бросить" часто заменяют одним словом "буксировка") позволяет переносить информацию из одной программы в другую буквально вручную в следующих случаях:
| если векторный объект переносится из одного документа программы Adobe Illustrator в другой; | |
| если векторный о&ьект переносится на поверхность "рабочего стола" операционной среды, откуда он может быть также "отбуксирован" в другую программу; | |
| если графическая информация обменивается между программами Adobe Illustrator и Adobe Photoshop 5.5/6.0. |
Для буксировки выделенного объекта программы Adobe Illustrator в программу Adobe Photoshop. 5.5/6.0 необходимо открыть в последней нужный документ и "переташить" объект. Он будет размещен в центре документа на активном слое.
Для перемещения векторного объекта в проЕрамму Adobe Photoshop 5.5/6.0 в качестве векторного необходимо при "буксировке" удерживать клавишу [Ctrl].
Более подробно о работе с программой Adobe Photoshop, в том числе с импортированными объектами, можно познакомиться в книге "Adobe Photo-shop 5.0 в подлиннике" издательства "БХВ-Петербург".
Форматы импортируемых файлов
Помимо перемещения отдельных изображений или объектов с помощью буфера обмена Clipboard или простой буксировки с помощью технологии "drag-and-drop" в программе Adobe Illustrator обеспечивается возможность открытия или импортирования документов, созданных в других программах, а следовательно, можно работать сомногими форматами: векторными, точечными и текстовыми.
|
Формат файла |
Команда импортирования |
Примечание |
| AI | Open(Открыть) | Форматы всех версий программы |
|
EPS (Encapsulated PostScript) |
Open (Открыть), Place (Поместить) |
|
|
Acrobat PDF (Portable Document Format) |
Open (Открыть), Place (Поместить) |
Предлагает возможность выбора отдельной страницы |
|
Photoshop PSD |
Open (Открыть), Place (Поместить) |
Поддержка файлов версий, начиная с 2.5, допускается прямая буксировка из программы |
|
WMF (Windows Metafile)/EMF |
Open (Открыть), Place (Поместить) |
"Буксировка" возможна непосредственно из программ Microsoft Office |
|
DXF/DWG |
Open (Открыть), Place (Поместить) |
Поддержка файлов релизов 13, 14 и 2000 |
|
FreeHand |
Open (Открыть), Place (Поместить) |
Поддержка файлов версий 4 0, 5.0, 5 5, 7 0 и 8 0 |
|
CorelDRAW CDR |
Open (Открыть) |
Поддержка файлов версий 5 0, 6.0, 7.0 и 8.0. (С русскими текстами возможны проблемы) |
|
CorelDRAW CMX |
Open (Открыть) |
|
|
CGM (Computer Graphics Metafile) |
Open (Открыть) |
Поддержка файлов версий 1, 2 и 3 |
|
Форматы точечной графики, поддерживаемые программой Photoshop |
Open (Открыть), Place (Поместить) |
Форматы: Amiga IFF, BMP, Filmstnp, GIF89a, JPEG, PCX, PIXAR, PNG, TIFF и TGA |
|
Текстовые форматы |
Open (Открыть), Place (Поместить) |
Форматы: plain text, MS RTF, MS Word 6.0, 95, 97, 98 и 2000, Corel WordPerfect |
Изображения, импортированные с помощью команды Place (Поместить), могут быть связаны (linked) или размещены (embedded). Смотрите об этом далее в разделе "Редактирование связанных изображений" настоящей главы.
Команды Open и Place
Команда Open (Открыть) меню File (Файл) открывает документы, созданные другими программами, в качестве нового документа программы Adobe Illustrator, используя чаще всего установки по умолчанию.
Эта команда выводит на экран диалоговое окно Open (Открыть) (рис. 14.1), в котором происходит навигация по иерархии файловой структуры и поиск нужной папки и нужного файла.
| Рис 14.1. Диалоговое окно Open |
При открытии документа с векторными изображениями последние конвертируются в контуры программы Adobe Illustrator, что обеспечивает возможность полноценной работы со всеми инструментами программы. При открытии документа с точечным изображением работа ограничивается перемещением, масштабированием и вращением, а также использованием многочисленных фильтров. Информацию о работе с точечными изображениями смотрите в главе 12.
При открытии документа в формате Adobe Portable Document Format (PDF) на экран выводится диалоговое окно Acrobat PDF plug-in (Поместить Acrobat PDF) (рис. 14.2), в котором можно выбрать одну из страниц документа с помощью блока управления, расположенного в нижней части диалогового окна.
При работе с многостраничным документом той же цели можно добиться быстрее с помощью диалогового окна Acrobat PDF: Go to page (Acrobat PDF: Перейти к странице) (рис. 14.3), которое вызывается щелчком на кнопке, отображающей номер текущей страницы.
В окне просмотра (рис. 14.2) отображаются миниатюрные изображения страниц документа. Если они отсутствуют в импортируемом документе, то в окне выводится сообщение Thumbnail Not Available (Миниатюра отсутствует). Кроме того, если в операционной системе отсутствуют шрифты, используемые в документе, то на экран выводится соответствующее сообщение и происходит замена шрифта (font substitution).
| Рис 14.2. Диалоговое окно Acrobat PDF plug-in |
| Рис 14.3. Диалоговое окно Acrobat PDF: Go to page |
Команда Place (Поместить) импортирует документ на активный слой в открытом документе программы Adobe Illustrator и делает это следующими способами.
| Изображение размещается с установлением связи с исходным документом (linked), в этом случае фактически изображение не включается в документ программы Adobe Illustrator. | |
| Изображение размещается без установления такой связи (embedded), в этом случае изображение фактически внедряется в документ программы Adobe Illustrator и увеличивает размер файла. |
Диалоговое окно Place (Поместить) отличается от диалогового окна Open (Открыть) наличием флажков Link (Связать), Template (Шаблон) и Replace (Заменить).
При размещении изображений в формате Encapsulated PostScript (EPS) флажок Link (Связать) следует оставить в установленном состоянии в том случае, если дальнейшего редактирования изображения не требуется (в документ помещается только условное изображение в виде прямоугольника с диагоналями), а если необходима работа как с векторным объектом, то этот флажок следует снять (рис. 14.4).
Для отображения импортируемого рисунка на экране необходимо выполнить следующие действия:
| сохранить рисунок с изображением для предварительного просмотра (preview image). Информацию об этом смотрите далее в разделе "Сохранение документа в формате EPS" настоящей главы; | |
| установить флажок Show Images in Outline (Отображать точечную графику в контурном режиме) диалогового окна Document Setup (Параметры документа), которое вызывается одноименной командой меню File (Файл). |
| Рис 14.4. Отображение изображения в формате EPS при неустановленном (слева) и при установленном (справа) флажке Link |
Редактирование связанных изображений
В программе Adobe Illustrator предусмотрена палитра Links (Связи) (рис. 14.5), которая предназначена для работы с размещенными и связанными изображениями (идентификация, выбор, отображение и обновление).
| Рис 14.5. Палитра Links |
Для того чтобы вызвать палитру на экран, необходимо выполнить команду Show Links (Показать связи) меню Window (Окно).
В палитре Links (Связи) отображается список изображений, в каждой строке которого представлены имя импортированного файла и уменьшенное его изображение, а также некоторые служебные пиктограммы.
Для применения каких-либо команд к одному или нескольким импортированным изображениям последние необходимо выделить, щелкнув на соответствующих строках в палитре Links (Связи). С клавишей [Shift] выделяется последовательный ряд строк, с клавишей [Ctrl] — в произвольном порядке.
Для того чтобы выделить одно из импортированных изображений в документе, необходимо щелкнуть на соответствующей строке в палитре Links (Связи), а затем выполнить команду Go to Link (Выделить связанное изображение) меню палитры или щелкнуть на одноименной кнопке (![]() ) в нижней части палитры.
) в нижней части палитры.
В палитре Links (Связи) представлен список всех связанных и размещенных изображений данного документа. При этом, если связанное изображение было изменено после включения в документ, в строке с его именем отображается восклицательный знак (![]() ), а если оно потеряно (удалено, перенесено в другую папку, переименовано и т. д.), то — вопросительный знак (
), а если оно потеряно (удалено, перенесено в другую папку, переименовано и т. д.), то — вопросительный знак (![]() ).
).
Достоинство данной палитры заключается в том, что в ней отображается информация о характеристиках изображений, о разрыве связи изображения с внешним файлом. Кроме того, палитра позволяет вызвать исходную программу для редактирования, заменить одно изображение другим. При этом все трансформации, которые применялись к предыдущему варианту (масштабирование, вращение или сдвиг), сохраняются и в отношении нового варианта.
О каждом импортированном изображении можно получить более или менее исчерпывающую информацию, если дважды щелкнуть на строке в палитре Links (Связи) или выполнить команду Information (Информация) меню палитры. На экран выводится диалоговое окно Link Information {Информация о связанном изображении) (рис. 14.6), в котором рядом с уменьшенной копией изображения приводятся следующие сведения:
| Name (Имя файла) | Created (Создан) | ||
| Location (Расположение) | Modified (Изменен) | ||
| Size (Размер) | Transform (Трансформирован) | ||
| Kind (Формат файла) |
| Рис 14.6. Диалоговое окно Link Information |
Палитра Links (Связи) имеет собственное "управление", с помощью которого можно изменить размер изображений, а также состав и порядок списка импортированных изображений.
| Команда Palette Options (Параметры палитры) выводит на экран одноименное диалоговое, окно, в;котрром можно определить размер, "миниатюр" или отказаться от их вывода на экран. | |
| Команда Sort by Names (Сортировать по имени) обеспечит отображение списка в алфавитном порядке (английского языка). | |
| Команда Sort by fund (Сортировать по формату) обеспечит отображение списка с учетом расширения файла (например, вес файлы формата PSD, затем все файлы формата JPEG и т. д.). | |
| Команда Sort by Status (Сортировать по состоянию) обеспечит разделение списка по принципу "размещенный — связанный": сначала в списке идут размещенные (embedded), а затем связанные изображения (linked). |
| Команда Show All (Показать все) выводит полный список всех импорти-рованных изображений. | |
| Команда Show Missing (Показать изображения с утерянной связью) выводит список только тех связанных изображений, у которых утеряна связь с исходным файлом (исходный файл может быть удален, переименован или перемещен в.другую папку). | |
| Команда Show Modified (Показать измененные изображения) выводит список связанных изображений, которые были изменены после последнего обновления. | |
| Команда Show Embedded (Показать размещенные изображения) выводит список только размещенных изображений. |
Программа Adobe Illustrator позволяет заменить одно связанное изображение на другое. Для этого необходимо использовать команду Replace (Заменить) меню палитры или кнопку Replace Link (Заменить связанное изображение) (![]() ) в нижней части палитры. Новое изображение сохраняет размер, размещение и параметры трансформаций заменяемого изображения.
) в нижней части палитры. Новое изображение сохраняет размер, размещение и параметры трансформаций заменяемого изображения.
Если изображение, которое связано с данным файлом, независимо редактируется, то кнопка Update Link (Обновить связанное изображение) (![]() ) в нижней части палитры и одноименная команда меню палитры позволят заменить старый вариант изображения на новый ("обновить" изображение).
) в нижней части палитры и одноименная команда меню палитры позволят заменить старый вариант изображения на новый ("обновить" изображение).
Для того чтобы связанное изображение вошло в состав документа и потеряло свою связь с исходным документом, достаточно выполнить команду Embed Image (Разместить изображение). В строке появляется соответствующая пиктограмма.
Для того чтобы вызвать программу, в которой создавалось изображение, следует выполнить команду Edit Original (Редактировать оригинал) меню палитры или щелкнуть на одноименной кнопке (![]() ) в нижней части палитры.
) в нижней части палитры.
 |
Nota Bene. Следует только иметь в виду одну особенность: программа Adobe Illustrator, как и любое другое приложение, определяет программу-источник по той ассоциации, которая "прописана" для данного расширения файла в операционной среде Windows. Результатом этого может стать загрузка программы, которая отнюдь не является не только источником данного изображения, но и вовсе не редактором графики, а, например, програм-мой-"просмотрщиком" (viewer). |
При работе с цветными импортированными изображениями формата EPS следует учитывать, что размещенные без связи изображения являются частью документа и, будучи отправлены на печатающее устройство, окажутся задействованы в процессах управления цветом, а размещенные со связью — нет.
Связь объектов с URL
Любой объект, созданный в программе Adobe Illustrator, может служить ссылкой на Web-страницу, если связать его со строкой URL (Uniform Resource Locator). Эта возможность введена в программу для удобства подготовки иллюстраций для Web-страниц и позволяет присвоить необходимые ссылки еще до размещения иллюстрации в одну из специальных программ создания Web-страниц.
Ссылка на URL-адрес создается в палитре Attributes (Атрибуты) (рис. 14.7). В поле URL вводится или выбирается из имеющегося списка необходимый адрес.
 |
Nota Bene. Следует обратить внимание, что префикс http:// должен обязательно присутствовать в адресе. |
| Рис 14.7. Палитра Attributes |
Затем эту иллюстрацию следует экспортировать в форматы, допустимые при размещении на Web-страницах, и использовать их в программе создания Web-страниц, например, в программе Macromedia Dreamweaver . Об установке параметров при экспортировании изображений в указанные форматы смотрите далее разделы "Экспортирование документа в форматы для Web-страниц" и "Экспортирование документа в формат J PEG" этой главы.
Для проверки корректности ссылки можно нажать кнопку Browser (Браузер), и если на компьютере инсталлирована программа Netscape Navigator или Microsoft Explorer (рис. 14.8) и в данный момент обеспечена связь с Internet-провайдером, то программа Adobe Illustrator передаст все необходимые данные, чтобы было осуществлено подключение к указанному ULR-адресу.
| Рис 14.8. Отображение рисунка в Web-браузере программы Microsoft Internet Explorer 5 |
Список палитры Attributes (Атрибуты) может хранить определенное количество ссылок, их число задается в диалоговом окне Pallette Options (Параметры палитры) (рис. 14.9), которое вызывается одноименной командой меню палитры. По умолчанию устанавливается максимальное значение — 30.
| Рис 14.9. Диалоговое окно Pallette Options |
| |
82. Сохранение и экспортирование изображений
| |
Сохранение и экспортирование изображений
Для экспорта изображений в формат Illustrator EPS используются команды Save As (Сохранить как) или Save a Copy (Сохранить копию), а для остальных форматов — команда Export (Экспортировать) меню File (Файл).
|
Формат файла |
Команды сохранения и экспортирования |
Примечание |
|
Al (Adobe Illustrator) |
Save (Сохранить), Save As (Сохранить как), Save a copy (Сохранить копию) |
Файлы могут сохраняться в предыдущих версиях, начиная с версии 3.0 |
|
EPS (Encapsulated PostScript) |
Save (Сохранить), Save As (Сохранить как), Save a copy (Сохранить копию) |
При установке флажка "CMYK PostScript" обеспечивается конвертирование цветов модели RGB в цвета модели CMYK |
|
PDF (Portable Document Format) |
Save (Сохранить), Save As (Сохранить как), Save a copy (Сохранить копию) |
|
|
PSD (Photoshop) |
Export (Экспортировать) |
При экспортировании слои сохраняются |
|
EMF (Enhanced Meta File) |
Export (Экспортировать) |
|
|
Все форматы точечной графики, поддерживаемые программой Photoshop |
Export (Экспортировать) |
Форматы: Amiga IFF, BMP, GIF89a, JPEG, PCX, Pixar, PNG, TIFF и Targa |
|
SWF (Flash) |
Export (Экспортировать) |
|
|
JPEG, GIF и PNG (Форматы, оптимизированные для Web) |
Save for Web (Сохранить для Web), Export (Экспортировать) |
|
|
SVG (Scalable Vector Graphics) |
Export (Экспортировать) |
Дополнительный блок (plug-in) SVG инсталлируется вместе программой, но загрузить его можно на сайте www.adobe.com |
|
DWG и DXF (AutoCAD) |
Export (Экспортировать) |
|
| Текст | Export (Экспортировать) | Форматы: ТХТ, MS RTF, MS Word, Corel WordPerfect |
Сохранение документа в форматах версий программы Adobe Illustrator
Многие программы позволяют непосредственно импортировать документы программы Adobe Illustrator, но в результате "чехарды" версий может оказаться, что требуется документ в одной из предыдущих версий.
Разумеется, что лучше стараться избегать такой ситуации, поскольку предыдущие версии могут не поддерживать некоторые функции (в версии 8 еще не применялись, например, технологии прозрачности и "внешнего облика").
Для сохранения документа в предыдущей версии следует использовать команду Save As (Сохранить как) меню File (Файл), которая после присвоения имени файла в одноименном диалоговом окне выводит на экран еще одно диалоговое окно Illustrator Native Format Options (Параметры формата Illustrator) (рис. 14.10), в котором можно выбрать формат одной из предыдущих версий программы.
| Рис 14.10. Диалоговое окно Illustrator Native Format Options |
В раскрывающемся списке Compatibility (Совместимость) можно выбрать необходимую версию программы: 9.0, 8.0, 7.0, 6.0, 5-0/5.5, 4.0 и 3.0/3.2.
В соответствии с выбранной версией становятся доступными те или иные функции:
| Embed All Fonts (for other application) (Разместить все шрифты для других приложений); | |
| Subset fonts when less than ... of the characters are used (Подмножество шрифтов, когда используется менее ... символов); | |
| Embed ICC Profile (Разместить профиль ICC); | |
| Include Linked Files (Включить связанные файлы); | |
| Use Japanese File Format (Использовать японский формат файла). |
В переключателе Transparency (Прозрачность) представлены варианты изменения параметров прозрачности при сохранении в форматы, которые ее не поддерживают:
| Preserve Paths (discard transparency) (Сохранить контуры, удалить прозрачность); | |
| Preserve Appearance (flatten transparency) (Сохранить внешний облик, свести прозрачность). |
Если в документе содержатся элементы, которые не могут найти адекватного воплощения в формате предыдущей версии, на экран будет выведено общее предупреждение.
Сохранение документа в формате EPS
Формат EPS является самым универсальным форматом для обмена информацией с другими приложениями, поскольку практически все текстовые редакторы, программы верстки и графики могут его импортировать, при этом сохраняются все графические элементы и цветовые параметры (как в модели RGB, так и в модели CMYK). Кроме того, форматы EPS и А1 (формат программы Adobe Illustrator) суть близкие варианты языка PostScript (что создает свои положительные и отрицательные стороны), поэтому в списке Save as Type (Тип файла) формат EPS представлен в виде Illustrator EPS.
Для сохранения документа в формате Illustrator EPS следует использовать команду Save As (Сохранить как) меню File (Файл), которая после присвоения имени файла в одноименном диалоговом окне выводит на экран еще одно диалоговое окно EPS Format (Формат EPS) (рис. 14.11), в котором определяются некоторые параметры документа.
В раскрывающемся списке Compatibility (Совместимость) можно выбрать формат одной из предыдущих версий: 9.0, 8.0, 7.0, 6.0, 5.0/5.5, 4.0 и 3.0/3,2. По умолчанию активизирован вариант текущей версии.
В группе Preview (Экранная версия) можно обеспечить создание небольшого изображения, которое отображается в диалоговом окне Open (Открыть) и помогает пользователю быстрее находить нужные документы.
| Рис 14.11. Диалоговое окно EPS Format |
Тип этого изображения выбирается в. раскрывающемся списке Format (Формат). Различие между вариантами TIFF (Black & White) (TIFF, черно-белый) и TIFF (8-bit Color) (TIFF, 8-битный цвет) заключается в том, что в первом случае изображение сохраняется как черно-белое штриховое, а во втором — как цветное- Если необходимо исключить миниатюру (все-таки она увеличивает размер файла), то используется вариант None (Без миниатюры). Переключатель в положениях Transparent (Прозрачный) или Opaque (Непрозрачный) при выборе варианта TIFF (8-bit Color) (TIFF, 8-битный цвет) обеспечивает прозрачный или непрозрачный фон изображения.
В группе Options (Варианты) с помощью флажков определяются следующие функции.
| Флажок Include Linked Files (Включить связанные файлы) обеспечивает включение в EPS-файл изображений, которые были импортированы в исходный документ программы Adobe Illustrator, например, точечные изображения. | |
| Флажок Include Document Thumbnails (Включить миниатюру) обеспечивает сохранение миниатюры, тип которой определяется в группе Preview (Экранная версия). | |
| Флажок Include Document Fonts (Включить шрифты документа) обеспечивает сохранение документа вместе с необходимым набором шрифтов. | |
| Флажок Use Japanese File Format (Сохранить в файле японского формата) используется для сохранения документа с японскими иероглифами. Этот флажок важен для версий 3.0, 4.0 и 5.0. В последних версиях продуктов для графики и настольных издательских систем уделено самое серьезное внимание особенностям письменности дальневосточных народов (чего нельзя сказать о народах России). | |
| Флажок CMYK PostScript предназначен для обеспечения преобразования цветов модели RGB в цвета модели CMYK- При открытии файла с такой установкой в программе Adobe Illustrator исходный цвет сохраняется. |
В раскрывающемся списке PostScript представлены версии языка PostScript — Level I, Level 2 или Level 3. Выбор варианта частично зависит от внешних факторов (используемого программного обеспечения для импортирования данного файла и печатного оборудования), а частью от внутренних (наличия градиентных заливок или градиентных сеток).
В частности, версия языка PostScript Level 1 поддерживает векторную и точечную графику только в градациях серого, следующая версия PostScript Level 2 может включать как графику в градациях серого, так и цветные изображения в моделях RGB, CMYK и Lab CIE, а также использовать несколько методов сжатия (LZW, CCJTT и JPEG). Последняя версия PostScript Level 3 располагает дополнительными возможностями, включая поддержку градиентных сеток (gradient mesh).
В переключателе Transparency (Прозрачность) представлены варианты изменения параметров прозрачности при сохранении в форматы, которые ее не поддерживают:
| Preserve Paths (discard transparency) (Сохранить контуры, удалить прозрачность) сохраняет документ без параметров прозрачности и сопутствующих функций — маски непрозрачности и режимов наложения, а все объекты получают непрозрачность 100%; | |
| Preserve Appearance (flatten transparency) (Сохранить внешний облик, свести прозрачность) сохраняет видимость прозрачности, но сводит изображение к обычным объектам. |
Сохранение документа в формате PDF
Формат PDF (Portable Document Format) также является разработкой фирмы Adobe как средство электронного распространения документов на платформах Macintosh, Windows, UNIX и DOS. Файлы в этом формате создаются, редактируются и просматриваются с помощью пакета программ Adobe Acrobat. Возможность сохранения документа в этом формате имеют многие продукты фирмы Adobe, в частности программы Illustrator, Photoshop, PageMaker и InDesign. С большим или меньшим успехом его используют графические программы и других фирм.
Формат PDF, в основу которого положен язык PostScript Level 2, может использоваться для представления как векторных, так и точечных изображений. Преимущество PDF-файлов заключается в том, что они могут содержать элементы, обеспечивгибщйе поиск и просмотр электронных документов, в частности, гипертекстовые ссылки и электронное оглавление.
Для сохранения документа в формате Acrobat PDF следует использовать команду Save As (Сохранить как) меню Ffle (Файл), которая после присвоения имени файла в одноименном диалоговом окне выводит на экран еше одно диалоговое окно Adobe PDF Format (Формат Adobe PDF) (рис. 14.12 и 14.13), в котором определяются параметры документа.
| Рис 14.12. Диалоговое окно Adobe PDF Format, раздел General |
В группе File Compatibility (Совместимость файлов) переключатель устанавливается в положение, соответствующее одной из версий формата Acrobat — 5.0 или 4.0. При установке флажка Preserve Illustrator Editing Capabilities (Сохранить возможность редактирования) документ можно снова открыть в программе Adobe illustrator и продолжить редактирование.
В группе Options (Параметры) представлены следующие флажки:
| Embed All Fonts (Разместить все шрифты); | |
| Subset fonts when less than ... of the characters are used (Подмножество шрифтов, когда используется менее ... символов); | |
| Embed ICC Profile (Разместить профиль ICC); | |
| Generate Thumbnails (Создавать миниатюры). |
Раздел Compression (Сжатие) предоставляет возможность определить параметры сжатия для различных типов изображений, экспортируемых в документ PDF:
| Рис 14.13. Диалоговое окно Adobe PDF Format, раздел Compression |
| Color Bitmap Images (Цветные точечные изображения); | |
| Grayscale Bitmap Images (Точечные изображения в градациях серого); | |
| Monochrome Bitmap Images (Монохромные точечные изображения). |
Каждое поле имеет идентичную структуру:
| поле Average Down sampling at (Усредненное разрешение); | |
| флажок и список Compression (Сжатие); | |
| список Quality (Качество). |
Флажок Compress Text And Line Art (Сжатие текста и штриховых изображений) обеспечивает сжатие и для этой категории объектов.
| |
83. Экспортирование документа в форматы для Web-страниц
| |
Экспортирование документа в форматы для Web-страниц
В настоящее время практически любая более или менее профессиональная программа графики и верстки позволяет генерировать документ в HTML-кодах или в крайнем случае экспортировать минимизированные по объему изобразительные файлы. Программа Adobe Illustrator также не исключение, и данная версия предлагает команду Save for Web (Сохранить для Web) меню File (Файл).
При экспортировании графики для Web-страниц следует иметь в виду:
| с самого начала работы над документом желательно использовать цветовую модель RGB; | |
| для того чтобы представлять йй>е конечный вид изображения, довольно удобно работать в пикселн&м режиме, который активизируется командой Pixel Preview (Отображение в пикселах) меню View (Просмотр): | |
| если требуется присвоить элементу изображения URL-адрес (Uniform Resource Locator), то следует использовать палитру Attribute (Атрибуты): | |
| для того чтобы работать только с Web-безопасной палитрой (Web-safe colors), следует в палитре Color (Синтез) выбрать режим Web-safe RGB или в диалоговом окне Color Picker (Цветовая палитра) установить флажок Only Web Colors (Только Web-цвета); | |
| полный перечень Web-безопасных цветов можно также загрузить в палитру Swatch (Каталог); | |
| для того чтобы экспортировать документ в специализированный формат Scalable Vector Graphics (SVG) или Macromedia Flash (SWF), следует выполнить команду Export (Экспортировать) меню File (Файл). |
Для того чтобы получить оптимизированные изображения для Web-страницы в форматах Graphics Interchange, Format (GIF), Joint Photographic Experts Group (JPEG) и Portable Network Graphics (PNG-8 или PNG-24), следует использовать команду Saves for Web (Сохранить для Web) меню File (Файл), В результате открывается диалоговое окно Save for Web (Сохранить для Web) (рис. 14.14), в котором можно не только определить параметры трех форматов, но и получить массу полезной информации, а также воочию увидеть изменение в изображении и сравнить его с исходным.
В верхней части диалогового окна над полем просмотра расположены вкладки, которые позволяют изменить вид поля просмотра.
| Вкладка Original (Исходное изображение) показывает только изображение без влияния параметров экспортирования. | |
| Вкладка Optimized (Экспортируемое изображение) показывает только изображение с учетом параметров экспортирования. | |
| Вкладка 2-Up (Двойной блок) показывает два варианта изображения, формат которых выбирается пользователем. | |
| Вкладка 4-Up (Четверной блок) показывает четыре варианта изображения, формат которых выбирается пользователем. |
По умолчанию вариант 2-Up (Двойной блок) отображает исходное изображение и оптимизируемое с текущими параметрами экспортирования, а вариант 4-Up (Четверной блок) — исходное изображение, оптимизируемое изображение и два изображения с более низкими параметрами.
Для того чтобы получить иной ряд параметров в режиме 4-Up (Четвсрнои блок), необходимо выполнить команду Repopulatc Views (Пересчитать параметры) в списке команд, которое вызывается щелчком на кнопке правее списка Settings (Установки). Программа автоматически генерирует изображения с меньшим качеством, исходя из текущих значений оптимизации При этом выделенное и исходное изображения изменению не подлежат.
| Рис 14.14. Диалоговое окно Save for Web в режиме 4-Up |
Для того чтобы восстановить любое изображение с измененными параметрами, необходимо выделить его и выбрать в раскрывающемся списке Settings (Установки) вариант Original (Исходное изображение).
В нижней части каждого окна просмотра отображается соответствующая информация об изображении, например, формат файла, объем файла, время передачи такого файла при соответствующей скорости, количество цветов и некоторые другие.
В нижней части диалогового окна представлена полоса статуса, состоящая из трех блоков.
| В первом блоке представлен список масштабов (рис. 14 15) Для изменения масштаба можно также использовать инструмент Zoom (Масштаб) из палитры инструментов, расположенной в левом верхнем углу диалогового окна. Если изображение увеличено, то для его перемещения в окне просмотра используется инструмент Hand (Рука). В остальных окнах изображения автоматически перерисовываются. |
| Рис 14.15. Список масштабов изображения |
| Во втором блоке оперативно отображается информация о цветах в процессе проведения курсором по изображению, здесь представлены следующие поля: R: (Красный), G: (Зеленый), В: (Синий), Alpha: (Цвет маски альфа-канала), Hex: (Шестнадцатеричный код цвета), Index: (Индексированный цвет). | |
| В третьем блоке отображается список программ -браузеров, с помощью которых можно предварительно увидеть не только изображение, но и параметры документа и собственно HTML-код (рис. 14.16). |
| Рис 14.16. Предварительное изображение и HTML-документ в окне браузера |
Выбор формата для оптими зированного изображения
В настоящее время для Web-дизайна используется всего три формата точечной графики — GIF, JPEG и PNG. Выбор формата определяется с учетом многих факторов, хотя, в основном, считается, что для полноцветных и фотореалистических изображений наиболее приемлем формат JPEG, для текстовых и простых изображений (логотипов и символов) — формат GIF, а на смену тому и другому приходит формат PNG, который объединяет достоинства обоих форматов. Правда, последний формат следует использовать с осторожностью, поскольку браузеры прошлых версий не могут его "читать", хотя у него в качестве достоинства можно отметить способность сохранять градиентную прозрачность.
Для выбора формата-в диалоговом окне Save for Web (Сохранить для Web) представлен раскрывающийся список в группе Settings (Установки). В нем — три формата: GIF, JPEG и PNG в двух вариантах — PNG-8 и PNG-24. При выборе формата изменяется набор параметров в этой группе.
Форматы GIF и PNG-8
Формат GIF (Graphics Interchange Format) позволяет сохранять изображения с использованием палитры индексированных цветов (до 256 оттенков цвета) или серой шкалы (до 256 оттенков серого). Как правило, этот формат применяется для работы со шрифтовыми фрагментами, кнопками, логотипами и прочими изображениями, имеющими ограниченное количество цветов и резкие ясные контрасты. В формате предусмотрено сжатие без потерь.
 |
Nota Bene. Вместе с тем, следует иметь в виду, что в программе Adobe Illustrator предоставляется возможность создавать файл с помощью алгоритма сжатия с потерями. Это дает значительное сокращение объема файла и не слишком заметные погрешности изображения. |
Формат PNG-8 фактически дублирует функции формата GIF, а некоторые функции, например компрессия, имеют улучшенные характеристики, однако ввиду его новизны стоит воздерживаться от его применения, поскольку устаревшие версии браузеров не поддерживают этот формат.
У форматов GIF и PNG-8 в списке Color reduction algorithm (Алгоритм сокращения цветов) можно выбрать параметр цветовой таблицы, или алгоритм цветовой редукции, т. е. способ, используя который программа уменьшает количество цветов у 24-битового изображения до 8-битового (рис. 14.17).
| Selective (Селективный) —- создает цветовую таблицу, в целом идентичную перцепционной, но с предпочтением цветов Web-безопасной палитры. Такая цветовая таблица обычно довольно близко сохраняет цвета исходного изображения. Этот вариант принят по умолчанию. | |
| Perceptual (Перцепционный) — создает цветовую таблицу с учетом чувствительности и восприятия человеческого глаза. | |
| Adaptive (Адаптивный) — создаст цветовую таблицу из цветов, наиболее часто встречающихся в исходном изображении. Например, если в документе предстайлены только два цвета, то цветовая таблица будет включать только эти два цвета. В общем случае таблица стремится к составу цветового спектра. | |
| Web (Web-безопасный) — использует стандартную таблицу из 216 цветов, включающую цвета, общие как для операционной системы Windows, так и операционной системы Mac OS. Выбор этого варианта исключает необходимость имитации (dither) отсутствующих цветов. | |
| Custom (Пользовательская) — сохраняет текущие цветовые таблицы в виде фиксированной, такая цветовая таблица не обновляется при работе с другим изображением. |
Если какая-либо цветовая таблица была сохранена, то в этом списке отображается и имя данной таблицы.
В следующем раскрывающемся списке Dithering algorithm (Алгоритм имитации) можно выбрать способ имитации отсутствующих цветов при использовании экрана монитора с 256 цветами:
| No Dither (Без имитации) | |
| Diffusion (Диффузия) | |
| Pattern (Узор) | |
| Noise (Шум) |
При выборе варианта No Dither (Без имитации) поле Dither (Степень имитации) становится недоступным.
| Рис 14.17. Установки для формата GIF |
 |
Nota Bene. Следует иметь в виду, что эта функция является рудиментом прошлых технологий, поэтому практически во всех случаях ее следует отключать. |
В поле Lossy (Потери сжатия) можно установить уровень потерь, допустимых при сжатии в диапазоне от 0 (минимальные потери) до 100 (максимальные потери). Уровень потерь можно определять визуально в соответствующем окне просмотра.
В раскрывающемся списке Colors (Количество цветов) можно выбрать количество цветов, которое будет задействовано при сохранении изображения в диапазоне от 2 до 256. Вариант Auto (Автоматически) обеспечивает использование только цветов, имеющихся в исходном изображении, их количество и образцы отображаются в окне Color Table (Цветовая таблица).
В поле Matte (Фон) представлены команды, которые обеспечивают заполнение фоновых областей каким-либо цветом. В этом случае исходное изображение должно иметь прозрачные области.
| Eyedropper Color (Цвет, выбранный пипеткой) | |
| White (Белый) | |
| Black (Черный) | |
| Other (Произвольный) | |
| None (Без фона) отменяет использование фонового цвета |
В поле Web Snap (Приближение к Web) можно установить степень приближения имеющихся цветов к Web-безопасной палитре. Для того чтобы не допустить имитации отсутствующих цветов, к чему будет стремиться браузер при видеокарте с 256 цветами, необходимо цвета, имеющиеся в исходном изображении, заменить на близкие цвета Web-безопасной палитры. Любой цвет, который отображается в окне просмотра Color Table (Цветовая таблица), можно заменить на самый близкий цвет к тому, который имеется в Web-безопасной палитре. Для этого следует выделить образец цвета и щелкнуть на кнопке Web Shift (Заменить на Web-цвет) (![]() ) в нижней части окна просмотра Color Table (Цветовая таблица). Этой же цели служит команда Web Shift/Unshift Selected Colors (Заменить/Вернуть выделенные цвета) меню этого окна. В результате образец цвета помечается маленьким ромбиком в центре квадратика.
) в нижней части окна просмотра Color Table (Цветовая таблица). Этой же цели служит команда Web Shift/Unshift Selected Colors (Заменить/Вернуть выделенные цвета) меню этого окна. В результате образец цвета помечается маленьким ромбиком в центре квадратика.
Флажок Transparency (Прозрачность) позволяет обеспечить прозрачные области в изображении, сквозь которые просвечивает фон Web-страницы. (Такую прозрачность поддерживают форматы GIF и PNG.)
Флажок Interlace (Чересстрочная развертка) обеспечивает постепенное улучшение изображения в процессе загрузки. Если данное изображение предполагается использовать в качестве фона или текстурной заливки, то этот флажок лучше убрать.
Формат JPEG
Формат JPEG (Joint Photographic Experts Group) вполне пригоден для сохранения полноцветных изображений (он поддерживает 24-битный цвет), особенно если они предназначаются только для отображения на экране монитора. Такие изображения широко используются в сети Internet. В некоторых случаях для передачи градиентных растяжек этот формат экономнее формата GIF.
 |
Nota Bene. Следует иметь в виду, что очень сильный коэффициент сжатия может привести к появлению заметных блочных эффектов. Причиной может также служить многократное сохранение в этом формте. |
Формат JPEG однако не поддерживает прозрачности, поэтому прозрачные пикселы оригинала, если они есть, можно заполнить фоновым цветом (matte color).
В раскрывающемся списке Compression Quality (Степень сжатия) представлены варианты (рис. 14.18):
| Low (Низкая) | |
| Medium (Средняя) | |
| High (Высокая) | |
| Maximum (Максимальная) |
| Рис 14.18. Установки для формата JPEG |
В соответствии с этим выбором в поле Quality (Качество) отображается условное число в диапазоне от 0 (низкое качество) до 100 (максимально возможное качество).
В поле Blur (Размытие) можно определить уровень размытия, действие этой функции напоминает фильтр Gaussian Biur (Размытие по Гауссу), что позволяет смягчить некоторые излишне резкие элементы.
Установка флажка ICC Profile (Профиль ICC) позволяет сохранить в файле данные системы управления цветом, которые могут использовать некоторые браузеры.
Флажок Optimized (Оптимизированный) обеспечивает оптимизацию цветопередачи и уменьшенный размер файла, хотя не все устаревшие браузеры поддерживают эту функцию.
Флажок Progressive (Прогрессивный) позволяет создавать несколько изображений с различным разрешением, которые поочередно выводятся на экран, это удобно для восприятия, но требует некоторого увеличения объема файла.
Формат PNG-24
Формат PNG-24 поддерживает полноцветные изображения, кроме того, он обеспечивает довольно эффективную компрессию без потерь, а также градиентную прозрачность, однако этот формат относительно нов и не поддерживается устаревшими .версиями браузеров.
Функции, которые 'становятся при выборе варианта PNG-24 (рис. 14.19), идентичны тем, которые обеспечиваются форматом JPEG.
| Рис 14.19. Установки для формата PNG-24 |
Цветовая таблица, отображающая образцы оптимизированных цветов, выводится в окне просмотра при щелчке на вкладке Color Table (Цветовая таблица).
 |
Nota Bene. Следует иметь в виду, что если исходное изображение имеет меньше цветов, чем в палитре, то неиспользуемые цвета удаляются из цветовой таблицы для уменьшения размера файла. |
Цвета в цветовой таблице можно представить в том или ином порядке. Для сортировки используются команды меню окна цветовой таблицы, которое открывается щелчком на треугольной стрелке:
| Unsorted (Без сортировки); | |
| Sort by Hue (Сортировка по цветовому тону) — нейтральным цветам (серая шкала) присваивается значение 0 градусов и они располагаются рядом с красными; | |
| Sort by Luminance (Сортировка по яркости); | |
| Sort by Popularity (Сортировка по частоте использования). |
В цветовую таблицу можно добавлять новые цвета, если количество цветов менее 256 или 255 с "прозрачностью". Для этого используется инструмент Eyedropper (Пипетка) (![]() ). Щелчок на активном экспортируемом изображении в одном из окон просмотра перенесет образец цвета в цветовую таблицу.
). Щелчок на активном экспортируемом изображении в одном из окон просмотра перенесет образец цвета в цветовую таблицу.
Щелчок на кнопке Add Eyedropper Color (Добавить цвет пипетки) добавляет в цветовую таблицу цвет, установленный в цветовом блоке в правом верхнем углу. Того же можно добиться, если выполнить команду New Color (Новый цвет) меню окна цветовой таблицы, меню открывается щелчком на треугольной стрелке.
В цветовой таблице цветовые Образцы можно выделять- если необходимо изменить цвета. Для этого следует щелкнуть на квадратике нужного Цвета. При этом последовательная группа выделяется с помощью клавиши [Shift], а выделение в произвольном порядке посредством клавиши [Ctrl]. Для выделения всех цветов в меню окна просмотра предлагается команда Select All Colors (Выделить все цвета), а для отмены выделения — команда Deselect All Colors (Снять выделение всех цветов). Для выделения всех цветов, входящих в Web-безопасную палитру, служит команда Select All Web Safe Colors (Выделить все цвета Web-безопасной палитры), а для всех цветов, не входящих в Web-безопасную палитру — Select All Non-Web Safe Colors (Выделить все цвета вне Web-безопасной палитры).
Выделенные цвета можно редактировать, например, изменять параметры цвета. Для этого необходимо выполнить двойной щелчок и в открывшемся диалоговом окне Color Picker (Цветовая палитра). Измененный цвет помечается ромбиком.
Цвета можно зафиксировать с тем, чтобы не допустить удаления его при редуцировании цветов или имитации его другими цветами. Фиксировать цвет можно следующими способами;
| щелкнуть на кнопке Lock (Фиксировать) ( |
|
| выполнить команду Lock/Unlock Selected Colors (Фиксировать/Освободить выделенные цвета) меню окна цветовой таблицы, меню открывается щелчком на треугольной стрелке. |
В результате на цветовом образце в правом нижнем углу отображается маленький квадратик с точкой. Для снятия фиксирования следует повторить действие.
Выделенные цвета можно удалить из цветовой таблицы:
| щелкнуть на кнопке Trash (Корзина) в нижней части окна просмотра; | |
| выполнить команду Delete Color (Удалить цвет) меню окна просмотра. |
 |
Nota Bene. Следует иметь в виду, что удаление цвета ведет к тому, что область, которая им окрашивалась, меняет свой цвет на другой, оставшийся в таблице и наиболее близкий к удаленному, а тип таблицы автоматически меняется на Custom (Пользовательская). |
Полученную цветовую таблицу можно сохранить для использования с другими изображениями и другими документами. При загрузке цветовой таблицы все цвета в оптимизируемом изображении заменяются на новые. Для этих операций используются команды Save Color Table (Сохранить цветовую таблицу) (информация сохраняется в файле с расширением act) и Load Color Table (Загрузить цветовую таблицу), которые расположены в меню окна просмотра.
Размер изображения
При экспортировании графики в форматы, используемые и Web-дизайне, возможно изменение размера как непосредственно в пикселном измерении, так и в процентном отношении.
 |
Nota Bene. Следует иметь в виду, что при этом неизбежны более или менее значительные погрешности, поскольку при уменьшении изображения определенная часть пикселов удаляется, а при увеличении требуется процедура интерполяции, чтобы заполнить цветом дополнительные пикселы. |
Для выполнения этой функции следует выбрать вкладку Image Size (Размер изображения) (рис. 14.20) диалогового окна Save for Web (Сохранить для Web).
| Рис 14.20. Вкладка Image Size диалогового окна Save for Web |
В группе Original Size (Исходный размер) отображается размерность изображения в пикселах по ширине (поле Width) и высоте (поле Height). Эта группа важна для оценки размера изображения, предназначенного для размещения на Web-страницах.
В группе New Size (Новый размер) в поля Width (Ширина) и Height (Высота) можно ввести новые значения размерности изображения в пикселах или в поле Percent (Процент) ~ в процентах. Для того чтобы новое изображение оказалось подобным исходному, следует установить флажок Constrain Proportions (Сохранить пропорции).
Флажок Clip to Artboard (Обрезать до монтажной области) устанавливается в том случае, если изображение выходит за границы монтажной области.
Для отработки всех установленных параметров следует нажать кнопку Apply (Применить).
Именованные наборы установок
Набору установок, которые используются для экспортирования в диалоговом окне Save for Web (Сохранить для Web), можно присвоить произвольное имя, сохранить его и использовать в дальнейшем для ускорения работы.
Для того эдобы,сохранить набор.установок, необходимо выполнить команду Save Settings (Сохранить установки)'.^еню вкладки Settings (Установки). Информация записывается в файл "с- расширением ire. После сохранения имя этого набора отображается^» списке Settings (Установки). Для его удаления в том же меню расположена команда Delete Settings (Удалить установки).
Сохранение оптимизированного изображения
После установки всех параметров для отдельного оптимизированного изображения следует нажать кнопку ОК. В результате на экран выводится диалоговое окно Save Optimized As (Сохранить оптимизированное изображение) (рис. 14.21).
| Рис 14.21. Диалоговое окно Save Optimized As |
Изображение сохраняется в том формате, параметры которого определялись в диалоговом окне Save for Web (Сохранить для Web).
При установке флажка Save HTML File (Сохранить HTML-файл) программа генерирует HTML-файл, в котором обеспечивается ссылка на оптимизированное изображение.
В меню окна просмотра Settings (Установки) представлена команда Optimize То File Size (Оптимизировать, не превышая объема файла), которая открывает одноименное окно.
Объем файла, который требуется соблюсти, определяется, поле Desired Fne Size (Необходимый объем файла). Переключатель Start With (Исходить из) предлагает два положения:
| Current Settings (Текущих установок) не изменяет формата; | |
| Auto Select GIF/JPEG (Автоматический выбор формата GIF/JPEG) самостоятельно обеспечивает выбор формата. |
| |
84. Экспортирование в формат программы Adobe Photoshop 5.0
| |
Экспортирование в формат программы Adobe Photoshop 5.0
Документ программы Adobe Illustrator может быть экспортирован в формат программы Photoshop (PSD) с сохранением многих параметров.
Для сохранения документа в формате PSD используется команда Export (Экспортировать) меню File (Файл), которая после присвоения имени файла в одноименном диалоговом окне выводит на экран еще одно диалоговое окно Photoshop Options (Параметры файла Photoshop) (рис. 14.22), в котором определяются основные параметры документа.
| Рис 14.22. Диалоговое окно Photoshop Options |
| раскрывающемся списке Color Model (Цветовая модель) можно выбрать один из цветовых режимов: RGB, CMYK или Grayscale (Серая шкала). | |
В поле Resolution (Разрешение) представлены 4 переключателя, которые обеспечивают различные уровни разрешения точечного изображения:
|
|
| Флажок Write Layers (Запись слоев) обеспечивает сохранение слоев, имеющихся в векторном документе, и конвертирование их в точечное представление. | |
| Флажок Anti-Alias (Сглаживание) обеспечивает более гладкое представление наклонных и закругленных линий. | |
| Флажок Write Nested Layers (Запись вложенных слоев) обеспечивает сохранение вложенных слоев. | |
| Флажок Editable Text (Редактируемый текст) обеспечивает сохранение текста и размещение его на текстовом слое программы Adobe Photoshop. | |
| Флажок Include Hidden Layers (Включить скрытые слои) обеспечивает экспортирование и тех слоев, которые в данный момент не отображаются в рабочем окне программы Adobe Illustratdr. | |
| Флажок Embed ICC Profile (Разместить профиль ICC) обеспечивает сохранение данных текущей системы управления цветом. |
Экспортирование документа в формат JPEG
Программа позволяет использовать формат JPEG (Joint Photographic Experts Group) независимо от команды Save for Web (Сохранить для Web), поскольку он вполне пригоден для сохранения полноцветных изображений, особенно если они предназначаются только для отображения на экране монитора.
В этом случае используется команда Export (Экспортировать) меню File (Файл), которая после присвоения имени файла в одноименном диалоговом окне выводит на экран еще одно диалоговое окно JPEG Options (Параметры файла JPEG) (рис. 14.23), в котором определяются основные параметры документа.
| В поле Image (Изображение) определяется соотношение между объемом файла и качеством изображения: чем лучше требуется качество изображения, тем больщий объем для него необходим и наоборот. Качество условно обозначается в числовом виде в диапазоне от 0 (низкое качество) до 10 (максимально возможное качество). В списке Color (Цвет) можно выбрать одну из трех цветовых моделей: RGB, CMYK или Grayscale | |
| В поле Format (Формат) в списке Method (Метод) выбирается способ сжатия информации: Baseline (Standard), Baseline Optimized, оптимизирующий цветопередачу, и Progressive, позволяющий создавать несколько изображений с различным разрешением, которые поочередно выводятся на экран (используются в сети). В поле Scans (Чередование строк) указывается количество таких изображений. | |
| В поле Resolution (Разрешение) можно определить разрешение изображения выбором варианта в списке: Screen (Экранное) —72 dpi, Medium (Среднее) — 150 dpi или High (Высокое) — 300 dpi. При выборе,варианта Custom (Заказное) становится доступным одноименное поле, в котором можно установить произвольное значение разрешения в диапазоне от 72 до 2400 dpi. | |
| В поле Options (Варианты) флажок Anti-Alias (Сглаживание) предназначен для обеспечения более гладкого представления наклонных и закругленных линий. | |
| При установлении флажка Imagemap (Карта изображения) становятся доступными переключатели, позволяющие оформить документ, пригодный для Web-страниц (или для программ, которые их создают). | |
| Переключатель Client-side (.html) (Для клиентов) обеспечивает создание изображения, которое может использоваться в программах, создающих Web-страницы. В этом случае создаются два файла: один в формате GIF (он содержит изображение) и другой в формате HTML (он содержит ссылку на файл с изображением). Необходимо, чтобы эти файлы располагались в одной и той же папке. Название файла в формате HTML может быть изменено в поле Anchor (Привязка). |
| Переключатель Server-side (.map) (Для сервера) обеспечивает создание изображения, которое загружается на Web-сервере. В этом случае необходимо располагать информацией о параметрах используемого Web-сервера, которую можно получить у провайдера. |
| Рис 14.23. Диалоговое окно JPEG Options |
Экспортирование документа в формат TIFF
Формат TIFF (Tagged Image File Format) был создан в качестве универсального формата для изображений с цветовыми каналами (файл с расширением tif). Важным достоинством этого формата является его переносимость на разные платформы (при сохранении можно создать документ, доступный для чтения на компьютерах, совместимых с IBM PC или Macintosh), он импортируется во всех программах настольных издательских систем, его можно открыть и с ним работать практически в любой программе точечной графики.
Этот формат имеет самый широкий диапазон передачи цветов: от монохромного до 24-битовой'модели RGB (True Color) и 32-битовой цветоделен-ной модели CMYK.
Кроме того,, формат может включать и схемы сжатия для уменьшения размера файла (при сохранении доступна опция LZW Compression (Уплотнение LZW)), что является немаловажным параметром для работы с полноцветными изображениями большого размера.
Формат TIFF имеет открытую архитектуру. Это означает, что в формате предусмотрена возможность объявлять в заголовке информацию о типе изображения, а значит и записывать можно будет то, что сейчас еще не известно. (Как нотная тетрадь "не знает", что на ней будет записано.)
Например, в формате TIFF могут сохраняться сопроводительные подписи, стандарт которых разработан Ассоциацией Газет Америки (NAA) и Международным Советом Телекоммуникаций Прессы (IPTC) для идентификации передаваемых текстов и изображений.
 |
Nota Bene. Следует обратить внимание на эту возможность: при передаче изображений заказчикам, в издательства, "в другие руки" неплохо сопровождать их достаточной, информацией о содержании, необходимой обработке, авторских правах и т. д. |
К сожалению, достоинства, как правило, —- основа для недостатков: универсальность, гибкость и открытость формата TIFF приводит к неограниченному разнообразию вариантов формата. Поэтому лучше всего сначала проверить совместимость на простых файлах.
Для сохранения документа в формате TIFF используется команда Export (Экспортировать) меню File (Файл), которая после присвоения имени файла в одноименном диалоговом окне выводит на экран еще одно диалоговое окно TIFF Options (Параметры файла TIFF) (рис. 14.24, в котором определяются основные параметры документа.
Помимо общих параметров, присущих всем точечным форматам, в поле Byte Order (Последовательность байтов) представлены два переключателя, позволяющих сохранить файл для платформ IBM PC или Macintosh.
Флажок Embed ICC Profile (Разместить профиль ICC) обеcпечивает сохранение данных текущей системы управления цветом.
| Рис 14.24. Диалоговое окно TIFF Options |
| Рис 14.25. Диалоговое окно Rasterize Options |
Экспортирование документа в другие форматы точечной графики
В диалоговом окне Export (Экспортирование) предлагается выбор и других форматов.
Формат PCX, разработанный фирмой Z-Soft для программы PC PaintBrush, является одним из самых известных, и практически любое приложение, работающее с графикой, легко импортирует его. Формат неплох для штриховых изображений и изображений с индексированными цветами, поскольку несколько упрощен по сравнению с TIFF. Он содержит только один канал. Есть и другие недостатки, которые препятствуют использованию этого формата для профессиональной работы с цветом.
Формат BMP предназначен для Windows (существует вариант для OS/2), и поэтому поддерживается всеми приложениями, работающими в этой среде. Он использует максимально только 24-битное представление цвета, не поддерживает каналы. Применяется в основном для создания значков и пиктограмм, которые отображаются в диалоговых окнах приложений. Для профессиональной работы с цветом мало пригоден.
При экспортировании изображения в один из этих форматов на экран дополнительно выводится диалоговое окно Rasterize Options (Параметры растеризации) (рис. 14.25), в котором можно выбрать обычные параметры точечного изображения.
| |
85. Глава 15. Печать
| |
ГЛАВА 15
ПЕЧАТЬ
Печать является завершающим этапом всей работы или какой-то ее промежуточной стадии. В зависимости от вида печати (на черно-белый, цветной принтер или на фотонаборный автомат), от типа документа (одноцветный, двух-трехцветный или полноцветный) используют те или иные функции печати (композитная печать, растрирование и цветоделение), предлагаемые профаммой Adobe Illustrator.
Настройка принтера и печать
/Стандартные настройки принтеров, установленных в операционной системе Windows 98/2000, доступны из программы Adobe Illustrator. Для этого необходимо выполнить одну из команд меню File (Файл):
| Document Setup (Параметры документа) и в открывшемся диалоговом окне нажать кнопку Print Setup (Принтер); | |
| Print Setup (Принтер); | |
| Print (Печатать). |
Затем в списке инсталлированных принтеров выбрать требуемый и нажать кнопку Properties (Свойства).
Вид диалогового окна зависит от типа выбранного принтера, но основных разновидностей две: PostScript-принтер (рис. 15.1) и PSL-принтер, который иногда называют He-PostScript-принтер (рис. 15.2).
Конкретные рекомендации по использованию тех или иных параметров можно найти в Руководствах по эксплуатации пойнтеров.
После установки параметров принтера следует выполнить команду Print (Печатать) меню File (Файл), которая выводит на экран одноименное диалоговое окно (рис. 15.3), позволяющее определить параметры распечатки.
| Рис 15.1.Пример диалогового окнаСвойства: для PostScript-принтера (AGFA Avantra 44-Х) |
| Рис 15.2. Пример диалогового окна Свойства: для PSL-принтера (HP LaserJet 5L) |
| Рис 15.3. Диалоговое окно Print |
В верхней части диалогового окна приводятся некоторые сведения об активном принтере, справа расположен флажок Print to File (Печатать в файл), установка которого позволяет перенаправить информацию из драйвера устройства (принтера) не на внешний порт, а на диск, на котором будет сохранена вся управляющая информация для принтера (так называемый "принтерный файл" с расширением ргп). При установке флажки становится доступным список Data (Данные), в котором представлены два варианта ASCII (Текстовый) и Binary (Двоичный).
Этот флажок чрезвычайно полезен для так называемой "отложенной печати", технология которой широко применяется в практике графического и полиграфического дизайна, поскольку позволяет осуществлять "вывод на печать" на отсутствующее физически устройство. Для того чтобы получить принтерный файл, необходимо в операционной системе инсталлировать драйвер соответствующего устройства.
Принтерный файл содержит полную информацию для управления выводным устройством, поэтому, чтобы получить оттиск уже не требуется ни операционная система Windows, ни сама программа (в данном случае Adobe Illustrator): в командной строке DOS достаточно ввести команду
copy /b <имя файла.prn> lpt1
и нажать клавишу [Enter], чтобы получить требуемую распечатку на бумаге или на фотопленке.
В фуппе Print Range (Диапазон печати) определяются части документа, выводимые на печать:
| All (Все); | |
| Pages From ... То (Страницы с ... по), нумерация страниц определяется установками группы View (Просмотр) вкладки Artboard (Монтажная область) диалогового окна Document Setup (Параметры документа), об этих установках смотрите далее раздел "Страница документа и печатный лист принтера" настоящей главы; | |
| Selection (Выделенная область). |
По умолчанию программа Adobe Illustrator печатает все видимые слои. О слоях смотрите подробную информацию в главе 10.
В группе Copies (Копии) определяется количество копий распечатки, а флажок Collate (В подбор) обеспечивает различную последовательность печати нескольких копий многостраничного документа: при установке флажка полные копии (или заданный диапазон страниц) печатаются последовательно (одна за другой) в отличие от стандартной последовательности, когда печатаются подряд копии одной и той же страницы (различие наглядно демонстрирует изменение схемы рядом с флажком).
В списке Output (Цветоделение) предлагается печать композитного изображения (смотрите далее раздел "Печать композитных изображений" этой главы) цветоделенных полос (смотрите главу 16).
Флажок Ignore Overprinting in Composite Output (Игнорировать параметр Overprint в композитной печати) обеспечивает исключение параметра наложения (overprint), который определяется в палитре Attributes (Атрибуты).
В списке PostScript предлагается выбор версии языка PostScript — Level I (Уровень 1), Level 2 (Уровень 2) или Level 3 (Уровень 3). Если принтер поддерживает PostScript Level 3, то следует выбрать этот вариант, т. к. данная версия предоставляет расширенные возможности работы с цветом, декоративными заливками и градиентными сетками.
Кнопка Separation Setup (Параметры цветоделения) доступна только при выборе в списке принтеров любого PostScript-принтера. Описание диалогового окна Separations on (Цветоделение на) смотрите в главе 16.
В поле Source Space (Цветовое пространство источника) указывается текущий цветовой профиль. Если требуется его сохранить, то в группе Print Space (Цветовое пространство печатающего устройства) в списке Profile (Цветовой профиль) следует выбрать вариант Same As Source (Одинаковый с цветовым пространством источника), а если его необходимо изменить, то выбрать один из представленных цветовых профилей. В последнем случае становится доступным список Intent (Метод конвертирования), в котором предлагаются алгоритмы преобразования одного цветового пространства в другое. Описание вариантов конвертирования смотрите в главе 4.
Флажок Force Fonts to Download (Загрузка шрифтов) обеспечивает временную подгрузку шрифтовой информации в текущий принтер непосредственно перед выполнением печати.
Флажок Bitmap Printing (Печать точечной графики) устанавливается при печати на He-PostScript-принтере с низким разрешением. В этом случае на принтер отправляется изображение в виде битовой карты с соответствующим принтеру разрешением.
По умолчанию программа Adobe Illustrator выводит на принтер все видимые слои (visible layers). О том, как сделать слои невидимыми и непечатаемыми, смотрите главу 10.
 |
Nota Bene. Разработчики предупреждают, что программа Adobe Illustrator не поддерживает формат PDF Writer, поэтому попытки использовать его в качестве драйвера печати могут привести к непредсказуемым результатам. |
Страница документа и печатный лист принтера
Создание изображения и его печать практически всегда разведены во времени, поэтому документ, подготовленный в расчете на форматодного принтера, который именно сейчас в ремонте (конечно, может быть сотня других причин), приходится распечатывать на принтере с несоответствующими друг другу параметрами страницы документа и листа принтера.
К счастью, многие программы, в том числе и программа Adobe Illustrator, предлагают решение этой проблемы — автоматическое разбиение изображения на фрагменты (tilings), соответствующие по размеру печатным возможностям текущего принтера.
Для того чтобы нумерация фрагментов, на которые разбивается изображение (пример на рис. 15.4), отображалась на экране, необходимо выполнить команду Show Page Tiling (Показать разбиение) меню View (Просмотр).
| Рис 15.4. Отображение нумерации фрагментов (установлен флажок Tile Imageable Areas) |
| Рис 15.5. Отображение фрагментов при установленном флажке Single Full Page |
В диалоговом окне Document Setup (Параметры документа) (рис. 15.5) в группе View (Просмотр) предлагается три флажка, определяющих способ отображения и печати фрагментов.
| Флажок Single Full Page (Одна полная страница), устанавливаемый по умолчанию, обеспечивает отображение и печать одной страницы. Такой способ применим для распечатки одного фрагмента (например, центрального), который попадает в печатную зону. | |
| Флажок Tile Full Pages (Несколько полных страниц) обеспечивает отображение и печать нескольких страниц, содержащих отдельные фрагменты изображения (рис. 15.6). Такой способ можно применить, например, для печати двухстраничной брошюры (если правильно все рассчитать и разместить). | |
| Флажок Tile Imageable Areas (Печатные области страниц) обеспечивает отображение и печать отдельного фрагмента, который имеет больший размер, нежели страница. Такой способ позволяет распечатать большой фрагмент плаката, например, в качестве цветопробы. |
| Рис 15.6. Отображение фрагментов при установленном флажке Tile Full Pages |
При работе с документами, размер страниц которых не совпадает с размерами листов принтера, следует быть предельно "расчетливым". Например, на печать могут выводиться пустые страницы, если разбиение на фрагменты происходит таким образом, что габаритные границы рисунка проходят по не содержащим изображения фрагментам.
Такие страницы не будут выводиться на принтер, если в диалоговом окне Print (Печатать) в поле Pages From ... То (Страницы с ... по) указывать верный диапазон страниц.
Нумерация страниц в таком документе осуществляется слева направо и сверху вниз, начиная с первой. Изменения нумерации не предусмотрено, тем более, что эта нумерация только для ориентации пользователя, и на печать она не попадает. Поэтому собирая распечатанные фрагменты изображения в единое целое, несомненно придется вспомнить детские забавы (игру в кубики).
Перемещение границ страницы
По умолчанию "реальная" страница размещается по центру изображения, но границы страницы можно перемещать, тем самым обеспечивается возможность лучшего композиционного размещения на печатной странице.
При этом стоит использовать очень полезную команду Fit In Window (Целый документ) меню View (Просмотр) прежде, чем принимать решение о перемещении границ страницы.
Для перемещения границ страницы предусмотрен специальный инструмент Page (Страница) (рис. 15.7), который располагается в одной группе с инструментом Hand (Рука).
Включив инструмент, перемещают границы страницы в новое положение. При перемещении отображаются два пунктирных прямоугольника: внешний обозначает формат страницы, а внутренний — печатную область листа.
 |
Nota Bene. Следует иметь в виду две особенности: во-первых, перемещение всегда происходит от левого нижнего угла, а во-вторых, печатная область, покинувшая пределы исходной границы, не выводится на принтер. |
| Рис 15.7. Инструмент Page в палитре инструментов и работа с ним |
Печать композитных изображений
Даже если изображение предназначается для цветоделения и полиграфического воспроизведения, то и тогда необходима предварительная распечатка композитного изображения на черно-белом или цветном принтере: для проверки и корректуры, для согласований с заказчиком, для передачи в типографию в качестве сопровождения и т. д.
Разумеется, что при этом необходимо учитывать множество "нюансов", связанных с параметрами и возможностями черно-белых и цветных принтеров (речь может идти, например, о линиатуре, о цветовом охвате, о треппинге и прочем).
Тем не менее, чтобы распечатать изображение в общем виде, следует выполнить команду Print (Печатать) меню File (Файл) и в списке Output (Цветоделение) диалогового окна Print (Печатать) выбрать вариант Composite (Композитное изображение).
Метки обреза
Метки обреза (crop marks) наносятся на печатный лист и служат границей страницы, по которой происходит обрезка листа в типографии (рис. 15.8). Эти метки можно легко создать с помощью команды Make (Разместить) меню Object/Crop Marks (Объект/Метки обреза). Они будут автоматически создаваться на цветоделенных полосах, если установить флажок Use Printer's Marks (Метки по умолчанию) в диалоговом окне Separation Setup (Цветоделение).
Помимо простых меток обреза существуют так называемые "японские метки обреза" (Japanese-style crop marks), которые будут размещаться в документе, если в разделе General (Основные) диалогового окна Preferences (Установки) установить флажок Japanese Crop Marks (Японские метки обреза).
| Рис 15.8. Простые и японские метки обреза |
В документе такие метки могут быть применены только один раз. Если, ясре* буется разместить несколько меток в пределах страницы, бмотрите следующий раздел. По умолчанию программа Adobe Illustrator устанавливает метки обреза по краю страницы, поэтому такие метки могут не попасть на распечатку, выполняемую принтером. Они предназначены для вывода цветоделенных полос в фотонаборных автоматах на пленку, формат которых позволяет отобразить множество служебной информации и меток, необходимых в процессе полиграфического исполнения.
Если все-таки необходимо установить метки обреза в пределах страницы, то следует поступить следующим образом.
| С помощью инструмента Rectangle (Прямоугольник) очертить необходимую область, при этом внешние параметры прямоугольника (цвет обводки и заливки) не имеют значения. | |
| Выделив прямоугольник, выполнить команду Make (Разместить) меню Object/Crop Marks (Объект/Метки обреза), которая заменит прямоугольник на метке обреза. |
Эти метки ни выделить, ни переместить невозможно, поэтому, если требуется изменить положение меток или отказаться от них, следует выполнить команду Release (Убрать) меню Object/Crop Marks (Объект/Метки обреза).
Множественные метки обреза
Как отмечено в предыдущем разделе, метки обреза, создаваемые с помощью команды Make (Разместить) меню Object/Crop Marks (Объект/Метки обреза), нельзя повторить несколько раз. В то же время существуют ситуации,
| Рис 15.9. Метки разрезки вoкруг изображений |
например при печати визитных карточек, когда на одном листе требуется более десятка меток обреза, правильнее сказать, меток "разрезки".
В этом случае следует использовать команду Trim Marks (Метки разрезки) меню Filter/Create (Фильтр/Создание), позволяющую вокруг выделенных объектов по краям прямоугольника, в который можно вписать эти объекты. расставить метки разрезки (рис. 15.9).
Получаемые в результате метки являются группой векторных объектов, которые можно перемещать и трансформировать как обычные объекты. | |
86. Печать без ошибок и задержек
| |
Печать без ошибок и задержек
Объекты, состоящие из огромного числа контуров, являются потенциальными источниками ошибок при печати. Чем сложнее объект, чем больше в нем сегментов и опорных точек, тем больше времени требуется для вычислений и печати.
Можно порекомендовать следующие способы оптимизации объектов.
| Необходимо начинать думать об оптимальности уже в процессе создания объектов, например, использовать инструмент Pen (Перо) вместо инструмента Pencil (Карандаш). Это напоминание касается тех, у кого есть опыт работы в программах точечной графики и кто только начал осваивать векторную программу. В любом случае следует стремиться к тому, чтобы количество опорных точек балансировало на уровне оптимального. | |
| Необходимо всякий раз удалять лишние опорные точки на контурах, т. е. те точки, которые не являются определяющими. Обязательно нужно в конце работы удалить одиночные опорные точки. Более подробную информацию смотрите в главе 5. | |
| Если в документе используются очень сложные объекты, их надо разделить (split long paths), как это описано в следующем разделе. | |
| Следует обращать внимание на выходное разрешение и при необходимости изменять его в сторону уменьшения. Смотрите далее раздел "Снижение выходного разрешения " этой главы. |
PostScript-принтеры имеют некоторые ограничения по сложности контуров, поэтому при распечатке достаточно насыщенных документов может появиться сообщение о превышении лимита.
Для упрощения таких контуров в программе Adobe Illustrator предусмотрена возможность автоматического разделения "длинных" контуров на несколько более "коротких" контуров. Если в диалоговом окне Document Setup (Параметры документа) установить флажок Split Long Paths (Разбивка сложных контуров), то при сохранении или выводе на печать программа Adobe Illustrator "по своему усмотрению" разбивает сложный контур прямыми линиями, которые видны только при просмотре в контурном режиме (рис. 15.10),
| Рис 15.10. Пример разбивки сложного контура |
Программа не разбивает "длинные" контуры, имеющие параметры обводки, составные контуры и маски. Для разделения контура следует использовать инструмент Scissors (Ножницы) (?<).
Для разбиения составного контура или маски надо сначала выполнить команду Release (Отменить) меню Object/Compound Paths (Объект/Составной контур), а затем воспользоваться инструментом Scissors (Ножницы).
Для разбиения маски надо сначала выполнить команду Release (Отменить) меню Object/Mask (Объект/Маска), а затем также воспользоваться инструментом Scissors (Ножницы).
Если объект имеет толщину обводки и заливку, то образуется два объекта: один для контура, который не разбивается, и второй для заливки, который разбивается.
 |
Nota Bene. Однако следует иметь в виду, что программа не в состоянии учесть все тонкости взаимодействия многих объектов друг с другом, и тем самым ее "самостоятельные" действия могут нарушить дизайн страницы. Сложные объекты разбиваются на отдельные составные части, следовательно затрудняется работа над объектом как целым ("целая морока" собрать его обратно: болев полно об этом повествует глава 5). Поэтому перед тем, как установить указанный флажок, совсем не лишне сохранить копию исходного документа, тем более что речь идет именно о сложном документе, на который потрачено много сил и времени. |
Интерпретатор языка PostScript считает кривые сегменты контуров в качестве совокупности прямых отрезков, которые чем короче, тем точнее передают кривизну контура. Но уменьшение длины прямых отрезков резко увеличивает их количество, что в конце концов может превысить лимит, отведенный для растеризатора. В результате данный контур не выводится на печатное устройство (PostScript-принтер может долго принимать информацию от компьютера, "мигать" как следует по инструкции, а затем "сделать вид", что ничего не было).
Одной из величин, определяющих гладкость (flatness) кривой, является выходное разрешение. Чем оно ниже, тем длиннее отрезки прямых, тем "хуже" кривая, но тем быстрее и эффективнее происходит процесс печати. Задача пользователя — экспериментально найти "золотую середину".
По умолчанию в программе принято выходное разрешение 800 dpi, которое является оптимальным в очень многих случаях. Тем не менее, возможны ситуации, когда это значение следует снизить (не печатается документ, слишком медленная печать и прочие "прелести").
Для того чтобы установить выходное разрешение объекта, необходимо его выделить и с помощью команды Show Attributes (Показать атрибуты) меню Window (Окно) вывести на экран палитру Attributes (Атрибуты).
В поле Output (Выход) (рис. 15.11) следует ввести необходимое значение разрешения в диапазоне от 100 до 9600 dpi. В любом случае это значение не должно превышать разрешение печатающего устройства, хотя может быть значительно меньшим (до 2—3 раз).
| Рис 15.11. Поле Output в палитре Attributes |
Документ, созданный в программе Adobe Illustrator, зачастую необходимо передавать другим специалистам для продолжения работы над графикой или выполнения заключительных операций (цветоделения, вывода на фотонаборные автоматы). В связи с этим возникает потребность в суммировании информации о документе: шрифты, цветовые параметры, градиентные растяжки, импортированная графика и т. д.
Такую информацию можно получить и при желании сохранить и использовать независимо от графического файла, причем информация может отражать данные по отдельному объекту, в этом случае его необходимо выделить и активизировать команду Selection Only (Только выделенные объекты) меню диалогового окна, или по всему документу, в данном случае не должно быть выделенных объектов, а команда Selection Only (Только выделенные объекты) неактивна.
В меню File (Файл) представлена команда Document Info (Информация о документе), которая позволяет получить информацию о многих составляющих документа и при необходимости сохранить ее.
В списке меню диалогового окна Document Info (Информация о документе) можно выбрать следующие варианты:
| Document (Документ) (рис. 15.12) | |
| Objects (Объекты) | |
| Styles (Стили) | |
| Brushes (Объекты с параметрами кистей) | |
| Spot Color Objects (Объекты с плашечными цветами) | |
| Pattern Objects (Объекты с декоративной заливкой) | |
| Gradient Objects (Объекты с градиентной заливкой) | |
| Fonts (Шрифты) |
| Linked Images (Связанные изображения) | |
| Embedded Images (Встроенные изображения) | |
| Font Details (Сведения о шрифтах) |
| Рис 15.12. Раздел Document диалогового окна Document Info |
Для того чтобы сохранить информацию о документе, используется команда Save (Сохранить). Смотрите пример такого документа в разделе "Поиск и замена шрифтового форматирования" главы 11.
Аннотации к объектам
В палитре Attributes (Атрибуты), которая вызывается на экран командой Show Attributes (Показать атрибуты) меню Window (Окно), можно к каждому объекту присовокупить аннотацию (любой текст для своей памяти или для сведения других специалистов). Такая аннотация помещается в PostScript-файл в виде текстовых блоков и может помочь, например, работникам сервисных бюро разобраться с проблемами при выводе на печать.
Для того чтобы присоединить аннотацию к объекту, необходимо его выделить, а в палитре Attributes (Атрибуты) с помощью команды Show Note (Показать комментарий) открыть поле для аннотаций в нижней части палитры (рис. 15.13).
| Рис 15.13. Палитра Attributes с открытым полем для аннотаций |
В это поле можно ввести текст длиной до 240 символов (этого достаточно, чтобы набрать, например, название объекта, какую-либо особенность данного объекта, свое имя и дату).
В файле все аннотации сохраняются в строках, которые начинаются с метки
%AI3_Note.
| |
87. Глава 16. Цветоделение
| |
ГЛАВА 16
ЦВЕТОДЕЛЕНИЕ
Когда цветное изображение выводится на цветной принтер, то скрыто и усеченно происходят те же процессы, которые характерны для полиграфической печати (цветоделение и растрирование), и их автоматическое выполнение обеспечивается параметрами и установками принтера. При подготовке изображения для полиграфического исполнения этими процессами необходимо управлять целенаправленно, сообразуясь с поставленной задачей и с требованиями совершенно конкретного полиграфического предприятия (сервис-бюро и типографии).
В общем случае цветоделение представляет собой разделение цветного изображения таким образом, чтобы оно снова было получено в результате печати несколькими одноцветными формами.
Способы цветоделения
Для репродуцирования цветных изображений типографским способом их подвергают разделению на несколько изображений таким образом, что будучи напечатанными с точным совмещением (приводкой) определенными цветами воспроизводится оригинальное цветное изображение. Процесс разделения изображения называется цветоделением (color separation) и является неотъемлемым этапом допечатной подготовки изданий (prepress).
Цветоделение может выполняться двумя основными способами.
| Полноцветные изображения (сканированные фотографии, живописные произведения и прочие реалистические изображения) разделяются на отдельные изображения, печать которых осуществляется стандартными полиграфическими (триадными) красками: голубой (Cyan), пурпурной (Magenta), желтой (Yellow) и черной (Black). | |
| Изображения, использующие плашечные цвета с ясно выраженными локальными цветами (логотипы, шрифт, декоративные элементы), делятся на отдельные изображения для каждого плашечного цвета., Их печать осуществляется смесевыми красками в соответствии с той или иной библиотекой, например, PANTONE. У плашечных цветов гораздо шире цветовой охват, поскольку краска для печати готовится заранее и в нее могут быть внесены любые добавки, придающие ей необычный оттенок (например, "позолоченный", "неоновый", "флуоресцентный" и другие). Слой с плашечным цветом может использоваться для создания форм тиснения или нанесения лакового слоя. |
Если документ содержит полноцветные изображения и объекты с плашеч-ными цветами, то цветоделение может быть выполнено на полиграфическую триаду с конвертированием плашечных цветов, но может иметь место и сочетание того и другого способа: кроме четырех полос для полиграфических красок могут быть выведены и отдельные полосы для каждого плашечного цвета, в том числе, для дополнительной печати флуоресцентными, металлизированными красками или лаковым покрытием.
Обеспечение цветоделения заключается в подготовке аппаратной части (в частности, калибровка монитора), подготовке документа (например, создание треппинга, определение цветовой палитры), установке параметров цветоделения с учетом требований печатного процесса.
Этап 1. Калибровка монитора
В цветных мониторах цвет синтезируется оптическим смешением трех базовых цветов— красного (Red), зеленого (Green) и синего (Blue), образующих цветовую модель RGB. В этой же модели происходит сканирование цветных иллюстраций.
Полиграфическая печать работает с цветовой моделью CMYK, которая является математической моделью материальных (неидеальных) красителей. Поэтому цветовое пространство модели RGB не может быть адекватно конвертировано в цветовое пространство, которое может передать сочетание материальных красителей. В связи с этим возникает проблема цветового охвата, о котором подробнее рассказывается в главе 4.
Чистые и яркие цвета монитора хороши, например, для компьютерного слайд-фильма, презентации, но если редактируемое изображение предназначено для полиграфического исполнения, то чрезмерная яркость и очень широкий диапазон цветов могут служить помехой для верного представления полиграфического результата.
В связи с этим возникает необходимость настроить монитор таким образом, чтобы мйбражение на нем более или менее "приближалось" к полиграфическому гвййску.
В состав программы Adobe Illustrator 9.0 включена система управления цветами CMS (Color Management System), которая позволяет имитировать отображение на экране в соответствии с установленными профайлами устройств, в частности, монитора и выводного принтера. Смотрите об этом в главе 4.
| |
88. Этап 2. Проверка цветов в документе
| |
Этап 2. Проверка цветов в документе
После того как выполнена калибровка монитора, цвета в документе могут выглядеть несколько иначе. В связи с этим нужна тщательная проверка цветов на предмет соответствия общему замыслу и изменения, если требуется, цветовых акцентов.
Кроме того, необходимо четкое представление о дальнейшей "печатной судьбе" данного документа.
В процессе работы над изображением можно использовать как стандартные триадные цвета (process colors), так и плошечные цвета (spot colors), а также их произвольное сочетание. В процессе цветоделения все плашечные цвета могут быть конвертированы в триадные. Однако при необходимости плашечные цвета могут быть выведены отдельно для дополнительных печатных прогонов. О технической реализации этих возможностей необходимо заранее проконсультироваться у исполнителей (заведующим производством, технологом цветной печати и печатником).
 |
Nota Bene. Кроме того, следует обратить внимание на некоторые приемы оформления, в частности на градиентные растяжки, которые эффектно могут отображаться на экране монитора, а в результате печати превратиться, например, в не радующую глаз совокупность цветных полос (рис. 16.1). |
| Рис 16.1. Полосы в градиентной растяжке |
Цветоделение градиентных растяжек
Если в дизайне печатного издания нельзя обойтись без растяжек (и общую композиционную завязку построить на других эффектах), то следует придерживаться рекомендаций, предлагаемых разработчиками программы.
| Если в растяжке используются два триадных цвета, то ее цветоделение происходит обычным образом: на четыре цветоделенных полосы (или меньше в зависимости от состава цветов). | |
| Если в растяжке используются два плашечных цвета, то в результате цветоделения образуются две дополнительные цветоделенные полосы для каждого плашечного цвета. Если это сделано преднамеренно, то необходимо для каждого цвета установить различные углы наклона растров. Для того чтобы получить растяжку на одной полосе, необходимо использовать переход от 100% плашечного цвета к 0% того же цвета. Следует обязательно проконсультироваться в типографии относительно линиатуры для плашечных растяжек | |
| Нужно использовать такую линиатуру растра, которая обеспечивает передачу 256 градаций серого. Это необходимо для того, чтобы передать плавность перехода одного цвета в другой и исключить появление слишком резких границ. Как правильно рассчитать линиатуру, смотрите в следующем разделе. | |
| Не следует превышать оптимальных размеров растяжки. Как рассчитать размер растяжки, смотрите далее в разделе "Максимальная длина растяжки" этой главы. | |
| Градиентная сетка, в которой используются различные оттенки одного и того же плашечного цвета, выводится на одну форму, а если используются различные цвета, то она будет преобразована в триадные цвета. | |
| Необходимо по возможности избегать очень контрастных растяжек (от самого светлого до самого темного). | |
| При выводе документа с растяжками на устройства, использующие язык PostScript Level 1, возможны замедление печати или исключение растяжек. При возникновении таких проблем стоит установить флажок Compatible Gradient and Gradient Mesh Printing (Совместимая печать градиентов и градиентных сеток) раздела Printing & Export (Печать и экспортирование) диалогового окна Document Setup (Параметры документа), которое выводится на экран одноименной командой меню File (Файл) (рис. 16.2). В этом же разделе следует обратить внимание на флажок Use Printer's Default Screen (Использовать растр принтера по умолчанию) с тем, чтобы опытным путем определить, какая печать предпочтительнее: технология растрирования фирмы Adobe (флажок снят) или технология растрирования, принятая в установках принтера. Для принтеров с низким разрешением (600 dpi и ниже) предпочтительнее технология фирмы Adobe. |
При создании документов с градиентными сетками (gradient mesh) необходимо ориентироваться на принтеры третьего поколения — принтер с интерпретатором языка PostScript Level 3.
| Рис 16.2. Флажки Compatible Gradient and Gradient Mesh Printing и Use Printer's Default Screen раздела Printing & Export диалогового окна Document Setup |
Если такового не имеется, то градиентная сетка конвертируется в точечное штриховое изображение (это касается и принтеров с интерпретатором языка PostScript Level 2 с той разницей, что градиентная сетка преобразуется в точечное изображение с разрешением 150 dpi). В любом случае следует провести некоторые предварительные эксперименты с такими сложными объектами для печати, каковыми являются градиентые заливки и градиентные сетки.
Соотношение разрешения и линиатуры
Соотношение существующего разрешения выводного устройства и задаваемой линиатуры растра может привести к тому, что количество возможных оттенков, передаваемых при этих условиях, окажется много меньше 256.
Например, при печати на офисном лазерном PCL-принтере с разрешением 600 dpi и с линиатурой 60 Ipi теоретически можно передать только 100 оттенков, а фактически (в силу разных причин) и того меньше.
Приводимая ниже таблица поможет выбрать приемлемую линиатуру растра для обеспечения 256 оттенков серого цвета.
|
Разрешение выводного устройства (dpi) |
Максимальная линиатура (lpi) |
Разрешение выводного устройства (dpi) |
Максимальная линиатура (lpi) |
| 300 | 19 | 1693 | 106 |
| 400 | 25 | 2000 | 125 |
| 600 | 38 | 2400 | 150 |
| 900 | 56 | 2540 | 159 |
| 1000 | 63 | 3000 | 188 |
| 1270 | 79 | 3252 | 203 |
| 1446 | 90 | 3600 | 225 |
| 1524 | 95 | 4000 | 250 |
 |
Nota Bene. При этом следует иметь в виду, что обеспечение 256 оттенков серого цвета отнюдь не свидетельствует о хорошем качестве изображения, например, в передаче мелких деталей, особенно на устройствах с низкой разрешающей способностью. |
Для исключения полос также необходимо рассчитать максимальную длину растяжки, при этом учитываются условия предыдущего раздела для воспроизведения 256 градаций серого цвета.
Сначала следует измерить имекадуюся длину растяжки с помощью инструмента Measure (Линейка) (![]() ) (информацию об этом инструменте смотрите в главе 6), полученное расстояние в палитре Info (Инфо) следует запомнить (записать) и сравнить результатом расчета по формуле
) (информацию об этом инструменте смотрите в главе 6), полученное расстояние в палитре Info (Инфо) следует запомнить (записать) и сравнить результатом расчета по формуле
число шагов = число градаций серого х процентное изменение цвета.
Процентное изменение цвета равно разнице между процентным значением начального и конечного цветов (без знака минуса), например, начальный цвет имеет значение 30%, а конечный — 100%, процентное изменение равно 70%, или 0,7.
Если использованы сложные цвета, то нужно выбрать максимальное значение из изменений для каждой составляющей.
На полученное число шагов следует в таблице найти максимальную длину растяжки и сравнить ее с измеренным значением. Если длина существующей растяжки окажется больше рекомендуемой, то ее длину необходимо уменьшить или изменить соотношение используемых цветов.
|
Число шагов |
Максимальная длинна растяжки (см) |
Число шагов |
Максимальная длинна растяжки (см) |
| 10 | 0,762 | 140 | 10,668 |
| 20 | 1,524 | 150 | 11,430 |
| 30 | 2,286 | 160 | 12,192 |
| 40 | 3,048 | 170 | 12,954 |
| 50 | 3,810 | 180 | 13,716 |
| 60 | 4,572 | 190 | 14,478 |
| 70 | 5,334 | 200 | 15,240 |
| 80 | 6,096 | 210 | 16,002 |
| 90 | 6,858 | 220 | 16,764 |
| 100 | 7,620 | 230 | 17,526 |
| 110 | 8,382 | 240 | 18,288 |
| 120 | 9,144 | 250 | 19,050 |
| 130 | 9,906 | 256 | 19,507 |
| |
89. Этап 3. Установка наложения цветов
| |
Этап З. Установка наложения цветов
В векторных программах, основанных на стандартах языка PostScript, принято, что цветные заливки не являются прозрачными (художники говорят в этом случае о цвете — "кроющий цвет" в противоположность "лессиро-вочному цвету", сквозь который может просвечивать нижележащий цвет и смешиваться с ним).
Из этого следует, что даже белый объект, который располагается поверх другого, вырезает (knock out) у последнего соответствующую область, при плашечном цветоделении эти объекты попадают на разные полосы, и затем в процессе печати с неточной приводкой могут образоваться небольшие непропечатанные области (рис. 16.3).
Подобного дефекта можно избежать, если использовать флажки функции Overprint (Наложение) для заливки и для обводки в палитре Attributes (Атрибуты), установка которых обеспечивает печать объекта полностью, без "вырезания" областей вышележащих объектов.
Действие этой функции можно увидеть на экране, если активизировать функцию Overprint. Preview (Отображение наложения цветов) меню View (Просмотр).
Кроме того, команда Overprint Black (Наложение черного цвета) меню Filter/Colors (Фильтр/Цвета) позволяет установить или отменить режим нанесения черной краски поверх других элементов.
| Рис 16.3. Исходные объекты и напечатанные без наложения цветов ("белый полумесяц" — результат погрешности приводки) |
Устанавливать режим наложения цвета необходимо в следующих ситуациях.
| Если требуется надпечатывать линии или другие мелкие элементы черного или темного цвета на цветном фоне. | |
| Если сознательно требуется смешение двух цветов. Например, подложка печатается 100%-ной пурпурной краской, а затей по ней же объект печатается 100%-ной голубой, в результате окажется, что пересекающаяся область получится нового цвета, в данном случае, фиолетового. Сознательность заключается в том, чтобы правильно рассчитать новый цвет и проверить, чтобы пересекающиеся таким образом объекты не имели общих цветовых компонентов. |
Для задания функции Overprint (Наложение) следует выделить требуемые объекты и в палитре Attributes (Атрибуты) установить флажок Overprint Fill (Наложение фона) (рис. 16.4).
Если функция Overprint (Наложение) применяется к заливке или контуру со 100%-ным черным, то "силы" черной полиграфической краски может не хватить, чтобы перекрыть нижележащие цвета, особенно это может быть заметно, если черный объект одновременно располагается на цветном фоне и на белой бумаге. Если пользователь планирует в своем документе надпечатки, то обязательно следует проконсультироваться со специалистами ре-процентра или типографии.
Для того чтобы присвоить или снять функцию надпечатки, необходимо выделить объект, который содержит определенный процент черного, и выполнить команду Overprint Black (Наложение черного цвета) меню Filter/Colors (Фильтр/Цвета), которая выводит на экран одноименное диалоговое окно (рис. 16.5).
| Рис 16.4. Исходные и напечатанные объекты с установленным флажком Overprint Fill |
| Рис 16.5. Диалоговое окно Overprint Black |
В списке в верхней части диалогового окна представлены варианты:
| Add Black (Наложение) — для добавления надпечатки (наложения) черного цвета; | |
| Remove Black (Маскирование) — для удаления надпечатки (наложения) черного цвета. |
В поле Percentage (Порог) следует ввести процентное значение черного, которое будет добавлено или удалено (маскировано). Например, следует ввести 80% для того, чтобы выделить объекты, содержащие по крайней мере 80% черного. Установка флажков Fill (К фону), Stroke (К линиям) в группе Apply to (Применить к) позволяет учитывать черный цвет только в заливках, только в обводках или заливках и обводках одновременно.
Установка флажка Include Blacks with CMY (Включая черные, содержащие CMY) обеспечивает надпечатку для тех объектов, которые по сумме голубой, пурпурной и желтой красок образуют тот же процент черного, который указан в поле Percentage (Порог).
Установка флажка Include Sport Blacks (Включая заказные черные цвета) обеспечивает надпечатку для объектов с плашечными цветами, имеющими тот же процент черного, который указан в поле Percentage (Порог).
| |
90. Этап 4. Установка треппинга
| |
Этап 4. Установка треппинга
При цветоделении объекты, которые частично перекрывают друг друга, могут распределяться на цветоделенные полосы следующими способами.
| Цвет верхнего объекта надпечатывается (overprint) в области перекрытия на цвет нижнего объекта без удаления последнего (смотрите предыдущий раздел). | |
| Цвет нижнего объекта в области перекрытия может удаляться (knockout). |
Первый вариант свойственен только для печати плашечными цветами, когда каждый цвет печатается специальной смесевой краской.
А второй вариант характерен для печати триадными красками (голубой, пурпурной, желтой и черной), которые, будучи нанесенными мелкими точками, при физическом и оптическом наложении образуют многообразие цвета.
Для цветной плашечной печати большое значение имеет точность наложения оттисков различного цвета в отведенных границах — так называемая 'приводка" (registration). У соприкасающихся объектов разного цвета неверная приводка создает пустые незапечатанные пробелы, с одной стороны, и необоснованные "нахлесты" — с другой.
В практике полиграфических процессов можно значительно уменьшить возможность неверной приводки, но свести ее к нулю нереально, поэтому разработана технология треппинга (trapping) — небольшое увеличение или уменьшение площади объекта с тем, чтобы компенсировать сдвиг во время печати печатных форм относительно друг друга (рис. 16.6).
В программе Adobe Illustrator используются следующие методы создания треппинга.
| При помощи кнопки Trap (Треппинг) палитры Pathfinder (Обработка контуров) выполняется автоматический треппинг для изображения, состоящего из простых объектов. Этот метод не предназначен для таких сложных объектов, как градиентные и декоративные заливки, импортированная точечная графика. Информацию смотрите далее в разделе "Кнопка Trap " этой главы. | |
| Треппинг создается за счет изменения толщины контура отдельных объектов при помощи палитры Stroke (Линия). Об этом смотрите ниже в разделе "Получение треппинга с помощью наложения" данной главы. |
| Рис 16.6. Печать без треппинга и с использованием треппинга (на центральном рисунке показано расширение окружности, достаточное для компенсации погрешности приводки) |
Если объекты, которые накладываются друг на друга, имеют общие цвета, то для таких объектов треппинг скорее всего не потребуется. Например, первый объект содержит 30% пурпурного и 90% желтого (приятный светло-охристый цвет), а второй объект — 60% пурпурного и 20% черного (не менее приятный фиолетовый цвет), то между ними незапечатанного пространства появиться не может, на худой конец может оказаться пурпурный зазор, поскольку пурпурная краска является общей для обоих объектов.
| Рис 16.7. Внешний треппинг (расширяется меньший объект) и внутренний треппинг (сужается больший объект) |
Если цвета соседних объектов совсем разные, то требуется треппинг, который бывает двух типов (рис. 16.7).
| Внешний треппинг (spread), который расширяет границы светлого объекта на темном фоне для обеспечения небольшого перекрытия. | |
| Внутренний треппинг (choke), который перемещает границы светлого фона внутрь темного объекта для создания небольшого перекрытия. |
Выполнять треппинг следует на самой заключительной стадии, поскольку любые трансформации будут влиять на величину треппинга (например, масштабирование объекта вызовет пропорциональное изменение и для величины треппинга), что, разумеется, нежелательно.
При применении треппинга в случае наложении двух светлых объектов в области наложения может образоваться более темная граница или граница другого контрастного цвета, что совсем не входит в замыслы дизайнера. Например, светло-желтый и светло-голубой объекты могут в области треппинга образовать ярко-зеленую полосу.
Для предотвращения этого следует уменьшить процентное содержание цвета в области треппинга (в данном примере — желтого цвета), предварительно проконсультировавшись со специалистами полиграфического предприятия.
Треппинг шрифта
Шрифт, помещаемый в пределах изображений, представляет значительную трудность для печати. Особенно внимательно следует отнестись к мелкому кеглю.
Следует избегать размещения мелкого кегля в изображениях, которые подвергаются растрированию.
Треппинг мелкого шрифта в плашечной печати при малейшей погрешности приводки также создаст нечитаемый текст. Если шрифт темного цвета печатается на цветном фоне, то стоит предпочесть надпечатку (overprint). Простое решение в этой ситуации эффективнее.
Если размер шрифта превышает определенный предел, то можно выполнять треппинг шрифта, поместив его копию под оригинал и увеличив толщину контура на определенную величину.
В конце концов, шрифт с помощью команды Create Outline (Преобразовать в контуры) меню Type (Текст) можно конвертировать в кривые и применить к нему треппинг, как к любому графическому объекту. Разумеется, при этом будет утеряна возможность редактирования данного объекта как текста, а также преимущества шрифта при растрировании, которые обеспечивает ему технология хинтования (hinting).
Кнопка Trap
С помощью кнопки Trap (Треппинг) палитры Pathfinder (Обработка контуров), которая вызывается на экран командой Show Pathfinder (Показать обработку контуров) меню Window (Окно), можно выполнить автоматический треппинг простых объектов. Функция состоит в том, что программа находит в изображении Светлые объекты, независимо от их расположения (в качестве изображения или фона), и применяет к ним установленные параметры треппинга.
Если два перекрывающихся объекта оказываются светлого цвета, то программа использует малейшее'отличие в цвете, чтобы отдать предпочтение одному из объектов. Если "решение" программы не кажется пользователю удовлетворительным, то с помощью флажка Reverse Traps (Инверсный треппмнг) в диалоговом окне Pathfinder Trap (Обработка контуров: Треппинг) можно изменить направление треппинга.
Для выполнения треппинга необходимо выделить два или более объектов и щелкнуть на кнопке Trap (Треппинг), программа выводит на экран диалоговое окно PathlMer Trap Обработка контуров: Треппинг) (рис. 16.8).
| Рис 16.8. Кнопка Trap и диалоговое oкно Pathfinder Trap |
| В поле Thickness (Толщина) задается величина треппинга в диапазоне от 0,01 до 5000 пунктов. Значение это обязательно нужно согласовывать со специалистами типографии. | |
| Поле Height/Width (Высота/Ширина) служит для определения соотношения треппийга но вертикали и по горизонтали. Установка данного значения может быть вызвана необходимостью компенсировать, например, неравномерное растяжение бумаги по горизонтали и по вертикали в процессе печати. Зйачение это обязательно надо согласовывать со специалистами типографии. Значение по умолчанию 100% предполагает одинаковую величину треппинга в обоих направлениях. Для того чтобы увеличить треппинг по горизонтали, следует установить Значение больше 100% (но не более 400%), а чтобы уменьшить — значение меньше 100% (но не меньше 25%). |
|
| В поле Tint Reduction (Осветление) можно установить значение, которое обеспечит изменение цветового оттенка области треппинга, применяемого к светлому объекту. По умолчанию принимается значение 40%. | |
| Флажок Traps with Process Color (Треппинг составными цветами) обеспечивает конвертирование оттенка цвета в области треппинга в эквивалент триадного цвета (в параметрах цветовой модели CMYK), Это должно способствовать предотвращений появления другого плашечного цвета при цветоделении. | |
| Флажок Reverse Traps (Инверсный треппинг) обеспечивает изменение направления треппинга (не у более светлого, а у более темного). Эта функция не распространяется на объекты с так называемым "насыщенным черным" (Rich Black) — цвет, содержащий помимо черного какое-то количество голубого, пурпурного и желтого цветов. | |
| Кнопка Defaults (По умолчанию) позволяет восстановить значения, принятые по умолчанию. |
Получение треппинга с помощью наложения
Если требуется более точное управление треппингом, чем это позволяет кнопка Trap (Треппинг), или треппинг сложных объектов, то можно выполнить треппинг, изменяя параметры обводки объектов.
Для этого необходимо выделить верхний объект из тех, которые должны "участвовать" в треппинге, а затем с помощью команды Show Stroke (Показать линию) меню Window (Окно) вызвать на экран палитру Stroke (Линия), с помощью которой можно смоделировать треппинг.
Для того чтобы создать внешний треппинг (spread), нужно присвоить обводке те же параметры цвета, что и у заливки объекта, а также увеличить/толщину обводки.
Для того чтобы создать внутренний треппинг (choke), необходимо присвоить обводке те же параметры цвета, которые имеет фоновый объект, в этом случае у объекта цветовые параметры обводки и заливки будут различными.
В поле Weight (Толщина) следует установить значение толщины обводки ,¦ в диапазоне от 0,6 до 2,0 пунктов, учитывая, что обводка толщиной 1 дунет „I создает величину треппинга вполовину этого значения. Точное значение j треппинга следует согласовать'со специалистами типографии.
Затем следует активизировать палитру Attributes (Атрибуты) и установить i флажок Overprint Stroke (Наложение линии), что обеспечит во внешнем в , внутреннем треппингах печать с наложением в указанных областях.
Для того чтобы создать треппинг у обводки, нужно выделить соответствую- , щий объект, затем в палитре Stroke (Линия) присвоить обводке белый цвет и установить необходимую толщину. С помощью команды Copy (Скопировать) меню Edit (Правка) необходимо скопировать контур в буфер обмена, а затем выполнить команду Paste in Front (Вклеить вперед) меню Edit (Правка). Ксщия контура будет помещена поверх оригинала и выделена.
С помощью палитры Stroke (Линия) следует присвоить необходимые цвет и толщину, причем толщина должна быть больше прежней на величину треп-пйнга. Затем следует активизировать палитру Attributes (Атрибуты) и установить флажок Overprint Stroke (Наложение линии).
Для того чтобы выполнить треппинг не у всего объекта, а только у его части, необходимо поступить следующим образом: создать новый контур вдоль линии предполагаемого треппинга, а затем выполнить те же операции, что и в предыдущем случае.
| |
91. Этап 5. Метки обреза
Метки обреза для цветоделенного изображения можно поместить непосредственно в поле графического листа, а можно определить как параметр цветоделения. При этом следует иметь в виду следующие особенности меток для цветоделенных полос.
| Если метки обреза устанавливаются в пределах листа, но при этом требуется изображение под обрез (bleed), то следует убедиться, что изображение на определенное расстояние (согласованное со специалистами типографии) выступает за пределы предполагаемого обреза. | |
| Если необходимо в пределах одного листа установить несколько меток обреза (например, при печати визитных карточек), то это выполняется, как описано в главе 15. Меткам следует присвоить специальный цвет для приводки (registration color). Для этого необходимо с помощью команды Show Swatches (Показать каталог) меню Window (Окно) вызвать палитру Swatches (Каталог), в которой имеется цвет [Registration], помеченный знаком ( |
Этап 6. Параметры цветоделения
Перед тем как отправлять документ на распечатку цветоделенных полос, необходимо установить параметры цветоделения (линиатуру растра, позитив или негатив, печать под обрез и т. д.).
Параметры цветоделения сохраняются в файле документа, а при открытии документа, у которого не сохранены такие параметры, программа восстанавливает параметры по умолчанию.
Диалоговое окно установки параметров цветоделения (рис. 16.9) можно вызвать непосредственно командой Separation Setup (Параметры цветоделения) меню File (Файл) или в диалоговом окне Print (Печатать) кнопкой Separation Setup (Параметры цветоделения), которая доступна только при актив-HQM PostScript-принтере.
Для того чтобы определить внешнее устройство, на котором будут получены цветоделенные полосы, необходимо подключить файл PPD (PostScript Printer Description — файл с описанием параметров конкретного PostScript-принтера или фотонаборного автомата). В таких файлах (с расширением ppd) хранится информация о выводном устройстве, включая его разрешение, форматы страниц, возможные линиатуры и пр.
С программой поставляется несколько таких файлов, которые сохраняются при инсталляции в папке /Utilities/PPD.
| Рис 16.9. Диалоговое окно Separations |
В левой части диалогового окна Separations (Цветоделение)— окно просмотра, в котором отображается документ и служебные элементы: шкалы, метки приводки и метки обреза.
В окне просмотра предусмотрена возможность изменения размера габаритного прямоугольника, а также перемещения всей совокупности объектов.
Группа Margins (Поля) служит для определения общего изобразительного поля, условно отображаемого в окне просмотра с помощью прямоугольника, у которого в углах и на сторонах имеются маркеры. Этот прямоугольник совпадает с метками обреза.
Значения в полях Left (Слева), Right (Справа), Тор (Сверху) и Bottom (Снизу) обеспечивают расположение изображения в пределах страницы, а именно расстояния от границ страницы до изображения. Точка начала координат по умолчанию устанавливается в нижнем левом углу страницы.
Поля изображения можно изменять и интерактивно, перемещая маркеры прямоугольника в окне просмотра. При размещении курсора в пределах габаритного прямоугольника обеспечивается перемещение объектов.
 |
Nota Bene. Следует иметь в виду, что это перемещение не влияет на документ, но скажется при печати цветоделенных полос. |
В списке Separate (Выводить на цветоделение) группы Options (Параметры) можно выбрать вариант, который определит, какие слои выводить на цветоделение: Prixtable, Viable Layers (Печатные, видимые слои), Visible Layers (Видимые слои) и ДВ Layers (Все слои).
По умолчанию программа Adobe Illustrator генерирует цветоделениые полосы для всех цветов, которые предполагает данный документ, в списке .цветоделенных полос пиктограмма принтера означает, для какого цвета полосы будут выводиться на принтер цветоделенные полосы. Если требуется вывод только определенных цветоделенных полос, то щелчком на пиктограмме печать ненужных полос можно отключить.
Обычно цветоделение выполняется на четыре полифафические краски, но если в документе имеются плашечные цвета, то они могут быть конвертированы в модель CMYK или выведены отдельными отпечатками. Для определения этой альтернативы используется флажок Convert to Process (Все три-аднымй), установка которого обеспечивает конвертирование плашечного цвета в триадный, о чем свидетельствует замена пиктограммы принтера на квадратик с четырьмя цветами (Пиктограмма трйадных красок).
Для того чтобы конвертировать отдельный плашечный цвет в триадные цвета, необходимо снять флажок Convert to -Process (Все триадными) и щелкнуть на пиктограмме принтера в строке конкретного плашечного цвета. Место пиктограммы принтера занимает пиктограмма трйадных красок (рис. 16.10).
| Рис 16.10. Пример пиктограммы трйадных красок |
В раскрывающемся списке Halftone (Растр) диалогового окна Separation (Цветоделение) предлагается набор линиатур (измеряемых в Ipi — линиях на дюйм) и разрешений (измеряемых в dpi — точках на дюйм), доступных для текущего принтера или фотонаборного автомата. Большее значение линиатуры соответствует лучшему качеству изображения, хотя эту величину следует согласовывать со специалистами типографии, поскольку на качество изображения влияет еще множество факторов, которые нельзя учесть, не зная конкретных условий полиграфической печати.
Файлы PPD для фотонаборных автоматов высокого разрешения предлагают обычно широкий спектр соотношений линиатур и разрешений. Файлы PPD для фотонаборных автоматов низкого разрешения или принтеров имеют всего два-три варианта в диапазоне от 53 до 85 Ipi.
Для установки произвольного значения линиатуры для отдельной цветоде-ленной полосы нужно выделить ее имя в списке, а затем в полях Frequency (Линиатура) и Angle (Угол) определить необходимые значения линиатуры и угла наклона растра.
 |
Nota Bene. Следует только иметь в виду, что в файле PPD представлены оптимизированные значения линиатур и углов наклона растра для данного выводного устройства, изменение значения которых может быть чревато значительными погрешностями печати (в частности, появлением паразитного узора — муара). |
Размеры страницы и ее ориентация
По умолчанию программа Adobe Illustrator использует размеры страницы, определяемые PPD-файлом установленного принтера. Пользователь может изменить размеры страницы, выбрав другой вариант из списка Page, Size (Формат) диалогового окна Separations (Цветоделение). Размеры страниц имеют стандартные имена, например, А4. Размеры, приведенные в скобках, обозначают параметры печатного поля.
При выборе размера страницы необходимо обращать внимание на з(ти параметры, иначе метки обреза, приводки и другая чрезвычайно важная служебная информация может оказаться ненапечатанной.
В раскрывающемся списке Orientation (Ориентация) представлены следующие варианты:
| Portrait (Книжная) располагает отпечаток вдоль короткой стороны листа; | |
| Landscape (Альбомная) располагает отпечаток вдоль длинной стороны листа. |
Если в списке Page Size (Формат) имеется вариант Custom (Заказной),'то можно установить размер страницы, отличный от стандартного, в диалоговом окне Custom Page Size (Заказной формат страницы) (рис. 16.11).
| Рис 16.11. Диалоговое окно Custom Page Size |
| В полях Width (Ширина) и Height (Высота) устанавливаются значения ширины и высоты страницы, а в поле Offset (Смещение) — значение сдвига страницы. Значение сдвига определяет расстояние в пунктах от правой стороны определяемой страницы до правой границы листа. | |
| Флажок Transverse (Под углом 90°) служит для поворота страницы на 90 градусов против часовой стрелки. Этот флажок может быть чрезвычайно полезным для более рационального использования фотопленки в фотонаборных автоматах. |
В раскрывающемся списке Emulsion (Эмульсия) предлагается выбор прямого или зеркального отображения цветоделенных полос на пленке:
| вариант Up (Right Reading) (Вверх (прямое чтение)) обеспечивает прямое отображение; | |
| вариант Down (Right Reading) (Вниз (прямое чтение)) обеспечивает зеркальное отображение, обычно используемое для получения печатных форм методом контактной печати (изображение в окне просмотра зеркально разворачивается). |
В раскрывающемся списке Image (Документ) определяется способ вывода на пленку:
| вариант Negative (Негатив) выводит негативное изображение; | |
| вариант Positive (Позитив) выводит позитивное изображение. |
Расположение эмульсии и способ вывода на пленку определяются технологическими процессами полиграфической печати, поэтому необходимо согласование этих установок со специалистами типографии.
| Флажок Overprint Black (Наложение черного), установленный в диалоговом окне Separation (Цветоделение), представляет собой самый простой способ наложения черного цвета. О надпечатке смотрите ранее раздел "Этап 3. Установка наложения цветов" данной главы. | |
| В поле Bleed (Выпуск за обрез) устанавливается значение "перехлеста" изображения и поля, определяемого метками обреза, в диапазоне от О до 72 пунктов <по умолчанию принимается значение в 18 пунктов). Выход изображения за пределы границы обреза обеспечивает отсутствие пробелов при некотором смещении ножа в процессе обреза. |
Служебная информация для печати
Если изображение предназначено для полиграфического исполнения, то вместе с изображением необходимо выводить некоторое количество служебной информации, которая призвана обеспечить приводку, обрезку, контроль за красками и плотностями.
Установка в диалоговом окне Separations (Цветоделение) флажка Use Printer's
Marks (Метки по умолчанию) обеспечивает вывод на принтер вместе с изображением и набора стандартных полиграфических меток. К сожалению, программа не предлагает возможности выбора меток.
Метки приводки (registration marks) и мирры приводки (star targets) служат для обеспечения и контроля точности совмещения красочных оттисков.
Текстовые пометки отображают имя файла, значение линиатуры и угла наклона растра и название цвета на каждом цветоделенном оттиске.
Метки обреза служат для настройки гильотинных ножей, которые выполняют окончательную обрезку страницы.
Шкалы служат для контроля печати отдельных и составных цветов.
Этап 7. Сохранение цвето деленных полос и печать
После установки всех параметров цветоделения документ может быть выведен на бумагу или на пленку в виде нескольких цветоделенных полос, снабженных всеми необходимыми служебными метками и текстовой информацией.
Для этого нужно выполнить команду Print (Печатать) меню File (Файл), которая выводит на экран диалоговое окно Print (Печатать). В списке Output (Цветоделение) следует выбрать вариант Separate (Да). Об остальных установках этого диалогового окна смотрите в главе 15.
Кроме того, цветоделенную информацию можно сохранить для последующего цветоделения в сервис-бюро или в типографии. Для этого необходимо в диалоговом окне Print (Печатать) установить флажок Print to File (Печатать в файл). Об остальных установках этого диалогового окна смотрите в главе 15.
| |
92. Приложение 1. Рекомендации по увеличению производительности работы и ускорению печати
| |
ПРИЛОЖЕНИЕ 1
РЕКОМЕНДАЦИИ ПО УВЕЛИЧЕНИЮ ПРОИЗВОДИТЕЛЬНОСТИ РАБОТЫ И УСКОРЕНИЮ ПЕЧАТИ
Производительность умственного труда тяжело поддается управлению, но повысить производительность программы, которая воплощает результат умственного труда, в определенных пределах вполне возможно. Производительность работы программы включает в себя такие процессы, как время открытия и сохранения файла, время, Необходимое для перерисовки экрана, обработки документа'и передачи его на внешние устройства.
Из этого следует, что на производительность работы влияют все компоненты компьютера, однако решающую роль играет тактовая частота процессора и объем оперативной памяти, поскольку это непрерывный ресурс, которым пользуется программа. Далее следуют объем дискового пространства и скорость обмена с диском, а уж затем сложность собственно изображения.
Дальнейшее ускорение работы может быть связано с автоматизацией рутинных операций, различных сложных эффектов, составленных из последовательности многих команд. В программе предусмотрена палитра Actions (Операции), с помощью которой можно реализовать эту возможность.
Палитра Actions (Операции) используется для записи, выполнения и редактирования последовательности действий по обработке изображений (такую последовательность действий, получающую название и запускающуюся одной командой, принято называть макрокомандой).
Для того чтобы отобразить палитру Actions (Операции) на экране, необходимо выполнить команду Show Actions (Показать операции) меню Window (Окно).
| П1.1. Общий вид палитры Actions в форме командных строк |
| П1.2. Общий вид палитры Actions в форме командных кнопок |
Палитра Actions (Операции) (рис. П1.1) содержит набор команд в виде строк, которые раскрываются, если щелкнуть на треугольной стрелке вправо. Каждая команда открывает список параметров команды, если таковые имеются,
В левой колонке расположены поля, которые служат для включения или выключения отдельных команд, а рядом с ними поля для включения и отключения вывода диалоговых окон соответствующих команд.
В нижней части палитры расположены кнопки:
| Stop Playing/Recording (Остановка выполнения/записи) | |
| Begin recording (Запись) | |
| Play current selection (Воспроизведение) | |
| Create new set (Новый набор) | |
| Create new action (Новая операция) | |
| Delete Selection (Корзина) |
Однако палитра может иметь и другой вид — в режиме командных кнопок (рис. П1.2). Для того чтобы представить палитру в таком виде, необходимо открыть меню палитры и выполнить команду Button Mode (Представить в виде кнопок).
Для возврата в списочный режим палитры надо выполнить ту же команду повторно.
Изменение порядка команд в макрокоманде
Изменение порядка команд в списке палитры влечет за собой изменение и последовательность выполнения команд. Кроме того, команды одной макрокоманды можно перемещать в другие.
Для того чтобы изменить порядок команд, необходимо в списке палитры "захватить" строку команды и переместить ее в новое положение. Двойная линия отображает положение команды во время перемещения.
 |
Nota Bene. Следует обратить внимание еще на одно очень существенное ограничение; Успех выполнения записанной макрокоманды с другим документом и в другое время, в значительной степени зависит от параметров этого документа (цветовой модели, выделенного объекта, активного слоя и т. д.), а также от текущих установок программы (например, цветов заливки и обводки и некоторых других). |
| П1.3. Пример записи нескольких действий в макрокоманду |
Поскольку для того чтобы записать последовательность команд (рис. П1.3), их необходимо прежде всего выполнить, а в процессе работы Возможны ошибочные действия, то настоятельно рекомендуется проводить эксперименты с копиями (особенно это касается важных документов).
 |
Nota Bene. Следует также иметь в виду, что при использований в качестве элементов макрокоманды команд Save As (Сохранить как) или Save a Copy (Сохранить копию) в диалоговых окнах этих команд не нужно вводить конкретные имена файлов. |
Итак, для того чтобы создать макрокоманду методом записи (recording), необходимо открыть редактируемый -документ, вывести на экран палитру Actions (Операции), выбрать в ней набор макрокоманд и выполнить одно из следующих действий.
| Щелкнуть кнопку Create new action (Новая операция) (В) в нижней части палитры. | |
| Выполнить команду New Action (Новая операция) меню палитры. |
В обоих случаях на экран будет выведено диалоговое окно New Action (Новая операция) (рис. П1.4), в котором можно присвоить имя макрокоманде (поле Name (Имя)), определить набор макрокоманд (список Set (Набор)) и комбинацию клавиш для ее запуска (поле function Key '(Функциональная клавиша)), а также выбрать один из семи цветов для отображения строки макрокоманды в палитре (список Color (Цвет)).
| П1.4. Диалоговое окно New Action |
Затем следует нажать кнопку Begin Record (Запись), после чего точка на этой кнопке станет красного цвета.
Теперь можно начинать выполнение команд, которые необходимо сохранить в макрокоманде. Если команда имеет диалоговое окно, то после установки необходимых значений следует нажать кнопку ОК. Если предполагается делать изменения настроек в процессе выполнения макрокоманды, то можно оставить значения по умолчанию, но и в этом случае следует обязательно нажать кнопку ОК. При выходе из диалогового окна по нажатию кнопки Cancel (Отменить) данная команда не записывается в макрокоманду.
Остановка записи происходит при нажатии на кнопку Stop Playing/Recording (Остановка выполнения/записи) в нижней части палитры Actions (Операции) (первая слева).
| П1.5. Параметры векторных контуров в составе макрокоманды |
| определить место вставки в существующей макрокоманде: выделить имя макрокоманды в списке палитры, открыть и выделить команду, после которой будет вставлена новая команда; | |
| выполнить команду Insert Menu Item (Вставить пункт меню) меню палитры, которая открывает одноименное диалоговое окно (рис. П 1.6). |
| П1.6. Диалоговое окно Insert Menu Item |
Для того чтобы определить нужную команду, можно открыть соответствующее меню и выбрать искомую команду, которая автоматически переносится в диалоговое окно. Если пользователь хорошо помнит названия команд, он может ввести несколько первых букв команды и нажать кнопку Find (Найти). Программа автоматически выведет первую подходящую команду. Если имелась в виду другая команда, то следует точнее определить Команду или найти ее вручную.
 |
Nota Bene. Следует иметь в виду, что команды маню Edit (Правка), работающие с буфером обмена Clipboard Cut (Вырезать), Copy (Скопировать), Paste (Вставить), а также команды Undo (Отменить) и Clear (Очистить) необходимо набирать по буквам. |
После нажатия кнопки ОК в списке макрокоманд появляется новая команда (рис. П1.7).
| П1.7. Пример вставленной команды |
| определить местоВставки остановки в существующей макрокоманде: выделить имя макрокоманды в списке палитры, открыть и выделить команду, после которой будет вставлена остановка; | |
| выполнить команду Insert Stop (Вставить остановку) меню палитры, которая выводит на экран диалоговое окно Record Stop (Записать остановку) (рис. П1.8). |
| П1.8. Диалоговое окно Record Stop |
В поле Message (Сообщение) можно ввести произвольный текст, который будет выводиться при остановке макрокоманды. При установке флажка Allow Continue (Разрешить продолжение), в диалоговом окне-сообщении выводится кнопка Continue (Продолжить), как в примере на рис. П1.9.
| П1.9. Пример вывода сообщения при остановке макрокоманды |
| П1.10. Пример включенных (с "галочками") и отключенных команд (без "галочек") |
Если команда предполагает наличие диалогового окна, они может быть выведено для установки или изменения параметров. Если вывод диалогового окна отключен, то программа будет Использовать текущие установки диалогового окна (а само окно выводиться не будет).
Для определения вывода на экран диалогового окна во время выполнения макрокоманды необходимо щелкнуть в столбце рядом с именем команды. Если в этой клеточке отображается пиктограмма диалогового окна, то диалоговое окно будет выводиться (рис. П1.11). Повторный щелчок отключает вывод диалогового окна.
 |
Nota Bene. Следует иметь в виду, что в "кнопочном режиме" макрокоманда выполняется полностью (от начала до конца), разумеется, если она отлажена и действует. |
| П1.11. Пример с включенным (пиктограмма "диалоговое окно") и отключенным (без пиктограммы) выводами диалоговых окон |
| П1.12. Диалоговое окно Set Selection |
| П1.13. Диалоговое окно Playback Options |
| Accelerated (Быстрое) — принято по умолчанию и обеспечивает нормальную скорость, которая вполне приемлема для правильно работающей макропрограммы. | |
| Step By Step (Пошаговое) — обеспечивает выполнение макрокоманды по шагам с прорисовкой изображения после завершения каждой отдельной команды. Такой режим требует от пользователя достаточно напряженного внимания, чтобы успеть зафиксировать неверные действия. | |
| Pause For ... seconds (С остановками на ... секунд) — позволяет пользователю самому определить степень своего внимания и ввести время задержки в секундах между выполнением команд |
| при нажатой кнопке <Alt> можно захватить и перетащить нужную команду или макрокоманду в новое положение в списке палитры; | |
| выделить команду или макрокоманду и выполнить команду Duplicate (Повторить) меню палитры; | |
| перетащить имя команды или макрокоманды на кнопку Create New Action (Новая операция) в нижней части палитры. |
Для выделения нескольких команд необходимо использовать клавишу <Alt> или <Ctrl>.
Для изменения параметров команды достаточно дважды щелкнуть на строке команды и вызвать соответствующее диалоговое окно.
В любой момент можно удалить любую макрокоманду целиком или любую отдельную команду, входящую в любую макрокоманду. Для этого в списке макрокоманд следует выделить нужную (точнее, ненужную) макрокоманду или команду и нажать кнопку Delete selection (Корзина) в нижней части палитры или выполнить команду Delete (Удалить) меню палитры.
Любое из этих действий откроет окно-запрос на удаление, и после некоторого раздумья можно нажать кнопку ОК. Команда или макрокоманда удаляется без запроса щелчком на кнопке Delete selection (Корзина) при нажатой клавише <Alt>.
После более долгого раздумья можно решиться на удаления всех макрокоманд. Для этого необходимо выполнить команду Clear Actions (Очистить палитру) меню палитры и подтвердить свое решение;
Если все операции, созданные пользователем, становятся излишними, от них можно избавиться с помощью команды Reset Actions (Восстановить операции) меню палитры. Щелчок на кнопке Append (Добавить) в открывшемся диалоговом окне (рис. П1.14) добавит в палитру набор макрокоманд, поставляемых вместе с программой.
| П1.14. Диалоговое окно-запрос на замену текущего набора макрокоманд |
 |
Nota Bene. Следует иметь в виду, что обычно новые макрокоманды автоматически сохраняются в файле Default_Actlons.AIA (в Папке VAction Sets). При удалении этого файла (с целью восстановления исходных установок программы) будет удалён и набор макрокоманд, поэтому вполне разумно заранее сохранить макрокоманды в независимом файле. |
Для того чтобы создать новый Набор макрокоманд, необходимо выполнить команду New Set (Новый набор) меню палитры или нажать кнопку Create New Set (Создать новый набор), расположенную в нижней части палитры Actions (Операции). В обоих случаях на экран выводится диалоговое окно (рис. П1.15), в котором требуется ввести имя набора или принять предлагаемое программой.
| П1.15. Диалоговое окно New Set |
Имя набрра можно в любой момент изменить, вызвав это же диалоговое окно командой Set Options (Задать параметры).
Для сохранения набора макрокоманд достаточно выделить необходимым набор и выполнить команду Save Actions (Сохранить операции) меню палитры. На экран будет выведено диалоговое окно Save (Сохранить), в котором можно присвоить имя набору макрокоманд (или оставить текущее) и определить папку для хранения.
Для замены текущего набора макрокоманд на ранее сохраненный выполните команду Replace Actions (Заменить операции) NffiW 'палитры.
Для загрузки нового набора макрокоманд, который добавится в конец списка текущих макрокоманд, следует выполнить команду Load Actions (Загрузить операции) меню палитры. В результате откроется диалоговое окно Load (Загрузить), в котором можно выбрать файл с расширением atn.
| П1.16. Диалоговое окно Batch |
В группе Play (Выполнить) расположены два списка, в которых происходит . выбор набора макрокоманд (список Set (Набор)) и конкретной макрокоманды (список Action (Операция)).
В группе Source (Источник) представлена кнопка Choose (Выбрать), которая позволяет определить папку-источник документов, предназначенных для пакетной обработки. Лишних документов в этой папке быть не должно. Невозможность создавать списки документов, предназначенных для пакетной > обработки, — существенное ограничение весьма полезной функции, поскольку нужно заводить специальную папку и переписывать туда-документы для пакетной обработки.
Флажок Override Action "Open" Commands (Игнорировать команды "Сохранить в") следует установить, если необходимо предотвратить сохранение обработанных документов в папках, установленных по умолчанию в диалоговых окнах команд Save As (Сохранить как) и Save a Copy (Сохранить копию).
Флажок Include All Subdirectories (Включить все подкатологи) позволяет обрабатывать документы, расположенные во вложенных папках.
Группа Destination (Результат) служит для определения конечного назначения документов после обработки, в раскрывающемся списке можно выбрать следующие варианты:
| вариант None (He сохранять) позволяет оставлять файлы открытыми и не сохранять внесенные изменения; | |
| вариант Save and Close (Сохранить и закрыть) обеспечивает сохранение в текущей папке; | |
| вариант Folder (Папка) позволяет определить иную папку для сохранения обработанных документов. Здесь также используется кнопка Choose (Выбрать) для выбора нужной папки. |
При выборе варианта Folder (Папка) следует установить флажок Override Action "Save In" Commands (Игнорировать команды "Сохранить в"), который обеспечит исключение папок, установленных по умолчанию в командах Save As (Сохранить как) и Save a Copy (Сохранить копию), в качестве мест для хранения обработанных документов.
При установке флажка Override Action "Export" Commands (Игнорировать команды "Экспортировать"), который обеспечивает исключение папок, установленных по умолчанию при выполнении команды Export (Экспортировать), становится доступной кнопка Choose (Выбрать) для выбора произвольной папки.
В раскрывающемся списке группы Errors (Ошибки) представлены следующие варианты:
| вариант Stop For Errors (Останов при возникновении ошибок) обеспечивает прекращение выполнения пакетной обработки; | |
| вариант Log Errors To File (Записать в журнал) обеспечивает ведение журнала, в котором фиксируются ошибки при выполнении пакетной обработки. Кнопка Save As позволяет выбрать папку, в которой сохраняется журнал, и определить имя файла, предназначенного для ведения журнала. |
| |
93. Рекомендации по ускорению работы
| |
Рекомендации по ускорению работы Использование рабочих дисков
При работе со сложными документами, особенно включающими множество точечных изображений, имеющим большой объем, как правило, не хватает оперативной памяти. Поэтому программа Adobe Illustrator, как и любая другая программа, работающая в операционной среде Windows, использует для временного хранения данных жесткий диск, обмен информацией е которым заведомо медленнее.
По умолчанию программа Adobe Illustrator использует для временного файла тот же жесткий диск, на котором она была инсталлирована. Вместе с тем, в качестве первичного рабочего диска (scratch disk) следует использовать самый "быстрый" диск, кроме того, можно определить и вторичный рабочий диск, который будет использоваться при полной заполненности первичного.
Для быстрой работы диска желательно иметь на нем достаточный непрерывный объем дискового пространства, поэтому следует регулярно выполнять дефрагментацию диска. Не рекомендуется использовать сетевые ресурсы, а также сменные диски (типа Zip или Jazz).
Изменение установок рабочих дисков выполняется в разделе Plug-ins & Scratch Disk. (Дополнения и рабочие диски) диалогового окна Preferences (Установки) (рис. П 1.17), доступ к которому осуществляется командой Plug-ins & Scratch Disk (Дополнения и рабочие диски) меню Edit/Preferences (Правка/Установки).
| П1.17. Раздел Plug-in & Scratch Disk диалогового окна Preferences |
В полях Primary (Первичный) и Secondary (Вторичный) устанавливаются доступные в системе диски для первичного и вторичного дисков^ соответственно.
 |
Nota Bene. Следует иметь в виду, что программа сможет использовать новые установки только после перезагрузки программы. |
Уменьшение времени загрузки
Значительное время в процессе загрузки программа затрачивает на "под-грузку" шрифтов и дополнительных модулей (plug-ins). Для того чтобы ускорить загрузку, необходимо навести порядок в "шрифтовом хозяйстве"; а также отключить ненужные модули.
При работе со сложными изображениями, включающими многие сотни контуров и многообразные заливки, невыносимо долго происходит перерисовка экрана, но с другой стороны, и переключение в полностью контурный режим лишает возможности полноценно работать с объектами. В такой ситуации разумным выходом является использование режима Preview Selection (Выделенная область) меню View (Просмотр), который отображает полноцветно только выделенные объекты.
Большой вклад в ускорение вывода на экран может внести разумное использование слоев: разведение логических блоков на различные слей и отключение от вывода на экран тех слоев, которые в данный момент не требуются для работы. Разумеется, что для обеспечения некоторой экономии времени, требуется сначала вложить некоторые усилия по рационализации деятельности/ Если для пользователя работа со сложными проектами составляет его профессиональную обязанность (profession de foi), то требуется не пожалеть сил на формирование устойчивых навыков рациональной работы, после чего усилия на их выполнение станут незаметными (действия будут автоматическими).
Переключение масштабов отебражения и навигация по увеличенному изображению отнимает массу времени, поэтому, если требуется непрерывно, работая с мелкими деталями, сверяться с общим планом, необходимо активно использовать возможность, предоставляемую программой, — открывать один И тот же документ в нескольких окнах.
Полезно также в одном окне иметь изображение в полноцветном режиме, а в другом окне — в контурном.
При использовании нескольких окон или при регулярном переключении с одного масштаба на другой полезно зафиксировать эти ситуации в качестве пользовательских "видов" (custom views) и использовать их клавиатурные эквиваленты для переключения в мгновение ока.
Все наиболее часто используемые команды имеют свои клавиатурные экви" валенты, их применение может ускорить доступ к командам. Доли секунд, которые удается экономить на этом, суммируются во время, которое можно потратить, например, на чашку кофе. Список таких "быстрых клавиш" приводится в приложениях 3 и 4. Для уменьшения объема файла и ускорения обработки документа, а также вывода его на принтер желательно удалять все декоративные заливки, которые не используются в данном документе (команда Select All Unused (Выделить неиспользованные образцы) меню палитры Swatches (Каталог) и клавиша <Delete>.
Разумеется, это лучше всего выполнять перед окончательным сохранением или окончательным выводом на принтер. При этом необходимо проследить, чтобы не было других открытых файлов, в которых заливки также могут быть удалены. Для создания минимальных по размеру, но эффективных По содержанию файлов следует придерживаться следующих простых правил.
Векторные файлы, в общем, чрезвычайно экономные в отношении объема, могут сильно (во много десятков и даже сотен раз) увеличиться за счет интегрированной точечной графики.
Разумно импортировать точечную графику с включенным флажком Link (Связать) в диалоговом окне Place (Поместить). Это позволяет независимо редактировать точечное изображение, а также проще передавать несколько небольших файлов, чем один большой.
Следует также внимательно относиться к параметрам точечных изображений и исходить из некоторого достаточного уровня их разрешения. Для этого необходимо знать линиатуру, с которой будет происходить растрирование цветоделенных полос. Значение линиатуры надо удвоить, чтобы получить значение разрешения для сканирования или преобразования точечных изображений.
Если точечные изображения требуют каких-либо изменений (поворотов, масштабирования или кадрирования), то рациональнее выполнить это средствами специализированной программы, например, Adobe Photoshop, в которой, кстати, можно "поинтересоваться" цветовым диапазоном и другими параметрами, а уж затем импортировать это изображение в векторную программу.
Следует также избегать, а если это невозможно, то хотя бы минимизировать использование нескольких линиатур в одном и том же документе (речь идет об объектах с плашечной заливкой).
Деформации шрифта очень редко бывают оправданы с точки зрения эстетики, кроме того, трансформации текста, направление его по контуру и Чрезмерное изобилие гарнитур усложняет и замедляет работу драйверов и растровых процессоров. Разумеется, это не призыв к полному отказу от всех эффектов для шрифта, но разумная достаточность сильно увеличит производительность всех систем.
Об этом следует помнить и во время создания векторных объектов, в особенности при автотрассировке. У объектов не должно быть чрезмерно много опорных точек, а уж тем более таких секторов, которые называются "фантомными" (две опорные точки лежат друг на друге или на пренебрежимо малом расстоянии друг от друга). Такой сектор очень трудно распознать "невооруженным взглядом", но именно он может стать решающим препятствием при выводе на печать.
При создании документа не следует слишком увлекаться созданием сложных объектов, к которым относятся:
• составные контуры, Полученные, например, в результате конвертирования шрифта в кривые;
• декоративные и градиентные заливки;
• импортированные EPS-файлы(с точечными изображениями, с обтравочными контурами);
• маски;
• объекты с громадным числом опорных точек и сегментов;
• объекты с несколькими трансформациями;
• тексты, направленные по траектории;
• шрифт с трекингом и кернингом;
• объекты с различными параметрами растрирования.
В процессе работы в документе, особенно сложном в творческом отношении, может "скопиться" множество объектов, выполняющих или выполнивших вспомогательные функции. Перед тем как отправлять документ в печать, следует придирчиво "ревизировать" все объекты и от ненужных избавиться, а те, что необходимы для работы, но не выводятся на печать,, сконцентрировать на непечатаемых слоях или сохранить в специальных файлах.
Следует такие удалять неиспользуемые декоративные заливки, плашечные цвета и градиенты.
Группированные объекты, особенно иерархически (вложенные группы), по возможности надо разгруппировать. Это же пожелание касается и составных контуров.
При создании документа не следует "злоупотреблять" импортированием файлов в формате EPS. Векторные объекты из одного документа программы Adobe Illustrator в другой проще переносить с помощью буфера обмена Clipboard.
При создании градиентных растяжек существует альтернатива получить их с помощью инструмента Gradient (Градиент) или избрать более сложный вариант с использованием инструмента Blend (Превращение). Первый вариант в большинстве случаев предпочтительнее, хотя и второй возможен, если не создавать избыточное число промежуточных объектов.
Однако в любом случае при необходимости использовать градиентные растяжки или промежуточные объекты, создаваемые, инструментом Blend (Превращение), следует проверить их "выводимое" на конкретном принтере или фотонаборном автомате. Вполне может сложиться ситуация, когда игра не будет стоит свеч.
Для ускорения печати действительны как указанные выше рекомендации (минимальный документ, как правило, печатается эффективнее), так и некоторые специальные.
Необходимо увеличить значение спрямления (flatness), во-первых, установкой большего разрешения в поле Output Resolution (Разрешение) диалогового окна Document Setup (Параметры документа), во-вторых, установкой такого же разрешения в поле Output (Выход) палитры Attributes (Атрибуты), в-третьих, повышением значения (если возможно) спрямления (flatness) в принтере.
Использовать резидентные шрифты принтера. Разумеется, это можно рекомендовать для распечатки полностью английских документов, что в условиях России чаще всего не выполнимо.
Не устанавливать в диалоговом окне Document Setup (Параметры документа) завышенные параметры страницы.
Дополнение EPSF Riders позволяет определять для всех документов линиа-туру и угол наклона растра, форму растровой точки и уровень параметра Flatness (Спрямление), а также включить в документ аннотации или информацию об обнаруженных ошибках. Установки, сохраненные в файле Adobe Illustrator EPSF Riders, отменяют действие установок диалогового окна Separations (Параметры цветоделения).
Для того чтобы иметь возможность создавать файлы EPSF Riders, необходимо переместить файлы папки /Utilities/Riders в папку /Plug-Ins и перезагрузить программу. В меню FBter/Otiier (фильтр/Другие) появляются две команды:
Make Riders (Создать Riders), которая служит для создания файла Adobe Illustrator EPSF Riders;
Delete Riders (Удалить Riders) — для его удаления.
 |
Nota Bene. Следует иметь в виду, что таких файлов не может быть более одного, кроме того, ни в коем случае нельзя изменять имя файла (если нет желания его повредить). |
При выполнении команды Make Riders (Создать Riders) на экран выводится диалоговое окно Make Riders (Создать файл Riders) (рис. П1.18).
| П1.18. Диалоговое окно Make Riders |
В раскрывающемся списке Screen frequency (Частотарастра) можно выбрать соответствующую линйатуру растра или установить произвольную в'диапазоне от 1 до 999, если испольйювать вариант Other (Другая).
В раскрывающемся списке Screen Angle (Угол наклона растра) можно выбрать соответствующий угол наклона или установить произвольный в диапазоне от 0 до 360 градусов, если использовать вариант Other (Другой)
В раскрывающемся списке Spot Functions (Растровая точка) можно выбрать форму растровых точек:
• Simple Roond (Простая круглая)
• Inverted Round (Инверсная круглая)
• Euclidean Composite (Эвклидова)
• Rhomboid (Ромбоидальная)
• Line (Линейная) .
• Diamond (Бубновидная)
• Inverted Elliptical (Инверсная эллиптическая)
Если требуется форма точки, отличная от предлагаемых, можно воспользоваться вариантом Import (Импортировать).
Файл, подлежащий импортированию, должен быть соответствующим образом отформатирован, о чем можно прочесть в прилагаемом файле SpotFunc.txt. А форма растровой точки должна быть написана на языке PostScript. Ниже приводится образец для простой круглой точки:
%!RMl_Spot { dup mul exch dup inul add 1 exch sub )
В раскрывающемся списке Flatness (Спрямление) можно выбрать значение в диапазоне от 0,2 до 200, которое определяет сложность кривых при обработке для передачи на принтер.
В поле Annotation (Аннотация) при выборе варианта Setup (Параметры) на экрая выводится диалоговое окно (рис. П1.19), в кда»врем можно ввести произвольный текст длиной до 254 знаков и определить гарнитуру и размер шрифта. Текст будет отпечатан в нижнем левом углу страницы.
В раскрывающемся списке Error Handler (Обработка ошибок) выбор варианта Include (Включить) обеспечивает вывод на странице PostScript-ошибок.
| П1.19. Диалоговое окно для ввода текста аннотации |
После установки необходимых параметров следует нажать кнопку Make (Создать), а полученный файл переместить в папку /Plug-Ins.
Для удаления параметров выполните команду Delete Riders (Удалить Riders) меню Filter/Other (Фильтр/Другие). В открывшемся диалоговом окне следует найти файл Adobe Illustrator EPSF Riders и нажать кнопку Delete (Удалить).
| |
94. Приложение 2. Программа Adobe Streamline 4.0
| |
ПРИЛОЖЕНИЕ 2
ПРОГРАММА ADOBE STREAMLINE 4.0
Программа Adobe Streamline предназначена для преобразования черно-белых штриховых и цветных точечных изображений в векторную; форму (PostScript-файл), Этот процесс преобразования называется трассировкой (tracing) или векторизацией (vectorization).
Требования к точечным изображениям для трассировки
Программа Adobe Streamline, интерфейс которой представлен "на рий: П2.1, предназначена как для трассировки черно-белых штриховых (1 бит на пик-сёл) изображений, так и изображений в серой шкале (8 бит на пиксел) и цветных изображений (24 бита на пиксел).
| П2.1. Интерфейс программы Adobe Streamline |
Особое внимание нужно уделить изображениям, включающим шрифт. Трассировать следует только достаточно крупный шрифт (не менее 36 пунктов), более мелкий шрифт лучше удалить, например, средствами программы Adobe Photoshop.
Отсканированные изображения не должны содержать полиграфического растра, поэтому для трассировки следует сканировать изображения с фотографий или слайдов.
Формат файлов, предназначенных для трассировки, может быть одним из следующих: Tagged-Image File Format (TIFF), TIFF со сжатием, PCX или формат Adobe Photoshop (PSD).
 |
Nota Bene. Следует учесть, что для работы с точечным изображением необходим объем оперативной или дисковой памяти в несколько раз больший, чек» требуется для сохранения файла. |
Разрешение сканируемого изображения должно быть в пределах от 300 до 600 dpi, хотя программа может работать и с меньшим разрешением, но при этом нельзя ожидать хорошего качества.
Чистота и ясность изображения играют решающую роль для качественной трассировки. Вели исгммьзуемый оригинал' яиеет, на^ййй^ "дефекты,пйт-на, царапины, то такое изображение следует тщате뻦»'Я8вести до нужного уровня в программе Adobe Photoshop (или любой другой доступной программе точечной графики) или непосредственно в профамме Adobe Streaei-line.
Для задания общих установок необходимо выбрать команду General (Основные) меню Рйе/Preferences (Файл/Установки), которая открывает диалоговое окно General Preferences (Основные установки) (рис. П2.2).
| П2.2. Диалоговое окно General Preferencee |
| Флажок Веер After Conversions (Сигнал после преобразования) обеспечивает звуковой сигнал после окончания трассировки, его имеет смысл включить для продолжительных по времени операциях. | |
| Флажок Restore Selected Setting on Startup (Восстанавливать установки при загрузке) служет для сохранения текущих установок трассировки: метода преобразования, допусков и т. д. | |
| Флажок Save Dialog Box aod Window Positions (Сохранить положение диалоговых и рабочих окон) позволяет при следующей загрузке программы найти расположение всех элементов в момент выхода их программы. | |
| Флажок Eliminate Hidden Paths (Удалить скрытые контуры) служит для удаления контуров, которые перекрываются при трассировке областей с различными установками. |
В программе Adobe Streamline можно открыть только один документ следующих форматов TJFF, сжатый TIFF, PCX и PSD (Adobe Photoshop версии 2.0 и выше).
Открытие файлов в программе Adobe Streamline ничем не отличается от такой же функции в других программах, в том числе и в программе Adobe Illustrator.
Исключение составляет наличие флажка Downsaraple Color and Grayscale 2:1 (Уменьшить разрешение в 2 раза), установка которого позволит сократить объем изображения в четыре раза и тем самым ускорить работу программы. Этот флажок имеет смысл использовать с разрешением, значительно превышающем рекомендованное.
После открытия документа можно получить информацию об изображении до и после трассировки. Для этого предназначена команда Show Info (Показать информацию) меню View (Вид), которая выводит на экран палитру Info (Инфо) (рис. П2.3).
| П2.3. Палитра Info |
В палитре отображаются поля с информацией.
| В поле Selection (Выделенная область) — о выделенных контурах: FBI (Цвет заливки). Stroke (Цвет обводки), Weight (Толщина обводки) в пунктах, Paths (Число контуров) и Points (Число опорных точек). | |
| В поле Artwork (Контурное изображение) — о параметрах трассированного изображения: Paths (Число контуров). Points (Число опорных точек), Colors (Количество цветов). | |
| В поле Raster Image (Точечное изображение) — о параметрах точечного изображения: Mode (Цветовая модель), Width (Ширина) в пикселах, Height (Высота) в пикселах, Image Size (Размер документа) в байтах, Resolution (Разрешение) в пикселах на дюйм. |
После преобразования точечного изображения в векторное последнее можно сохранить в одном из следующих форматов: Adobe Illustrator (AI), Adobe Illustrator EPS (EPS), AutoCad (DXF) и Windows Metafile (EMF). j
Для сохранения векторного изображения следует использовать команду Save Art As (Сохранить трассировку как) меню File (Файл).
При сохранении в формате EPS на экран выводится диалоговое окно EPS Format (Формат EPS) (рис. П2.4), в котором следует определить параметры небольшого точечного изображения (image header) для предварительного просмотра документа.
| П2.4. Диалоговое окно EPS Format |
От такого изображения можно отказаться, если установить переключатель в положение None (He включать), можно включить черно-белое изображение (переключатель в положении Black & White) или цветное изображение (переключатель в положении Color).
Работа с точечным изображением
Программа Adobe Streamline позволяет выполнить некоторую подготовку открытого точечного изображения перед началом трассировки с тем, чтобы избавиться от мелких недочетов.
| П2.5. Инструменты для работы с точечными изображениями: Marquee, Magic Wand, Lasso, Pencil, Line, Eraser, Eyedropper, Zoom и Hand |
Для работы с точечными изображениями доступны следующие инструменты (рис. П2.5).
| Инструмент Marquee (Область) служит для выделения прямоугольных областей. | |
| Инструмент Magic Wand (Волшебная палочка) предназначен для выделения области с одинаковыми или подобными по цвету пикселами. Параметры допуска устанавливаются в диалоговом окне Magic Wand Options (Параметры Волшебной палочки) (рис. П2.6) в диапазоне от 0 до 255. Флажок Expand Spread (Расширенное выделение) обеспечивает выделение области с учетом нескольких (до 3-х) соседних пикселов. | |
| С помощью инструмента Lasso (Лассо) можно выделить область произвольной формы. | |
| Инструмент Репей (Карандаш) позволяет "подрисовать" изображение "от руки". | |
| Инструмент Line (Линия) используется при проведении прямых линий. | |
| Инструмент Eraser (Ластик) легко удалит ненужные фрагменты изображения, заменив их на белый цвет. |
| П2.6. Диалоговое окно Magic Wand Options |
| П2.7. Диалоговое окно Draw Options |
Двойной щелчок на любом из рисующих инструментов выводит на экран диалоговое окно Draw Options (Параметры рисующих инструментов) (рис. П2.7), в котором можно определить толщину штриха или линии.
| С помощью инструмента Eyedropper (Пипетка) можно в точечном изображении выбрать цвет любого пиксела и перенести этот цвет на цветовое поле палитры инструментов. | |
| Инструменты Zoom (Масштаб) и Hand (Рука) позволяют масщтабиро,в{№ь изображение и перемещать его в рабочем окне. |
При помощи клавиши <Shift> можно добавить другие фрагменты в выделенную область, а с помощью клавиши <Ctrl> — удалить из выделенной области. Сочетание клавиш <Shift>+<Ctrl> позволит оставить только область пересечения с имеющейся выделенной областью.
Расширить выделенную область можно также с помощью команд меню Edit (Правка):
| Grow Selection (Смежные пикселы) — добавляет соседние пикселы; | |
| Select Similar (Подобные оттенки) — добавляет подобные пикселы во всем изображении. |
Команда Adjust Levels (Настроить уровни) меню Edit (Правка), которая выводит на экран диалоговое окно Levels (Уровни) (рис. П2.8), позволяет выполнить настройку яркости, контраста и гаммы (контраста в средних тонах) точечного изображения.
| П2.8. Диалоговое окно Levels |
В диалоговом окне отображается гистограмма, позволяющая судить о распределении уровней в изображении: по горизонтальной оси расположены уровни яркости (темные — слева, светлые — справа), а по вертикальной оси — количество пикселов, имеющих соответствующую яркость.
Под гистограммой расположены три движка, каждый из которых управляет определенным тоновым диапазоном: черный — тенями и черной точкой, белый — светами и белой точкой, а серый — средними тонами и гаммой. Положение этих движков отображается в числовых значениях в полях над гистограммой.
Кнопка Preview (Просмотр) позволяет увидеть влияние установок диалогового окна и оценить их до фактического выполнения команды.
Цвет для работы рисующих инструментов устанавливается в цветовом поле палитры инструментов. .
Для определения цвета в цветовом поле палитры инструментов можно использовать инструмент Eyedropper (Пипетка) или палитру Paint Style (Стиль раскраски) (рис. П2.9), которая выводится на экран двойным щелчком на цветовом поле или выполнением команды Paint Style (Стиль раскраски) меню Options (Параметры).
| П2.9. Палитра Paint Style: вид в режиме заказных цветов |
| П2.10. Вид палитры Paint Style в режиме цветовой модели CMYK |
В верхней части палитры представлено три цветовых поля — Fill (Заливка), Stroke (Обводка), Swatch (Каталог), которые служат для присвоения цветовых параметров соответственно для заливки и обводки векторных объектов, а также для цветового поля палитры инструментов.
Ниже расположены пять небольших квадратов, символизирующих различные цветовые режимы.
| Первый квадрат служит для исключения цветовых параметров. | |
| Второй квадрат присваивает белый цвет. | |
| Третий квадрат присваивает черный цвет. | |
| Четвертый квадрат присваивает цвета модели CMYK (рис. П2.10). | |
| Пятый квадрат присваивает заказные цвета. |
При выборе заказной палитры в меню палитры становятся доступными команды New Color (Новый цвет) и Edit (Редактирование), выполнение которых выводит на экран диалоговое окно Custom Color (Заказной цвет) (РИС.П2.11).
| П2.11. Диалоговое окно Custom Color |
В этом диалоговом окне можно определить любой цвет с помощью ползунков; присвоить ему имя и сохранить.
В списке заказных цветов можно любому цвету присвоить пометку (tag), о чем свидетельствует жирная точка в самом левом столбце списка.
Заказные цвета могут быть перенесены из программы Adobe Illustrator, a также сохранены в отдельный файл для использования в программе Adobe Illustrator. Для этого необходимо использовать команды Import (Импортировать) и Export (Экспортировать) меню палитры Paint Style (Стиль раскраски).
| |
95. Методы трассировки
| |
Программа Adobe Streamline предоставляет возможность трассировки несколькими методами, выбор которых осуществляется в диалоговом окне Conversion Setup (Параметры преобразования) (рис. П2.12), вызываемом на экран одноименной командой меню Options (Параметры).
В поле Methods (Методы) можно выбрать один или несколько флажков, названия которых соответствуют методам трассировки.
Метод Outline (Контурный) предназначен для трассировки иллюстраций (изображений с четкими локальными цветными участками), графических работ и других изображений с неодинаковой толщиной линий (рис. П2.13). Этим методом можно обрабатывать как двухцветные, так и многоцветные изображения. Принцип работы контурного метода состоит в очерчивании контуром цветной области в пределах допуска и заполнении ее соответствующим цветом.
| Рис П2.12. Диалоговое бкно Conversion Setup |
| Рис П2.13. Пример изображения для метода трассировки Outline |
| Рис П2.14. Пример изображения для метода Centerline |
Метод Centerline (Средняя линия) предназначен для трассировки технических изображений и изображений делового и художественного характера с одинаковой толщиной линий (рис. П2.14). Этот метод особенно эффективен для черно-белых штриховых документов. Принцип работы метода средней линии заключается в том, что программа не очерчивает линию по периметру, а, определяя центр линии, создает векторный контур.
Метод line Recognition (Распознавание линий) используется для восстановления строго вертикальных и строго горизонтальных линий, которые при сканировании могут получить небольшое отклонение в пределах 5 градусов (рис. П2.15). Этот метод используется, главным образом, для трассировки схем, графиков, чертежей и других изображений, состоящих из горизонтальных и вертикальных линий.
Последний метод имеет некоторое сходство с методом средней линии. В результате работы обоих методов изображение получается из контуров, которые образуются путем распознавания конечных точек и соединения их в единый контур. Программа игнорирует линии, которые короче 1/4 дюйма (6,3 мм) и толще 1/2 дюйма (12,7 мм).
| Рис П2.15. Пример изображения для метода Line Recognition |
Все методы можно совмещать друг с другом в зависимости от задачи трассировки и характера исходного изображения.
В поле Noise Suppression (Подавление шума) группы Accuracy (Точность) диалогового окна Conversion Setup (Параметры преобразования) определяется количество пикселов для "объекта" (например, пятна), который не учитывается при трассировке. Диапазон этого значения от 1 до 80 пикселов.
В поле Tolerance (Допуск) устанавливается точность очерчивания цветовых пятен в диапазоне от 1 до 5; Чем меньше значение, тем точнее выполняется трассировка.
Группа Lines (Линии) служит для определения характера контурных линий:
| Straight lines only (Только прямые линии); | |
| Curved lines only (Только кривые линии); | |
| Curved & straight lines (Кривые и прямые линии). |
В последнем случае возможна установка соотношения кривых и прямых линий в диапазоне от 1 до 5.
Флажок, Reverse Image (Негатив) позволяет инвертировать изображение и получить негатив.
Этот метод применяется только к черно-белым штриховым изображениям, у которых линии имеют толщину до 6 пунктов (около 2 мм).
Поле Line Thinning (Определение толщины линии) группы Accuracy (Точность) диалогового окна Conversion Setup (Параметры преобразования) (см. рис. П2.12) служит для изменения способа вычисления центра линии: чем меньше значение, устанавливаемое в этом поле, тем точнее происходит трассировка.
Однако, если установлено достаточно большое значение, можно установить флажок Interactive Thinning (Интерактивное определение толщины линии), обеспечивающий во время процесса трассировки вывод на экран диалогового окна Skeletoning (Минимизация), в котором можно уменьшить число этапов.
Рекомендуемые значения зависят от разрешения исходного точечного изображения и максимальной толщины линии. Значение, устанавливаемое в поле line Thinning (Определение толщины линии), должно быть равно или превышать толщину линии. Например, если максимальная толщина линии составляет 3 пиксела при разрешении'300 dpi, следует устанавливать знамение по меньшей мере равное 3.
Если максимальная линия превышает толщину в 6 пикселов, то следует использовать комбинацию методов Centerline (Центральной линии) и Outline (Контурный) и установить значение в 6. В этом случае линии б пикселов и менее будут конвертированы по центру линии, а линии свыше этого значения — по периметру.
В процессе конвертирования программа фиксирует узлы соединения линий кружками. Если число фиксированных узлов кажется чрезмерным (узлы появились в ненужных местах), то следует увеличить число шагов. В результате кружки останутся только там, где необходимо.
В поле Tolerance (Допуск) устанавливается точность очерчивания цветовых пятен в диапазоне от 1 до 5. Чем меньше значение, тем точнее выполняется трассировка.
Поле Uniform Line Weight (Одинаковая толщина линии) позволяет выбрать толщину линии (от 0 до 12 пикселов; по умолчанию программа устанавливает толщину, равную 1) для присвоения этого значения оттрассированным ' контурам.
Если точечное изображение состоит из линий различной ширины, то не следует устанавливать данный параметр, поскольку это может привести к искажению рисунка в результате трассировки.
Флажок White Lines (Белые лияии) используется для конвертирования белых линий на черном фоне.
Флажок Separate Shapes (Разделять формы) определяет споеоб, каким программа Adobe Streamline создает контур, очерчивающий область с близкими цветами. Если флажок установлен, то каждая область ¦Тонечиого изображения преобразуется в законченный контур, и если две области имеют общую границу (например, области на географической карте), то контур в области соприкосновения будет удвоен.
Этот флажок наиболее употребителен также при трассировке изображений, которые предполагают дальнейшую обработку в одной из программ векторной графики, например, в программе Adobe Illustrator.
Параметры метода Line Recognition
Этот метод используется, главным образом, для трассировки схем, графиков, чертежей и других изображений, состоящих из горизонтальных и вертикальных линий. Программа игнорирует линии, которые короче 1/4 дюйма (6,3 мм) и толще 1/2 дюйма (12,7 мм).
Флажок Reverse Image (Негатив) группы Art (Изображение) диалогового окна Conversion Setup (Параметры преобразования) позволяет конвертировать изображение в негатив.
Флажок White Lines (Белые линии) используется для конвертирования белых линий на черном фоне.
Если преобразуемое изображение является цветным или использует серую шкалу, то следует использовать диалоговое окно Color/BAW Setup (Цвет-ное/Черно-белое) (рис. П2.16), которое открывается одноименной командой меню Options (Параметры).
| Рис П2.16. Поля диалогового окна Color/B&W Setup дли создания черно-белых иллюстраций |
В списке PosteKiautiQB; (Псютфваация) пре»яагаютта1 следующие способы уменьшения уровней цвета:
| Black & White Only (Только черно-белое); | |
| Limited Colors (Ограниченное число цветов); | |
| Use Castom Colors (Заказные цвета); | |
| Unlimited Colors (Число цветов без ограничения). |
В зависимости от выбора варианта становятся доступными те или иные наборы полей.
При трассировке изображения на черныйг и белый цвета становятся доступными переключатели Threshold (Порог) и Contrast (Контраст) (рис. П2.16), которые позволяют определить способ преобразования изображения.
| При выборе варианта Threshold (Порог) определяется абсолютное значение уровня, являющегося границей для разделения цвета пикселов на белый и черный. Чем больше значение установленного порога, тем меньше число пикселов черного цвета, и наоборот. | |
| При выборе варианта Contrast (Контраст) определяется относительное значение уровня. Являющегося границей для разделения пикселов на имеющих белый и черный цвета. Чем выше значение контраста, тем контрастнее должны быть цвета соседних пикселов, чтобы они могли быть конвертированы в различные цвета. |
Поле Boost (Усиление) доступно только при варианте Contrast (Контраст) и служит для расширения диапазона контраста с тем, чтобы больше детализировать области света (белый цвет) и области тени (черный цвет). Это позволяет выявить мелкие детали изображения на очень светлых или очень темных участках. Такая функция необходима при обработке иллюстраций с плохо выраженной контрастностью. Для увеличения четкости деталей требуется установить большее значение. ;
При выборе в списке Posterization (Постеризация) варианта Limited Colors (Офаниченное число цветов) в поле Maximum # of colors (Максимальное число цветов) можно установить конкретное значение, меньшее или равное числу цветов исходного изображения (рис. П2.17).
В поле Complexity (Сложность) можно определить, насколько точно программа Adobe Streamline разделяет соседние области с различными цветами на отдельные контуры. Чем больше значение, тем больше контуров создается и, соответственно, тем большее количество цветов используется для заливки этих контуров.
Флажок Reduce detail (Удаление деталей) определяет уровень детализации конвертированного изображения. Если флажок не установлен, то программа удваивает разрешение исходного изображения перед трассировкой, а если установлен, то трассировка происходит с имеюцКмся значением разрешения.
| Рис П2.17. Поля диалогового окна Color/B&W Setup для создания иллюстраций с ограниченным или неограниченным числом цветов |
| Рис П2.18. Поля диалогового окна Color/B&W Setup для создания иллюстраций с заказными цветами |
Флажок Color averaging (Усреднение цвета) управляет присвоением цветовых параметров трассированным контурам. Когда флажок установлен, программа присваивает цветовые параметры, усредняя их в определенной Области. Если флажок не установлен, то присвоение цвета определяется по тому цвету, который является преобладающим в данной области.
Эту функцию наиболее разумно использовать для трассировки изображения с большими локальными цветами, (участками однородного цвета), а не для трассировки изображений фотореалистического характера.
При выборе варианта Unlimited Colors (Число цветов без ограничения) число цветов определяется автоматически, исходя из текущего изображения и установки в поле Complexity (Сложность). Параметры для этого варианта совпадают с вариантом limited Colors (Ограниченное число цветов).
При выборе варианта Use Custom Colors (Заказные цвета) программа использует цвета текущего списка (рис. П2.18).
Флажок Tagged colors only (Только помеченные цвета) обеспечивает использование только цветов, которые предварительно были помечены в палитре Paint Style (Стиль раскраски) или в диалоговом окне Custom Color (Заказной цвет).
Флажок Add new colors to custom color list (Добавлять новые цвета в список цветов) добавляет цвета, сгенерированные в процессе трассировки, в список заказных цветов.
Список Edge Smoothing (Смягчение границ) предлагает несколько вариантов;
борьбы со ^Даживацием (anti-aliasing) в исходном изображении:
| None (He выполнять) | |
| Medium (Среднее) | |
| Maximum (Максимальное) |
Сохранение параметров и их использование
Параметры, которые устанавливаются в диалоговых окнах Color/B&W Setup (Цветное/Черно-белое) и Conversion Setup (Параметры преобразования), с одной стороны, достаточно многочисленны, а с другой стороны, чрезвычайно важны, поэтому в программе Adobe Streamline предусмотрена возможность сохранения их для дальнейшего использования. Для этого командой Settings (Установки) меню Options (Параметры) следует вызвать одноименное диалоговое окно (рис П2.19).
В списке в верхней части диалогового окна представлены имена сохраненных наборов установок, которые можно использовать непосредственно или в качестве исходного варианта. Большая часть диалогового окна занята отображением списка параметров и их значениями.
Для создания своего списка установок необходимо использовать кнопку Create (Создать) и поле Settings Name Имя установок).
С помощью кнопки Delete (Удалить) можно удалить ненужный более набор установок, выделив его в списке.
| Рис П2.19. Диалоговое окно Settings |
После определения всех параметров выполняется процедура трассировки, которая запускается командой Convert (Преобразование) меню File (Файл).
Во время выполнения трассировки на экран выводится полоса прогресса, отображающая процент выполнения и количество созданных контуров.
Программа позволяет выполнить трассировку большого количества однотипных файлов в пакетном режиме. Для этого необходимо выполнить команду Batch Select (Создание пакета) меню File (Файл). В результате открывается одноименное диалоговое окно (рис, П2.20), в котором можно выбрать несколько независимых файлов из различных папок и объединить их в единый пакет для автоматической или интерактивной обработки.
| Рис П2.20. Диалоговое окно Batch Select |
В поле Files to Select (Выбор файлов) осуществляется выбор файлов, предназначенных для трассировки. С помощью кнопки Copy» (Копировать») имя выделенного файла переносится в поле Files to Process (Обработка файлов).
После формирования пакета файлов необходимо в поле FBes to Process (Обработка файлов) выделить один из файлов или все, нажав кнопку Select All (Выделить все), а затем нажать кнопку Begin Processing (Начать обработку).
Выделенные файлы будут последовательно загружены в программу и оттрас-сированы в автоматическом или интерактивном режиме.
Флажок Batch Output To Source Folder (Сохранение конечного документа в папке источника) служит для сохранения преобразованного документа в той же папке, где находится исходный файл.
Флажок Replace Files With Same Name (Заменить файлы с одинаковыми именами) позволяет переписать новые трассированные документы на место файлов с одинаковыми именами.
После нажатия кнопки ОК на экран выводится диалоговое окно Save Batch Format (Формат сохранения файлов пакета) (рис. П2.21), в котором можно выбрать один из четырех форматов: Adobe Illustrator (AI), Illustrator EPS (EPS), Metafile (EMF), DXF (DXF).
| Рис П2.21. Диалоговое окно Save Batch Format |
Трассировка фрагментов изображения разными методами
В некоторых изображениях для достижения максимального результата рациональнее трассировать разные фрагменты разными методами, тем более что программа Adobe Streamline позволяет решить эту задачу.
Для того чтобы выделить необходимый фрагмент, надо воспользоваться инструментами Marquee (Область), Lasso (Лассо) или Magic Wand (Волшебная палочка).
После установки необходимых параметров следует выбрать команду Convert (Преобразовать) меню File (Файл). После трассировки нужно выбрать вариант Raster Image (Точечное изображение) в списке View Mode (Режим просмотра) рабочего окна документа.
Затем можно выполнить команду Select Inverse (Инверсия выделенной области) меню Edit (Правка) с тем, чтобы теперь поместить в выделенную область оставшийся фрагмент изображения, или с помощью инструментов выделения определить другой фрагмент, задать новые параметры и выполнить трассировку. Повторить эти этапы столько раз, сколько требуется.
Если в результате трассировки различных фрагментов образуются области, которые перекрывают Друг друга, следует установить флажок Eliminate Hidden Paths (Удалить скрытые контуры) диалогового окна General Preferences (Основные установки), которое вызывается на экран командой General (Основные) меню File/Preferences (Файл/Установки) (см. рис. П2.2).
Трассировка выделенной области
Команда Convert Selection Edge (Преобразовать выделенную область) меню File (Файл) позволяет трассировать выделенную область как в качестве закрытых контуров с соответствующей заливкой (в режиме Outline (Контурный), так и в качестве открытых контуров е соответствующей толщиной (в режиме Centerline (Центральная линия)).
Отображение и редактирование трассированного изображения
После выполнения трассировки в рабочем окне становятся доступными следующие режимы отображения:
| Preview (Полноцветный режим) | |
| Artwork (Контурный режим) | |
| Preview Selection (Полноцветный режим для выделенных объектов) |
| Рис П2.22. Инструменты для работы с векторными изображениями: b>Selection, Lasso, Eyedropper, Adjust Curve, Adjust Line, Add Anchor Point, Delete Anchor Point, Zoom и Hand |
Для редактирования векторных контуров в палитре инструментов находятся инструменты, представленные на рис. П2.22.
| Инструмент Selection (Стрелка) служит для выделения одного или нескольких контуров. Работа с этим инструментом ничем не отличается от работы аналогичных инструментов программы Adobe Illustrator. Прямолинейные сегменты отображаются зеленым, а криволинейные — красным цветом. | |
| Инструмент Lasso (Лассо) предназначен для выделения отдельных контуров, которые "обрисовываются" произвольной линией. Выделить отдельный сегмент или опорную точку этим инструментом нельзя. | |
| Инструмент Eyedropper (Пипетка) служит для перенесения цвета из изображения в палитру инструментов. | |
| Инструмент Adjust Curve (Настройка кривых) служит для работы с криволинейными сегментами. Для того чтобы изменить форму криволинейного сегмента (отображается в контурном режиме красным цветом), необходимо подвести к нему курсор и перемещать в нужном направлении. Если захватить опорную точку, то ее можно переместить и тем самым изменить форму и соседнего сегмента. Прямолинейный сегмент может быть преобразован в криволинейный, если захватить его и потянуть в сторону. | |
| Инструмент Adjust Line (Настройка прямых) предназначен для работы с прямолинейными сегментами. Для перемещения прямолинейного сегмента достаточно захватить его в любом месте и переместить. Для изменения размера и наклона можно захватить опорную точку и переместить ее. Для преобразования криволинейного сегмента в прямолинейный необходимо щелкнуть кнопкой мыши на криволинейном сегменте. Для временного переключения между инструментами Adjust Curve (Настройка кривых) и Adjust Line (Настройка Прямых) Надо нажать клавишу <Alt>. | |
| Инструмент Add Anchor Point (Добавить опорную точку) служит для добавления опорных точек, которые при выделении отображаются маленькими квадратиками. Для лучшей ориентации нужно выделить необходимый контур, включить инструмент и щелкнуть в требуемом месте контура. | |
| Инструмент Delete Anchor Point (Удалить опорную точку) служит для удаления опорных точек. Для удаления отдельных точек необходимо щелкать на каждой из них, а для удаления совокупности точек следует обвести их штриховой рамкой. | |
| Инструменты Zoom (Масштаб) и Hand (Рука) предназначены для масштабирования изображения и перемещения увеличенного изображения. |
Для преобразования Выделенного закрытого контура в правильную геометрическую форму следует использовать соответствующую команду меню Edit/ Convert To (Редактировать/Преобразовать в):
| Circle (Круг) | |
| Oval (Эллипс) | |
| Square (Квадрат) | |
| Rectangle (Прямоугольник) |
Если выделено несколько контуров, то каждый из них преобразуется в отдельную форму.
Для удаления лишних опорных точек с сохранением формы исходного контура предназначены команды группы Smooth Paths (Сглаживание контуров) меню Edit (Правка):
| Minimum (Минимально) с удалением каждой десятой опорной точки; | |
| Medium (Средне) с удалением каждой пятой опорной точки; | |
| Maximum (Максимально) с удалением каждой третьей опорной точки. |
Для преобразования угловых опорных точек контура в гладкие следует использовать одну из команд группы Smooth Direction Points (Гладкие точки):
| Minimum (Минимально) с конвЬртированием углов менее 15 градусов; | |
| Medium (Средне) с конвертированием углов менее 30 градусов; | |
| Maximum (Максимально) с конвертированием углов менее 45 градусов. |
Параметры заливки и обводки определяются в палитре Paint Style (Стиль раскраски). Информацию об этой палитре смотрите ранее в разделе "Определение цвета" данноео приложения.
| |
96. Приложение 3. Клавиатурные эквиваленты программы Adobe Illustrator 9.0
| |
ПРИЛОЖЕНИЕ 3
КЛАВИАТУРНЫЕ ЭКВИВАЛЕНТЫ ПРОГРАММЫ ADOBE ILLUSTRATOR 9.0
|
Включение инструментов выделения при работе с любым другим инструментом |
<Ctrl> |
|
Переключение между инструментами Selection (Выделение) ( |
<Ctrl>+<Tab> |
|
Переключение между инструментами Direct Selection (Частичное выделение) ( |
<Alt> |
|
Добавление или удаление объектов в выделенную группу и из выделенной группы |
<Ctrl>+любой инструмент выделения |
|
Перемещение объекта с копированием |
<Аlt>+любой инструмент выделения или трансформирования |
|
Перемещение выделенного объекта |
Клавиши управления курсором |
|
Десятикратное перемещение выделенного объекта |
<Ctrl>+клавиши управления курсором |
|
Перемещение в направлении, кратным 45 градусам |
<Shift> |
|
Вывод на экран диалогового окна Move (Перемещение) |
При выделенном объекте двойной щелчок на инструменте Selection ( |
|
Фиксировать все невыделенные объекты |
<Alt>+<Ctrl>+<2> |
|
Выделение объекта, скрытого под другим объектом |
Расположить инструмент Selection ( |
|
Переключение на инструмент Convert Direction Point (Преобразовать опорную точку) ( |
<Аlt>+<Сtrl>+любой инструмент выделения |
|
Переключение на инструмент Convert Direction Point (Преобразовать опорную точку) ( |
<А1t> любой инструмент группы Реn (Перо) |
|
Переключение между инструментами Реn+ (Перо+) ( |
<Alt> |
|
Удаление линии при использовании инструмента Pencil (Карандаш) ( |
<Ctrl> |
|
Перемещение опорной точки вдоль линий сетки при использовании инструмента Gradient Mesh ( |
<Shift> |
|
Добавление опорной точки в градиентную сетку с текущим цветом объекта |
<Shift>+щелчок на контуре |
|
Удаление опорной точки в градиентной сетке |
<Alt> |
|
Перемещение опорных точек и управляющих точек в процессе рисования |
<Пробел> |
|
Переключение на инструмент Hand (Рука) |
<Пробел> (кроме текстового режима) |
|
Переключение на инструмент Zoom In (Увеличить) |
<Сtrl>+<Пробел> |
|
Переключение на инструмент Zoom Out (Уменьшить) |
<Аlt>+<Сtrl>+<Пробел> |
|
Переключение на инструмент Zoom Out (Уменьшить) при включенном инструменте Zoom In (Увеличить) |
<Alt> |
|
Отображение в реальном масштабе |
Двойной щелчок на инструменте Zoom (Масштаб) |
|
Отображение в масштабе открытого окна |
Двойной щелчок на инструменте Hand (Рука) |
|
Перемещение рамки выделения (marquee) при включенном инструменте Zoom In (Увеличить) |
<Пробел> |
|
Переключение между горизонтальной и вертикальной направляющей при ее получении |
<А1t> |
Работа с геометрическими фигурами
|
Рисование прямоугольников и эллипсов из центра |
<Alt> |
|
Рисование правильных геометрических фигур |
<Shift> |
|
Перемещение фигуры во время рисования |
<Пробел> |
|
Увеличение числа сторон в многоугольнике, углов звезды, завитков спирали |
<Стрелка вверх> |
|
Уменьшение числа сторон в многоугольнике, углов звезды, завитков спирали |
<Стрелка вниз> |
|
Сохранение внутреннего радиуса звезды |
<Ctrl> |
Раскрашивание и трансформирование
|
Переключение между инструментами Paint Bucket (Заливка) ( |
<Alt> |
|
Трансформирование с копированием |
Инструменты трансформирования ( |
|
Вызов на экран диалоговых окон команд и инструментов трансформирования ( |
<Аlt>+щелчок |
|
Трансформирование декоративной заливки независимо от контура объекта |
Инструменты трансформирования ( |
|
Вращение с помощью инструмента Free Transform (Свободное трансформирование) ( |
Щелчок+перемещение курсора вне габаритного прямоугольника |
|
Наклон с помощью инструмента Free Transform (Свободное трансформирование) ( |
<Сtrl>+маркер (<Аlt>+<Сtrl>+маркер — наклон из центра) |
|
Перспективные искажения с помощью инструмента Free Transform (Свободное трансформирование) ( |
<Shift>+<Alt>+<Ctrl>+угловой маркер |
|
Пропорциональное масштабирование выделенных объектов |
<Shift>+маркеры "габаритного прямоугольника" |
|
Масштабирование выделенных объектов |
<Аlt>+маркеры "габаритного прямоугольника" |
|
Выбор цвета непосредственно из градиентной заливки |
<Shift>+инструмент Eyedropper (Пипетка) ( |
|
Выбор стиля и присвоение его выделенному объекту |
<Shift>+<Аlt>+инструмент Eyedropper (Пипетка) ( |
|
Выключка (левая, по центру, правая) |
<Shift>+<Ctrl>+ +<1>или<С>или<Р> |
|
Выключка по формату |
<Shift>+<Ctrl>+<J> |
|
Вставка новой строки (soft return) |
<Shift>+<Enter> |
|
Полная выключка |
<Shift>+<Ctrl>+<F> |
|
Восстановление исходных ширин шрифта |
<Shift>+<Ctrl>+<X> |
|
Исключение трекинга и кернинга |
<Shift>+<Ctrl>+<Q> |
|
Увеличение/уменьшение кегля |
<Shift>+<Ctrl>+</> |
|
Увеличение/уменьшение интерлиньяжа |
<А1t>+<Стрелка вверх/Стрелка вниз> |
|
Увеличение/уменьшение кернинга и трекинга |
<А1t>+<Стрелка вправо/ Стрелка влево> |
|
Пятикратное увеличение/уменьшение кернинга и трекинга |
<Alt>+<Ctrl>+<Стрелка вправо/Стрелка влево> |
|
Увеличение/уменьшение отклонения от базовой линии |
<Shift>+<Alt>+ +<Стрелка вверх>/<Стрелка вниз> |
|
Увеличение/уменьшение в пятикратном размере отклонения от базовой линии |
<Ctrl>+<Shift>+<Alt>+ +<Стрелка вверх/Стрелка вниз> |
|
Переключение между инструментами Type (Текст) ( |
<Shift> |
|
Переключение между инструментами Area Type (Текст в области) ( |
<Alt> |
|
Переключение между инструментами Area Type (Текст в области) ( |
<Shift>+<Alt> |
|
Выделение слова |
Двойной щелчок |
|
Выделение абзаца |
Тройной щелчок |
|
Перемещение курсора на один символ вправо/влево |
<Стрелка вправо>/<Стрелка влево> |
|
Перемещение курсора на одну строку вверх/вниз |
<Стрелка вверх>/<Стрелка вниз> |
|
Перемещение курсора на одно слово вправо/влево |
<Ctrl>+ <Стрелка вправо/Стрелка влево> |
|
Перемещение курсора на один абзац вверх/вниз |
<Ctrl>+ <Стрелка вверх/Стрелка вниз> |
|
Перевод строки или конец абзаца |
<Enter> |
|
Команда Cut (Вырезать) |
<F2> |
|
Команда Copy (Скопировать) |
<F3> |
|
Команда Paste (Вклеить) |
<F4> |
|
Вызов на экран палитры Brushes (Кисти) |
<F5> |
|
Вызов на экран палитры Color (Синтез) |
<F6> |
|
Вызов на экран палитры Layers (Слои) |
<F7> |
|
Вызов на экран палитры Info (Инфо) |
<F8> |
|
Вызов на экран палитры Gradient (Градиент) |
<F9> |
|
Вызов на экран палитры Stroke (Линия) |
<F10> |
|
Вызов на экран палитры Attributes (Атрибуты) |
<F11> |
|
Команда Revert (Восстановить) |
<F12> |
|
New (Новый) |
<Ctrl>+<N> |
|
Open (Открыть) |
<Ctrl>+<0> |
|
Revert (Восстановить) |
<F12> |
|
Close (Закрыть) |
<Ctrl>+<W> |
|
Save (Сохранить) |
<Ctrl>+<S> |
|
Save a Copy (Сохранить копию) |
<Ctrl>+<Alt>+<S> |
|
Save for Web (Сохранить для Web) |
<Ctrl>+<Shift>+<Alt>+<S> |
|
Document Setup (Параметры документа) |
<Ctrl>+<Alt>+<P> |
|
Print Setup (Установки принтера) |
<Ctrl>+<Shift>+<P> |
|
Print (Печатать) |
<Ctrl>+<P> |
|
Exit (Выход) |
<Ctrl>+<Q> |
|
Undo (Отменить) |
<Ctrl>+<Z> |
|
Redo (Повторить) |
<Ctrl>+<Shift>+<Z> |
|
Cut (Вырезать) |
<Ctrl>+<X> |
|
Copy (Копировать) |
<Ctrl>+<C> |
|
Paste (Вклеить) |
<Ctrl>+<S> |
|
Paste In Front (Вклеить впереди) |
<Ctrl>+<F> |
|
Paste In Back (Вклеить позади) |
<Ctrl>+<B> |
|
Select All (Выделить все) |
<Ctrl>+<A> |
|
Deselect All (Исключить выделение) |
<Ctrl>+<Shift>+<A> |
|
Select Again (Выделить снова) |
<Ctrl>+<6> |
|
Keyboard Shortcuts (Клавиатурные эквиваленты) |
<Ctrl>+<Shift>+<Alt>+<K> |
|
Preferences/General (Установки по умолчанию/Общие) |
<Ctrl>+<K> |
|
Transform Again (Трансформировать снова) |
<Ctrl>+<D> |
|
Move (Перемещение) |
<Ctrl>+<Shift>+<D> |
|
Transform Each (Трансформировать каждый) |
<Ctrl>+<Alt>+<D> |
|
Bring To Front (На передний план) |
<Ctrl>+<Shift>+<]> |
|
Bring Forward (Сдвинуть вперед) |
<Ctrl>+<]> |
|
Send Backward (Сдвинуть назад) |
<Ctrl>+<[> |
|
Send To Back (На задний план) |
<Ctrl>+<Shift>+<[> |
|
Group (Сгруппировать) |
<Ctrl>+<G> |
|
Ungroup (Разгруппировать) |
<Ctrl>+<Shift>+<G> |
|
Lock (Закрепить) |
<Ctrl>+<2> |
|
Unlock All (Освободить все) |
<Ctrl>+<Alt>+<2> |
|
Hide Selection (Спрятать выделенные) |
<Ctrl>+<3> |
|
Show All (Показать все) |
<Ctrl>+<Alt>+<3> |
|
Join (Соединить) |
<Ctrl>+<J> |
|
Average (Усреднить) |
<Ctrl>+<Alt>+<J> |
|
Blend/Make (Превращение/Создать) |
<Ctrl>+<Alt>+<B> |
|
Blend/Release (Превращение/Исключить) |
<Ctrl>+<Shift>+<Alt>+<B> |
|
Clipping Mask/Make (Обтравочная маска/Создать) |
<Ctrl>+<7> |
|
Clipping Mask/Release (Обтравочная маска/Исключить) |
<Ctrl>+<Alt>+<7> |
|
Compound Path/Make (Составной контур/Создать) |
<Ctrl>+<8> |
|
Compound Path/Release (Составной контур/Исключить) |
<Ctrl>+<Alt>+<8> |
|
Character (Символ) |
<Ctrl>+<T> |
|
Paragraph (Абзац) |
<Ctrl>+<M> |
|
Tab Ruler (Линейка табуляции) |
<Ctrl>+<Shift>+<T> |
|
Create Outlines (Преобразовать в контуры) |
<Ctrl>+<Shift>+<0> |
|
Apply Last Filter (Применить последний фильтр) |
<Ctrl>+<E> |
|
Last Filter (Последний фильтр) |
<Ctrl>+<Alt>+<E> |
|
Apply Last Effect (Применить последний эффект) |
<Ctrl>+<Shift>+<E> |
|
Last Effect (Последний эффект) |
<Ctrl>+<Shift>+<Alt>+<E> |
|
Outline/Preview (Контурный/Иллюстрация) |
<Ctrl>+<Y> |
|
Overprint Preview (Отображение наложения цветов) |
<Ctrl>+<Shift>+<Alt>+<Y> |
|
Pixel Preview (Отображение в пикселах) |
<Ctrl>+<Alt>+<Y> |
|
Zoom In (Увеличить) |
<Ctrl>+<=> |
|
Zoom Out (Уменьшить) |
<Сtrl>+<->(дефис) |
|
Fit In Window (Целый документ) |
<Сtrl>+<0>(нуль) |
|
Actual Size (Реальный размер) |
<Ctrl>+<1> |
|
Show/Hide Edges (Показать/Спрятать границы) |
<Ctrl>+<H> |
|
Show/Hide Guides (Показать/Спрятать направляющие) |
<Ctrl>+<;> |
|
Lock/Unlock Guides (Закрепить/Отменить направляющие) |
<Ctrl>+<Alt>+<;> |
|
Make Guides (Образовать направляющие) |
<Ctrl>+<5> |
|
Release Guides (Отменить направляющие) |
<Ctrl>+<Alt>+<5> |
|
Smart Guides ("Умные" направляющие) |
<Ctrl>+<U> |
|
Show/Hide Grid (Покааать/Спрсттать. сетку) |
<Ctrl>+<'>(апостроф) |
|
Snap To Grid/Pixel (Выровнять по сетке/по пикселам) |
<Сtrl>+<Shift>+<'>(апостроф) |
|
Snap To Point (Выровнять по опорным точкам) |
<Сtrl>+<Аlt>+<'>(апостроф) |
|
Show/Hide Appearance (Показать/Спрятать внешний облик) |
<Shift>+<F6> |
|
Show/Hide Info (Показать/Спрятать информацию) |
<F8> |
|
Show/Hide Color (Показать/Спрятать синтез) |
<F6> |
|
Show/Hide Attributes (Показать/Спрятать атрибуты) |
<F11> |
|
Show/Hide Transparency (Показать/Спрятать прозрачность) |
<Shift>+<F10> |
|
Show/Hide Stroke (Показать/Спрятать линию) |
<F10> |
|
Show/Hide Gradient (Показать/Спрятать градиент) |
<F9> |
|
Show/Hide Styles (Показать/Спрятать стили) |
<Shift>+<F5> |
|
Show/Hide Brushes (Показать/Спрятать кисти) |
<F5> |
|
Show/Hide Layers (Показать/Спрятать слои) |
<F5> |
|
Show/Hide Transform (Показать/Спрятать трансформацию) |
<Shift>+<F8> |
|
Show/Hide Align (Показать/Спрятать выравнивание) |
<Shift>+<F7> |
|
Show/Hide Pathfinder (Показать/Спрятать обработку контуров) |
<Shift>+<F9> |
|
Illustrator Help (Справка о программе) |
<F1> |
|
Selection (Выделение) ( |
<V> |
|
Direct Selection (Частичное выделение) ( |
<A> |
|
Lasso (Лассо) ( |
<Y> |
|
Direct Lasso (Частичное лассо) ( |
<Q> |
|
Pen (Перо) ( |
<p> |
|
Add Anchor Point (Добавить опорную точку) ( |
<=> |
|
Delete Anchor Point (Удалить опорную точку) ( |
<->(дефис) |
|
Convert Anehar Pttini {Преобразовать опорную точку) ( |
<:Shift>+<V> |
|
Type (Текст) ( |
<T> |
|
Ellipse (Эллипс) ( |
<L> |
|
Rectangle (Прямоугольник) ( |
<M> |
|
Paint Brush (Кисть) ( |
<B> |
|
Pencil (Карандаш) ( |
<N> |
|
Rotate (Вращать) ( |
<R> |
|
Scale (Масштаб) ( |
<S> |
|
Reflect (Отражение) ( |
<0> |
|
Free Transform (Свободное трансформирование) ( |
<E> |
|
Blend (Превращение) ( |
<W> |
|
Graph (Диаграмма) ( |
<J> |
|
Gradient Mesh (Градиентная сетка) ( |
<U> |
|
Gradient (Градиент) ( |
<Q> |
|
Eyedropper (Пипетка) ( |
<l> |
|
Paint Bucket (Заливка) ( |
<K> |
|
Scissors (Ножницы) ( |
<C> |
|
Hand (Рука) ( |
<H> |
|
Zoom (Масштаб) ( |
<Z> |
|
Рис. П3.1. Диалоговое окно Keyboard Shortcuts |
Кнопки Undo/Redo (Отменить/Восстановить) помогают в редактировании.
Кнопка Clear (Очистить) позволяет удалить из строки команды клавиатурные эквиваленты.
Кнопка Save (Сохранить) предназначена для сохранения набора клавиатурных эквивалентов под произвольным именем, которое затем будет отображаться в списке Set (Набор).
При выборе в списке Set (Набор) произвольного набора кнопка Delete (Удалить) позволяет удалить весь набор целиком.
Кнопка Export Text (Экспортировать текст) дает возможность сохранить список клавиатурных эквивалентов в виде текстового файла, который затем можно распечатать или переслать по электронной почте.
| |
97. Приложение 4. Краткий глоссарий
|
ПРИЛОЖЕНИЕ 4
КРАТКИЙ ГЛОССАРИЙ
Абзац (Paragraph)
Часть текста, объединенная общим смысловым содержанием. В пределах абзаца обычно обеспечивается автоматическая верстка текста.
Абзацный отступ (Indent)
Пробел в начале первой строки абзаца. Используется для наглядного отделения абзацев друг от друга. Он должен быть одинаковым во всем документе.
Автоматический интерлиньяж (Autoleading)
По умолчанию значение интерлиньяжа принимается равным 120% от кегля шрифта.
Аддитивные цвета (Additive Colors)
Цвета, порожденные излучающими объектами. При смешении аддитивные цвета осветляются, смешение трех основных аддитивных цветов — красного, зеленого и синего — дает белый цвет. При попарном смешении основных цветов аддитивных цветов получают основные субтрактивные цвета.
Апрош (Sidebearing)
Межбуквенный пробел, образуется из двух полуапрошей (правого и левого) соседних символов.
Базовая линия (Baseline)
Условная прямая линия, вдоль которой выравниваются шрифтовые символы в строке.
Баланс по серому (Gray Balance)
Соотношение цветных красок, создающих после печати оптически нейтральные серые цвета.
Буквица (Drop Cap)
Увеличенная и иногда декоративная первая буква, базовая линия которой располагается на одну или несколько строк ниже, чем базовая линия первой строки текста. Используется для того, чтобы выделить начало текста, а также создать эмоциональный камертон для настройки всей страницы или целого раздела.
Векторная графика (Vector Graphics)
Способ представления графической информации с помощью совокупности кривых, описываемых математическими формулами. Этот способ обеспечивает возможность трансформаций (масштабирования, вращения) изображений без потери качества.
Верстка (Layout)
Компоновка текстовых и графических элементов на страницах издания в соответствии с макетом (модульной сеткой), разработанным художником издания.
Внешний облик (Appearance)
Принцип изменения видимой формы объекта без изменения векторной основы.
Выделение (Selection)
Операция маркировки отдельного объекта или совокупности объектов для перемещения, трансформации и т. д. Выполняется с помощью специальных инструментов и команд.
Выключка (Alignment)
Размещение строк текста относительно границ полосы набора.
Выносной элемент шрифта (Ascender, Descender)
Части символов, выступающие за нижнюю линию шрифта (базовую линию), например, русские буквы "у", "р", латинские буквы "q", "g", или верхнюю линию строчного шрифта, так называемый х-размер (x-height) строчной буквы, например, русская буква "б", латинские буквы "d", "k", "h" и др.
Гарнитура (Type Family)
Семейство шрифтов, имеющих одинаковые стилевые особенности и общее наименование, например, гарнитура Times, гарнитура Лазурского и многие другие.
Гипертекст (Hypertext)
Такая организация информации, при которой определенные слова в документе являются ссылками на другие блоки текста или другие документы. При выборе (щелчке) пользователем выделенных слов происходит переход к другой информации в данном или другом документе. Технология гипертекста нашла свое воплощение в электронных изданиях (словарях, энциклопедиях) и в сети World Wide Web.
Гладкая опорная точка (Curve Point)
Опорная точка, гладко соединяющая два криволинейных сегмента.
Глубина цвета (Color Depth)
Число бит, используемых для кодирования цвета каждого пиксела точечного изображения.
Градации серого (Grayscale)
Цветовой режим с 256 уровнями (градациями) серого цвета, требует для описания 8 битов на каждый пиксел изображения.
Градиент (Gradient)
Плавный переход от одного цвета к другому, художники называют такой прием "растяжкой". В компьютерной графике градиент может состоять из множественных переходов (multicolor gradient).
Группа (Group)
Временная фиксация объектов, позволяющая применять всевозможные операции к группе как единому целому.
Декоративный шрифт (Decorative font)
Шрифт, внешний вид которого характеризуется наличием декоративных элементов. Используется для набора заголовков и акцидентных видов печатной продукции, поскольку предоставляет чрезвычайно широкий диапазон насыщенности, необычный дизайн. Вместе с тем декоративный шрифт характеризуется низкой "читабельностью" вследствие абстрактного или усложненного рисунка.
Дискреционный (мягкий) перенос (Discretionary Hyphen)
Знак потенциального переноса, который реализуется только при попадании этого слова в зону переноса именно в данном месте. Знак используется для ручной расстановки возможных переносов, это единственная возможность обеспечения переносов при отсутствии в программе словарей русского языка.
Допечатная подготовка (Prepress)
Этап завершающей подготовки издания к передаче в полиграфическое предприятие. Может включать процедуры корректур, цветокоррекции, треппинга, спуска полос, цветоделения, цветопробы, получения фотоформ.
Закрытый контур (Closed Path)
Контур, начальная и конечная опорные точки которого соединены в одну, ему могут быть присвоены параметры заливки (Fill).
Заливка (Fill)
Заполнение выделенного объекта оттенком сербряного цвета, сплошным цветом или декоративными образцами.
Индексированные цвета (Indexed Colors)
Одноканальное представление фиксированного набора цветов (обычно 16 или 256 цветов).
Интерлиньяж (Leading)
Расстояние между базовыми линиями в соседних строках текста, измеряется в пунктах (points) и обычно пропорционален кеглю шрифта. В наборном тексте принято значение по умолчанию — 120% от текущего кегля.
Интерфейс (Interface)
Основное окно программы, в котором располагается все необходимое для работы.
Калибровка (Calibration)
Процесс настройки устройств (например, монитора) с целью более точной передачи цвета и соответствия его полиграфическим возможностям внешних выводных устройств.
Каллиграфическая линия (Calligraphic Line)
Линия, имитирующая письмо широким пером с определенным наклоном к строке.
Капитель (Caps, Small Caps) ;
Набор текста только прописными буквами, размер которых совпадает со строчными. Прием, часто используемый для выделения текста, применяется также в колонтитулах, заголовках и логотипах.
Кегль (Font Size)
Размер шрифта в пунктах (points), измеряется по высоте кегельной площадки, которую можно отобразить, выделив отдельный символ.
Кернинг (Kerning)
Изменение межбуквенных пробелов у пары символов с целью выравнивания оптических площадей пробелов.
Контейнер (Container)
Графический объект, служащий фигурной полосой набора текста.
Контур (Path)
Представление изображения с помощью векторных объектов, обычно основанных на использовании специального математического аппарата кривых Безье. Для его отображения предусматривается, как правило, специальный контурный режим (Outline, Keyline mode).
Контурный режим (Outline, Keyline mode)
Способ отображения на экране векторных объектов в виде проволочных каркасов — без толщины и цвета контура и без заливки.
Контурный шрифт (Contour-type font)
Способ представления шрифтов, основанный на математическом описании каждого символа в виде совокупности кривых. Достоинством такого вида шрифта является практически неограниченная масштабируемость и трансформируемость. Качество вывода шрифта определяется параметрами (разрешением) внешнего устройства (монитора, принтера). При этом для сохранения смыслоразличительных элементов шрифта на устройствах с низким разрешением и для мелких кеглей используется технология хинтования. Примерами контурных шрифтов являются форматы TrueType и Adobe Type I (PostScript).
Кривая БеаЬе (Bezier curve)
Математическая кривая, названная именем французского инженера и ученого Пьера Безье, является основой векторной графики.
Круглая шпация (Em Space)
Пробел, равный текущему кеглю шрифта, т. е. высоте кегельной, площадки.
Курсивное начертание (Italic)
Шрифт, основные штрихи которого наклонены относительно вертикали, чаще всего вправо, на небольшой угол (порядка 15°). Строчные буквы такого шрифта строятся по принципу скорописного шрифта, хотя и без связывания букв друг с другом.
Линиатура растра (Line Frequency, Halftone Screen)
Плотность точек в полутоновом растре, выражаемая обычно в линиях на дюйм — LPI (Lines Per Inch).
Линия высоты прописных букв (Capiine, X-height)
Условная линия, проводящая по вершинам прямоугольных букв, параллельная базовой линии.
Маска (Mask)
Объект, форма которого является границей отсечения маскируемого изображения.
Маскирование (Knockout)
Метод цветоделения, при котором фрагмент объекта, перекрываемого другим объектом "вырезается" на цветоделенной полосе. Это обеспечивает неизменность цветов объектов, но неточная приводка способствует появлению непропечатанных зазоров.
Метки обреза (Crop Marks)
Метки, печатаемые вдоль границ изображения, они служат указанием для обрезки.
Метки приводки (Registration Marks)
Метки, помещаемые на цветоделенных печатных оттисках и используемые для совмещения цветов в процессе печати.
Наклон шрифта (Type angle)
Параметр, определяющий расположение основных штрихов по отношению к базовой линии: гротескный шрифт (без засечек) может быть наклонным (oblique), а антиквенный шрифт (с засечками) — курсивным (italic).
Насыщенность (Saturation)
Характеристика цвета, определяющая чистоту цвета. Используется в цветовой модели HSB.
Насыщенность шрифта (Weight)
Отношение толщины основных штрихов к внутрибуквенному просвету, один из параметров, определяющих начертание шрифта. Шрифт может быть очень светлым (extra light), светлым (light), нормальным, (normal, regular, plain), полужирным (bold, demi, demi bold, semi bold), жирным (fat, heavy, heavyface, black), сверхжирным (extra bold, extra fat, extra black, ultra black).
Начертание (Type Style)
Комплект символов шрифта, имеющих единый рисунок, насыщенность, пропорции и угол наклона (например, полужирное начертание (Bold), курсивное начертание (Italic)).
Обводка (Stroke)
Контур (path), которому присвоены параметры толщины, цвета и прочие.
Объект (Object)
Отдельный элемент векторного документа (независимая опорная точка, независимый сегмент, независимый контур, независимая совокупность контуров), который может быть помечен инструментом выделения за один щелчок.
Опорная точка (Anchor Point)
Краевые точки сегмента, служащие для соединения сегментов в контур. У опорных точек, принадлежащих криволинейному сегменту, имеются управляющие линии, которые определяют кривизну части сегмента, выходящего из данной опорной точки.
Отображение шрифта плашками (Greeking)
Отображение мелкого шрифта серыми полосками с целью ускорения работы.
Палитра (Palette)
Способ вывода информации и управления в специальных окнах, которые можно свободно перемещать, сворачивать и разворачивать.
Печать наложением (Overprinting)
Метод цветоделения, при котором обеспечийаетея печать одного цвета поверх другого. В этом случае исключаются непропечатанные области, но зато возможно появление новых цветов.
"Под обрез" (Bleed)
Способ печати, при котором иллюстрация упирается в края страницы и не имеет полей. Для обеспечения обреза требуется, чтобы границы иллюстрации выходили за пределы меток обреза.
Постеризация (Posterize)
Уменьшение количества тонов (цветов) для передачи изображения. Используется для художественных целей или в целях подготовки изображения для трассировки.
Приводка (Registration)
Совмещение цветоделенных полос по меткам приводки в процессе печати с целью получения полноцветного изображения.
Прописная буква (Capital)
Буква, отличающаяся большим размером, чем строчная. Используется в начале предложения и для написания имен собственных. Правила употребления прописных букв в разных языках различаются в значительной степени (например, в немецком языке все существительные начинаются с большой буквы, в английском — названия дней недели и национальность). Предшественником прописных букв являются древнеримские капиталы (от латинского capitalis — главный).
Профиль устройства (Device Profile)
Файл, используемый в системах управления цветом для сохранения цветовых характеристик откалиброванных устройств ввода и вывода.
Пункт (Point)
Основная единица полиграфической системы мер. Равна 1/72 дюйма. Используется в основном для измерения размеров шрифта.
Разрешение (Resolution)
Количество пикселов или точек (в точечных изображениях или в устройствах вывода) на единицу длины (обычно дюйм), определяет четкость изображения.
Распределенная печать (Distributed Printing)
Такая организации печати, при которой осуществляется вывод документа на принтер (фотонаборный автомат или устройство цифровой печати), расположенный вдали от рабочей станции, хранящей оригинал.
Растискивание растровых точек (Dot gain)
Увеличение размера растровой точки при печати или на стадии изготовления фотоформ или печатных форм.
Растр (Halftone)
В полиграфии техника передачи непрерывного тона с помощью бинарной структуры черного и белого. Тональным градациям ставятся в соответствие размеры точек. Физический размер точек достаточно мал, и при восприятии они сливаются и более или менее имитируют тональный диапазон.
Регистр (Case)
В современной европейской письменности буквы алфавита имеют два варианта графем: прописные (заглавные), более древние (маюскульные) и строчные, более поздние (минускульные). Регистр отсутствует у цифр, математических символов, знаков валюты и знаков пунктуации. В компьютерных технологиях, имеющих дело с вводом информации с клавиатуры, обилие знаков и ограниченность клавиш на клавиатуре преодолевается за счет введения нескольких регистров. Кроме указанных основных (прописных и строчных) для работы на нескольких языках (например, обычный состав шрифтовых файлов — английские и русские буквы) используются дополнительные регистры. Для переключения применяются клавиши <Shift>, <Alt>, <Ctrl>.
Сглаживание (Anti-aliasing)
Технический прием, в результате которого "ступенчатость" границ и линий при выводе на экран, а также в изображениях точечной графики сглаживается путем смягчения интенсивности в переходной области.
Сегмент (Segment)
Часть контура, представляющая элементарную кривую Безье.
Сетка (Grid)
Совокупность горизонтальных и вертикальных линий, которые используются в графических редакторах для облегчения позиционирования объектов или для создания модульной сетки из направляющих (guides).
Символ (Character)
Графический знак из алфавита какого-либо языка, служит для обозначения на письме звуков (фонем). Знаки бывают буквенные, цифровые и пунктуационные.
Система управления цветом (Color Management System, CMS)
Совокупность программных средств, обеспечивающих соответствие цветов, которые используются на всех этапах от сканирования до типографской печати.
Слой (Layer)
Дополнительный уровень для рисования и расположения объектов. Метафора прозрачной кальки в традиционном дизайне.
Составной коетур (Compound Path)
Два и более контуров, составляющих один объект. В местах пересечения контуров в объекте образуются прозрачные участки.
Саецсимвол (Special character)
Служебный символ (управляющий код), определяющий расположение текста, например, символ конца абзаца, символ табуляции и др.
Спуск полос (Imposition)
Процесс организации отдельных страниц издания на фотоформе или печатной форме с учетом финишной обработки (фальцовки, обрезки, склейки и прочего).
Субтрактнвные цвета (Subtractve Colors)
Цвета, получаемые на бумаге с помощью полиграфических красок (голубой, пурпурной, желтой и черной).
Тквографская система мер Двдо (Didot)
Система измерения, принятая исторически в полиграфическом производстве для работы со шрифтом и изображениями,, предложенная в 1785 году парижским типографом Франсуа-Амбруазом Дидо (Didot). За исходную меру была взята 1/72 доля французского дюйма (27,7 мм) и названа пунктом (пт). В СССР и континентальной Европе типографский пункт принимался равным 0,376 мм. В одном метре содержится примерно 2660 пт. Сейчас в компьютерных технологиях чаще используется англо-американский пункт.
Точечная графика (Raster, Bitmapped Graphics)
Изображение, состоящее из совокупности точек (пикселов). Каждый пиксел имеет атрибут цвета, кодируемый от 1 бита (черно-белый штрих) до 24 бит (цветное изображение с 16,7 миллионами оттенков).
Траясформнрованне (Transformation)
Изменение положения и формы выделенных объектов (перемещение, вращение, наклон, отражение и т. д.) средствами программы.
Тренинг (Tracking)
Технология автоматической установки плотности текста в зависимости от величины кегля.
Трепвинг (Trapping)
Увеличение площади более светябго цвета для предотвращения при перекрытии более темным цветом появления незапечатанных зазоров.
Триадные краски (Process Colors)
Три основные краски (голубая, пурпурная, желтая) и дополнительная (чёрная), используемые в стандартном печатном процессе. Синоним CMYK-цветов.
Угловая опорная точка (Corner Point)
Опорная точка, соединяющая два сегмента под произвольным углом.
Угол наклона растра (Halftone, Screen Angle)
Угол наклона линий растра для разных полиграфических красок, применяемый для распределения цветовых точек в розетку, для обеспечения преимущественно оптического смешения цветов и предотвращения паразитного узора — муара. Для черной краски угол наклона принят в 45°, для желтой — 0°, остальные краски располагаются под 30° относительно черной (например, 75° и 105°).
Узкий шрифт (Condensed)
Начертание шрифта, характеризуемое небольшой шириной знака относительно его высоты.
Управляющая линия (Direction Line)
Условная линия, соединяющая опорную и управляющую точки, служит для правильного выбора соответствующей управляющей точки.
Управляющая точка (Direction Point)
Точка, положение. которой определяет кривизну сегмента, выходящего из соответствующей опорной точки.
ФНА (Imagesetter)
Фотонаборный автомат — устройство для вывода цветоделенных изображений на фотографическую пленку с целью получения фотоформ для полиграфической печати.
Шпация (Его)
Единица измерения, используемая полиграфистами для обозначения расстояния по горизонтали, равного высоте кегельной площадки (кеглю). В кегельную площадку квадратной формы ("круглую", т. е. с равными шириной и высотой) вписывали в ранней полиграфии латинскую букву "т".
Шрифт MM (Multiple Master Font)
Разновидность формата шрифта Adobe Type 1, у которого программно изменяются не только кегль, но, например, пропорции и угол наклона.
Шрифт основного текста (Body type)
Шрифт, которым набирают весь текст издания, в отличие, например, от шрифта заголовка (headline) или подписи под рисунками (caption).
Хинтование (Hinting)
Специальная инструкция, сохраняемая в шрифтовом файле, обеспечивает особую обработку элементов, помеченных хинтами (hints), в процессе растрирования векторного контура для вывода на внешнее (как правило, растровое) устройство. Особенно важна при выводе на устройство с низким разрешением или мелким кеглем, поскольку позволяет сохранить смысло-различительные элементы символов.
Цветоделение (Color Separation)
Процесс разделения цветного изображения на несколько изображений, которые, будучи напечатаны соответствующими типографскими красками, синтезируют в определенной степени исходное изображение. Представляет собой конечный этап допечатной подготовки издания, однако требует учета множества параметров печатного процесса (линиатуры, растискивания точки, генерации черного и прочих).
Цветовая модель (Color Model, Color Mode)
Схематическое и цифровое представление параметров цвета в зависимости от требований практики.
Цветовая модель CMYK
Цветовое пространство, основанное на четырех цветах полиграфического процесса — голубом, пурпурном, желтом и черном.
Цветовая модель HSB
Цветовое пространство, основанное на трех характеристиках цвета: цветовом тоне (Hue), насыщенности (Saturation) и яркости (Brightness).
Цветовая модель Lab
Цветовое пространство, независимое от источника и аппаратных устройств. Является основой современных компьютерных систем управления цветом.
Цветовая модель RGB
Цветовое пространство, основанное на трех цветах — красном, зеленом и синем.
Цветовой охват (Gamut)
Диапазон цветов, которые способны обеспечить устройства ввода (сканер, цифровая камера) и вывода (монитор, принтер, печатный пресс).
Цветовой тон (Ное)
Основная характеристика Цвета, отличающая его от других цветов, например, оранжевый от синего, фиолетовый от розового и т. д. Используется в моделях HSB и HLS.
Цифровая печать (Direct Digital Printing)
Система цветной печати, при которой документ в электронной форме непосредственно получает материальную копию без создания промежуточных форм (фотоформы и печатной формы), как правило, электрографическим способом. Позволяет печатать любой тираж, начиная с одного экземпляра, персонифицировать каждый отдельный оттиск.
Яркость (Brightness)
Характеристика цвета, определяющая интенсивность цвета. Используется в цветовой модели HSB.
ATM
Профамма Adobe Type Manager фирмы Adobe предназначена для поддержки (растрирование для экрана и печати) шрифта формата Adobe Type 1 в операционной среде Windows.
CIE
Международный комитет по цветоводе нию — разработчик стандартной модели описания цвета CIE Lab, которая описывает цвет независимо от его источника и вследствие этого является основой компьютерных систем управления цветом.
CLUT
Справочная таблица цветов (Color Look-up Table) — набор специально сформированных стандартизированных оттенков цветов, сведенных в упорядоченную таблицу для быстрого использования определенным устройством, например, монитором.
CMS
Смотрите "Система управления цветом".
DPI
Единица измерения разрешения изображения или выводного устройства — точек в дюйме (dots per inch).
DCS (DeskTop Separation)
В настольных издательских системах формат PostScript-файла, предназначенный для сохранения цветоделенного изображения (цветовая модель CMYK).
GCR
Замена Серого компонента цветных красок (Gray Color Replacement) — составная часть цветоделения и способ генерации черной краски.
ICC
Международный концорциум по цвету (International Color Consortium) — это группа известных компаний (Adobe, Agfa, Apple, FOGRA, Kodak, Microsoft, Silicon Graphics, Sun и Taligent), которая разрабатывает и использует межплатформенные стандарты по обработке цветовых характеристик.
LPI
Единица измерения линиатуры полиграфического растра — линий в дюйме (lines per inch).
PCL
Язык управления принтером (Printer Control Language) — набор принтерных команд, разработанных компанией Hewlett-Packard. PCL-принтеры являются офисными устройствами и не дают возможности управлять параметрами растровой точки и цветоделения.
PostScript
Аппаратно-независимый язык описания страницы, разработанный фирмой Adobe в 1985 году, который является стандартом в высококачественной цифровой полифафии.
UCR
Вычитание цветных красок из-под черного (Under Color Removal) — составная часть цветоделения и способ генерации черной краски.
URL
Универсальный локатор ресурсов (Uniform Resource Locator) используется в сети Internet для адресации, например, http:\/\/www.bhv.ru\/pono.
|
 ) и Direct Selection (Частичное выделение) (
) и Direct Selection (Частичное выделение) ( ) или Group Selection (Выделение в группе) (
) или Group Selection (Выделение в группе) ( )
)  )
)  } и Pen- (Перо-) (
} и Pen- (Перо-) ( )
)  ) в процессе рисования
) в процессе рисования  )
)  ) и Eyedropper (Пипетка) (
) и Eyedropper (Пипетка) ( )
) 

 <Alt>
<Alt> 
 )
)  ) и Vertical Type (Вертикальный текст) (
) и Vertical Type (Вертикальный текст) ( ), (Текст в области) (
), (Текст в области) ( ) и Vertical Area Type (Вертикальный текст в области) (
) и Vertical Area Type (Вертикальный текст в области) ( ) и Vertical Path Type (Вертикальный текст вдоль контура) (
) и Vertical Path Type (Вертикальный текст вдоль контура) ( )
)  )
)  )
)  )
)  )
)  )
)  )
)  )
)  )
)  )
)  )
)  )
)  )
)