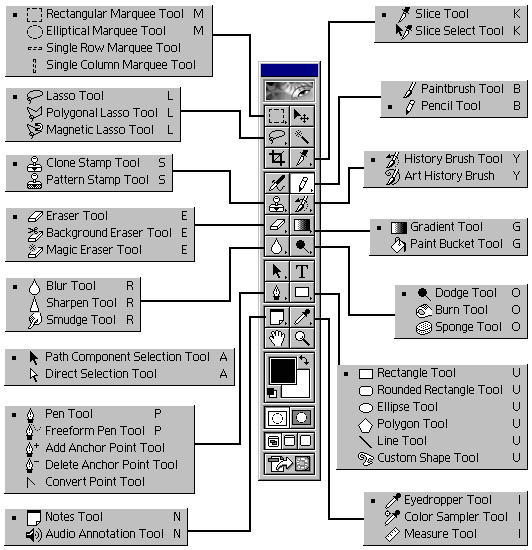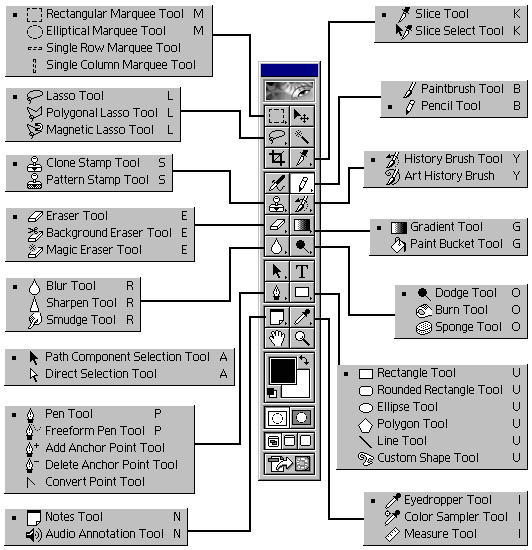1. Интрументарий Photoshop
Интрументарий PhotoshopЗдесь мы коснемся лишь основных моментов, знание которых потребуется новичку для погружения в необъятный мир Photoshop. Сначала необходимо договориться, что все изложение основывается преимущественно на версии графического редактора Adobe Photoshop 6.0, некоторые особенности Photoshop 7.0 мы оговорим специально. Существенные изменения в Photoshop произошли при переходе от версии 4 к 5. В последующих версиях вводились некоторые усовершенствования, но концепция оставалась практически неизменной. Так что, если вы хорошо знакомы с версией 5.0, то перейти к следующей версии для вас не составит особого труда. Внимание! При описании инструментов Photoshop, если специально не оговорено, имеется в виду версия 6.0. Особенности Photoshop 7.0 указаны специально. Одна из досадных проблем Photoshop 6.0 заключается в том, что он не поддерживает кириллические шрифты. Но исправить положение можно с помощью редактора реестра Windows, т. е. файла regedit.exe. Для этого щелкните на кнопке Start (Пуск) на панели задач и в раскрывшемся меню выберите пункт Run (Выполнить), затем в открывшемся окне введите regedit, после чего щелкните на кнопке ОК. В окне редактора реестра откройте раздел: HKEY_LOCAL_MACHINE\SYSTEM\CurrentControlSet\Control\Nls\Codepage В этом разделе измените значение параметра 1252, а именно: значение ср_1252.nls замените на ср_1251 .nls. По завершении операции перезагрузите компьютер. В результате все шрифты должны начать работать нормально. Правда, останется еще одна неприятность: нельзя установить размер шрифта путем выбора в раскрывающемся списке. Придется вводить его с клавиатуры. Photoshop 7.0 свободен от указанной выше проблемы. Однако у англоязычной версии этого редактора есть другой недостаток, тоже связанный со шрифтами. Так, встроенный обозреватель файлов некорректно отображает имена файлов в кириллице. Итак, как только мы загружаем графический редактор Photoshop, на экране открывается его рабочий стол — графический интерфейс, который делает работу в редакторе простой и удобной. Рабочий стол содержит панели, палитры и собственно рабочую область — то место, где размещается текущий документ (графическое изображение). При этом новый (пустой) документ автоматически не создается. Если вам требуется начать работу с нуля, то создайте новый документ с помощью команды File>New (Файл>Новый). Чаще открывают уже созданный документ, поскольку Photoshop в основном используется для редактирования, а не создания изображения. Вместе с тем, вы можете нарисовать картинку вручную на «чистом листе». Панели бывает стационарными (например, строка меню, панель параметров) и плавающими, т. е. их местоположение можно менять по своему усмотрению (например, панель инструментов, палитры). Рис.131. Рабочий стол Photoshop Самая верхняя строка под заголовком в окне редактора содержит меню, которое обеспечивает доступ к командам. Чуть ниже расположена панель параметров. Она непосредственно связана с выбранным инструментом и демонстрирует именно его параметры. Эти параметры можно изменять по своему усмотрению. Также на этой панели находится и панель присоединения (справа). К ней можно присоединять наиболее часто используемые палитры. Самая нижняя строка окна называется строкой состояния Photoshop. Здесь указываются активные (выбранные) инструмент и изображение. Слева расположено поле масштаба активного изображения. Рядом с ним — поле информации об объеме памяти, занимаемой активным изображением. Эти панели являются основными, они всегда присутствуют на рабочем столе. Другой панелью, необходимой для работы в этом редакторе, является панель инструментов (ToolBox). Она располагается непосредственно на рабочем столе, обычно у левой его границы, и содержит кнопки с значками всех инструментов. Эти инструменты разделены на группы. Некоторые инструменты имеют целые семейства подобных себе инструментов, называемых модификаторами. Инструмент выбирается простым щелчком кнопкой мыши на соответствующем значке. Кнопка с значком активного инструмента «утоплена» (выглядит светлее остальных). Чтобы выбрать модификатор из семейства, который не виден сразу, надо нажать левую кнопку мыши на нужном инструменте и, удерживая ее, выбрать необходимый модификатор в открывшемся списке инструментов. Кроме того, любой инструмент можно активизировать, нажав соответствующую «быструю клавишу» (ниже при описании инструмента указывается в скобках около названия инструмента; на рисунке показана рядом с названием инструмента, без скобок). В этом случае кнопка инструмента может и не появиться на основной панели инструментов. Рассмотрим несколько подробнее инструменты этой панели. Рис. 132. Панель инструментов. Некоторые инструменты образуют семейства подобных инструментов |
131.gif

132.gif