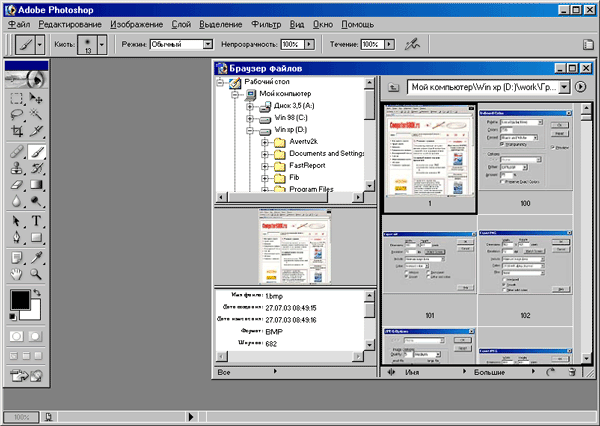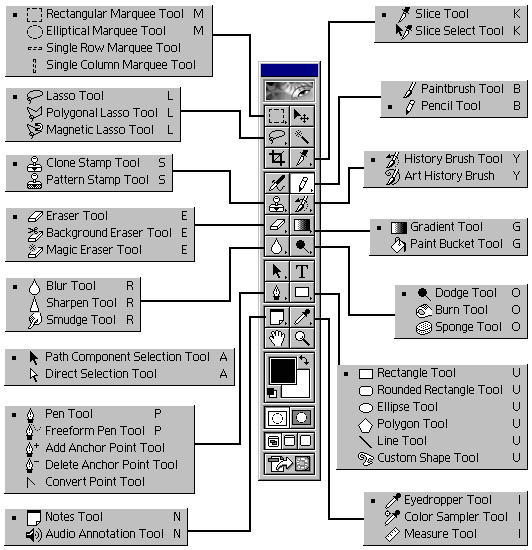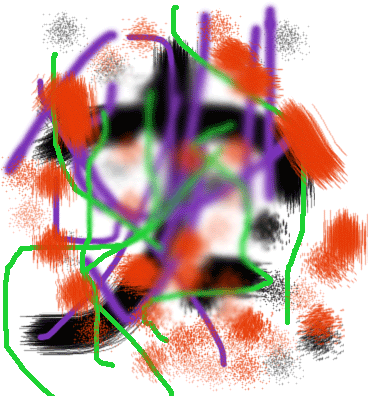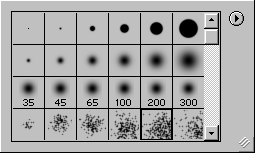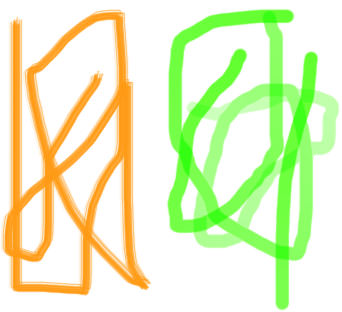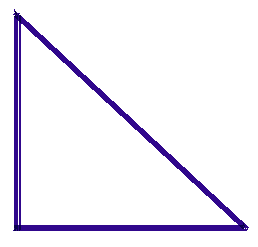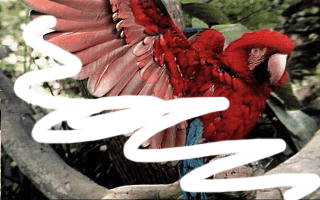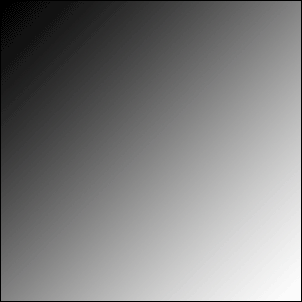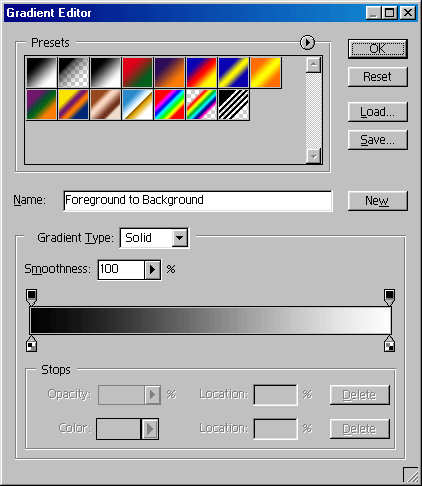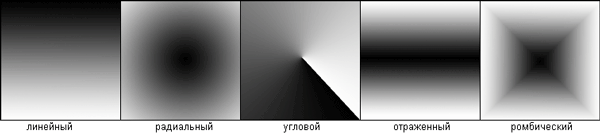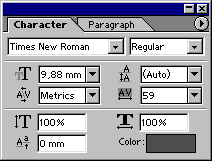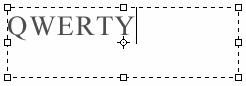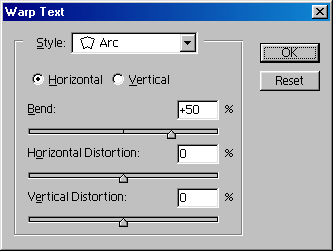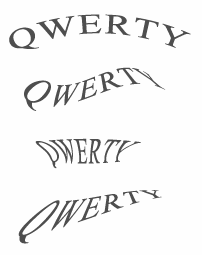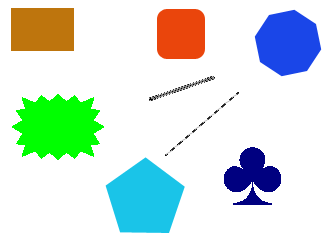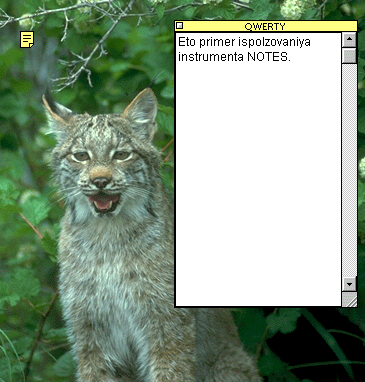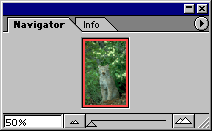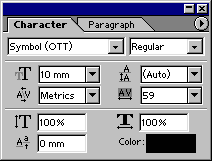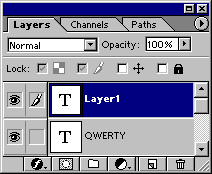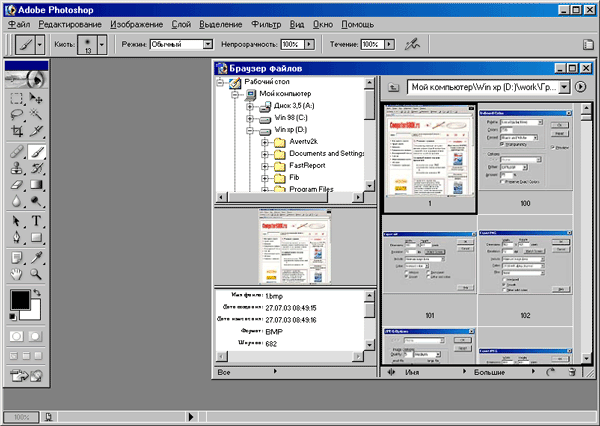4. ГЛАВА 6. ИНСТРУМЕНТАРИЙ PHOTOSHOP
ГЛАВА 6. ИНСТРУМЕНТАРИЙ PHOTOSHOP |
1. Интрументарий Photoshop
Интрументарий PhotoshopЗдесь мы коснемся лишь основных моментов, знание которых потребуется новичку для погружения в необъятный мир Photoshop. Сначала необходимо договориться, что все изложение основывается преимущественно на версии графического редактора Adobe Photoshop 6.0, некоторые особенности Photoshop 7.0 мы оговорим специально. Существенные изменения в Photoshop произошли при переходе от версии 4 к 5. В последующих версиях вводились некоторые усовершенствования, но концепция оставалась практически неизменной. Так что, если вы хорошо знакомы с версией 5.0, то перейти к следующей версии для вас не составит особого труда. Внимание! При описании инструментов Photoshop, если специально не оговорено, имеется в виду версия 6.0. Особенности Photoshop 7.0 указаны специально. Одна из досадных проблем Photoshop 6.0 заключается в том, что он не поддерживает кириллические шрифты. Но исправить положение можно с помощью редактора реестра Windows, т. е. файла regedit.exe. Для этого щелкните на кнопке Start (Пуск) на панели задач и в раскрывшемся меню выберите пункт Run (Выполнить), затем в открывшемся окне введите regedit, после чего щелкните на кнопке ОК. В окне редактора реестра откройте раздел: HKEY_LOCAL_MACHINE\SYSTEM\CurrentControlSet\Control\Nls\Codepage В этом разделе измените значение параметра 1252, а именно: значение ср_1252.nls замените на ср_1251 .nls. По завершении операции перезагрузите компьютер. В результате все шрифты должны начать работать нормально. Правда, останется еще одна неприятность: нельзя установить размер шрифта путем выбора в раскрывающемся списке. Придется вводить его с клавиатуры. Photoshop 7.0 свободен от указанной выше проблемы. Однако у англоязычной версии этого редактора есть другой недостаток, тоже связанный со шрифтами. Так, встроенный обозреватель файлов некорректно отображает имена файлов в кириллице. Итак, как только мы загружаем графический редактор Photoshop, на экране открывается его рабочий стол — графический интерфейс, который делает работу в редакторе простой и удобной. Рабочий стол содержит панели, палитры и собственно рабочую область — то место, где размещается текущий документ (графическое изображение). При этом новый (пустой) документ автоматически не создается. Если вам требуется начать работу с нуля, то создайте новый документ с помощью команды File>New (Файл>Новый). Чаще открывают уже созданный документ, поскольку Photoshop в основном используется для редактирования, а не создания изображения. Вместе с тем, вы можете нарисовать картинку вручную на «чистом листе». Панели бывает стационарными (например, строка меню, панель параметров) и плавающими, т. е. их местоположение можно менять по своему усмотрению (например, панель инструментов, палитры). Рис.131. Рабочий стол Photoshop Самая верхняя строка под заголовком в окне редактора содержит меню, которое обеспечивает доступ к командам. Чуть ниже расположена панель параметров. Она непосредственно связана с выбранным инструментом и демонстрирует именно его параметры. Эти параметры можно изменять по своему усмотрению. Также на этой панели находится и панель присоединения (справа). К ней можно присоединять наиболее часто используемые палитры. Самая нижняя строка окна называется строкой состояния Photoshop. Здесь указываются активные (выбранные) инструмент и изображение. Слева расположено поле масштаба активного изображения. Рядом с ним — поле информации об объеме памяти, занимаемой активным изображением. Эти панели являются основными, они всегда присутствуют на рабочем столе. Другой панелью, необходимой для работы в этом редакторе, является панель инструментов (ToolBox). Она располагается непосредственно на рабочем столе, обычно у левой его границы, и содержит кнопки с значками всех инструментов. Эти инструменты разделены на группы. Некоторые инструменты имеют целые семейства подобных себе инструментов, называемых модификаторами. Инструмент выбирается простым щелчком кнопкой мыши на соответствующем значке. Кнопка с значком активного инструмента «утоплена» (выглядит светлее остальных). Чтобы выбрать модификатор из семейства, который не виден сразу, надо нажать левую кнопку мыши на нужном инструменте и, удерживая ее, выбрать необходимый модификатор в открывшемся списке инструментов. Кроме того, любой инструмент можно активизировать, нажав соответствующую «быструю клавишу» (ниже при описании инструмента указывается в скобках около названия инструмента; на рисунке показана рядом с названием инструмента, без скобок). В этом случае кнопка инструмента может и не появиться на основной панели инструментов. Рассмотрим несколько подробнее инструменты этой панели. Рис. 132. Панель инструментов. Некоторые инструменты образуют семейства подобных инструментов |
131.gif

132.gif
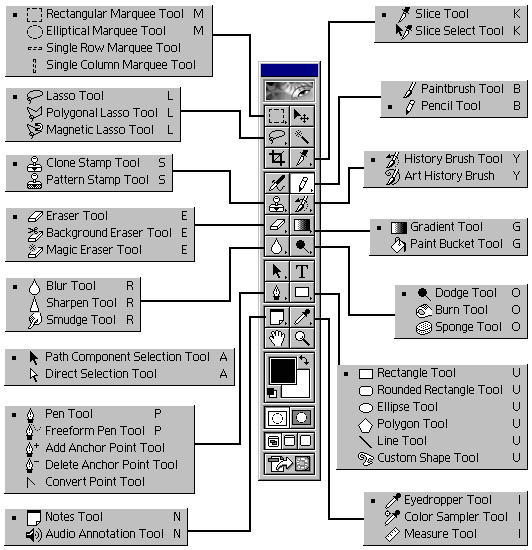
2. Иструменты выделения
Инструменты выделенияВ верхнем левом углу панели инструментов расположено несколько инструментов выделения. В рассматриваемом семействе инструментов также имеются 2 следующих инструмента. Рис. 133. Пример использования инструмента Rectangular Marquee принажатой клавише <Shift> Кроме вышеописанного семейства, к инструментам выделения относятся следующие. Рис. 134. Пример использования Magnetic Lasso |
133.gif

134.gif

3. Инструменты рисования и закрашивания ISO
Инструменты рисования и закрашивания Рис. 135. Примеры использования инструмента Airbrush с разными профилями и цветами
Рис. 136. Панель параметров инструмента Airbrush Все параметры для данного инструмента, как и для остальных, можно настроить с помощью панели параметров. Слева на этой панели есть значок выбранного инструмента. При щелчке на ней появляется меню из двух команд: Reset Tool (Восстановить инструмент) и Reset All Tools (Восстановить все инструменты). Результат этих команд в принципе аналогичен — происходит сброс установок параметров одного или всех инструментов в значения, принятые по умолчанию. Правее расположен раскрывающийся список для выбора значения параметра Mode (Режим), который устанавливает режим работы инструмента. Наиболее популярный режим — Normal, он же установлен по умолчанию. Раскрывающийся список Pressure позволяет выбрать значение параметра, который характеризует прозрачность инструмента. Рис. 138. Примеры использования инструмента Paintbrush с различными параметрами Толщина и размытость краев линии определяются выбранным профилем кисти, при этом цветовая насыщенность линии не зависит от скорости перемещения инструмента по области рисунка (как при работе с аэрографом). Все параметры аналогичны описанным выше для аэрографа. Однако прозрачность линии здесь задается процентным значением параметра Opacity. А установка параметра Wet Edges позволяет рисовать линию смешанного цвета (переднего и заднего плана) и имеющим окантовку основного цвета. Рис. 139. Треугольник нарисован инструментом Pencil при нажатой клавише <Shift> Этот инструмент очень удобно применять, когда необходимо подправить некоторые небольшие элементы изображения, имеющие сложный рисунок или фактуру.
Рис. 141. Здесь несколько раз применили фильтр (команда Filter>Wind) с разными параметрами, а затем к самолету применили инструмент History Brush. Таким образом, самолет сохранил свое первозданное состояние, в то время как фон существенно изменился В параметрах инструмента предусмотрена регулировка прозрачности (параметр Opacity). Значение этого параметра лучше уменьшать при восстановлении мелких фрагментов изображения, либо при тонкой работе на границе фрагментов. Работа данного инструмента непосредственно связана с палитрой History (События). Именно здесь фиксируются все выполненные действия в процессе работы с данным документом. Более подробно о ее особенностях будет сказано в разделе, посвященном палитрам. Рис. 142. Это — фотоснимок хорошего качества Рис. 143. А это изображение создано из той же фотографии инструментом Art History Brush в стиле Thight Long Все параметры, как обычно, устанавливаются на панели параметров.
Рис. 144. Панель параметров для инструмента Art History Brush Кроме традиционных для многих инструментов параметров Brush (Профиль кисти), Mode (Режим) и Opacity (Прозрачность), здесь есть еще четыре оригинальных параметра, значения которых выбираются в раскрывающихся списках:
Следующее семейство данной группы инструментов можно обобщенно назвать «Ластики». Рис. 145. Применение инструмента Eraser стирает верхний слой рисунка или закрашивает его цветом фона Рис. 146. На этом рисунке инструментом Background Eraser мы удалили старый фон, оставив только изображение кошки. Теперь его можно использовать отдельно, например, вставив в другой рисунок или на Web-страницу |
135.gif
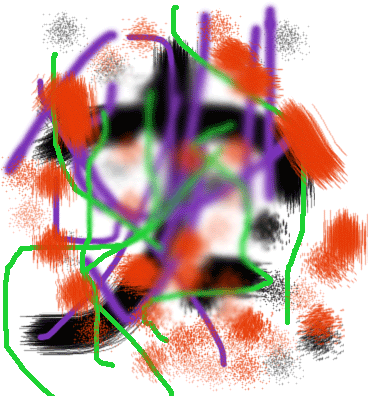
137.gif
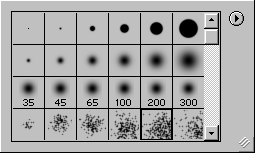
138.gif
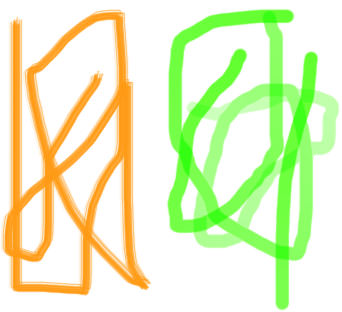
139.gif
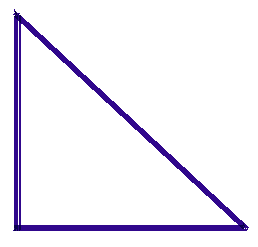
141.gif

142.gif

143.gif

145.gif
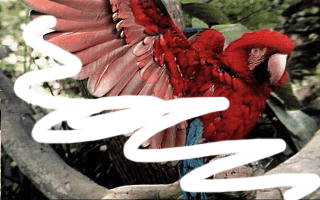
146.gif

4. Инструменты заливки
Инструменты заливкиВ Photoshop предусмотрено два инструмента заливки: Paint Bucket (Заливка) и Gradient (Градиент). Эти инструменты призваны выполнять заливки трех типов:
Рис. 147. Панель параметров для инструмента Paint Bucket Fill (Заливка) — в этом раскрывающемся списке можно выбрать тип заливки: цветом переднего плана (Foreground) и шаблоном (Pattern). Если выбран именно этот способ заливки (Шаблонный), то тогда становится активным следующий параметр: Pattern. В этом меню можно выбрать шаблон, который предлагается по умолчанию редактором, либо созданный самим. Этот узор можно задать командой меню Edit>Define Pattern (Редактирование>Определитьузор). Рис. 148. Заливка шаблоном (Pattern) Рис. 149. Заливка цветом переднего плана (Foreground) Кроме всего прочего, для данного инструмента можно задать режим смешения цветов (Mode), уровень непрозрачности (Opacity) и т.д. Чтобы задать градиентную заливку, нажимаем левую кнопку мыши, установив указатель в том месте, где будет начало градиента и, неотпуская ее, протягиваем в направлении распространения градиента. Точка начала линии определяет положение основного цвета. Точка конца линии — соответственно, положение цвета фона. В отличие от инструмента заливки Paint Bucket, данный инструмент заливает весь рисунок, независимо от значения параметра Tolerance. Если же необходимо залить градиентом какой-то определенный участок изображения, то предварительно создаем выделение этого участка и применяем инструмент внутри этой области. Если есть несколько выделенных областей, то протягивание инструмента по всем областям создает непрерывную заливку для всех этих областей. Рис. 150. Здесь мы использовали инструмент Gradient, протянув его из левого верхнего угла в правый нижний Чтобы успешно пользоваться инструментом Gradient, необходимо освоить панель его параметров. Она очень похожа на аналогичные панели для других инструментов заливки.
Рис. 151. Панель параметров для инструмента Gradient Однако оригинальными параметрами этого инструмента являются те, которые задают вид и стиль градиента. Рис. 152. Вид градиента (поле просмотра) — здесь отображается выбранный тип градиента цветов. Если щелкнуть по самому полю вида градиента, то откроется окно редактирования вида градиента (Gradient Editor) Рис. 153. Окно Gradient Editor Здесь можно, изменяя различные параметры, создать свой, оригинальный градиент. А можно просто модифицировать уже имеющийся. Рис. 154. Возможные стили градиента Для чего нужен градиент? С помощью этого инструмента можно создавать эффект тени, что имитирует объемность какой-то фигуры. Кроме того, градиенты широко используются совместно с масками, для создания, например, плавного перехода из одного рисунка в другой. Рис. 155. Этот коллаж создан с использованием быстрой маски. Прозрачная область маски как раз задается с помощью градиента |
148.gif

149.gif

150.gif
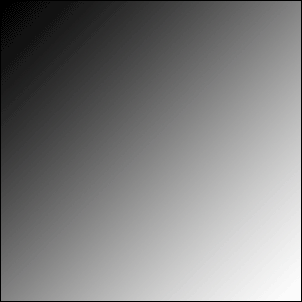
152.gif

153.gif
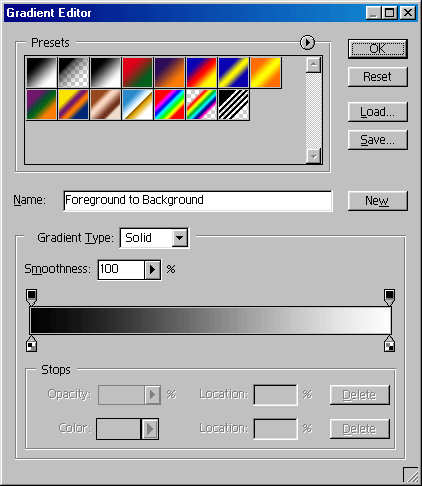
154.gif
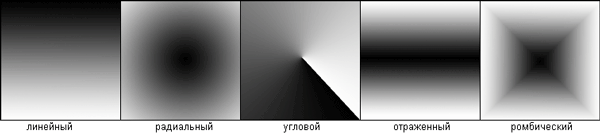
155.gif

5. Инструменты редактирования
Инструменты редактирования Инструменты редактирования ничего не закрашивают и не рисуют. Они только воздействуют на уже созданное изображение. Таких инструментов всего шесть. И находятся они в седьмом ряду на панели инструментов. Рис. 156. На рисунке немного «поплыли» буквы. Но виновато не пиво — это результат действия инструмента Blur Оба вышеописанных инструмента: и Blur, и Sharpen удобно применять в том случае, если требуется подправить небольшие участки изображения. В иных случаях полезнее будет применять аналогичные фильтры. Рис. 157. К этому рисунку был применен инструмент Dodge |
156.gif

157.gif

6. Инструменты выделения контура
Инструменты выделения контура Инструмент позволяет созвать текст двух типов: простой и фигурный. Фигурный (Point type) позволяет набирать одну или несколько строк текста с любыми параметрами (атрибутами). Применяется обычно для логотипов, заголовков и других маленьких фрагментов текста. Простой (Paragraph type) позволяет устанавливать размер контейнера для набора. По мере заполнения текстом строк он автоматически распределяется, образуя колонку заданной ширины. В данном случае применяется любое возможное в программе форматирование, т. е. задание атрибутов. Этот тип текста пригоден для набора заметок, статей и пр. Текст создается в отдельном, текстовом слое (Text Layer). Слою можно задавать эффекты, искажать его как обычный. Однако те кетовый слой имеет особые свойства. Во-первых, некоторые команды к нему неприменимы. Во-вторых, текст остается редактируемым, т. е. вы можете изменить его параметры — шрифт, размер символов и др. Все параметры данного инструмента настраиваются на соответствующей панели параметров. Здесь устанавливаются шрифт, стиль, размер шрифта, сглаживание символов, цвет текста, выравнивание, а также направление и оболочка текста. Рис. 158. Рис. 159. Рис. 160. Для создания простого текста сначала создается текстовый контейнер — область, в которой этот текст и будет размешаться. Контейнер создается простым перетаскиванием курсора по изображению после выбора инструмента. Внутри контейнера появится курсор, что означает готовность к набору текста. Сначала делаются все установки для текста, и только потом он набирается. Впрочем, изменить параметры текста можно и после его набора. Для этого выделяем текст внутри контейнера простым перетаскиванием курсора при нажатой левой кнопке мыши. Рис. 161. Когда текст набран, вы можете изменить форму контейнера. Иногда размер контейнера слишком мал, поэтому производится автоматический перенос слов на следующую строку. Параметры данного инструмента аналогичны параметрам для таких инструментов во многих других редакторах (не обязательно в графических). Рис. 162. Окно Warp Text — здесь следует выбрать стиль искривления текста Рис. 163. Тексты с различными стилями искривления Совсем мелкие символы, как бы вы их ни набирали, не будут читаться после растрирования, их следует избегать. Лучше перестроить дизайн таким образом, чтобы информация оставалась в виде нерастрированного текста. Если вы решили сглаживать контуры текста при растрировании, вам необходимо выбрать один из пунктов раскрывающегося списка Set the anti-aliased method (Установить метод сглаживания) в панели свойств инструмента Туре (Текст). Возможны следующие варианты:
К параметрам сглаживания можно отнести и усреднение расстояний между символами. По умолчанию символы шрифта в наборе имеют дробные размеры по ширине. Это означает, что расстояние между символами не одинаково, а варьируется, причем промежутки отличаются между собой на доли пиксела. В большинстве случаев дробная ширина очень благотворно влияет на внешний вид текста — распределение символов кажется более равномерным. Однако для шрифтов небольшого кегля при подготовке электронной публикации эту функцию нужно отключать, иначе символы сольются или, напротив, расстояния между ними станут излишне велики. Чтобы активизировать режим дробной ширины, выберите команду-переключатель Fractional Widths (Дробная ширина) в меню палитры Character (Символ). Птичка напротив команды говорит об активности этого режима. Если режим отключен, то расстояния между символами станут одинаковыми и кратными пикселам. Рис. 164. Используя настройки параметра Warp Text, можно писать текст по любой траектории Следующее семейство инструментов включает в себя пять видов перьев, которые служат для создания и редактирования так называемых векторных контуров. |
158.gif

159.gif

160.gif
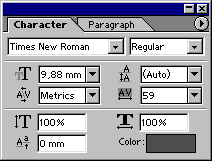
161.gif
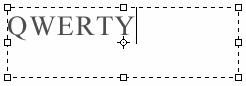
162.gif
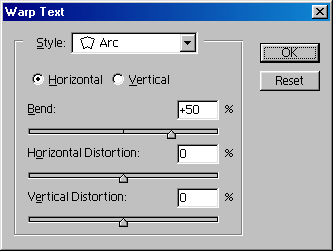
163.gif
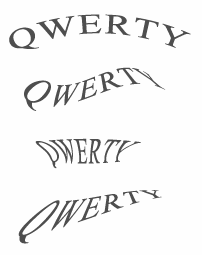
164.gif

7. Инструменты создания геометрических фигур
Инструменты создания геометрических фигурСледующее семейство инструментов позволяет создавать геометрические фигуры разной формы. Рис. 165. Некоторые варианты геометрических фигур, которые можно создать, используя инструменты, описанные выше |
165.gif
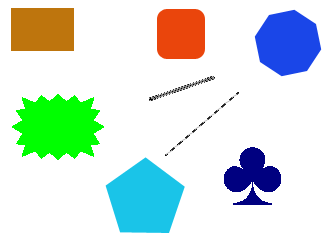
8. Инструменты для работы с документом
Инструменты для работы с документомПоследняя группа инструментов на данной панели включает в свой состав четыре семейства. Все эти инструменты обеспечивают работу непосредственно с документом.
На панели параметров данного инструмента задаются имя автора данных примечаний, стиль и размер шрифта, которым эти примечания будут выполняться, а также цвет панели окна примечаний. К сожалению, данный инструмент никак не хочет делать заметки на русском языке
Рис. 166. Панель параметров инструмента Notes Рис. 167. Вставка примечаний в документ — открыто поле Notes документа Последний инструмент очень удобен в тех случаях, когда требуется точная коррекция мелких деталей изображения. Но масштаб можно изменить и другими способами. Например, на палитре Navigator — в ее нижней части масштаб можно изменять с помощью треугольного ползунка, либо введением процентного значения в соответствующее поле. Рис. 168. Палитра Navigator позволяет изменять масштаб изображения с помощью ползунка При изменении масштаба другими способами на этой палитре происходят соответствующие изменения значений. Также масштаб можно изменить, введя цифровое значение в левой части строки состояния (самая нижняя панель в редакторе). Когда изображение наконецуве-личено до необходимого размера, естественно, оно перестанет полностью помещаться в прежнем окне. Чтобы отыскать нужный фрагмент изображения (ради которого, собственно, и производилось увеличение), применяется описанный выше инструмент Hand («Рука»). Естественно, кроме увеличения, аналогичным образом можно осуществлять и уменьшение изображения. |
167.gif
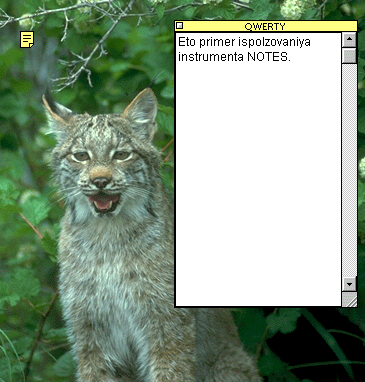
168.gif
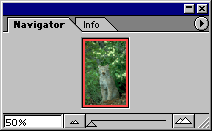
9. Средства управления панели инструментов
Средства управления панели инструментовВыше были описаны все инструменты, имеющиеся на панели инструментов. На этой же панели присутствует и несколько значков, которые не являются инструментами, но редназначены для управления этими инструментами. Всего их девять и располагаются они в нижней части панели инструментов.
|
10. Меню
МенюПанель (строка) основного меню является самой верхней панелью окна программы и содержит девять команд. Основное меню предоставляет доступ к группам (меню) команд, объединенных по близости функций, для управления изображением и документом. Команды меню, в свою очередь, могут включать подменю, образуя разветвленную структуру. Рассмотрим команды основного меню более подробно.
|
11. Палитры
Палитры Команды меню не исчерпывают всех возможностей Photoshop. Многие функции выполняются с помощью палитр. Палитры, в отличие от диалоговых окон, могут постоянно располагаться на экране, и тогда пользователь во время работы переходит от палитры к изображению и обратно, не тратя время на выбор команды. Если палитра не нужна, ее можно убрать с экрана, а в случае необходимости вызвать вновь. Кроме того, палитры можно собрать в группы, чтобы они занимали меньше места на экране, а также пристыковать к верхней части главного окна. Понятно, что такая организация работы очень удобна — вы получаете легкий доступ к функциям, экономите место в рабочей области, интерфейс легко настраивается под конкретный вид работы. Каждая палитра посвящена одной теме, например выбору цвета, работе с каналами изображения, выбору инструмента. Рис. 169. Типичный вид палитры Character Рис. 170. Палитра Layers Для вызова и удаления палитр используются команды-переключатели меню Window (Окно). Если данная палитра отсутствует на экране, то пункт меню, содержащий ее название, начинается со слова Show (Показать). При выборе этого пункта палитра немедленно появится в главном окне программы. Если палитра уже отображается, то соответствующий пункт начинается со слова Hide (Скрыть), и теперь выбор данной команды приведет к исчезновению палитры с экрана. |
169.gif
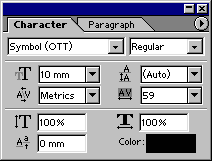
170.gif
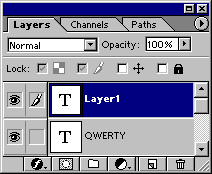
12. Обозреватель файлов
Обозреватель файлов В Photoshop 7.0 реализован так называемый обозреватель файлов, который вызывается из меню Window (Окно). В прежних версиях такого средства не было. Рис. 171. Обозреватель файлов Выбрать по имени нужный файл в большом списке обычно не легко. Поэтому, чтобы выбрать для открытия в Photoshop нужный файл, приходилось использовать внешние программы-обозреватели, представляющие помимо имен и характеристик графических файлов еще и их миниатюры (уменьшенные копии). Примерами таких программ являются проводник Windows в режиме Вид>Эскизы страниц и широко известный обозреватель (viewer, «вьюер») ACDSee. Теперь Photoshop обзавелся собственным обозревателем файлов. Вы можете выбрать нужную папку, посмотреть миниатюры и характеристики содержащихся в ней графических файлов. Щелчок правой кнопкой мыши на миниатюре раскрывает контекстное меню, в котором можно выбрать различные команды. Например, вы можете повернуть изображение, переименовать, удалить или открыть файл. Можно даже создать папку. Чтобы открыть файл Photoshop, достаточно просто перетащить мышью его миниатюру из окна обозревателя в рабочую область редактора. |
171.gif