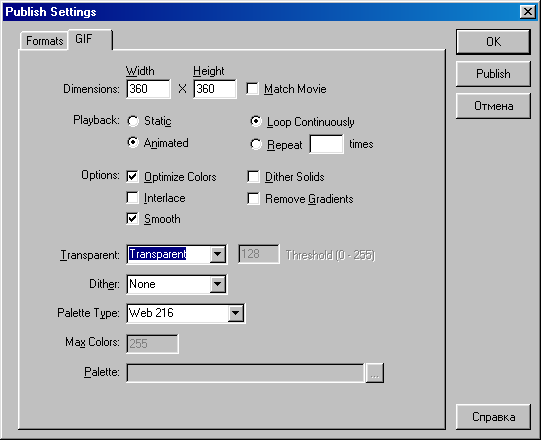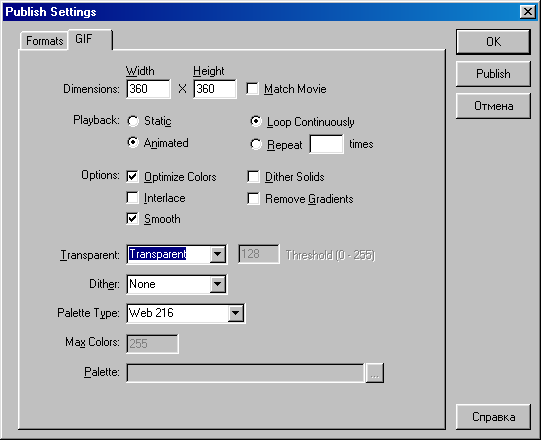47. Публикация в формате Animated GIF472
Публикация в формате Animated GIFВы можете экспортировать мультфильм в анимационный GIF-файл. Это имеет смысл сделать в случае небольшого мультфильма, содержащего несколько кадров, в которых находятся небольшие по размеру изображения. Такие анимации обычно используются на Web-страницах. На вкладке Formats окна настройки публикации установите флажок GIF Image (.gif) и перейдите на вкладку GIF. На этой вкладке можно задать множество параметров, большинство из которых мы уже рассматривали в . Поэтому здесь мы остановимся лишь на некоторых из них. Рис. 642. Вкладка GIF окна настройки публикации, на которой можно задать параметры создаваемого GIF-файла Чтобы экспортировать мультфильм в анимационный GIF-файл, установите переключатель Animated (Анимационный). Если хотите, чтобы анимация воспроизводилась циклически неопределенно долго, установите переключатель Loop Continuously, в противном случае установите переключатель Repeat (Повторить) и задайте число повторений в соседнем поле ввода. Если требуется экспортировать не все кадры мультфильма, то создайте метки #First и #Last соответственно для первого и последнего кадра. Для создания метки щелкните на нужном кадре и выполните команду Window>Panels>Frame (Окно>Палитры>Кадр). В поле Label (Метка) введите название метки. Отметим еще один важный параметр — Transparent (Прозрачность). С помощью этого параметра можно задать, каким образом прозрачность, определенная в мультфильме посредством параметра alpha, будет экспортирована в GIF-файл.
|
822.gif