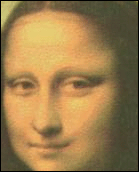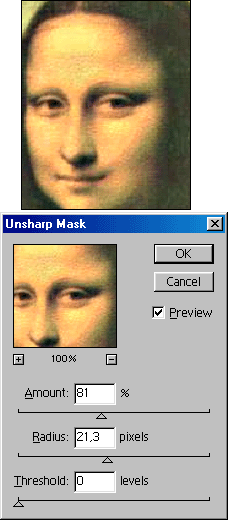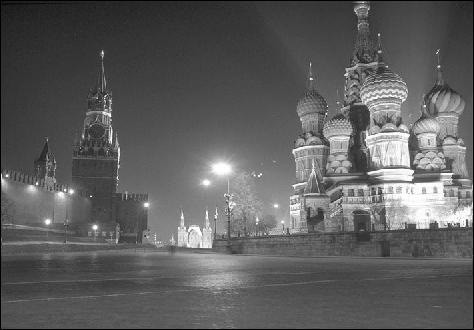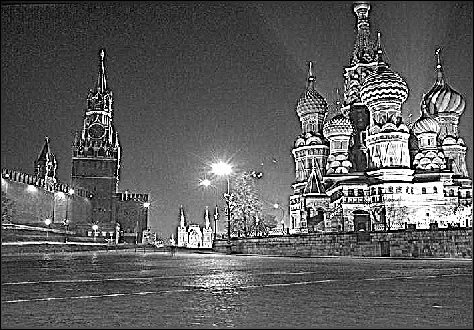11. Резкость
РезкостьПри оценке качества изображения часто используется такая характеристика, как резкость или четкость (sharpen). Противоположной ей по смыслу является размытость (blur). Резкость является функцией контрастности. Это означает, что понятие резкости определяется через понятие контрастности. Повышение резкости достигается за счет увеличения контрастности соседних пикселов изображения. Если мы имеем дело с размытой черной линией, то понять, что такое четкая линия, довольно просто. Размытая черная линия на белом фоне имеет по краям серые пикселы, яркость которых существенно отличается от яркости пикселов «тела» линии. Чтобы повысить резкость линии, достаточно увеличить ее контрастность. В результате светло-серые пикселы станут более светлыми или даже белыми, а темно-серые еще больше потемнеют или даже превратятся в черные. Если с темными линиями на светлом фоне все ясно, то с изображениями типа фотографии дело обстоит сложнее. В каких местах фотографии следует увеличивать контрастность, чтобы фотография в целом стала более четкой? Можно придумывать различные алгоритмы обработки изображений, направленные на повышение (понижение) их резкости. Но сколько бы мы их ни придумали, всегда найдется картинка, на которой не получается требуемый результат. В Adobe Photoshop имеются средства повышения резкости и размытости изображения, которые отнесены к группе, называемой Filters (Фильтры). В других редакторах, например в MS Photo Editor, такая группа называется Effects (Эффекты). Среди фильтров Photoshop, изменяющих резкость изображения, особо отметим фильтр под несколько странным названием Unsharpen Mask (Нечеткая маска). Именно он во многих случаях наиболее эффективен. Рис. 86. Фильтр Photoshop, позволяющий изменить резкость изображения На следующих двух рисунках показаны две картинки. Одна из них несколько размыта, а вторая получена из первой с помощью фильтра Unsharpen Mask (Нечеткая маска). Как видно из рисунков, этот фильтр позволяет поднять, как говорят специалисты, резкость контуров. Рис. 87. Исходное нечеткое изображение Рис. 88. Панель Unsharp Mask В основе алгоритма работы инструмента (фильтра) Unsharpn Mask (Нечеткая маска) лежит сравнение корректируемого изображения с слегка размытой его копией. Эта копия и называется нечеткой маской. Цель такого сравнения — выявление областей, содержащих контуры, чтобы повысить их контрастность. Сравнение происходит в небольших областях, размер которых можно установить. Степень повышения контрастности, коль скоро решение об этом принято, можно также регулировать. Наконец, мы можем задать, на сколько должны отличаться пикселы по яркости, чтобы принять решение о том, что мы имеем дело с контуром. На панели Unsharpen Mask (Нечеткая маска) можно настроить следующие параметры:
Фильтр Sharpen (Резкость) немного повышает резкость изображения за счет увеличения различий между цветовыми оттенками соседних пикселов. Рис. 89. Исходное изображение Рис. 90. Нечеткая маска (Unsharp Mask) Рис. 91. Резкие границы (Sharpen Edges) Рис. 92. Резкость (Sharpen) Фильтр Sharpen More (Резкость + ) действует так же, как и Sharpen (Резкость), но примерно в три раза сильнее. Фильтр Sharpen Edges (Резкие границы) незначительно повышает резкость изображения за счет увеличения различий между теми пикселами, которые по своему цвету существенно отличаются от соседних. В результате получается эффект увеличения резкости на границах (краях) изображения. На следующих рисунках показано действие рассмотренных выше инструментов повышения резкости. Рис. 93. Исходное изображение Рис. 94. Резкие границы (Sharpen Edges) Рис. 95. Резкость (Sharpen) Рис. 96. Резкость (Sharpen) + (Sharpen More) |
86.gif

87.gif
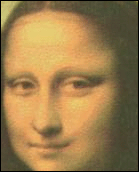
88.gif
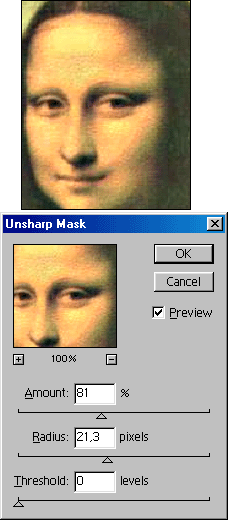
89.gif

90.gif

91.gif

92.gif

93.gif
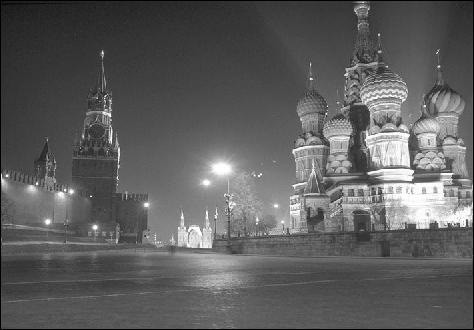
94.gif

95.gif
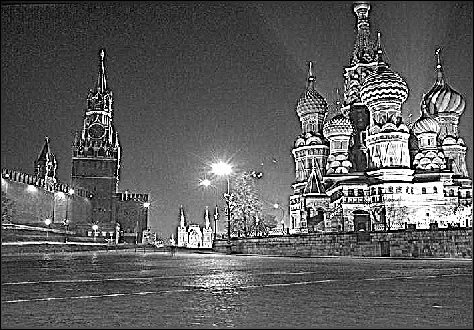
96.gif