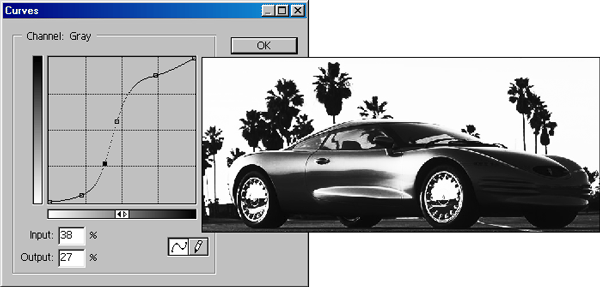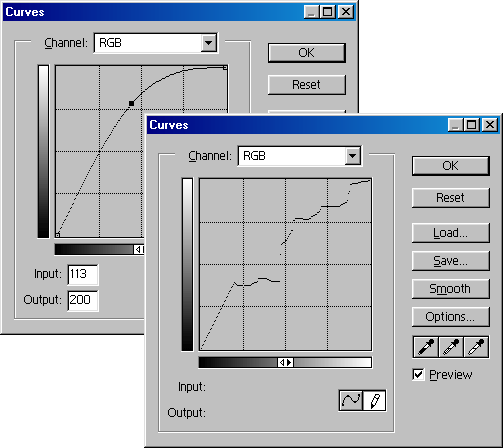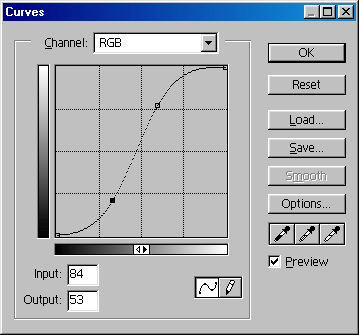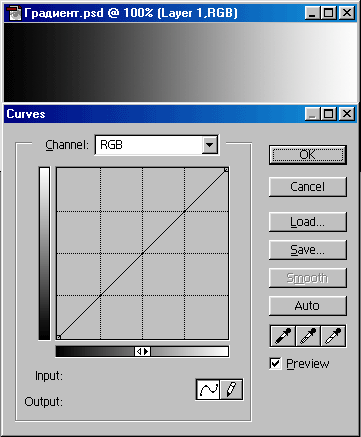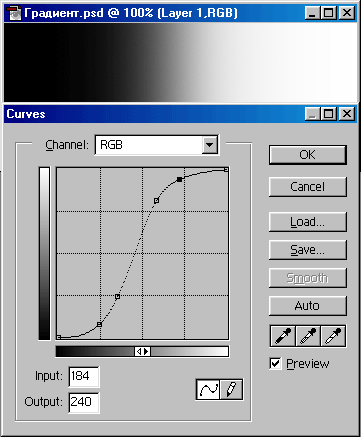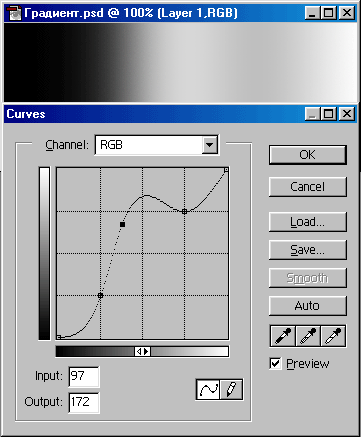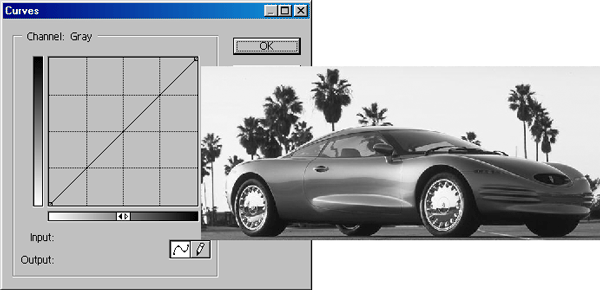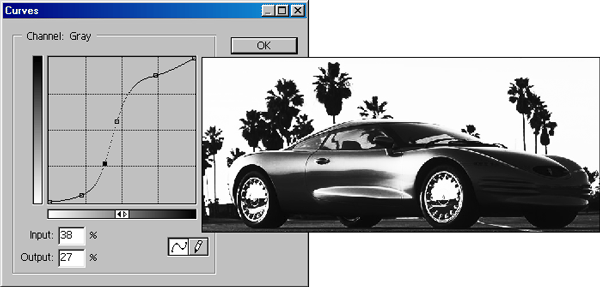10. Диалоговое окно Curves
Диалоговое окно CurvesВ графическом редакторе Adobe Photoshop кроме Levels (Уровней) есть еще один прецизионный инструмент, которым пользуются профессионалы. Команда Image>Adjust>Curves (Изображение>Установка>Кривые) открывает диалоговое окно Curves (Кривые). В центре окна расположен график соответствия вводных уровней яркости (по горизонтали) и выводных (по вертикали). В исходном положении этот график представляет собой прямую линию с наклоном 45 градусов. Это означает, что выводные уровни равны вводным (соответствие 1:1). Иначе говоря, если мы щелкнем на кнопке ОК, никакого преобразования не произойдет. Поле графика по умолчанию разбито на 16 квадратов. При желании его можно разбить на 100 квадратов. Чтобы переключиться из одного режима отображения сетки в другой, нажмите клавишу <Alt> и щелкните на поле. Внизу графика отображается шкала яркости. Если темный конец шкалы находится слева, то цвета измеряются значениями яркости. Цвета RGB-изображений измеряются именно таким образом. Если щелкнуть на шкале яркости, то она инвертируется: темный конец окажется справа, а светлый — слева. В этом случае цвета измеряются в терминах типографской печати. Такая установка предусмотрена по умолчанию для черно-белых и CMYK-изображений. В Web-графике следует использовать RGB-установку, при которой темный конец шкалы находится слева, а светлый — справа. Рис. 78. Окно Curves в Photoshop Кривую графика можно изменять различными способами. Во-первых, ее можно нарисовать произвольно (если предварительно вы щелкнули на кнопке с изображением карандаша). Если после этого щелкнуть на кнопке Smooth (Плавный), то нарисованная вами кривая будет сглажена. Во-вторых, можно щелчком указать на кривой точки, а затем перетащить их мышью в нужное место (если предварительно вы щелкнули на кнопке с изображением кривой). В-третьих, можно щелчком указать точки, которые не должны изменять своего положения на кривой, а затем перетащить мышью участки кривой между этих точек. Кривая пройдет через все эти точки. Как бы вы это ни делали, результатом является изменение соответствия между вводными (лучше сказать, входными) и выводными (т. е. выходными) значениями яркости. Рис. 79. Задание кривых в Photoshop Например, чтобы сделать изображение более контрастным, следует построить кривую, как показано на следующем рисунке. Рис. 80. Кривая, при которой контрастность изображения увеличивается Действительно, при такой кривой сужается диапазон средних по яркости пикселов: светлые пикселы становятся еще светлее, а темные — еще темнее. Рис. 81. Исходное изображение градиента Рис. 82. Повышение контрастности Рис. 83. Повышение яркости средних тонов В полях Input (Ввод) и Output (Вывод) отображаются значения яркости, соответствующие выделенной точке кривой. Чтобы выделить точку, щелкните на ней. Можно ввести данные в эти поля с клавиатуры, и тогда кривая изменит вид. Кроме описанных выше инструментов имеется группа из трех кнопок с изображением пипеток. Пипетка, та или другая, позволяет прямо указать на исходном изображении, какой цвет следует подвергнуть преобразованию. Результат преобразования зависит от вида пипетки. Левая пипетка позволяет указать прямо на изображении, какой цвет будет в результирующем изображении черным (образец минимальной яркости). Средняя пипетка позволяет указать, какой цвет будет в результирующем изображении серым (образец средней яркости). Правая пипетка позволяет указать, какой цвет будет в результирующем изображении белым (образец максимальной яркости). Как и в окне Levels (Уровни), кнопка Save (Сохранение) позволяет сохранить установки кривых в специальном файле с расширением acv. Обратите внимание, что сохранение установок кривых производится в другом файле, отличном от файла сохранения установок уровней. Кнопка Load (Загрузка) обеспечивает загрузку в диалоговое окно Curves (Кривые) параметров из файла. Установленный флажок Preview (Предпросмотр) позволяет просматривать результаты изменения кривой в окне изображения при открытом окне Curves (Кривые). На следующих рисунках показаны изображения до и после коррекции с помощью инструмента Curves (Кривые). Рис. 84. Исходное изображение Рис. 85. Результат коррекции кривой Итоги обзора возможностей данного инструмента можно примерно сформулировать так же, как и в случае инструмента Levels (Уровни). В литературе и Интернете можно встретить дискуссию о том, какой из этих инструментов лучше. Мы считаем, что лучше тот, которым вы лучше владеете. Однако отметим, что как Levels (Уровни), так и Curves (Кривые), превосходят по своим возможностям простые инструменты коррекции изображения (окна с ползунками коррекции яркости, контрастности и гаммы). |
78.gif

79.gif
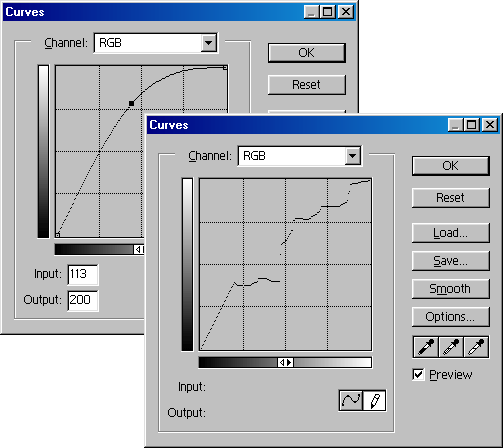
80.gif
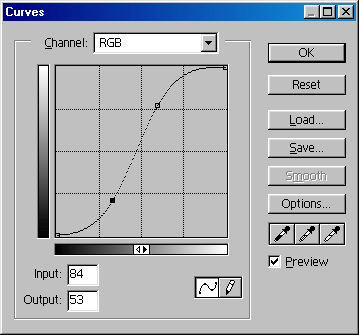
81.gif
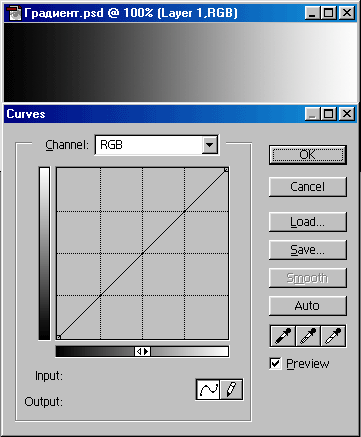
82.gif
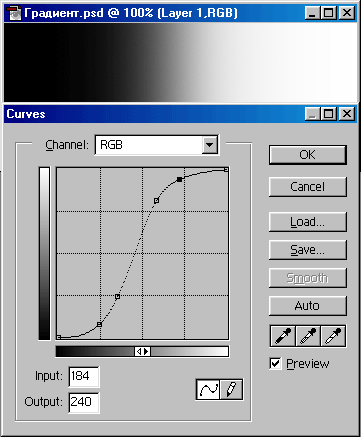
83.gif
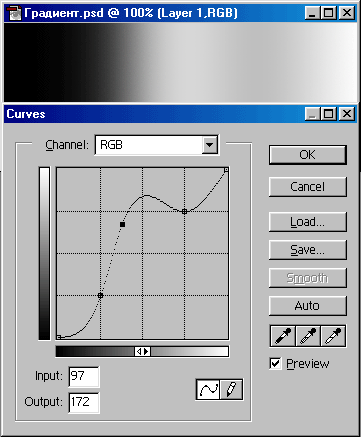
84.gif
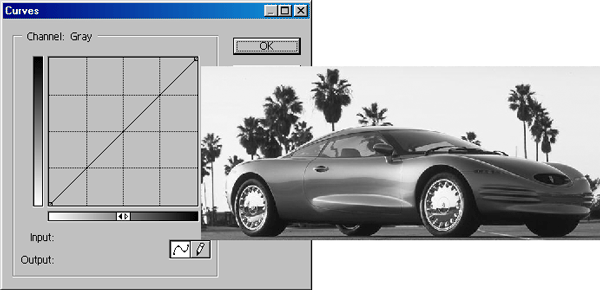
85.gif