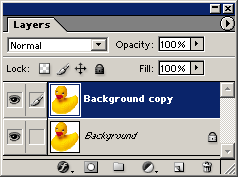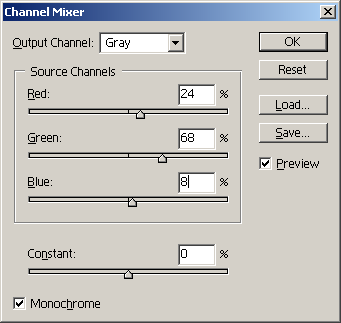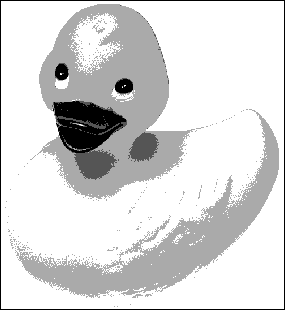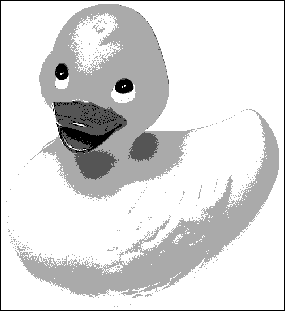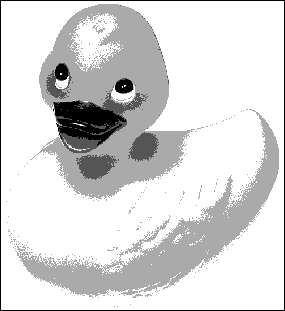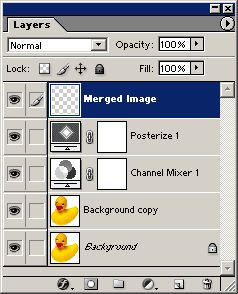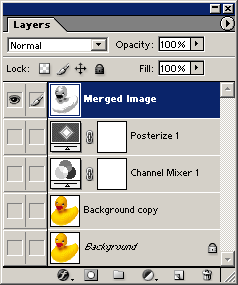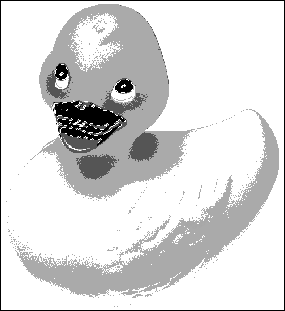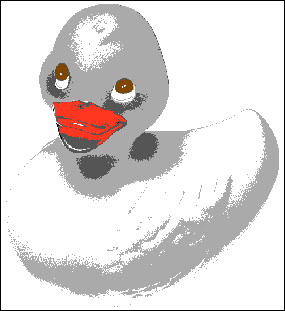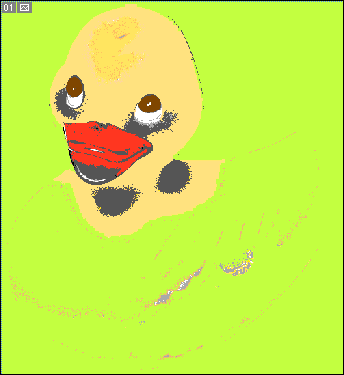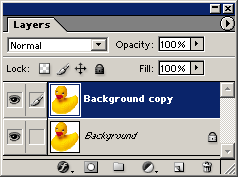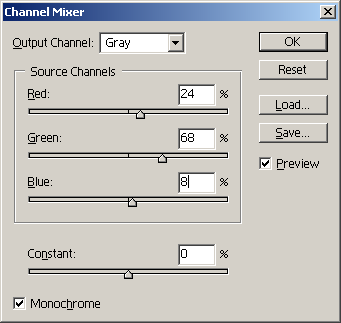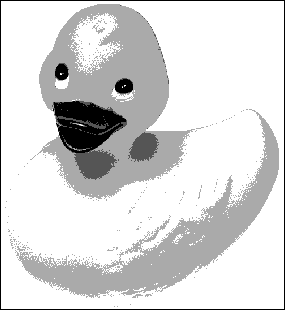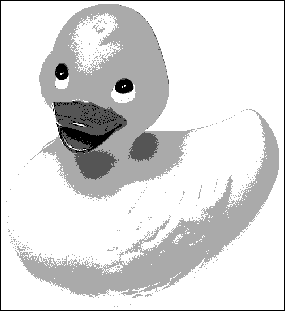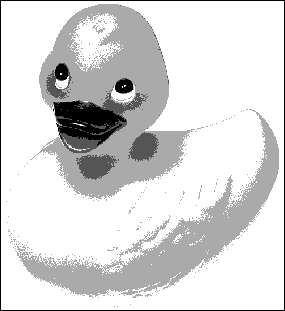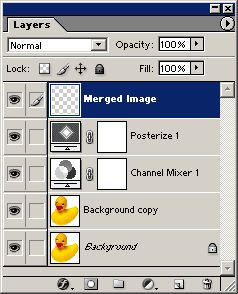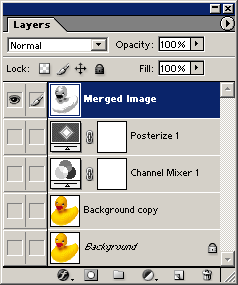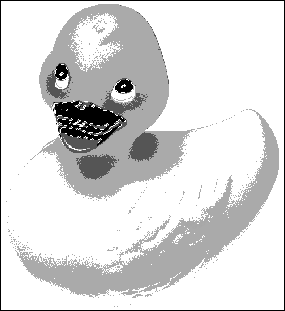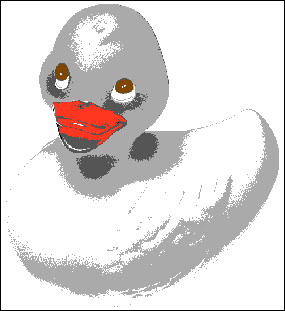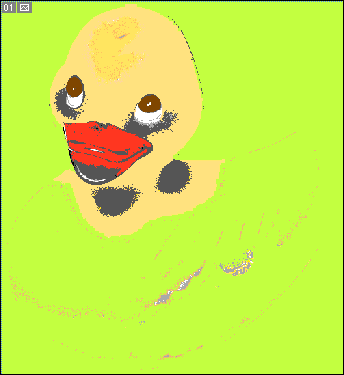Изображения в стиле Уорхола
Adobe Photoshop 7.0 или более поздняя версия Энди Уорхол, художник, вызвавший заметный общественный интерес, наиболее известен, вероятно, своими выполненными в стиле плаката изображениями суповых консервных банок, кинозвезд и животных, подвергающихся опасности исчезновения. Он использовал фотографическую и полиграфическую технологию, которая была доступна в 1960-е и 1970-е годы. Это описание техники показывает вам, как использовать программу Photoshop для того, чтобы сделать то, что делал Энди Уорхол. Сначала откройте файл фотографии и используйте корректирующие слои, чтобы удалить цвет и постеризовать её. Вы можете также селективно подтемнить или подсветлить определенные области фотографии. Как только вы подготовили изображение, вы должны добавить цвет. Для того чтобы быть верным стилю Уорхола, используйте очень яркие цвета. На заключительном шаге вы только добавите несколько подсвеченных краской мест, чтобы акцентировать определенные области изображения.
- 1. Откройте RGB-изображение. В этой технике лучше всего работают изображения, на которых предмет каким-либо образом изолирован от фона. Если в предмете содержатся текстуры или цвета, подобные тем, которые содержатся в фоне, будет труднее отделить предмет от его фона на следующих шагах.

- 2. Выберите команду Window > Layers, чтобы просмотреть палитру Layers. Перетащите пиктограмму слоя Background на кнопку New Layer внизу палитры
- Layers, чтобы создать дубликат слоя. Ему будет присвоено имя Background Copy (Копия фона).
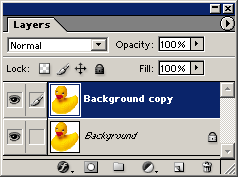
- 3. Щелкните на кнопке New Adjustment Layer (Новый корректирующий слой) внизу палитры Layers. Выберите из всплывающего меню команду Channel Mixer (Смеситель каналов). Выделите опцию Monochrome и замените параметры канала Source Channel (Исходный канал) на следующие значения: R = 24, G = 68, В = 8.
- Пусть вас не тревожит, если ваше изображение все еще нуждается в корректировке: вы вернетесь к этому слою позднее.
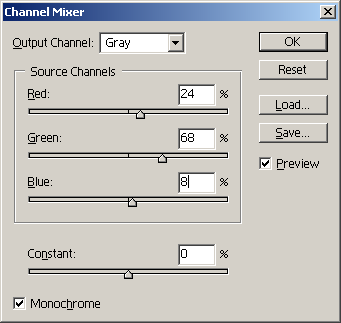
- 4. Щелкните на кнопке New Adjustment Layer внизу палитры Layers. Выделите из всплывающего меню команду Posterize. Убедитесь в том, что опция Preview включена. Введите число, находящееся в интервале между 2 и 5. Использование числа, большего чем 5, сделает вид изображения менее постеризованным (меньше похожим на плакат), чем работы Уорхола. Некоторые формы могут смешаться, вы приведете это в порядок на нескольких следующих шагах.
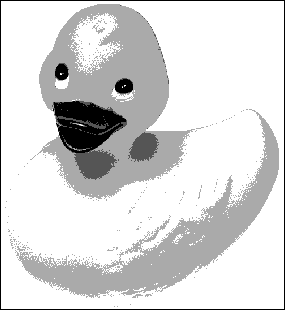
- 5. Щелкните дважды на пиктограмме корректировки Channel Mixer на палитре Layers. Убедитесь в том, что опция Preview включена. Начните вводить небольшие корректировки в установки параметров R, G и В канала Source Channel, чтобы улучшить вид вашего изображения. Щелкните на ОК.
- В этом примере были изменены установки параметров R и G, чтобы увеличить область белого вокруг глаза.
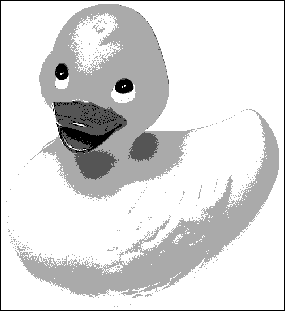
- 6. Выделите слой Background Copy на палитре Layers. Выделите инструмент «Осветлитель» на панели инструментов. Установите в строке опций инструмента параметр Exposure (Экспозиция) приблизительно на 15 %. Инструмент «Осветлитель» будет использоваться «для того, чтобы делать более светлыми области изображения.

- 7. Работая над слоем Background Copy, используйте инструмент «Осветлитель» для того, чтобы делать более светлыми области изображения. Используйте инструмент «Затемнитель» (также установленный на значение параметра Exposure в 15 %), чтобы делать области изображения темнее.
- В этом примере нижняя половинка клюва была высветлена, а верхняя половинка клюва и нижняя часть глаза были затемнены.
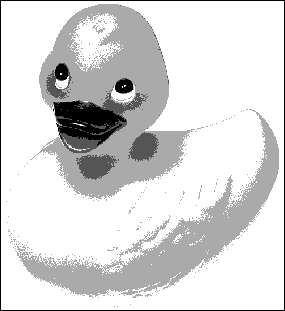
- 8. Щелкните на кнопке New Layer на палитре Layers, чтобы создать новый слой. Присвойте ему имя Merged Image (Объединенное изображение). Убедитесь в том, что он находится наверху пакета слоев. Выключите слой Background.
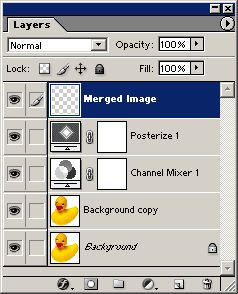
- 9. Нажимайте клавишу Option/Alt во время выбора команды Merge Visible (Объединить видимое) из меню палитры Layers. Видимые слои будут смешиваться на слое Merged Image. Нажатие клавиши Option/Alt сохраняет копию исходного слоя. Выключите все слои, кроме слоя Merged Image.
- Сохранение копий других слоев полезно, если вы хотите возвратиться и повторно редактировать изображение.
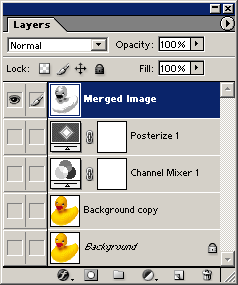
- 10. Выделите на панели инструментов инструмент Magic wand tool «Волшебная палочка». В строке опций инструмента установите значение параметра Tolerance (Допуск) на 0; выключите опцию Anti-aliased (Сглаживание); выключите опцию Contuguous (Непрерывный).
- Постеризованные изображения не имеют мягких краев, так что вам не нужны первые две опции. Опция Contiguous позволяет вам выделять только одну форму за один раз. Вам же нужно выделить за один раз все формы, залитые одинаковым цветом.

- 11. Щелкните на одной области цвета в изображении, чтобы выделить все формы, окрашенные этим цветом. В этом примере выделены все черные формы.
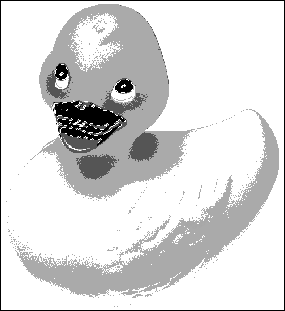
- 12. Выделите на палитре Color цвет переднего плана. Нажмите клавиши Option + Delete/Alt, чтобы быстро залить выделенную область цветом переднего плана. Выберите команду View (Просмотр) > Extras (Дополнительные детали), чтобы скрыть края выделенной области с тем, чтобы вы могли оценить изображение. Если вы удовлетворены цветом, продолжайте работу, перейдя к следующему шагу. Если нет, то выбирайте другой цвет и меняйте заливку выделенной области до тех пор, пока вы не будете удовлетворены.
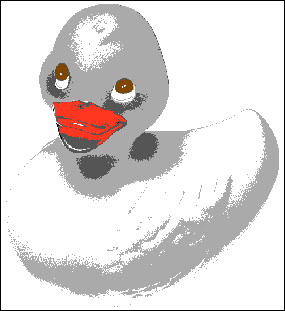
- 13. Повторяйте шаги 11 и 12 до тех пор, пока все области не будут залиты цветом. Если вы хотите залить определенную форму цветом, но не заливать все сопутствующие ей формы, то перед выделением включите опцию Contuguous в строке опций. В этом примере фон был выделен отдельно так, чтобы его цвет не мог быть частью головы птицы.
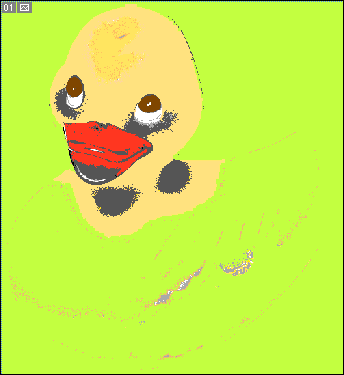
- 14. В качестве последнего прикосновения руки Уорхола создайте новый слой и добавьте немного контрастирующих штрихов кисти, чтобы осветить определенные части изображения. Если у вас есть чувствительный к нажиму планшет и пишущий узел, вы получите результаты, имеющие наиболее подлинный вид.
- В этом примере новый слой штрихов кисти был установлен на режим смешивания Difference (Разница).

|