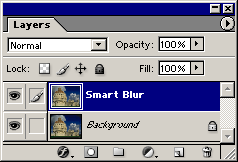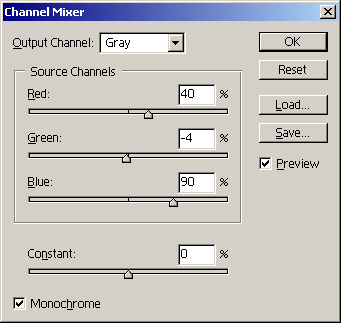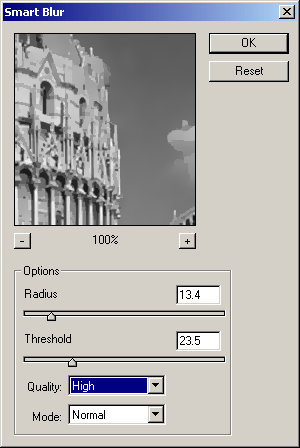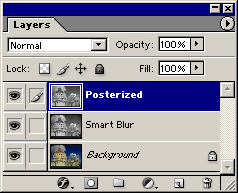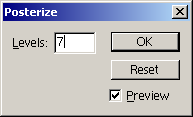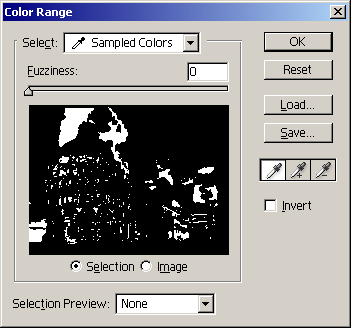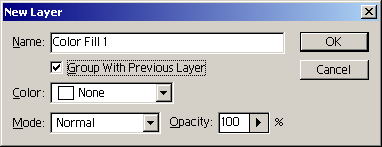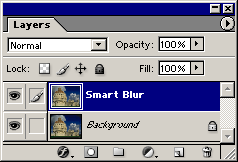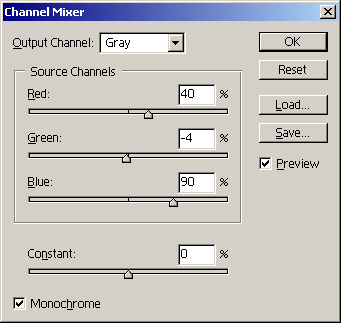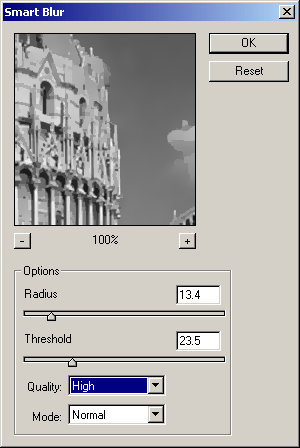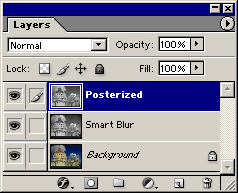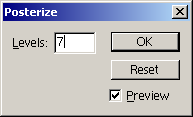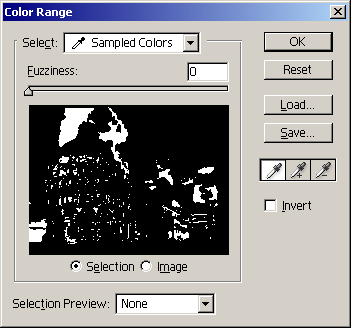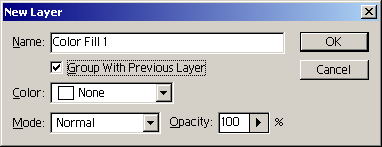Постеризованные фотографии
Adobe Photoshop 7.0 или более поздняя версия Использование команды Posterize (Постеризовать) для того> чтобы постеризовать1 цветное изображение, может произвести некоторые неожиданные результаты, потому что программа Photoshop постеризует каждый канал цветного изображения. Двухуровневая постеризация, например, производит два цвета в каждом канале, генерируя всего 8 цветов в RGB-изображении (2 х 2 х 2). Эта техника дает вам больше возможностей для управления цветами и числом самих цветов (посредством преобразования изображения сначала в полутоновое серое). Эта техника хорошо подается обработке или применению пользовательских цветных печатных красок.
- 1. Откройте изображение, которое вы хотите постеризовать.

- 2. Создайте дубликат слоя Background (Фон) и присвойте новому слою имя Smart Blur (Умная размывка).
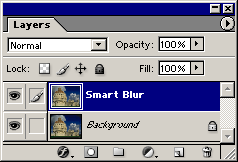
- 3. Выберите команду Image (Изображение) > Adjustment (Корректировка) > Channel Mixer (Смеситель каналов), чтобы удалить цвет из слоя Smart Blur (Умная размывка). Выделите опцию Monochrome (Монохромный). Включите опцию Preview (Предварительный просмотр) и перемещайте ползунковые указатели цвета до тех пор, пока в вашем изображении не будет хорошего контраста и четкости важных форм.
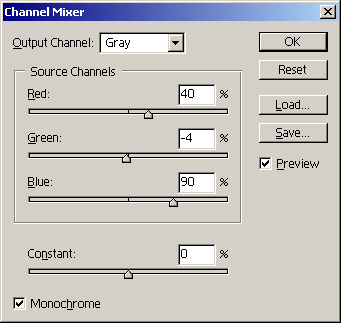
- 4. Выберите команду Filter > Blur > Smart Blur, чтобы удалить детали и выровнять градации. Начните работу при значениях параметров Radius и Threshold (Порог), показанных здесь, и затем скорректируйте их по вашему изображению. Установите параметр Quality (Качество) на High (Высокое) и параметр Mode (Режим) на Normal (Нормальный).
- Цель здесь состоит в том, чтобы убрать большую часть текстуры и получить в конце работы плоские неструктурированные формы.
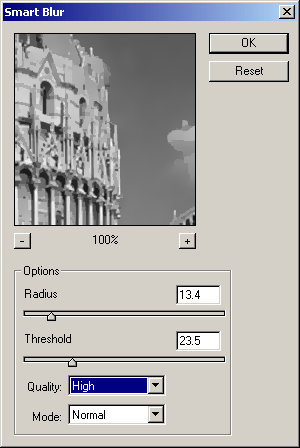
- 5. Создайте дубликат слоя Smart Blur и присвойте ему имя Posterized (Постеризованный). Теперь вы будете этот слой постеризовать.
- Сохраните слой Smart Blur нетронутым, потому что в конце этой техники вы сможете экспериментировать с различными режимами слоя.
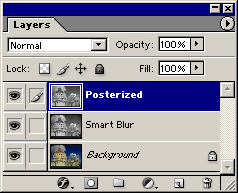
- 6. Выберите команду Image > Adjustment > Posterize. Включите кнопку Preview, чтобы могли видеть эффект.
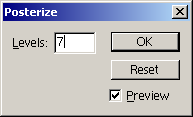
- 7. Выберите число уровней постеризации. Попробуйте различные числа уровней, чтобы посмотреть, какие детали теряются или сохраняются. Цель состоит в том, чтобы упростить изображение, сведя его к большим плоским формам, без потери критических деталей. Когда вы найдете подходящее число уровней, щелкните на ОК.
- В этом примере было использовано 7 уровней.

- 8. Идентифицируйте области с нежелательными деталями и затем выделите их и залейте желаемыми градациями серого. Вы можете также для того, чтобы закрыть нежелательные области, использовать инструмент «Кисть». Продолжайте этот процесс до тех пор, пока не почувствуете, что вы готовы добавить цвет. В этом примере были залиты белые области на фасаде здания.

- 9. Выберите команду Select (Выделить) > Color Range (Цветовой диапазон), чтобы выделить на изображении все светло-серые пикселы. Установите параметр Fuzziness (Нерезкость) на 0 и используйте инструмент «Пипетка», чтобы отобрать в изображении образец какой-либо светло-серой области.
- В этом примере был отобран образец светло-серого, который определяет фасад здания. Команда Color Range выделяет все пикселы этой величины.
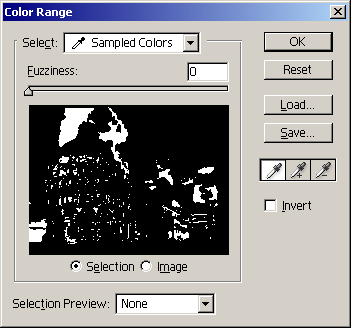
- 10. Используйте палитру Color (Цвет), чтобы выбрать цвет, который вы хотите использовать вместо серого, и залейте им выделенную область.
- Для получения более предсказуемого результата "старайтесь подогнать величину тональности цвета к величине тональности выделенного серого.

- 11. Повторите шаги 9 и 10, чтобы выделить вторую градацию серого, и замените его цветом по всей картине.

- 12. Повторяйте шаги 9 и 10 до тех пор, пока все формы не будут залиты цветом. Пользуясь инструментом «Карандаш» или «Кисть», заретушируйте области, которые выпадают из общего колорита.
- В этом примере были закрашены кусочки текстуры в области переднего плана.

Вариант. Если вы хотите получить изображение, которое является вариацией тонов, сделанных из одного цвета, пропустите шаги с 9-го по 12-й. При нажатой клавише Option/Alt щелкните на кнопке слоя New Fill (Новая заливка) на палитре Layers (Слои) и перетащите ее, чтобы выделить опцию Solid Color (Чистый цвет). Выделите опцию Group With Previous Layer (Сгруппировать с предыдущим слоем) и замените опцию параметра Mode на Overlay (Наложение). Щелкните на ОК. 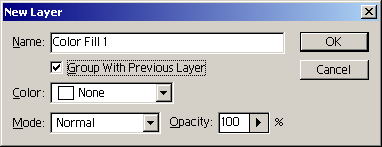
Когда появляется Color Picker (Подборщик цветов), уберите его из вашего изображения с тем, чтобы вы могли видеть результаты по мере того, как вы подбираете различные цвета. Когда вы будете удовлетворены цветовым эффектом, щелкните на ОК. 
|