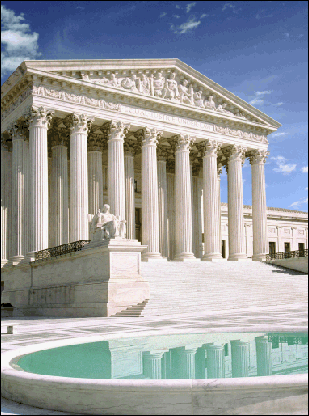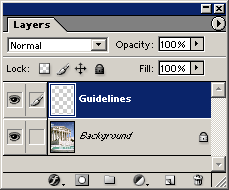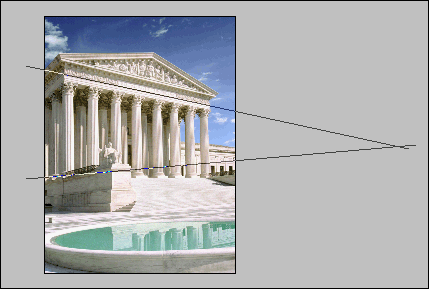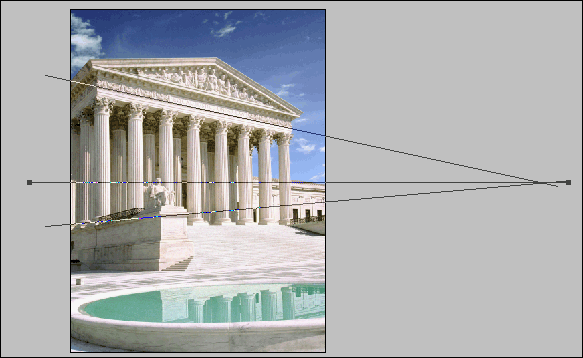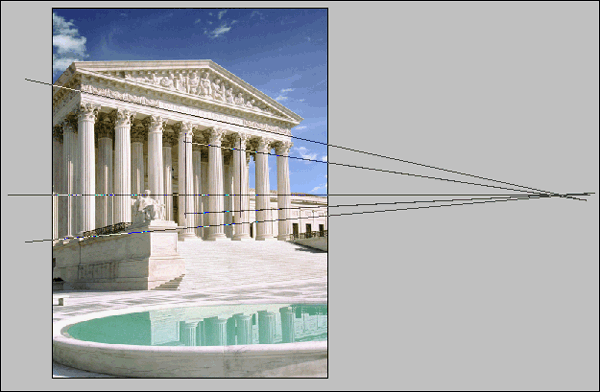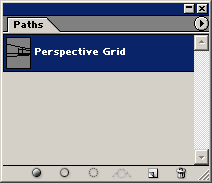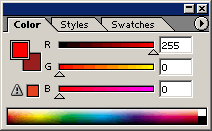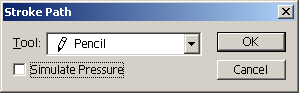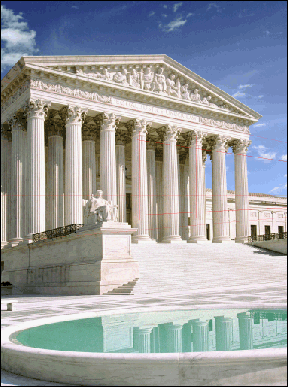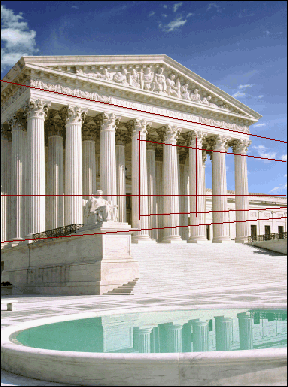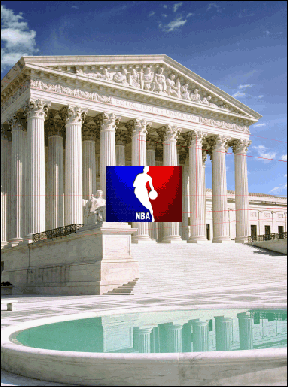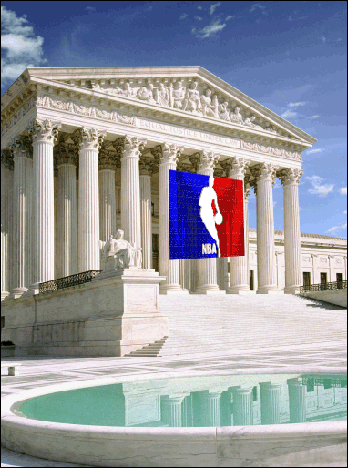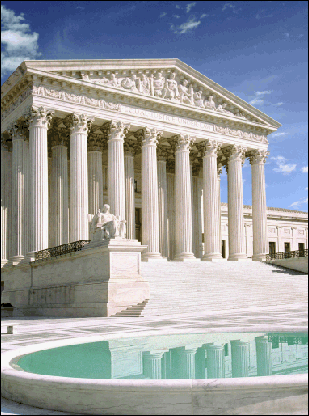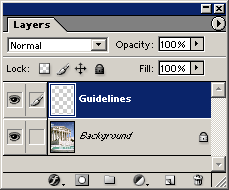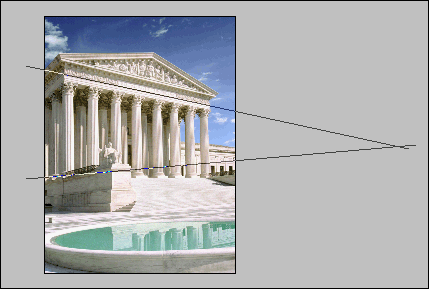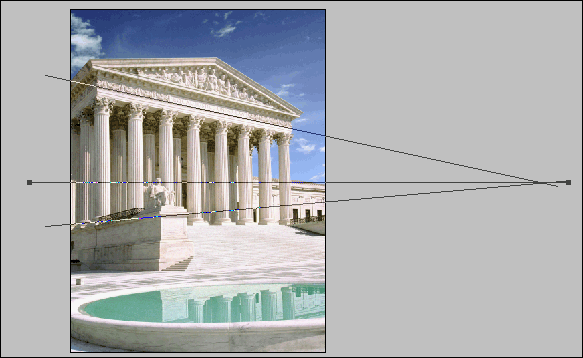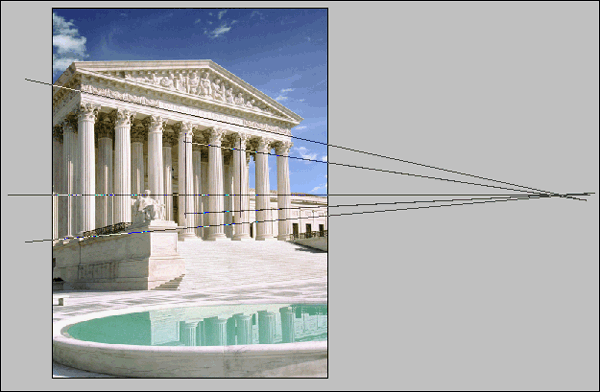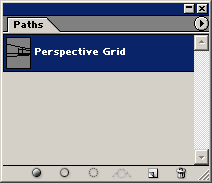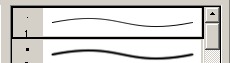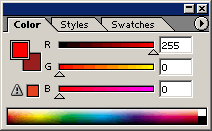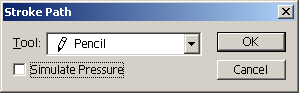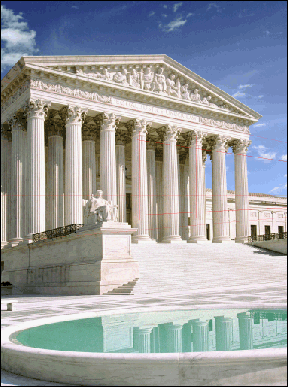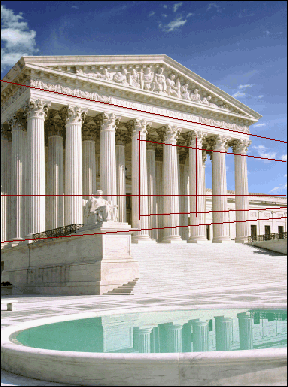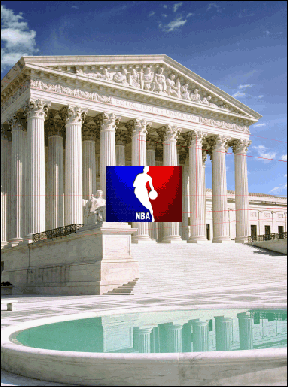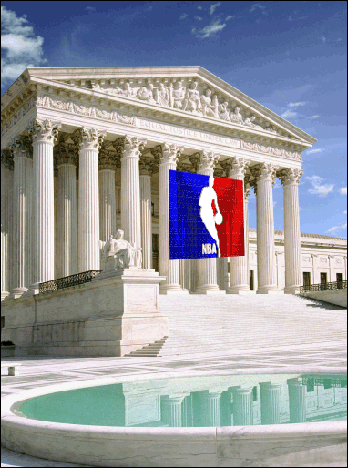Перспективные сетки в программе Photoshop
Adobe Photoshop 7.0 или более поздние версии Вы можете в программе Photoshop создать перспективную сетку, которая поможет вам согласовывать перспективу импортированных рисунков и изображений с перспективой фонового изображения. Эта техника особенно полезна в случае изображений, которые содержат четкие линии перспективы. Для того чтобы создать сетку, нарисуйте контуры, которые определяют точки схода и линию горизонта изображения. Затем нарисуйте линии сетки для позиционирования и определения размеров импортированного художественного изображения. Как только будет создана сетка, вы деформируете импортированное изображение, чтобы совместить его с линиями сетки. Пусть вас не тревожит, если направляющие выходят за пределы изображения: инструмент «Перо» отображает внешнюю часть изображения в режиме Full Screen (Полноэкранный).
- 1. Откройте файл фона.
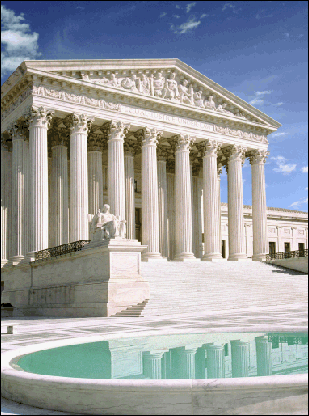
- 2. Щелкните при нажатой клавише Option/Alt на кнопке-New Layer (Новый слой) на палитре Layers (Слои) и присвойте слою имя Guidelines (Направляющие).
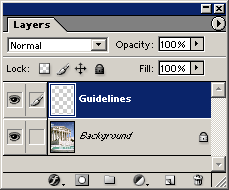
- 3. Выделите инструмент «перо» на панели инструментов. Щелкните на кнопке Paths (Контуры) в строке опций инструментов. Выделите опцию Full Screen Mode (Полноэкранный режим) кнопкой Menu Bar (Строка меню) внизу панели инструментов. Уменьшите масштаб и нарисуйте два контура, которые следуют по перспективным линиям на вашем изображении. Пользуясь инструментом непосредственного выделения, протяните конечные точки линий к точке, в которой линии пересекутся. Эта точка упоминается как точка схода.
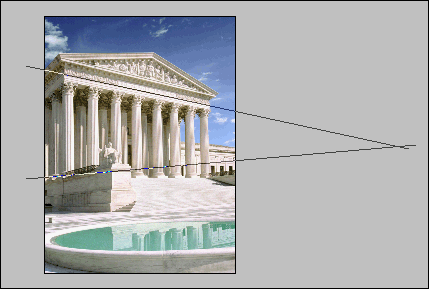
- 4. Создайте первую точку новой линии, удерживайте нажатой клавишу Shift и щелкните на второй точке, чтобы нарисовать горизонтальную линию. Пользуясь инструментом непосредственного выделения, передвигайте ее до тех пор, пока она не пересечет точку схода. Это есть линия горизонта.
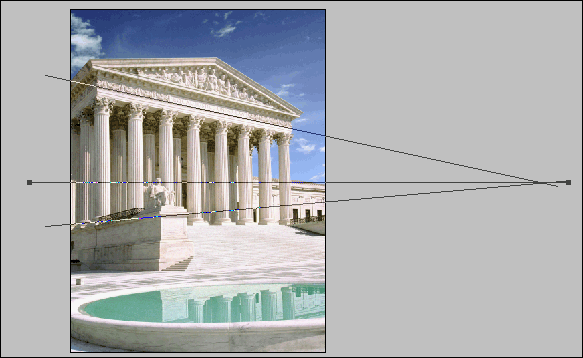
- 5. Нарисуйте дополнительные направляющие линии, чтобы они помогали создавать перспективу для позиционирования дополнительных изображений или рисунков.
- В этом примере были нарисованы дополнительные линии как направляющие для картины, которая должна быть помещена над передней спинкой кровати.
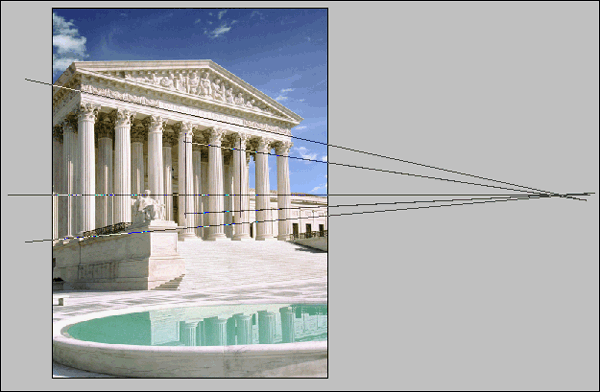
- 6. Выделите на палитре Paths (Контуры) опцию Work Path (Рабочий контур), если он еще не выделен, и затем выберите из меню палитры команду Save Path (Сохранить контур). Присвойте контуру имя Perspective Grid (Перспективная сетка).
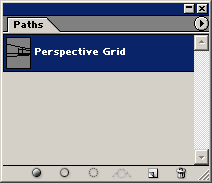
- 7. Выделите на панели инструментов инструмент pencil (Карандаш). Выберите команду Window (Окно) > Brushes (Кисти), чтобы отобразить на дисплее палитру Brushes. Выделите кисть типа Hard Round (Жесткая круглая) размером в 1 пиксел.
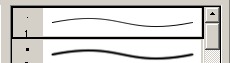
- 8. Выберите команду Window > Color (Цвет), чтобы отобразить на дисплее палитру Color (Цвет). Выделите очень яркий цвет, чтобы обводить направляющие. Выбирайте цвет, который хорошо выделяется на фоне из вашего фонового файла.
- Направляющие не будут распечатываться, они служат только как ориентирующие линии при построении изображения.
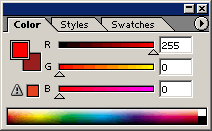
- 9. Убедитесь в том, что на палитре Layers (Слои) выбран слой Guidelines (Направляющие). При все еще выделенном контуре Perspective Grid (Перспективная сетка) выберите из меню палитры Paths (Контуры) команду Stroke Path (Обвести контур). Убедитесь в том, что в окне Tool (Инструмент) выделен инструмент pencil (Карандаш), и щелкните на ОК.
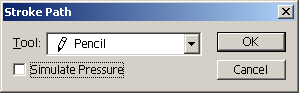
- 10. Щелкните на свободном месте ниже контура Perspective Grid на палитре Paths, чтобы отменить выделение контуров. Если линии не выделяются четко на вашем изображении, продолжайте работу на шаге 11. Если линии выделяются хорошо, пропустите его и перейдите к шагу 12.
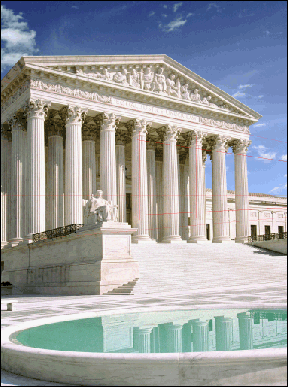
- 11. Выделите новый цвет на палитре Color (Цвет). Включите опцию Lock Transparent Pixels (Заблокировать прозрачные пикселы) для слоя Guidelines. Выберите команду Edit (Редактировать) > Fill (Залить) и залейте слой новым фоновым цветом. Продолжайте пробовать разные варианты цвета до тех пор, пока не найдете цвет, который хорошо контрастирует с вашим изображением.
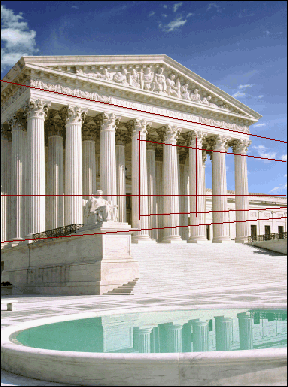
- 12. Создайте, поместите или вставьте изображение, которое должно быть трансформировано в перспективу.
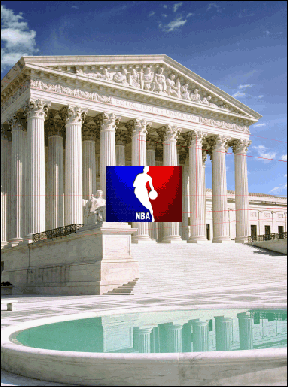
- 13. Выберите команду Edit > Free Transform (Свободно трансформировать). Для того чтобы деформировать изображение свободно, нажимайте клавишу Command/ Ctrl в то время, когда вы перетаскиваете одну из угловых точек в нужное место. Используйте направляющие как ориентирующие линии для того, чтобы позиционировать каждую из угловых точек ограничивающего прямоугольника трансформирования. Когда изображение будет масштабировано и деформировано так, чтобы оно согласовывалось с направляющими, нажмите клавишу Return/Enter, чтобы выполнить трансформирование.

- 14. Скройте или удалите слой Guidelines. Скорректируйте, если нужно, режим смешивания слоя или непрозрачность трансформированного изображения, чтобы сделать его визуально соответствующим слою Background (Фон). Повторите шаги с 5-го по 14-й для любых других объектов, которые вы добавляете к изображению.
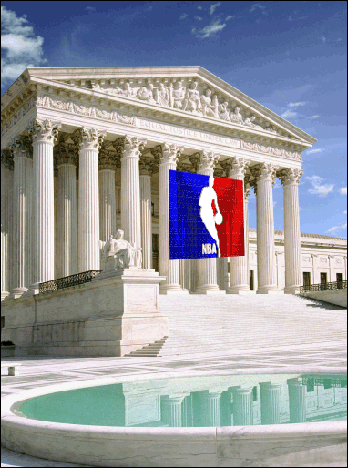
|