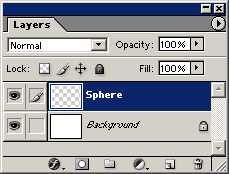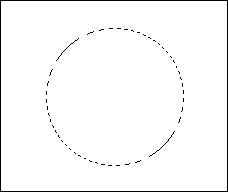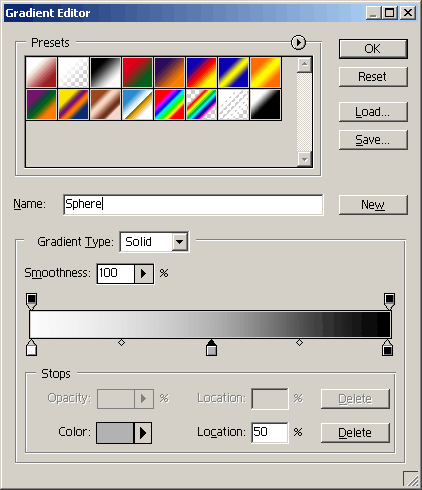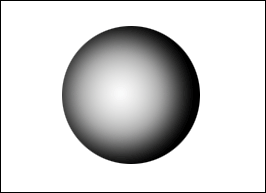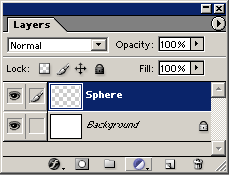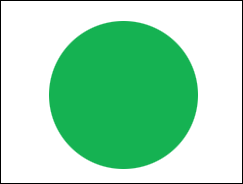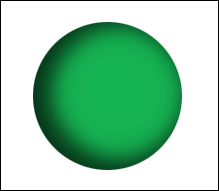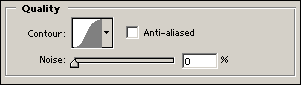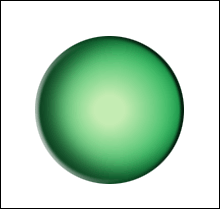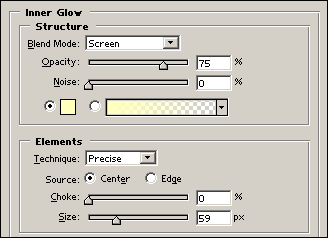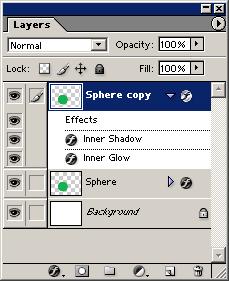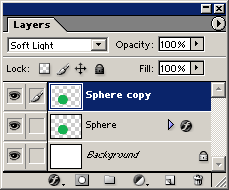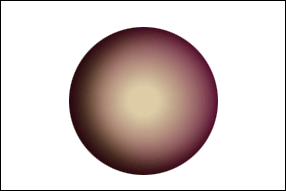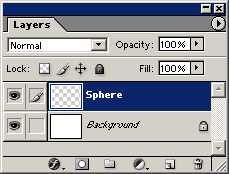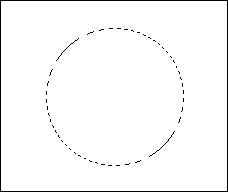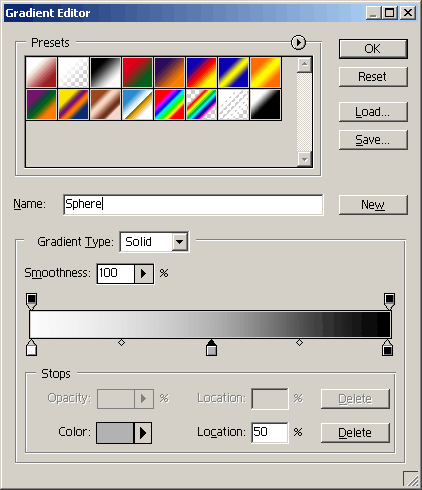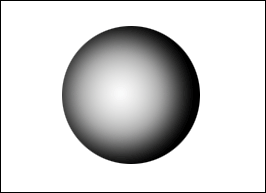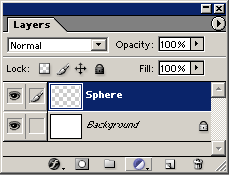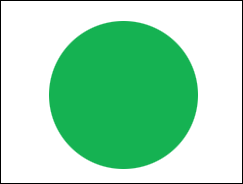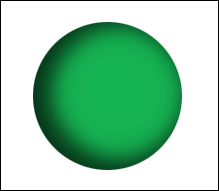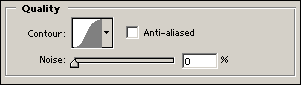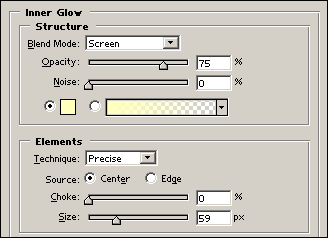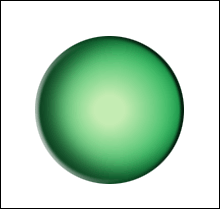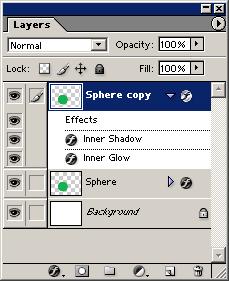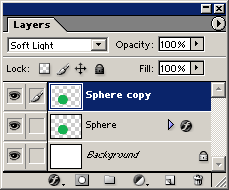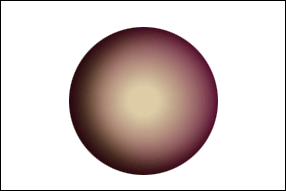Затушеванные сферы
Adobe Photoshop 7.0 или более поздние версии В программе Photoshop есть два различных способа создавать сферы: с использованием градиента или стиля слоя. Вы можете создавать затушеванные сферы, используя инструмент «Градиентная заливка». Преимущество использования градиента состоит в том, что вы можете расположить высветленное место везде, где захотите, и можете создавать много сфер различного размера при помощи одного и того же градиента. Недостаток состоит в том, что каждый раз, когда вы захотите изменить цвет сферы, вам нужно будет создать новый градиент. Вторая техника использует стили слоя. Как только вы создадите свой стиль слоя, вы сможете использовать его снова и снова, чтобы создавать сферы, окрашенные во все возможные цвета. Недостаток этого метода состоит в том, что вы можете иметь высветленное место только в центре и вам может потребоваться корректировать установки параметров для сфер различного размера. Метод градиента
- 1. Откройте новый или существующий файл и создайте новый слой. Присвойте слою имя Sphere (Сфера).
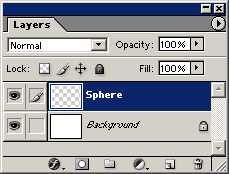
- 2. Выделите инструмент elliptical marquee «Эллиптическая отмеченная область» изображения). Нажмите клавишу Shift и нарисуйте окружность.
- Если вы хотите рисовать окружность из центральной точки, держите нажатой клавишу Option/Alt, как только вы начинаете рисовать.
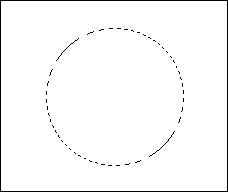
- 3. Выделите инструмент «Градиент» на панели инструментов. Затем щелкните на кнопке Radial Gradient (Радиальный градиент) в строке опций инструмента.

- 4. Щелкните на образце градиента, чтобы отобразить на дисплее диалоговое окно Gradient Editor (Редактор градиента). Используйте подсветленный цвет на одном конце и затемненный цвет на противоположном конце. Поместите чистый цвет в точке 50 % на ползунковом указателе градиента. Щелкните на «стоп» и затем щелкните на Color Swatch (Образец цвета) на участке Stops, чтобы изменить цвета. Присвойте градиенту имя Sphere (Сфера) и щелкните на New (Новый), чтобы сохранить его как Preset (Заранее заданный). Щелкните на ОК.
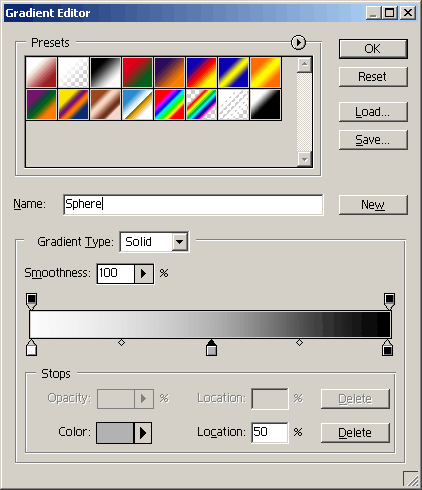
- 5. Щелкните на стрелке справа от образца градиента, чтобы отобразить на дисплее выпадающую палитру градиента и выбрать из Gradient Picker (Подборщик градиента) опцию Sphere. Позиционируйте инструмент radial gradient (Радиальный градиент) внутри выделенной области круга в точке, которую вы хотите высветлить. Щелкните кнопкой мыши, перетащите инструмент на край выделенной области и отпустите кнопку мыши. Отмените выделение сферы.
- Если вы удовлетворены результатом, сохраните файл.
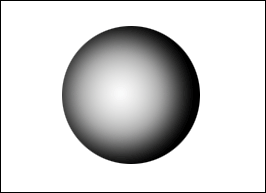
Метод стиля слоя
- 1. Откройте новый или существующий файл и создайте новый слой. Присвойте слою имя Sphere.
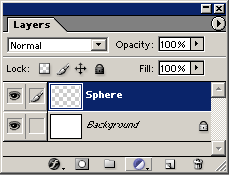
- 2. Выделите инструмент elliptical marquee (Эллиптическая отмеченная область). Нажмите клавишу Shift и нарисуйте окружность. Выберите цвет из палитры Color (Цвет) и залейте этим цветом выделенную область. Отмените выделение круга.
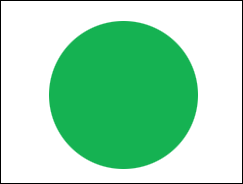
- 3. Щелкните на кнопке Add Layer Style (Добавить стиль слоя) на палитре Layers (Слои) и выделите опцию Inner Shadow (Внутренняя тень). Обеспечьте, чтобы была помечена клетка Preview (Предварительный просмотр). Корректируйте установки параметров Distance (Расстояние) и Size (Размер) до тех пор, пока ваша сфера не будет выглядеть как образец. Эти величины будут изменяться в зависимости от размера и разрешения сферы. В этом примере Distance =11 пикселам, Size = 54 пикселам и угол равен -164° для сферы размером в 1 дюйм (25 мм) при разрешении в 144 ppi.
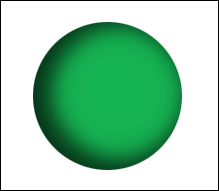
- 4. При все еще открытом диалоговом окне Layer Styles (Стили слоя) щелкните на стрелке рядом с Contour (Контур), чтобы отобразить на дисплее Contour Picker (Подборщик контура). Выделите контур Gaussian (Гауссов). (Задержите указатель мыши на пиктограмме, и появится его имя.) Щелкните на диалоговом окне Layer Styles, чтобы закрыть выпадающую палитру. Пока еще не щелкайте на ОК.
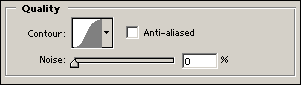
- 5. Щелкните на словах Inner Glow (Внутреннее свечение) из списка Styles (Стили), чтобы применить эффект и отобразить на дисплее его опции. Щелкните на Color Swatch (Образец цвета), чтобы открыть окно Color Picker (Подборщик цвета). Измените цвет свечения на белый. Установите параметр Tecnique (Техника) на Precise (Точная) и параметр Source (Источник) на Center (Центр). Корректируйте величину параметра Size (Размер) до тех пор, пока у вас не будет белое высвечивание в центре сферы.
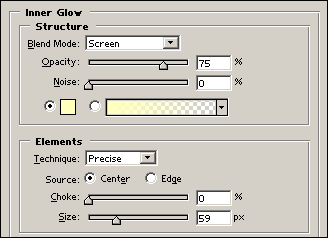
- 6. Изменяйте установки параметров в зависимости от диаметра и разрешения вашей сферы. Для этого примера параметр Inner Glow был установлен на 59 пикселов. Как только вы будете удовлетворены эффектом, щелкните на ОК.
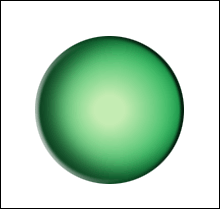
- 7. Обратите внимание, не стал ли исходный цвет сферы тусклым из-за затенения и высвечивания. Вы можете сейчас отрегулировать это. Выберите в меню палитры Layers команду Duplicate Layer (Дублировать слой), чтобы создать дубликат слоя.
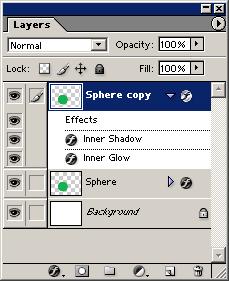
- 8. Удалите эффекты из слоя Sphere Copy (Копия сферы) перетаскиванием его подслоя Effects (Эффекты) на кнопку Trash (Мусор) внизу палитры Layers.
- Измените режим смешивания слоя на Soft Light (Мягкий свет). Скорректируйте, если нужно, параметр Opacity (Непрозрачность). Если градиент связанный, вам может понадобиться изменить цвета.
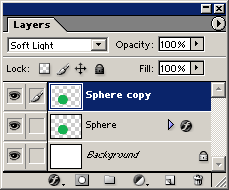
- 9. Для того чтобы быстро изменить цвет сферы, включите опцию Lock Transparent Pixels (Заблокировать прозрачные пикселы) для слоев Sphere и Copy Sphere. Затем выбирайте другие цвета и заливайте ими слои до тех пор, пока вы не будете удовлетворены результатом.
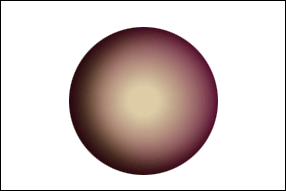
|