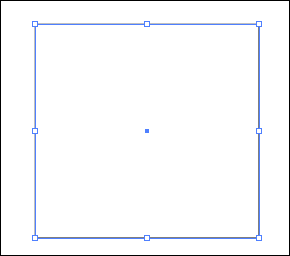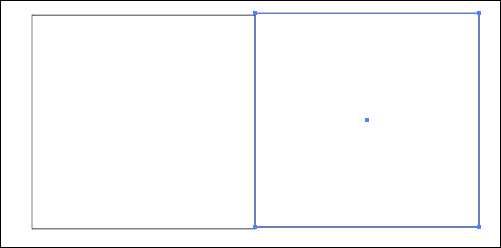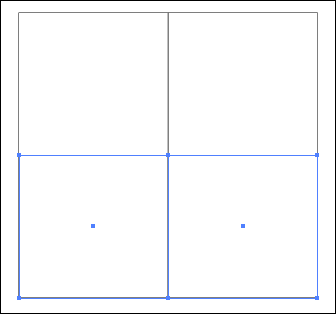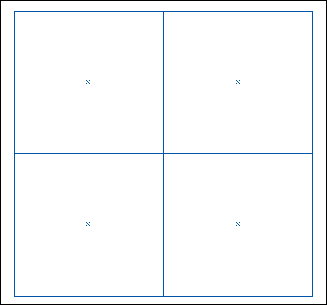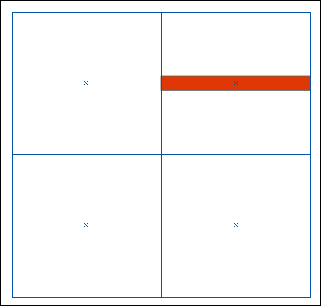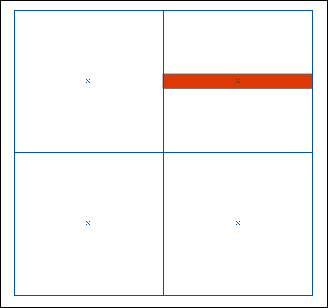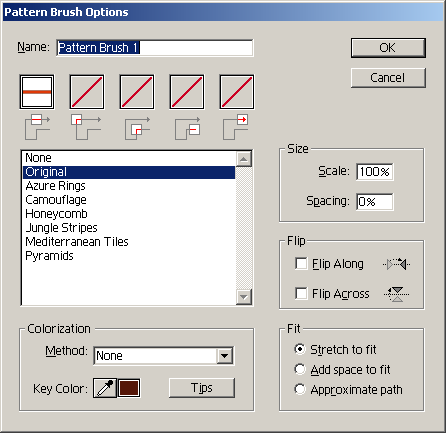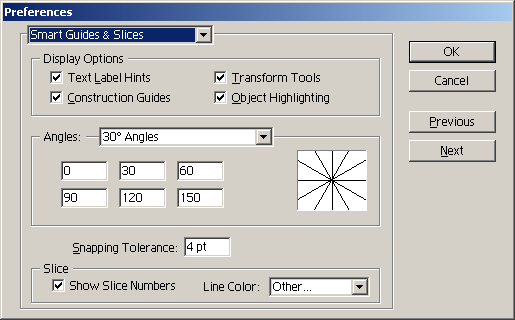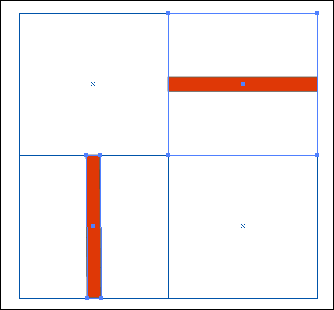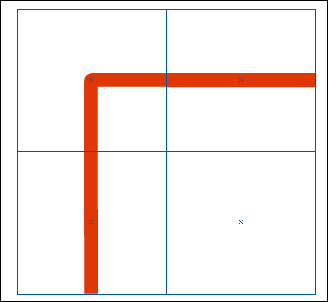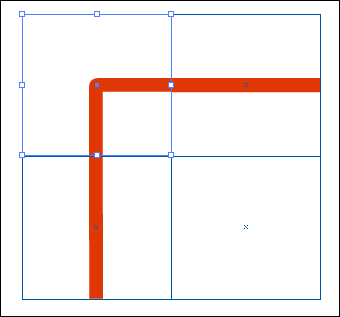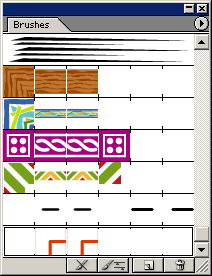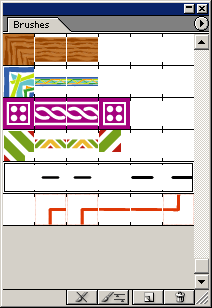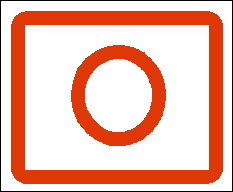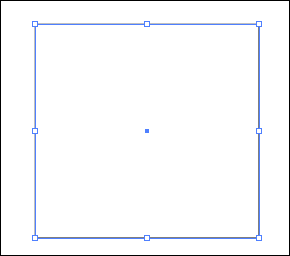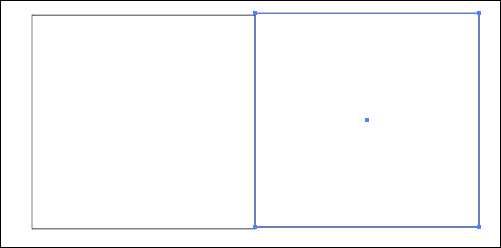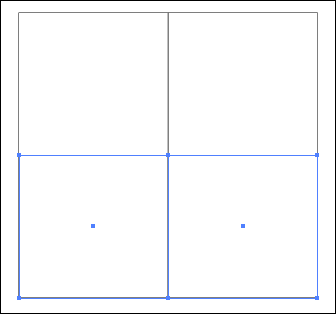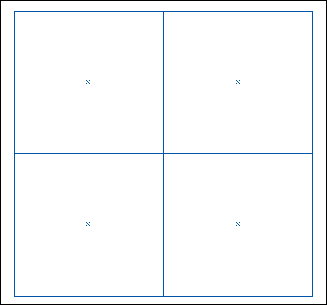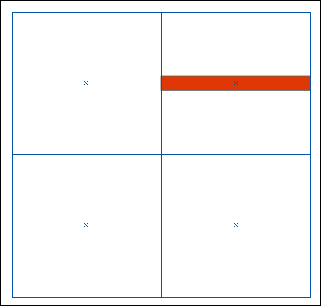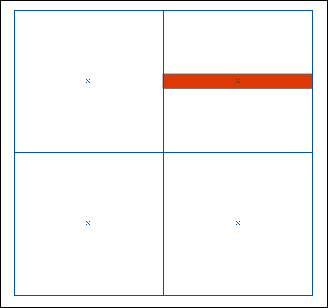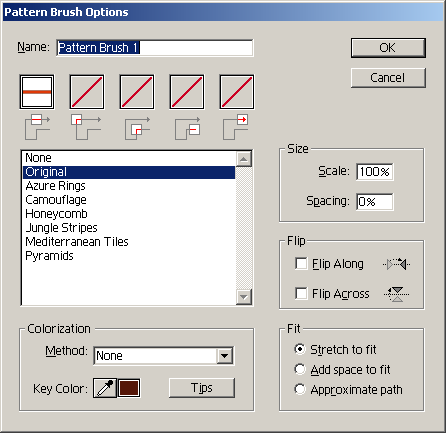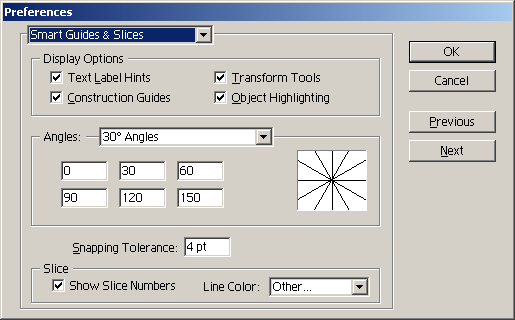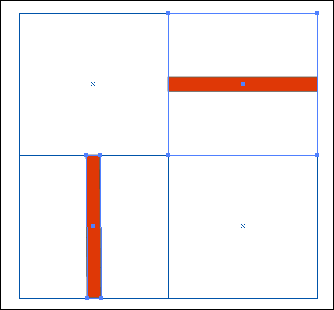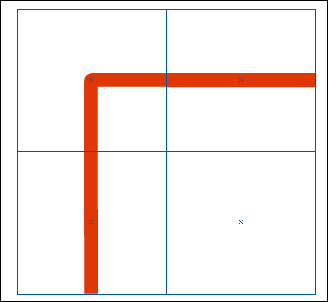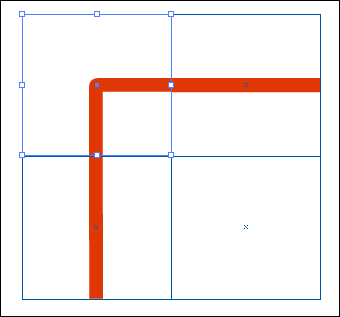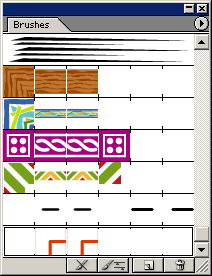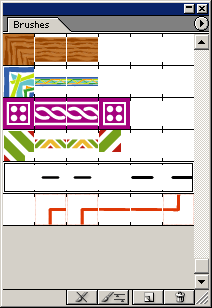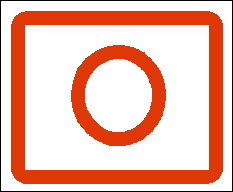Пользовательские рамки
Adobe Illustrator 10 или более поздние версии Одной из наиболее полезных вещей, которые можно создавать при помощи инструмента Pattern Brush (Кисть узора)1 в программе Adobe Illustrator, является рамка. «Кисть узора» дает возможность создавать рамки, у которых рисунки углов отличаются от рисунков сторон. При этом не нужно заботиться о расчете размеров элементов узора - «плиток», чтобы подогнать их к размерам конкретного прямоугольника, потому что программа Illustrator предлагает на выбор 3 опции инструмента Pattern Brush. Если вы хотите сделать пользовательской одну из кистей узора, имеющихся в нескольких библиотеках, которые поступают на лазерных компакт-дисках, просто перетащите плитки из палитры Brushes на свою страницу и измените вид художественного изображения по своему вкусу. Затем выполните шаги с 7-го по 14-й, чтобы повторно сохранить плитки.
- 1. Выберите инструмент «Прямоугольник» и создайте квадрат, достаточно большой для того, чтобы в нем могло содержаться художественное изображение для угла рамки.
- Заливка и обводка этого квадрата не имеют значения, потому что он будет квадратом-направляющей.
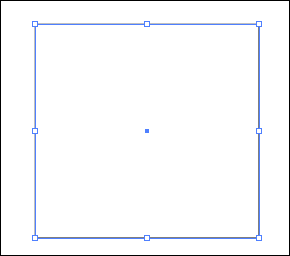
- 2. Выберите команду View (Просмотреть) > Hide Bounding Box (Скрыть ограничивающую рамку). При выбранном инструменте выделения щелкните на одной из левых угловых точек и перетащите квадрат вправо, нажимая во время перетаскивания на клавиши Shift + Option/Alt. Как только левая угловая точка совместится с правой, отпустите кнопку мыши и затем клавиши Shift и Option/Alt, чтобы создать копию.
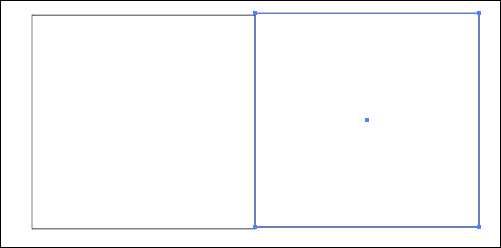
- 3. Выделите оба квадрата. Щелкните на одной из верхних угловых точек, нажмите на клавиши Shift + Option/Alt и перетащите квадраты прямо вниз. Как только верхняя угловая точка совместится с нижней, отпустите кнопку мыши и затем клавиши Shift и Option/Alt, чтобы создать копии.
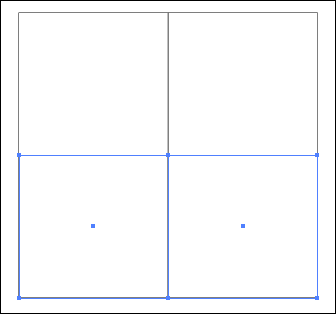
- 4. Выделите все 4 квадрата и выберите команду View > Guides (Направляющие) > Make Guides (Создать направляющие).
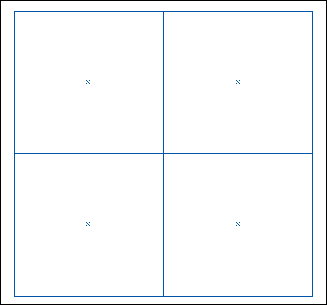
- 5. Создайте художественное изображение для сторон рамки в верхнем правом квадрате-направляющей.
- Художественное изображение должно представлять собой только формы или линии. Не используйте нерасширенные мазки кисти, потому что достаточно хорошее совмещение их практически невозможно. Если вы хотите применить мазок кисти, сначала расширьте его так, чтобы вы могли использовать его точки для того, чтобы совмещать с краями и с центральной точкой границ плитки узора.
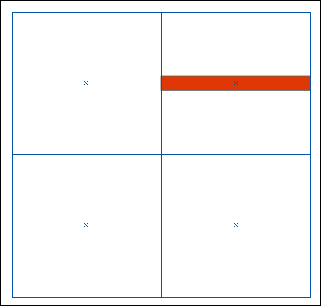
- 6. Выделите инструмент «Прямоугольник» и создайте квадрат такого же размера, как квадрат-направляющая. Залейте квадрат и обведите его цветом None (Нет). Выберите команду Object > Arrange > Send to Back (Объект > Расположить > Переместить вниз).
- Этот невидимый квадрат будет ограничивающим прямоугольником для плитки узора стороны рамки. Он поможет вам также совместить плитку стороны с плиткой угла.
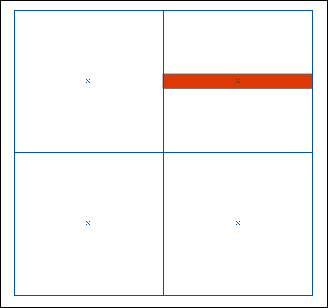
- 7. Выделите художественное изображение для стороны рамки, а также его невидимый ограничивающий прямоугольник. Выберите New Brush (Новая кисть) из меню палитры Brushes (Кисти). Выделите в качестве типа New Pattern Brush (Новая кисть узора) и щелкните на ОК. В пиктограмме Side Tile (Плитка стороны) появится художественное изображение для плитки стороны рамки. Если вы хотите, чтобы рамка сохранила такой же цвет, выберите для параметра Method (Метод) функции Colorization (Расцвечивание) опцию None (Нет). Присвойте плитке имя и щелкните на ОК.
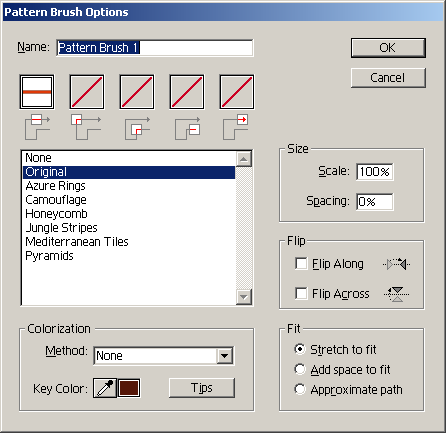
- 8. Выберите Illustrator > Preferences (Предпочтительные установки) > Smart Guides & Slices (Умные направляющие и срезы) (OS X) или Edit (Редактировать) > Preferences (Предпочтительные установки) > Smart Guides & Slices (Умные Направляющие и Срезы) (Mac OS и Windows), чтобы установить Display Options (Опции дисплея). Включите все Display Options. Затем выберите View Smart Guides (Просмотреть умные направляющие) и обеспечьте, чтобы все они были включены.
- Вам нужно использовать направляющие для того, чтобы обеспечить достаточно хорошее совмещение рисунка плитки и рисунка угла.
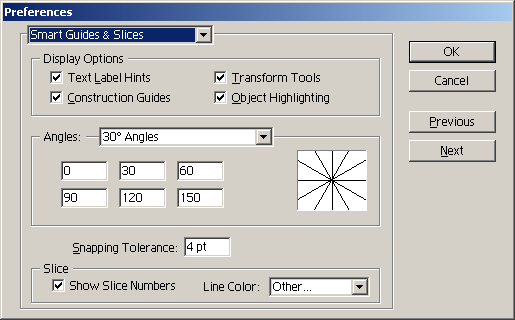
- 9. При все еще выделенном художественном изображении для плитки стороны рамки выделите на панели инструментов инструмент Reflect (Отразить). Щелкните один раз на нижнем левом углу выделенного художественного изображения (1). Нажмите на клавишу Option/Alt и затем щелкните второй раз на верхнем левом углу верхнего левого ограничивающего прямоугольника (2), чтобы создать копию.
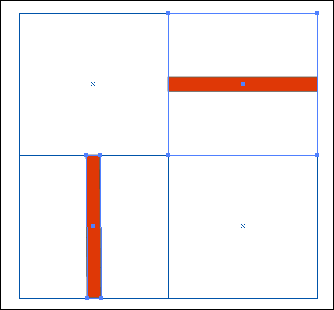
- 10. Создайте художественное изображение угла. Используйте опции Text Label Hints (Подсказки к метке текста), Object Highlighting (Высвечивание объекта) и Construction Guides (Направляющие для построения) из окна Smart Guides (Умные направляющие) в качестве вспомогательных средств при совмещении точек рисунка наружного угла рамки с рисунком плитки стороны. Плитки стороны рамки должны переходить в плитку наружного угла рамки без заметных швов.
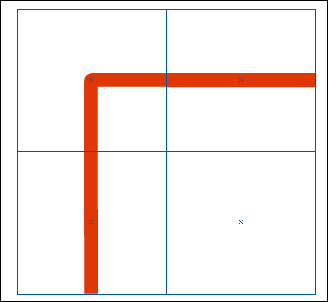
- 11. Повторите шаг 6, чтобы создать невидимый ограничивающий прямоугольник для рисунка наружного угла.
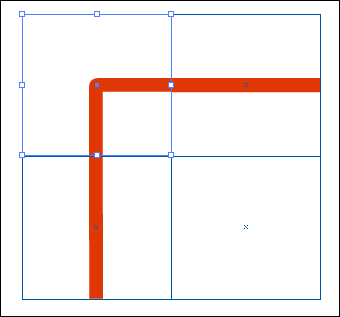
- 12. Выделите художественное изображение для плитки наружного угла рамки и ее ограничивающий прямоугольник. При нажатых клавишах Option/Alt перетащите его на палитру Brushes (Кисти) и позиционируйте его над наружным угловым участком новой кисти узора, которую вы создали на шаге 7. Отпустите кнопку мыши и затем клавишу Option/Alt, когда увидите, что появилась толстая черная рамка. Щелкните на ОК в диалоговом окне Pattern Brush Options (Опции кисти узора).
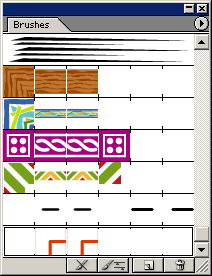
- 13. Повторите шаг 12 для рисунка внутреннего угла рамки, за исключением перетаскивания при нажатых клавишах Option/Alt на палитру Brushes (Кисти). Обычно рисунок наружного угла эффективно используется, так же как рисунок внутреннего угла. Для того, чтобы создать внутренний угол для несимметричных рамок, возвратитесь к шагу 10. Поверните рисунок плитки наружного угла на 90° и скорректируйте его так, чтобы эта плитка совместилась с плиткой стороны рамки. Далее продолжайте, перейдя к шагу 11.
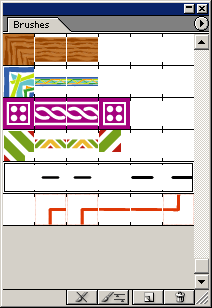
- 14. Как только вы определили стороны и углы кисти узора, опробуйте ее. Нарисуйте форму и щелкните на имени кисти узора на палитре Brushes (Кисти).
- Обратите внимание в примере на то, что формы без углов были нарисованы только с помощью рисунка плитки стороны рамки. Плитки угла появляются только на контурах с угловыми точками.
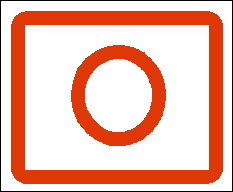
|