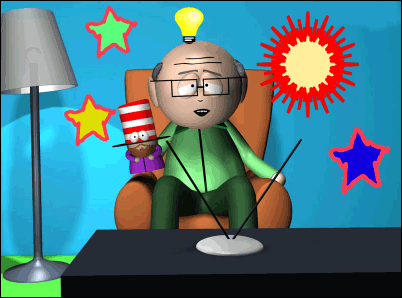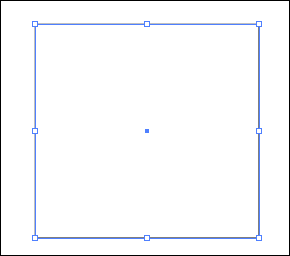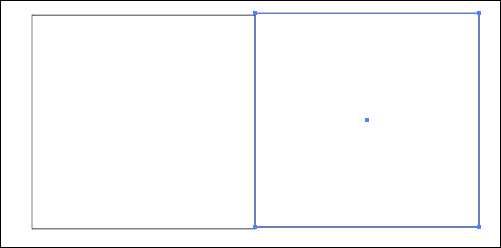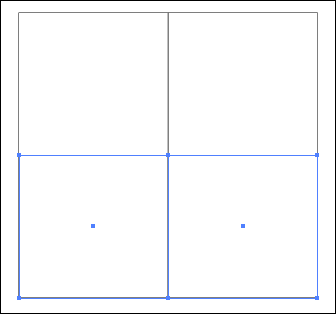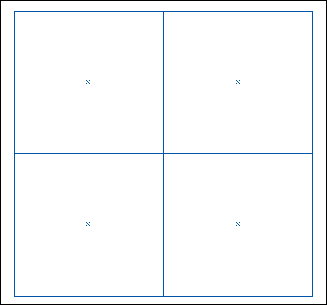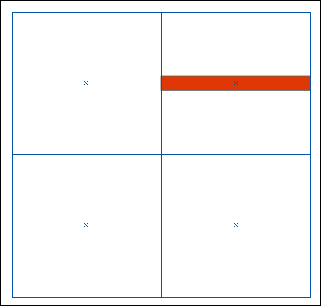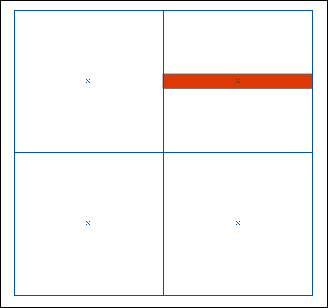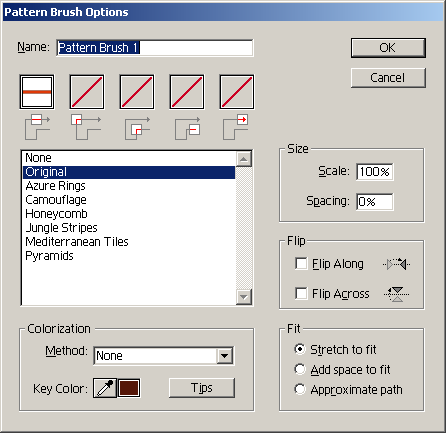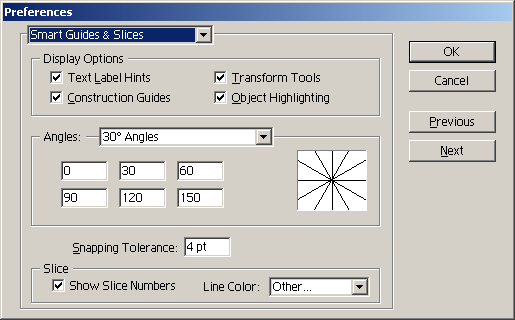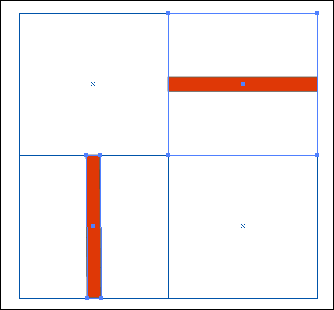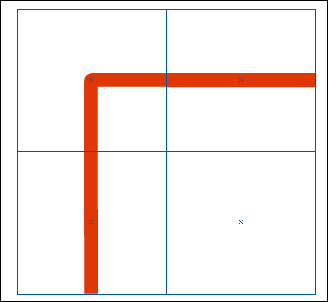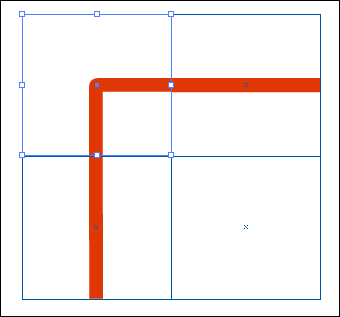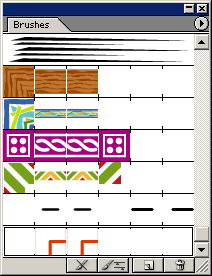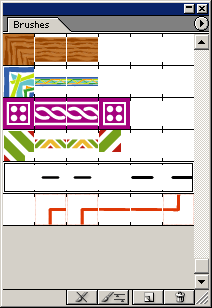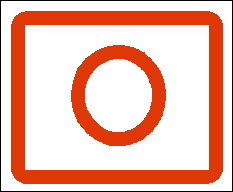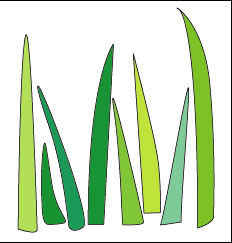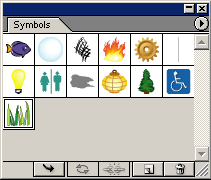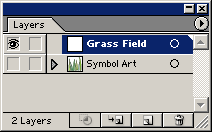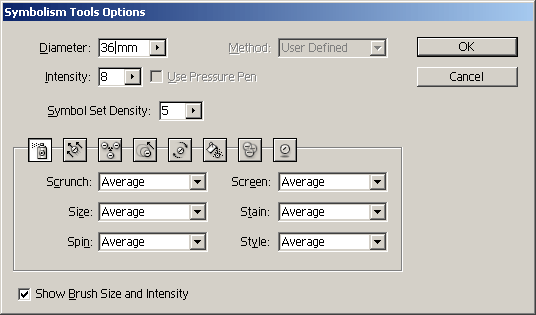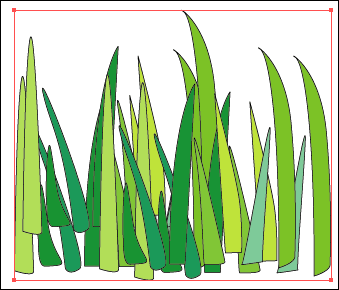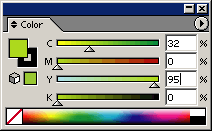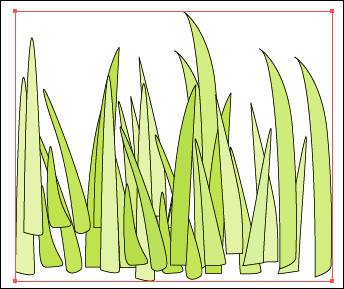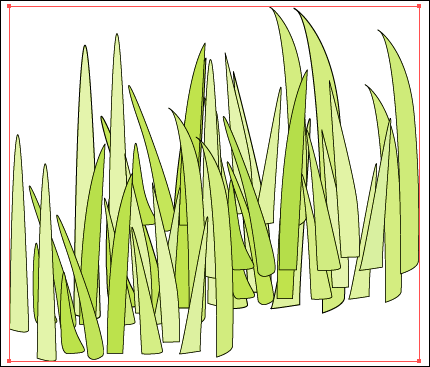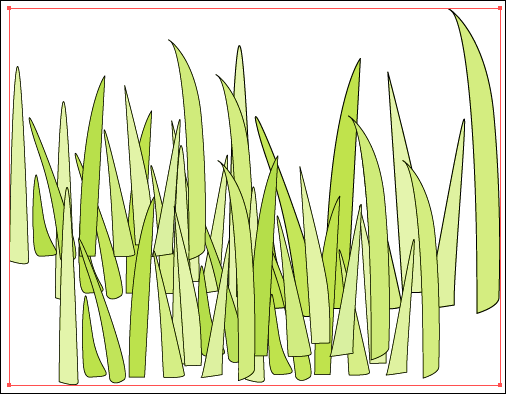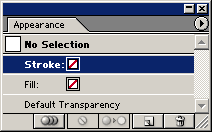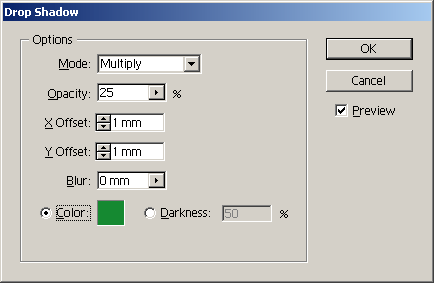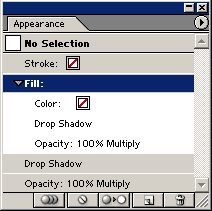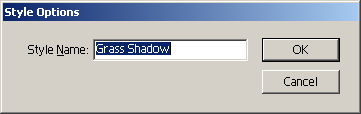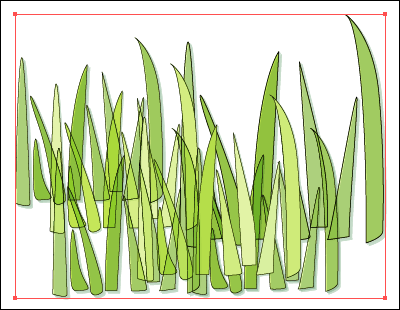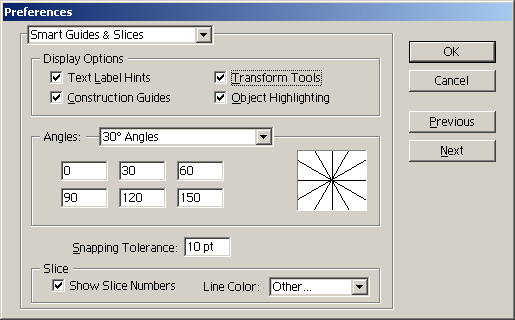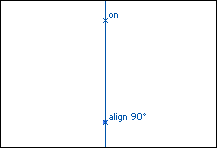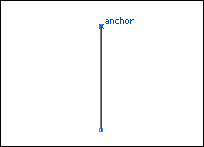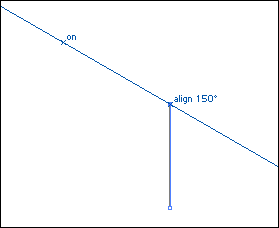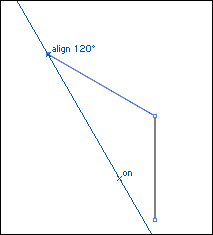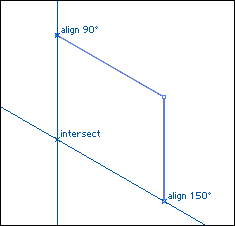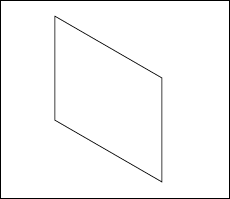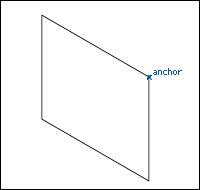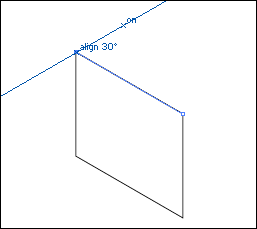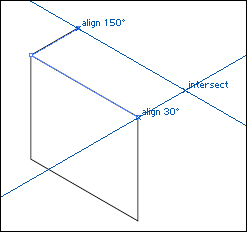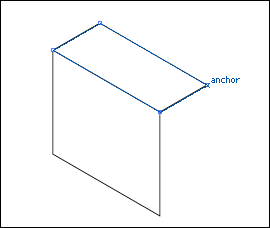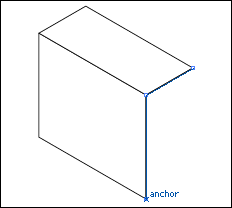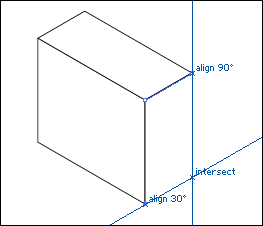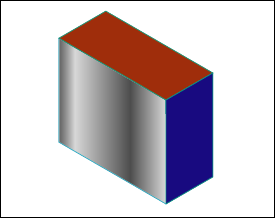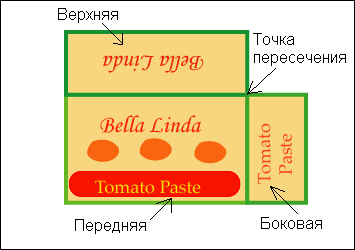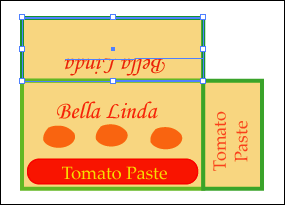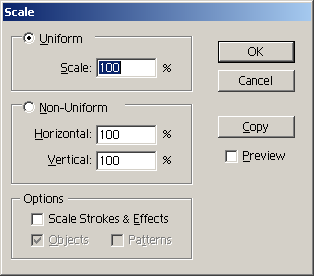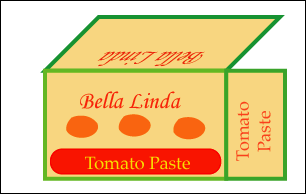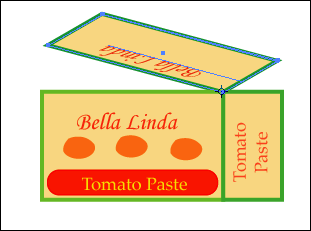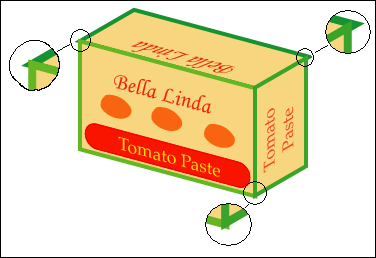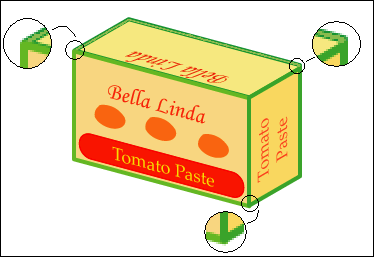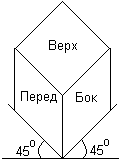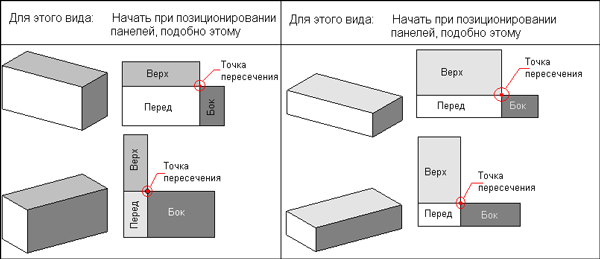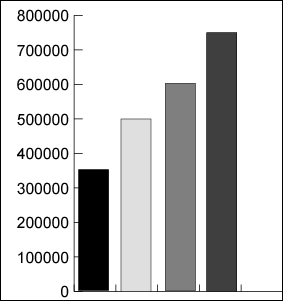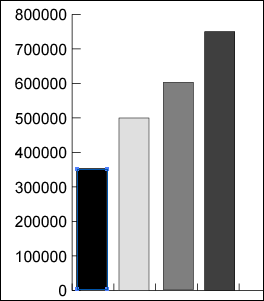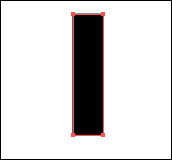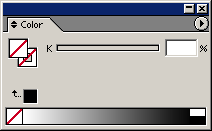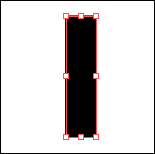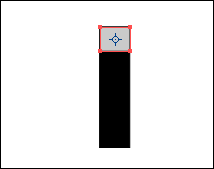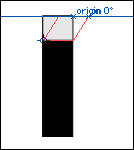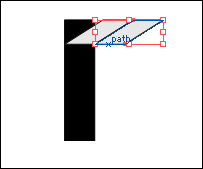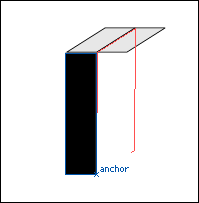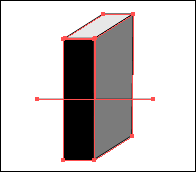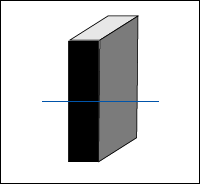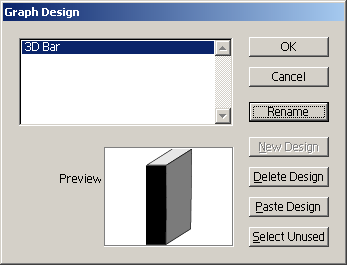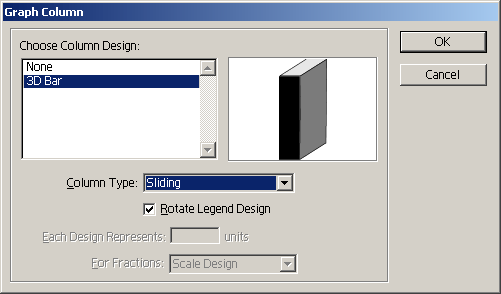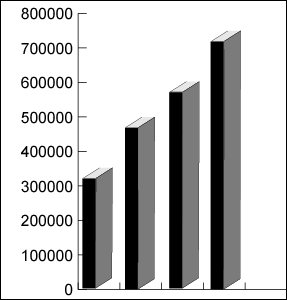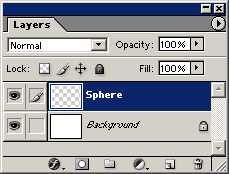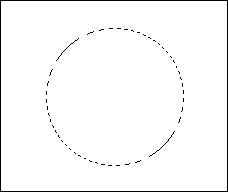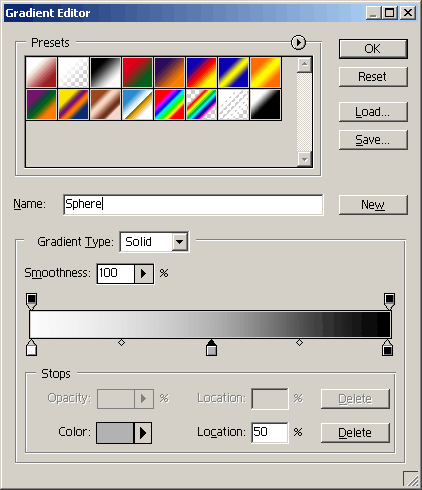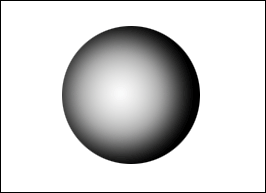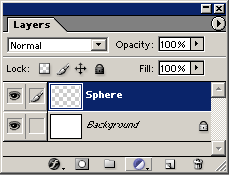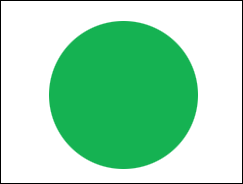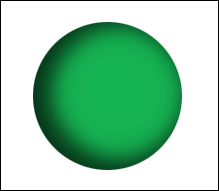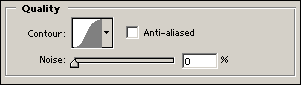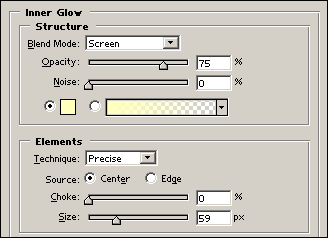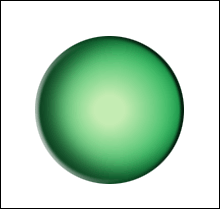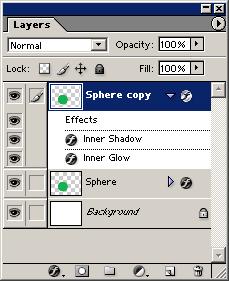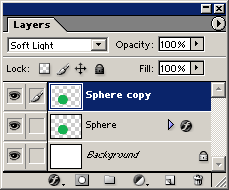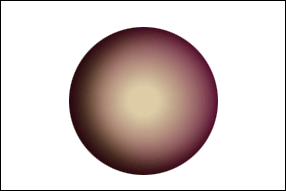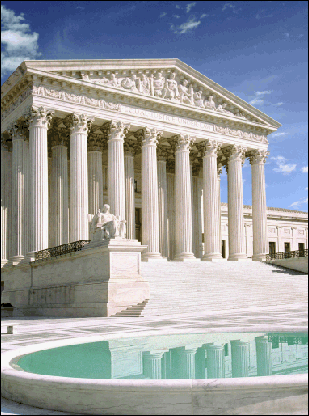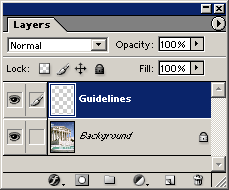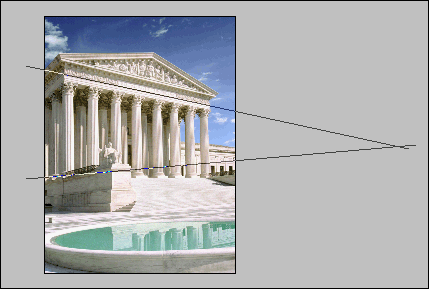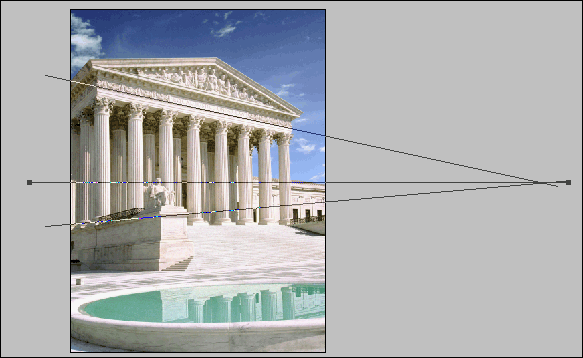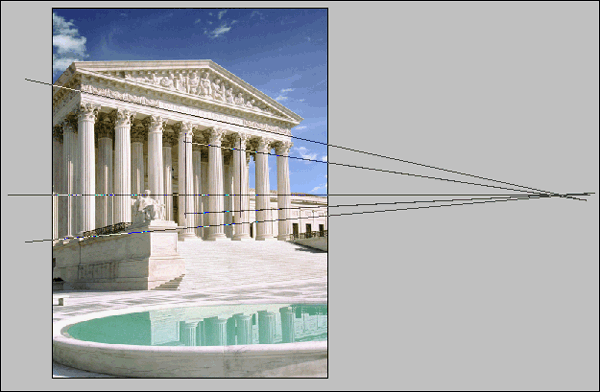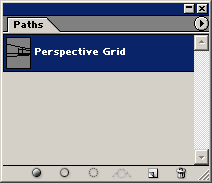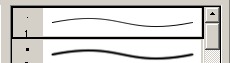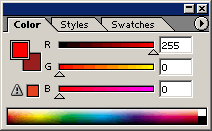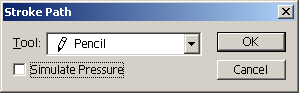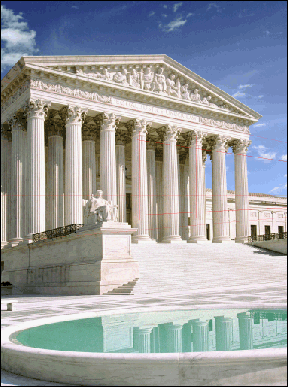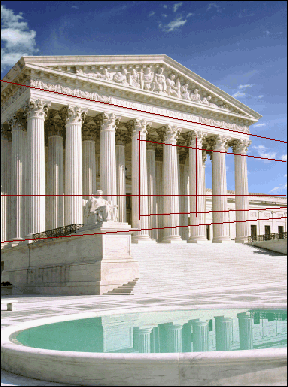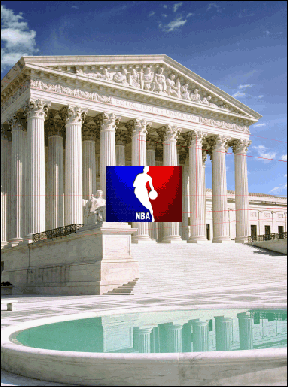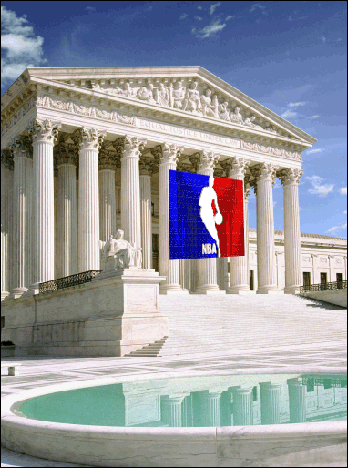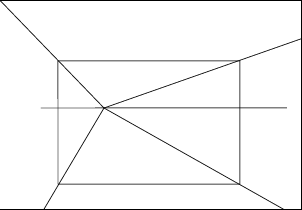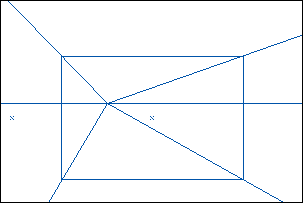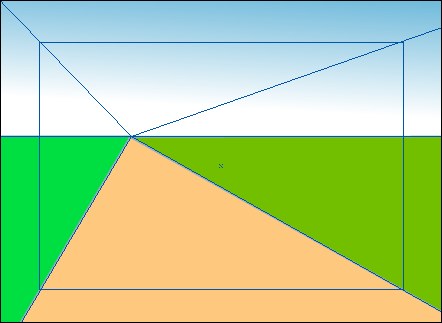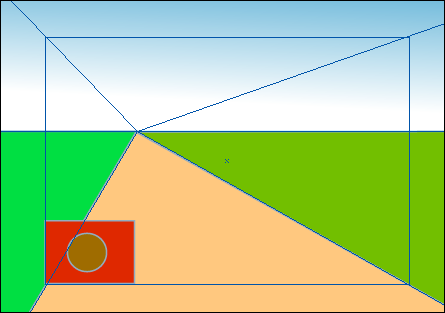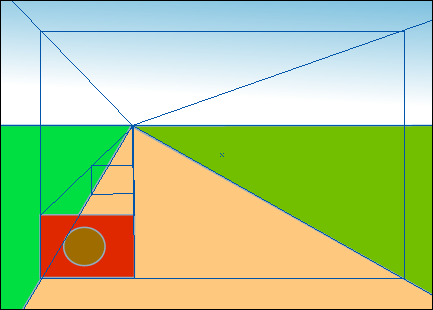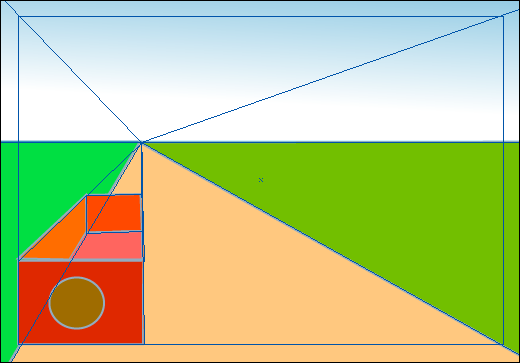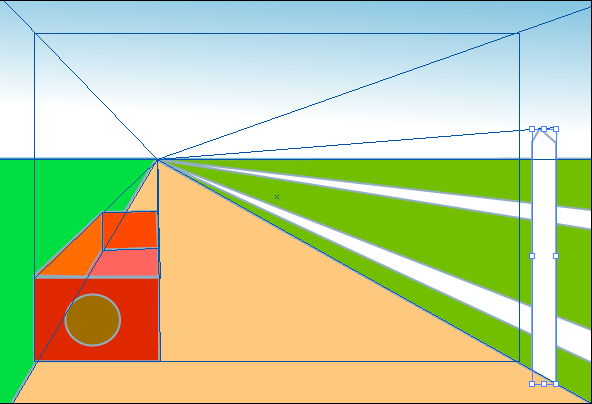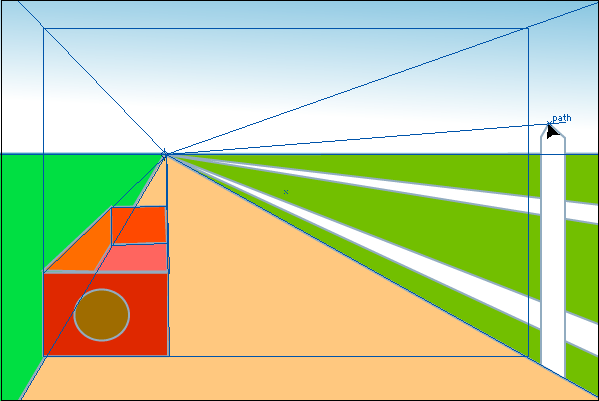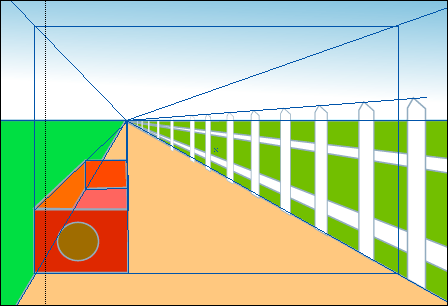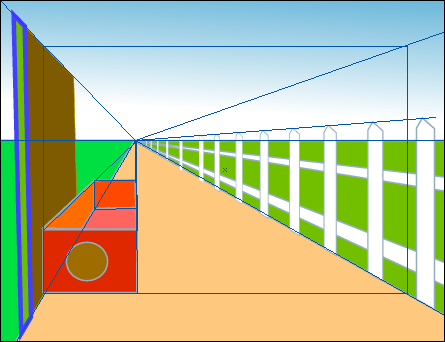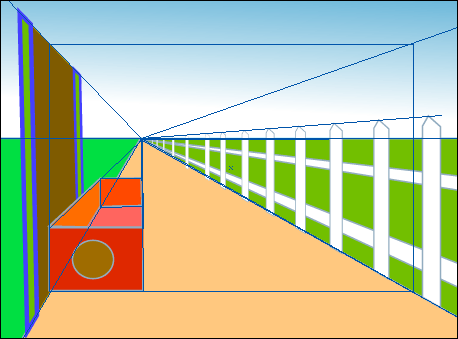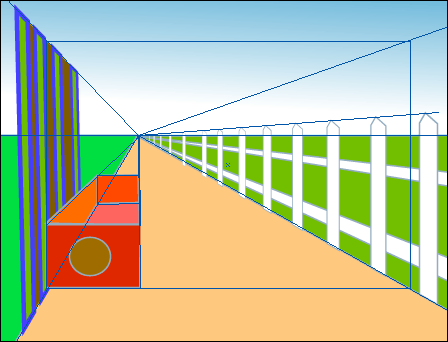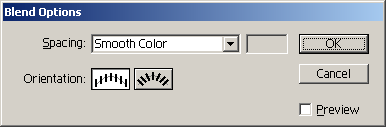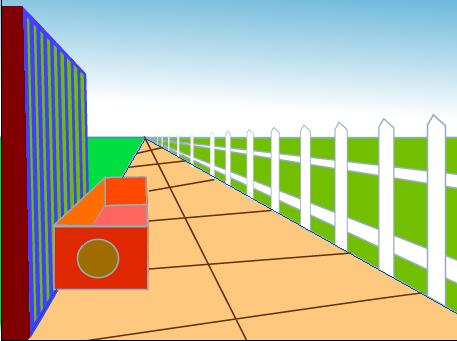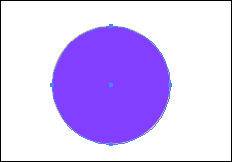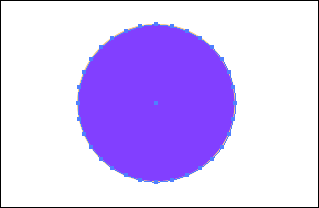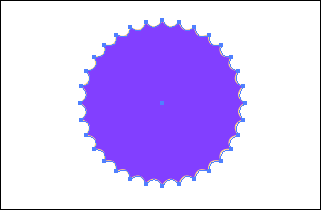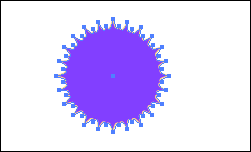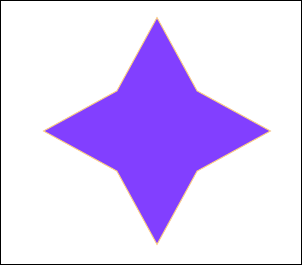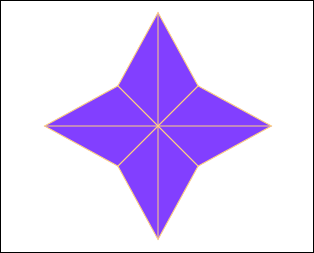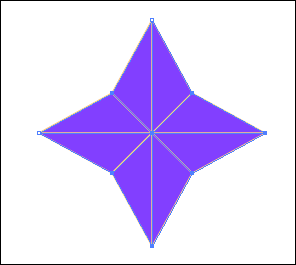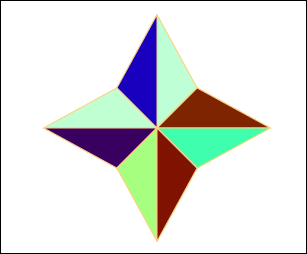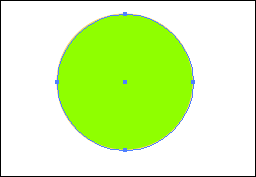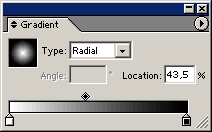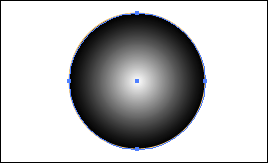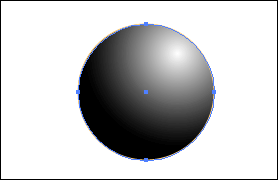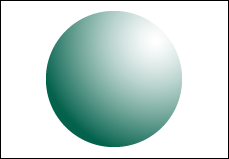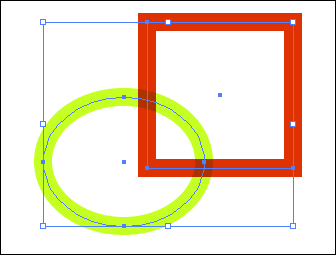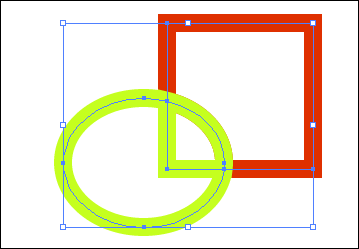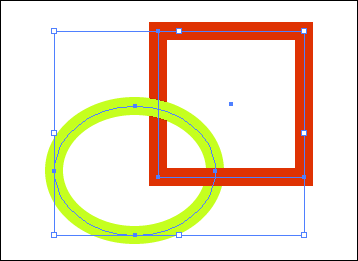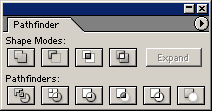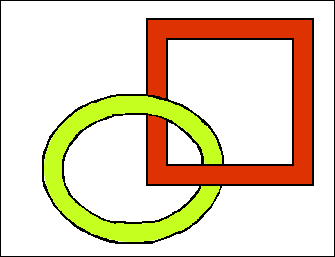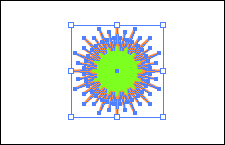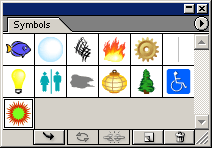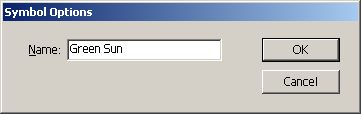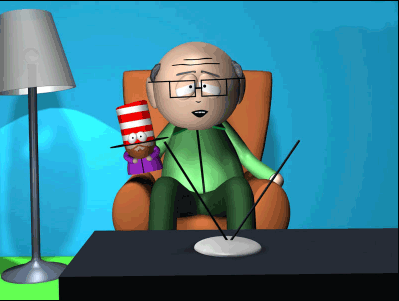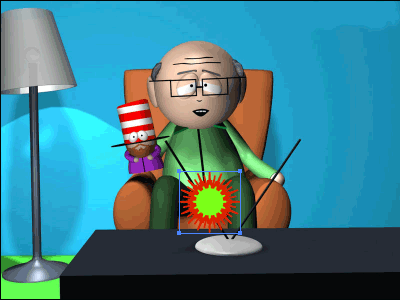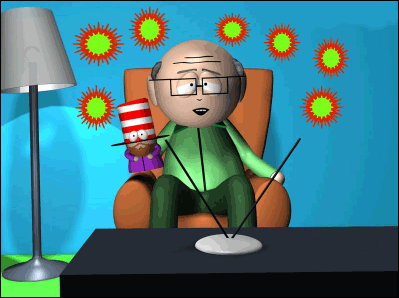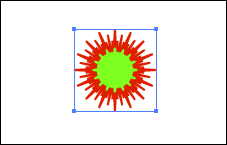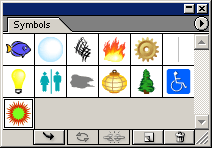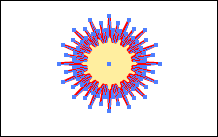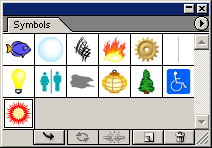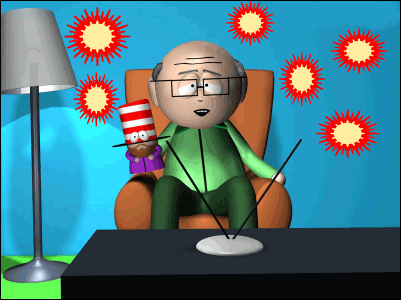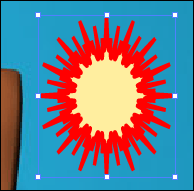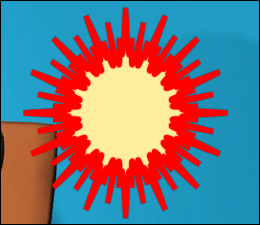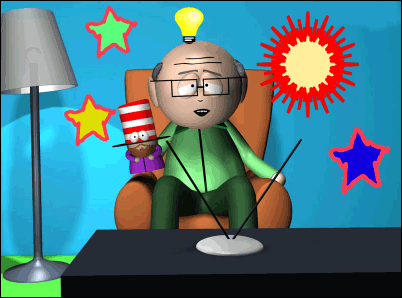2. Глава 2. Рисование
Глава 2. РИСОВАНИЕ |
1. Пользовательские рамки
Пользовательские рамки
Adobe Illustrator 10 или более поздние версии Одной из наиболее полезных вещей, которые можно создавать при помощи инструмента Pattern Brush (Кисть узора)1 в программе Adobe Illustrator, является рамка. «Кисть узора» дает возможность создавать рамки, у которых рисунки углов отличаются от рисунков сторон. При этом не нужно заботиться о расчете размеров элементов узора - «плиток», чтобы подогнать их к размерам конкретного прямоугольника, потому что программа Illustrator предлагает на выбор 3 опции инструмента Pattern Brush. Если вы хотите сделать пользовательской одну из кистей узора, имеющихся в нескольких библиотеках, которые поступают на лазерных компакт-дисках, просто перетащите плитки из палитры Brushes на свою страницу и измените вид художественного изображения по своему вкусу. Затем выполните шаги с 7-го по 14-й, чтобы повторно сохранить плитки.
|
197.gif
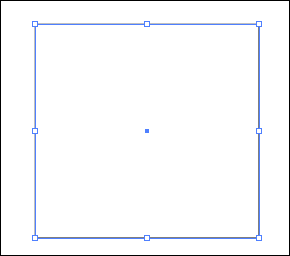
198.gif
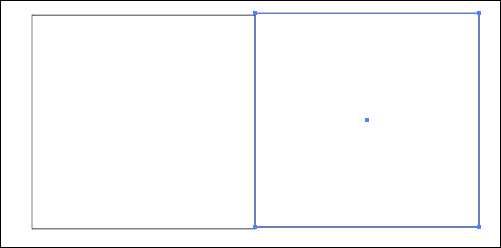
199.gif
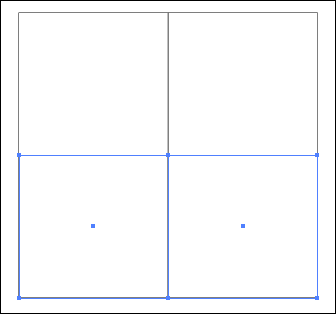
200.gif
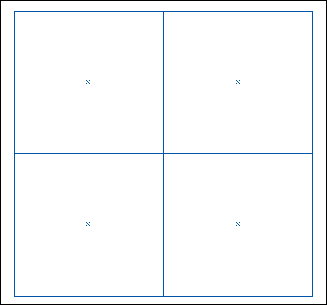
201.gif
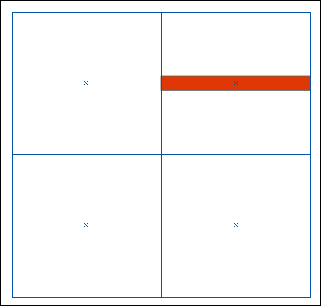
202.gif
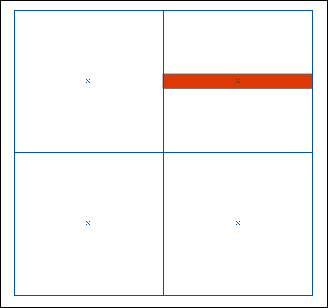
203.gif
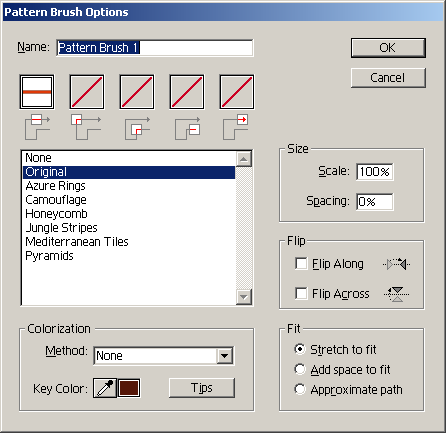
204.gif
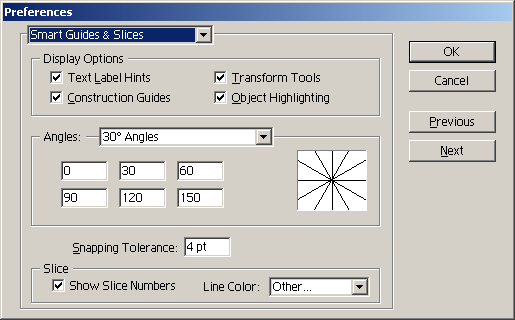
205.gif
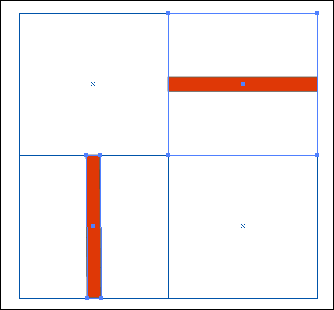
206.gif
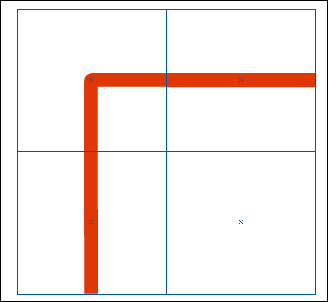
207.gif
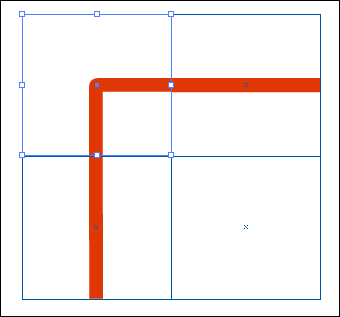
208.gif
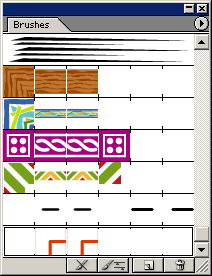
209.gif
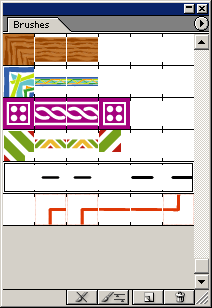
210.gif
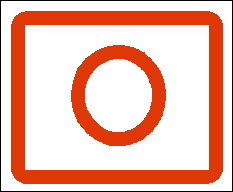
2. Рисование листвы
Рисование листвы
Adobe Illustrator 10 или более поздние версии Инструменты системы символов программы Illustrator великолепны для создания! больших площадей, занятых листьями, травой и цветами. Вы можете создавать^ бесконечное число полей с помощью всего лишь одного символа. В этой технике! вы можете создать группу форм листьев травы и определить ее как символ. (Вьц можете делать это также с другими типами листвы.) После того как вы создадите набор символов, вы будете приспосабливать его к своим потребностям так, что, когда вы закончите, у вас будет поле случайным образом расположенных форм листьев травы - затененных, масштабированных и раскрашенных - точно так же, как в природе. Вы можете использовать в наборе символов больше, чем один символ.! Опробуйте создание нескольких символов с различными размерами, формами и цветами травы. Обратите внимание на то, что вы можете получить отличные результаты, если будете использовать в этой технике планшеты и пишущие узлы, чувствительные к нажиму.
Добавление стиля к набору символов
|
211.gif
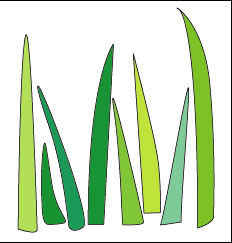
212.gif
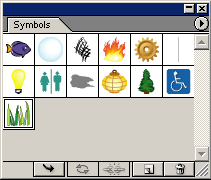
213.gif
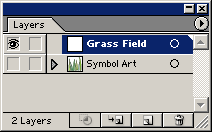
214.gif
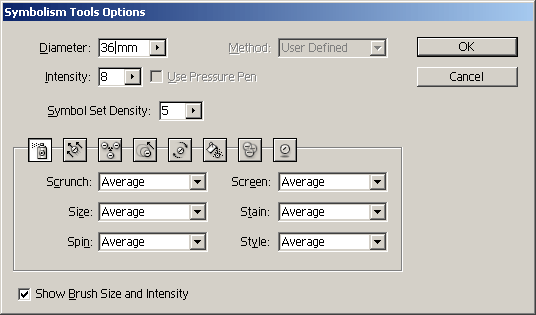
215.gif
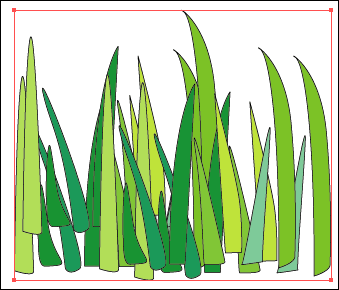
216.gif
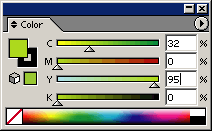
217.gif
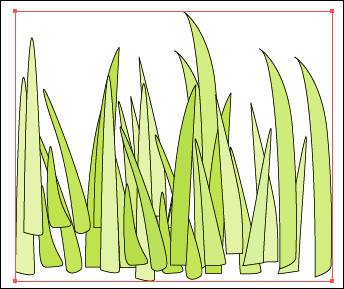
218.gif
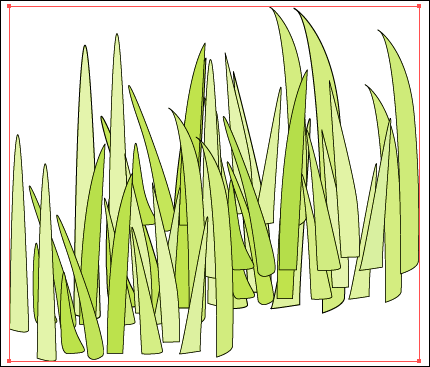
219.gif
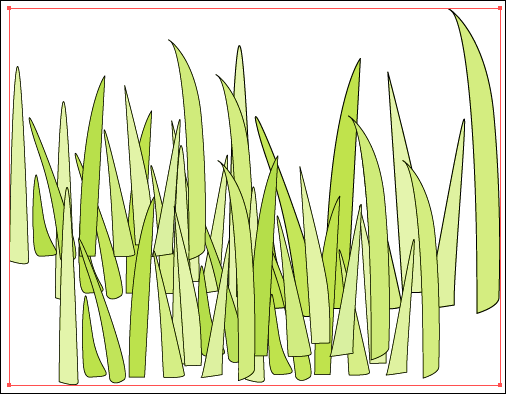
220.gif
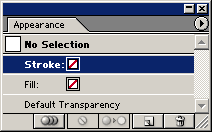
221.gif
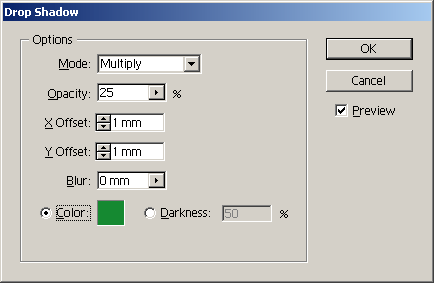
222.gif
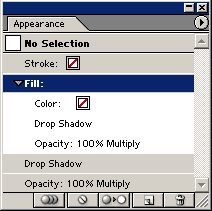
223.gif
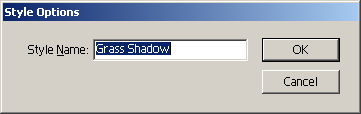
224.gif
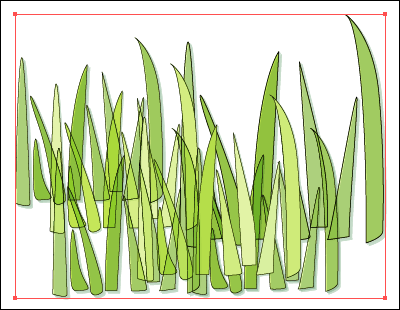
3. Быстрые трехмерные коробки
Быстрые трехмерные коробки
Adobe Illustrator 10 иди более поздние версии Функция Smart Guide (Умная направляющая) программы Illustrator позволяет быстро создавать объекты под определенными углами без вращения и сдвига. Следуйте этой технике, и вы узнаете, как создать трехмерную коробку. После этого вы сможете использовать эту технику для того, чтобы создавать бесконечное множество трехмерных объектов. Опробуйте создание рисунков с использованием некоторых других вариантов выбора углов, имеющихся в предпочтительных установках параметров Smart Guides. Если вы обнаруживаете, что Smart Guides ускользают от вас и их трудно находить, когда вы перемещаете мышь около них, измените установку параметра Snapping Tolerance (Допуск на захватывание) на более высокое значение.
|
225.gif
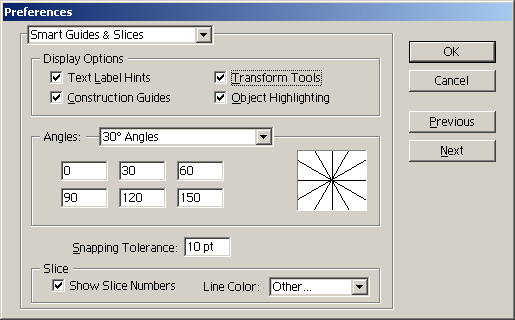
226.gif
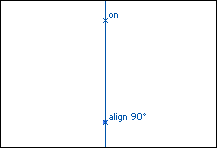
227.gif
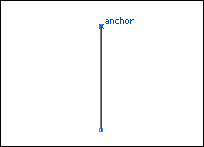
228.gif
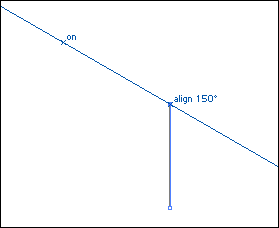
229.gif
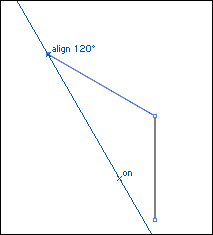
230.gif
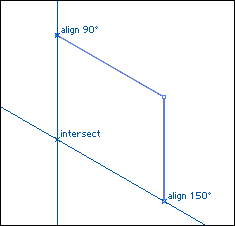
231.gif
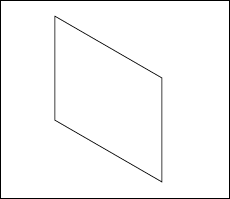
232.gif
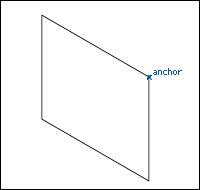
233.gif
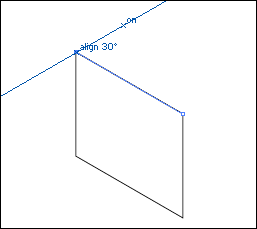
234.gif
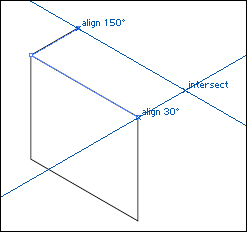
235.gif
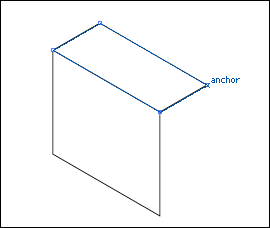
236.gif
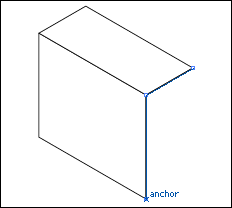
237.gif
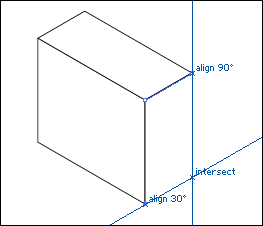
238.gif
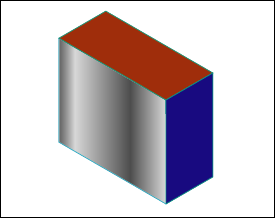
4. Трехмерные пакеты
239.gif
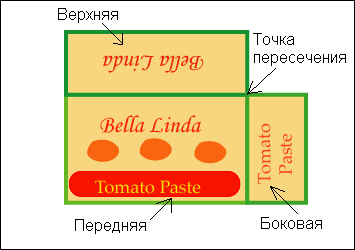
240.gif
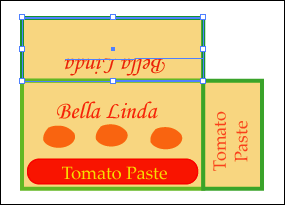
241.gif
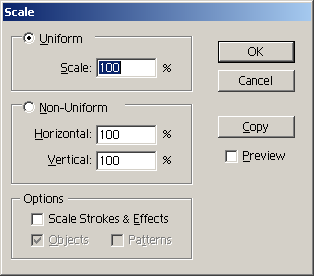
242.gif
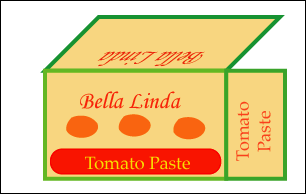
243.gif
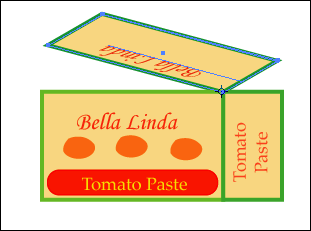
244.gif

245.gif

246.gif
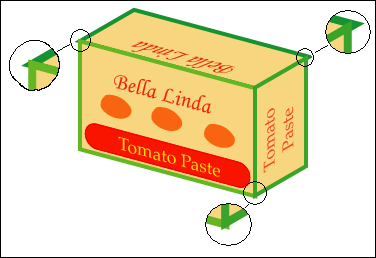
247.gif
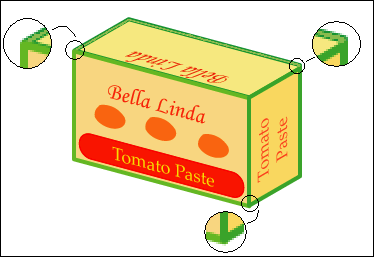
248.gif
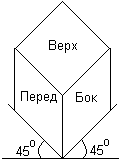
253.gif
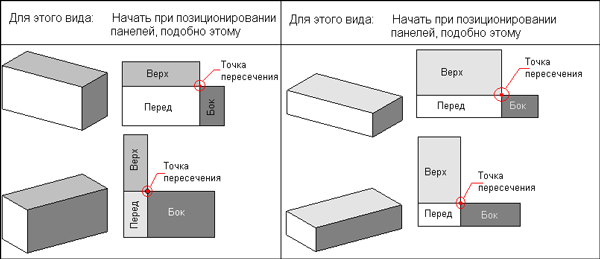
5. Трехмерные столбчатые диаграммы
Трехмерные столбчатые диаграммы
Adobe Illustrator 10 или более поздние версии Инструмент graph (График) в программе Adobe Illustrator создает плоские базовые несложные графики. Но он полезен для вычисления правильного соотношения или размера графических элементов. Начните в этой технике с базовой столбчатой диаграммы и создайте свой собственный дизайн трехмерной столбчатой диаграммы. Третье измерение делает диаграмму немного более интересной визуально, но будьте осторожны, чтобы не создать дизайн, который окажется слишком сложным. Цель столбчатой диаграммы состоит в том, чтобы представлять информацию, которая может легко сравниваться. Простой столбчатый дизайн выполняет эту задачу лучше всего!
|
254.gif
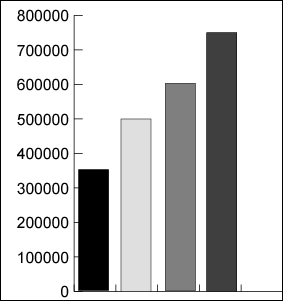
255.gif
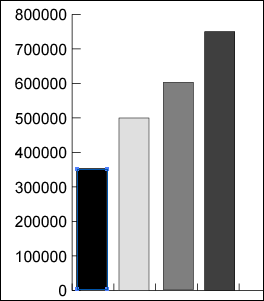
256.gif
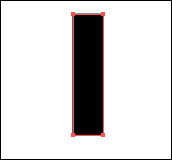
257.gif
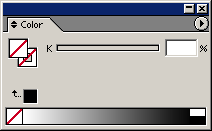
258.gif
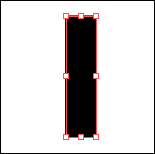
259.gif
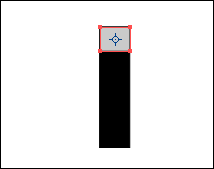
260.gif
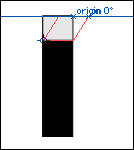
261.gif
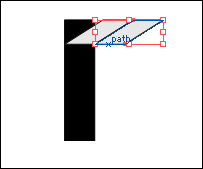
262.gif
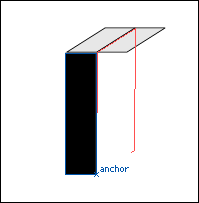
263.gif
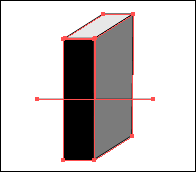
264.gif
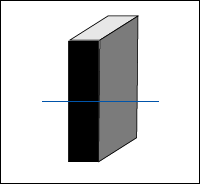
265.gif
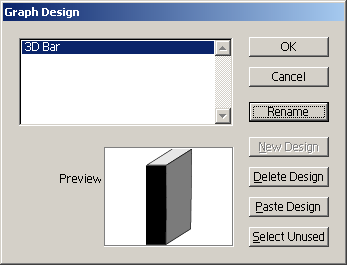
266.gif
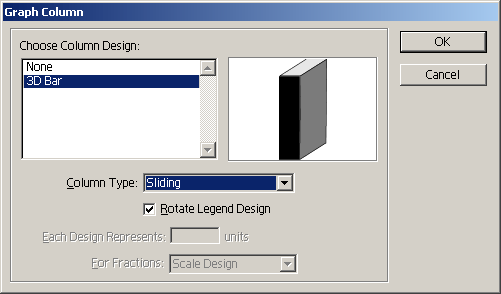
267.gif
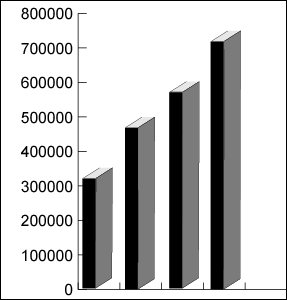
6. Затушеванные сферы
Затушеванные сферы
Adobe Photoshop 7.0 или более поздние версии В программе Photoshop есть два различных способа создавать сферы: с использованием градиента или стиля слоя. Вы можете создавать затушеванные сферы, используя инструмент «Градиентная заливка». Преимущество использования градиента состоит в том, что вы можете расположить высветленное место везде, где захотите, и можете создавать много сфер различного размера при помощи одного и того же градиента. Недостаток состоит в том, что каждый раз, когда вы захотите изменить цвет сферы, вам нужно будет создать новый градиент. Вторая техника использует стили слоя. Как только вы создадите свой стиль слоя, вы сможете использовать его снова и снова, чтобы создавать сферы, окрашенные во все возможные цвета. Недостаток этого метода состоит в том, что вы можете иметь высветленное место только в центре и вам может потребоваться корректировать установки параметров для сфер различного размера. Метод градиента
Метод стиля слоя
|
268.gif
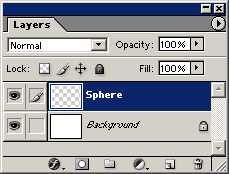
269.gif
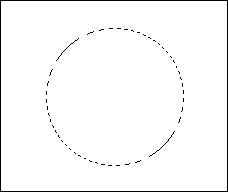
271.gif
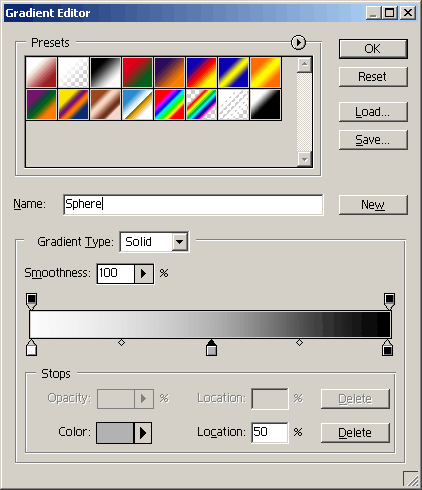
272.gif
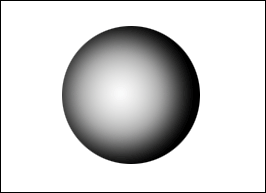
273.gif
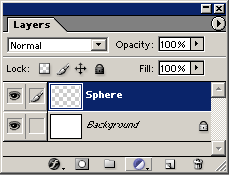
274.gif
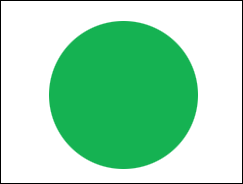
275.gif
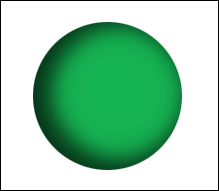
276.gif
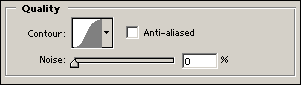
277-1.gif
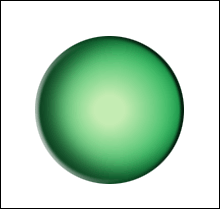
277.gif
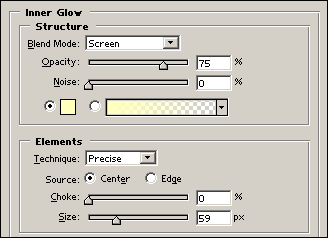
278.gif
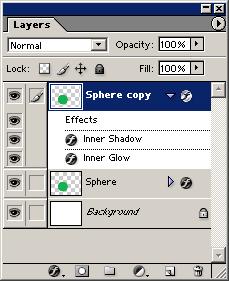
279.gif
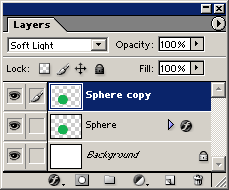
280.gif
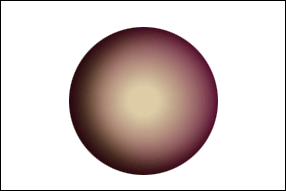
7. Перспективные сетки в программе Photoshop
Перспективные сетки в программе Photoshop
Adobe Photoshop 7.0 или более поздние версии Вы можете в программе Photoshop создать перспективную сетку, которая поможет вам согласовывать перспективу импортированных рисунков и изображений с перспективой фонового изображения. Эта техника особенно полезна в случае изображений, которые содержат четкие линии перспективы. Для того чтобы создать сетку, нарисуйте контуры, которые определяют точки схода и линию горизонта изображения. Затем нарисуйте линии сетки для позиционирования и определения размеров импортированного художественного изображения. Как только будет создана сетка, вы деформируете импортированное изображение, чтобы совместить его с линиями сетки. Пусть вас не тревожит, если направляющие выходят за пределы изображения: инструмент «Перо» отображает внешнюю часть изображения в режиме Full Screen (Полноэкранный).
|
281.gif
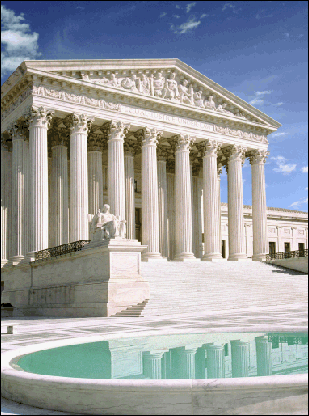
282.gif
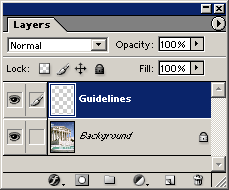
283.gif
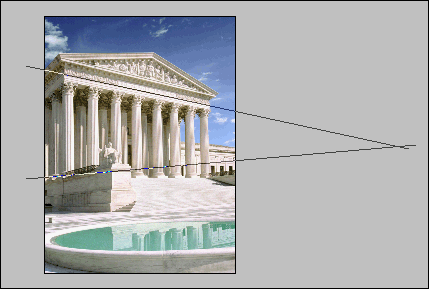
284.gif
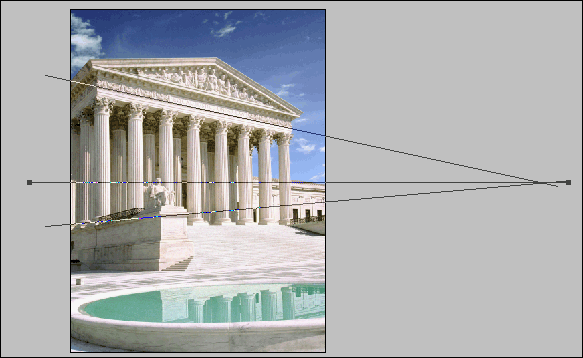
285.gif
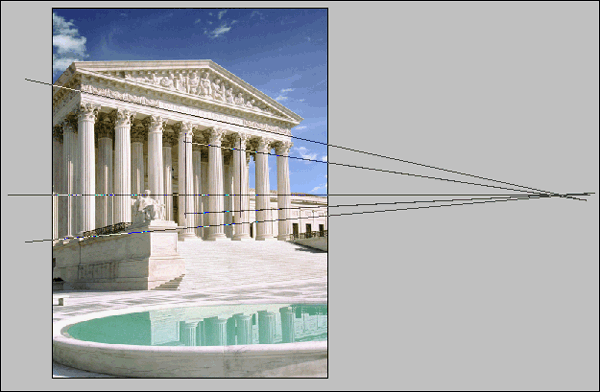
286.gif
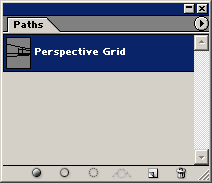
288.gif
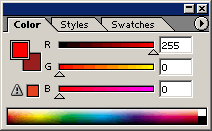
289.gif
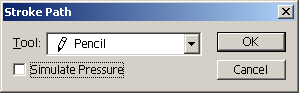
290.gif
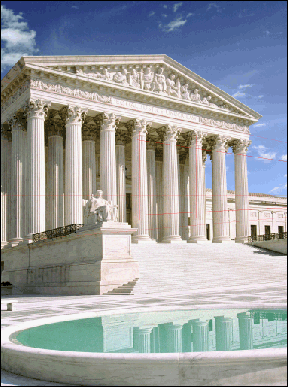
291.gif
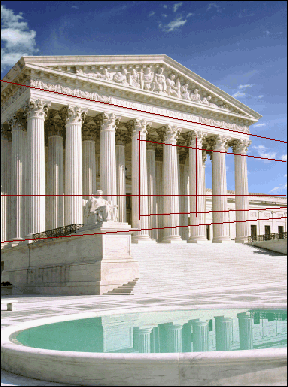
292.gif
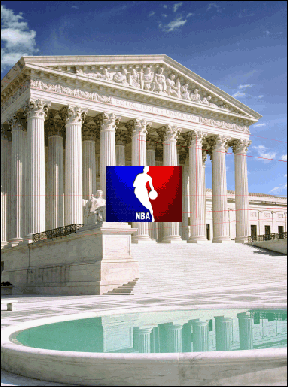
293.gif

294.gif
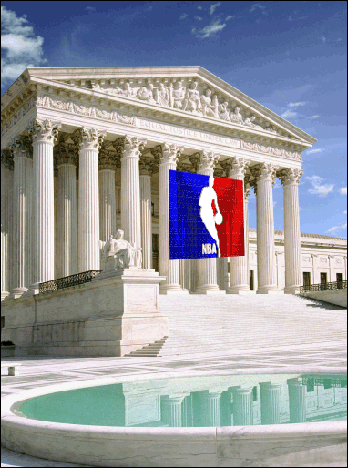
8. Перспективные сетки в программе Illustrator
Перспективные сетки в программе Illustrator
Adobe Illustrator 10 или более поздние версии Эта техника показывает, как использовать направляющие и Smart Guides (Умные направляющие) для того, чтобы создавать перспективные рисунки. Вы установите перспективную сетку и создадите плоские формы, которые предстают в плоскости рисунка. Затем вы нарисуете боковые стороны объектов вдоль направляющих линий и, пользуясь инструментом масштабирования, создадите какие-нибудь удаляющиеся копии элементов внутри объекта. Последняя часть этой техники показывает, как создать элементы сопряжения для повторяющихся горизонтальных или вертикальных деталей. Рисование объектов в перспективе
Трансформирование в перспективу
Сопряжение в перспективе 1
|
295.gif
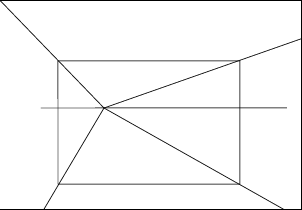
296.gif
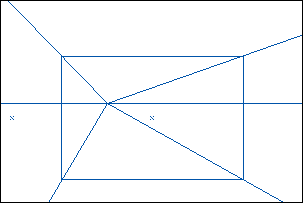
297.gif
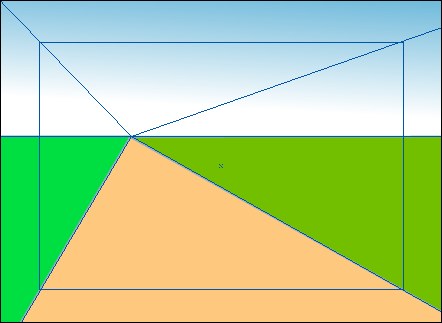
298.gif
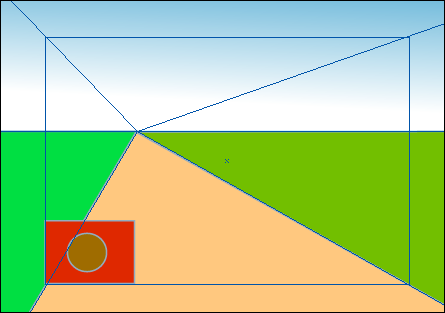
299.gif
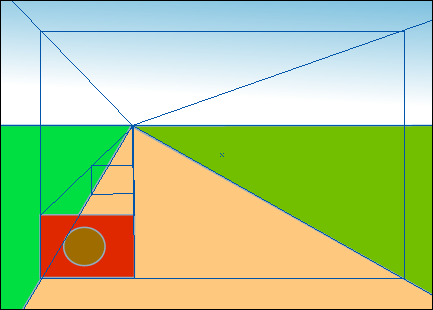
300.gif
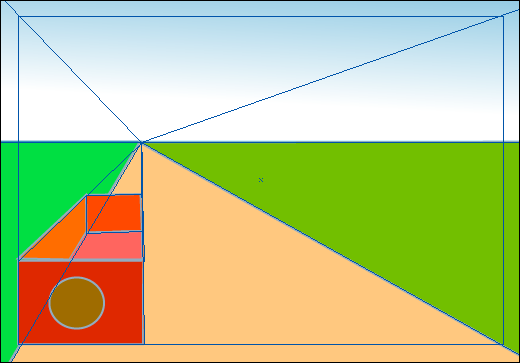
301.gif
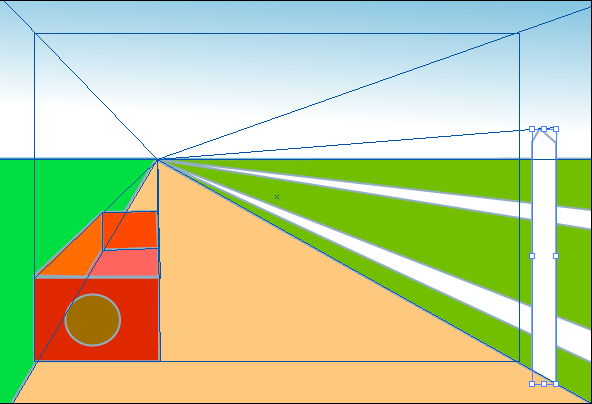
302.gif
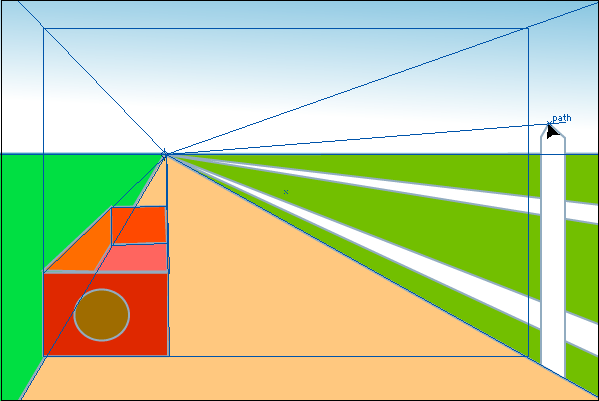
303.gif
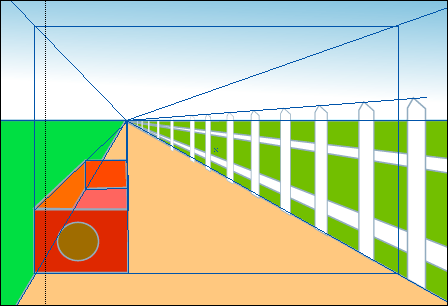
304.gif
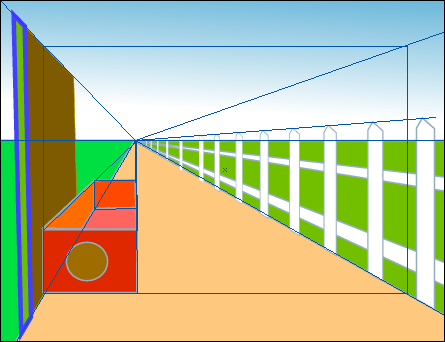
305.gif
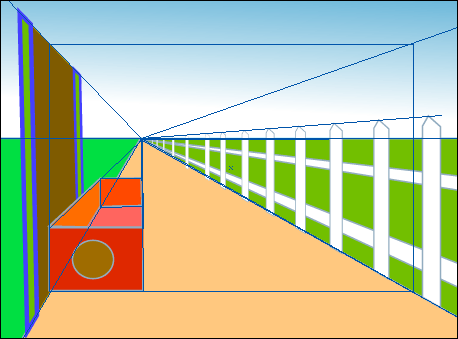
306.gif
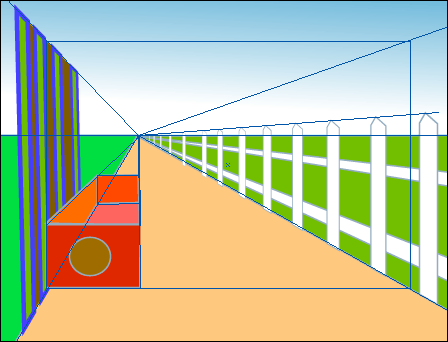
307.gif
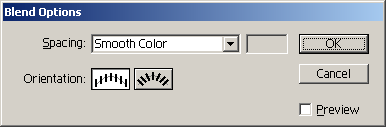
308.gif
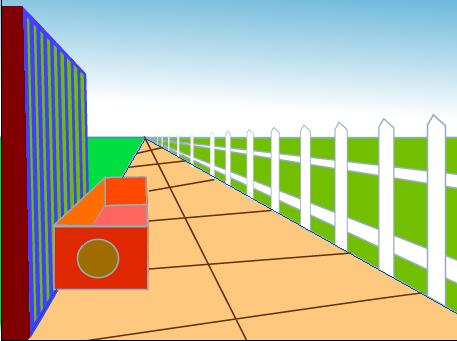
9. Печати, звезды, сферы и связки
Печати, звезды, сферы и связки
Adobe Illustrator 10 или более поздние версии Печати с зубчатыми краями
Метод инструмента «морской гребешок». Для того чтобы быстро превратить круг в печать с зубчатыми краями, используйте инструмент Scallop (Морской гребешок), находящийся в группе инструментов Warp (Искривление). Щелкните дважды на инструменте Scallop (Морской гребешок). Введите размер кисти на 12 пунктов больше, чем круг. Установите значения параметра Intensity (Интенсивность) на 20 % и параметра Complexity (Сложность) - на 8 %. Щелкните перекрестием (указателем) мыши инструмента «Морской гребешок» по центру круга. Чем дольше вы будете нажимать кнопку мыши, тем более экстремальным будет результат. Эти техники представляют собой быстрые, легкие способы рисовать небольшие рисунки, которые часто нужны дизайнерам и иллюстраторам. В техниках Scalloped Seals (Печати с зубчатыми краями) и Three-dimensional Stars (Трехмерные звезды) используются комбинации команд программы Illustrator. Техника Quick Spheres (Быстрые сферы) представляет собой быстрый способ рисовать сферы без программы трехмерного рисования. Вы не можете легко накладывать друг на друга обведенные формы, так что используйте палитру Pathfinder (Искатель контура), чтобы создавать сцепленные друг с другом формы всего лишь за несколько щелчков. Трехмерные звезды
Быстрые сферы
Сцепленные друг с другом обведенные объекты
|
309.gif
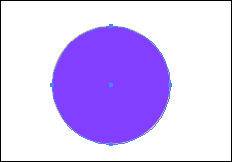
310.gif
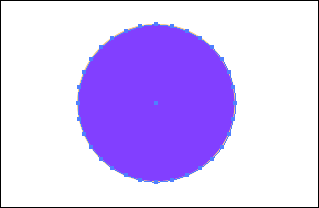
311.gif
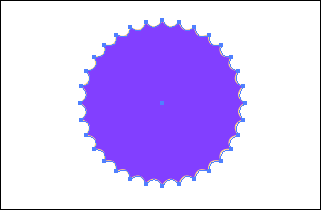
312.gif
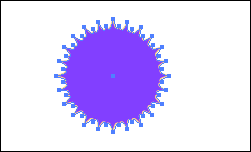
313.gif
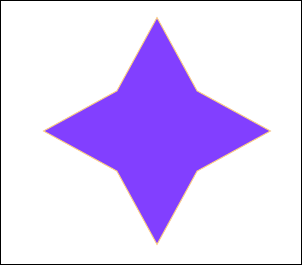
314.gif
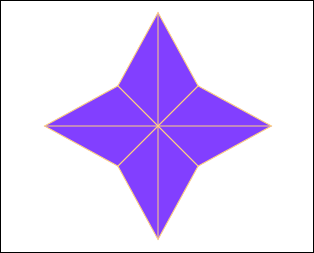
315.gif
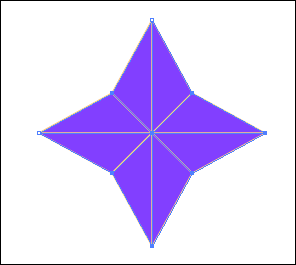
316.gif
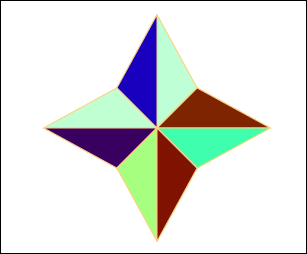
317.gif
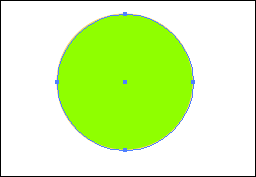
318.gif
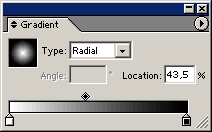
319.gif
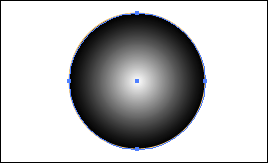
320.gif
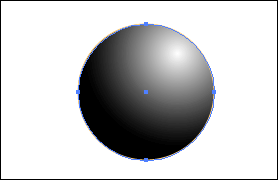
321.gif
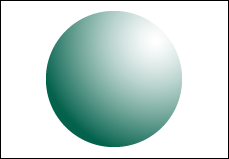
322.gif
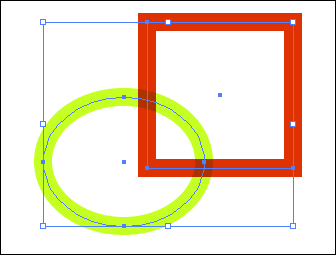
323.gif
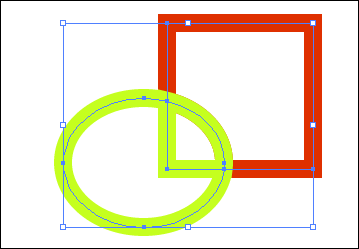
324.gif
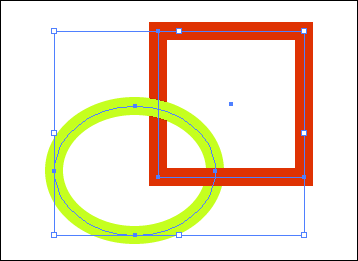
325.gif
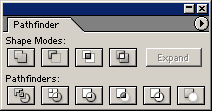
326.gif
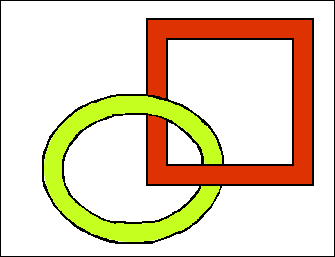
10. Картографические символы
Картографические символы
Adobe Illustrator 10 иди более поздние версии Для карт или каких-либо иллюстраций, на которых требуется несколько копий одного и того же художественного изображения, используйте палитру Symbols (Символы). Вы просто помещаете столько экземпляров символа, сколько захотите. Преимущество использования символов состоит в том,,что вы можете быстро и легко вносить изменения во все символы в файле одновременно. Или же вы можете выделять и изменять индивидуальные экземпляры символа, не затрагивая все остальные. Эта техника-реальное средство сбережения времени для картографов. Как только вы овладеете здесь пользованием палитры Symbols, испробуйте технику «Рисование листвы» на странице 66 в качестве другого способа использования символов.
Редактирование символов
Редактирование индивидуальных экземпляров символа
|
327.gif
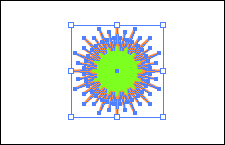
328.gif
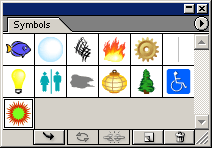
329.gif
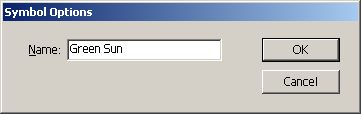
330.gif
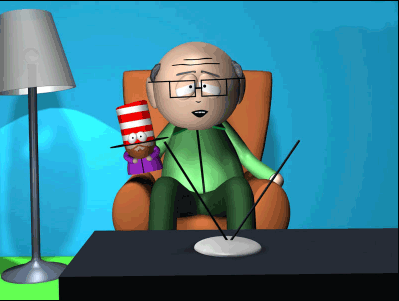
331.gif
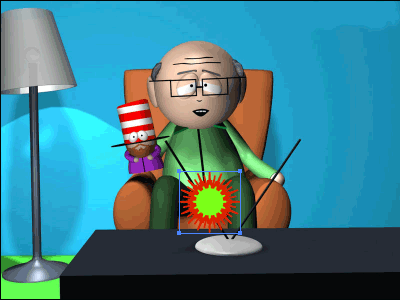
332.gif
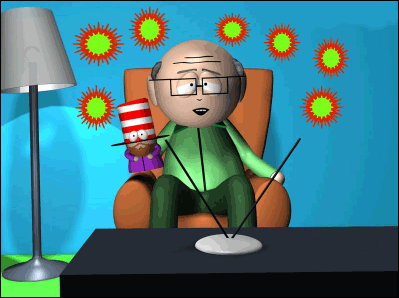
333.gif
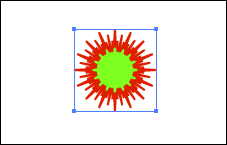
334.gif
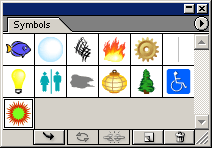
335.gif
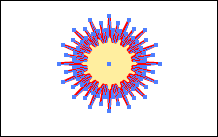
336.gif
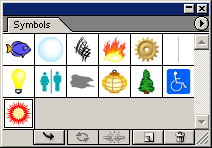
337.gif
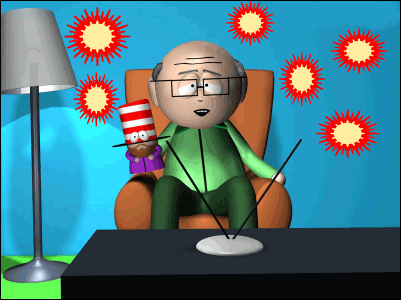
338.gif
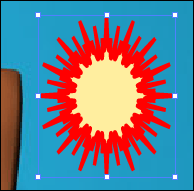
339.gif
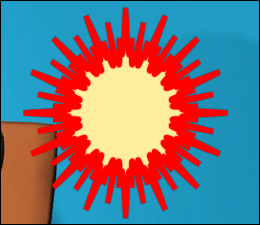
340.gif