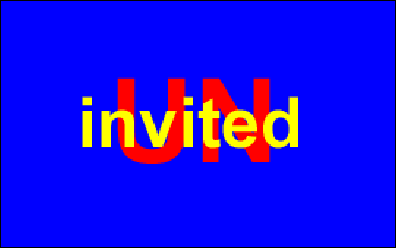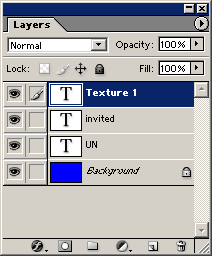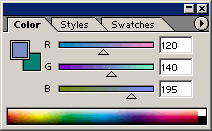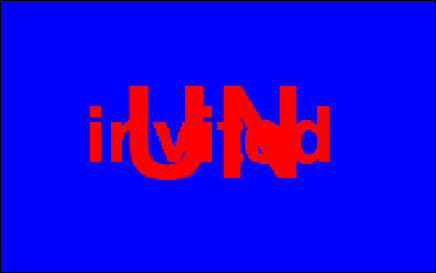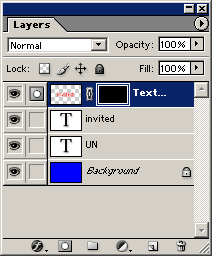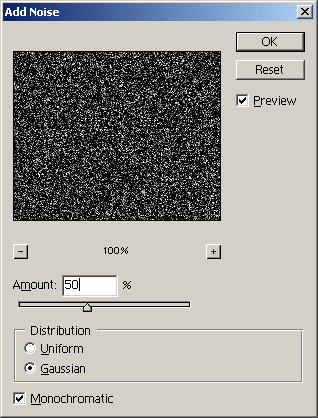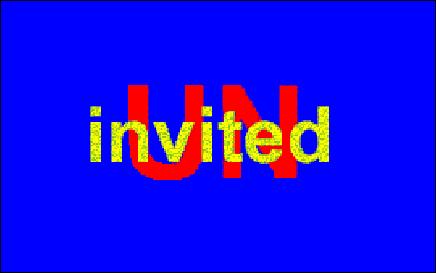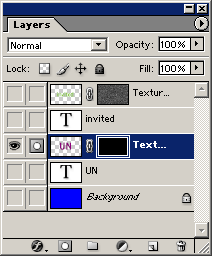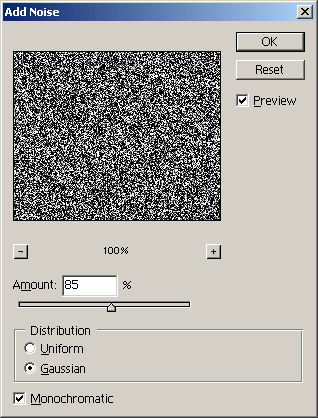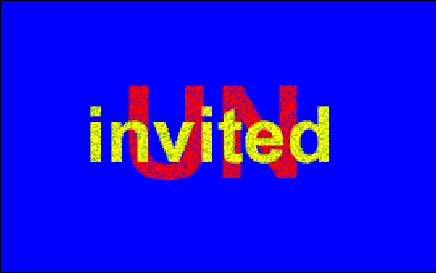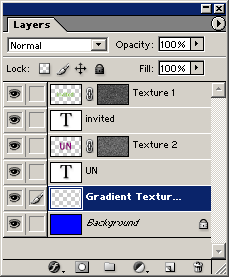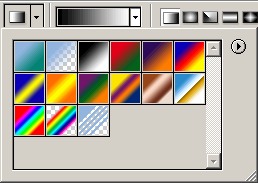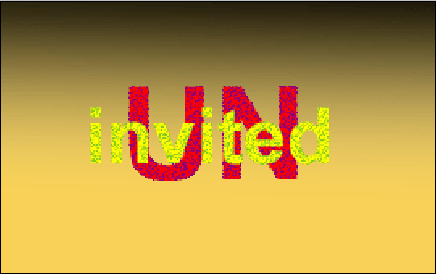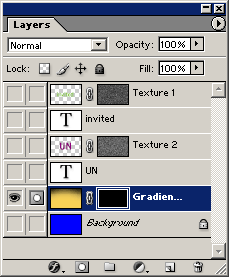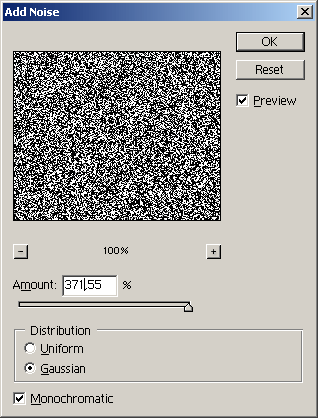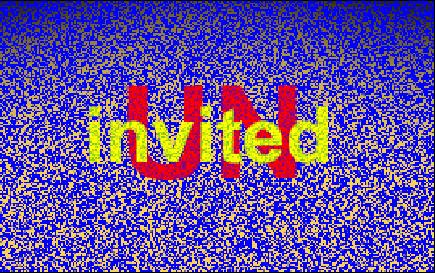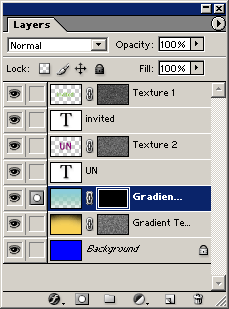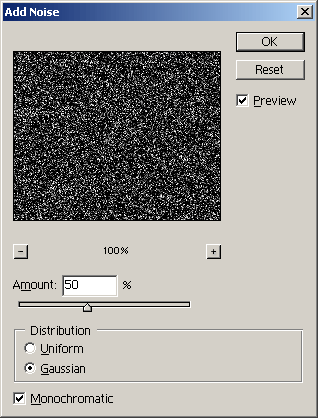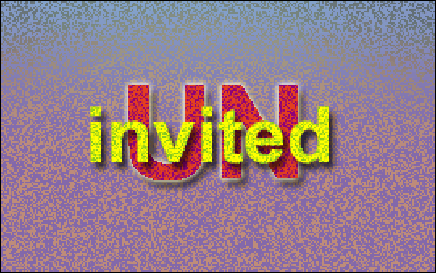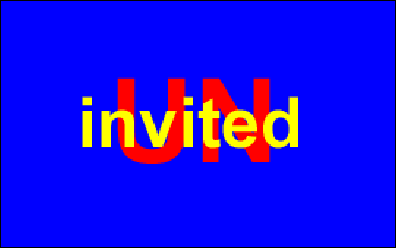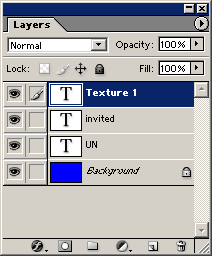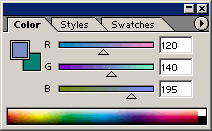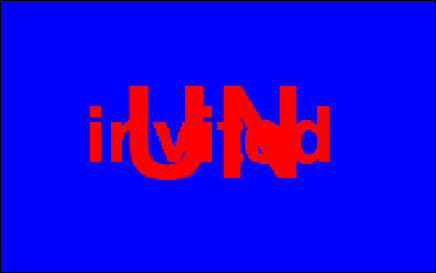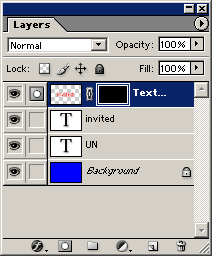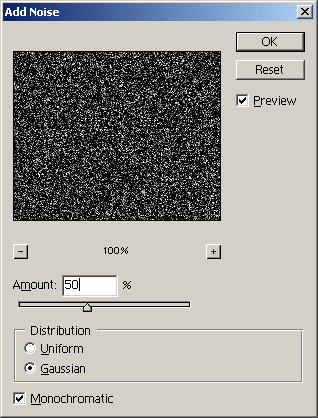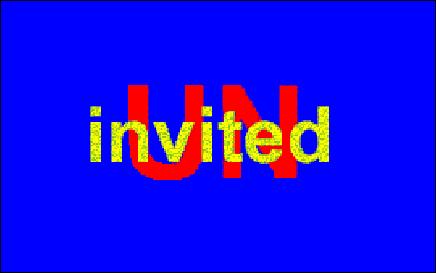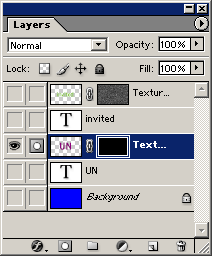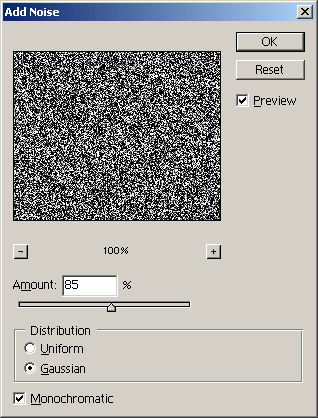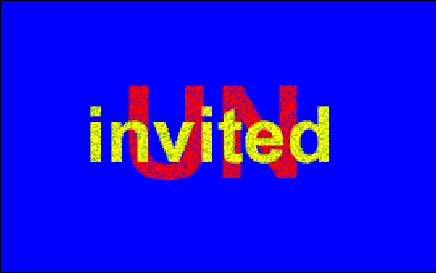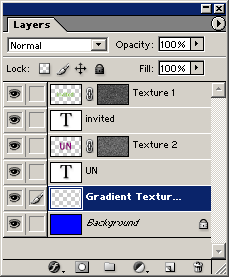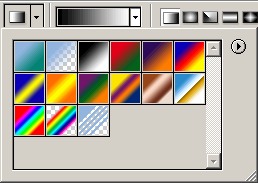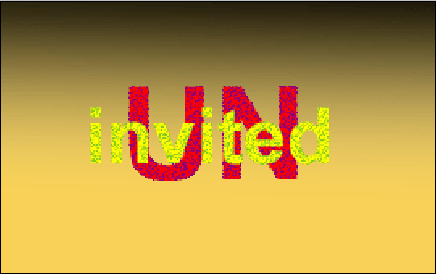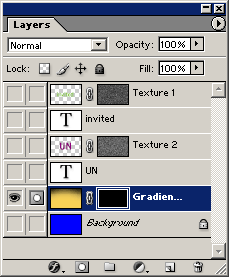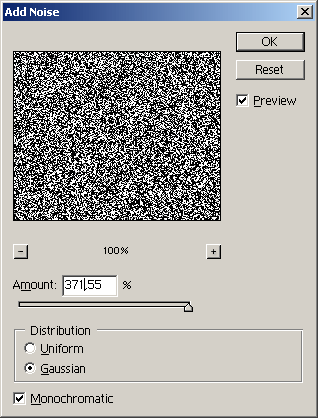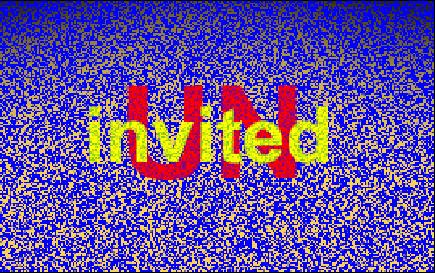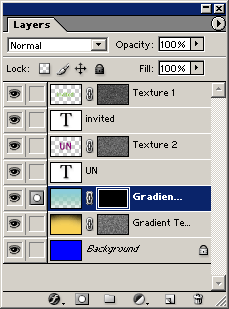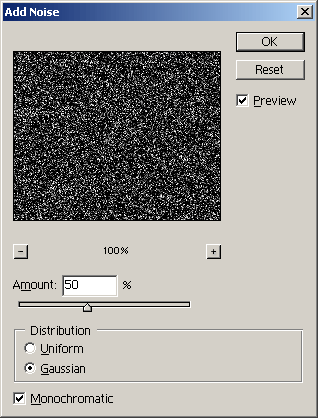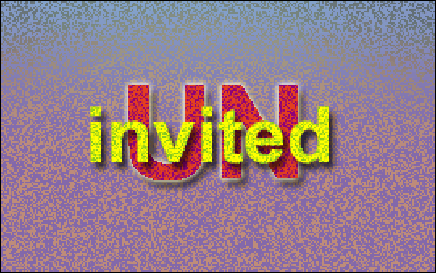Нанесение фактуры
Adobe Photoshop 7.0 или более поздние версии Adobe Illustrator 10 или более поздние версии (опционально) Различные цвета, нанесенные набрызгиванием краски или аэрографом, один поверх другого, создают богатый текстурный вид. Использование для теней нескольких различных цветов вместо одного черного создает еще более богатый эффект. В качестве альтернативы можно, используя текстурованные градации, придать тексту или рисунку объёмность и характерность. Сначала постройте другой, отличающийся слой для каждого цвета, который вы хотите набрызгать на изображение. Затем добавьте маску слоя и текстурируйте ее. Вы закончите тем, что будете иметь многослойный файл, который весьма гибкок и разносторонен. Вы можете экспериментировать с различными цветами, режимами слоев и текстурами по мере того, как вы накладываете одну цветную текстуру поверх другой.
- 1. Создайте базовый рисунок с однотонными цветовыми формами. Сделайте отдельный слой для каждого по-другому окрашенного объекта.
- Если вы используете рисунки, созданные в программе Illustrator, экспортируйте их в формате Photoshop (PSD). Выберите опцию Write Layers (Записать слои) и откройте файл в программе Photoshop. Установите разрешение в зависимости от того, насколько грубую или тонкую текстуру вы хотите нанести. Чем выше разрешение, тем тоньше нанесенная текстура.
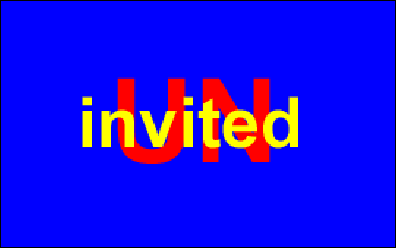
- 2. Выделите слой первого рисунка, который вы хотите текстурировать. Сделайте копию этого слоя, перетащив его при нажатой кнопке Option/Alt на кнопку New Layer (Новый слой) внизу палитры Layers (Слои). Присвойте новому слою имя Texture 1 (Текстура 1). Выделите опцию Lock Transparent pixels (Заблокировать прозрачные пикселы).
- Если слой принадлежит к текстовому типу, то прозрачные пикселы будут заблокированы автоматически.
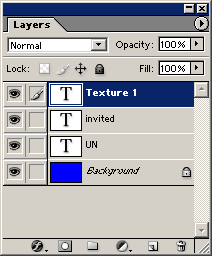
- 3. Выберите цвет, который вы хотите нанести в виде фактуры на базовый цвет исходной формы.
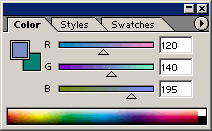
- 4. Залейте слой Texture 1 основным цветом (цветом переднего плана). Клавишной комбинацией для заливки основным цветом является Option+Delete (Mac OS) или Alt+Backspace (Windows).
- He беспокойтесь о цвете, покрывающем оригинал Нанесение текстуры будет выполнено на следующих нескольких шагах.
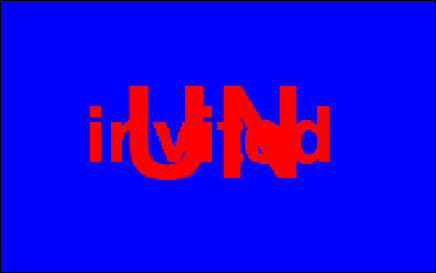
- 5. При нажатой клавише Option/Alt щелкните на кнопке Add Layer Mask (Добавить маску слоя) внизу палитры Layers, чтобы добавить маску слоя к слою Texture 1.
- Нажатие клавиши Option/Alt заливает маску слоя черным цветом, который блокирует новый цвет до тех пор, пока вы не измените его.
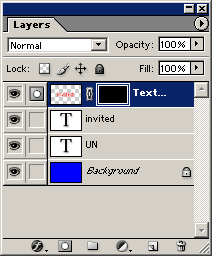
- 6. При все еще выделенной маске слоя выберите команду Filter (Фильтр) > Noise (Шум) > Add Noise (Добавить шум). Включите опцию Preview (Предварительный просмотр) так, чтобы вы могли видеть эффект на вашем изображении. Если вы получили цвет и текстуру, которые хорошо смотрятся на вашем рисунке, щелкните на ОК.
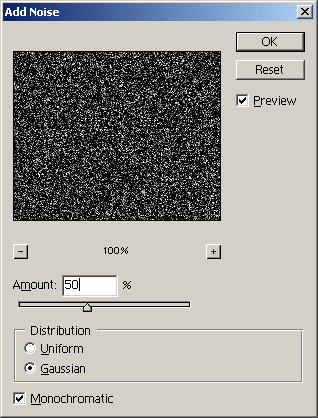
- 7. Оцените результат. Если вы не хотите добавить к этому рисунку больше никакие другие цвета нанесенной фактуры, то повторите шаги со 2-го по 7-й для любых других слоев в вашем файле, для которых нужно нанесение фактуры. Для многоцветного нанесения фактуры .продолжайте работу, перейдя к шагу 8.
- Вы можете удовлетвориться добавлением только одного цвета, но смешивание по меньшей мере двух или трех цветов производит более богатый эффект.
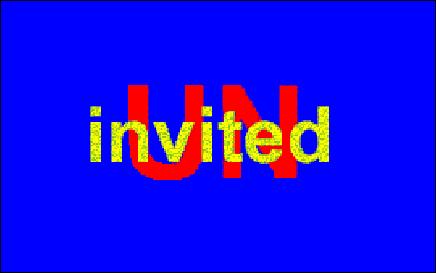
- 8. Повторите шаги со 2-го по 5-й и присвойте новому слою имя Texture 2.
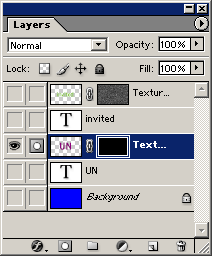
- 9. Повторно примените фильтр Add Noise точно так, как вы делали это на шаге 6, но на этот раз используйте другое значение силы шума. В этом примере сила шума была увеличена, чтобы получить больше пурпурных точек, чем зеленых.
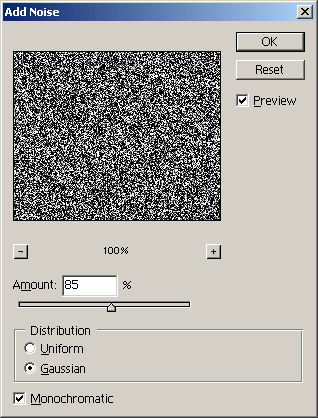
- 10. Повторите шаги 8 и 9 для стольких цветов, сколько вы хотите добавить. Прекратите работу и сохраните файл или продолжайте, перейдя к следующему шагу, если вы хотите создать нанесенную фактурную градацию.
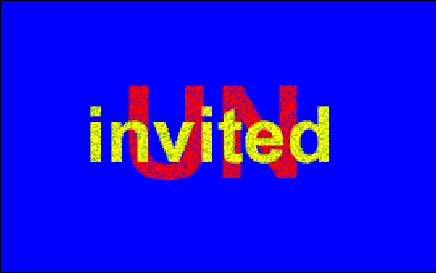
Нанесенные фактурные градиенты
- 1. Создайте новый слой и позиционируйте его непосредственно над слоем, на который вы хотите нанести фактурный градиент. Присвойте этому слою имя Gradient Texture 1 (Текстура градиента 1). В этом примере текстурованный градиент будет добавлен к фону. Если вы хотите, чтобы текстурованный градиент был применен к форме на слое, при нажатой клавише Option/Alt щелкните между слоями, чтобы создать отрезающую маску.
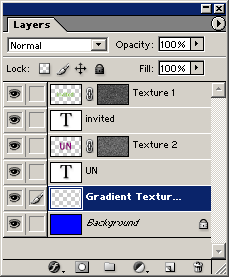
- 2. Измените основной цвет на тот цвет, который вы хотите использовать для нанесенной фактурной градации. Выберите на панели инструментов инструмент «Градиент». В строке опций инструмента щелкните на кнопке Linear Gradient (Линейный градиент) и щелкните на стрелке рядом с образцом градиента, чтобы отобразить на экране подборщик градиентов. Измените тип градиента на тип Foreground to Transparent (От основного цвета к прозрачному).
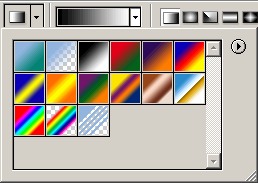
- 3. Примените градиент к слою Gradient Texture при помощи инструмента «Градиент»..
- Не беспокойтесь, если в этот момент имеется слишком много цвета. Вы можете управлять величиной добавленного цвета тем, что будете устанавливать, сколько шума вы используете на следующем шаге.
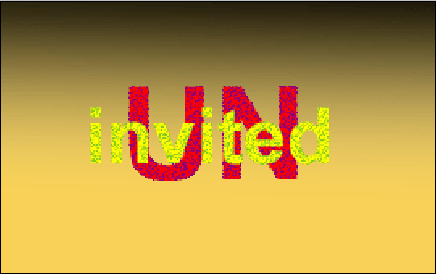
- 4. При нажатой клавише Option/Alt щелкните на кнопке Add Layer Mask внизу палитры Layers, чтобы добавить маску слоя к слою Gradient Texture I.
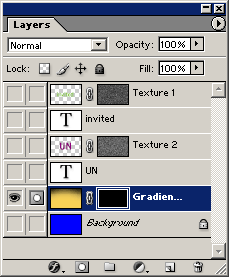
- 5. При все еще выбранной маске слоя выберите команду Filter > Noise > Add Noise. Включите опцию Preview так, чтобы вы могли видеть эффект на вашем изображении. Если вы получили цвет и текстуру, которые хорошо смотрятся на вашем рисунке, щелкните на ОК.
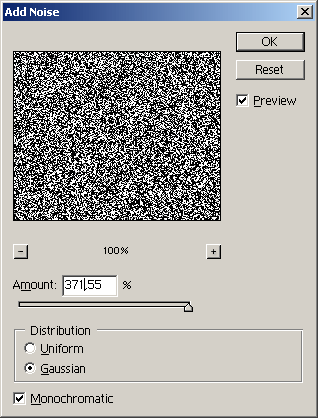
- 6. Оцените результат. Если вы не хотите добавить к этому рисунку больше никакие другие цвета нанесенной фактуры, то повторите шаги с 1-го по 5-й этой техники для любых других градиентов, для которых нужно нанесение фактуры. Для многоцветного нанесения фактуры продолжайте работу, перейдя к шагу 7.
- Помните, что нанесение фактуры по меньшей мере с двумя или тремя разными цветами производит более богатый эффект.
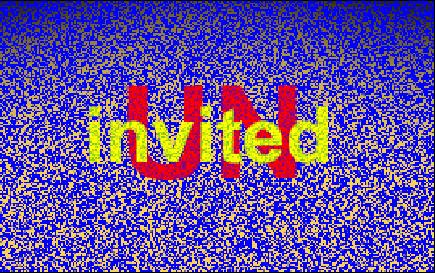
- 7. Повторите шаги с 1-го по 4-й, используя другой основной цвет, и присвойте новому слою имя Gradient Texture 2.
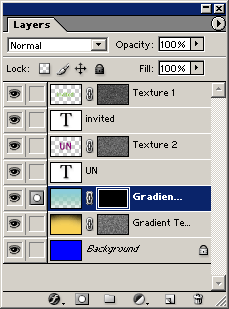
- 8. Повторно примените фильтр Add Noise точно так, как вы делали это на шаге 5, но на этот раз используйте другое значение силы шума. В этом примере сила шума была уменьшена, чтобы получить красных точек меньше, чем зеленых.
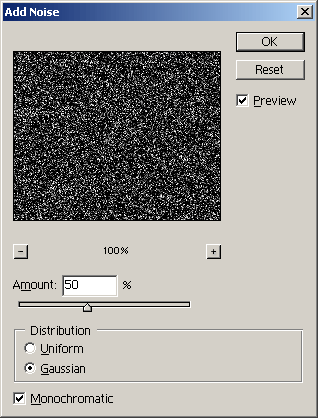
- 9. Добавьте нанесенную фактурную текстуру к остальным элементам на вашем рисунке.
- Тени тоже имеют цвет и текстуру, так что не забудьте наносить шероховатую фактуру на затененные области с использованием нескольких цветов вместо того, чтобы оставлять их только черными.
- В этом примере была добавлена ниспадающая тень цвета «60 % серо-голубого» и ее режим смешивания был установлен на Multiply.
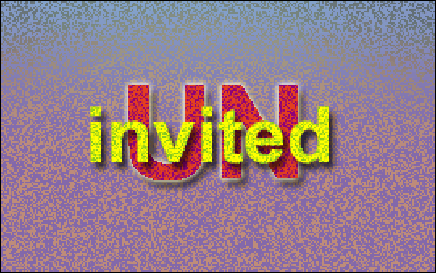
|