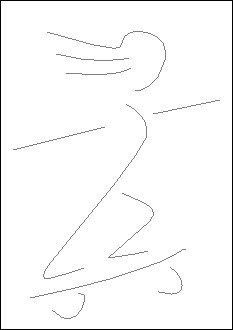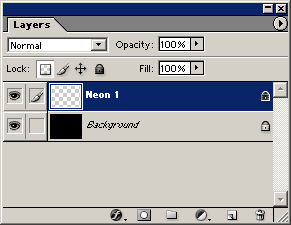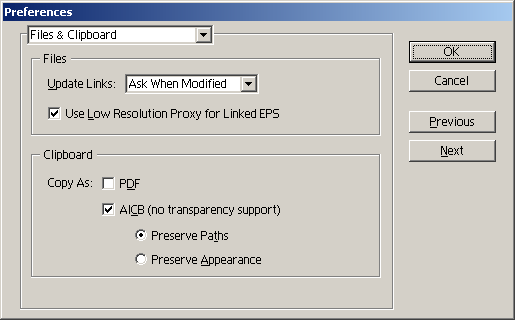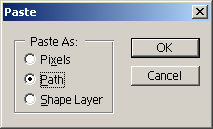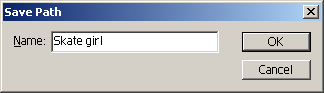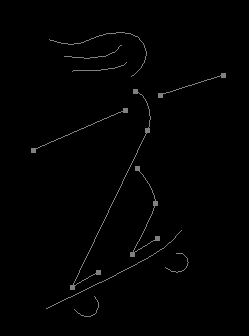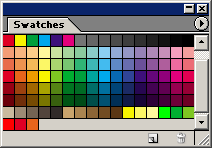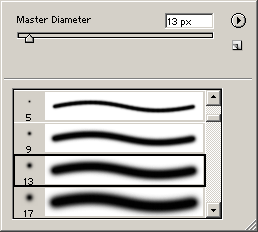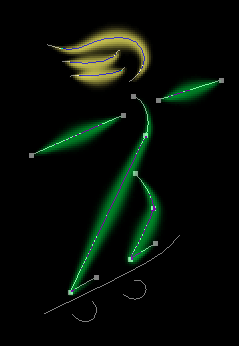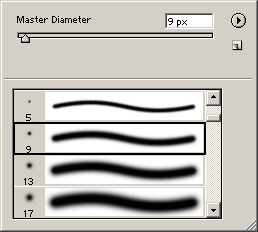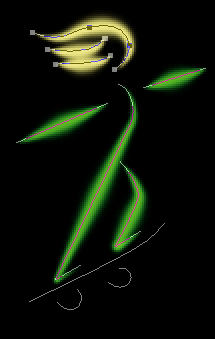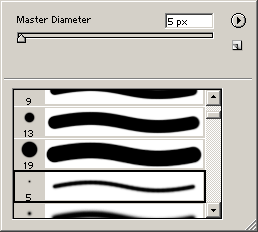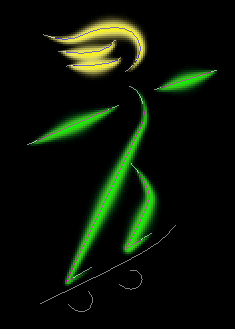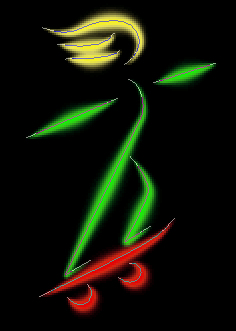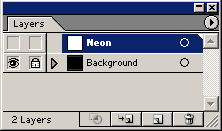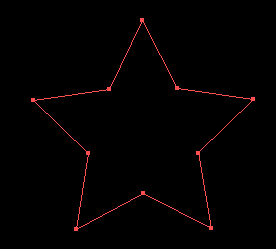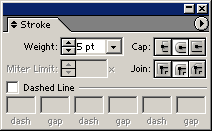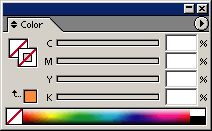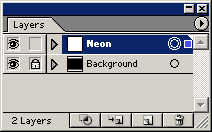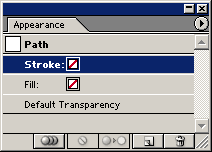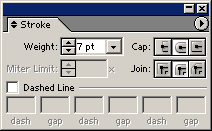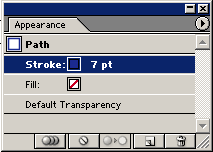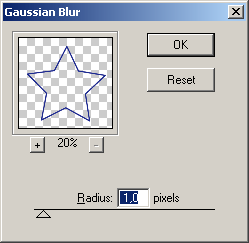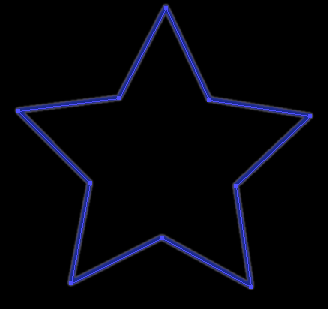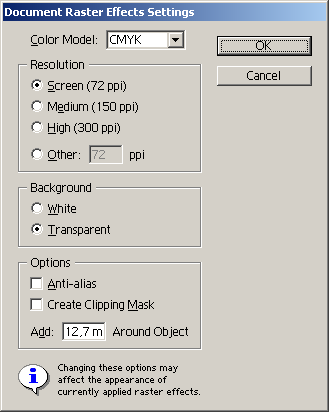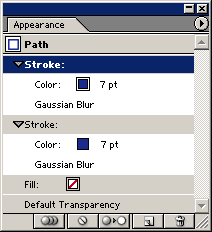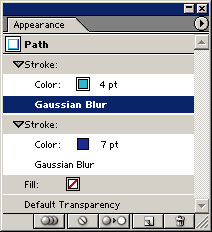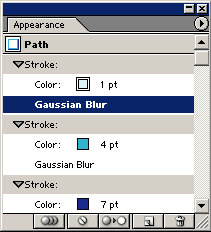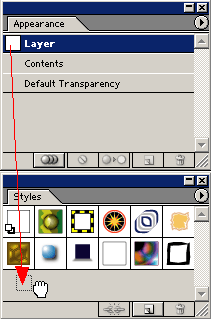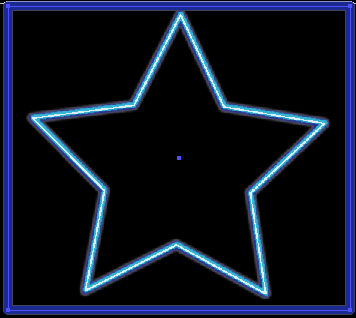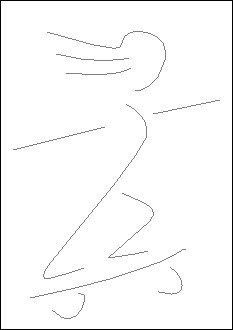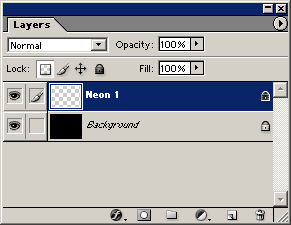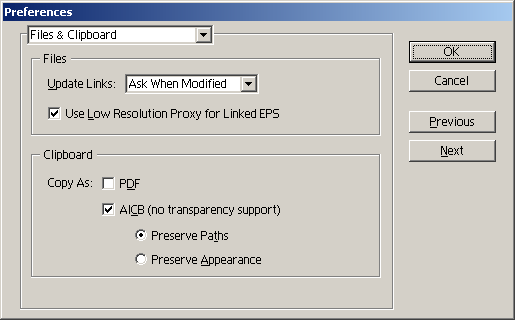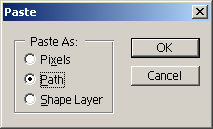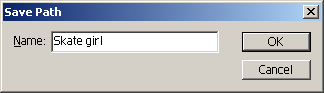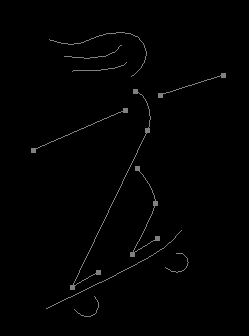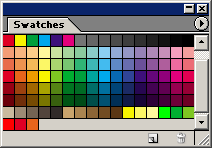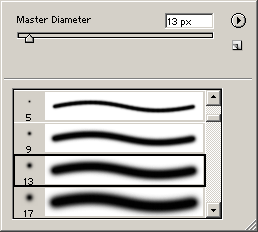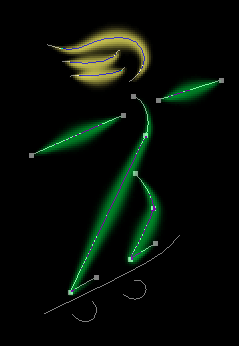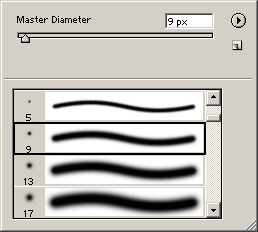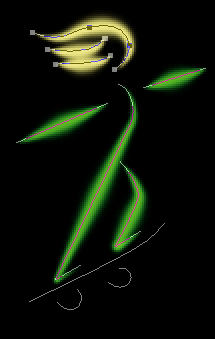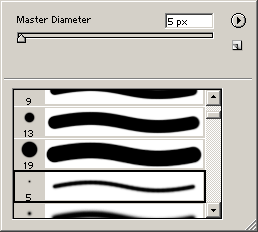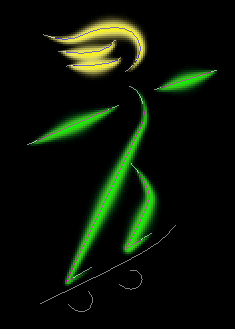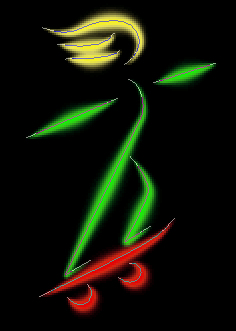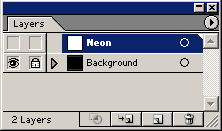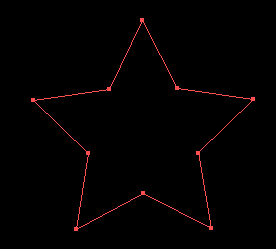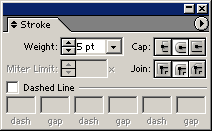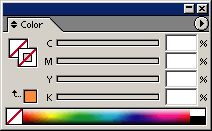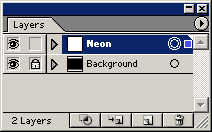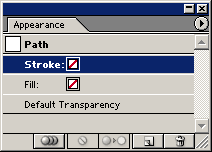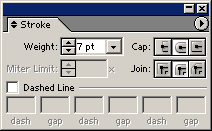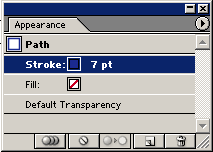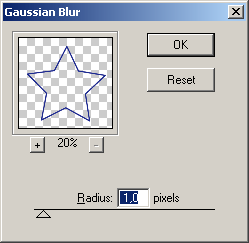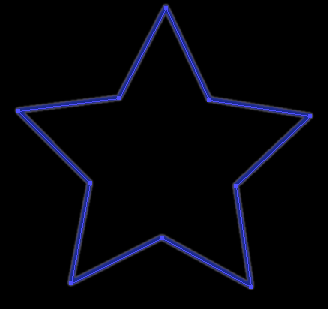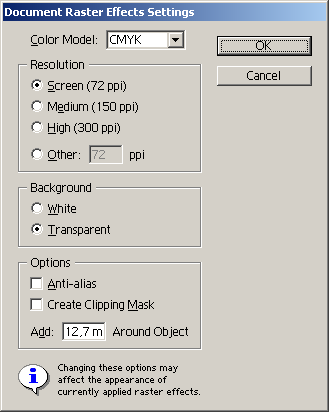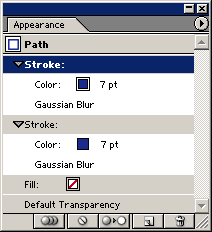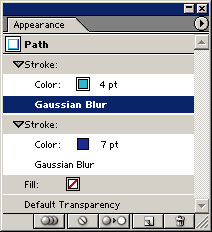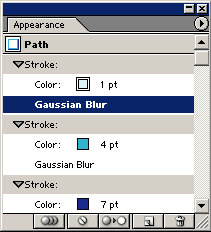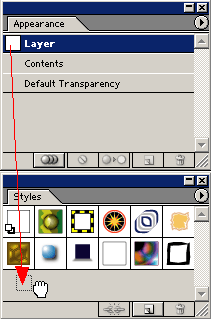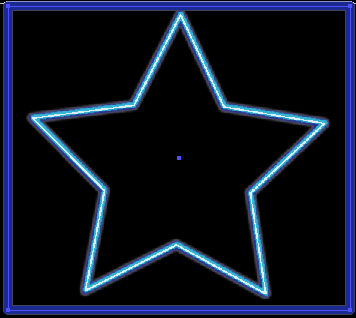Неоновые рисунки
Adobe Photoshop 7.0 или более поздние версии или Adobe Illustrator 10 или более поздние версии Придать рисункам свечение в программах Photoshop и Illustrator легко, но другое дело - создать цифровое неоновое свечения. Реальные неоновые вывески и рисунки сделаны из цветных трубок, заполненных газом. Трубки имеют одинаковую ширину и согнуты так, чтобы создать фигуры и буквенные формы. Для того чтобы получить цифровой неон, используйте контуры, созданные либо в программе Illustrator, либо в программе Photoshop. Затем создайте трубную градацию посредством наслаивания друг на друга контуров с прогрессивно уменьшающейся толщиной обводки. Далее следуйте указаниям по созданию неонового свечения, содержащимся как в программе Photoshop, так и в программе Illustrator. Они обе требуют примерно одинакового числа шагов, но метод программы Illustrator, начинающийся на странице 40, более разносторонний и гибкий, потому что дает возможность сохранить внешний вид как стиль, редактировать и повторно использовать его без того, чтобы каждый раз заново создавать неоновое свечение. Метод программы Photoshop
- 1. Нарисуйте базовое неоновое художественное изображение, используя инструмент «Перо», либо в программе Photoshop, либо в программе Illustrator. Оставьте побольше места между контурами так, чтобы вы могли увеличивать толщину линий.
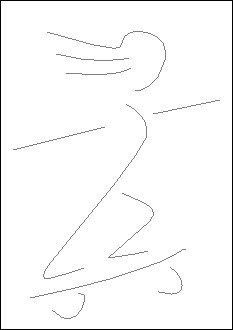
- 2. Создайте фон в программе Photoshop, который должен быть черным или содержать очень темные тона, чтобы оттенять неоновое художественное изображение. Создайте новый слой и присвойте ему имя Neon 1 (Неон 1).
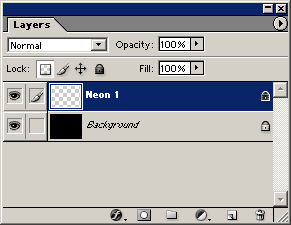
- 3. Если вы создавали свои контуры в программе Photoshop, пропустите дальнейшее и перейдите к шагу 5. Если вы создавали свое художественное изображение в программе Illustrator, то перед тем, как копировать его, проверьте установки процедуры вклеивания. Выберите опцию Illustrator > Preferences (Предпочтительные установки) > Files & Clipboard (Файлы и буфер обмена) (OS X) или Edit (Редактировать) > Preferences (Предпочтительные установки) > Files & Clipboard (Файлы и буфер обмена) (Mac OS или Windows). Выберите команду Copy As AICB (Копировать как AICB) и в ней выберите команду Preserve Paths (Сохранять контуры).
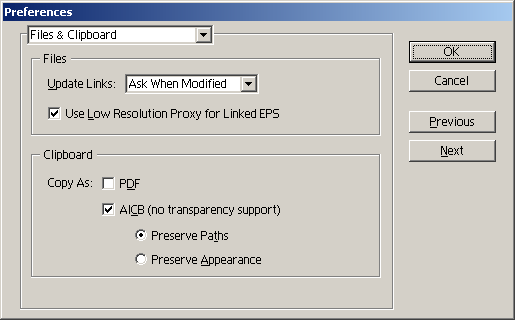
- 4. Скопируйте контуры и вставьте их в ваш файл программы Photoshop. Выберите опцию Paste As Path (Вставить как контур). Щелкните на ОК.
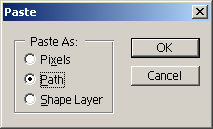
- 5. Дважды щелкните на имени Work Path (Рабочий контур) на палитре Paths (Контуры) и сохраните контур.
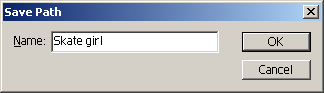
Примечание. Все контуры могут быть под одинаковым именем.
- 6. Выделите первый контур или контуры, которые имеют одинаковый цвет.
- Когда будет выбран какой-либо инструмент, вы можете нажать клавишу Command/Ctrl, и указатель мыши заменится на стрелку, если он позиционирован на контуре.
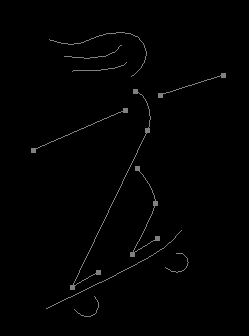
- 7. Создайте для неонового свечения набор из трех или четырех цветов. Вам захочется иметь один яркий цвет свечения и один или два цвета среднего тона. Добавьте их к вашей палитре Swatches (Образцы) для использования в дальнейшем.
- В этом примере использованы зеленый набор из трех цветов (туловище), желтый набор из трех цветов (волосы) и красный набор из четырех цветов (скейтборд).
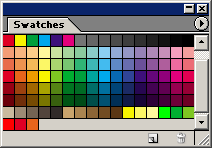
- 8. Выделите на инструментальной панели инструмент «Кисть». Установите в строке опций инструмента параметр Mode (Режим) на Normal (Нормальный) и параметр Flow (Поток) на 50 %.

- 9. Щелкните на стрелке рядом с образцом кисти, чтобы раскрыть палитру Brushes (Кисти). Выберите большую кисть с мягкими краями. Это будет ширина наружного свечения неоновой трубки. Все другие используемые кисти будут меньше, чем эта.
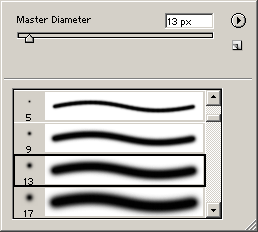
- 10. Выберите слой Neon и выделите второй по яркости цвет из образцов, которые вы сохранили на шаге 7. При всё ещё выбранных контуре или контурах, выберите из меню палитры Paths (Контуры) опцию Stroke Subpaths (Обвести субконтуры). Она покажет вам, что «Кисть» есть выделенный инструмент. Щелкните на ОК.
- Клавиатурной командой для обводки активного контура текущим инструментом является нажатие клавиши Return/Enter.
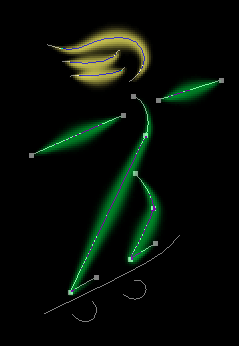
- 11. Выберите мягкую кисть меньшего размера. Выделите один из цветов среднего тона из образцов, которые вы создали.
- Если вы хотите иметь больше гибкости при последующей корректировке цвета, создавайте для каждого нового цвета обводки другой слой. Для того чтобы было легко изменять цвета, заблокируйте прозрачные пикселы для этих слоев перед тем, как вы будете делать заливку новым цветом.
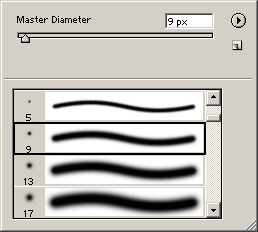
- 12. Обведите контур новыми цветом и кистью таким же образом, как вы делали это на шаге 10.
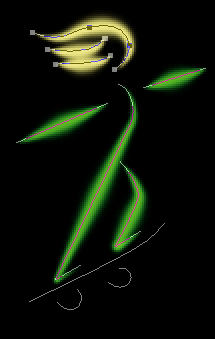
- 13. Выделите кисть еще меньшего размера, чем та, соторую вы выделяли на шаге 10. Выделите самый фкий цвет из вашего набора образцов.
- Для более определенного высвечивания трубки выберите кисть значительно меньшего размера, чем га, которой вы пользовались в последний раз. Если вы хотите получить более мягкую градацию цвета, уменьшите кисть на один размер.
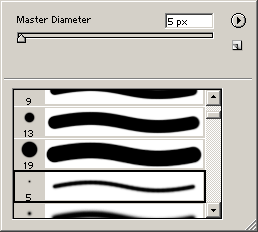
- 14. Обведите контур новыми цветом и кистью таким ке образом, как вы делали это на шаге 9. Отмените Выделение контуров, чтобы улучшить условия Предварительного просмотра.
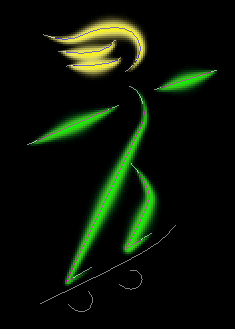
- 15. Повторите шаги с 9-го по 14-й для каждого контура ши контуров, различающихся по цвету.
- В этом примере для красного скейтборда были использованы четыре различных цвета и кисти.
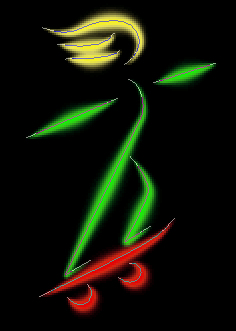
Метод программы Illustrator
- 1. Создайте слой Background (Фон), который должен быть черным или содержать очень темные тона, чтобы оттенять неоновое художественное изображение. Заблокируйте слой Background. Создайте новый слой и присвойте ему имя Neon.
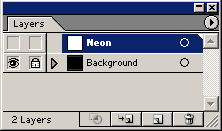
- 2. Создайте в слое Neon неоновое художественное изображение, используя инструмент «Перо» или инструмент создания формы (например, «Звезда», «Прямоугольник» и т. д.). Оставляйте побольше места между контурами так, чтобы вы могли увеличивать толщину линий.
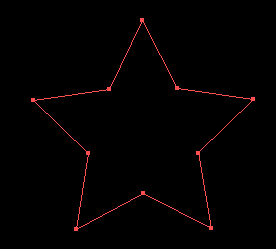
- 3. Выберите из меню палитры Stroke (Штрих) команду Show Options (Показать опции). Выберите опции Round Сар (Овальное перекрытие) и Round Join (Скругленное соединение).
- Эти опции придают обведенным контурам вид, более похожий на изогнутые трубки.
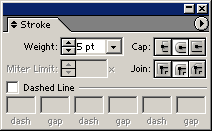
- 4. При все еще выделенных контуре или контурах выберите для заливки опцию None (Нет) и для обводки опцию None.
- Цвета неонового закрашивания будут добавлены как внешний вид для слоя Neon. Если индивидуальные контуры уже были закрашены, то их закрашивание может изменить или затемнить внешний вид стиля неона.
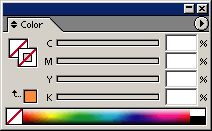
- 5. Щелкните на палитре Layers (Слои) по указателю цели для слоя Neon. Нацеливание на слой позволяет вам воздействовать на весь слой, когда вы добавляете что-либо к внешнему виду.
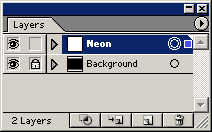
- 6. Выберите из меню палитры Appearance (Внешний вид) команду Add New Stroke (Добавить новый штрих).
- Штрих добавляемся с цветом и шириной, установленными по умолчанию. Вы будете изменять их на следующих шагах.
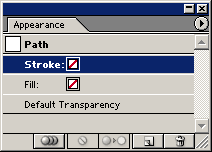
- 7. В окне Stroke выберите плотность штриха (Weight) и выберите опции Round Cap (Овальное перекрытие) и Round Join (Скругленное соединение). Цвет этого штриха будет базовым цветом, а сам штрих - самым широким штрихом неоновой трубки.
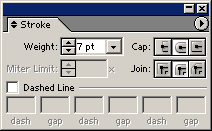
- 8. На палитре Color измените цвет штриха на базовый цвет неона. Он будет самой темной частью неоновой трубки.
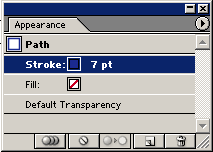
- 9. При штрихе, все еще выбранном на палитре Appearance, выберите команду Effect (Эффект) > Blur (Размывка) > Gaussian Blur > (Гауссова размывка). Установите значение параметра Radius (Радиус) и щелкните на ОК.
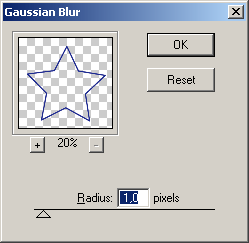
- 10. Оцените базовый уровень неона. Вы можете при желании изменить разрешение эффекта гауссовой размывки, если контур неона покажется вам слишком размытым или слишком зазубренным. Разрешение, установленное по умолчанию для этих эффектов, равно 72. Если вы хотите изменить его, то продолжайте работу на шаге 11. Если нет, то перейдите к шагу 12.
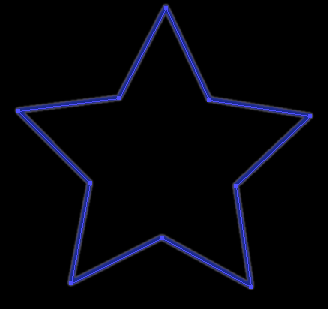
- 11. Для того чтобы изменить установки растра для эффекта гауссовой размывки, выберите параметр Effect > Document Raster Effects Settings (Документировать установки эффектов растра). Выберите желаемое разрешение и щелкните на ОК.
- Чем выше разрешение, тем больше времени потребуется для предварительного просмотра ваших рисунков.
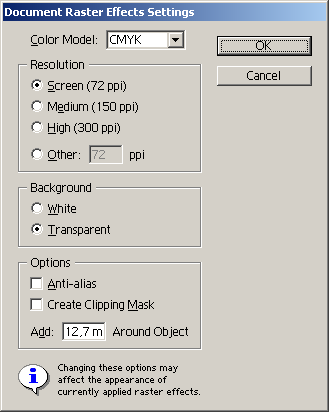
- 12. Убедитесь в том, что слой Neon все еще остается целью. Выделите параметр Stroke на палитре Appearance и из меню палитры выберите команду Duplicate Item (Дублировать пункт меню).
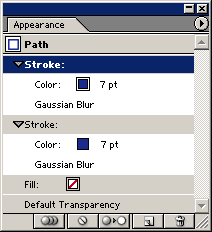
- 13. Уменьшите плотность штриха и измените цвет на более светлую версию базового цвета. Сделайте двойной щелчок на пункте Gaissian Blur, чтобы повторно открыть диалоговое окно Gaissian Blur. Уменьшите величину размывки.
- В этом примере величина гауссовой размывки была уменьшена наполовину, чтобы привести ее в соответствие с плотностью штриха, также уменьшенной приблизительно наполовину.
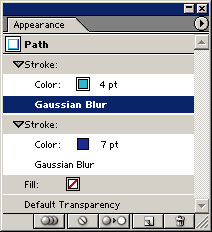
- 14. Повторите шаги 12 и 13, чтобы создать один последний штрих. Этот штрих будет представлять самую яркую, самую горячую часть эффекта неона. Сделайте здесь цвет ярким и гораздо светлее, чем другие два. Уменьшите также плотность штриха и гауссову размывку.
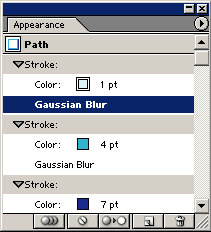
- 15. Оцените эффект. В зависимости от разрешения, которое вы выбираете на шаге 11, будут варьироваться плотность штриха и величина размывки. Чем выше разрешение, тем большая величина размывки понадобится для получения эффекта гладкого, скругленного контура. Если вам нужно корректировать цвета, плотности штрихов или величины размывки, сделайте всего лишь двойной щелчок на этих параметрах на палитре Appearance и измените их значения.

Сохранение эффекта неона как стиля
- 1. Расположите палитру Appearance (Внешний вид) и палитру Styles (Стили) так, чтобы они обе были видны. Перетащите пиктограмму внешнего вида из палитры Appearance на палитру Styles до тех пор, пока не появится жирная черная рамка. Отпустите кнопку мыши, чтобы создать стиль. Если вы хотите присвоить ему имя, сделайте на нем двойной щелчок на палитре, Styles и введите имя.
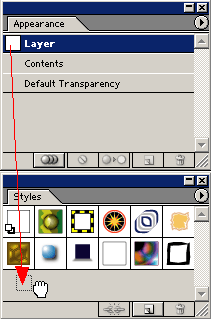
- 2. Теперь, когда вы создали стиль, он может быть применен к слоям или к индивидуальным контурам. Вы можете также изменить цвета или плотности штрихов, чтобы создать новый стиль.
- В этом примере стиль неона был применен к прямоугольнику и затем были изменены цвета для каждого штриха. Разрешение было установлено на величину Medium (150 ppi).
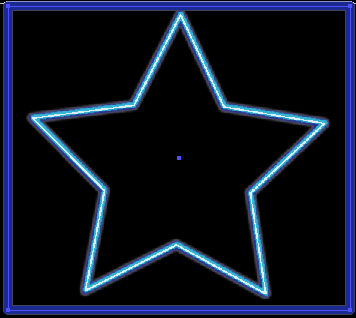
|